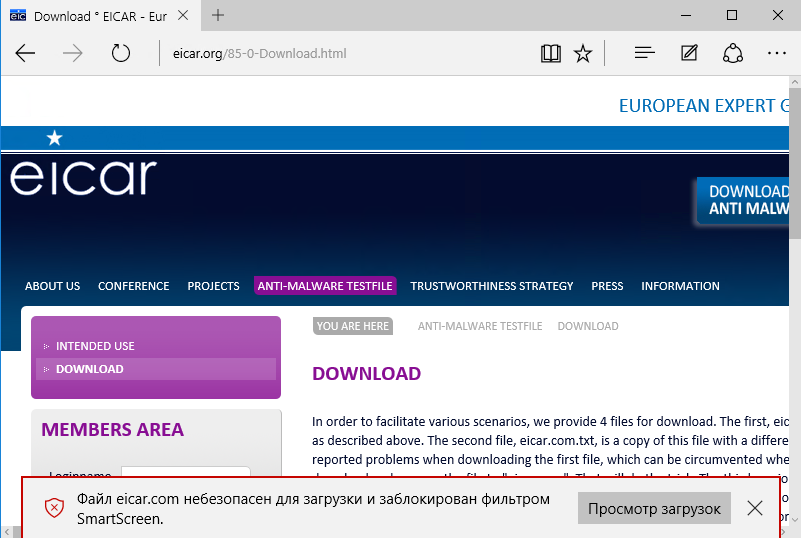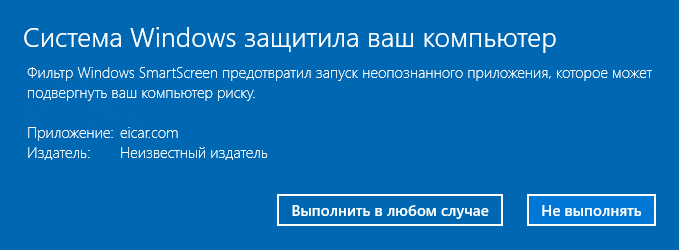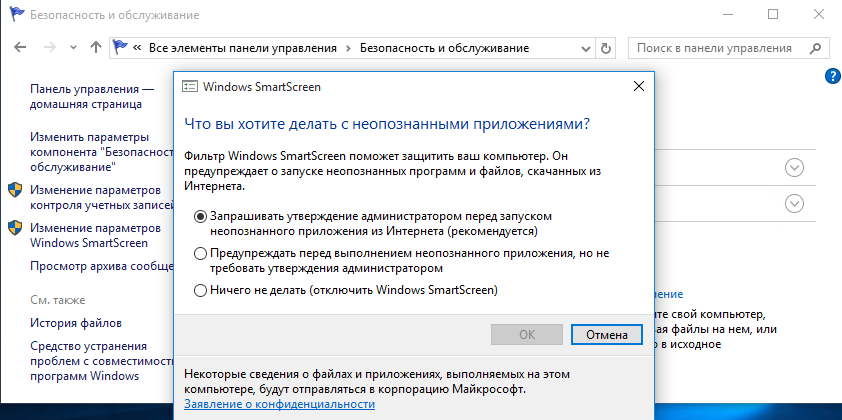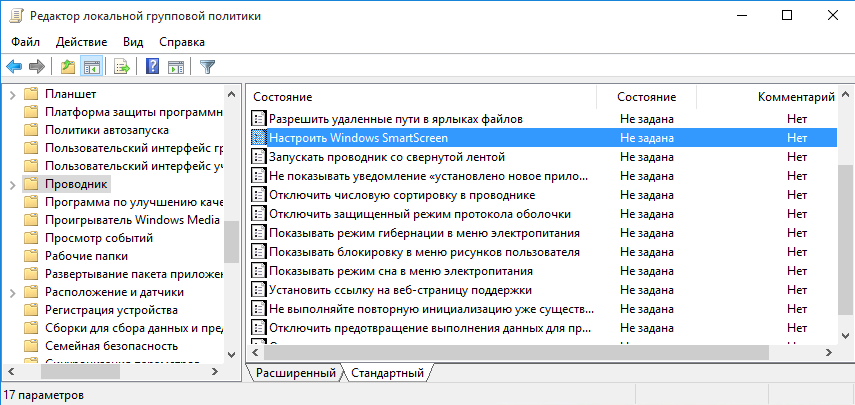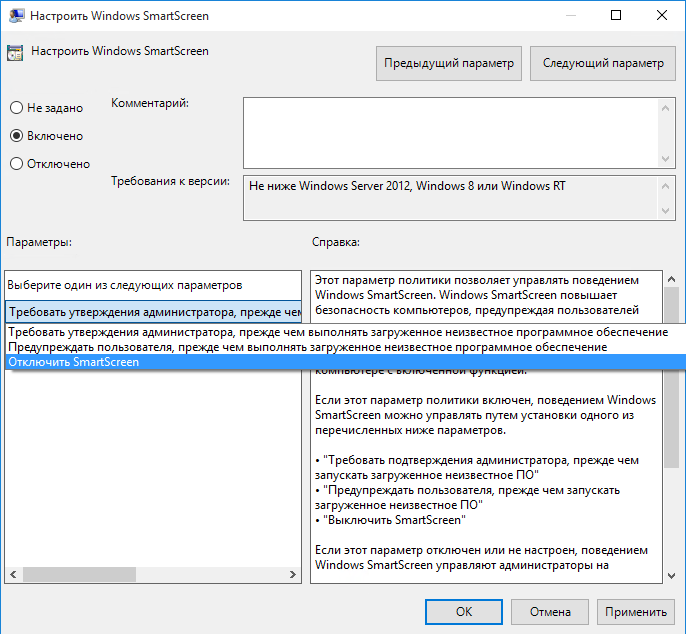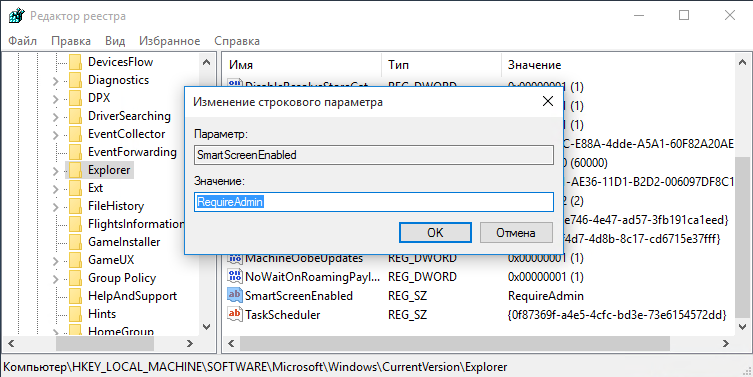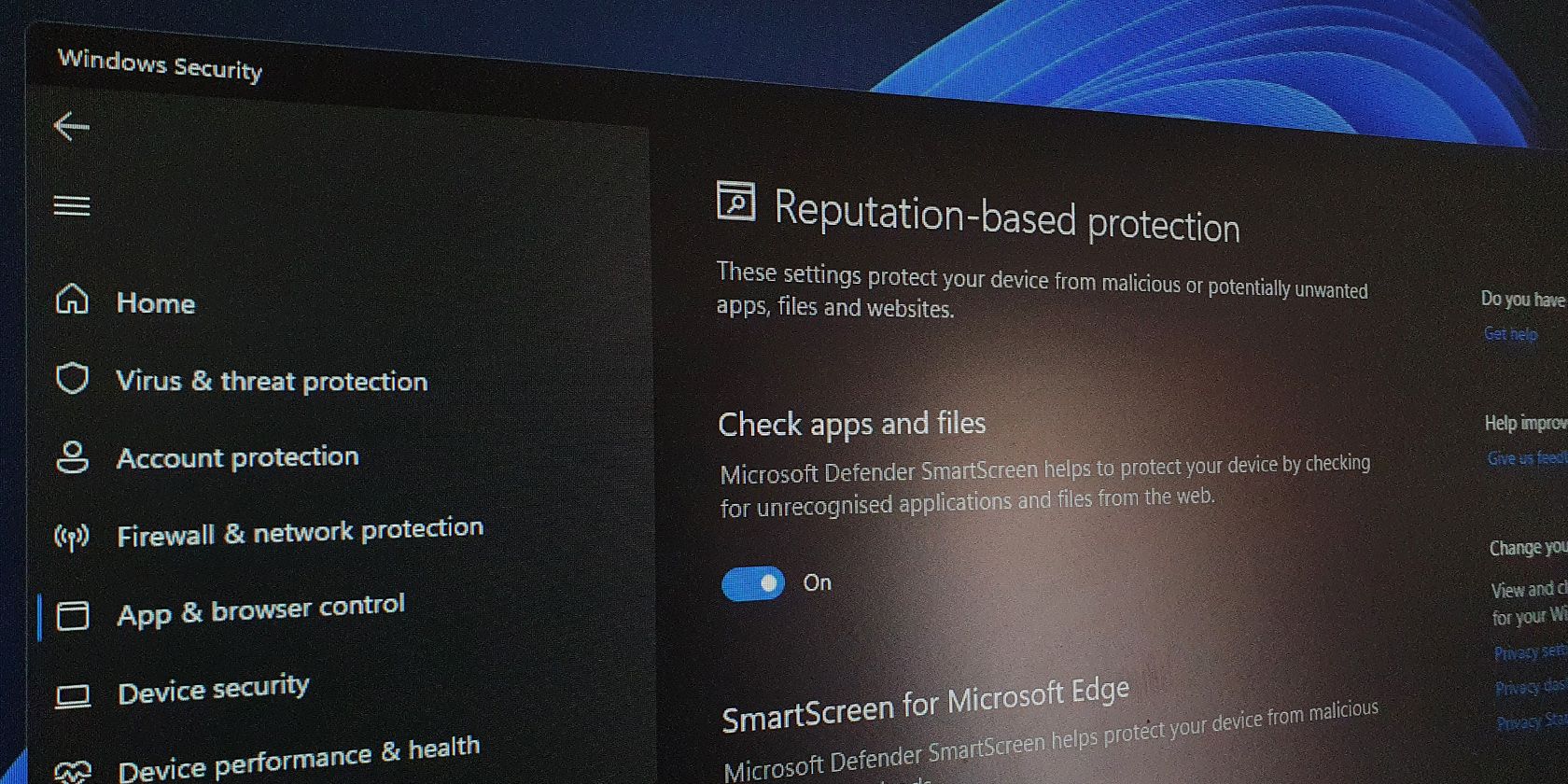Windows SmartScreen появился довольно давно, еще в 2009 году. Тогда он был частью браузера Internet Explorer 8 и предназначался для защиты от фишинга и загрузки нежелательного ПО. Поскольку работа фильтра оказалась довольно эффективной, то в Windows 8 он был встроен уже в саму операционную систему, для защиты от всех потенциально опасных исполняемых файлов.
Основная задача фильтра SmartScreen — предупреждать пользователя о запуске неизвестных программ, загруженных из интернета. Работа фильтра базируется на облачной системе рейтингов, по которой проверяется каждый загружаемый файл. Если файл помечен как небезопасный или он отсутствует в базе, то его загрузка\выполнение блокируется.
Проверка производится на нескольких этапах. Так если вы используете браузер IE или Edge, то фильтр срабатывает при попытке загрузить неизвестный файл. При этом загрузка прерывается, а пользователю выводится соответствующее предупреждение.
Если же файл уже загружен с помощью другого браузера (Firefox, Chrome и т.п.), то фильтр срабатывает при попытке запустить файл на выполнение. При этом у пользователя есть выбор — отказаться от запуска или запустить файл на свой страх и риск.
Говоря о SmartScreen, стоит упомянуть об одной немаловажной детали, а именно — он передает информацию обо всех загружаемых и устанавливаемых приложениях на сервера Microsoft. Это необходимо для пополнения базы приложений и составления их рейтинга.
По умолчанию фильтр SmartScreen включен, но при необходимости его можно перенастроить или совсем выключить. Для этого есть несколько способов, начнем с самого простого.
Настройка из графической оснастки
Для настройки фильтра открываем классическую Панель управления (Win+R -> control), переходим в раздел «Безопасность и обслуживание» и в левой части выбираем пункт «Изменение параметров Windows SmartScreen».
В открывшемся окне выбираем один из трех вариантов работы SmartScreen:
• Запрашивать утверждения администратора перед запуском неопознанного приложения из интернета (выбор по умолчанию);
• Предупреждать перед выполнением неопознанного приложения, но не требовать утверждения администратором;
• Ничего не делать (отключить SmartScreen).
Настройка с помощью групповых политик
Также настройки можно произвести с помощью групповых политик (как локальных, так и доменных). Для настройки на локальном компьютере открываем редактор локальной групповой политики, для чего нажимаем (Win+R -> gpedit.msc). Затем переходим в раздел Конфигурация компьютера\Административные шаблоны\Компоненты Windows\Проводник (Computer configuration\Administrative Templates\Windows Components\File Explorer) и находим параметр «Настроить Windows SmartScreen» (Configure Windows SmartScreen).
Устанавливаем его в положение Включено и выбираем один из вариантов работы фильтра SmartScreen:
• Требовать утверждения администратора, прежде чем выполнять загруженное неизвестное программное обеспечение;
• Предупреждать пользователя, прежде чем выполнять загруженное неизвестное программное обеспечение;
• Отключить SmartScreen.
Примечание. Обратите внимание, что при использовании групповых политик настройка SmartScreen из графического интерфейса становится недоступной.
Редактирование реестра
Настройки фильтра SmartScreen можно изменить и напрямую в реестре. Для этого надо найти в разделе HKLM\SOFTWARE\Microsoft\Windows\CurrentVersion\Explorer параметр SmartScreenEnabled и задать для него одно из трех значений:
• RequireAdmin — запрашивать подтверждение администратора перед запуском подозрительного приложения (значение по умолчанию);
• Prompt — выводить предупреждение перед запуском приложения, не требуя подтверждения администратора;
• Off — не отслеживать запуск приложений (отключить фильтр).
В заключение скажу, что фильтр SmartScreen является еще одним уровнем защиты от вредоносного ПО, поэтому лично я не рекомендую его отключать без веских причин.
Microsoft Edge Windows 11 Windows 10 Windows 8.1 Еще…Меньше
При использовании Microsoft Edge фильтр SmartScreen в Microsoft Defender помогает защититься от фишинговых и вредоносных сайтов и программ, а также помогает принимать информированные решения о скачиваниях.
Фильтр SmartScreen в Microsoft Defender обеспечивает более безопасный просмотр страниц в Microsoft Edge с помощью следующих возможностей.
-
Оповещение о подозрительных веб-страницах: При работе в Интернете фильтр SmartScreen анализирует веб-страницы, выявляя подозрительные. При обнаружении подозрительного сайта фильтр SmartScreen отображает страницу предупреждения, советующую продолжать с осторожностью и позволяющую отправить отзыв в корпорацию Майкрософт.
-
Защита от фишинга и вредоносных сайтов: Фильтр SmartScreen проверяет, содержатся ли посещаемые сайты в динамическом списке фишинговых и вредоносных сайтов. При обнаружении совпадения фильтр SmartScreen отображает предупреждение о том, что сайт был заблокирован для вашей безопасности.
-
Проверка скачиваний: Фильтр SmartScreen проверяет скачивания по списку известных вредоносных сайтов и небезопасных программ. При обнаружении совпадения фильтр SmartScreen предупреждает, что скачанный файл заблокирован для вашей безопасности. Фильтр SmartScreen также проверяет скачанные файлы по списку известных и популярных скачиваний пользователями Microsoft Edge и предупреждает, если вашего скачиваемого файла нет в этом списке.
Что делать, если фильтр SmartScreen предупреждает о каком-либо сайте, но тот заведомо безопасен?
Вы можете сообщить о безопасности сайта в Microsoft Edge.
-
На странице предупреждения выберите Дополнительные сведения > Сообщить, что на сайте нет угроз для перехода на сайт отзывов Майкрософт и следуйте инструкциям.
Что делать, если SmartScreen не предупреждает меня о каком-либо сайте, но он является небезопасным?
Вы можете сообщить об опасности сайта в Microsoft Edge. Если вы обнаружите сайт, о котором фильтр SmartScreen должен предупреждать в будущем, можно сообщить об этом сайте в корпорацию Майкрософт.
-
На сайте, который вы считаете небезопасным, выберите Настройки и прочее > Справка и отзывы > Сообщить о небезопасном сайте и следуйте инструкциям.
Можно ли включить или выключить фильтр SmartScreen?
В большинстве случаев — да. В некоторых случаях, например в рабочей или учебной сети, за этот параметр отвечает системный администратор, и вы не можете его изменить.
Включение или отключение фильтра SmartScreen в Microsoft Edge:
-
Выберите Настройки и прочее > Настройки > Конфиденциальность, поиск и службы .
-
В разделе Службы включите или отключите Фильтр SmartScreen в Microsoft Defender.
Отличается ли фильтр SmartScreen от функции блокирования всплывающих окон?
Да. Фильтр SmartScreen проверяет посещаемые сайты и скачиваемые файлы, обнаруживая угрозы безопасности. Функция блокирования всплывающих окон просто блокирует большинство всплывающих окон на сайтах, которые обычно содержат рекламу и не представляют угрозы.
Подробнее
Защита от фишинга
Справка и обучение по безопасности Майкрософт
Обзор фильтра SmartScreen в Microsoft Defender
Поддержка фильтра SmartScreen в Microsoft Defender в браузере Microsoft Edge
Нужна дополнительная помощь?
Нужны дополнительные параметры?
Изучите преимущества подписки, просмотрите учебные курсы, узнайте, как защитить свое устройство и т. д.
В сообществах можно задавать вопросы и отвечать на них, отправлять отзывы и консультироваться с экспертами разных профилей.
Найдите решения распространенных проблем или получите помощь от агента поддержки.
Here’s how to toggle Windows’ SmartScreen filter on and off in a few clicks.
Microsoft Defender SmartScreen is part of the Windows Security solution. It helps you protect against common threats by warning against downloading or installing potentially malicious files from other computers.
SmartScreen is enabled by default in Windows. However, sometimes you may want to disable the feature if it identifies and blocks genuine apps and files as malicious. Fortunately, you can disable SmartScreen really easily. Here we show you the many ways to disable the SmartScreen filter in Windows.
How Does Windows SmartScreen Filter Work?
SmartScreen relies on reputation-based protection to protect your device from malicious or potentially unwanted apps and websites.
When enabled, SmartScreen screens your downloads against known suspicious sites and developers. When a match is found, it blocks the download or site access and warns the user about the action taken.
You can configure it to block apps and files by checking unrecognized apps and files from the web. It can also protect you from Microsoft Store and third-party sourced apps that are low on reputation and known to cause unexpected behavior.
SmartScreen is also part of Microsoft Edge’s security settings. When enabled, it helps protect your computer against malicious and phishing sites and block downloads.
SmartScreen is enabled by default on all the Windows OS running systems. However, some experienced users may find the feature annoying as it can even block safe apps requiring additional steps to run the setup.
While we recommend you have the SmartScreen filter turned on all the time, you can disable it easily from the Windows Security settings. Here’s how to do it.
1. How to Turn Off SmartScreen via Windows’ Security Settings
The easiest way to turn off SmartScreen is via the Windows Settings panel. You can configure all the aspects of your system security from the Windows Security panel. Here’s how to do it.
- Press Win + I to open Settings.
- Open the Privacy and Security tab in the left pane.
- Click on Windows Security.
- Next, click on Open Windows Security.
- Open the App & browser control tab in the left pane.
- Click on Reputation-based protection settings under Reputation-based protection.
- Here, you’ll find four different SmartScreen filters you can individually enable or disable. If you want to turn off the filter for files and executables, then turn off Check apps and files and Potentially unwanted app blocking filters. The other two filters are for Microsoft Edge and Microsoft Store apps.
- If you want to turn off SmartScreen completely, then disable all four filters.
If you have difficulty accessing the Windows Security window, refer to our troubleshooting guide to fix a blank Windows security screen.
If any of the SmartScreen filters are grayed out with the message saying «this setting is managed by your administrator,» you will need to contact your administrator or try another method.
2. How to Disable SmartScreen for Microsoft Edge

Microsoft Edge has a built-in option to enable and disable Microsoft Defender SmartScreen. Here’s how to access it.
- Launch Microsoft Edge and click the three-dots menu icon in the top right corner.
- Click on Settings.
- Open the Privacy, search, and services tab in the left pane.
- Now, scroll down to the Security section. Here, toggle the switch for Microsoft Defender SmartScreen to turn it off. This will disable the Block potentially unwanted apps option as well.
- If you choose to enable SmartScreen again, you’ll need to enable the Block potentially unwanted apps feature manually.
3. How to Turn Off Windows Defender SmartScreen Using Internet Properties
You can turn on or off Windows Defender SmartScreen using the Internet Properties dialog. Also known as Internet Option, it lets you configure security and access settings, add-ons, Active-X controls, and more.
Follow these steps to turn off SmartScreen via Internet Options:
- Press Win + R to open Run.
- Type control and click OK to open the Control Panel.
- Click on Network and Internet.
- Next, click on Internet Options.
- In the Internet Properties window, open the Advanced tab.
- Scroll down to the Security section.
- Uncheck the Enable Windows Defender SmartScreen option.
- Click Apply and OK to save the changes.
Note that, on a newer version of Windows, you may not find any option to enable or disable Windows Defender SmartScreen in Internet Properties.
4. How to Enable or Disable SmartScreen Using Registry Editor
You can also turn on or off the Windows Defender SmartScreen using the Registry Editor. Useful if you are unable to access the Settings UI or Internet Properties.
Note that incorrect modification to the registry entries can cause system malfunction. Therefore, make sure to create a restore point before proceeding with the steps below.
- Press Win + R to open Run.
- Type regedit and click OK to open the Registry Editor. Click Yes if prompted by UAC to grant administrative privilege.
- In the Registry Editor, navigate to the following location:
HKEY_LOCAL_MACHINESOFTWAREPoliciesMicrosoftWindowsSystem - In the right pane, locate the EnableSmartScreen filter value. If no value is found, you will need to create a new value.
- To create a new value, right-click on the System key and select New > DWORD (32-bit) Value.
- Rename the value as EnableSmartScreen.
- Next, right-click on the EnableSmartScreen value and select Modify.
- Type 0 in the Value data field and click OK to save the changes.
- If you want to enable the SmartScreen filter, type 1 in the Value data field and click OK.
- Close the Registry Editor and restart your PC to apply the changes.
5. How to Turn the SmartScreen Filter On or Off Using the Group Policy Editor
If you want to manage the SmartScreen filter for multiple computers at your organization, you can use the Group Policy Editor to do this task.
Note that Group Policy Editor is only available on Windows Pro, Edu, and Enterprise editions of the OS. If you use Home, explore our guide to enable Group Policy Editor on the Windows Home edition.
To configure SmartScreen filter using GPEdit:
- Press Win + R to open Run.
- Type gpedit.msc and click OK to open the Group Policy Editor.
- Next, navigate to the following location in Group Policy Editor:
Computer Configuration > Administrative Templates > Windows Components > File Explorer. - In the right pane, right-click on Configure Windows Defender SmartScreen policy and select Edit.
- To disable SmartScreen, select Disabled.
- If you want to enable SmartScreen, select Not Configured or Enabled.
- Click Apply and OK to save the changes.
- Close Group Policy Editor and restart your PC.
Enable or Disable the SmartScreen Filter in Windows
While you can easily disable the SmartScreen filter in Windows, it is an extremely useful security tool. It can protect you against malicious files and programs and screen and block suspicious sites. It’s an added layer of protection to Windows Defender and helps keep your PC safe.

В инструкции описано три варианта отключения, поскольку фильтр SmartScreen работает отдельно на уровне самой ОС Windows 10, для приложений из магазина и в браузере Microsoft Edge. Заодно приведен способ решить проблему, заключающуюся в том, что отключение SmartScreen неактивно в настройках и его нельзя выключить. Также ниже вы найдете видео инструкцию.
Примечание: в Windows 10 последних версий 1903, 1809, 1803 и в версиях до 1703 SmartScreen отключается по-разному. В инструкции сначала описан способ для последней доступной версии системы, затем — для предыдущих.
Как отключить SmartScreen в Центре безопасности Windows 10
В последних версиях Windows 10 порядок отключения SmartScreen с помощью изменения параметров системы выглядит следующим образом:
- Откройте Центр безопасности Защитника Windows (для этого можно нажать правой кнопкой мыши по значку защитника Windows в области уведомлений и выбрать «Открыть», либо, если значка нет — открыть Параметры — Обновление и безопасность — Защитник Windows и нажать по кнопке «Открыть центр безопасности»).
- Справа выбрать пункт «Управление приложениями и браузером».
- Выключить SmartScreen, при этом отключение доступно для проверки приложений и файлов, фильтра SmartScreen для браузера Edge и для приложений из магазина Windows 10.
Также в новой версии видоизменились и способы отключения SmartScreen с помощью редактора локальной групповой политики или редактора реестра.
Отключение SmartScreen Windows 10 с помощью редактора реестра или редактора локальной групповой политики
В дополнение к способу с простым переключением параметров, отключить фильтр SmartScreen можно с помощью редактора реестра Windows 10 или в редакторе локальной групповой политики (последний вариант доступен только для редакций Pro и Enterprise).
Для отключения SmartScreen в редакторе реестра выполните следующие действия:
- Нажмите клавиши Win+R и введите regedit (после чего нажмите Enter).
- Перейдите к разделу реестра HKEY_LOCAL_MACHINE\ SOFTWARE\ Policies\ Microsoft\ Windows\ System
- Нажмите в правой части окна редактора реестра правой кнопкой мыши и выберите «Создать» — «Параметр DWORD 32 бита» (даже если у вас 64-битная Windows 10).
- Задайте имя параметра EnableSmartScreen и значение 0 для него (будет задано по умолчанию).
Закройте редактор реестра и перезагрузите компьютер, фильтр SmartScreen будет отключен.
Чтобы отключить SmartScreen также и для Microsoft Edge и приложений Windows 10, вы можете создать REG-файл со следующим содержимым и применить его к системе:
Windows Registry Editor Version 5.00 [HKEY_LOCAL_MACHINE\SOFTWARE\Microsoft\Windows\CurrentVersion\Explorer] "SmartScreenEnabled"="Off" [HKEY_CURRENT_USER\Software\Classes\Local Settings\Software\Microsoft\Windows\CurrentVersion\AppContainer\Storage\microsoft.microsoftedge_8wekyb3d8bbwe\MicrosoftEdge\PhishingFilter] "EnabledV9"=dword:00000000 [HKEY_CURRENT_USER\Software\Microsoft\Windows\CurrentVersion\AppHost] "EnableWebContentEvaluation"=dword:00000000
Если у вас Профессиональная или Корпоративная версия системы, сделать то же самое вы можете, используя следующие шаги:
- Нажмите клавиши Win+R и введите gpedit.msc чтобы запустить редактор локальной групповой политики.
- Перейдите в раздел Конфигурация компьютера — Административные шаблоны — Компоненты Windows — SmartScreen Защитника Windows.
- Там вы увидите два подраздела — Explorer и Microsoft В каждом из них имеется параметр «Настроить функцию SmartScreen защитника Windows».
- Нажмите дважды по указанному параметру и выберите «Отключено» в окне настройки. При отключении в разделе Explorer отключается проверка файлов в Windows, при отключении в разделе Microsoft Edge — отключается фильтр SmartScreen в соответствующем браузере.
После изменения параметров закройте редактор локальной групповой политики, SmartScreen будет отключен.
Также вы можете использовать сторонние утилиты настройки Windows 10 для отключения SmartScreen, например, такая функция есть в программе Dism++.
Отключение фильтра SmartScreen в Панели управления Windows 10
Важно: способы, описанные далее, применимы для Windows 10 версий до 1703 Creators Update.
Первый способ позволяет отключить SmartScreen на уровне системы, т.е., например, он не будет срабатывать при запуске только что загруженных с помощью любого браузера программ.
Зайдите в панель управления, для этого в Windows 10 можно просто кликнуть правой кнопкой мыши по кнопке «Пуск» (или нажать Win+X), после чего выбрать соответствующий пункт меню.
В панели управления выберите пункт «Безопасность и обслуживание» (если включен вид «Категория», то «Система и безопасность» — «Безопасность и обслуживание». Затем слева нажмите «Изменение параметров Windows SmartScreen» (требуется быть администратором компьютера).
Для отключения фильтра, в окне «Что вы хотите делать с неопознанными приложениями» выберите пункт «Ничего не делать (отключить Windows SmartScreen)» и нажмите Ок. Готово.
Примечание: в случае, если в окне настроек SmartScreen Windows 10 все настройки неактивные (серые), то исправить ситуацию вы можете двумя способами:
- В редакторе реестра (Win+R — regedit) в разделе HKEY_LOCAL_MACHINE\ Software\ Policies\ Microsoft\ Windows\ System удалите параметр с именем «EnableSmartScreen». Перезагрузите компьютер или процесс «Проводник».
- Запустите редактор локальной групповой политики (только для Windows 10 Pro и выше, для запуска нажмите Win+R и введите gpedit.msc). В редакторе в разделе Конфигурация компьютера — Административные шаблоны — Компоненты Windows — Проводник кликните по параметру «Настроить Windows SmartScreen и задайте для него «Отключено». После применения, настройки через панель управления станут доступными (может потребоваться перезагрузка).
Выключаем SmartScreen в редакторе локальной групповой политики (в версиях до 1703)
Данный способ не подойдет для Windows 10 домашняя, поскольку указанный компонент отсутствует в этой версии системы.
Пользователи профессиональной или корпоративной версии Windows 10 могут отключить работу SmartScreen с помощью редактора локальной групповой политики. Для его запуска, нажмите клавиши Win+R на клавиатуре и введите gpedit.msc в окно «Выполнить», после чего нажмите Enter. Далее выполните следующие действия:
- Перейдите к разделу Конфигурация компьютера — Административные шаблоны — Компоненты Windows — Проводник.
- В правой части редактора дважды кликните по параметру «Настроить Windows SmartScreen».
- Задайте для параметра «Включено», а в нижней части — «Отключить SmartScreen» (см. скриншот).
Готово, фильтр отключен, по идее, должно работать без перезагрузки, но может и потребоваться.
SmartScreen для приложений магазина Windows 10
Фильтр SmartScreen также отдельно работает и для проверки адресов, к которым обращаются приложения Windows 10, что в некоторых случаях может вызывать их неработоспособность.
Для того, чтобы отключить SmartScreen в данном случае, зайдите в Параметры (через значок уведомлений или с помощью клавиш Win+I) — Конфиденциальность — Общие.
В пункте «Включить фильтр SmartScreen для проверки веб-содержимого, которые могут использовать приложения из Магазина Windows» поставьте переключатель в положение «Откл.».
Дополнительно: то же самое можно сделать, если в реестре, в разделе HKEY_CURRENT_USER\ Software\ Microsoft\ Windows\ CurrentVersion\ AppHost установить значение 0 (ноль) для параметра DWORD с именем EnableWebContentEvaluation (при его отсутствии создать параметр DWORD 32 бита с этим именем).
Если вам также требуется отключить SmartScreen в браузере Edge (если вы им пользуетесь), то информацию вы найдете ниже, уже под видео.
Видео инструкция
В видео наглядно показано отключение фильтра SmartScreen в Windows 10 последних версий.
В браузере Microsoft Edge
И последнее местонахождение фильтра — в браузере Microsoft Edge. Если вы им пользуетесь и вам требуется отключить SmartScreen в нем, зайдите в Параметры (через кнопку в правом верхнем углу браузера).
Пролистайте параметры вниз до конца и нажмите кнопку «Показать доп. параметры». В самом конце дополнительных параметров имеется переключатель состояния SmartScreen: просто переключите его в положение «Отключено».
На этом всё. Отмечу лишь, что если ваша цель — запустить какую-то программу из сомнительного источника и именно для этого вы искали данное руководство, то это может нанести вред вашему компьютеру. Будьте осторожны, а программы скачивайте с официальных сайтов.
Windows Smartscreen — это встроенная функция безопасности Windows 10, которая помогает защитить ваш компьютер от потенциально опасных файлов и приложений. Когда вы скачиваете или запускаете файл, Smartscreen автоматически проверяет его на наличие угроз и предупреждает вас о возможной опасности.
Однако, по умолчанию Windows Smartscreen может быть отключен, что оставляет ваш компьютер уязвимым перед вредоносными программами. В этом простом гиде мы покажем, как включить фильтр Windows Smartscreen и обеспечить дополнительный уровень безопасности для вашей системы.
Шаг 1: Зайдите в меню «Пуск» и выберите «Настройки».
Шаг 2: В открывшемся окне «Настройки» выберите «Обновление и безопасность».
Шаг 3: В левой панели выберите «Windows Security» и затем нажмите на «Защитник Windows».
Шаг 4: В окне Защитник Windows выберите «Открыть Защитник Windows».
Шаг 5: В Защитнике Windows выберите «Параметры приложения и браузера» и затем прокрутите вниз до раздела «Проверка приложений и файлов».
Шаг 6: Включите опцию «Проверять приложения и файлы» и выберите одну из следующих опций: «Предупредить, прежде чем запустить автоматически загруженные файлы», «Предупредить, прежде чем запустить загруженные файлы с Интернета», или «Не предупреждать».
Теперь вы успешно включили фильтр Windows Smartscreen и ваш компьютер защищен от потенциально опасных файлов и приложений. Учтите, что активация Windows Smartscreen усиливает защиту вашей системы, даже если вы используете другую антивирусную программу.
Берегите свою систему и не забывайте о дополнительных мерах безопасности в интернете. Включение Windows Smartscreen является одним из способов защиты вашего компьютера от онлайн-угроз.
Содержание
- Откройте настройки безопасности
- Найдите раздел «Антивирусная защита»
- Включите фильтр Windows Smartscreen
Откройте настройки безопасности
Перейдите в меню «Пуск» и выберите «Настройки».
В открывшемся окне «Настройки» выберите пункт «Обновление и безопасность».
Затем выберите вкладку «Безопасность Windows».
Далее вам нужно выбрать «Смартфон Windows» в разделе «Защита от вредоносного программного обеспечения и угроз».
Откроется новое окно «Настройки безопасности Windows».
На этой странице вы увидите различные параметры безопасности, включая «Фильтр Windows Smartscreen».
Для включения фильтра Windows Smartscreen просто переместите переключатель в положение «Включить».
После этого фильтр Windows Smartscreen будет активирован и будет проверять загрузки на наличие потенциально опасного контента.
Найдите раздел «Антивирусная защита»
Чтобы включить фильтр Windows Smartscreen в Windows 10, вам понадобится навигироваться к разделу «Антивирусная защита» в настройках операционной системы. Это можно сделать следующим образом:
1. Откройте меню «Пуск» и выберите пункт «Настройки» (иконка шестеренки).
2. В открывшемся окне «Настройки» выберите раздел «Обновление и безопасность» и перейдите к нему.
3. В верхней части окна «Обновление и безопасность» найдите и выберите вкладку «Безопасность Windows» в левой панели навигации.
4. Прокрутите страницу вниз до раздела «Антивирусная защита». Здесь вы найдете различные параметры безопасности Windows, включая фильтр Windows Smartscreen.
5. Чтобы включить фильтр Windows Smartscreen, убедитесь, что параметр «Защита SmartScreen» включен. Если он выключен, переключите его в положение «Включено».
6. После включения фильтра Windows Smartscreen он будет автоматически сканировать загрузки из интернета и предупреждать вас о потенциально небезопасных файлов и программных установщиках.
Включите фильтр Windows Smartscreen
- Откройте «Настройки» Windows, нажав на иконку «Пуск» в левом нижнем углу экрана и выбрав раздел «Настройки» (или воспользуйтесь сочетанием клавиш Win + I).
- В окне «Настройки» выберите «Обновление и безопасность».
- На левой панели выберите «Безопасность Windows».
- На странице «Безопасность Windows» выберите «Защита от вирусов и угроз» в разделе «Защита от вредоносного программного обеспечения».
- В разделе «Настройки защиты от вредоносного программного обеспечения» найдите опцию «Управление параметрами SmartScreen» и нажмите на нее.
- В появившемся диалоговом окне выберите опцию «Включить» и нажмите кнопку «OK».
После выполнения этих шагов фильтр Windows Smartscreen будет включен на вашем компьютере. Теперь он будет сканировать загружаемые файлы и веб-страницы на наличие потенциально опасного контента, предупреждая вас о возможных угрозах.