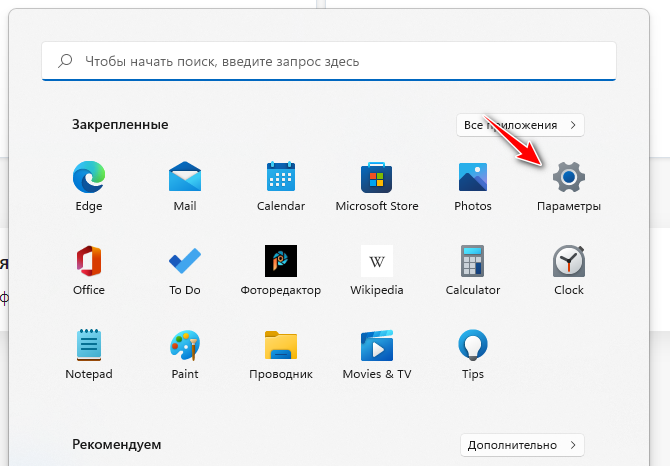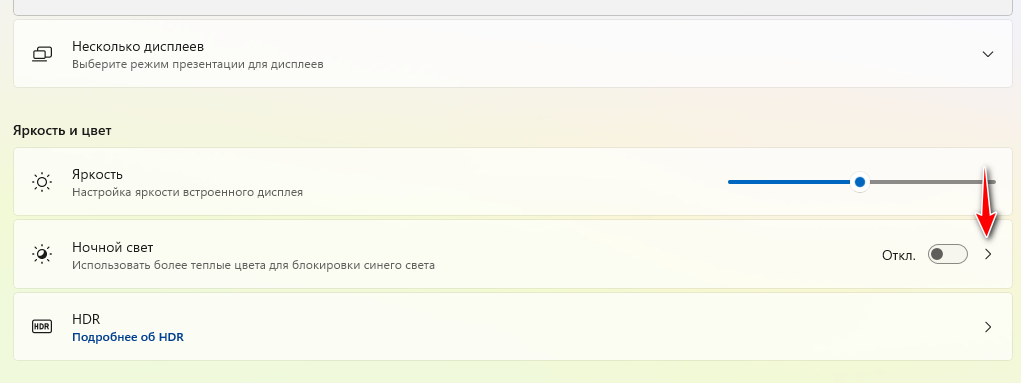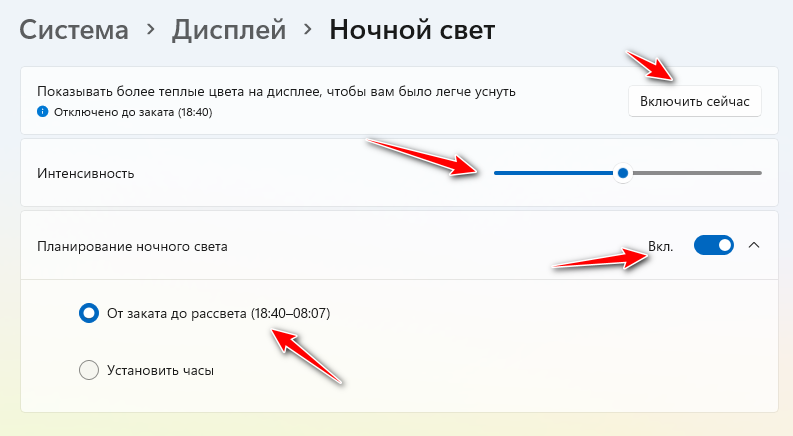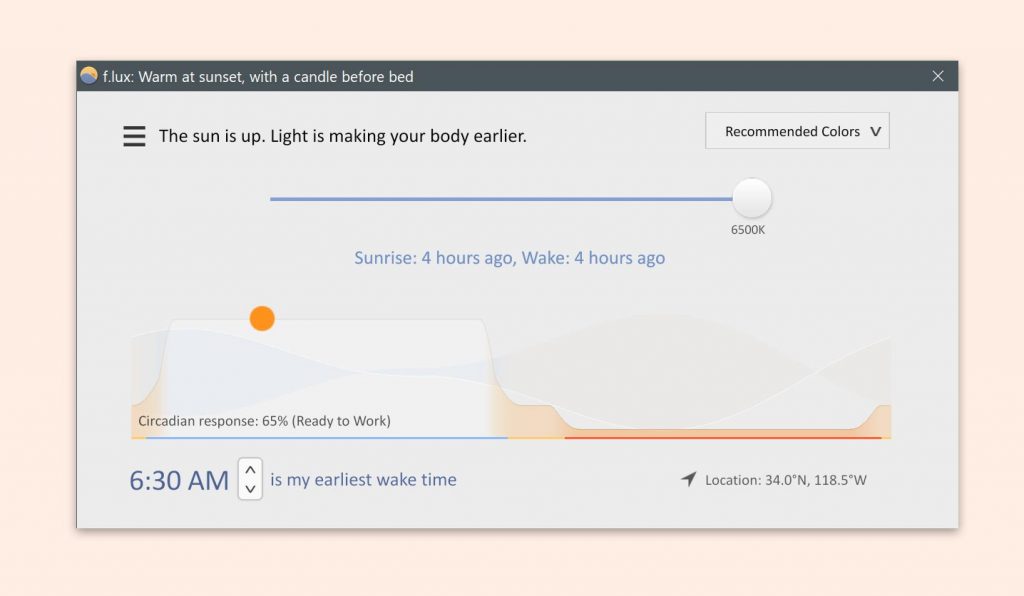Начиная со сборки 14997, в Windows 10 стала доступной функция, позволяющая снизить нагрузку на глаза, включив в настройках новый режим подавления синего света. Если его задействовать, излучаемый монитором свет станет более мягким и теплым, примерно таким же, как если бы вы использовали утилиту F.lux. Включить режим подавления синего света в Windows 10 можно будет двумя способами — через Центр уведомлений и с помощью универсального приложения «Параметры».
Откройте Центр уведомлений, кликните по расположенной рядом с кнопками быстрых действий ссылку «Развернуть» (Expand).
И когда в наборе появятся новые быстрые действия, нажмите на кнопку «Синий цвет» (Blue Light).
Функция будет включена с настройками по умолчанию.
Активировать, а заодно настроить подавление синего цвета можно также из приложения «Параметры».
Для этого зайдите в раздел Система -> Дисплей и установите там переключатель «Lower blue light automatically» в положение включено.
После чего нажмите ссылку «Blue light settings» (настройки синего цвета).
И, воспользовавшись в следующем окне специальным ползунком, отрегулируйте цветовую температуру и определите часы, когда интенсивность синего излучения должна снижаться.
Загрузка…
Возможно вы сталкивались с такой проблемой, что ваши глаза начинают болеть или слезиться после долгой работы за компьютером. Это связано с тем, что ваши глаза напрягаются из-за синего цвета, когда вы смотрите на экран компьютера или смартфона.
Для решения этой проблемы в Windows 11 существует функция, под названием фильтр синего цвета. Эта настройка существует с Windows 10 и позволяет настроить цветовую температуру экрана так, чтобы уменьшить количество синего цвета. В этой статье расскажу, как включить фильтр синего на Windows.
Содержание
- Включение фильтра синего в Windows 11
- Как включить фильтр синего в Windows 7, Windows 8/8.1
Как включить фильтр синего в Windows 11
Фильтр синего в Windows также называется ночным светом и включается этот режим довольно просто. Для этого открываем меню Пуск и переходим в параметры.
Далее открываем раздел Дисплей.
И пункт Ночной свет.
В этом разделе можно настроить фильтр синего.
Ночной свет можно включить как сразу, по кнопке Включить сейчас, так и настроить по расписанию. Это довольно удобно, когда вы не хотите днем работать в этом режиме.
Для того, чтобы фильтр синего включался по расписанию в Windows, включите пункт Планирование ночного света и установите необходимые часы его работы.
Как включить фильтр синего в Windows 7, Windows 8
Включить фильтр синего в Windows 7 или Windows 8 стандартными средствами не получится. Поэтому можно воспользоваться специальной программой f.lux.
Эта бесплатная программа сама все сделает и обладает настройками, с помощью которых можно настроить фильтр синего по расписанию. Так же в ней можно выключить фильтр для определенных программ, чего нельзя сделать с помощью стандартных средств Windows.
-
Home
-
Partition Manager
- The Guide to Enable Blue Light Filter to Reduce Eye Strain
By Amy | Follow |
Last Updated
Your eyes may feel tired after staring at the computer for a rather long time. To ease eye strain, you can enable the Blue Light Filter on Windows. But the question is that how to enable Windows 10 Blue Light Filter. In this post of MiniTool, you can find the answer.
What Is Blue Light
If you consecutively use smartphone or laptop especially at night, you may have difficulty in falling asleep. This is because of the blue light emitted by various technical sources such as LED, smartphone, laptop and so on.
What is the blue light exactly? Blue light refers to the visible spectrum that the human eye can see and retrieve. Compared with other lights, blue light has the shortest wavelength from 400 to 495 nanometers.
The wavelength below the range is an ultraviolet spectrum that is invisible to the naked eye. The blue light with the lowest wavelength means that it exerts more energy on the subject, which has a dramatic effect on the photoreceptor cells, resulting in loss of vision/sleep.
Top recommendation: Solutions to Keyboard Backlight Not Working Windows/Mac
Therefore, using any device that can emit blue light like TV, smartphone will do harm to your vision. You would be glad to know that Microsoft has offered a built-in Blue Light Filter in any Windows 10 build equal to/greater than build #15002 version with the name Blue Light or Night Light (in the latest Windows version).
Here is the guide to enable the Blue Light Filter for PC to reduce eye strain.
Open the Blue Light Filter in Settings
It is very easy to set to use Windows 10 Blue Light Filter which has a cleaner and fewer configuration options. You are able to automatically adjust the color temperature of the screen and set personalized hours.
Before enabling Blue Light Filter for PC, you need to check whether you have installed the Windows 10 Insider Build 15002 version or newer version. If not, please install it quickly.
To enable the Blue Light Filter, follow the steps below.
Step 1: Open the Settings on your Windows 10 computer. Search the Display option and click on it.
Step 2: You can find a toggle below Lower Blue Light automatically. Just turn this toggle on.
Step 3: After enabling Windows 10 Blue Light Filter successfully, click on Blue light settings for further options.
Step 4: The Blue light settings page will tell you that the screen emits Blue Light, while Windows 10 can emit warmer color help you ease eye strain. Here, click the Turn on button to enable it automatically.
Tip: You can also select the Disable option and configure the options manually in other options. You can change the Color temperature at night via the slider and set the hours for lowering blue light.
Adjust Color Temperature/Blue Light with F.lux Utility
The third-party software F.lux can automatically change the screen’s color temperature according to the time. It will calculate the sunset time for the place where you are located currently and change the mode automatically as time progresses.
Alternatively, you are allowed to change the location and the color temperature option in the Settings of F.lux. There are 3 other modes for you, namely “Movie mode”, “Darkroom mode” and “Safe mode”. You can click here to know more details.
If you are seeking methods to enable Blue Light Filter to reduce eye strain, the two given methods worth considering. Don’t hesitate to try them now!
About The Author
Position: Columnist
Having writing articles about computer tech for a long time, I am rather experienced especially on the aspect of computer optimization, PC enhancement, as well as tech terms explanation. The habit of looking through tech forums makes me a great computer issues collector. And then, many articles related to these issues are released, which benefit plenty of users. Professional, effective, and innovative are always the pursuit of an editing worker.
Далеко не все пользователи знают о существовании встроенной опции защиты зрения на компьютере с Windows 10. Многие и по сей день продолжают использовать сторонние программы, остальные, и вовсе, никак о своих глазах не заботятся. Между тем, доказано, мониторы современных компьютеров, если ежедневно проводить за ними много часов подряд, оказывают негативное влияние на зрение. Вкупе с временем, которое человек тратит на смартфон и другие гаджеты, пагубный эффект приобретает критические очертания.
Что за опция защиты зрения на Windows?
Защита зрения на ноутбуке или компьютере с Windows 10 – это специальный режим, который регулирует цветовую температуру монитора. Благодаря ему глаза меньше устают, особенно при работе в ночное время суток (в темном помещении). Это вряд ли поможет Вам сохранить зрение при работе за компьютером, если Вы не отлипаете от экранов устройств, любите почитать лежа в темноте, но зато помогает сократить негативное влияние.
Опция защиты зрения в установленные часы сама переводит дисплей компьютера на более теплые тона, в красную часть спектра, снижая тем самым агрессивное влияние синего. Теплая цветовая температура воспринимается глазами, как более комфортная. В результате, они меньше напрягаются и раздражаются, как следствие, у человека улучшается сон, исчезают головные боли, повышается продуктивность.
Защиту экрана компьютера для зрения можно настроить под себя – включить ее на постоянный режим или ограничить определенным временным интервалом (например, только в ночные часы). Интенсивность цветового профиля легко регулировать самостоятельно, но мы рекомендуем довериться авто настройкам (определяют нужный баланс программно, в то время, как субъективное ощущение может быть неправильным).
Как включить защиту глаз на компьютере с Windows 10?
Как мы уже упомянули выше, защита зрения для ПК в последней версии Windows стала встроенной функцией. Это значит, достаточно лишь активировать ее в настройках операционной системы. Рассмотрим, как это сделать через «Центр Уведомлений» компьютера:
- Щелкните по крайнему значку «Центр Уведомлений» в правом нижнем углу монитора (справа от часов);
- Кликните по клавише «Развернуть» (Expand), чтобы раскрыть полный список опций;
- В наборе быстрых действий активируйте функцию «Синий свет» (Blue Light) в положение «On»;
- Готово.
Подавление синего спектра также легко включить через настройки дисплея:
- Щелкните по кнопке «Пуск» для вызова Проводника;
- Найдите в нижней части списка пункт «Параметры»;
- Выберите «Система» — «Экран»;
- Активируйте переключатель «Lower blue light automatically» в положение «Включено/On»;
- Далее зайдите в настройки «Blue Light Settings» и отрегулируйте оптимальную вашему глазу цветовую температуру и период, когда насыщенность синего спектра будет снижаться в пользу теплых тонов.
Готово, вы смогли включить защиту зрения на компьютере с Windows 10, и отрегулировать ее, как вам удобно.
Как включить защиту зрения на Windows 7?
Встроенной защиты зрения на компьютере с операционной системой Windows 7 нет. Однако, если вы действительно заботитесь о здоровье своих глаз, легко найдете выход. Многие пользователи интересовались, как поставить защиту зрения на компьютере с устаревшей Windows, а спрос, как известно, рождает предложение.
Итогом стали многочисленные сторонние утилиты, которые можно разделить на 3 группы:
- Блокируют экран через выставленный промежуток времени, напоминая о необходимости сделать перерыв;
- Запускают через определенный интервал специальные тренажеры для выполнения гимнастики для глаз;
- Регулируют цветовой профиль дисплея.
В аспекте рассматриваемой темы нас интересуют последние, и неоспоримым лидером среди бесплатных программ для Windows является F.Lux. Утилиту легко скачать отсюда: https://justgetflux.com/.
Она создана для защиты зрения для длительной работы за монитором компьютера с Windows (или любой другой операционкой). Выполняет автоматическую настройку яркости и контрастности дисплея в соответствии с настоящим временем суток. Вечером переводит экран на теплые тона, днем на холодные. Сразу после установки в программе нужно указать свое географическое местоположение или позволить ей сделать это автоматически, через Интернет:
- Кликните по «Change Settings»;
- Выберите пункт «Location»;
- Щелкните по «Change»;
- Впишите свой город, дождитесь, пока программа его обнаружит;
- Нажмите «ОК».
Впоследствии, утилита сама станет вычислять время захода солнца в вашем регионе и выполнять нужную регулировку цветового профиля. В настройках также можно установить цветопередачу дисплея вручную, выбрать режим смены температуры (постепенный или внезапный), временно отключать действие программы (например, для корректной работы с графикой).
Работает ли защита зрения для ПК с Windows?
Итак, мы выяснили, что защита зрения при работе с компьютером – это, по сути, режим, регулирующий оттенок рабочего полотна монитора. Опция для Windows, которая в нужное время снижает интенсивность синего спектра в пользу красного (холодный на теплый). Чтобы понять, работает ли такая защита, давайте чуть-чуть углубимся в физику. Не пугайтесь, мы постараемся объяснить максимально просто.
Свет – это разновидность электромагнитного излучения, которая имеет волновую природу. Другими словами, свет – это волны различной длины. Человеческий глаз различает очень небольшой интервал длин электромагнитных волн, в котором синие – самые короткие, а красные – самые длинные. Все, что короче: ультрафиолет, рентген, гамма лучи (в порядке убывания), для нас не видимы. Но мы знаем про их потенциальный вред. Еще раз подчеркнем, синий спектр идет сразу после вредных волн.
Все, что длиннее (волны после красного спектра) – инфракрасные лучи, они тоже вредные, но не настолько. После них идут микроволны, радиоволны и т.д.
Синие волны, как самые короткие (из видимых) рассеиваются интенсивнее, а значит, дают большую контрастность, сильнее утомляют зрение. Они колеблются очень-очень быстро, лишь частично достигая глазного дна. Это также приводит к излишнему напряжению органов зрения. Вот откуда чувство усталости, песка в глазах, головные боли. Доказано, синий свет, со временем, способен привести к фотохимическим деформациям сетчатки глаза!
В мониторе все пиксели состоят из 3 цветов (RGB) – красный, зеленый и синий. То есть, любой цвет на вашем дисплее можно разложить на эти три (в разных пропорциях). Если «подкрутить» датчик красного, температура становится более теплой (желтый, коричневый, кремовый), синего – холодной (голубой, сиреневый, фиолетовый). Именно такой настройкой и занимается режим защиты зрения на Windows 10.
Итак, осознавая вред, который способен причинить синий спектр, становится понятно, почему так важно знать, как защитить зрение от компьютера или экрана смартфонов. Нетрудно догадаться, их вредное влияние прямо пропорционально суммарному времени, которое вы проводите визуально с ними контактируя.
Ну что же, мы рассказали, как включить защиту зрения на ноутбуке или компьютере с Windows 7 или 10. Как видите, тут нет ничего сложного. Благотворное влияние такой опции – сложно переоценить. Попробуйте, и уже через пару дней ночной работы в теплом цветовом профиле обязательно заметите разницу! Ну, и конечно же, не пренебрегайте и другими мерами по защите и профилактике здоровья глаз при работе с компьютерами. И да, не забудьте активировать режим защиты зрения и на смартфоне. Будьте здоровы!
Отличного Вам дня!
We’ve all read the reports: Blue light can play a role in sleep issues. It’s also been mentioned as a factor in skin damage, too. Fortunately, not only can you enable a blue-light filter on your smartphone, you can do so in Windows 10, too.
In fact, the process is incredibly easy—setup takes just a few minutes. Here’s how to do it, step-by-step, complete with a video walkthrough towards the end.
Step 1
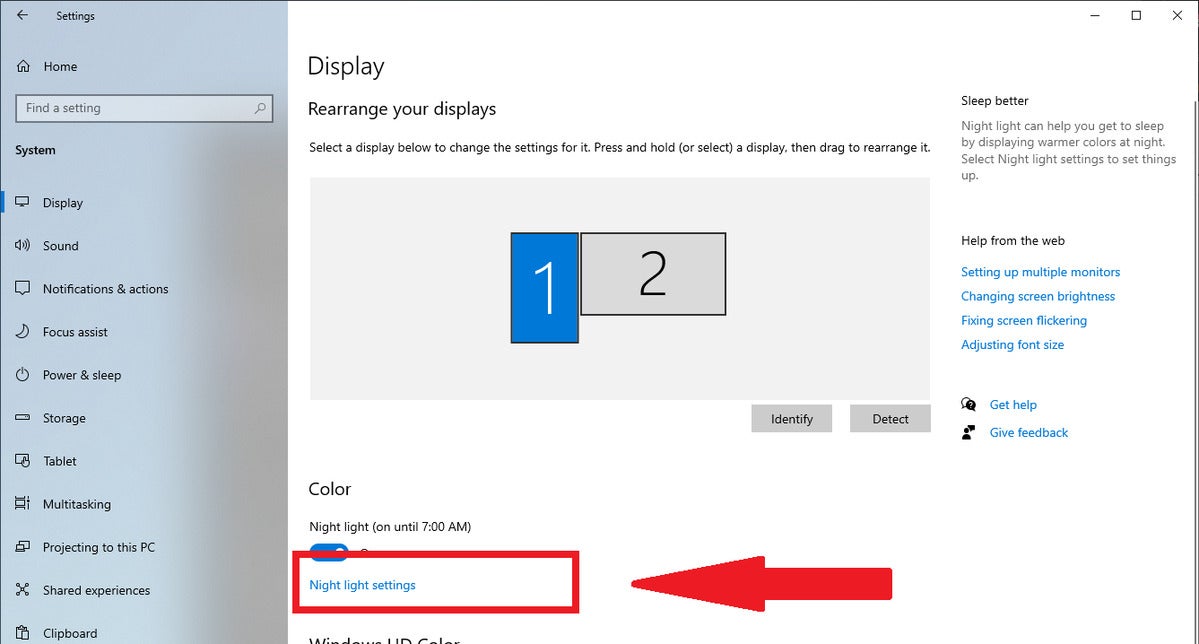
Jumping into the Night Light settings via Windows 10’s robust search feature is easiest, but if you go the manual route, here’s where to find the link to that setting.
Click on the Start menu (or tap the Windows key on your keyboard). Then type in “Night Light” to bring up a direct link to that setting.
Alternatively, you can go to Start > Settings > Display, then click on Night light settings under Color (see image above). If you take this route, you can turn Night Light on and off via a toggle on the Display settings page.
Step 2
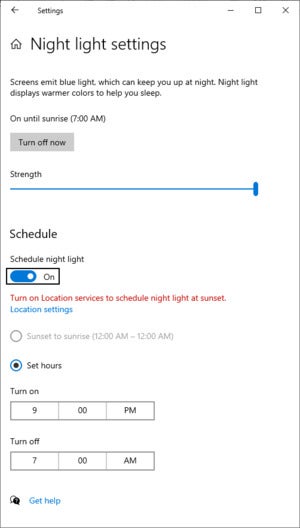
An example of what Night Light settings look like when the feature is active and a daily schedule is set.
Click the Turn on now button to immediately activate blue-light filtering. Move the strength slider to increase or decrease how much blue light Windows 10 will eliminate.
Never used a blue-light filter before? Before turning on Night Light, you can first play with the strength slider for a preview of what your screen will look like at various intensities—it’ll essentially let you try before you buy.
You can also instead click the gray toggle for Schedule night light to restrict the blue-light filtering to specific hours. Customize a time span for when the blue-light filtering is on, and you’re all set to go. Windows can also base the schedule on your location’s periods of actual sunset. You’ll just need to turn on Location Services for that to work—if your system has that setting off, a link to Location settings will automatically appear.
That’s it. You’re done!
More options
For most people, Windows 10’s built-in blue-light filtering does a good job. But for more control, you can turn to a third-party app. We recommend f.lux, a free program that provides more exact blue-light filtering settings and a rolling schedule for day and night time intensities.
Windows 10’s Night Light only has two options: It’s either on, or it’s off. With f.lux, you can have a less intense amount of blue-light filtering during the day, and then have that transition to a much deeper blockage. The program will even do that for you automatically if you choose, based on your type of in-home lighting and your location.
Editor’s note: This article originally published in August 2021 but was updated to include the tutorial video.

Alaina Yee is PCWorld’s resident bargain hunter—when she’s not covering software, PC building, and more, she’s scouring for the best tech deals. Previously her work has appeared in PC Gamer, IGN, Maximum PC, and Official Xbox Magazine. You can find her on Twitter at @morphingball.