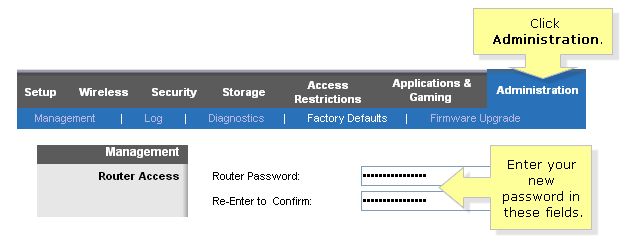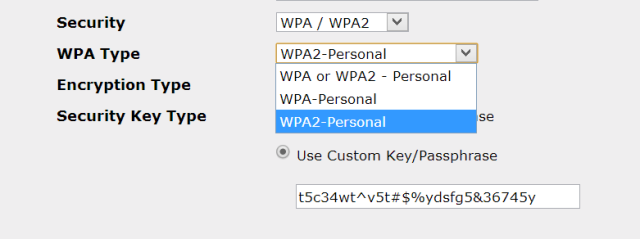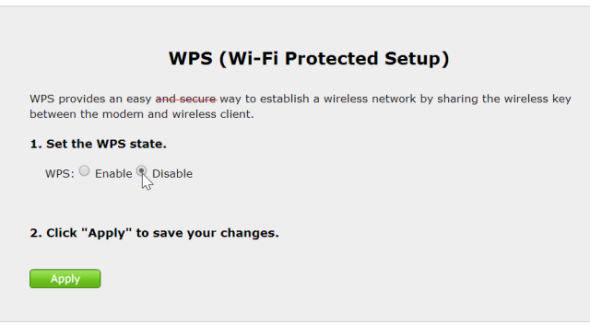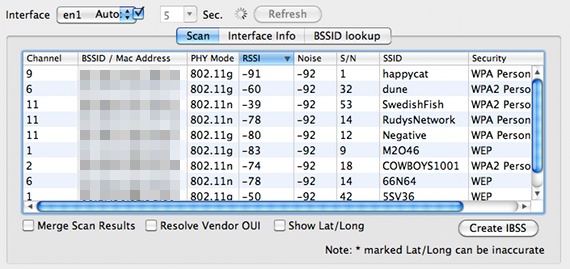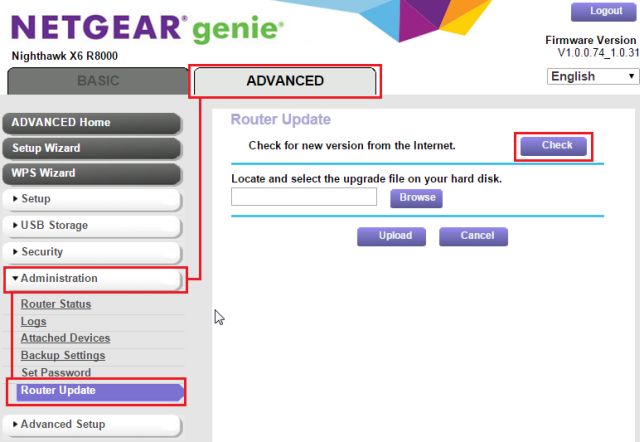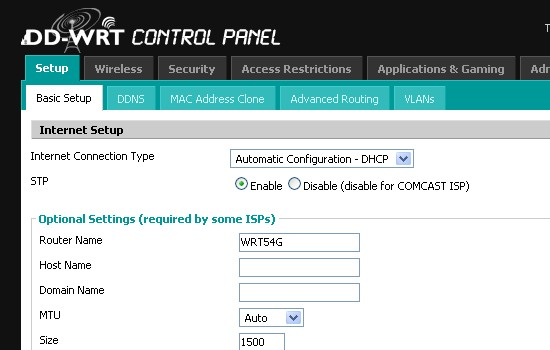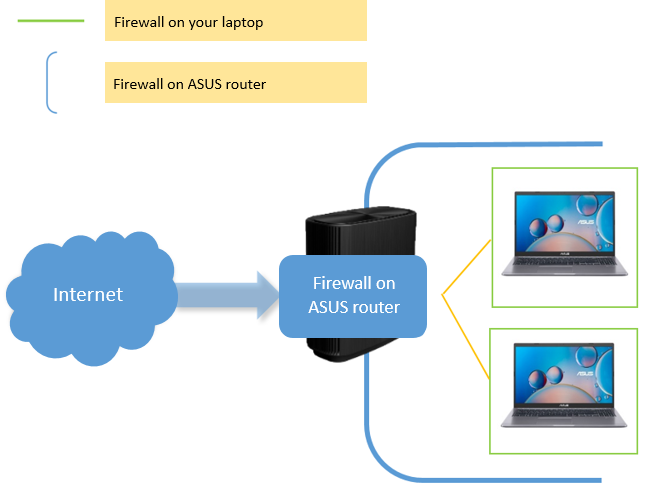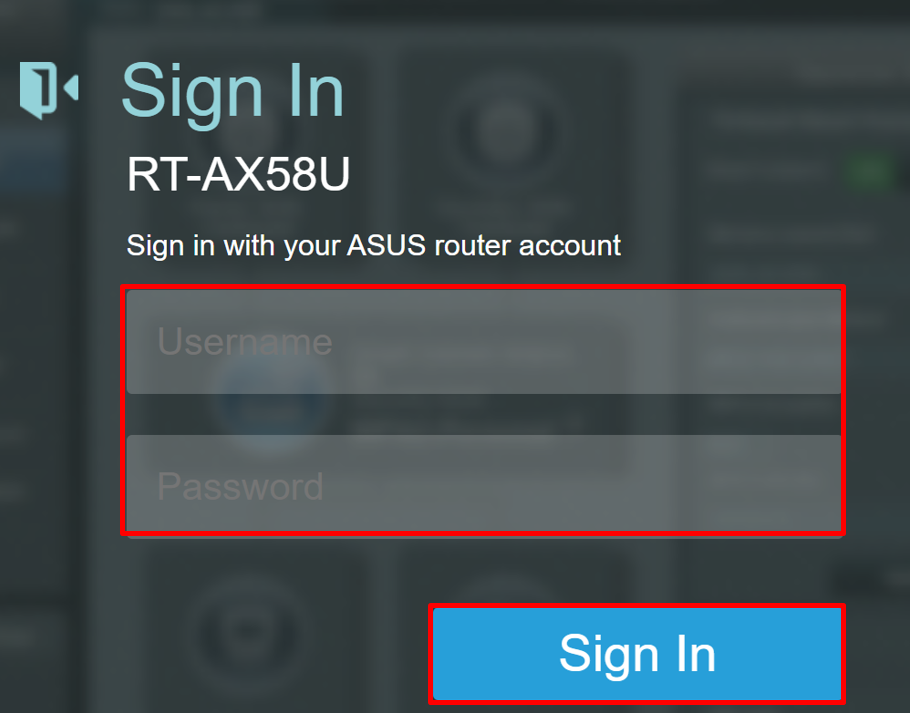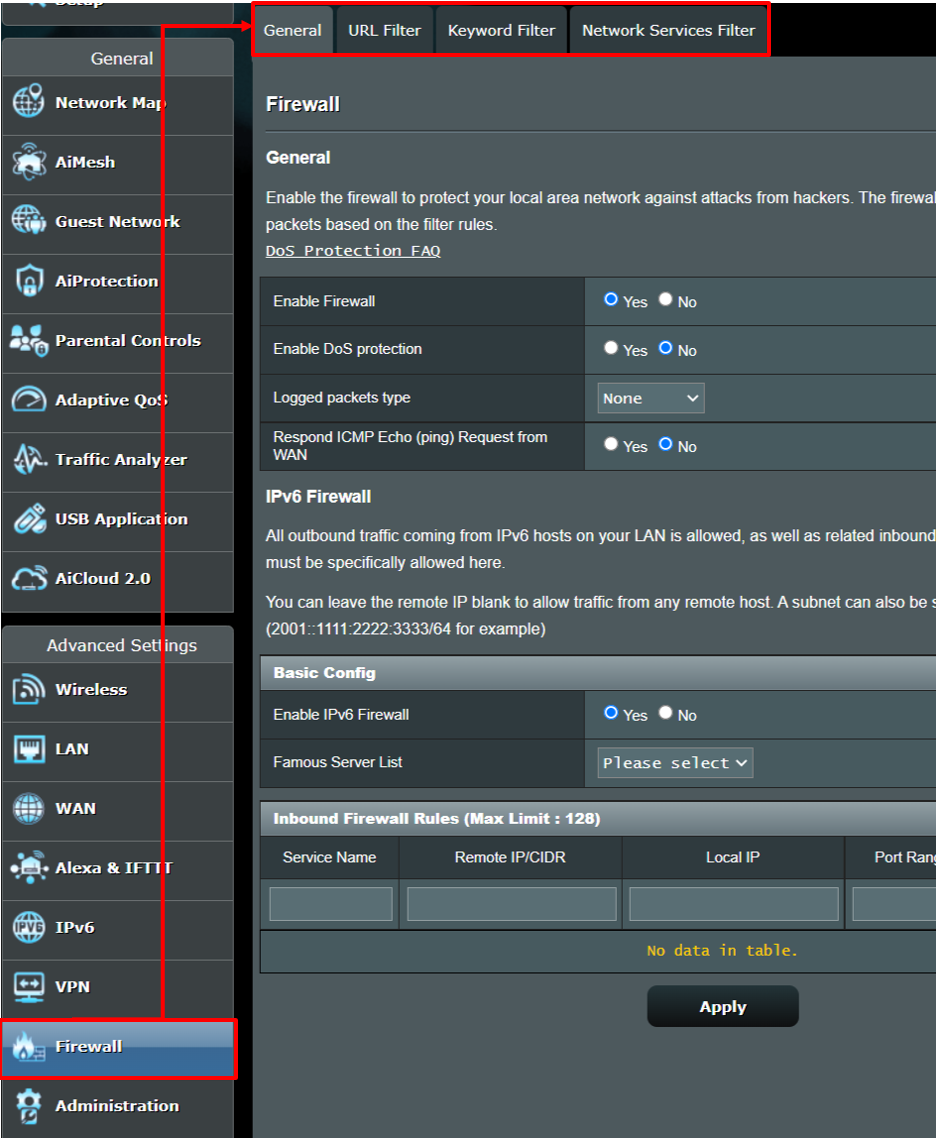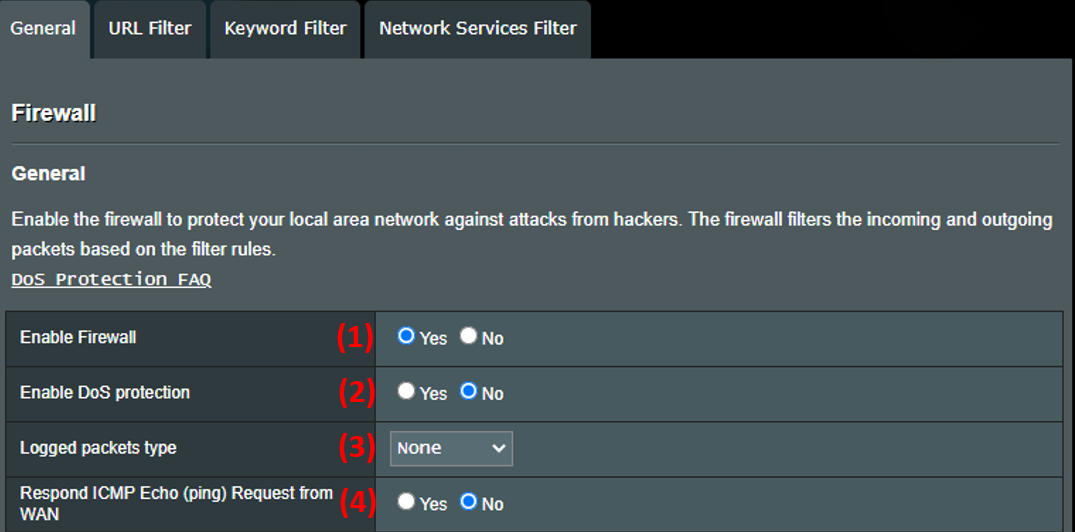C распространением широкополосного доступа в интернет и карманных гаджетов стали чрезвычайно популярны беспроводные роутеры (маршрутизаторы). Такие устройства способны раздавать сигнал по протоколу Wi-Fi как на стационарные компьютеры, так и на мобильные устройства — смартфоны и планшеты, — при этом пропускной способности канала вполне достаточно для одновременного подключения нескольких потребителей.
Сегодня беспроводной роутер есть практически в любом доме, куда проведён широкополосный интернет. Однако далеко не все владельцы таких устройств задумываются над тем, что при настройках по умолчанию они чрезвычайно уязвимы для злоумышленников. И если вы считаете, что не делаете в интернете ничего такого, что могло бы вам повредить, задумайтесь над тем, что перехватив сигнал локальной беспроводной сети, взломщики могут получить доступ не только к вашей личной переписке, но и к банковскому счёту, служебным документам и любым другим файлам.
Хакеры могут не ограничиться исследованием памяти исключительно ваших собственных устройств — их содержимое может подсказать ключи к сетям вашей компании, ваших близких и знакомых, к данным всевозможных коммерческих и государственных информационных систем. Более того, через вашу сеть и от вашего имени злоумышленники могут проводить массовые атаки, взломы, незаконно распространять медиафайлы и программное обеспечение и заниматься прочей уголовно наказуемой деятельностью.
Между тем, чтобы обезопасить себя от подобных угроз, стоит следовать лишь нескольким простым правилам, которые понятны и доступны даже тем, кто не имеет специальных знаний в области компьютерных сетей. Предлагаем вам ознакомиться с этими правилами.
1. Измените данные администратора по умолчанию
Чтобы получить доступ к настройкам вашего роутера, необходимо зайти в его веб-интерфейс. Для этого вам нужно знать его IP-адрес в локальной сети (LAN), а также логин и пароль администратора.
Внутренний IP-адрес роутера по умолчанию, как правило, имеет вид 192.168.0.1, 192.168.1.1, 192.168.100.1 или, например, 192.168.123.254 — он всегда указан в документации к аппаратуре. Дефолтные логин и пароль обычно также сообщаются в документации, либо их можно узнать у производителя роутера или вашего провайдера услуг.
Вводим IP-адрес роутера в адресную строку браузера, а в появившимся окне вводим логин и пароль. Перед нами откроется веб-интерфейс маршрутизатора с самыми разнообразными настройками.
Ключевой элемент безопасности домашней сети — возможность изменения настроек, поэтому нужно обязательно изменить все данные администратора по умолчанию, ведь они могут использоваться в десятках тысяч экземпляров таких же роутеров, как и у вас. Находим соответствующий пункт и вводим новые данные.
В некоторых случаях возможность произвольного изменения данных администратора заблокирована провайдером услуг, и тогда вам придётся обращаться за помощью к нему.
2. Установите или измените пароли для доступа к локальной сети
Вы будете смеяться, но всё ещё встречаются случаи, когда щедрый обладатель беспроводного роутера организует открытую точку доступа, к которой может подключиться каждый. Гораздо чаще для домашней сети выбираются псевдопароли типа «1234» или какие-то банальные слова, заданные при установке сети. Чтобы минимизировать вероятность того, что кто-то сможет с лёгкостью забраться в вашу сеть, нужно придумать настоящий длинный пароль из букв, цифр и символов, и установить уровень шифрования сигнала — желательно, WPA2.
3. Отключите WPS
Технология WPS (Wi-Fi Protected Setup) позволяет быстро наладить защищённую беспроводную связь между совместимыми устройствами без подробных настроек, а лишь нажатием соответствующих кнопок на роутере и гаджете или путём ввода цифрового кода.
Между тем, у этой удобной системы, обычно включённой по умолчанию, есть одно слабое место: поскольку WPS не учитывает число попыток ввода неправильного кода, она может быть взломана «грубой силой» путём простого перебора с помощью простейших утилит. Потребуется от нескольких минут до нескольких часов, чтобы проникнуть в вашу сеть через код WPS, после чего не составит особого труда вычислить и сетевой пароль.
Поэтому находим в «админке» соответствующий пункт и отключаем WPS. К сожалению, внесение изменений в настройки далеко не всегда действительно отключит WPS, а некоторые производители вообще не предусматривают такой возможности.
4. Измените наименование SSID
Идентификатор SSID (Service Set Identifier) — это название вашей беспроводной сети. Именно его «вспоминают» различные устройства, которые при распознавании названия и наличии необходимых паролей пытаются подключиться к локальной сети. Поэтому если вы сохраните стандартное название, установленное, например, вашим провайдером, то есть вероятность того, что ваши устройства будут пытаться подключиться ко множеству ближайших сетей с тем же самым названием.
Более того, роутер, транслирующий стандартный SSID, более уязвим для хакеров, которые будут примерно знать его модель и обычные настройки, и смогут нанести удар в конкретные слабые места такой конфигурации. Потому выберите как можно более уникальное название, ничего не говорящее ни о провайдере услуг, ни о производителе оборудования.
При этом часто встречающийся совет скрывать трансляцию SSID, а такая опция стандартна для подавляющего большинства роутеров, на самом деле несостоятелен. Дело в том, что все устройства, пытающиеся подключиться к вашей сети, в любом случае будут перебирать ближайшие точки доступа, и могут подключиться к сетям, специально «расставленным» злоумышленниками. Иными словами, скрывая SSID, вы усложняете жизнь только самим себе.
5. Измените IP роутера
Чтобы ещё более затруднить несанкционированный доступ к веб-интерфейсу роутера и его настройкам, измените в них внутренний IP-адрес (LAN) по умолчанию.
6. Отключите удалённое администрирование
Для удобства технической поддержки (в основном) во многих бытовых роутерах реализована функция удалённого администрирования, при помощи которой настройки роутера становятся доступны через интернет. Поэтому, если мы не хотим проникновения извне, эту функцию лучше отключить.
При этом, однако, остаётся возможность зайти в веб-интерфейс через Wi-Fi, если злоумышленник находится в поле действия вашей сети и знает логин и пароль. В некоторых роутерах есть функция ограничить доступ к панели только при наличии проводного подключения, однако, к сожалению, эта опция встречается довольно редко.
7. Обновите микропрограмму
Каждый уважающий себя и клиентов производитель роутеров постоянно совершенствует программное обеспечение своего оборудования и регулярно выпускает обновлённые версии микропрограмм («прошивок»). В свежих версиях прежде всего исправляются обнаруженные уязвимости, а также ошибки, влияющие на стабильность работы.
Именно поэтому мы настоятельно рекомендуем регулярно проверять обновления микропрограмм и устанавливать их на свой роутер. В большинстве случаев это можно сделать непосредственно через веб-интерфейс.
Обратите внимание на то, что после обновления все сделанные вами настройки могут сброситься до заводских, поэтому есть смысл сделать их резервную копию — также через веб-интерфейс.
8. Перейдите в диапазон 5 ГГц
Базовый диапазон работы сетей Wi-Fi — это 2,4 ГГц. Он обеспечивает уверенный приём большинством существующих устройств на расстоянии примерно до 60 м в помещении и до 400 м вне помещения. Переход в диапазон 5 ГГц снизит дальность связи в два-три раза, ограничив для посторонних возможность проникнуть в вашу беспроводную сеть. За счёт меньшей занятости диапазона, вы сможете также заметить повысившуюся скорость передачи данных и стабильность соединения.
Минус у этого решения только один — далеко не все устройства работают c Wi-Fi стандарта IEEE 802.11ac в диапазоне 5 ГГц.
9. Отключите функции PING, Telnet, SSH, UPnP и HNAP
Если вы не знаете, что скрывается за этими аббревиатурами, и не уверены, что эти функции вам обязательно потребуются, найдите их в настройках роутера и отключите. Если есть такая возможность, вместо закрытия портов, выберите скрытый режим (stealth), который при попытках зайти на них извне сделает эти порты «невидимыми», игнорируя запросы и «пинги».
10. Включите брандмауэр роутера
Если в вашем роутере есть встроенный брандмауэр, то рекомендуем его включить. Конечно, это не бастион абсолютной защиты, но в комплексе с программными средствами (даже со встроенным в Windows брандмауэром) он способен вполне достойно сопротивляться атакам.
11. Отключите фильтрацию по MAC-адресам
Хотя на первый взгляд кажется, что возможность подключения к сети только устройств с конкретными MAC-адресами полностью гарантирует безопасность, в действительности это не так. Более того, оно делает сеть открытой даже для не слишком изобретательных хакеров. Если злоумышленник сможет отследить входящие пакеты, то он быстро получит список активных MAC-адресов, поскольку в потоке данных они передаются в незашифрованном виде. А подменить MAC-адрес не проблема даже для непрофессионала.
12. Перейдите на другой DNS-сервер
Вместо использования DNS-сервера вашего провайдера, можно перейти на альтернативные, например, Google Public DNS или OpenDNS. С одной стороны, это может ускорить выдачу интернет-страниц, а с другой, повысить безопасность. К примеру, OpenDNS блокирует вирусы, ботнеты и фишинговые запросы по любому порту, протоколу и приложению, и благодаря специальным алгоритмам на базе Больших Данных способен предсказывать и предотвращать разнообразные угрозы и атаки. При этом Google Public DNS — это просто скоростной DNS-сервер без дополнительных функций.
13. Установите альтернативную «прошивку»
И, наконец, радикальный шаг для того, кто понимает, что делает, — это установка микропрограммы, написанной не производителем вашего роутера, а энтузиастами. Как правило, такие «прошивки» не только расширяют функциональность устройства (обычно добавляются поддержка профессиональных функций вроде QoS, режима моста, SNMP и т.д), но и делают его более устойчивым к уязвимостям — в том числе и за счёт нестандартности.
Среди популярных open-source «прошивок» можно назвать основанные на Linux DD-WRT, OpenWrt и Tomato.
[Брандмауэр] на роутере ASUS — Введение
Что такое Брандмауэр?
Включение брандмауэра обеспечивает защиту Вашей локальной сети и помогает Вам контролировать доступ на различных уровнях, разделяя сеть на разные области. Таким образом, это способствует ограничению доступа к некоторым сетевым службам и защищает Вашу сеть.
Чем отличается брандмауэр на роутере ASUS и на Вашем ноутбуке?
Возьмём в качестве примера изображение ниже.
Брандмауэр на роутере ASUS имеет встроенные правила фильтрации пакетных данных для защиты всего окружения локальной сети. Брандмауэр на Вашем ноутбуке, напротив, позволяет защищать только сам ноутбук.
В роутере имеется возможность настроить некоторые параметры (например, Фильтр URL-адресов, Фильтр ключевых слов, Фильтр сетевых служб, и т.д.), чтобы разрешить или ограничить работу той или иной сетевой службы, что способствует управлению и защите Вашей сети. Напротив, когда устройства, подключённые к локальной сети роутера, обмениваются пакетами между собой, управление ими зависит от работы брандмауэра, установленного на них. Для обеспечения более надёжной защиты сетевого окружения мы рекомендуем Вам запустить брандмауэр и на роутере ASUS, и на Ваших клиентских устройствах.
Войдите в веб-меню роутера ASUS
Шаг 1. Подключите Ваш компьютер к роутеру через кабель или WiFi соединение и введите LAN IP Вашего роутера или URL роутера http://www.asusrouter.com для доступа на страницу настроек WEB GUI.

Подробнее в статье: [Беспроводное устройство] Как войти на страницу настроек роутера (WEB UI)?
Шаг 2. Введите Ваши имя пользователя и пароль на странице авторизации и нажмите [Войти].
Примечание: Если Вы забыли имя пользователя и/или пароль, пожалуйста, выполните сброс настроек роутера к заводским.
Подробнее в статье: [Беспроводное устройство] Как вернуть роутер ASUS к заводским настройкам?
Шаг 3. Откройте вкладку [Брандмауэр]
Настройки Брандмауэра на роутере ASUS:
Помимо общих настроек (включая Брандмауэр IPv6) фильтрации пакетов, он включает дополнительные настройки, такие как Фильтр URL-адресов, Фильтр ключевых слов, и Фильтр сетевых служб. Можно выполнить настройку различных правил фильтрации доступа к сайтам или сетевым сервисам, в зависимости от Ваших требований.
Вкладка»Общие»:
Когда Вам необходимо защитить от хакеров все клиентские устройства, подключённые к локальной сети роутера ASUS, выполните общие настройки пакетной фильтрации.
Если Вас беспокоят возможные DDoS-атаки на роутер, включите защиту DoS, чтобы отфильтровывать подозрительные и нежелательные пакеты, предотвратив переполнение устройства пакетами.
Примечание: DDoS-атака (Distributed Denial-of-Service) — это распределённая атака типа «отказ в обслуживании», также известная как флуд-атака. Хакеры передают лишние пакеты или запросы, чтобы перегрузить Вашу систему.
(1) Включите брандмауэр: По умолчанию [Да]
(2) Включите защиту DoS (опционально): По умолчанию [Нет]
(3) Тип регистрируемых пакетов: По умолчанию [Нет]
(4) Отвечать на ICMP Echo (пинг)-запросы из WAN: По умолчанию [Нет]
Поменяв настройки, нажмите [Применить].
Брандмауэр для IPv6:
Если у Вас запущен протокол IPv6, можно защитить сетевое окружение и разрешить передачу пакетов с серверов IPv6 в локальной сети. Но для передачи пакетов из внешней сети Вам необходимо настроить правила.
Узнайте подробнее Как настроить IPv6 Firewall, а также Как настроить IPv6.
Фильтр URL-адресов (Белый список/Чёрный список):
Если Вам необходима блокировка всех URL-адресов, содержащих определённые символы, или необходим доступ только к сайтам, URL-адреса которых не содержат определённых символов, используйте Фильтр URL-адресов.
Подробнее в статье: [Брандмауэр] Как настроить фильтр URL-адресов?
Фильтр Ключевых слов:
Если Вам необходимо запретить своим устройствам доступ к веб-сайтам, содержащим определённые ключевые слова, используйте фильтр Ключевых слов. По окончании настройки любые ключевые слова, занесённые в фильтр, не будут отображаться в результатах поиска.
Подробнее в статье: [Брандмауэр] Как настроить фильтр Ключевых слов?
Фильтр сетевых служб:
Если Вам необходимо запретить пакетную передачу данных между внутренней и внешней сетями и разрешить всем устройствам использовать только отдельные сетевые службы (Internet service, FTP, и т.д.), используйте Фильтр сетевых служб. Основная разница между этим фильтром и двумя предыдущими заключается в том, что отдельные устройства можно настроить для использования разных сетевых служб.
Подробнее в статье: [Брандмауэр] Как настроить фильтр Сетевых служб?
Часто задаваемые вопросы
1.Как проверить, достаточно ли роутер защищён?
- Узнайте подробнее в статье: [Беспроводное устройство] Как сделать роутер более безопасным?
2. Почему в режиме точки доступа (AP) Брандмауэр не работает?
- В режиме точки доступа (AP), все клиентские устройства получают IP-адреса от главного роутера/модема. В режиме точки доступа роутер не поддерживает функцию IP sharing (разделения IP), из-за этого нельзя управлять подключёнными к нему клиентскими устройствами.
Подробнее в статье: [Беспроводное устройство] Обзор режимов работы.
Как найти (Утилиту / Прошивку)?
Последние версии драйверов, программного обеспечения, прошивок и руководства пользователя можно скачать в Центре загрузок ASUS.
Чтобы получить подробную информацию о Центре загрузок ASUS, воспользуйтесь ссылкой.
Роутер поддерживает функцию брандмауэра. Брандмауэр — это барьер безопасности между Интернетом и вашей домашней сетью. Когда брандмауэр включен, обмен данными между Интернетом и вашей домашней сетью сканируются для обеспечения сетевой безопасности.
- Подключите компьютер к Wi-Fi-сети роутера (или подключите компьютер к LAN-порту роутера с помощью кабеля Ethernet). В адресной строке браузера введите 192.168.3.1 и выполните вход на веб-страницу конфигурации роутера.
Роутеры с самонастраивающимися портами поддерживают подключение компьютера к порту LAN или порту WAN.
- Перейдите в раздел . Брандмауэр включен по умолчанию, но вы можете включить или выключить переключатель Брандмауэр в зависимости от ваших предпочтений.
Introduction: Securing a Router and Configuring Your Firewall
With everything increasingly dependent on the internet, ensuring that your work is safe and secure is extremely important in this day in age. Attacks on home networks and computers have become increasingly commonplace, meaning that your network/computer could very well be the next target. Securing your router and properly setting up your firewall will significantly decrease the chances that your digital presence will be compromised.
Step 1: Practicality in the Modern World
Just about everyone has a router at home. Ensuring that your router is properly secured will protect your traffic and devices from external and internal attacks as well as increase network reliability.
A firewall is 100% necessary for safe and secure browsing on the internet. A firewall will prevent attacks that you didn’t see coming, and that’s certainly worth the effort. There is no reason to not have a properly configured firewall.
Properly configuring your router/firewall is something that you only have to do if you are setting up new equipment or buffing the security on existing equipment. Other than the initial setup, you’ll never have to do this again, so it’s worth going the extra mile and doing it right the first time.
Step 2: A Quick Notice
When it comes to the routers, there is no definite explanation that suits all models out there. Some routers have more options than others, and all routers will have different layouts and features. Reference your router’s manual or search online in order to clarify any gray areas.
Step 3: Securing a Router Part 1
The first thing to do is to secure access to the router’s interface
Open up a browser and type in the router’s web interface address in the url bar (the web interface’s address is usually 192.168.1.1, however some models will vary, so check the manual that came with your router or google the brand and model of your router if 192.168.1.1 doesn’t work).
Most routers will have a login screen. Enter the credentials and login (typical usernames and passwords are admin/admin or admin/password (if these combinations don’t work, check your router’s manual or search online for the credentials).
Once logged in, you should see the main menu. Usually there are tabs with various category names on them. Find the tab named “system”, “administration”, “account”, or something similar to these examples. Click on that and navigate any sub-tabs until you find the option to change the router interface’s password (change the username if possible, however not all routers have this option). Follow standard conventions for a strong password. Be sure to keep a note of the password in a secure location.
Don’t forget to apply your newly changed settings by clicking on the «apply» button at the very bottom!
Step 4: Securing a Router Part 2
The best way to secure your router/network is to set a strong password on the wifi. Assuming that the router itself is located in a secure location, a strong password will keep unwanted neighbors out of your network.
Log into your router, and find the tab named something along the lines of “wireless”, “LAN”, or “connections”. Click on it, and various settings will appear. Check to ensure that the displayed settings pertain to the wifi.
For maximum security, ensure that the wifi is using WPA2 authentication as well as AES encryption. If not, change it by selecting the corresponding option. Most importantly, change the password/authentication key to something that follows standard strong password conventions (8 digits minimum, numbers, symbols, upper and lower case letters).
If the option is available, disable SSID broadcasting. This option will mask the presence of your wifi network. Disabling SSID broadcasting should be on the same page as the rest of the options. Simply select the option to disable broadcasting.
If disabling SSID broadcasting is not an option, then be sure to change the SSID name to something that is easy to differentiate from all other SSIDs. This will help prevent you from connecting to a similarly named rogue/fake network.
Step 5: Secure a Router Part 3
Another method to secure your network is to enable MAC filtering.
MAC filtering either whitelists or blacklists the hardware embedded identifier (MAC) on your network interface card. Whitelisting your computers is usually preferred over blacklisting every other computer out there, as it is far easier and more effective. This means that even if a unwanted user managed to get your network’s credentials, they won’t be able to join because their computer’s network interface card doesn’t match the whitelist.
MAC filtering is usually in the same category with the wifi settings. The name of the tab should be something similar to “MAC Filtering”. Navigate to this tab. Enabling mac filtering is as easy as clicking on the enable button. Then select from the menu whether or not you want to whitelist or blacklist the mac entries. In order to add a computer/mac entry to the list, select from the drop down menu the mac address of the target computer, then click on “add” or “apply”.
Something to consider is that the targeted computer must have connected to the network at least once previously in order for the router to remember it. Also, some routers only list the mac addresses without any other information about each computer, so be sure to explicitly know the mac address of the target computer.
Step 6: Securing a Router Part 4
For increased security, follow these steps:
Upgrade the firmware. From the main menu, the firmware upgrade tab is usually under the “firmware”, “system”, or “administration” tab. Navigate to the tab named above. From there, click on the check for updates button. Accept and install any update that appears. After installation is complete, the router will automatically restart.
If there is no check for updates tab, then search the brand and model of your router with the term firmware. Download the latest from the manufacturer’s website, go the firmware tab, click on select file, choose the file, and then hit upload. If there is no option to upgrade the firmware, then upgrading is simply not applicable to your router.
Disable remote access to the web interface. This option usually has its own dedicated tab with a name along the lines of “remote administration”, however on many models this option will be located under the “system”, “administrator”, or “WAN” tab. The option itself is usually an on/off switch; click to disable it if not already done so.
Enable the built-in firewall. This option is usually located under the “firewall” tab. Enabling (if not already done so) is a simple click of an on/off switch. Also enable other protective measures if they are options in the interface (DoS protection, etc).
Disable WPS. Even though WPS is very convenient, there are many security loopholes that can be exploited to gain access to your network. The options related to WPS will usually be located under the “wireless” or “LAN” tabs. The options for WPS itself are usually contained within a dedicated sub-tab named “WPS”. Find the option that enables/disables WPS and disable it, if not already done so.
Step 7: Configuring a Firewall (All Windows Versions) Part 1
Check to ensure that your firewall is actually on.
Notice: If you installed any sort of comprehensive anti-malware software or security suite then you probably have a separate firewall that overrides the built-in firewall. This firewall should already be on.
In order to get to the firewall options, click on the start button, go to control panel, then system and security, and finally on windows firewall. Alternatively search for “windows firewall” in the search bar at the bottom of the start menu.
Step 8: Configuring a Firewall (for All Versions of Windows) Part 2
Now that you are looking at the firewall menu, see what the status of the firewall is.
If the status menu is green, then all is set. If your firewall is red, then the firewall is currently off. In order to enable the firewall you have two options: either click on “restore defaults” on the left pane and restore the defaults, or click on “turn windows firewall on or off” and enable the firewall by selecting the corresponding options.
Normally, when you run a new application, windows firewall will prompt you whether or not to allow access. However, if you want to do that manually, go to the firewall page and click on “allow a program or feature through windows firewall”. Select the program, and decide if it should be unblocked on both private and public networks. Check the corresponding check boxes.
Step 9: Advanced Options for Windows Firewall
If you need to modify specific firewall behaviors, then go to the advanced options page for windows firewall.
There are a number of ways of getting to that page. The simplest method is to click on “advanced settings” on the left pane of the windows firewall menu. Another way is to search for “windows firewall with advanced security” in the search bar at the bottom of the start menu.
Step 10:
Once you reach the advanced options page, click on either inbound or outbound rules located in the left pane (the decision will depend on what you are trying to change).
From either the inbound or outbound menus, locate the right pane and click on “new rule”. Run through the wizard, and specify the changes you are trying to make. For demonstration purposes we are trying to block all incoming TCP traffic that uses port 527.
Step 1: Choose the type of rule according to what you are trying to do.
Step 2: Depending on the rule type, the options you see will vary. Select options that fit your needs.
Step 3: Regardless of the rule type, you will have to decide whether or not to allow traffic. Choose based on your intentions.
Step 4: Regardless of the rule type, you must choose which types of networks this rule will apply to. Generally, leaving them all checked is fine.
Step 5: Add an optional name for easily identification in the list of rules. But otherwise, you are done! Add as many rules as you need.
Step 11: Things to Consider…
If you don’t know what an option does, it is best to leave it alone. Clarify your ideas by checking on the internet before you proceed.
Some routers are actually part of a modem, however the process of configuring them is the same as a normal router.
If you do a full reset on the router/firewall, be sure to note which settings you want to restore afterwards (like exceptions for certain applications or passwords).
When configuring the router, be warned that changing settings will cause a temporary outage. Make sure that no one is using the internet when you make your changes.
Be sure to write down the new password for the wifi. After changing the password, you will have to reconnect all of your devices manually.
Most importantly: Routers generally do not automatically apply the changes you make. Be sure that you apply your changes before logging off otherwise you will lose your changes!
Step 12: If You Have Made It This Far…
By this point you should be far more acquainted with securing your router and enabling your firewall. These protective measures should significantly reduce your vulnerability to the various threats that lurk on the internet and within your local area.
Hopefully you learned a thing or two, and browse safely! Remember that these protective measures are not a substitute for common sense. Don’t assume that you’ll be invulnerable.
Файрвол – это основной инструмент защиты компьютерной сети, включая ваш домашний роутер, от внешних угроз. Настройка файрвола является важной частью обеспечения безопасности вашей сети от попыток несанкционированного доступа и вторжений. Если вы новичок в этой области, настройка файрвола может показаться сложной задачей, но с нашей подробной инструкцией вы сможете легко справиться с этой задачей.
Первым шагом в настройке файрвола на роутере является доступ к его административной панели. Это делается путем открытия веб-браузера и ввода IP-адреса роутера в адресной строке. Обычно адресом является «192.168.0.1» или «192.168.1.1». После ввода адреса вы будете перенаправлены на страницу входа в панель управления.
После успешного входа в административную панель, найдите раздел «Настройки файрвола» или что-то похожее. В этом разделе вы сможете управлять настройками файрвола, включая фильтрацию трафика, блокировку конкретных портов и другие параметры. Важно помнить, что неправильная настройка файрвола может привести к некорректной работе сети, поэтому будьте осторожны и внимательны при изменении настроек.
Как настроить файрвол на роутере с нуля?
Шаг 1: Вход в настройки роутера
Для начала необходимо войти в настройки роутера. Для этого откройте веб-браузер и введите IP-адрес роутера в адресной строке. Обычно это «192.168.1.1» или «192.168.0.1». Затем введите имя пользователя и пароль для входа (обычно это «admin» и «admin» или «admin» и пустое поле).
Шаг 2: Перейти в раздел настройки файрвола
После успешного входа в настройки роутера вам необходимо найти раздел, отвечающий за настройку файрвола. Обычно этот раздел называется «Firewall» или «Настройки безопасности». Чтобы перейти в данный раздел, найдите соответствующую вкладку или ссылку.
Шаг 3: Включение фильтрации пакетов
После того, как вы перешли в раздел настройки файрвола, найдите опцию «Фильтрация пакетов» или «Packet Filtering». Убедитесь, что эта опция включена. Она позволяет определить, какие пакеты данных будут пропускаться через файрвол, а какие блокироваться.
Шаг 4: Создание правил фильтрации
Теперь необходимо создать правила фильтрации для определения, какие соединения и порты будут разрешены или запрещены. Найдите раздел «Правила фильтрации» или «Filtering Rules» и добавьте необходимые правила. Например, вы можете разрешить соединения через определенные порты (например, для игр или приложений) или запретить доступ к определенным веб-сайтам.
Шаг 5: Сохранение настроек и перезагрузка роутера
После создания правил фильтрации убедитесь, что вы сохраните настройки, нажав на кнопку «Сохранить» или «Применить». Затем перезагрузите роутер, чтобы изменения вступили в силу.
В результате выполнения этих шагов вы успешно настроили файрвол на роутере с нуля. Теперь ваша сеть будет лучше защищена от внешних угроз и вы сможете контролировать соединения и доступ к ресурсам в сети.
Подготовка и настройка
Перед тем, как приступить к настройке файрвола на роутере, необходимо выполнить некоторые предварительные шаги. Вот что нужно сделать:
1. Подключите роутер к компьютеру
Сначала подключите роутер к вашему компьютеру с помощью сетевого кабеля. Убедитесь, что подключение стабильное и все кабели правильно вставлены.
2. Войдите в настройки роутера
Откройте веб-браузер на вашем компьютере и введите IP-адрес роутера в адресной строке. Обычно адрес роутера указан на корпусе устройства или в его инструкции. Нажмите Enter и вы перейдете на страницу настроек роутера.
3. Введите логин и пароль
Введите логин и пароль для доступа к настройкам роутера. Обычно эти данные также указаны на корпусе устройства или в его инструкции. Если вы сами не меняли логин и пароль, то используйте значения по умолчанию.
4. Найдите раздел «Firewall» или «Настройки безопасности»
На странице настроек роутера найдите раздел, который отвечает за настройку файрвола или безопасности. Обычно он находится в меню настроек, которое представлено в виде списка или вкладок.
5. Включите файрвол
Включите опцию «Firewall» или «Включить защиту». Это активирует файрвол на вашем роутере и позволит вам настраивать правила безопасности.
6. Настройте правила файрвола
Теперь вы можете настроить правила файрвола в соответствии с вашими потребностями и предпочтениями. Укажите порты, протоколы и другие параметры, которые нужно блокировать или разрешить. Убедитесь, что вы внимательно читаете инструкцию роутера и следуете ее рекомендациям.
После завершения всех настроек сохраните изменения и перезагрузите роутер. Теперь ваш файрвол должен быть готов к работе и защищать вашу сеть от нежелательных соединений.