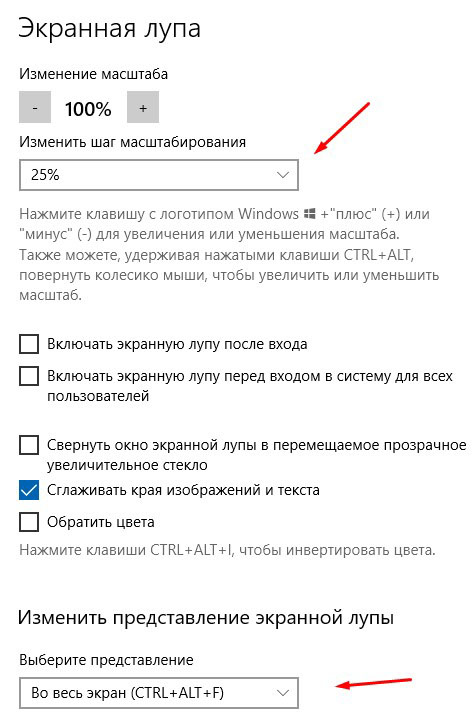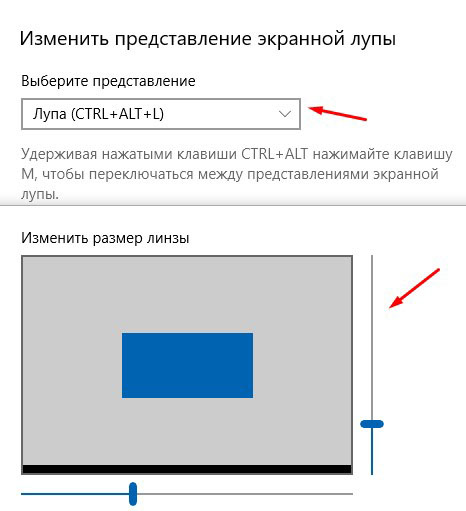Что нужно знать до начала работы
-
Знак «+» в сочетании клавиш означает, что первую клавишу следует удерживать в нажатом состоянии во время нажатия следующей.
-
Знак запятой «,» в сочетании клавиш означает, что необходимо нажимать несколько клавиш.
-
Сочетания клавиш, описанные в этом разделе, относятся к раскладке клавиатуры для английского языка (США). Сочетания клавиш в других раскладках могут отличаться от сочетаний клавиш в раскладке клавиатуры для английского языка (США).
Сочетания клавиш для экранной лупы
|
Действие |
Нажатие |
|
Включение экранной лупы. |
Клавиша Windows + Знак «плюс» (+) |
|
Выключение экранной лупы. |
Клавиша Windows + ESC |
|
Увеличение масштаба. |
Клавиша Windows + Знак «плюс» (+) |
|
Уменьшение масштаба. |
Клавиша Windows + Знак «минус» (-) |
|
Увеличение и уменьшение масштаба с помощью колеса прокрутки мыши. |
CTRL + ALT + прокрутка с помощью колеса мыши |
|
Сдвиг в направлении клавиши со стрелкой. |
CTRL + ALT + клавиша со стрелкой |
|
Открытие параметров экранной лупы. |
Клавиша с логотипом Windows + M |
|
Переход в режим инвертирования цветов экрана и возврат к режиму цветов экрана по умолчанию при включенной экранной лупе. |
CTRL + ALT + I |
|
Переключение в полноэкранный режим. |
CTRL + ALT + F |
|
Переключение в режим закрепления. |
CTRL + ALT + D |
|
Переключение в режим лупы. |
CTRL + ALT + L |
|
Последовательное переключение между полноэкранным режимом, режимом закрепления и режимом лупы. |
CTRL + ALT + M |
|
Временно показать весь экран при включенном увеличении масштаба. |
CTRL + ALT + ПРОБЕЛ |
|
Изменение масштаба увеличения. |
SHIFT + ALT + клавиши со стрелками |
Сенсорные жесты экранной лупы
Для работы с экранной лупой на устройстве с сенсорным экраном Windows используйте следующие сенсорные жесты.
-
Для увеличения масштаба нажмите кнопку «плюс» (+) в левом или правом верхнем углу экрана.
-
Для уменьшения масштаба нажмите кнопку «минус» (-) в левом или правом нижнем углу экрана.
При использовании средства чтения с экрана переместите фокус на нужную кнопку. При переходе на кнопку вы услышите сообщение «Уменьшить» или «Увеличить». Дважды коснитесь экрана, чтобы выбрать действие.
Совет
Чтобы увеличить масштаб, поместите два пальца на границу экранной лупы и разведите их в стороны.
-
Чтобы переместиться по экрану, проведите пальцем по краям экранной лупы в полноэкранном режиме.
-
Чтобы мгновенно уменьшить масштаб и увидеть, в каком месте экрана вы находитесь, одновременно коснитесь пальцами противоположных границ экрана.
-
Чтобы переместить экран вверх или вниз, коснитесь верхней или нижней границы.
-
Чтобы прокрутить страницу по горизонтали или по вертикали, коснитесь границы, а затем проведите пальцем от границы к центру экрана. Граница исчезнет при достижении конца области прокрутки в выбранном направлении.
-
Экранную лупу можно всегда закрыть, нажав кнопку «Закрыть» во всплывающем окне экранной лупы (маленькое прямоугольное окно, в котором написано Экранная лупа в левом верхнем углу). При использовании сенсорного ввода и экранной лупы в полноэкранном режиме с увеличением 100% можно также закрыть экранную лупу, нажав кнопку «Закрыть» (X) рядом с кнопкой увеличения в правом верхнем углу.
Если вы используете средство чтения с экрана, переместите фокус на кнопку «Закрыть», а затем дважды коснитесь экрана.
Подробнее
-
Сочетания клавиш для использования специальных возможностей Windows
-
Использование экранной лупы для удобного просмотра элементов на экране
-
Как быстро изменить масштаб экранной лупы
-
Полный список сенсорных жестов для экранного диктора см. в статье Использование экранного диктора с сенсорным вводом в Windows 10, а также Команды, вводимые с клавиатуры, и сенсорные жесты для экранного диктора.
Нужна дополнительная помощь?
Нужны дополнительные параметры?
Изучите преимущества подписки, просмотрите учебные курсы, узнайте, как защитить свое устройство и т. д.
В сообществах можно задавать вопросы и отвечать на них, отправлять отзывы и консультироваться с экспертами разных профилей.

В этой простой инструкции для начинающих пользователей о том, как включить экранную лупу в Windows 11 и Windows 10 сочетанием клавиш или в параметрах системы, а также — о том, как отключить её, если функция была задействована случайно или сама включается при входе в систему (в этом случае перейдите в раздел статьи про настройку параметров экранной лупы).
Горячие клавиши экранной лупы для включения, отключения и дополнительных действий
Самый быстрый способ включить экранную лупу — использовать горячие клавиши (и именно с их помощью часто возможно случайное включение), они же пригодятся, если функцию требуется отключить:
- Для того, чтобы включить экранную лупу, нажмите клавиши Windows (клавиша с эмблемой Windows) + «Плюс» (клавиша с изображением символа +).
- Для отключения экранной лупы нажмите клавиши Windows + Esc.
С помощью горячих клавиш вы можете управлять и дополнительными параметрами при использовании экранной лупы:
- Клавиша Windows в сочетании с клавишей «Минус» уменьшает масштаб, а Windows и Плюс — увеличивает.
- Ctrl+Alt+M (M — английская) изменяет режим или представление экранной лупы. Например, по умолчанию она запускается во весь экран, а с помощью указанного сочетания можно включить экранную лупу в окне или закрепленном окне. На эти же режимы можно переключиться и отдельно: Ctrl+Alt+F — во весь экран, Ctrl+Alt+D — закреплённое окно, Ctrl+Alt+L — простая экранная лупа (плавающее окно).
- Ctrl+Alt+Пробел временно показывает весь экран (когда увеличена его отдельная часть).
- Ctrl+Alt+Ввод — запуск чтения с экрана (прекращение — по любой клавише).
Есть и другие возможности управления в режиме экранной лупы с помощью клавиши-модификатора, ознакомиться с которыми можно в Параметрах, о чём далее.
Включение и отключение экранной лупы в Параметрах
Иногда может потребоваться включение или отключение экранной лупы в Параметрах, там же включить или отключить её автоматический запуск при входе в систему. Необходимые параметры вы найдёте в следующих разделах:
Если вы активный пользователь функции, рекомендую изучить и другие доступные настройки, например, может оказаться полезной возможность изменения шага масштабирования: на это значение, например, будет изменяться масштаб при использовании горячих клавиш изменения масштаба.
Содержание
- Шаг 1: Активация функции
- Шаг 2: Настройка экранной лупы
- Шаг 3: Выбор представления
- Вопросы и ответы
Шаг 1: Активация функции
Для начала экранную лупу необходимо активировать, чтобы в дальнейшем заняться просмотром элементов или настроить ее под свои нужды. Выполняется это реализацией следующих действий:
- Откройте «Пуск» и перейдите в меню «Параметры».
- Там вас интересует раздел «Специальные возможности».
- Через левое меню переместитесь к категории «Экранная лупа».
- Переместите ползунок, отвечающий за включение функции, в активное положение.
- На экране должно появиться окно под названием «Лупа», в котором происходит изменение масштабирования и переключение между видами.
Теперь вы можете просматривать элементы в масштабируемом виде или увеличить конкретную область экрана с помощью активированного инструмента.
Шаг 2: Настройка экранной лупы
Важно отметить параметры, адаптирующие экранной лупы под себя. К настройкам можно перейти через нажатие кнопки в виде шестеренки в самом окне лупы или же снова открыв то меню, где производилась ее активация.
- Первый пункт отвечает за изменение размера. Нажимайте на плюс или минус, чтобы задать уровень масштабирования, с которым лупа будет увеличивать содержимое. Ниже находится выпадающее меню, где можно выбрать шаг этого масштабирования, то есть проценты, которые будут добавляться или уменьшаться за одно нажатие.
- Далее идут дополнительные параметры. Экранную лупу можно включить автоматически сразу же после входа в операционную систему или еще на этапе выбора пользователей. Доступно сворачивание окна в перемещаемое увеличительное стекло для удобства навигации по рабочему столу. По умолчанию активирована опция сглаживания краев, а также можно задать инверсию цветов.
- Отдельная настройка доступна для режима «Лупа», о котором мы поговорим в следующем шаге. Пользователю предлагается выбрать размер, передвигая ползунок по высоте и ширине.
- После убедитесь в том, что настройки инструмента вам полностью подходят.

Шаг 3: Выбор представления
При включении и настройке экранной лупы можно было заметить, что она может работать в трех разных представлениях, переключаемых через меню или нажатием специально отведенных горячих клавиш. Давайте по очереди рассмотрим каждое доступно представление.
- Закрепленное окно. Этот режим позволяет расположить на экране окно, в котором будут отображаться элементы в увеличенном виде с захватом вокруг курсора. Размер и положение этого окна редактируется точно так же, как любое другое.
- Во весь экран. При активации этой опции экранная лупа действует на весь экран, а перемещение по нему происходит путем передвижения курсора. Это аналогия стандартного общего масштабирования, но иногда может оказаться удобнее.
- Лупа. Ранее мы говорили о том, что этот режим настраивается. После его выбора появляется инструмент настройки размера области. При наведении курсора рядом будет появляться та самая область в увеличенном представлении.
В завершение отметим, что некоторым пользователям удобнее использовать функции масштабирования, нежели постоянно включать экранную лупу. С процессом их настройки предлагаем ознакомиться в специальной статье на нашем сайте по ссылке ниже.
Подробнее: Меняем размер значков на «Рабочем столе» в Windows 10
Еще статьи по данной теме:
Помогла ли Вам статья?
Для пользователей с ограниченными возможностями в Windows 11 и Windows 10 есть много функций, которые помогают им использовать компьютер более удобно. Одна из таких функций — экранная лупа. Это приложение увеличивает масштаб экрана и улучшает видимость для людей с плохим зрением. В этой статье мы рассмотрим, как включить и настроить экранную лупу в Windows 11 и Windows 10.
Одним из способов включения экранной лупы является использование горячих клавиш. Это быстрый и удобный способ для пользователей, которые часто используют экранную лупу. Например, для включения экранной лупы в Windows 11 нужно нажать комбинацию клавиш «Win» + «+» или «Win» + «=». В Windows 10 горячие клавиши для включения экранной лупы различаются в зависимости от версии операционной системы.
Кроме того, в Windows 11 и Windows 10 есть параметры, в которых можно настроить экранную лупу. В настройках функции можно выбрать, каким образом будет увеличиваться масштаб, настраивать цветовую палитру, выбирать тип курсора и многое другое. Эти параметры помогут пользователям настроить экранную лупу так, чтобы она лучше подходила для их потребностей.
Также в статье будет рассмотрено, как использовать другие функции, связанные с экранной лупой, такие как режим слайда и лупу-док. Режим слайда позволяет пользователю перемещать экран по необходимости, а лупу-док делает лупу более удобной и мобильной. Более подробную информацию об этих функциях можно найти в параметрах экранной лупы.
В целом, экранная лупа — это очень полезная функция для пользователей с ограниченными возможностями, которая может значительно облегчить использование компьютера. Настройка экранной лупы в Windows 11 и Windows 10 очень проста и позволяет настроить ее под индивидуальные потребности. Мы надеемся, что эта статья поможет вам быстро и легко настроить и использовать экранную лупу в вашей операционной системе.
Способы включения и отключения экранной лупы в Windows
Экранная лупа — это функция в Windows, которая увеличивает масштаб изображения на экране, что помогает пользователю увидеть детали, которые могут быть трудно разглядеть. Существует несколько способов включения и отключения экранной лупы.
- Используйте горячие клавиши: нажмите клавишу «Windows» и «+» одновременно, чтобы включить экранную лупу, или клавиши «Windows» и «-«, чтобы выключить. Этот метод может быть особенно полезен, если у вас нет мыши или требуется быстрый доступ к функции.
- Воспользуйтесь настройками Windows: для включения или отключения экранной лупы в параметрах Windows 11 и Windows 10, следуйте этим шагам: Откройте «Параметры» > «Доступность» > «Экранная лупа». Здесь вы можете отрегулировать масштабирование, включить функцию «Стробоскоп» и настроить другие параметры экранной лупы.
Более тщательные настройки экранной лупы также могут быть изменены в настройках дисплея. Вы можете настроить параметры масштабирования экрана, включить отображение мыши и использовать различные цветовые фильтры для облегчения чтения. Независимо от способа включения и настройки экранной лупы, она может быть удобным инструментом для пользователей с ограниченными возможностями зрения или для тех, кто ищет новые способы повышения производительности и эффективности.
Горячие клавиши для включения экранной лупы в Windows 11 и Windows 10
Экранная лупа — это встроенная функция Windows, которая дает возможность увеличить изображение, сделать его более четким и ярким. Она может пригодиться людям, страдающим зрительными проблемами или в процессе работы с мелкими элементами интерфейса.
Существуют несколько способов включить экранную лупу в Windows 11 и Windows 10. Один из самых простых — использовать сочетание клавиш Win и «+». Оно активирует функцию увеличения экрана и открывает панель управления экранной лупой.
Для того чтобы отключить экранную лупу, нужно нажать комбинацию клавиш Win и Esc. Если же нужно изменить параметры экранной лупы, можно перейти в раздел «Удобство доступа» в настройках Windows и выбрать соответствующие опции в разделе «Экранная лупа».
- Сочетание клавиш Win и «+»: включение экранной лупы
- Сочетание клавиш Win и Esc: отключение экранной лупы
- Настройки экранной лупы доступны в разделе «Удобство доступа» в настройках Windows
Отключение экранной лупы в параметрах Windows 11 и Windows 10
Экранная лупа – полезная функция, которая может помочь людям с ограниченными возможностями зрения. Однако, возможно, вы не хотите использовать эту функцию постоянно на вашем компьютере. В таком случае, в Windows 11 и Windows 10 есть возможность отключить экранную лупу в параметрах системы.
Чтобы отключить экранную лупу в Windows 11 и Windows 10, вам необходимо открыть меню Пуск и выбрать «Настройки». Затем выберите пункт «Удобство доступа» и перейдите на вкладку «Экранная лупа». Отключите переключатель режима работы экранной лупы.
Кроме того, вы можете настроить дополнительные параметры функции, например, отключить следование курсора мыши при использовании экранной лупы. Эти параметры могут быть изменены на вкладке «Дополнительные параметры экранной лупы».
Если вы часто используете экранную лупу, может быть удобно настроить горячие клавиши для быстрого включения и отключения функции. Для этого также есть соответствующие настройки в параметрах Windows 11 и Windows 10. Чтобы настроить горячие клавиши, перейдите на вкладку «Горячие клавиши экранной лупы» и выберите сочетание клавиш, которое вы хотите использовать.
Полезные настройки экранной лупы в Windows 11 и Windows 10
Экранная лупа – это очень полезная функция, которая позволяет увеличивать размеры текста и изображений на экране компьютера. Это позволяет лучше видеть детали, особенно для людей с ограниченными возможностями зрения. В Windows 11 и Windows 10 предусмотрены различные способы настройки экранной лупы.
Горячие клавиши для включения и отключения экранной лупы
В Windows 11 и Windows 10 можно управлять экранной лупой с помощью горячих клавиш. Нажмите клавишу «Windows» и «+» для увеличения масштаба, а клавишу «Windows» и «-» для уменьшения масштаба. Чтобы включить или отключить экранную лупу, нажмите клавиши «Windows», «Ctrl» и «Enter».
Дополнительные настройки экранной лупы в параметрах системы
В Windows 11 и Windows 10 также предусмотрены дополнительные настройки экранной лупы, которые доступны в параметрах системы. Чтобы открыть параметры экранной лупы, нажмите клавиши «Windows» и «N», выберите «Все настройки», затем «Удобство доступа» и «Экранная лупа». В параметрах экранной лупы можно настроить цветовую схему, тип курсора, установить прозрачность окна и многое другое.
Настройка фокусировки в экранной лупе
В Windows 11 и Windows 10 можно настроить фокусировку в экранной лупе, чтобы она перемещалась вместе с курсором мыши или оставалась статической. Это может быть полезно при работе с текстом или таблицами, чтобы удобнее было изучать детали. Кроме того, можно установить опцию «Показывать крестик с центрированием», чтобы лучше понимать, где находится курсор на экране.
Дополнительная информация о возможностях экранной лупы в Windows 11 и Windows 10
Экранная лупа — это функция в Windows, которая позволяет увеличивать изображение на экране для людей с ограниченными возможностями зрения. Она доступна в Windows 11 и Windows 10. Кроме стандартных настроек, существует несколько дополнительных возможностей, которые могут быть полезны пользователям.
Изменение цветовой гаммы: пользователи могут изменять цветовую гамму экранной лупы для того, чтобы было более удобно смотреть на экран в темное время суток или чтобы увеличить контрастность цветов. Чтобы изменить цветовую гамму, достаточно перейти в настройки экранной лупы.
Изменение уровня увеличения: экранная лупа позволяет увеличивать изображение на экране на различные уровни. Пользователи могут выбрать наиболее удобный уровень для себя в зависимости от их потребностей.
- Управление стандартной клавиатурой: пользователи могут использовать клавиши сочетания, чтобы управлять экранной лупой. Например, пользователь может включить или отключить экранную лупу с помощью нажатия определенной комбинации клавиш. Подробная информация о комбинациях клавиш доступна в инструкции по эксплуатации.
- Изменение размера окна экранной лупы: пользователи могут изменять размер окна экранной лупы, чтобы удобнее работать с ним на экране.
- Функция слежения за курсором: в Windows 11 и Windows 10 существует функция, которая позволяет экранной лупе автоматически следить за курсором мыши. Это удобно для пользователей с особыми потребностями или при работе с точными объектами.
В целом, функция экранной лупы может быть очень полезна для людей с ограниченными возможностями зрения. Она позволяет работать с компьютером без напряжения глаз и повышает комфортность использования устройства. Также важно отметить, что многие дополнительные возможности экранной лупы доступны только в последних версиях Windows.
Вопрос-ответ:
Как включить экранную лупу в Windows 11?
Можно включить экранную лупу в Windows 11 следующим образом: нажмите на клавиатуре комбинацию клавиш «Win» и «+», чтобы увеличить масштаб экрана, или «Win» и «-», чтобы уменьшить его. Также можно зайти в раздел «Доступность» в настройках Windows и включить экранную лупу там.
Как отключить экранную лупу в Windows 10?
Чтобы отключить экранную лупу в Windows 10, нажмите на клавишу «Win» и «Esc», либо зайдите в раздел настроек «Экранная лупа» и выключите ее там.
Как изменить масштаб при использовании экранной лупы в Windows 11?
Для изменения масштаба при использовании экранной лупы в Windows 11 можно нажимать комбинацию клавиш «Win» и «+», чтобы увеличить масштаб, или «Win» и «-», чтобы уменьшить его.
Как настроить экранную лупу в Windows 10 для наилучшего использования?
Чтобы настроить экранную лупу в Windows 10 для наилучшего использования, зайдите в раздел настроек «Экранная лупа» и установите нужные параметры раздела «Параметры лупы». Например, можно изменить тип лупы, настроить функцию следования курсора мыши и др.
Можно ли использовать экранную лупу не только для увеличения масштаба экрана, но и для упрощения работы?
Да, можно использовать экранную лупу не только для увеличения масштаба экрана, но и для упрощения работы. Например, функция следования курсора мыши помогает быстро находить нужные элементы на экране. Также можно настроить линейку и наращивать ее по мере необходимости, что очень удобно для точного измерения расстояний на экране.
Что нужно знать до начала работы
-
Знак «+» в сочетании клавиш означает, что первую клавишу следует удерживать в нажатом состоянии во время нажатия следующей.
-
Знак запятой «,» в сочетании клавиш означает, что необходимо нажимать несколько клавиш.
-
Сочетания клавиш, описанные в этом разделе, относятся к раскладке клавиатуры для английского языка (США). Сочетания клавиш в других раскладках могут отличаться от сочетаний клавиш в раскладке клавиатуры для английского языка (США).
Сочетания клавиш для экранной лупы
|
Действие |
Нажатие |
|
Включение экранной лупы. |
Клавиша Windows + Знак «плюс» (+) |
|
Выключение экранной лупы. |
Клавиша Windows + ESC |
|
Увеличение масштаба. |
Клавиша Windows + Знак «плюс» (+) |
|
Уменьшение масштаба. |
Клавиша Windows + Знак «минус» (-) |
|
Увеличение и уменьшение масштаба с помощью колеса прокрутки мыши. |
CTRL + ALT + прокрутка с помощью колеса мыши |
|
Сдвиг в направлении клавиши со стрелкой. |
CTRL + ALT + клавиша со стрелкой |
|
Открытие параметров экранной лупы. |
Клавиша с логотипом Windows + M |
|
Переход в режим инвертирования цветов экрана и возврат к режиму цветов экрана по умолчанию при включенной экранной лупе. |
CTRL + ALT + I |
|
Переключение в полноэкранный режим. |
CTRL + ALT + F |
|
Переключение в режим закрепления. |
CTRL + ALT + D |
|
Переключение в режим лупы. |
CTRL + ALT + L |
|
Последовательное переключение между полноэкранным режимом, режимом закрепления и режимом лупы. |
CTRL + ALT + M |
|
Временно показать весь экран при включенном увеличении масштаба. |
CTRL + ALT + ПРОБЕЛ |
|
Изменение масштаба увеличения. |
SHIFT + ALT + клавиши со стрелками |
Сенсорные жесты экранной лупы
Для работы с экранной лупой на устройстве с сенсорным экраном Windows используйте следующие сенсорные жесты.
-
Для увеличения масштаба нажмите кнопку «плюс» (+) в левом или правом верхнем углу экрана.
-
Для уменьшения масштаба нажмите кнопку «минус» (-) в левом или правом нижнем углу экрана.
При использовании средства чтения с экрана переместите фокус на нужную кнопку. При переходе на кнопку вы услышите сообщение «Уменьшить» или «Увеличить». Дважды коснитесь экрана, чтобы выбрать действие.
Совет
Чтобы увеличить масштаб, поместите два пальца на границу экранной лупы и разведите их в стороны.
-
Чтобы переместиться по экрану, проведите пальцем по краям экранной лупы в полноэкранном режиме.
-
Чтобы мгновенно уменьшить масштаб и увидеть, в каком месте экрана вы находитесь, одновременно коснитесь пальцами противоположных границ экрана.
-
Чтобы переместить экран вверх или вниз, коснитесь верхней или нижней границы.
-
Чтобы прокрутить страницу по горизонтали или по вертикали, коснитесь границы, а затем проведите пальцем от границы к центру экрана. Граница исчезнет при достижении конца области прокрутки в выбранном направлении.
-
Экранную лупу можно всегда закрыть, нажав кнопку «Закрыть» во всплывающем окне экранной лупы (маленькое прямоугольное окно, в котором написано Экранная лупа в левом верхнем углу). При использовании сенсорного ввода и экранной лупы в полноэкранном режиме с увеличением 100% можно также закрыть экранную лупу, нажав кнопку «Закрыть» (X) рядом с кнопкой увеличения в правом верхнем углу.
Если вы используете средство чтения с экрана, переместите фокус на кнопку «Закрыть», а затем дважды коснитесь экрана.
Подробнее
-
Сочетания клавиш для использования специальных возможностей Windows
-
Использование экранной лупы для удобного просмотра элементов на экране
-
Как быстро изменить масштаб экранной лупы
-
Полный список сенсорных жестов для экранного диктора см. в статье Использование экранного диктора с сенсорным вводом в Windows 10, а также Команды, вводимые с клавиатуры, и сенсорные жесты для экранного диктора.
Нужна дополнительная помощь?

Тем временем ознакомьтесь с доступными возможностями Windows 10 на вкладке Windows 10.
Дополнительные сведения о Windows 11

Использование экранной лупы в Windows 10
Экранная лупа увеличивает часть экрана, чтобы слова или изображения были лучше видны.
Дополнительные сведения об экранной лупе можно найти в следующих разделах:
Чтобы быстро включить лупу, нажмите клавишу Windows клавиши +ПЛЮС (+). Чтобы отключить лупу, нажмите клавишу с Windows клавишу с логотипом + ESC.
Если вы предпочитаете пользоваться мышью, выберите Пуск > Параметры > Доступ > лупу > Включить лупу.
Если вы используете мышь, выберите Пуск >Параметры > Ease of Access > Экранная лупка и с помощью кнопок Изменить масштаб выберите, сколько экранная лупица увеличивается при ее включке.
Если вы используете экранный диктор и клавиатуру, выполните указанные ниже действия.
-
Нажмите клавишу Windows+CTRL+M, чтобы открыть окно параметров экранной лупы.
-
Нажимайте клавишу TAB, пока не услышите фразу «уменьшить, кнопка» или «увеличить, кнопка», а затем нажмите клавишу ПРОБЕЛ , чтобы изменить масштаб. Экранный диктор произнесет новое значение.
-
Нажмите клавиши SHIFT+TAB или клавишу TAB для перемещения между кнопками и настройки значения.
Если вы используете мышь, выберите Пуск >Параметры > Ease of Access > Экранная лупка и откройте меню Изменение приращений масштаба, а затем выберите степень изменения уровня экрана при увеличении и уменьшение масштаба с помощью экранной лупу.
Если вы используете экранный диктор и клавиатуру, выполните указанные ниже действия.
-
Нажмите клавишу Windows+CTRL+M, чтобы открыть окно параметров экранной лупы.
-
Нажимайте клавишу TAB, пока не услышите фразу «изменить шаг увеличения» и текущее значение.
-
Нажмите клавиши ALT+СТРЕЛКА ВНИЗ, чтобы открыть меню, и воспользуйтесь клавишами СТРЕЛКА ВВЕРХ и СТРЕЛКА ВНИЗ для перехода к нужному значению, а затем нажмите клавишу ВВОД, чтобы выбрать его и закрыть меню.
Если вы знаете, что компьютер часто используется людьми со слабым зрением, может быть полезно включать экранную лупу автоматически.
Если вы используете мышь, выберите Пуск >Параметры > Ease of Access> Magnifier , а затем выберите или отоберите флажки Пуск лупу после запуска и Запускать лупу перед входом для всех в соответствии с вашими предпочтениями.
Если вы используете экранный диктор и клавиатуру, выполните указанные ниже действия.
-
Нажмите клавишу Windows+CTRL+M, чтобы открыть окно параметров экранной лупы.
-
Нажимайте клавишу TAB, пока не услышите фразу «запуск экранной лупы после входа» или «запустить экранную лупу перед входом для всех пользователей», а затем «снят» или «установлен».
-
Чтобы включить или выключить выбранный параметр, нажмите клавишу ПРОБЕЛ.
Поэкспериментируйте со сглаживанием, чтобы проверить, подходит вам это или нет.
Если вы используете мышь, выберите Пуск >Параметры > Ease of Access > Magnifier и в соответствии с вашими предпочтениями выберите параметр Сглаживные края изображений и текста.
Если вы используете экранный диктор и клавиатуру, выполните указанные ниже действия.
-
Нажмите клавишу Windows+CTRL+M, чтобы открыть окно параметров экранной лупы.
-
Нажимайте клавишу TAB, пока не услышите фразу «сглаживать края изображений и текста», а затем «не установлен» или «установлен».
-
Чтобы включить или выключить параметр, нажмите клавишу ПРОБЕЛ.
Инвертированные цвета могут привести к снижению нагрузки на глаза или сделать текст более удобочитаемым.
Чтобы включить обращение цветов экрана, нажмите клавиши CTRL+ALT+I. Черный цвет становится белым и наоборот, а другие цвета меняются в соответствии с этим.
Чтобы вернуть цвета в обычный режим, нажмите клавиши CTRL+ALT+I еще раз.
Используйте следующие сочетания клавиш, чтобы изменить режим экранной лупы.
-
Чтобы использовать полноэкранный режим, нажмите клавиши CTRL+ALT+F.
-
Чтобы использовать режим закрепления, нажмите клавиши CTRL+ALT+D.
-
Чтобы использовать режим увеличения, нажмите клавиши CTRL+ALT+L.
Чтобы переключаться между представлениями, нажимайте клавиши CTRL+ALT+M. Используйте это, чтобы быстро сравнить режимы и определить, какой из них лучше всего подходит для каждой ситуации.
Чтобы временно показывать весь экран при увеличении масштаба, нажмите клавиши CTRL+ALT+ПРОБЕЛ.
В зависимости от того, как вы перемещаетесь в Windows, вам может потребоваться изменять режим экранной лупы по умолчанию, например, чтобы ее увеличение следовало только за курсором экранного диктора. Поэкспериментируйте с этими параметрами, чтобы понять, что лучше подходит вам.
Если вы используете мышь, выберите Пуск >Параметры > Ease of Access > Magnifier, а затем выберите или отоберите флажки Указатель мыши, Фокус клавиатуры, Текстовый курсор и Курсор диктора в соответствии с вашими предпочтениями. Эти параметры можно выбирать в любом сочетании.
Если вы используете экранный диктор и клавиатуру, выполните указанные ниже действия.
-
Нажмите клавишу Windows+CTRL+M, чтобы открыть окно параметров экранной лупы.
-
Нажимайте клавишу TAB, пока не услышите фразу «указатель мыши», «фокус ввода», «текстовый курсор» или «курсор экранного диктора», а затем «не установлен» или «установлен».
-
Чтобы включить или выключить выбранный параметр, нажмите клавишу ПРОБЕЛ.
Если вы используете мышь, выберите Пуск >Параметры > Ease of Access> Экранная лупу , откройте меню Сохранить указатель мыши или Сохранить текстовый курсор и указать, как работает экранная лупу, когда указатель мыши или текстовый курсор перемещается по экрану. Поэкспериментируйте с этими параметрами, чтобы понять, что лучше подходит вам.
Если вы используете экранный диктор и клавиатуру, выполните указанные ниже действия.
-
Нажмите клавишу Windows+CTRL+M, чтобы открыть окно параметров экранной лупы.
-
Нажимайте клавишу TAB, пока не услышите фразу «удерживать указатель мыши» или «удерживать текстовый курсор» и текущее значение.
-
Нажмите клавиши ALT+СТРЕЛКА ВНИЗ, чтобы открыть меню, и воспользуйтесь клавишами СТРЕЛКА ВВЕРХ и СТРЕЛКА ВНИЗ для перехода к нужному элементу, а затем нажмите клавишу ВВОД, чтобы выбрать его и закрыть меню.
Вот несколько подсказок о том, как использовать экранную лупу с сенсорным экраном:
-
Для увеличения и уменьшения масштаба коснитесь символов плюс (+) или минус (–) в углах экрана.
-
Для перемещения по экрану перетаскивайте палец вдоль границ экрана в полноэкранном режиме.
-
Чтобы мгновенно уменьшить масштаб и увидеть, в каком месте экрана вы находитесь, одновременно коснитесь пальцами противоположных границ экрана.
-
Чтобы закрыть экранную лупу, нажмите кнопку Закрыть .
Открытие параметров параметров лупу
Экранная лупа — полезный инструмент, позволяющий увеличить часть экрана или весь экран, чтобы лучше видеть слова и изображения. У нее есть несколько параметров, которые помогут сделать ее максимально удобной в использовании.
Использование экранной лупы
Поскольку экранную лупу можно быстро открывать и закрывать, она всегда под рукой, когда это необходимо, и не мешает, если она не нужна.
Открытие экранной лупы с помощью клавиатуры
-
Нажмите клавишу Windows и клавишу «плюс» (+).
-
Экранная лупа открывается в полноэкранном режиме, пока не будут изменены соответствующие параметры.
Открытие экранной лупы на сенсорном экране или с помощью мыши
-
Проведите пальцем от правого края экрана и нажмите кнопку Параметры, а затем выберите пункт Изменение параметров компьютера.
-
(Если вы используете мышь, переместите указатель в правый верхний угол экрана, затем вниз и щелкните сначала Параметры, а затем Изменить параметры компьютера.)
-
Выберите Специальные возможности, затем Экранная лупа и передвиньте ползунок в разделе Экранная лупа, чтобы включить ее.
-
Экранная лупа открывается в полноэкранном режиме, пока не будут изменены соответствующие параметры.
Закрытие экранной лупы
Чтобы быстро закрыть экранную лупу, нажмите клавишу Windows+ESC. Вы также можете нажать значок лупы , а затем нажать кнопку Закрыть на панели инструментов экранной лупы.
Примечания:
-
Если вы хотите, чтобы экранная лупа всегда была под рукой, закрепите ее на начальном экране или на панели задач.
-
Иногда может потребоваться изменить четкость или размер слов и изображений на экране. В таких случаях вы можете использовать приложение для увеличения масштаба страницы или изменения разрешения экрана. Подробнее об изменении разрешения экрана можно узнать в статье Получение наилучшего изображения на мониторе.
Изменение видов экранной лупы
Если вы используете мышь, то в зависимости от своих предпочтений можете открыть экранную лупу в следующих режимах: «Во весь экран», «Увеличение» или «Закреплено». Просмотрите все эти режимы, чтобы найти подходящий.
-
Во весь экран. В этом режиме будет увеличен весь экран. Скорее всего, вы не увидите сразу весь экран, но по мере перемещения по нему сможете просмотреть все содержимое. Если у вас сенсорный экран, то экранная лупа будет показывать белые границы по его краям. Перетаскивайте указатель мыши или палец вдоль границ для перемещения по экрану.
-
Увеличение. При использовании этого режима во время перемещения по экрану создается эффект движения лупы.
-
Закреплено. Этот режим работает на рабочем столе Windows. В этом режиме экранная лупа закреплена на части вашего экрана. По мере перемещения по экрану его части увеличиваются в области закрепления лупы, хотя основная часть экрана остается без изменений.
Настройка экранной лупы
Способ работы экранной лупы можно изменить. Например, с помощью кнопок масштабирования (


-
Выполните прокрутку от правого края экрана и нажмите кнопку Поиск.
(Если вы используете мышь, найдите правый нижний угол экрана, переместите указатель мыши вверх и нажмите кнопку Поиск.) -
Введите Экранная лупа в поле поиска и выберите вариант Экранная лупа.
-
Перейдите на рабочий стол Windows и щелкните лупу .
-
Нажмите кнопку Параметры
.
-
Выполните одно или несколько из следующих действий:
-
Используйте ползунок для увеличения или уменьшения масштаба. Процентное соотношение, которое вы здесь выбираете, будет увеличивать экран при нажатии кнопки увеличения
.
-
Установите флажок Включить инверсию цвета, чтобы изменить цвета экрана на противоположные. Иногда это делает текст более удобочитаемым.
-
Установите флажок для выбора фокусировки экранной лупы. Экранная лупа может следовать за указателем мыши, точкой вставки или фокусом клавиатуры.
-
Примечание: При открытии экранной лупы ненадолго появляется ее панель инструментов. Эта панель быстро исчезает, но ее можно заново вызвать, щелкнув значок лупы на экране или на панели задач.
Использование экранной лупы с помощью сенсорного управления
Экранную лупу можно использовать на устройствах с сенсорным экраном для выполнения различных задач:
-
Увеличение и уменьшение масштаба касанием углов.
-
Перемещение по экрану перетаскиванием вдоль границ.
-
Выход из средства «Экранная лупа» касанием значка «X».
-
Просмотр текущей позиции на экране касанием противоположных границ экрана двумя пальцами.
Экранная лупа увеличивает различные части экрана и входит в Центр специальных возможностей. Чтобы быстро открыть ее, нажмите Пуск и введите Экранная лупа.
Вы также можете изменить разрешение экрана, которое влияет на четкость, размер и количество объектов, отображаемых на мониторе компьютера. Дополнительные сведения об изменении разрешения экрана см. в статье Получение наилучшего изображения на мониторе.
Примечания:
-
Если вы хотите, чтобы экранная лупа была под рукой, закрепите ее на панели задач.
-
Чтобы выйти из лупу, нажмите Windows клавишу с
+ ESC.
У экранной лупы есть три режима работы:
-
Режим «Во весь экран». В этом режиме увеличивается весь экран. В зависимости от размера экрана и выбранного масштаба может быть виден не весь экран.
-
Режим «Увеличение». В этом режиме увеличивается область вокруг указателя мыши. При перемещении указателя мыши увеличенная область экрана перемещается вместе с ним.
-
Режим «Закреплено». В режиме «Закреплено» увеличивается часть экрана, при этом остальная часть рабочего стола остается без изменений. Вы можете указать, какую область экрана следует увеличить.
Примечание: Режимы «Во весь экран» и «Увеличение» доступны только в интерфейсе Aero. Если компьютер не поддерживает интерфейс Aero или используется другая, отличная от Aero, тема, экранная лупа будет работать только в режиме «Закреплено».
Посмотрите это видео, чтобы узнать, как увеличить размер элементов на экране (1:56)
Увеличение размера элементов на экране
-
Откройте лупу, нажав кнопку Пуск
, выберите Все программы ,щелкните Аксессуары , выберите Ease of Access, а затем щелкните Magnifier.
-
В меню Виды выберите нужный вам режим.
-
Поместите указатель в ту часть экрана, которую необходимо увеличить.
Примечания:
-
При использовании режима «Во весь экран» вы можете быстро просмотреть весь рабочий стол, щелкнув меню Виды и выбрав пункт Предварительный просмотр во весь экран.
-
Список сочетания клавиш, которые можно использовать с лупу, см. в этой статьи.
-
Откройте лупу, нажав кнопку Пуск
, выберите Все программы ,щелкните Аксессуары , выберите Ease of Access, а затем щелкните Magnifier.
-
Нажмите кнопку Параметры
и выберите нужный вариант:
|
Параметр |
Описание |
|---|---|
|
Следовать за указателем мыши |
Отображение области вокруг указателя мыши в окне экранной лупы. При выборе этого параметра вы можете перемещать окно экранной лупы, если указатель мыши приближается к нему или касается его края. |
|
Следовать за фокусом клавиатуры |
Отображение области вокруг указателя при нажатии клавиши TAB или клавиш со стрелками. |
|
Экранная лупа следует за точкой вставки текста |
Отображение области около вводимого текста. |
-
Откройте лупу, нажав кнопку Пуск
, выберите Все программы ,щелкните Аксессуары , выберите Ease of Access, а затем щелкните Magnifier.
-
Выполните одно из следующих действий:
|
Задача |
Действия |
|---|---|
|
Увеличение масштаба |
Нажмите кнопку Увеличить |
|
Уменьшение масштаба |
Нажмите кнопку Уменьшить |
Шаг определяет, на сколько экранная лупа приближает или удаляет экран.
-
Откройте лупу, нажав кнопку Пуск
, выберите Все программы ,щелкните Аксессуары , выберите Ease of Access, а затем щелкните Magnifier.
-
Нажмите кнопку Параметры
, а затем переместите ползунок, чтобы настроить увеличение. Если переместить ползунок влево, то изменение масштаба экранной лупы происходит медленнее и более плавно. Если переместить ползунок вправо, то изменение масштаба экранной лупы происходит быстрее и более резко.
При использовании режима «Увеличение» вы можете изменять размер экранной лупы.
-
Откройте лупу, нажав кнопку Пуск
, выберите Все программы ,щелкните Аксессуары , выберите Ease of Access, а затем щелкните Magnifier.
-
Нажмите кнопку Параметры
, а затем в области Размер лупной линзыпереместите ползунки, чтобы настроить размер линзы. Размер лупы сразу же изменится. Меняйте размер до тех пор, пока не выберете подходящий.
Примечания:
-
Параметры настройки размера лупы отображаются только при использовании режима «Увеличение».
-
Чтобы быстро изменить размер экранной лупы, нажмите клавиши CTRL+ALT+R, а затем перемещайте указатель вверх и вниз для изменения высоты или влево и вправо для изменения ширины.
Включение инверсии цвета позволяет увеличить контрастность элементов на экране, что облегчает восприятие отображаемой информации.
-
Откройте лупу, нажав кнопку Пуск
, выберите Все программы ,щелкните Аксессуары , выберите Ease of Access, а затем щелкните Magnifier.
-
Нажмите кнопку Параметры
и выберите включить обращение цветов.
При использовании экранной лупы ее панель инструментов исчезает, чтобы не препятствовать работе, но ее можно вызвать снова.
-
Откройте лупу, нажав кнопку Пуск
, выберите Все программы ,щелкните Аксессуары , выберите Ease of Access, а затем щелкните Magnifier.
-
После открытия экранной лупы щелкните значок с изображением лупы на экране или значок экранной лупы на панели задач.
См. также
-
Использование экранной лупы для чтения
-
Полный список сочетаний клавиш экранной лупы см. в разделе Сочетания клавиш для использования специальных возможностей Windows. Полный список сочетаний клавиш также доступен в параметрах экранной лупы.

На чтение 2 мин Опубликовано 10.12.2019
Привет, уважаемые читатели и гости! Продолжаем рассматривать полезные настройки компьютера. Сегодня разбираем, как включить и выключить экранную лупу в Windows 10.
Кто не понимает о чём речь, давайте коснёмся, что же это такое и для чего может понадобиться.
Экранная лупа, это встроенное в Windows 10 решение, помогающее увеличивать экран или отдельные его части. То есть, вы можете использовать экранную лупу, если к примеру у вас проблемы со зрением.
С помощью экранной лупы можно увеличивать текст при чтении, причём как на компьютере, так и в интернете, независимо от настроек браузера.
Если вам нужно увеличить какой-то отдельный, плохо просматриваемый элемент, то вы также можете использовать экранную лупу.
Но как бы мы тут не расписывали преимущества или недостатки той, или иной настройки, лучше всего лично попробовать их применить, а затем сделать вывод.
Экранная лупа в Windows 10
Самый простой способ включить экранную лупу, это воспользоваться горячими клавишами Win + “+”.
Нажимаете и удерживаете клавишу с иконкой Windows (обычно в левом нижнем углу клавиатуры), а затем коротким нажатием клавиши “+”, включаете экранную лупу.
На рабочем столе появится панель программки. Вы можете разместить её в удобном месте.
Настройки очень простые. Я советую экспериментировать, что бы понять, как работает программка. Вы можете развернуть вкладку “Виды” и выбрать отображение.
Есть три варианта:
- Во весь экран (при нажатии на плюс или минус, увеличивает и уменьшает весь экран)
- Увеличение (увеличивает отдельную область)
- Закреплено (можно просматривать увеличенную область в верхней полосе)
Вы так же можете более тонко настроить экранную лупу, нажав на иконку шестерёнки. Есть возможность настроить шаг увеличения масштаба в процентах при разовом нажатии +. Обратите внимание на указанные в настройках горячие клавиши. Они помогут более комфортно пользоваться инструментом.
Выбрав настройку “Лупа”, откроется окно настройки размеров лупы.
Чтобы быстро закрыть экранную лупу, воспользуйтесь горячими клавишами Win + Esc. Вот такие настройки.
Надеюсь, инструкция пригодится. Поделитесь с друзьями в соцсетях, кнопки есть ниже. Так же пишите вопросы в комментариях. До связи!

Руслан Ошаров
Основатель и технический руководитель серии образовательных проектов Rosh School
Написать

В этой простой инструкции для начинающих пользователей о том, как включить экранную лупу в Windows 11 и Windows 10 сочетанием клавиш или в параметрах системы, а также — о том, как отключить её, если функция была задействована случайно или сама включается при входе в систему (в этом случае перейдите в раздел статьи про настройку параметров экранной лупы).
Горячие клавиши экранной лупы для включения, отключения и дополнительных действий
Самый быстрый способ включить экранную лупу — использовать горячие клавиши (и именно с их помощью часто возможно случайное включение), они же пригодятся, если функцию требуется отключить:
- Для того, чтобы включить экранную лупу, нажмите клавиши Windows (клавиша с эмблемой Windows) + «Плюс» (клавиша с изображением символа +).
- Для отключения экранной лупы нажмите клавиши Windows + Esc.
С помощью горячих клавиш вы можете управлять и дополнительными параметрами при использовании экранной лупы:
- Клавиша Windows в сочетании с клавишей «Минус» уменьшает масштаб, а Windows и Плюс — увеличивает.
- Ctrl+Alt+M (M — английская) изменяет режим или представление экранной лупы. Например, по умолчанию она запускается во весь экран, а с помощью указанного сочетания можно включить экранную лупу в окне или закрепленном окне. На эти же режимы можно переключиться и отдельно: Ctrl+Alt+F — во весь экран, Ctrl+Alt+D — закреплённое окно, Ctrl+Alt+L — простая экранная лупа (плавающее окно).
- Ctrl+Alt+Пробел временно показывает весь экран (когда увеличена его отдельная часть).
- Ctrl+Alt+Ввод — запуск чтения с экрана (прекращение — по любой клавише).
Есть и другие возможности управления в режиме экранной лупы с помощью клавиши-модификатора, ознакомиться с которыми можно в Параметрах, о чём далее.
Включение и отключение экранной лупы в Параметрах
Иногда может потребоваться включение или отключение экранной лупы в Параметрах, там же включить или отключить её автоматический запуск при входе в систему. Необходимые параметры вы найдёте в следующих разделах:
Если вы активный пользователь функции, рекомендую изучить и другие доступные настройки, например, может оказаться полезной возможность изменения шага масштабирования: на это значение, например, будет изменяться масштаб при использовании горячих клавиш изменения масштаба.
Содержание
- Шаг 1: Активация функции
- Шаг 2: Настройка экранной лупы
- Шаг 3: Выбор представления
- Вопросы и ответы
Шаг 1: Активация функции
Для начала экранную лупу необходимо активировать, чтобы в дальнейшем заняться просмотром элементов или настроить ее под свои нужды. Выполняется это реализацией следующих действий:
- Откройте «Пуск» и перейдите в меню «Параметры».
- Там вас интересует раздел «Специальные возможности».
- Через левое меню переместитесь к категории «Экранная лупа».
- Переместите ползунок, отвечающий за включение функции, в активное положение.
- На экране должно появиться окно под названием «Лупа», в котором происходит изменение масштабирования и переключение между видами.
Теперь вы можете просматривать элементы в масштабируемом виде или увеличить конкретную область экрана с помощью активированного инструмента.
Шаг 2: Настройка экранной лупы
Важно отметить параметры, адаптирующие экранной лупы под себя. К настройкам можно перейти через нажатие кнопки в виде шестеренки в самом окне лупы или же снова открыв то меню, где производилась ее активация.
- Первый пункт отвечает за изменение размера. Нажимайте на плюс или минус, чтобы задать уровень масштабирования, с которым лупа будет увеличивать содержимое. Ниже находится выпадающее меню, где можно выбрать шаг этого масштабирования, то есть проценты, которые будут добавляться или уменьшаться за одно нажатие.
- Далее идут дополнительные параметры. Экранную лупу можно включить автоматически сразу же после входа в операционную систему или еще на этапе выбора пользователей. Доступно сворачивание окна в перемещаемое увеличительное стекло для удобства навигации по рабочему столу. По умолчанию активирована опция сглаживания краев, а также можно задать инверсию цветов.
- Отдельная настройка доступна для режима «Лупа», о котором мы поговорим в следующем шаге. Пользователю предлагается выбрать размер, передвигая ползунок по высоте и ширине.
- После убедитесь в том, что настройки инструмента вам полностью подходят.

Шаг 3: Выбор представления
При включении и настройке экранной лупы можно было заметить, что она может работать в трех разных представлениях, переключаемых через меню или нажатием специально отведенных горячих клавиш. Давайте по очереди рассмотрим каждое доступно представление.
- Закрепленное окно. Этот режим позволяет расположить на экране окно, в котором будут отображаться элементы в увеличенном виде с захватом вокруг курсора. Размер и положение этого окна редактируется точно так же, как любое другое.
- Во весь экран. При активации этой опции экранная лупа действует на весь экран, а перемещение по нему происходит путем передвижения курсора. Это аналогия стандартного общего масштабирования, но иногда может оказаться удобнее.
- Лупа. Ранее мы говорили о том, что этот режим настраивается. После его выбора появляется инструмент настройки размера области. При наведении курсора рядом будет появляться та самая область в увеличенном представлении.
В завершение отметим, что некоторым пользователям удобнее использовать функции масштабирования, нежели постоянно включать экранную лупу. С процессом их настройки предлагаем ознакомиться в специальной статье на нашем сайте по ссылке ниже.
Подробнее: Меняем размер значков на «Рабочем столе» в Windows 10
Еще статьи по данной теме:
Помогла ли Вам статья?

Тем временем ознакомьтесь с доступными возможностями Windows 10 на вкладке Windows 10.
Дополнительные сведения о Windows 11

Использование экранной лупы в Windows 10
Экранная лупа увеличивает часть экрана, чтобы слова или изображения были лучше видны.
Дополнительные сведения об экранной лупе можно найти в следующих разделах:
Чтобы быстро включить лупу, нажмите клавишу Windows клавиши +ПЛЮС (+). Чтобы отключить лупу, нажмите клавишу с Windows клавишу с логотипом + ESC.
Если вы предпочитаете пользоваться мышью, выберите Пуск > Параметры > Доступ > лупу > Включить лупу.
Если вы используете мышь, выберите Пуск >Параметры > Ease of Access > Экранная лупка и с помощью кнопок Изменить масштаб выберите, сколько экранная лупица увеличивается при ее включке.
Если вы используете экранный диктор и клавиатуру, выполните указанные ниже действия.
-
Нажмите клавишу Windows+CTRL+M, чтобы открыть окно параметров экранной лупы.
-
Нажимайте клавишу TAB, пока не услышите фразу «уменьшить, кнопка» или «увеличить, кнопка», а затем нажмите клавишу ПРОБЕЛ , чтобы изменить масштаб. Экранный диктор произнесет новое значение.
-
Нажмите клавиши SHIFT+TAB или клавишу TAB для перемещения между кнопками и настройки значения.
Если вы используете мышь, выберите Пуск >Параметры > Ease of Access > Экранная лупка и откройте меню Изменение приращений масштаба, а затем выберите степень изменения уровня экрана при увеличении и уменьшение масштаба с помощью экранной лупу.
Если вы используете экранный диктор и клавиатуру, выполните указанные ниже действия.
-
Нажмите клавишу Windows+CTRL+M, чтобы открыть окно параметров экранной лупы.
-
Нажимайте клавишу TAB, пока не услышите фразу «изменить шаг увеличения» и текущее значение.
-
Нажмите клавиши ALT+СТРЕЛКА ВНИЗ, чтобы открыть меню, и воспользуйтесь клавишами СТРЕЛКА ВВЕРХ и СТРЕЛКА ВНИЗ для перехода к нужному значению, а затем нажмите клавишу ВВОД, чтобы выбрать его и закрыть меню.
Если вы знаете, что компьютер часто используется людьми со слабым зрением, может быть полезно включать экранную лупу автоматически.
Если вы используете мышь, выберите Пуск >Параметры > Ease of Access> Magnifier , а затем выберите или отоберите флажки Пуск лупу после запуска и Запускать лупу перед входом для всех в соответствии с вашими предпочтениями.
Если вы используете экранный диктор и клавиатуру, выполните указанные ниже действия.
-
Нажмите клавишу Windows+CTRL+M, чтобы открыть окно параметров экранной лупы.
-
Нажимайте клавишу TAB, пока не услышите фразу «запуск экранной лупы после входа» или «запустить экранную лупу перед входом для всех пользователей», а затем «снят» или «установлен».
-
Чтобы включить или выключить выбранный параметр, нажмите клавишу ПРОБЕЛ.
Поэкспериментируйте со сглаживанием, чтобы проверить, подходит вам это или нет.
Если вы используете мышь, выберите Пуск >Параметры > Ease of Access > Magnifier и в соответствии с вашими предпочтениями выберите параметр Сглаживные края изображений и текста.
Если вы используете экранный диктор и клавиатуру, выполните указанные ниже действия.
-
Нажмите клавишу Windows+CTRL+M, чтобы открыть окно параметров экранной лупы.
-
Нажимайте клавишу TAB, пока не услышите фразу «сглаживать края изображений и текста», а затем «не установлен» или «установлен».
-
Чтобы включить или выключить параметр, нажмите клавишу ПРОБЕЛ.
Инвертированные цвета могут привести к снижению нагрузки на глаза или сделать текст более удобочитаемым.
Чтобы включить обращение цветов экрана, нажмите клавиши CTRL+ALT+I. Черный цвет становится белым и наоборот, а другие цвета меняются в соответствии с этим.
Чтобы вернуть цвета в обычный режим, нажмите клавиши CTRL+ALT+I еще раз.
Используйте следующие сочетания клавиш, чтобы изменить режим экранной лупы.
-
Чтобы использовать полноэкранный режим, нажмите клавиши CTRL+ALT+F.
-
Чтобы использовать режим закрепления, нажмите клавиши CTRL+ALT+D.
-
Чтобы использовать режим увеличения, нажмите клавиши CTRL+ALT+L.
Чтобы переключаться между представлениями, нажимайте клавиши CTRL+ALT+M. Используйте это, чтобы быстро сравнить режимы и определить, какой из них лучше всего подходит для каждой ситуации.
Чтобы временно показывать весь экран при увеличении масштаба, нажмите клавиши CTRL+ALT+ПРОБЕЛ.
В зависимости от того, как вы перемещаетесь в Windows, вам может потребоваться изменять режим экранной лупы по умолчанию, например, чтобы ее увеличение следовало только за курсором экранного диктора. Поэкспериментируйте с этими параметрами, чтобы понять, что лучше подходит вам.
Если вы используете мышь, выберите Пуск >Параметры > Ease of Access > Magnifier, а затем выберите или отоберите флажки Указатель мыши, Фокус клавиатуры, Текстовый курсор и Курсор диктора в соответствии с вашими предпочтениями. Эти параметры можно выбирать в любом сочетании.
Если вы используете экранный диктор и клавиатуру, выполните указанные ниже действия.
-
Нажмите клавишу Windows+CTRL+M, чтобы открыть окно параметров экранной лупы.
-
Нажимайте клавишу TAB, пока не услышите фразу «указатель мыши», «фокус ввода», «текстовый курсор» или «курсор экранного диктора», а затем «не установлен» или «установлен».
-
Чтобы включить или выключить выбранный параметр, нажмите клавишу ПРОБЕЛ.
Если вы используете мышь, выберите Пуск >Параметры > Ease of Access> Экранная лупу , откройте меню Сохранить указатель мыши или Сохранить текстовый курсор и указать, как работает экранная лупу, когда указатель мыши или текстовый курсор перемещается по экрану. Поэкспериментируйте с этими параметрами, чтобы понять, что лучше подходит вам.
Если вы используете экранный диктор и клавиатуру, выполните указанные ниже действия.
-
Нажмите клавишу Windows+CTRL+M, чтобы открыть окно параметров экранной лупы.
-
Нажимайте клавишу TAB, пока не услышите фразу «удерживать указатель мыши» или «удерживать текстовый курсор» и текущее значение.
-
Нажмите клавиши ALT+СТРЕЛКА ВНИЗ, чтобы открыть меню, и воспользуйтесь клавишами СТРЕЛКА ВВЕРХ и СТРЕЛКА ВНИЗ для перехода к нужному элементу, а затем нажмите клавишу ВВОД, чтобы выбрать его и закрыть меню.
Вот несколько подсказок о том, как использовать экранную лупу с сенсорным экраном:
-
Для увеличения и уменьшения масштаба коснитесь символов плюс (+) или минус (–) в углах экрана.
-
Для перемещения по экрану перетаскивайте палец вдоль границ экрана в полноэкранном режиме.
-
Чтобы мгновенно уменьшить масштаб и увидеть, в каком месте экрана вы находитесь, одновременно коснитесь пальцами противоположных границ экрана.
-
Чтобы закрыть экранную лупу, нажмите кнопку Закрыть .
Открытие параметров параметров лупу
Экранная лупа — полезный инструмент, позволяющий увеличить часть экрана или весь экран, чтобы лучше видеть слова и изображения. У нее есть несколько параметров, которые помогут сделать ее максимально удобной в использовании.
Использование экранной лупы
Поскольку экранную лупу можно быстро открывать и закрывать, она всегда под рукой, когда это необходимо, и не мешает, если она не нужна.
Открытие экранной лупы с помощью клавиатуры
-
Нажмите клавишу Windows и клавишу «плюс» (+).
-
Экранная лупа открывается в полноэкранном режиме, пока не будут изменены соответствующие параметры.
Открытие экранной лупы на сенсорном экране или с помощью мыши
-
Проведите пальцем от правого края экрана и нажмите кнопку Параметры, а затем выберите пункт Изменение параметров компьютера.
-
(Если вы используете мышь, переместите указатель в правый верхний угол экрана, затем вниз и щелкните сначала Параметры, а затем Изменить параметры компьютера.)
-
Выберите Специальные возможности, затем Экранная лупа и передвиньте ползунок в разделе Экранная лупа, чтобы включить ее.
-
Экранная лупа открывается в полноэкранном режиме, пока не будут изменены соответствующие параметры.
Закрытие экранной лупы
Чтобы быстро закрыть экранную лупу, нажмите клавишу Windows+ESC. Вы также можете нажать значок лупы , а затем нажать кнопку Закрыть на панели инструментов экранной лупы.
Примечания:
-
Если вы хотите, чтобы экранная лупа всегда была под рукой, закрепите ее на начальном экране или на панели задач.
-
Иногда может потребоваться изменить четкость или размер слов и изображений на экране. В таких случаях вы можете использовать приложение для увеличения масштаба страницы или изменения разрешения экрана. Подробнее об изменении разрешения экрана можно узнать в статье Получение наилучшего изображения на мониторе.
Изменение видов экранной лупы
Если вы используете мышь, то в зависимости от своих предпочтений можете открыть экранную лупу в следующих режимах: «Во весь экран», «Увеличение» или «Закреплено». Просмотрите все эти режимы, чтобы найти подходящий.
-
Во весь экран. В этом режиме будет увеличен весь экран. Скорее всего, вы не увидите сразу весь экран, но по мере перемещения по нему сможете просмотреть все содержимое. Если у вас сенсорный экран, то экранная лупа будет показывать белые границы по его краям. Перетаскивайте указатель мыши или палец вдоль границ для перемещения по экрану.
-
Увеличение. При использовании этого режима во время перемещения по экрану создается эффект движения лупы.
-
Закреплено. Этот режим работает на рабочем столе Windows. В этом режиме экранная лупа закреплена на части вашего экрана. По мере перемещения по экрану его части увеличиваются в области закрепления лупы, хотя основная часть экрана остается без изменений.
Настройка экранной лупы
Способ работы экранной лупы можно изменить. Например, с помощью кнопок масштабирования (


-
Выполните прокрутку от правого края экрана и нажмите кнопку Поиск.
(Если вы используете мышь, найдите правый нижний угол экрана, переместите указатель мыши вверх и нажмите кнопку Поиск.) -
Введите Экранная лупа в поле поиска и выберите вариант Экранная лупа.
-
Перейдите на рабочий стол Windows и щелкните лупу .
-
Нажмите кнопку Параметры
.
-
Выполните одно или несколько из следующих действий:
-
Используйте ползунок для увеличения или уменьшения масштаба. Процентное соотношение, которое вы здесь выбираете, будет увеличивать экран при нажатии кнопки увеличения
.
-
Установите флажок Включить инверсию цвета, чтобы изменить цвета экрана на противоположные. Иногда это делает текст более удобочитаемым.
-
Установите флажок для выбора фокусировки экранной лупы. Экранная лупа может следовать за указателем мыши, точкой вставки или фокусом клавиатуры.
-
Примечание: При открытии экранной лупы ненадолго появляется ее панель инструментов. Эта панель быстро исчезает, но ее можно заново вызвать, щелкнув значок лупы на экране или на панели задач.
Использование экранной лупы с помощью сенсорного управления
Экранную лупу можно использовать на устройствах с сенсорным экраном для выполнения различных задач:
-
Увеличение и уменьшение масштаба касанием углов.
-
Перемещение по экрану перетаскиванием вдоль границ.
-
Выход из средства «Экранная лупа» касанием значка «X».
-
Просмотр текущей позиции на экране касанием противоположных границ экрана двумя пальцами.
Экранная лупа увеличивает различные части экрана и входит в Центр специальных возможностей. Чтобы быстро открыть ее, нажмите Пуск и введите Экранная лупа.
Вы также можете изменить разрешение экрана, которое влияет на четкость, размер и количество объектов, отображаемых на мониторе компьютера. Дополнительные сведения об изменении разрешения экрана см. в статье Получение наилучшего изображения на мониторе.
Примечания:
-
Если вы хотите, чтобы экранная лупа была под рукой, закрепите ее на панели задач.
-
Чтобы выйти из лупу, нажмите Windows клавишу с
+ ESC.
У экранной лупы есть три режима работы:
-
Режим «Во весь экран». В этом режиме увеличивается весь экран. В зависимости от размера экрана и выбранного масштаба может быть виден не весь экран.
-
Режим «Увеличение». В этом режиме увеличивается область вокруг указателя мыши. При перемещении указателя мыши увеличенная область экрана перемещается вместе с ним.
-
Режим «Закреплено». В режиме «Закреплено» увеличивается часть экрана, при этом остальная часть рабочего стола остается без изменений. Вы можете указать, какую область экрана следует увеличить.
Примечание: Режимы «Во весь экран» и «Увеличение» доступны только в интерфейсе Aero. Если компьютер не поддерживает интерфейс Aero или используется другая, отличная от Aero, тема, экранная лупа будет работать только в режиме «Закреплено».
Посмотрите это видео, чтобы узнать, как увеличить размер элементов на экране (1:56)
Увеличение размера элементов на экране
-
Откройте лупу, нажав кнопку Пуск
, выберите Все программы ,щелкните Аксессуары , выберите Ease of Access, а затем щелкните Magnifier.
-
В меню Виды выберите нужный вам режим.
-
Поместите указатель в ту часть экрана, которую необходимо увеличить.
Примечания:
-
При использовании режима «Во весь экран» вы можете быстро просмотреть весь рабочий стол, щелкнув меню Виды и выбрав пункт Предварительный просмотр во весь экран.
-
Список сочетания клавиш, которые можно использовать с лупу, см. в этой статьи.
-
Откройте лупу, нажав кнопку Пуск
, выберите Все программы ,щелкните Аксессуары , выберите Ease of Access, а затем щелкните Magnifier.
-
Нажмите кнопку Параметры
и выберите нужный вариант:
|
Параметр |
Описание |
|---|---|
|
Следовать за указателем мыши |
Отображение области вокруг указателя мыши в окне экранной лупы. При выборе этого параметра вы можете перемещать окно экранной лупы, если указатель мыши приближается к нему или касается его края. |
|
Следовать за фокусом клавиатуры |
Отображение области вокруг указателя при нажатии клавиши TAB или клавиш со стрелками. |
|
Экранная лупа следует за точкой вставки текста |
Отображение области около вводимого текста. |
-
Откройте лупу, нажав кнопку Пуск
, выберите Все программы ,щелкните Аксессуары , выберите Ease of Access, а затем щелкните Magnifier.
-
Выполните одно из следующих действий:
|
Задача |
Действия |
|---|---|
|
Увеличение масштаба |
Нажмите кнопку Увеличить |
|
Уменьшение масштаба |
Нажмите кнопку Уменьшить |
Шаг определяет, на сколько экранная лупа приближает или удаляет экран.
-
Откройте лупу, нажав кнопку Пуск
, выберите Все программы ,щелкните Аксессуары , выберите Ease of Access, а затем щелкните Magnifier.
-
Нажмите кнопку Параметры
, а затем переместите ползунок, чтобы настроить увеличение. Если переместить ползунок влево, то изменение масштаба экранной лупы происходит медленнее и более плавно. Если переместить ползунок вправо, то изменение масштаба экранной лупы происходит быстрее и более резко.
При использовании режима «Увеличение» вы можете изменять размер экранной лупы.
-
Откройте лупу, нажав кнопку Пуск
, выберите Все программы ,щелкните Аксессуары , выберите Ease of Access, а затем щелкните Magnifier.
-
Нажмите кнопку Параметры
, а затем в области Размер лупной линзыпереместите ползунки, чтобы настроить размер линзы. Размер лупы сразу же изменится. Меняйте размер до тех пор, пока не выберете подходящий.
Примечания:
-
Параметры настройки размера лупы отображаются только при использовании режима «Увеличение».
-
Чтобы быстро изменить размер экранной лупы, нажмите клавиши CTRL+ALT+R, а затем перемещайте указатель вверх и вниз для изменения высоты или влево и вправо для изменения ширины.
Включение инверсии цвета позволяет увеличить контрастность элементов на экране, что облегчает восприятие отображаемой информации.
-
Откройте лупу, нажав кнопку Пуск
, выберите Все программы ,щелкните Аксессуары , выберите Ease of Access, а затем щелкните Magnifier.
-
Нажмите кнопку Параметры
и выберите включить обращение цветов.
При использовании экранной лупы ее панель инструментов исчезает, чтобы не препятствовать работе, но ее можно вызвать снова.
-
Откройте лупу, нажав кнопку Пуск
, выберите Все программы ,щелкните Аксессуары , выберите Ease of Access, а затем щелкните Magnifier.
-
После открытия экранной лупы щелкните значок с изображением лупы на экране или значок экранной лупы на панели задач.
См. также
-
Использование экранной лупы для чтения
-
Полный список сочетаний клавиш экранной лупы см. в разделе Сочетания клавиш для использования специальных возможностей Windows. Полный список сочетаний клавиш также доступен в параметрах экранной лупы.
Об инструменте под названием «экранная лупа» слышали многие, но о том, как пользоваться встроенной утилитой Windows, знают немногие. Компания Microsoft прилагает немалые усилия, чтобы упростить работу со своей операционной системой людям с ограниченными возможностями. Экранная лупа как раз и предназначена для этих целей – с её помощью слабовидящие люди имеют возможность увеличивать любую область экрана. Впрочем, эта функция может пригодиться и людям, не страдающим слабым зрением – например, при чтении текста, написанного очень мелким шрифтом.
Сегодня вы узнаете, как включать этот инструмент, как его настраивать под свои нужды и как отключать.
Способы включения, настройка экранной лупы
Существует несколько способов активации увеличения области экрана. Некоторые просты, некоторые потребуют нетривиальной последовательности действий. Есть и те, которые предназначены для включения инструмента в определённой версии Windows.
Включение сочетанием клавиш
Универсальный способ, работающий во всех версиях ОС, начиная с ХР. И к тому же самый простой и легко запоминающийся: нужно одновременно нажать клавишу Win и плюсик, причем нажатие «+» на правой цифровой клавиатуре или вверху основного блока абсолютно равнозначно. В результате увеличится та область экрана, в которой в момент использования горячих клавиш находился курсор.
Включение через Поиск
Альтернативный способ, если забыли нужную комбинацию клавиш – использование инструмента «Поиск».
Нажмите «Пуск» и введите в поле поисковой консоли словосочетание «экранная лупа», обычно результаты появляются в верхнем блоке после набора первых нескольких букв. Останется только нажать на строке с названием «Экранная лупа».
Отметим, что таким способом можно включить экранную лупу в Windows 7/XP, в восьмёрке для вызова консоли нужно нажать на кнопке «Пуск» правой кнопкой мыши и выбрать пункт меню «Поиск».
Использование Центра специальных возможностей
Третий способ, самый неудобный, предполагает вызов «Панели управления», где во вкладке «Центр специальных возможностей» в блоке «Упрощение работы с компьютером» есть соответствующий пункт – «Включить экранную лупу».
В Windows 10/11 включать экранную лупу нужно по-другому, через «Параметры», где также имеется вкладка «Специальные возможности».
Рассмотрим теперь, как производить настройку экранной лупы.
Режимы работы
При активации инструмента на увеличенном экране появляется и небольшая панель инструментов. Если нажать на кнопку «Виды» (со стрелкой, смотрящей вниз), то высветится меню, в котором можно выбрать режим работы экранной лупы:
- «Во весь экран» – увеличение будет касаться всей видимой области монитора. Перемещая курсор в нужное место, вы смещаете область показа;
- режим «Увеличение» предназначен для увеличения небольшой области экрана вокруг курсора, обрамленной прямоугольником. Её тоже можно перемещать с помощью мышки или стрелок на клавиатуре;
- режим «Закреплено» аналогичен предыдущему, при этом увеличивается только выбранная область экрана, размер и местоположение этой области можно изменять по своему усмотрению.
Изменение масштаба
Для увеличения масштаба отображения области экрана можно использовать комбинацию «Win» и «+», или панель инструментов, нажав кнопку «+». Аналогичным образом производится уменьшение масштаба, только вместо плюсика нужно использовать минус.
Второй способ – использование полосы прокрутки масштаба отображения экрана в параметрах панели инструментов (значок шестерёнки в правой части панели).
Отметим, что наименьший шаг изменения масштаба предоставляет самый доступный способ – использование горячих клавиш.
Другие параметры экранной лупы
Рассмотрим, какие ещё параметры можно использовать для тонкой настройки режима экранной лупы:
- «Следовать за указателем мыши». Параметр включён по умолчанию и предполагает, что вы пользуетесь мышкой;
- «Следовать за фокусом клавиатуры». Этот режим нужно выбирать, если мышки нет. В этом случае для перемещения увеличенной области экрана следует использовать стрелки или клавишу TAB;
- если выбрать параметр «Экранная лупа следует за…», то это приведёт к увеличению области экрана в районе вводимого текста;
- активация параметра «Включить инверсию цвета» позволяет изменить (инвертировать) цвета в увеличенной области экрана, чтобы выделить её.
Если окно панели управления экранной лупой исчезло с экрана, сильно переживать не стоит – это сделано для того, чтобы не занимать лишнюю область экрана. Вернуть панель можно нажав на полупрозрачном изображении лупы или в нижней панели задач Windows, кликнув по соответствующей вкладке.
Для быстрого включения экранной лупы можно закрепить пиктограмму инструмента в «Панели задач». Для этого нужно активировать лупу любым удобным способом, кликнуть ПКМ по иконке инструмента в «панели задач» и выбрать в контекстном меню пункт «Закрепить программу в панели задач».
Аналогичным образом производится открепление экранной лупы.
Для закрепления материала стоит рассмотреть возможные комбинации клавиш, используемые при работе с включенной экранной лупой:
- Ctrl+Alt+M– последовательное переключение режимов работы экранной лупы;
- Ctrl+Alt+F– включение полноэкранного режима;
- Ctrl+Alt+D – активация режима закреплённого окна;
- Ctrl+Alt+L – режим плавающего окна;
- Ctrl+Alt+Пробел – временное, на несколько секунд, переключение в обычный режим.
Как отключить экранную лупу
Отменить использование этого инструмента, как и активировать его, можно несколькими способами. Рассмотрим самые удобные из них.
Кнопка закрытия окна
Самый простой и понятный способ удаления экранной лупы – это закрытие панели инструментов, то есть того окошка, которое появляется при активации функции масштабирования экрана. Достаточно кликнуть по крестику в правом верхнем углу – это стандартный способ закрытия окон и программ в Windows. Если панели на экране не видно (а её показ отключается автоматически через некоторое время после включения функции), вернуть панель можно нажатием по полупрозрачной иконке лупы.
Использование горячих клавиш
Некоторые пользователи при производимых операциях в среде операционной системы предпочитают использование комбинации клавиш. Есть такая и для закрытия экранной лупы – Win+Esc, которая работает во всех версиях Windows. Запомнить её несложно, но если у вас проблемы с памятью, то лучше использовать проверенный первый метод.
Через меню «Параметры»
В Windows 10 выключить экранную лупу можно и через «Параметры»:
Аналогичным способом эта операция выполняется в Windows 11, только интерфейс окон выглядит немного по-другому.
Отключение доступа к ярлыку
Если требуется не просто отключить инструмент масштабирования, но и ограничить доступ к нему для некоторых пользователей, поступаем следующим образом:
Этот метод нельзя назвать универсальным – он только запрещает производить определённые операции с исполняемым файлом.
Отключение горячей клавиши
В дополнение к предыдущему способу отключения запуска экранной лупы можно посоветовать отключить также вызов функции нажатием комбинации Win-«+». Метод будет полезен и для тех пользователей, кто не страдает слабым зрением, но часто использует клавишу Win, дабы исключить случайную активацию масштабирования экрана.
Пошаговый алгоритм:
После внесения всех этих изменений перезагружаем компьютер.
Итак, мы рассмотрели часто применяемые способы, как включить или убрать экранную лупу. Не исключено, что эта функция в некоторых ситуациях может вам пригодиться.
Содержание
- Добавление кнопки поиска Виндовс 10
- Восстановление работоспособности функции поиска
- Вызов поиска в Виндовс 10
- Вариант 1: Поиск на панели задач
- Вариант 2: Поиск в системных приложениях
- Использование функции поиска
- Заключение
- Вопросы и ответы
Возможность поиска данных, в той или иной степени, в операционных системах семейства Windows появилась довольно давно, но именно в десятой Microsoft ее полностью переработали и улучшили, превратив в полноценный рабочий инструмент, благодаря которому можно найти практически все что угодно не только на компьютере, но и в сети. При этом далеко не все пользователи «десятки» знают, как вызвать столь полезную функцию, и сегодня мы расскажем именно об этом.
Открыть поиск на ПК или ноутбуке с Windows 10 несложно, однако иногда эта функция может не работать или попросту быть скрытой (значок или поле для ввода отсутствует). Решение первой проблемы будет рассмотрено в следующей части статьи, а пока что расскажем, как активировать встроенную поисковую систему.
- Правой кнопкой мышки (ПКМ) кликните по панели задач.
- Наведите указатель курсора на пункт «Поиск».
- Выберите второй или третий вариант из доступных:
На скриншотах выше можно увидеть, как выглядит каждый из них. При этом стоит отметить, что поиск в виде поля для ввода запроса может быть активирован только в том случае, если на панели задач используются большие значки.
Читайте также: Как уменьшить панель задач в Windows 10
Восстановление работоспособности функции поиска
Если же функция поиска изначально была представлена на панели задач, но не работала, это говорит о наличии серьезных проблем в операционной системе, особенно если стартовое меню «Пуск» тоже не реагирует на обращение. Причин у такого поведения может быть несколько, но к основным стоит причислить остановку ответственной за работу поиска службы, повреждение системных файлов, некорректные записи в реестре, а также возможные ошибки и сбои в ОС Windows, с которыми, к сожалению, время от времени приходится сталкиваться большинству. Узнать подробно о том, что могло вызвать неработоспособность поиска конкретно в вашем случае, и как это исправить, поможет представленная по ссылке ниже статья.
Подробнее: Что делать, если не работает функция поиска в Виндовс 10
Открыть поиск, представленный на панели задач, можно всего лишь двумя способами, однако эта функция доступна и в других системных компонентах и приложениях, о чем мы тоже расскажем далее.
Вариант 1: Поиск на панели задач
Самый простой и очевидный способ вызова поиска заключается в нажатии по его значку или полю левой кнопкой мышки (ЛКМ), в зависимости от того, какой из вариантов отображения вы выбрали сами. Дополнительно пояснять здесь ничего не нужно – все видно на изображении ниже.
Читайте также: Настройка панели задач в Windows 10
Если же вы не хотите постоянно перемещать указатель курсора в левый нижний угол экрана (или любой другой, смотря где располагается панель задач), можно воспользоваться горячими клавишами – нажатие «WIN+S» мгновенно активирует функцию.
Читайте также: Горячие клавиши в Виндовс 10
Вариант 2: Поиск в системных приложениях
Встроенный в Windows 10 поиск доступен не только на панели задач, но и в других разделах этой операционной системы, например, в «Проводнике», «Панели управления», «Параметрах». В первых двух случаях он выглядит одинаково и работает по тому же принципу, только ищет уже в непосредственном месте обращения (конкретной директории или оснастке). В третьем же с помощью рассматриваемой функции можно быстро перейти к интересующему разделу настроек.
Примечание: В «Параметрах» ОС Windows имеется возможность более тонкой настройки функции поиска — для этого предусмотрен отдельный раздел с недвусмысленным названием.
Для того чтобы воспользоваться поиском, необходимо просто кликнуть по обозначенной на каждом из изображений выше строке и начать вводить свой запрос. Имеется также сочетание клавиш для более быстрого обращения – «CTRL+F». К слову, последнее работает не только в стандартных для Виндовс приложениях, но и в ряде других программ (браузеры, компоненты офисных пакетов, мессенджеры и т.д.).
Использование функции поиска
Интегрированный в операционную систему поиск работает довольно хорошо, и с его помощью можно находить не только файлы, документы и папки, но и приложения (как стандартные, так и сторонние), письма в электронной почте, информацию в интернете и многие другие данные. На нашем сайте есть отдельные статьи, в которых рассмотрены особенности работы и использования данной функции, предлагаем с ними ознакомиться.
Подробнее:
Поиск файлов на компьютере с Виндовс 10
Поиск файлов по содержимому в Виндовс 10
Заключение
Теперь вы знаете обо всех способах запуска поиска в Windows 10, потенциальных местах его применения и том, что делать, если в работе данной функции возникают проблемы.
ОС Windows 10 является очень функциональной. Порой, чтобы найти интересующий файл, папку или программу, пользователю приходится тратить немало времени. В подобной ситуации на помощь приходит поиск в операционной системе Виндовс 10. Это специальная строка, которая вызывается одним кликом мыши. Она помогает быстро найти интересующую информацию при помощи ввода запроса. Иногда строка не высвечивается, заставляя пользователя искать способ активации функции.
Добавление кнопки поиска
Чтобы включить поисковую строку, сначала нужно добавить соответствующую кнопку на Панель задач. Изначально там должна отображаться иконка в виде лупы.
А если она отсутствует, рекомендуется выполнить следующее:
- Щелкнуть ПКМ по нижней панели Windows
- Навести курсор мыши на «Поиск».
- Отметить галочкой пункт «Показать значок поиска».
Настроить значок можно другим способом, добавив не только иконку, но и саму строку на Панель задач. Для этого требуется выбрать пункт «Показать поле поиска» в параметрах ПЗ.
Восстановление работоспособности функции
Если строка не открывается, сделать ее снова рабочей можно несколькими способами. Рекомендуется изучить каждый вариант, но не исключено, что ошибка будет исправлена уже на первом этапе.
Сканирование на ошибки
Сначала нужно убедиться, что в работу системы не вмешиваются неполадки. Для этого обратитесь к инструкции:
- Щелкните ПКМ по иконке «Пуск» и запустите Командную строку от имени Администратора.
- Введите запрос «sfc /scannow».
- Нажмите клавишу «Enter».
Совет. Также не лишним будет проверить ОС на вирусы.
Указанная выше команда запустит поиск неисправностей системных файлов. При обнаружении все ошибки будут автоматически исправлены, и поиск вновь заработает.
Перезапуск службы
Возможно, поисковая строка не открывается просто из-за того, что на компьютере отключена соответствующая служба. Тогда вам придется сделать следующее:
- Запустить окно «Выполнить» комбинацией клавиш «Win» + «R».
- Ввести запрос «services.msc» и нажать «ОК».
- Кликнуть ПКМ по службе «Windows Search».
- Перейти в «Свойства».
- Во вкладке «Общие» выберите автоматический тип запуска.
Теперь ничто не должно помешать работе поисковых запросов. При неудачном стечении обстоятельств останется еще два способа решения проблемы.
Изменение реестра
Принудительно активировать функцию можно и через Редактор реестра:
- Запустите окно «Выполнить».
- Введите запрос «regedit».
- Перейдите по пути HKEY_LOCAL_MACHINESOFTWAREMicrosoftWindows Search.
- Откройте параметр «SetupCompletedSuccesfuly».
- Установите значение «1».
- Откройте директорию «Windows Search» и переименуйте параметр «FileChangeClientConfigs» в «FileChangeClientConfigsBak».
После сохранения новых параметров ошибка должна исправиться. Для надежности рекомендуется перезагрузить компьютер.
Сброс приложения
Если трудности все равно остаются – сбросьте настройки приложения:
- Откройте панель Powershell, файл запуска которой расположен в директории C:WindowsSystem32WindowsPowerShellv1.0.
- Введите запрос «Get-AppXPackage -AllUsers | Foreach {Add-AppxPackage -DisableDevelopmentMode -Register “$($_.InstallLocation)AppXManifest.xml”}».
- Нажмите клавишу «Enter».
После этого не останется ни одной причины, по которой поисковая строка будет выдавать ошибку. Проблема должна быть исчерпана. Далее попробуйте запустить поиск, а если иконка будет отсутствовать в Панели задач – перезагрузите компьютер.
Как вызвать поиск в Windows 10
Разобравшись с ошибкой запуска поисковой строки, можно переходить к вариантам использования функции. Здесь предлагается два способа взаимодействия с поиском, каждый из которых имеет свои плюсы и минусы.
На Панели задач
Это самый простой способ, позволяющий открыть поисковую строку. Для запуска нужно кликнуть по иконке в виде лупы. Обратите внимание, что она располагается не в меню Пуск, а непосредственно на Панели задач. Щелчок ЛКМ приводит к запуску строки поиска, подобие которой есть в интернете при использовании поисковиков. Теперь остается ввести запрос, содержащий в себе имя файла, папки или программы.
Недостаток подобного метода заключается в том, что ОС приходится изучать каждый раздел ПК. Из-за этого на поиск нужной информации может уйти много времени. Особенно, если вы пользуетесь слабым компьютером.
На заметку. Поиск можно открыть комбинацией клавиш «Win» + «S», не обращаясь к иконке на Панели задач.
В системных приложениях
Также окно поиска есть в отдельных приложениях компьютера. Это позволяет ускорить процесс, поскольку системе придется обрабатывать меньше информации.
Вот программы, где есть своя поисковая строка:
- Проводник (помогает находить файлы и папки);
- Панель управления (чтобы найти интересующий вид настроек);
- Параметры (осуществляется поиск настроек).
Кроме того, предусмотрена функция поиска текстовой информации на странице. Причем не важно, где вы находитесь: на интернет-сайте или в Проводнике компьютера. Просто задержите клавиши «Ctrl» + «F», а затем на экране появится поисковая строка. Вам останется ввести запрос, и тут же результат подсветится в отображенном тексте.
Поиск скрытых файлов
Порой искать приходится файлы, скрытые от посторонних глаз. Это делает процедуру более сложной, но не безнадежной. Чтобы даже скрытые файлы отображались в Проводнике, нужно сделать несколько простых шагов:
- Открыть «Проводник».
- Перейти во вкладку «Вид».
- Выбрать «Параметры».
- Отметить галочкой пункт «Показывать скрытые файлы, папки и диски».
Теперь, когда вы решите найти системный файл или каталог, вы сможете воспользоваться поисковой строкой Проводника. Она обязательно выдаст результат, если искомая информация действительно сохранена на компьютере.
Содержание
- Как восстановить или убрать строку поиска на панели задач Windows 10
- Убираем строку поиска
- Как вернуть строку поиска
- Управление строкой поиска в реестре
- Как убрать строку Адрес
- Как вернуть поиск в Windows 10, если он пропал? Все способы
- 1. Воспользуйтесь устранением неполадок
- 2. Удалите и перенастройте поисковый индекс
- 3. Отключите интеграцию с поисковой системой Bing
- 4. Запустите официальный скрипт от Microsoft
- Не работает поиск в Windows 10/11: как исправить ситуацию.
- Что делать, если поиск на панели задач не работает
- Скрытие и открытие полего поиска в Windows 11
- Не работает поиск в Windows 10? Исправляем проблему.
- Как понять, что поиск Windows 10 не работает?
- Как починить поиск в Windows 10?
- Проверяем обновления Windows 10
- Запускаем службу Windows Search
- Восстанавливаем повреждённые системные файлы
- Восстанавливаем Windows 10 путём её обновления до актуальной версии
Как восстановить или убрать строку поиска на панели задач Windows 10
Сразу после установки Windows 10 вы легко заметите поле поиска, которое расположено рядом с кнопкой Пуск. Кому-то оно понравится, другим будет мешать. Если вы часто пользуетесь данной функцией и у вас нормальное разрешение экрана, то вам оно понравится. Если разрешение не большое, то данная строка займет прилично места на панели задач. В этом случае ее можно или оставить в виде кнопки, или скрыть совсем.
О том, как убрать поиск с панели задач в Windows 10, и пойдет речь дальше. Если же вам наоборот без него трудно, разберемся, как вернуть строку поиска. Поскольку многих интересует расположенное справа на панели задач поле, то расскажу, как убрать строку Адрес в области уведомлений.
Подробно о поиске файлов в Windows 10 я писала в другой статье. Тем, кто любит что-то настраивать, он пригодится первое время, ведь система значительно отличается от предыдущих. Но искать можно не только файлы или программы на ПК, а что-угодно. Например, установите курсор в поле.
Откроется браузер Internet Explorer, при чем не важно, что у вас установлено по умолчанию. Нужная информация будет найдена в поисковой системе Bing. То есть, встроенным в систему поиском можно воспользоваться, чтобы найти информацию в Интернете.
Убираем строку поиска
После этого пропадет ненужная для вас область. Соответственно места для закрепленных ярлыков и запущенных приложений станет больше.
Как вернуть строку поиска
Бывает и так, что данное поле было удалено не вами. И теперь вы задаетесь вопросом: где строка поиска, и как ее вернуть? Здесь есть несколько вариантов, почему так произошло.
Окно параметров откроется в разделе «Персонализация» (1) на вкладке «Панель задач» (2). В списке параметров найдите пункт «Использовать маленькие кнопки…» (3). Если ползунок находится в положении «Вкл.» (3), то вместо строки поиска будет показана кнопка с лупой (4). Если вам это не подходит, переместите ползунок в положение «Откл.» и в контекстном меню панели задач выберите пункт «Показать поле поиска» (смотрите первый скриншот этого пункта).
Управление строкой поиска в реестре
В дереве папок слева открывайте поочередно:
Жмите кнопку «ОК» и закрывайте окно реестра. Чтобы изменения вступили в силу, перезагрузите компьютер.
Как убрать строку Адрес
Может быть и так, что вас интересует, как убрать Адрес с панели задач Windows 10. Данное поле расположено не слева, а справа – в области уведомлений, но и оно может многим мешать.
Давайте кратко расскажу, как им пользоваться. С его помощью получится открыть страницу в Интернете, адрес которой вы введете.
Произойдет это в браузере, который выбран в системе по умолчанию.
Сюда же можно вводить и любой поисковый запрос. В примере я буду искать: «как вставить картинку».
Результат откроется в выбранном по умолчанию браузере, но использоваться будет поисковая система Bing.
После этого строка удалится и в области уведомлений больше отображаться не будет.
Надеюсь, все понятно. Теперь вы можете или полностью убрать поиск, или оставить его в нужном виде. Также у вас получится убрать поиск в Интернете с панели задач, или по-другому – Адрес. После этого, рядом с Пуском или в трее никаких лишних полей не будет, и хватит места для отображения значков закрепленных или запущенных приложений.
Смотрите видео по теме:
Источник
Как вернуть поиск в Windows 10, если он пропал? Все способы
Поиск в Windows 10 – это максимально удобная функция, которая позволяет быстро запустить тот или иной элемент операционной системы. Единственный его минус в том, что он иногда просто пропадает. А вернуть его далеко не так уж и просто, если не помогла обычная перезагрузка. Поэтому возникает логичный вопрос: что делать?
1. Воспользуйтесь устранением неполадок
Начать рекомендуем с наиболее простого способа, а именно со встроенной функции, которая призвана устранять неполадки системы. Утилита без вашего участия проверит, как себя чувствуют поисковые службы и если возникнет необходимость, перенастроит или настроит их (в том числе и пропавший поиск). Запустить процесс можно следующим образом:
в окне вводите control нажимаете на
2. Удалите и перенастройте поисковый индекс
вводите команду services.msc проверяете работу службы). И если окажется, что она не работает, тогда два раза нажимаете по ней, выбираете в типе запуска «Автоматический», применяете новые настройки, приступаете непосредственно к устранению основной проблемы:
) прописываете команду control в «Панели управления» открываете раздел «Параметры индексирования»;
Имейте в виду, возможно, поиск появится далеко не сразу, именно поэтому нужно подождать определённое количество времени (на это влияет объём и скорость работы диска). Кроме того, окно, где необходимо нажать на вариант «Перенастроить» зависнет, но это нормальное явление, на которое влияет жёсткий диск, поэтому просто подождите немного и не спешите что-либо делать (перезагружать систему, вызывать «Диспетчер задач» и прочее).
3. Отключите интеграцию с поисковой системой Bing
Этот способ поможет, если главный «симптом» заключается в том, что окно поиска не только присутствует, но ещё и открывается, однако при вводе абсолютного ничего не отображается. В таком случае нужно отключить интеграцию с Bing в редакторе реестра и сделать это можно следующим образом:
, чтобы открыть окно «Выполнить» и ввести новую команду regedit нажимаете
даёте своё согласие на внесение изменений;
4. Запустите официальный скрипт от Microsoft
И напоследок рекомендуем воспользоваться официальным скриптом от Microsoft для Windows 10, который был выпущен именно для таких тяжёлых случаев, когда мало что помогает. И поскольку начинающие пользователи, скорее всего, столкнутся с рядом проблем, мы решили подробно и по порядку объяснить каждый шаг:
наверху в поиске) далее нажимаете ПКМ по иконке «Windows PowerShell» выбираете вариант «Запуск от имени администратора»;
на запрос следует ответить
(то есть «Да») после этого снова нажмите
(после система сообщит, что поиск в ОС сброшен, то есть задача выполнена, и можно нажать на любую кнопку, но при этом не спешите закрывать окно);
, чтобы вернуть политики выполнения скриптов;
Как правило, после вышеописанных действий поисковая строка вновь начинает работать так, как ей положено, но при условии, что вы никакие службы не отключали, а его функции не затронули сторонние программы.
Если вдруг ни один из вышеописанных способов не помог исправить ситуацию, это говорит только о том, что проблема сугубо на вашей стороне, и дело далеко не в ОС. Если вы не знаете и даже не можете предположить, кто именно конфликтует с поиском, тогда поможет лишь возвращение «десятки» к исходному состоянию (можно даже с сохранением данных).
Источник
Не работает поиск в Windows 10/11: как исправить ситуацию.
У меня пропал поиск из ОС Windows 10. Я нажимаю по значку лупы на панели задач, ввожу данные — но поиск не работает (вообще ничего не появляется, просто пустое окно).
Подобная штука стала происходить после обновления Windows (что-то они там нахимичили. ). Подскажите, как можно исправить? (больно удобно через поиск открывать программы и документы, с которыми недавно работал)
Да, вы не первый, такая ошибка иногда случается. Чаще всего причиной этому является некорректная работе проводника и ряд некоторых служб.
В этой заметке в пошаговом режиме попробуем устранить подобную проблему.
Что делать, если поиск на панели задач не работает
ШАГ 1
Первое, что я порекомендую сделать — это перезапустить проводник. Как это сделать:
Перезапуск проводника (диспетчер задач)
После, панель задач и рабочий стол на 1-2 сек. пропадут и появятся вновь — попробуйте еще раз воспользоваться поиском.
ШАГ 2
Если значок «Лупы» (или поисковой строки) вовсе не отображается на панели задач:
Windows 11 — персонализация — панель задач
Отобразить значок поиска — Windows 10
ШАГ 3
Не могу не отметить, что в Windows 10/11 встроено спец. средство для устранения неполадок, связанных с поиском (во многих случаях оно устраняет проблему автоматически, без вашего «ручного» участия!).
Чтобы его запустить — необходимо открыть параметры Windows (сочетание клавиш Win+i) и:
Устранение неполадок в Windows 10
Поиск и индексирование — устранение неполадок
Кстати, после работы этого средства — рекомендую перезагрузить компьютер (ноутбук), и только после этого проверить работу поиска. 👌
ШАГ 4
В ряде случаев поиск может не работать из-за «старого» индекса. Чтобы исправить это — необходимо просто переиндексировать базу.
Примечание : открыть настройки индексирования можно другим способом: нажать Win+R, и использовать команду control.exe srchadmin.dll.
Панель управления — параметры индексирования
Далее кликнуть на кнопку «Дополнительные» и начать перестройку индекса (см. скриншот ниже 👇).
После этого, кстати, очень желательно перезапустить проводник (как это сделать — см. ШАГ 1 выше).
ШАГ 5
За индексирование и работу поиска отвечает служба Windows Search (и в некоторых случаях она может быть отключена/не запущена. Например, из-за работы антивируса, некорректного обновления и пр.).
Служба Windows Search выполняется!
После запуска службы Windows Search — перезагрузите компьютер.
ШАГ 6
Следующее, что нужно проверить — это целостность системных файлов. Для осуществления этой операции — понадобиться запустить командную строку от имени администратора (нажмите Ctrl+Shift+Esc чтобы открылся диспетчер задач — в нем нажмите по «Файл/новая задача» и используйте команду CMD).
CMD от имени администратора
В командной строке введите sfc /scannow и нажмите Enter. Должна запустится проверка системы. Обычно на всё про всё уходит порядка 3-10 мин.
Проверка целостности файлов — scannow
ШАГ 7
Ну и последнее действие.
Запуск PowerShell с правами администратора
Далее скопируйте и вставьте в PowerShell следующую команду:
Для ее запуска — нажмите Enter. Через несколько минут операция будет выполнена — после перезагрузите компьютер и проверьте работоспособность поиска.
PowerShell — скрин окна
Если вы решили вопрос как-то по другому — чиркните пару слов в комментариях. Заранее благодарен!
Источник
Скрытие и открытие полего поиска в Windows 11
Чтобы скрыть поле поиска, нажмите и удерживайте (или щелкните правой кнопкой мыши) панель задач и перейдите к настройкам панели задач. В области Элементы панели задачпереключите переключатель в выключение рядом с элементом Поиск.
Если панель поиска скрыта и вы хотите, чтобы она была на панели задач, нажмите и удерживайте (или щелкните правой кнопкой мыши) панель задач и перейдите к настройкам панели задач. В области Элементы панели задачпереключение переключателя в пункт Вкл. рядом с пунктом Поиск.
Чтобы скрыть поле поиска, нажмите и удерживайте (или щелкните правой кнопкой мыши) панель задач и выберите поиск> скрытый.
Если панель поиска скрыта и вы хотите, чтобы она отображалась на панели задач, нажмите и удерживайте (или щелкните правой кнопкой мыши) панель задач и выберите поиск> Показать поле поиска.
Если перечисленные выше действия не помогают, попробуйте открыть параметры панели задач. Выберите Начните > Параметры > персонализации > панели задач. Если переключатель Использовать маленькие кнопки панели задач установлен в положение Вкл., необходимо переключить его в положение Выкл., чтобы увидеть поле поиска. Кроме того, убедитесь, что для параметра Расположение панели задач на экране установлено значение Внизу.
Источник
Не работает поиск в Windows 10? Исправляем проблему.
В этой статье мы расскажем об основных причинах проблем с поиском в Windows 10 и о том, как восстановить работу этой системной службы. Согласитесь, нет ничего хорошего в том, что одна из важных функций операционной системы не работает.
Как понять, что поиск Windows 10 не работает?
У вас проблемы с функцией поиска, если:
Как починить поиск в Windows 10?
Проверяем обновления Windows 10
Если после установки новых обновлений Windows функция поиска так и не заработала, приступайте к следующему способу.
Запускаем службу Windows Search
Если после перезапуска поиск по-прежнему не работает, приступайте к следующему этапу.
Восстанавливаем повреждённые системные файлы
Наша универсальная статья по восстановлению поврежденных и удаленных системных файлов операционной системы.
Если восстановление системных файлов не помогло, приступайте к следующему способу решения проблемы с неработающим поиском.
Восстанавливаем Windows 10 путём её обновления до актуальной версии
Для восстановления операционной системы нам потребуется скачать программу установки Windows 10 – Media Creation Tool. С помощью этого средства можно обновить свой компьютер до последней версии Windows 10. Даже если у вас стоит последняя версия операционной системы, но никакие средства восстановления поврежденных файлов не помогают, Media Creation Tool поможет. При использовании этого средства все приложения и файлы остаются.
После обновления Windows проблема с неработающим поиском будет решена.
А как вы решили проблему с неработающим поиском в Windows?
Напишите о своем опыте в комментариях 😉
Источник
Вопрос от пользователя
Здравствуйте.
У меня пропал поиск из ОС Windows 10. Я нажимаю по значку лупы на панели задач, ввожу данные — но поиск не работает (вообще ничего не появляется, просто пустое окно).
Подобная штука стала происходить после обновления Windows (что-то они там нахимичили…). Подскажите, как можно исправить? (больно удобно через поиск открывать программы и документы, с которыми недавно работал)
Здравствуйте.
Да, вы не первый, такая ошибка иногда случается… Чаще всего причиной этому является некорректная работе проводника и ряд некоторых служб.
В этой заметке в пошаговом режиме попробуем устранить подобную проблему.
Итак… 👇
*
📌 В помощь!
Если у вас совсем не работает меню ПУСК — рекомендую ознакомиться с этой инструкцией —>
*
Что делать, если поиск на панели задач не работает
ШАГ 1
Первое, что я порекомендую сделать — это перезапустить проводник. Как это сделать:
- можно просто перезагрузить компьютер;
- либо запустить командную строку от имени администратора и выполнить команду: taskkill /F /IM explorer.exe & start explorer;
- либо открыть диспетчер задач (сочетание Ctrl+Alt+Del или Ctrl+Shift+Esc), найти там процесс «Проводник» и перезапустить его (для этого нажмите на нем правую кнопку мыши…). Пример на скриншоте ниже 👇.
Перезапуск проводника (диспетчер задач)
После, панель задач и рабочий стол на 1-2 сек. пропадут и появятся вновь — попробуйте еще раз воспользоваться поиском…
*
ШАГ 2
Если значок «Лупы» (или поисковой строки) вовсе не отображается на панели задач:
- в Windows 11: откройте параметры системы и перейдите во вкладку «Персонализация / панель задач» — проверьте, чтобы поиск был включен!
- в Windows 10: нажмите правой кнопкой мыши по панели задач в свободном месте от иконок, и в появившемся меню раскройте вкладку «Поиск» — поставьте галочку рядом с «Показать значок поиска». 👇
Windows 11 — персонализация — панель задач
Отобразить значок поиска — Windows 10
*
ШАГ 3
Не могу не отметить, что в Windows 10/11 встроено спец. средство для устранения неполадок, связанных с поиском (во многих случаях оно устраняет проблему автоматически, без вашего «ручного» участия!).
Чтобы его запустить — необходимо открыть параметры Windows (сочетание клавиш Win+i) и:
- в Windows 11: перейти во вкладку «Система / устранение неполадок / другие средства устранения неполадок» и нажать по «Поиск и индексирование»; 👇
- в Windows 10: перейти во вкладку «Обновление и безопасность / устранение неполадок» и кликнуть по инструменту «Поиск и индексирование». 👇
Windows 11 — средства устранения неполадок
Устранение неполадок в Windows 10
Следом отметить галочками проблему (например, «Файлы не отображаются в результатах поиска») и нажать по кнопке «далее». Мастер проверит вашу систему на проблемы и ошибки, и, если они будут найдены — устранит их!
Поиск и индексирование — устранение неполадок
Кстати, после работы этого средства — рекомендую перезагрузить компьютер (ноутбук), и только после этого проверить работу поиска… 👌
*
ШАГ 4
В ряде случаев поиск может не работать из-за «старого» индекса. Чтобы исправить это — необходимо просто переиндексировать базу…
Делается это достаточно просто: сначала нужно открыть панель управления, переключить отображение на «Крупные значки» и перейти во вкладку «Параметры индексирования».
Примечание: открыть настройки индексирования можно другим способом: нажать Win+R, и использовать команду control.exe srchadmin.dll.
Панель управления — параметры индексирования
Далее кликнуть на кнопку «Дополнительные» и начать перестройку индекса (см. скриншот ниже 👇).
Перестроить индекс
После этого, кстати, очень желательно перезапустить проводник (как это сделать — см. ШАГ 1 выше).
*
ШАГ 5
За индексирование и работу поиска отвечает служба Windows Search (и в некоторых случаях она может быть отключена/не запущена. Например, из-за работы антивируса, некорректного обновления и пр.).
Чтобы проверить как работает эта служба — нажмите сочетание кнопок Win+R (чтобы появилось окно «Выполнить») и введите команду services.msc. Пример ниже 👇.
Открываем службы — services.msc (универсальный способ)
В списке служб найдите Windows Search и откройте ее. Во вкладке «Общие» у службы должен стоять автоматический тип запуска, состояние — «Выполняется». Если это не так — исправьте настройки (как нужно сделать — показано на скрине ниже).
Служба Windows Search выполняется!
После запуска службы Windows Search — перезагрузите компьютер…
*
ШАГ 6
Следующее, что нужно проверить — это целостность системных файлов. Для осуществления этой операции — понадобиться запустить командную строку от имени администратора (нажмите Ctrl+Shift+Esc чтобы открылся диспетчер задач — в нем нажмите по «Файл/новая задача» и используйте команду CMD).
CMD от имени администратора
В командной строке введите sfc /scannow и нажмите Enter. Должна запустится проверка системы. Обычно на всё про всё уходит порядка 3-10 мин.
Проверка целостности файлов — scannow
*
ШАГ 7
Ну и последнее действие…
Можно попробовать перерегистрировать кнопку ПУСК и панель задач (т.е. откатить их к исходным настройкам) с помощью спец. команды в оболочке PowerShell. Запустить ее нужно от имени администратора: для этого откройте диспетчер задач и воспользуйтесь меню «Файл/новая задача». См. скриншот ниже. 👇
Запуск PowerShell с правами администратора
Далее скопируйте и вставьте в PowerShell следующую команду:
Get-AppXPackage -AllUsers | Foreach {Add-AppxPackage -DisableDevelopmentMode -Register “$($_.InstallLocation)AppXManifest.xml”}
Для ее запуска — нажмите Enter. Через несколько минут операция будет выполнена — после перезагрузите компьютер и проверьте работоспособность поиска…
PowerShell — скрин окна
*
Если вы решили вопрос как-то по другому — чиркните пару слов в комментариях. Заранее благодарен!
Хорошего дня!
👋
Первая публикация: 20.01.2020
Корректировка: 18.10.2021


Полезный софт:
-
- Видео-Монтаж
Отличное ПО для создания своих первых видеороликов (все действия идут по шагам!).
Видео сделает даже новичок!
-
- Ускоритель компьютера
Программа для очистки Windows от «мусора» (удаляет временные файлы, ускоряет систему, оптимизирует реестр).
В операционной системе Windows 10 предусмотрена очень удобная функция поиска, которую можно вызвать через панель задач или же из меню «Пуск». Но далеко не всем пользователям очевидно, как она работает. А в некоторых случаях на компьютере попросту отсутствует соответствующий элемент, или при обращении к нему ничего не происходит. В рамках данной статьи мы объясним, как можно открыть поиск в Windows 10 и как исправить проблемы с его использованием.
Содержание
- Как включить поиск в Windows 10
- 2 способа как открыть поисковую строку в Windows 10
- Способ 1: Открыть поиск через значок на панели задач
- Способ 2: Открыть поиск в проводнике
- Что делать, если не работает поиск в Пуске Windows 10
- Решение 1: Перезапустить службу поиска
- Решение 2: Сканировать диск на ошибки
- Решение 3: Правки в редакторе реестра
- Видео — другие способы восстановить поиск в Windows 10
Как включить поиск в Windows 10
По умолчанию данная функция вызывается с помощью элемента на панели задач, расположенного рядом с кнопкой «Пуск». Выглядит он следующим образом:
Вместо нее также может быть целая строка поиска, работающая аналогичным образом. Достаточно кликнуть по соответствующему элементу, ввести текстовый запрос и ознакомиться с кратким списком результатов.
Но как поступить, если он попросту отсутствует? Его можно без каких-либо проблем добавить своими силами. Для этого:
- Наведите курсор мыши по пустому месту на панели задач Windows. Это нижняя полоска экрана, где находится меню «Пуск» и список запущенных программ.
- Кликните правой клавишей мыши (ПКМ) по этому месту.
- В отобразившемся контекстном меню переведите курсор на пункт «Поиск».
- Активируйте один из режимов: «Показать значок поиска» (компактный) или «Показать поле поиска» (развернутый).
Мы разобрались с добавлением иконки поиска в Windows 10 для панели задач. Теперь перейдем к важным нюансам использования данной функции.
2 способа как открыть поисковую строку в Windows 10
Вызвать поиск в Виндовс 10 можно несколькими способами. Удобнее всего это делается через иконку на панели задач, о которой мы рассказывали в начале статьи, и через специальную область в окне проводника и других системных программах и приложениях. Остановимся на каждом из способов более детально.
Способ 1: Открыть поиск через значок на панели задач
В начале статьи мы упоминали о специальной иконке, необходимой для вызова данной функции.
Она располагается прямо рядом с кнопкой «Пуск», в левом нижнем углу экрана. А если ее там нет, то для добавления следует воспользоваться контекстным меню, действуя по предложенной ранее инструкции.
Стоит также отметить, что можно запустить поиск в меню «Пуск». Для этого откройте его любым удобным образом, и не нажимая никаких кнопок, сразу же начните вводить на клавиатуре запрос. Текстовое поле отобразится автоматически. Это еще один удобный вариант.
Отдельно хотелось бы упомянуть горячие клавиши, предназначенные для вызова данной функции. По умолчанию в операционной системе используется комбинация Win + Q, которая работает в окне практически любой программы. Также актуальна комбинация Win + S, выполняющая аналогичное действие.
Способ 2: Открыть поиск в проводнике
В системных программах по типу проводника всегда есть отдельная область, отвечающая за вызов поисковой процедуры. Выглядит она следующим образом:
Что делать, если не работает поиск в Пуске Windows 10
Довольно неприятная ситуация, когда функция поиска попросту не открывается или по каким-либо причинам отказывается работать. Зачастую неполадки связаны с тремя причинами:
- Сбой соответствующей службы в системе.
- Наличие ошибок на диске.
- Неправильные записи в реестре.
В каждой из ситуаций есть свое решение для настройки и восстановления работоспособности поиска Windows. Пройдемся по всем пунктам по отдельности. Начните с первого решения. А если оно не помогло, то двигайтесь к следующему.
Решение 1: Перезапустить службу поиска
Зачастую проблема связана с тем, что специальная служба системы перестала корректно работать. А значит, ее следует вручную перезапустить. Делается это следующим образом:
- Нажмите Win + R на клавиатуре и в новом окне выполните команду services.msc.
- Пользуясь сортировкой по алфавиту, наведите курсор мыши на графу Windows Search.
- Раскройте контекстное меню, кликнув по ней правой кнопкой.
- В появившемся списке выберите пункт «Перезапустить».
- Снова кликните ПКМ по этой графе и выберите «Свойства».
- В пункте «Тип запуска» установите вариант «Автоматически».
- Поочередно нажмите на кнопки «Применить» и «ОК».
Остается только перезагрузить компьютер или ноутбук, чтобы восстановить работоспособность службы поиска.
Решение 2: Сканировать диск на ошибки
Если предыдущее решение не дало нужного результата, то имеет смысл провести сканирование диска на наличие ошибок. Делается это из командной строки:
- Откройте окно проводника и в адресную строку вставьте C:Windowssystem32.
- Нажмите Enter для быстрого перехода к этому каталогу.
- Найдите в нем файл cmd.exe и кликните по нему ПКМ.
- В контекстном меню активируйте функцию для открытия с правами админа.
- Скопируйте команду sfc /scannow.
- Кликните ПКМ по окну командной строки для вставки.
- А с помощью кнопки Enter запустите ее.
- Дождитесь окончания проверки и перезапустите ПК.
Решение 3: Правки в редакторе реестра
Если все равно в Windows 10 не работает поиск, то имеет смысл обратиться к редактору реестра и внести изменения в один параметр. Для этого:
- Нажмите Win + R и выполните команду regedit.
- Кликните по стрелочке рядом с каталогом HKEY_LOCAL_MACHINE, чтобы просмотреть его содержимое.
- Таким же образом пройдите по пути SOFTWARE–Microsoft и откройте каталог Windows Search.
- Кликните ПКМ по параметру поиска SetupCompletedSuccesfuly и выберите «Изменить…» в контекстном меню.
- Установите для него значение 1, если стоит 0, и нажмите «ОК».
- Теперь кликните ПКМ по графе FileChangeClientConfigs и выберите пункт «Переименовать».
- Введите для него новое имя FileChangeClientConfigsBak и нажмите Enter.
- Перезагрузите компьютер.
Это очень действенный способ, как восстановить работоспособность поиска для Windows 10.
Видео — другие способы восстановить поиск в Windows 10
Содержание
- Экранная лупа Windows 10
- Через параметры
- Через кнопку Пуск
- С помощью файла Magnify
- С помощью горячих клавиш
- Использование экранной лупы для чтения
- Начало работы
- Включить экранную лупу
- Начать чтение
- Чтобы остановить чтение, нажмите любую клавишу.
- Изменение клавиши – модификатора чтения
- Изменение клавиши – модификатора чтения с помощью мыши
- Изменение клавиши-модификатора чтения с помощью клавиатуры и экранного диктора
- Команды управления чтением вслух с помощью экранной лупы
- Как включить и выключить экранную лупу в Windows 10
- Экранная лупа в Windows 10
- Экранная лупа в Windows 10
- Как включить экранную лупу
- Настройки экранной лупы
- Режимы работы Экранной лупы
- Просмотр с помощью Экранной лупы
- Как отключить Экранную лупу
- Выводы статьи
- Сочетания клавиш для экранной лупы и сенсорные жесты
- Сочетания клавиш для экранной лупы
- Сенсорные жесты экранной лупы
Экранная лупа Windows 10
Экранная лупа Windows 10 это небольшое приложение которое предназначено для для увеличения всего или части изображения на экране. Запустить экранную лупу можно несколькими способами.
Через параметры
Откройте Параметры нажав на кнопку Пуск — Параметры.

Перейдите в параметрах — Специальные возможности — Экранная лупа — Включить экранную лупу. Как только вы переключите ползунок в положение Вкл сразу запустится экранная лупа.
Через кнопку Пуск
Нажмите кнопку Пуск — Специальные возможности — Экранная лупа.
С помощью файла Magnify
Откройте проводник и найдите в нём файл Magnify по адресу Локальный диск C:WINDOWSsystem32.

Левой кнопкой мыши сделайте двойной клик по этому файлу и экранная лупа запустится.
С помощью горячих клавиш
С помощью клавиатуры можно работать с экранной лупой. Для этого нужно на клавиатуре одновременно нажимать сразу две клавиши.
Источник
Использование экранной лупы для чтения
Наши продукты и службы предназначены для людей с разными возможностями. В Windows 10 есть множество встроенных специальных возможностей для слепых, дальтоников и людей с ослабленным зрением.
В этой статье объясняется, как пользоваться экранной лупой для того, чтобы текст на экране читался вслух, а не только увеличивался.
Начало работы
Включить экранную лупу
Для включения экранной лупы нажмите клавишу Windows + знак «плюс»(+). Чтобы отключить экранную лупу, нажмите клавишу Windows + ESC.
Если вы предпочитаете пользоваться мышью, выберите Пуск > Параметры > Специальные возможности > Экранная лупа > Включить экранную лупу.
Начать чтение
Чтобы начать чтение с текущего положения курсора, нажмите клавиши CTRL + ALT + ВВОД. Это сочетание клавиш также приостанавливает и возобновляет чтение.
Другой способ запуска чтения: нажмите клавиши CTRL + ALT и, удерживая их нажатыми, щелкните левой кнопкой мыши там, откуда вы хотите начать чтение.
Чтобы остановить чтение, нажмите любую клавишу.
Совет. Чтобы прочитать только следующее предложение, нажмите клавиши CTRL + ALT + K. Чтобы прочитать только предыдущее предложение, нажмите клавиши CTRL + ALT + H.
Изменение клавиши – модификатора чтения
Клавиша-модификатор используется для запуска всех сочетаний клавиш, которые относятся к функции чтения экранной лупы. По умолчанию клавишей – модификатором сочетаний клавиш для функций чтения является сочетание клавиш CTRL + ALT. При желании вы можете изменить эту настройку в параметрах экранной лупы.
Примечание. Если вы также используете экранный диктор, не выбирайте те же клавиши, которые используете в сочетаниях клавиш для средства чтения с экрана. По умолчанию экранная лупа и экранный диктор используют различные клавиши.
Изменение клавиши – модификатора чтения с помощью мыши
Откройте раскрывающееся меню Выбор клавиши-модификатора и выберите вариант, который хотите использовать.
Изменение клавиши-модификатора чтения с помощью клавиатуры и экранного диктора
Нажмите клавишу TAB, пока не услышите «Чтение, выбор клавиши-модификатора» после выбранного варианта.
Команды управления чтением вслух с помощью экранной лупы
Клавиша Windows + знак «плюс» (+)
Включение экранной лупы
Запуск, приостановка и возобновление чтения
Источник
Как включить и выключить экранную лупу в Windows 10
Привет, уважаемые читатели и гости! Продолжаем рассматривать полезные настройки компьютера. Сегодня разбираем, как включить и выключить экранную лупу в Windows 10.
Кто не понимает о чём речь, давайте коснёмся, что же это такое и для чего может понадобиться.
Экранная лупа, это встроенное в Windows 10 решение, помогающее увеличивать экран или отдельные его части. То есть, вы можете использовать экранную лупу, если к примеру у вас проблемы со зрением.
С помощью экранной лупы можно увеличивать текст при чтении, причём как на компьютере, так и в интернете, независимо от настроек браузера.
Если вам нужно увеличить какой-то отдельный, плохо просматриваемый элемент, то вы также можете использовать экранную лупу.
Но как бы мы тут не расписывали преимущества или недостатки той, или иной настройки, лучше всего лично попробовать их применить, а затем сделать вывод.
Экранная лупа в Windows 10
Самый простой способ включить экранную лупу, это воспользоваться горячими клавишами Win + “+”.
Нажимаете и удерживаете клавишу с иконкой Windows (обычно в левом нижнем углу клавиатуры), а затем коротким нажатием клавиши “+”, включаете экранную лупу.
На рабочем столе появится панель программки. Вы можете разместить её в удобном месте.
Настройки очень простые. Я советую экспериментировать, что бы понять, как работает программка. Вы можете развернуть вкладку “Виды” и выбрать отображение.
Вы так же можете более тонко настроить экранную лупу, нажав на иконку шестерёнки. Есть возможность настроить шаг увеличения масштаба в процентах при разовом нажатии +. Обратите внимание на указанные в настройках горячие клавиши. Они помогут более комфортно пользоваться инструментом.
Выбрав настройку “Лупа”, откроется окно настройки размеров лупы.
Чтобы быстро закрыть экранную лупу, воспользуйтесь горячими клавишами Win + Esc. Вот такие настройки.
Надеюсь, инструкция пригодится. Поделитесь с друзьями в соцсетях, кнопки есть ниже. Так же пишите вопросы в комментариях. До связи!
Источник
Экранная лупа в Windows 10
Экранная лупа — системная утилита, встроенная в операционную систему Windows 10, для увеличения различных объектов на экране монитора. При работе на компьютере, иногда возникает необходимость в увеличении некоторых объектов: нужно увеличить текст, изображения, другие элементы, увеличить определенную часть экрана монитора.
Для этого подойдет приложение Экранная лупа, входящая в состав операционной системы Windows. В этой статье рассмотрено использование экранной лупы в Windows 10, подобным образом Экранная лупа работает в Windows 7 и в Windows 8.
С помощью Экранной лупы вы можете увеличить сразу все элементы на экране монитора, или увеличить для просмотра только некоторую часть экрана.
Как включить экранную лупу
Включить Экранную лупу можно тремя способами: через «Параметры», «Все приложения», или с помощью горячих клавиш.
Войдите в меню «Пуск», далее «Параметры», «Специальные возможности». Здесь можно включить инструмент «Экранная лупа». В разделе «Увеличение объектов на экране», под пунктом «Экранная лупа» передвиньте кнопку переключателя в положение «Вкл.»
После этого утилита «Лупа» запустится на компьютере.
Два других способа запустить лупу на компьютере: нужно одновременно нажать на клавиши клавиатуры «Win» + «+», или войти в меню «Пуск», далее «Все приложения», «Специальные возможности», а затем кликнуть по приложению «Экранная лупа».
Настройки экранной лупы
После запуска утилиты, при настройках по умолчанию, на Рабочем столе вы увидите изображение лупы. На Панели задач отобразится значок приложения, а после наведения на него курсора мыши, появится окно утилиты.
Окно приложения «Лупа» можно открыть после клика левой кнопки мыши по значку лупы, который отображается на Рабочем столе или в окне открытой программы.
В окне утилиты нажмите на кнопку «Параметры» (шестеренка). В окне «Параметры экранной лупы» можно изменить настройки приложения по умолчанию.
Такие настройки приложения доступны при включенном режиме вид «Во весь экран» (включен по умолчанию), или в режиме вида «Закреплено».
Выберите предпочтительный режим отслеживания (можно поэкспериментировать).
При включенном режиме вида «Увеличение», доступны другие настройки параметров. Здесь можно изменить размер окна, в котором будет отображаться увеличенные объекты экрана. Для этого передвиньте курсоры высоты и ширины в соответствующее место, для подбора необходимого размера.
Режимы работы Экранной лупы
Нажмите в окне утилиты на пункт меню «Виды», для выбора одного из трех вариантов работы лупы:
На этом изображении работает режим «Во весь экран».
Здесь включен режим «Увеличение».
Так выглядит режим «Закреплено».
Для переключения режимов отображения в Экранной лупе используются горячие клавиши клавиатуры:
Просмотр с помощью Экранной лупы
После запуска приложения, выберите режим просмотра. Сделать это легче всего с помощью горячих клавиш.
Далее для увеличения размера отображения экрана используйте горячие клавиши:
Увеличить или уменьшить размер изображения экрана можно непосредственно в окне утилиты, при помощи кнопок «+» и «-».
Передвигайте лупу по экрану с помощью курсора мыши. При настройках по умолчанию, лупа следует за указателем мыши.
Как отключить Экранную лупу
Если Экранная лупа уже не нужна, то этот инструмент можно отключить тремя способами. Легче все выключить экранную лупу с помощью горячих клавиш на клавиатуре: «Win» + «Esc». Другой способ: в окне утилиты «Лупа» закройте приложение стандартным способом. Третий способ: войдите в «Параметры», «Специальные возможности», в разделе «Увеличение объектов на экране», под пунктом «Экранная лупа» передвиньте кнопку переключателя в положение «Откл.»
Выводы статьи
С помощью системной утилиты Экранная лупа пользователь может увеличить элементы на экране монитора в нужном масштабе для удобного просмотра. Экранная лупа имеет три режима отображения, утилитой легко управлять с помощью горячих клавиш.
Источник
Сочетания клавиш для экранной лупы и сенсорные жесты
Что нужно знать до начала работы
Знак «+» в сочетании клавиш означает, что первую клавишу следует удерживать в нажатом состоянии во время нажатия следующей.
Знак запятой «,» в сочетании клавиш означает, что необходимо нажимать несколько клавиш.
Сочетания клавиш, описанные в этом разделе, относятся к раскладке клавиатуры для английского языка (США). Сочетания клавиш в других раскладках могут отличаться от сочетаний клавиш в раскладке клавиатуры для английского языка (США).
Сочетания клавиш для экранной лупы
Включение экранной лупы.
Клавиша Windows + Знак «плюс» (+)
Выключение экранной лупы.
Клавиша Windows + ESC
Клавиша Windows + Знак «плюс» (+)
Клавиша Windows + Знак «минус» (-)
Увеличение и уменьшение масштаба с помощью колеса прокрутки мыши.
CTRL + ALT + прокрутка с помощью колеса мыши
Сдвиг в направлении клавиши со стрелкой.
CTRL + ALT + клавиша со стрелкой
Открытие параметров экранной лупы.
Клавиша с логотипом Windows + M
Переход в режим инвертирования цветов экрана и возврат к режиму цветов экрана по умолчанию при включенной экранной лупе.
Переключение в полноэкранный режим.
Переключение в режим закрепления.
Переключение в режим лупы.
Последовательное переключение между полноэкранным режимом, режимом закрепления и режимом лупы.
Временно показать весь экран при включенном увеличении масштаба.
Изменение масштаба увеличения.
SHIFT + ALT + клавиши со стрелками
Сенсорные жесты экранной лупы
Для работы с экранной лупой на устройстве с сенсорным экраном Windows используйте следующие сенсорные жесты.
Для увеличения масштаба нажмите кнопку «плюс» (+) в левом или правом верхнем углу экрана.
Для уменьшения масштаба нажмите кнопку «минус» (-) в левом или правом нижнем углу экрана.
При использовании средства чтения с экрана переместите фокус на нужную кнопку. При переходе на кнопку вы услышите сообщение «Уменьшить» или «Увеличить». Дважды коснитесь экрана, чтобы выбрать действие.
Чтобы увеличить масштаб, поместите два пальца на границу экранной лупы и разведите их в стороны.
Чтобы переместиться по экрану, проведите пальцем по краям экранной лупы в полноэкранном режиме.
Чтобы мгновенно уменьшить масштаб и увидеть, в каком месте экрана вы находитесь, одновременно коснитесь пальцами противоположных границ экрана.
Чтобы переместить экран вверх или вниз, коснитесь верхней или нижней границы.
Чтобы прокрутить страницу по горизонтали или по вертикали, коснитесь границы, а затем проведите пальцем от границы к центру экрана. Граница исчезнет при достижении конца области прокрутки в выбранном направлении.
Экранную лупу можно всегда закрыть, нажав кнопку «Закрыть» во всплывающем окне экранной лупы (маленькое прямоугольное окно, в котором написано Экранная лупа в левом верхнем углу). При использовании сенсорного ввода и экранной лупы в полноэкранном режиме с увеличением 100% можно также закрыть экранную лупу, нажав кнопку «Закрыть» (X) рядом с кнопкой увеличения в правом верхнем углу.
Если вы используете средство чтения с экрана, переместите фокус на кнопку «Закрыть», а затем дважды коснитесь экрана.
Источник













 + ESC.
+ ESC.
 , выберите Все программы ,щелкните Аксессуары , выберите Ease of Access, а затем щелкните Magnifier.
, выберите Все программы ,щелкните Аксессуары , выберите Ease of Access, а затем щелкните Magnifier.