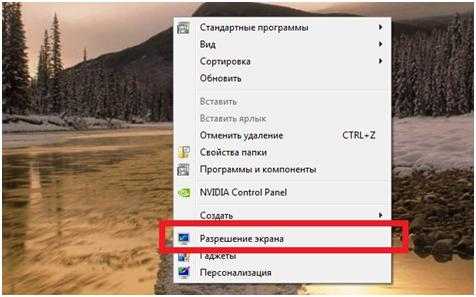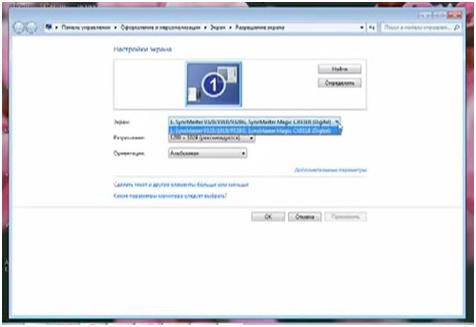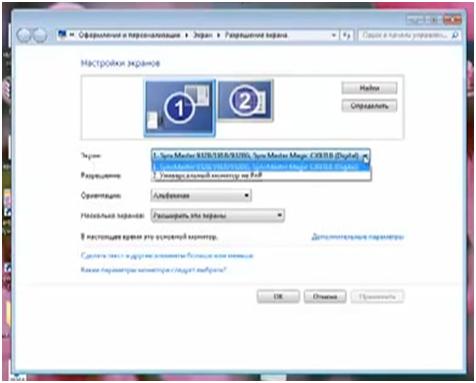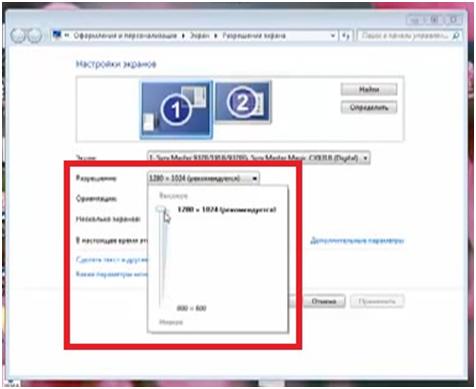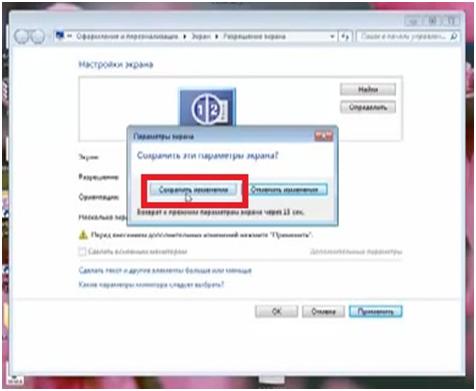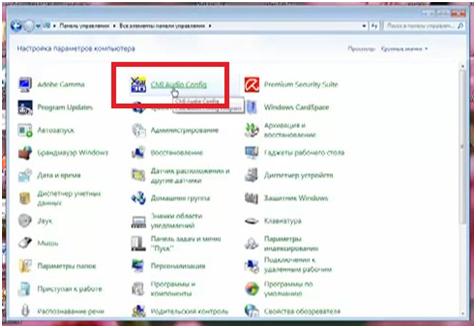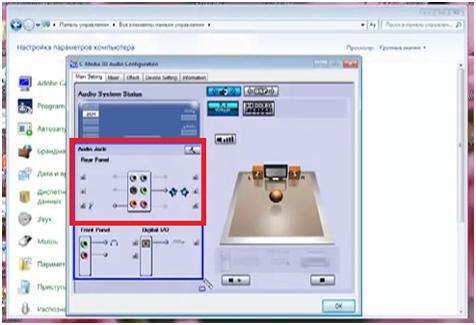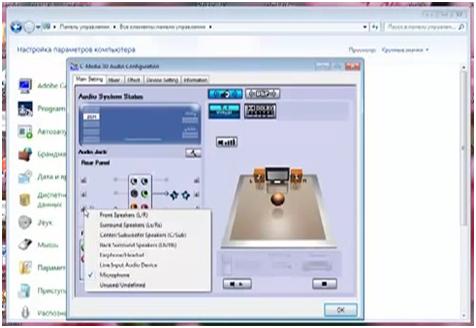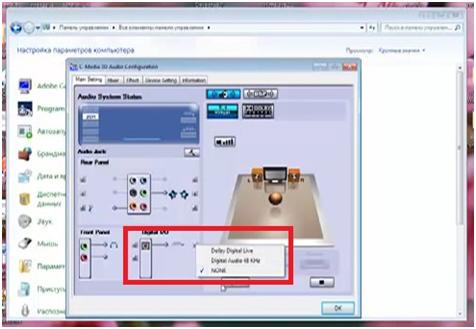Дублирование экрана – это очень полезная функция в операционной системе Windows 7, которая позволяет отображать один и тот же контент на нескольких мониторах или проекторах одновременно. Эта функция особенно полезна при проведении презентаций или демонстрации видеоматериалов. В этом пошаговом руководстве мы расскажем, как легко и быстро настроить функцию дублирования экрана в Windows 7.
Первым шагом для настройки дублирования экрана в Windows 7 является подключение второго монитора или проектора к компьютеру. Убедитесь, что устройство правильно подключено к компьютеру и включено. Затем нажмите правую кнопку мыши на рабочем столе и выберите пункт «Визуализация» в контекстном меню. В открывшемся меню выберите пункт «Экран» и нажмите на кнопку «Настройки экрана».
На открывшейся странице «Настройки экрана» вы увидите два отображения мониторов и опции для каждого из них. В разделе «Группировка мониторов» выберите пункт «Дублирование экрана». Затем нажмите кнопку «Применить» и подтвердите свой выбор. Теперь вы увидите, как контент с основного монитора отображается на втором мониторе или проекторе.
Если вы хотите настроить дополнительные параметры дублирования экрана, такие как разрешение экрана или порядок отображения мониторов, вернитесь к разделу «Настройки экрана» и выполните соответствующие действия. Не забудьте также проверить, поддерживает ли ваш компьютер дублирование экрана.
Теперь вы знаете, как легко и быстро настроить дублирование экрана в Windows 7. Не забудьте проверить подключение и настройки мониторов, чтобы гарантировать правильное отображение контента на всех устройствах. Удачи в использовании этой полезной функции!
Содержание
- Возможности дублирования экрана в Windows 7
- Почему дублирование экрана полезно?
- Подготовка к дублированию экрана
- Подключение второго монитора к компьютеру
- Настройка дублирования экрана
- Регулировка разрешения и масштабирования
- Управление расположением экранов
Возможности дублирования экрана в Windows 7
В операционной системе Windows 7 предусмотрены различные возможности для дублирования экрана. Это позволяет пользователям отображать одинаковое изображение на нескольких мониторах или проекторах одновременно. Ниже представлены основные способы, которые можно использовать для дублирования экрана в Windows 7:
1. Использование комбинации клавиш Win + P:
Нажмите клавиши Win + P одновременно, чтобы открыть меню выбора режима отображения. Затем выберите опцию «Дублировать» для отображения одинакового изображения на всех подключенных мониторах или проекторах.
2. Через настройки экрана:
Щелкните правой кнопкой мыши на свободном месте на рабочем столе и выберите «Панель управления NVIDIA» или «Панель управления AMD Catalyst» в контекстном меню. Затем откройте раздел «Настройка экрана» и выберите опцию «Дублирование» или «Копирование отображения» для дублирования экрана.
3. Через настройки системы:
Откройте «Панель управления» и выберите «Отображение» или «Вид и настройка экрана». В разделе «Множественные мониторы» выберите опцию «Этот дисплей дублировать» для дублирования экрана.
Обратите внимание, что доступные опции могут различаться в зависимости от установленной видеокарты и драйверов. Также учтите, что дублирование экрана может потребовать правильного подключения и настройки дополнительных мониторов или проекторов.
Почему дублирование экрана полезно?
Дублирование экрана в операционной системе Windows 7 предлагает множество преимуществ как для домашнего использования, так и для работы в офисе или учебных заведениях. Вот несколько основных причин, по которым дублирование экрана может стать полезным:
- Совместное использование информации: дублирование экрана позволяет в реальном времени показывать содержимое рабочего стола или приложений другим людям. Это полезно в ситуациях, когда вы хотите поделиться информацией с коллегами, друзьями или членами семьи без необходимости передвигаться или давать доступ к вашему компьютеру.
- Презентации и демонстрации: дублирование экрана идеально подходит для проектирования и проведения презентаций или демонстраций на большом экране или проекторе. В этом случае вы можете отображать содержимое своего рабочего стола или определенных приложений на общем экране, чтобы все участники могли видеть его.
- Обучение и обучение на рабочем месте: дублирование экрана является полезным инструментом для обучения и поддержания прямого взаимодействия с учащимися или коллегами. Преподаватели и тренеры могут использовать эту функцию для показа на экране навыков или процессов, а учащиеся или сотрудники могут наблюдать и повторять действия.
- Устранение неполадок и техническая поддержка: при возникновении проблем с компьютером или программным обеспечением, дублирование экрана может помочь технической поддержке или коллегам легко видеть проблему и предоставлять соответствующие рекомендации. Вместо описания проблемы словами, вы можете просто показать ее на экране, что упростит и ускорит процесс решения проблемы.
В целом, дублирование экрана в Windows 7 является мощным инструментом для совместной работы и обучения, который может значительно облегчить обмен информацией и взаимодействие с другими людьми.
Подготовка к дублированию экрана
Перед тем, как начать дублирование экрана на компьютере под управлением Windows 7, необходимо выполнить несколько подготовительных шагов:
| 1. |
Убедитесь, что ваш компьютер подключен к внешнему монитору, проектору или другому устройству, на которое вы хотите дублировать экран. Убедитесь, что устройство включено и правильно подключено к компьютеру при помощи соответствующих кабелей. |
| 2. |
Перейдите в «Панель управления» на вашем компьютере. Для этого откройте меню «Пуск» и выберите «Панель управления». |
| 3. |
В «Панели управления» найдите раздел «Отображение» или «Экран» и щелкните по нему. Этот раздел содержит настройки экрана, включая опции для дублирования экрана. |
| 4. |
В открывшемся окне раздела «Отображение» найдите опцию «Дублировать эти дисплеи» или «Дублирование» и выберите ее. После этого нажмите кнопку «Применить», чтобы сохранить изменения. |
| 5. |
Убедитесь, что настройки дублирования экрана работают правильно, проверив отображение на внешнем устройстве. Если экран на устройстве дублируется, значит настройки были успешно применены. |
После выполнения этих шагов вы сможете дублировать экран вашего Windows 7 компьютера на внешнем мониторе, проекторе или другом устройстве.
Подключение второго монитора к компьютеру
1. Убедитесь, что ваш компьютер и второй монитор выключены.
2. Найдите порт для подключения на вашем компьютере и порт на втором мониторе.
3. Возьмите соответствующий кабель (обычно VGA, HDMI или DVI) и подключите один конец к компьютеру, а другой – к второму монитору.
4. Включите второй монитор и компьютер.
5. После того как компьютер загрузится, нажмите правой кнопкой мыши на рабочей области и выберите «Экран» или «Разрешение экрана». Это откроет окно настроек дисплея.
6. В окне настроек дисплея найдите раздел «Множество мониторов» и выберите «Расширить рабочий стол». Затем нажмите «Применить» и «ОК».
7. Теперь ваш второй монитор должен работать и отображать расширенное рабочее пространство.
Важно помнить, что некоторые компьютеры и мониторы могут требовать дополнительные настройки, такие как установка драйверов или изменение настроек BIOS. Убедитесь, что вы ознакомились с инструкциями и рекомендациями производителя перед подключением второго монитора.
Теперь вы готовы использовать два монитора одновременно и наслаждаться увеличенной продуктивностью и комфортом работы с Windows 7.
Настройка дублирования экрана
Чтобы настроить дублирование экрана в Windows 7, выполните следующие шаги:
- Перейдите в «Панель управления», нажав на «Пуск» и выбрав пункт «Панель управления».
- В окне «Панель управления» найдите и кликните на ссылку «Отображение».
- В открывшемся окне «Параметры отображения» выберите вкладку «Параметры».
- Нажмите на кнопку «Дополнительные параметры».
- На вкладке «Дисплей 1» найдите параметр «Разрешение экрана» и выберите необходимое разрешение для дублирования экрана.
- Поставьте галочку в поле «Расширить рабочий стол на этот монитор», чтобы включить дублирование.
- Нажмите на кнопку «Применить», а затем подтвердите изменения, нажав на кнопку «OK».
- Теперь ваш экран будет дублироваться на втором мониторе или проекторе.
Теперь вы знаете, как настроить дублирование экрана в Windows 7! Эта функция очень удобна, когда вам нужно показать содержимое вашего экрана на большом экране или сделать презентацию.
Регулировка разрешения и масштабирования
Когда вы дублируете экран в Windows 7, вам может потребоваться изменить разрешение и масштабирование для достижения наилучшего качества изображения и удобства использования.
Чтобы изменить разрешение экрана, выполните следующие шаги:
Шаг 1: Нажмите правую кнопку мыши на пустом месте на рабочем столе и выберите «Разрешение экрана».
Шаг 2: В появившемся окне «Настройки экрана» найдите раздел «Разрешение экрана». Используйте ползунок, чтобы выбрать желаемое разрешение.
Шаг 3: Нажмите кнопку «ОК», чтобы сохранить изменения.
Чтобы изменить масштабирование экрана, выполните следующие шаги:
Шаг 1: Нажмите правую кнопку мыши на пустом месте на рабочем столе и выберите «Разрешение экрана».
Шаг 2: В появившемся окне «Настройки экрана» найдите раздел «Масштабирование». Используйте выпадающий список, чтобы выбрать один из вариантов масштабирования.
Шаг 3: Нажмите кнопку «ОК», чтобы сохранить изменения.
После того как вы выбрали желаемое разрешение и масштабирование, экран будет автоматически изменен в соответствии с вашими настройками.
Примечание: В зависимости от вашего монитора и видеокарты, некоторые опции разрешения и масштабирования могут быть недоступны.
Управление расположением экранов
После того как вы настроили дублирование экрана, возможно, вы захотите изменить расположение экранов, чтобы они были выровнены так, как вам удобно.
Чтобы изменить расположение экранов, выполните следующие шаги:
- Щелкните правой кнопкой мыши на рабочем столе и выберите пункт «Вид» в контекстном меню.
- В выпадающем меню выберите пункт «Разрешение экрана».
- В открывшемся окне «Отображение», выберите экран, расположение которого вы хотите изменить.
- В разделе «Заставить экраны…» выберите опцию «Разрешение экрана:» и выберите желаемое разрешение для выбранного экрана.
- В разделе «Расположение экранов» вы можете перетаскивать иконки экранов, чтобы изменить их расположение.
- Когда вы закончите, нажмите кнопку «Применить» для сохранения изменений.
После применения изменений, вы увидите, что экраны изменяют свое расположение в соответствии с вашим выбором. Попробуйте различные варианты расположения и выберите наиболее удобный для вас.
Сегодня я покажу, как активизировать подключение телевизора к компьютеру в системе Windows 7.
- Порядок действий в предыдущих версиях аналогичен этому, но могут различаться некоторые пункты меню.
Для того чтобы компьютер мог транслировать видео на телевизоре нужно ему сделать соответствующие указания.
Нажимаем правую кнопку мыши, вызываем контекстное меню и выбираем разрешение экрана. - Открывается папка, в которой можно изменить параметры экрана.
Сейчас мы видим пиктограмму всего одного отображающегося устройства.
А в выпадающем списке экран всего один пункт.
Чтобы активизировать нужно, нажать треугольник в конце строки.
И мы видим только один экран. - Подключаем телевизор к компьютеру.
Также нажимаем правую кнопку мыши, вызываем контекстное меню и выбираем разрешение экрана.
После подключения телевизора видим, что появилась еще одна пиктограмма.
А выпадающем меню «экран» появилось еще одно устройство.
Кроме того появилась еще одна строка «несколько экранов», в нем содержится несколько пунктов. - Для просмотров фильмов на телевизоре предназначено два пункта:
— дублировать эти экраны,
— отобразить рабочий стол только на второй экран.
Какой из них выбрать вопрос удобства.
Перед выбором нужного вам пункта вам необходимо уменьшить разрешение монитора до телевизионного.
В моем случае это 1024х768, это можно сделать, открыв в стоке разрешения выпадающее меню.
И ползунком устанавливаем нужное вам разрешение.
Дальше выбираем необходимый пункт в строке «несколько экранов», я выбираю пункт дублировать эти экраны.
После этого нажимаем кнопку «применить». - После нажимаем «сохранить изменения».
- С видео мы разобрались теперь перейдем к звуку.
Чтобы пройти в программу по настройке звука, необходимо открыть папку «мой компьютер».
Далее открыть «панель управления».
Если в строке пути, нажать стрелку вправо от панели управления, то откроется список папок.
Нужно выбрать верхнюю строку «все элементы панели управления». - Именно в этой папке находится программа управления звука.
В моем случае это «CMI Audio Config».
Если у вас нет такой именно программы, ищите ее по ключевым словам. - Открываем ее.
Нас интересует область, которая называется Audio JACK.
Эта область содержит все возможные подключения, которыми программа настройки может управлять.
В верхнем поле визуально представлена задняя панель коммутации.
Она содержит пиктограмму шести разъемов Mini Jack такого же цвета, какими они являются на самом деле.
Если микрофон и колонки у меня подключены к оранжевому и зеленому разъему то именно так они отразятся в этой области.
Здесь содержатся только аналоговые подключения. - Если нажать на стрелки, которые расположены справа и слева от разъемов то откроется контекстное меню.
В нем можно выбрать тот тип сигнала, который будет транслироваться через данный разъем.
Аналоговая часть области аудио разъемов может пригодиться только в том случае, если у вас нет выхода на наушники, которые расположены на компьютерных колонках.
Если у вас его нет, необходимо завести кабель в любой разъем на задней панели и нажать на стрелку рядом с ним.
При этом нужно выбрать пункт «Earphon/Headset».
Если будет необходимость выключить звук, на каком либо разъеме можно нажать на стрелку и выбрать «unused/undefined».
Активизировать цифровое аудио подключение можно в области подключения «digital i/o».
Принцип действия тот же.
Нажимаем на стрелку рядом с разъемом, открывается контекстное меню.
В этом случае оно состоит из трех пунктов.
Для просмотра фильмов необходимо выбрать Dolby Digital.
Видео смотрите ниже:
https://www.youtube.com/watch?v=VF-ShIKcOR0
Дублирование экрана на Windows 7 может быть полезной функцией при подключении второго монитора или проектора к вашему компьютеру. Это позволяет отображать всю информацию, которую вы видите на основном экране, на втором устройстве. Таким образом, вы можете делиться своим экраном с другими людьми или использовать второй монитор для удобства работы.
Существует несколько способов провести дублирование экрана на Windows 7, включая использование горячих клавиш и настроек системы. В этой статье мы рассмотрим пошаговую инструкцию по дублированию экрана на Windows 7 с помощью настроек системы.
Шаг 1: Нажмите на значок «Пуск» в левом нижнем углу экрана и выберите «Панель управления».
Шаг 2: В окне «Панель управления» найдите раздел «Внешние устройства». Если у вас отсутствует такой раздел, найдите раздел «Отображение» или «Экран».
Шаг 3: В разделе «Внешние устройства» выберите «Подключить проектор или монитор».
Шаг 4: При отображении дополнительных параметров выберите «Дублировать эти дисплеи».
После выполнения этих шагов ваш экран будет успешно дублирован на втором устройстве. Вы можете изменять разрешение, масштабирование и другие параметры в настройках системы для более комфортной работы.
Содержание
- Как включить дублирование экрана на Windows 7
- Шаг 1: Откройте панель управления
- Шаг 2: Перейдите в раздел «Отображение»
- Шаг 3: Выберите «Настройка экрана»
- Шаг 4: Откройте вкладку «Дополнительные параметры»
- Шаг 5: Нажмите на кнопку «Идентифицировать»
- Шаг 6: Включите дублирование экрана
- Вопрос-ответ
- Как можно провести дублирование экрана на Windows 7?
- Какие преимущества есть в дублировании экрана на Windows 7?
- Какая функция дублирования экрана на Windows 7 поможет улучшить производительность?
- Как изменить настройки дублирования экрана на Windows 7?
- Могу ли я проводить дублирование экрана на Windows 7 без подключенного внешнего монитора?
- Как можно отключить дублирование экрана на Windows 7?
Как включить дублирование экрана на Windows 7
Дублирование экрана на операционной системе Windows 7 позволяет отображать одинаковое содержимое на нескольких мониторах или проекторах одновременно. Это может быть полезно, например, при проведении презентаций или показе содержимого на большом экране.
- Откройте «Панель управления» через кнопку «Пуск».
- Выберите «Аппаратура и звук» и затем «Экран».
- Видны будут все подключенные мониторы или проекторы. Выберите нужное устройство для дублирования экрана.
- Нажмите правой кнопкой мыши по выбранному устройству и выберите «Настроить».
- В открывшемся окне выберите вкладку «Дополнительно».
- Установите галочку напротив пункта «Сделать основным монитором» для выбранного устройства.
- Нажмите «Применить» и «ОК», чтобы закрыть окно настроек.
Теперь экран вашего компьютера будет дублироваться на выбранном устройстве. Если вы хотите отключить дублирование, повторите приведенные выше шаги и снимите галочку с пункта «Сделать основным монитором».
Обратите внимание, что процедура настройки может незначительно отличаться, в зависимости от вашей конкретной конфигурации и версии операционной системы Windows 7.
Шаг 1: Откройте панель управления
Чтобы начать процесс дублирования экрана на Windows 7, вы должны открыть панель управления.
Вот как вы можете это сделать:
- Откройте меню «Пуск», расположенное в левом нижнем углу экрана.
- Нажмите на пункт «Панель управления».
- На странице «Панель управления» найдите раздел «Отображение» или «Экран».
- Щелкните по этому разделу, чтобы открыть его.
Вы также можете воспользоваться функцией поиска в панели управления, чтобы быстро найти нужный раздел.
Когда вы откроете раздел «Отображение» или «Экран», вы будете готовы перейти ко второму шагу дублирования экрана на Windows 7.
Шаг 2: Перейдите в раздел «Отображение»
После того, как вы открыли «Панель управления» на вашем компьютере с операционной системой Windows 7, следующий шаг — перейти в раздел «Отображение». Чтобы это сделать, вам нужно выполнить следующие действия:
- На панели со всеми доступными элементами управления, найдите и кликните на «Отображение».
- Если вы не можете найти этот раздел в списке, попробуйте воспользоваться функцией поиска. Для этого в верхнем правом углу окна «Панель управления» найдите поле поиска и введите «отображение».
- После того как вы перешли в раздел «Отображение», вы увидите список доступных настроек экрана.
В этом разделе вы можете настроить различные параметры, связанные с отображением на вашем компьютере. Для проведения дублирования экрана на Windows 7 вам понадобится найти параметр, отвечающий за настройку мониторов.
Продолжайте чтение следующего шага, чтобы узнать, как выполнить дублирование экрана на Windows 7.
Шаг 3: Выберите «Настройка экрана»
После того, как вы открыли панель управления, следующим шагом будет выбрать «Настройка экрана». Этот раздел позволяет вам настроить различные параметры экрана.
- Кликните на кнопку «Пуск» в левом нижнем углу экрана.
- В открывшемся меню выберите «Панель управления».
- На главной странице панели управления найдите раздел «Внешний вид и персонализация» и кликните на него.
- Затем выберите «Настройка экрана», чтобы открыть окно с параметрами экрана.
В окне «Настройка экрана» вы увидите различные варианты настройки экрана, такие как разрешение, ориентация и масштабирование. Используйте эти параметры, чтобы настроить дублирование экрана на Windows 7 в соответствии с вашими предпочтениями.
Примечание: Если вы не видите раздел «Настройка экрана» в панели управления, попробуйте воспользоваться поиском и введите «Настройка экрана», чтобы найти этот раздел.
Шаг 4: Откройте вкладку «Дополнительные параметры»
Чтобы дублировать экран на Windows 7, вам необходимо открыть вкладку «Дополнительные параметры» в меню настроек экрана. Это позволит вам настроить расширенные параметры отображения.
Для того чтобы открыть вкладку «Дополнительные параметры», выполните следующие шаги:
- Щелкните правой кнопкой мыши на рабочем столе и выберите «Панель управления» из контекстного меню.
- В открывшемся окне «Панель управления» найдите раздел «Настройка экрана» и щелкните на нем.
- В следующем окне «Настройка экрана» найдите кнопку «Дополнительные параметры» и щелкните на нее.
После выполнения этих шагов откроется вкладка «Дополнительные параметры», где вы сможете настроить разные параметры для дублирования экрана на Windows 7.
На вкладке «Дополнительные параметры» вы можете изменить разрешение экрана, частоту обновления и другие параметры. Также вы можете выбрать, какие экраны дублировать и какие оставить независимыми.
Эти настройки вкладки «Дополнительные параметры» позволяют вам создать комфортную и наиболее подходящую конфигурацию дублирования экрана на Windows 7.
Шаг 5: Нажмите на кнопку «Идентифицировать»
После того как вы установили необходимые настройки дублирования экрана, вы можете нажать на кнопку «Идентифицировать». Это позволит вам легко определить, какой монитор соответствует какой цифре в настройках.
Чтобы нажать на кнопку «Идентифицировать», следуйте этим шагам:
- Откройте панель управления системой, нажав на кнопку «Пуск» в левом нижнем углу экрана, а затем выберите «Панель управления».
- В панели управления найдите раздел «Отображение» и выберите «Настройка экрана».
- В окне настройки экрана найдите кнопку «Дополнительные параметры» и нажмите на нее.
- В появившемся окне выберите вкладку «Монитор» и найдите кнопку «Идентифицировать».
- После нажатия на кнопку «Идентифицировать» на каждом мониторе появится цифра, обозначающая порядковый номер монитора.
Когда вы нажмете на кнопку «Идентифицировать», на экране каждого монитора появится числовая метка, которая поможет вам определить, какой монитор соответствует какой цифре в настройках.
Если вы имеете более двух мониторов, порядковые номера мониторов будут указаны в соответствии с их расположением (например, 1, 2, 3 и т.д.).
Шаг 6: Включите дублирование экрана
После того, как вы подключили к компьютеру второй монитор и настроили его, можно перейти к включению дублирования экрана.
Для этого выполните следующие действия:
- Нажмите правую кнопку мыши на свободной области рабочего стола.
- В контекстном меню выберите пункт «Экраны» или «Отображение» (в зависимости от вашей версии Windows).
- Откроется окно настроек экрана.
- В этом окне можно увидеть два монитора с числами 1 и 2 на них.
- Щелкните на мониторе с числом 2, чтобы его выделить.
- Ниже списка мониторов найдите опцию «Расположение мониторов» или «Установка экрана».
- Убедитесь, что эта опция включена.
- Если она включена, у вас должно быть доступно дублирование экрана.
- Выберите опцию «Дублирование экрана» или «Клонирование экрана».
- Сохраните изменения, нажав кнопку «Применить» или «ОК».
Теперь ваш второй монитор должен показывать то же самое, что и первый монитор. Вы успешно включили дублирование экрана на Windows 7!
Вопрос-ответ
Как можно провести дублирование экрана на Windows 7?
Для того чтобы провести дублирование экрана на Windows 7, необходимо выполнить следующие шаги:
Какие преимущества есть в дублировании экрана на Windows 7?
Дублирование экрана на Windows 7 имеет несколько преимуществ, включая возможность просмотра контента на большом экране, удобство при проведении презентаций и возможность работы с несколькими мониторами одновременно.
Какая функция дублирования экрана на Windows 7 поможет улучшить производительность?
Функция «Дублировать эти дисплеи» позволяет улучшить производительность на Windows 7, поскольку процессору не нужно выводить информацию на два разных экрана одновременно.
Как изменить настройки дублирования экрана на Windows 7?
Чтобы изменить настройки дублирования экрана на Windows 7, перейдите в «Панель управления», выберите «Внешний вид и персонализация», затем «Настройка экрана». Там вы сможете выбрать нужные настройки для вашего экрана.
Могу ли я проводить дублирование экрана на Windows 7 без подключенного внешнего монитора?
Да, вы можете проводить дублирование экрана на Windows 7 без подключенного внешнего монитора. В этом случае изображение будет дублироваться на встроенный монитор вашего устройства.
Как можно отключить дублирование экрана на Windows 7?
Чтобы отключить дублирование экрана на Windows 7, перейдите в «Панель управления», выберите «Внешний вид и персонализация», затем «Настройка экрана». Там выберите «Расширить эти дисплеи» и нажмите «Применить».
Windows 7 Enterprise Windows 7 Home Basic Windows 7 Home Premium Windows 7 Professional Windows 7 Ultimate Еще…Меньше
Введение
В Windows 7 упростилось добавление второго монитора за счет использования нового сочетания клавиш Win+P. Это удобно, когда нужно изменить параметры дисплея во время презентации с помощью проектора, подключенного к ноутбуку.
Далее приведены два способа подключения нескольких мониторов в Windows 7. Прежде всего, убедитесь, что внешние мониторы подключены к ноутбуку или стационарному компьютеру.
Способ 1. С помощью сочетания клавиш «Win+P»
Нажмите на клавиатуре клавишу с логотипом Windows + P. Выберите один из следующих параметров в зависимости от необходимости (снимок экрана для этого шага приведен ниже).
Способ 2. С помощью меню «Разрешение экрана»
1. Щелкните правой кнопкой мыши свободное место на рабочем столе, а затем нажмите пункт Разрешение экрана (снимок экрана для этого шага приведен ниже).
2. В раскрывающемся списке Несколько экранов выберите элемент Расширить эти экраны или Дублировать эти экраны. Примечание. Если дополнительный монитор (мониторы) не отображаются в списке, нажмите кнопку Найти. Если это не удалось, попробуйте перезагрузить компьютер и повторно выполните шаги 1 и 2 (снимок экрана для этого шага приведен ниже).
Для получения дополнительных сведений перейдите по указанным ниже ссылкам:
973782 Сообщение об ошибке при настройке параметров экрана для использования трех и более экранов на ноутбуке, работающем под управлением Windows 7: «Не удалось сохранить параметры экрана»
Нужна дополнительная помощь?
Нужны дополнительные параметры?
Изучите преимущества подписки, просмотрите учебные курсы, узнайте, как защитить свое устройство и т. д.
В сообществах можно задавать вопросы и отвечать на них, отправлять отзывы и консультироваться с экспертами разных профилей.
Дублирование экрана является полезной функцией, позволяющей пользователям Windows 7 отображать содержимое своего компьютера на других устройствах, таких как мониторы, проекторы или телевизоры. Это особенно удобно при проведении презентаций или просмотре мультимедийного контента.
Настройка дублирования экрана в Windows 7 может показаться сложной задачей для некоторых пользователей. Однако, с помощью этого пошагового руководства вы сможете легко настроить дублирование экрана и наслаждаться удобством работы с различными устройствами.
Процесс настройки дублирования экрана в Windows 7 включает несколько основных шагов, включая открытие настроек дисплея, выбор способа подключения и настройку параметров отображения. Кроме того, мы рассмотрим также несколько полезных советов по устранению возможных проблем, с которыми вы можете столкнуться при настройке дублирования экрана.
Следуя этому пошаговому руководству, вы сможете легко и быстро настроить дублирование экрана в Windows 7 и наслаждаться комфортной работой со своими устройствами.
Содержание
- Узнайте, зачем нужно дублирование экрана
- Проверьте, поддерживается ли ваш компьютер дублирование экрана
- Настройте разрешение экрана
- Подключите второй монитор или проектор
- Откройте меню настроек экрана
- Выберите опцию дублирования экрана
- Проверьте работу дублирования экрана
Узнайте, зачем нужно дублирование экрана
Дублирование экрана — это функция операционной системы Windows, которая позволяет отображать содержимое одного монитора на другом. Это может быть полезно во многих ситуациях, таких как:
-
Презентации: Если вы проводите презентацию или демонстрацию в большом зале или аудитории, дублирование экрана позволит всем участникам увидеть содержимое вашего экрана без необходимости перемещаться или смотреть на небольшой экран проектора.
-
Обучение: В учебных заведениях или тренинговых центрах дублирование экрана позволяет студентам или слушателям лучше видеть, что происходит на экране преподавателя. Это особенно полезно при обучении по программам или демонстрации работы на компьютере.
-
Работа с клиентами: Если вы имеете дело с клиентами или партнерами и хотите показать им свою работу или продукт, дублирование экрана может быть полезным инструментом для общения и совместной работы над проектами.
Кроме того, дублирование экрана может быть полезным для технической поддержки, игр в многопользовательском режиме или просмотра фильмов и видео с большим количеством зрителей.
В общем, дублирование экрана — это удобная функция, которая помогает делиться информацией и создавать более интерактивное и понятное зрелище для аудитории.
Проверьте, поддерживается ли ваш компьютер дублирование экрана
Перед тем, как начать настраивать дублирование экрана на компьютере с операционной системой Windows 7, вам следует убедиться, что ваш компьютер поддерживает данную функцию.
Шаг 1: Правый клик на пустом месте рабочего стола и выберите пункт «Разрешение экрана».
Шаг 2: В открывшемся окне перейдите на вкладку «Монитор».
Шаг 3: Проверьте, есть ли у вас возможность выбрать пункт «Клонировать отображение».
- Если кнопка «Клонировать отображение» недоступна или отсутствует, значит ваш компьютер не поддерживает функцию дублирования экрана.
- Если кнопка «Клонировать отображение» доступна, значит ваш компьютер может быть настроен на дублирование экрана.
Примечание: В некоторых случаях, ваша видеокарта может поддерживать дублирование экрана, но драйверы не установлены или установлены неправильно. В этом случае вам потребуется обновить или переустановить драйверы видеокарты.
Настройте разрешение экрана
Когда вы настраиваете дублирование экрана в Windows 7, важно убедиться, что разрешение экрана правильно сконфигурировано. Ниже приведены инструкции по настройке разрешения экрана в Windows 7:
- Щелкните правой кнопкой мыши на свободном месте на рабочем столе и выберите пункт «Разрешение экрана» в контекстном меню.
- Откроется окно «Настройка экрана», в котором вы можете видеть текущее разрешение экрана.
- Чтобы изменить разрешение экрана, найдите выпадающий список «Разрешение экрана» и выберите желаемое разрешение из предоставленных вариантов.
- Если вы хотите сохранить изменения, нажмите кнопку «Применить». Если вы хотите отменить изменения, нажмите кнопку «Отмена».
- После того, как вы выбрали новое разрешение, ваш экран должен автоматически обновиться, чтобы отобразить новые настройки.
Важно иметь в виду, что не все разрешения будут доступны для выбора, так как доступные варианты зависят от ваших видеодрайверов и аппаратного обеспечения. Если вы не можете выбрать определенное разрешение, проверьте, обновлены ли ваши драйверы и совместимо ли ваше аппаратное обеспечение с выбранным разрешением.
Настройка разрешения экрана является важным шагом при настройке дублирования экрана в Windows 7, так как неправильное разрешение может привести к искажениям и неправильному отображению изображения на втором мониторе или проекторе.
Подключите второй монитор или проектор
Дублирование экрана в Windows 7 позволяет отображать один и тот же контент на нескольких мониторах или проекторе. Чтобы настроить дублирование экрана, необходимо правильно подключить второй монитор или проектор к вашему компьютеру. Вот пошаговая инструкция, как это сделать:
- Убедитесь, что ваш компьютер и второй монитор или проектор выключены.
- Найдите разъем VGA или HDMI на задней панели компьютера. Обычно разъем VGA имеет синий цвет, а разъем HDMI — черный.
- Подключите соответствующий кабель (VGA или HDMI) от монитора или проектора к разъему на задней панели компьютера.
- Включите второй монитор или проектор и убедитесь, что он находится в режиме ожидания или готовности к работе.
- Включите компьютер.
- Дождитесь загрузки операционной системы.
После выполнения этих шагов ваш компьютер должен автоматически обнаружить второй монитор или проектор и отобразить изображение на нем. Если этого не произошло, вам может потребоваться вручную включить функцию дублирования экрана в настройках Windows 7.
Теперь вы готовы использовать дублирование экрана в Windows 7 и настроить его под свои нужды.
Откройте меню настроек экрана
Для того чтобы настроить дублирование экрана в Windows 7, вам понадобится открыть меню настроек экрана.
Есть несколько способов открыть это меню:
- Щелкните правой кнопкой мыши на свободной области рабочего стола и выберите пункт «Разрешение экрана».
- Нажмите клавиши «Win» и «P» одновременно, чтобы открыть меню проектирования.
- Щелкните правой кнопкой мыши на значок «Пуск» в левом нижнем углу экрана и выберите пункт «Панель управления». Затем найдите и выберите пункт «Настройка экрана».
Что бы вы не выбрали, в результате вы должны увидеть меню настроек экрана, где можно изменять разрешение и другие параметры экрана.
Выберите опцию дублирования экрана
После подключения второго монитора к вашему компьютеру с Windows 7 вам необходимо выбрать опцию дублирования экрана, чтобы отображать одно и то же изображение на обоих мониторах. Это может быть полезно для презентаций или работы с двумя мониторами одновременно.
Чтобы выбрать опцию дублирования экрана, следуйте этим шагам:
-
Правый клик по пустому месту на рабочем столе и выберите «Разрешение экрана» из контекстного меню. Это откроет окно «Параметры экрана».
-
В окне «Параметры экрана» найдите раздел «Множественные дисплеи» и щелкните на выпадающем меню.
-
В выпадающем меню выберите опцию «Дублирование этих дисплеев». Это позволит вам дублировать экран монитора на втором мониторе.
-
Если вы хотите, чтобы изображение на втором мониторе отображалось в полном разрешении, убедитесь, что разрешение второго монитора соответствует настройкам первого монитора. Для этого выберите второй монитор в разделе «Множественные дисплеи» и настройте разрешение в соответствии с первым монитором.
-
Нажмите «Применить», а затем «ОК», чтобы сохранить изменения и дублировать экран.
После выполнения этих шагов ваш компьютер с Windows 7 будет настроен на дублирование экрана. Теперь вы сможете видеть одно и то же изображение на обоих мониторах и использовать их одновременно.
Проверьте работу дублирования экрана
После того как вы настроили дублирование экрана в Windows 7, вам необходимо проверить, что оно работает корректно. Вот несколько шагов, которые помогут вам это сделать:
- Убедитесь, что оба монитора подключены к компьютеру и включены.
- Перейдите в настройки дисплея, нажав правой кнопкой мыши по рабочему столу и выбрав пункт «Разрешение экрана».
- В открывшемся окне настройки дисплея выберите опцию «Дублировать эти дисплеи» в списке «Множественные дисплеи».
- Нажмите кнопку «Применить», а затем «ОК».
- Теперь на обоих мониторах должно отображаться одно и то же содержимое рабочего стола.
- Проверьте, что все приложения и окна открываются и работают корректно на обоих мониторах.
Если вы заметили какие-либо проблемы при дублировании экрана, убедитесь, что ваш компьютер и мониторы имеют последние обновления драйверов. Если проблема не устраняется, возможно, вам потребуется обратиться за помощью к специалисту по настройке компьютеров.