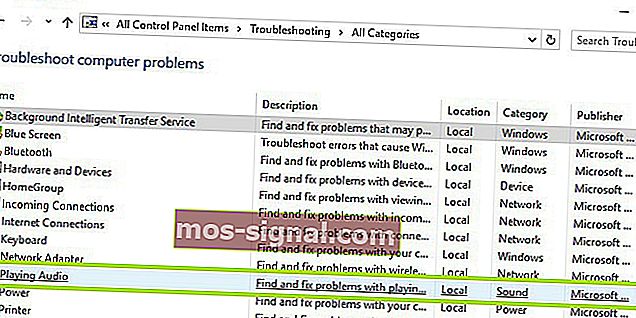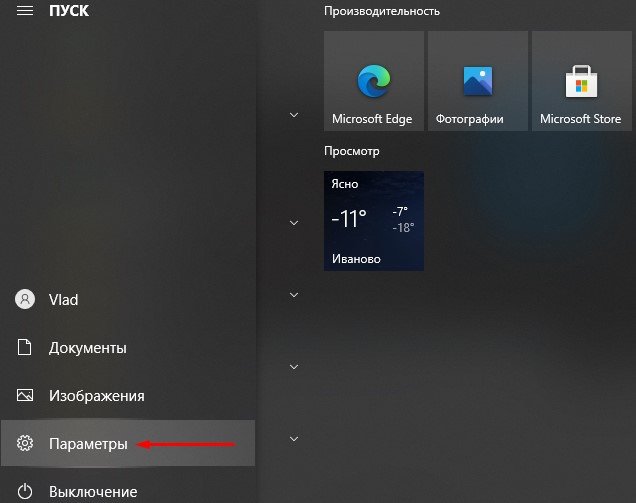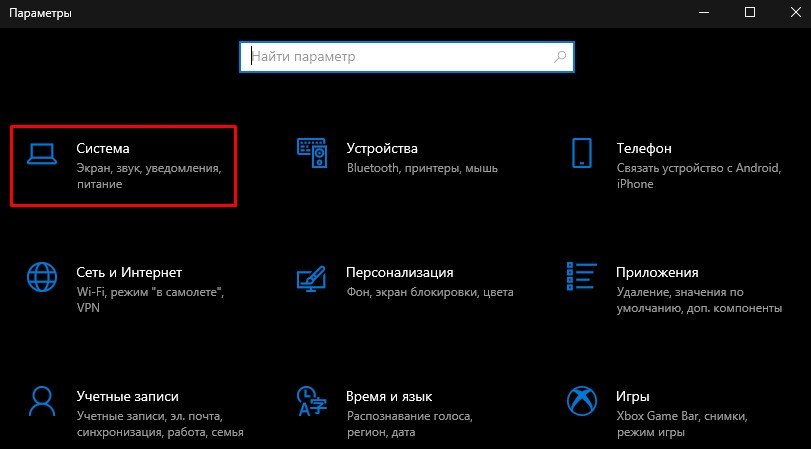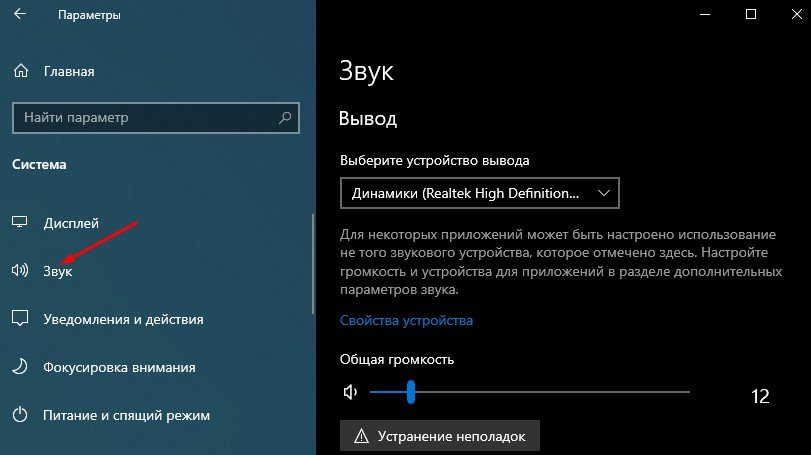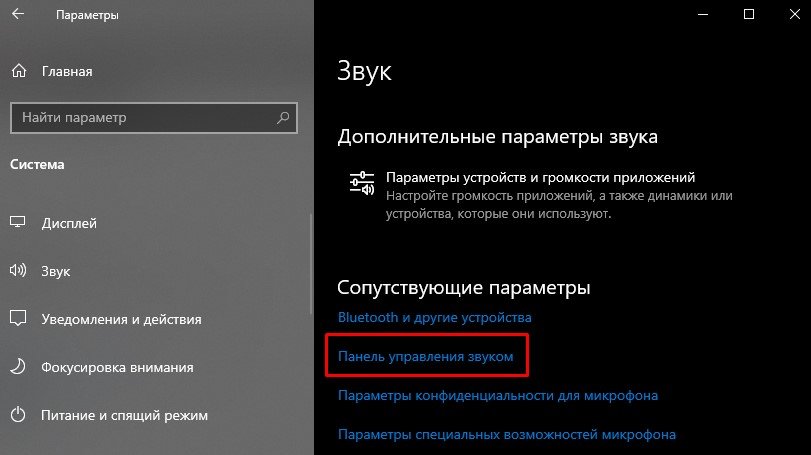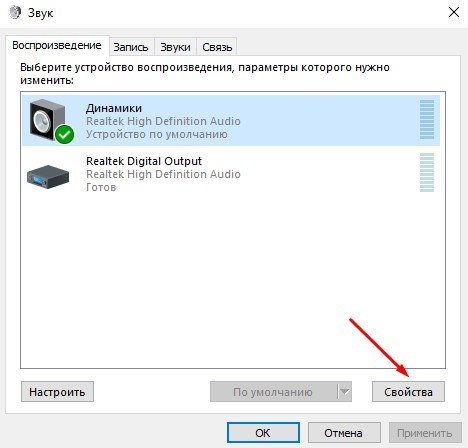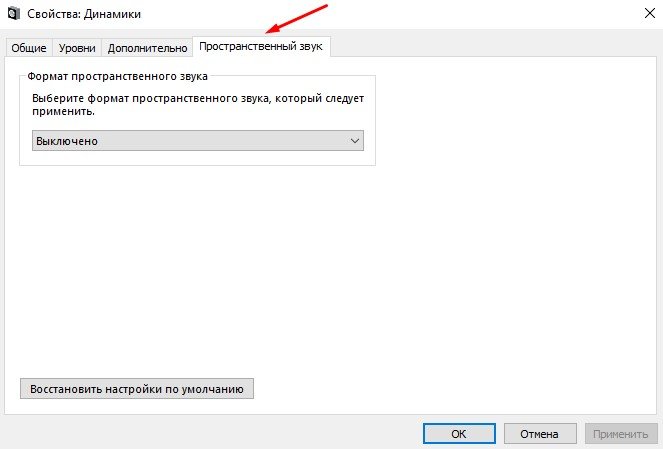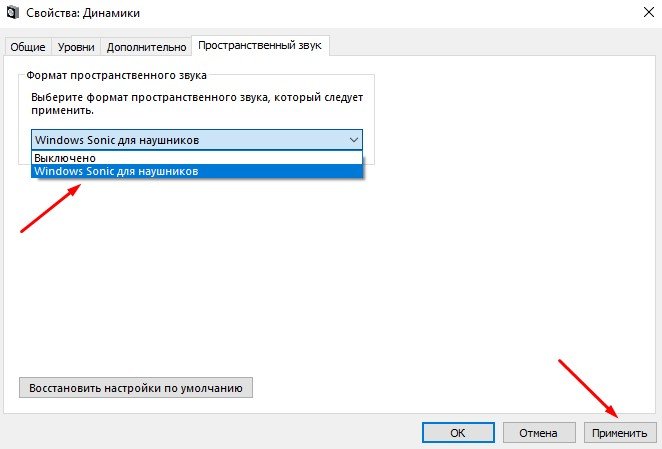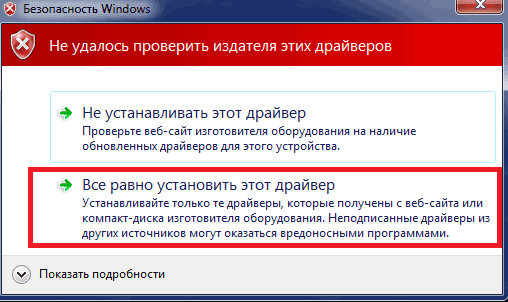На чтение 6 мин. Просмотров 15.5k. Опубликовано
DTS, или Digital Theater Sound, – это формат объемного звука, который использует несколько каналов, чтобы предоставить пользователю преимущества многоканального и стереоконтента.
Формат DTS использует цифровой интерфейс, максимизируя пропускную способность данных, чтобы обеспечить подключение через цифровой аудиовыход SPDIF к звуковой системе с поддержкой DTS, преобразовывая стереофонический контент в 7.1-канальный звук.
Если вы испытываете трудности с неработающим звуком DTS в Windows 10, перед тем, как опробовать решения, необходимо рассмотреть или проверить несколько вещей:
- Проверьте марку и модель вашего компьютера
- Проверьте, не влияет ли проблема, касающаяся внутренних динамиков, на внешние динамики
Это связано с тем, что проблема со звуком DTS может быть вызвана неправильной настройкой аудиоустройств или настройками звука.
Мы понимаем неудобства, вызванные проблемами со звуком, поэтому мы делимся возможными решениями, которые вы можете использовать, чтобы вернуть звук DTS на ваше устройство Windows 10 или компьютер.
Содержание
- Как получить звук DTS с ПК
- Решение 1. Запустите средство устранения неполадок аудио, чтобы устранить проблему со звуком DTS
- Решение 2. Установите звук DTS, чтобы устранить проблему со звуком DTS
- Решение 3. Запустите средство устранения неполадок оборудования и устройств, чтобы устранить проблему со звуком DTS
- Решение 4. Установите обновления Windows для устранения проблемы со звуком DTS
- Решение 5. Обновите драйвер, чтобы устранить проблему со звуком DTS
- Решение 6. Попробуйте разные аудиоформаты, чтобы решить проблему со звуком DTS
- Решение 6. Отключите улучшения звука, чтобы устранить проблему со звуком DTS
- Решение 7. Установите устройство по умолчанию для устранения проблемы со звуком DTS
- Решение 8. Проверьте кабели и громкость, чтобы устранить проблему со звуком DTS
Как получить звук DTS с ПК
Решение 1. Запустите средство устранения неполадок аудио, чтобы устранить проблему со звуком DTS
Выполните следующие шаги, чтобы выполнить это:
- Нажмите правой кнопкой мыши Пуск .
- Выберите Панель управления .
- Перейдите на страницу Просмотр по в правом верхнем углу.
- Нажмите стрелку раскрывающегося списка и выберите Большие значки .
- Нажмите Устранение неполадок .

- Нажмите Просмотреть все на левой панели.
- Найдите Воспроизведение аудио .
- Запустите Воспроизведение аудио устранения неполадок (откроется всплывающее окно – следуйте инструкциям)

Обновите сеть и аудиодрайверы для Windows 10 из диспетчера устройств вручную, удалив, а затем переустановив их с веб-сайта производителя.
Как переустановить драйверы:
- Нажмите правой кнопкой мыши Пуск .
- Выберите Диспетчер устройств .
- Найдите контроллеры звука, видео и игр
- Нажмите, чтобы развернуть список
- Нажмите правой кнопкой мыши на Звуковую карту .
- Нажмите Удалить .

- Загрузите последнюю версию файла настройки аудио драйвера с сайта производителя
- Установите аудио драйвер
Дайте нам знать, если это сработало. В противном случае попробуйте следующее решение.
Решение 2. Установите звук DTS, чтобы устранить проблему со звуком DTS
Если вы получили сообщение об ошибке, в котором говорится, что программное обеспечение DTS несовместимо, попробуйте установить его в совместимом режиме в Windows 10.
Вы также можете установить драйверы версии для Windows 8 или 8.1 в режиме совместимости, если у вас нет драйверов, совместимых с Windows 10.
Вот как установить драйверы в режиме совместимости:
- Перейти на сайт производителя
- Загрузите обновленный драйвер
- Щелкните правой кнопкой мыши на загруженном установочном файле драйвера
- Выберите Свойства .
- Перейдите на вкладку Совместимость .
- Установите флажок Запустить эту программу в режиме совместимости .
- Нажмите раскрывающийся список и выберите предыдущую версию операционной системы.
- Нажмите Хорошо .
- Установите звуковой драйвер DTS
Это сработало? Если нет, попробуйте следующее решение.
- ТАКЖЕ ПРОЧИТАЙТЕ : нет звука после обновления драйвера Realtek? Вот как можно решить эту проблему
Решение 3. Запустите средство устранения неполадок оборудования и устройств, чтобы устранить проблему со звуком DTS
Если у вас возникли проблемы с недавно установленным устройством или оборудованием на вашем компьютере, запустите средство устранения неполадок «Оборудование и устройства», чтобы решить эту проблему. Это проверяет наличие часто возникающих проблем и гарантирует, что любое новое устройство или оборудование правильно установлено на вашем компьютере.
Вот как это сделать:
- Нажмите правой кнопкой мыши Пуск .
- Выберите Панель управления .
- Перейдите на страницу Просмотр по в правом верхнем углу.
- Нажмите стрелку раскрывающегося списка и выберите Большие значки .
- Нажмите Устранение неполадок .

- Нажмите Просмотреть все на левой панели.

- Нажмите Оборудование и устройства .
- Нажмите Далее .
Следуйте инструкциям для запуска устранения неполадок оборудования и устройств. Устранитель неполадок начнет обнаруживать любые проблемы.
Решение 4. Установите обновления Windows для устранения проблемы со звуком DTS
Для исправного компьютера вам необходимо постоянно обновлять Windows с помощью последних обновлений системы и драйверов. Это также помогает решить любые проблемы или трудности, с которыми вы можете столкнуться.
Вот как проверить и установить Центр обновления Windows (вручную)
- Перейти к началу
- В поле поиска введите Обновления Windows

- Нажмите на Настройки обновлений Windows в результатах поиска.
- Нажмите Проверить наличие обновлений .
- Установите последние обновления Windows
Если это не работает, попробуйте следующее решение.
- ТАКЖЕ ЧИТАЙТЕ: обновление для создателей Windows 10 Fall ограничит пропускную способность, используемую для Центра обновления Windows
Решение 5. Обновите драйвер, чтобы устранить проблему со звуком DTS
Вы также можете попробовать обновить драйвер, выполнив следующие действия:
- Нажмите правой кнопкой мыши Пуск .
- Выберите Выполнить .
- Введите msc
- Нажмите Enter .
- Выберите Аудиовходы и выходы , чтобы развернуть список.
- Щелкните правой кнопкой мыши Аудиоустройство высокого разрешения .
- Выберите Обновить программное обеспечение драйвера .
- Перезагрузите компьютер, чтобы проверить, исчезла ли проблема
Если это не решает проблему, попробуйте удалить драйвер, нажав правой кнопкой мыши Драйвер аудиоустройства высокой четкости , а затем перезагрузите компьютер.
Система автоматически установит драйвер после перезагрузки компьютера.
Решение 6. Попробуйте разные аудиоформаты, чтобы решить проблему со звуком DTS
Вот как вы можете сделать это:
- Нажмите Пуск .
- Введите Звук в поле поиска.
- Выберите Панель управления звуком .
- Перейдите на вкладку Воспроизведение .
- Нажмите правой кнопкой мыши Устройство по умолчанию .
- Выберите Свойства .
- На вкладке Дополнительно в Формат по умолчанию измените настройки

- Проверить звук
Вы можете попробовать изменить настройки еще раз, если первая попытка не сработала.
Решение 6. Отключите улучшения звука, чтобы устранить проблему со звуком DTS
- Нажмите Пуск .
- Введите Звук в поле поиска.
- Выберите Sound C панель управления
- Перейдите на вкладку “Воспроизведение” .
- Нажмите правой кнопкой мыши Устройство по умолчанию .
- Выберите Свойства .
- На вкладке Улучшения установите флажок Отключить все улучшения .

- Проверьте звук снова
Если это не работает, выберите Отмена , затем на вкладке «Воспроизведение» выберите другое устройство по умолчанию и отключите все улучшения, а затем попробуйте снова протестировать звук. Сделайте то же самое для каждого устройства по умолчанию.
- ТАКЖЕ ЧИТАЙТЕ . Исправлено: не работает аудио Skype в Windows 10
Решение 7. Установите устройство по умолчанию для устранения проблемы со звуком DTS
Это применимо, когда вы подключаетесь к аудиоустройству через кабель USB или HDMI, поэтому вам необходимо установить устройство по умолчанию.
Для этого нажмите Пуск и введите Звук , чтобы открыть Панель управления звуком . На вкладке Воспроизведение выберите устройство, затем Установить по умолчанию .
Решение 8. Проверьте кабели и громкость, чтобы устранить проблему со звуком DTS
Вы также можете попробовать эти шаги ниже:
- Проверьте подключение динамика и наушников на наличие ослабленных кабелей или наличие неправильного разъема.
- Проверьте уровень мощности и громкости, затем попробуйте включить все регуляторы громкости
- Проверьте ваши громкоговорители и/или приложения на регуляторы громкости, так как некоторые имеют свои собственные
- Подключите через другой порт USB
- Убедитесь, что ваши колонки работают, отсоединив наушники
Дайте нам знать, если какое-либо из вышеуказанных решений сработало для вас.
- Благодаря поддержке DTS пользователи Windows 10 должны наслаждаться качественным объемным звуком.
- При возникновении проблем со звуком DTS вам могут помочь наши нижеприведенные краткие советы.
- Подобные приемы, которые могут применяться даже новичками, также можно найти в этом разделе «Проблемы со звуком».
- Иногда, даже если вы играете по книге, возникают непредвиденные ошибки. Добавьте в закладки этот Центр устранения неполадок Windows 10, чтобы легко их все решить.
DTS, или Digital Theater Sound, — это формат объемного звука, в котором используется несколько каналов для предоставления пользователю преимуществ многоканального и стереозвука.
Формат DTS использует цифровой интерфейс, максимизируя пропускную способность данных для обеспечения подключения через цифровой аудиовыход SPDIF к звуковой системе с поддержкой DTS, преобразуя стереоконтент в 7.1-канальный звук.
Если у вас возникли проблемы со звуком DTS, который не работает в Windows 10, есть несколько вещей, которые следует учесть или проверить перед тем, как опробовать решения:
- Проверьте марку и модель вашего компьютера
- Проверьте, влияет ли проблема, влияющая на внутренние динамики, также на внешние динамики
Это связано с тем, что проблема со звуком DTS может быть вызвана неправильной конфигурацией аудиоустройств или настройками звука.
Мы понимаем неудобства, вызванные проблемами со звуком, поэтому поделимся возможными решениями, которые вы можете использовать, чтобы вернуть звук DTS на свое устройство или компьютер с Windows 10.
1. Запустите средство устранения неполадок со звуком, чтобы устранить проблему со звуком DTS.
- Щелкните правой кнопкой мыши Пуск.
- Выберите Панель управления .
- Перейдите к опции Просмотр по в правом верхнем углу.
- Щелкните стрелку раскрывающегося списка и выберите Крупные значки.
- Щелкните Устранение неполадок.
- Нажмите кнопку Просмотреть все на левой панели.
- Найдите » Воспроизведение аудио» .
- Запустите средство устранения неполадок при воспроизведении звука (откроется всплывающее окно — следуйте инструкциям).
Вы не можете открыть панель управления? Взгляните на это пошаговое руководство, чтобы найти решение.
Если средство устранения неполадок останавливается до завершения процесса, исправьте его с помощью этого полного руководства.
Обновите сеть и аудиодрайверы для Windows 10 из Диспетчера устройств вручную, удалив, а затем переустановив их с веб-сайта производителя.
Как переустановить драйверы:
- Щелкните правой кнопкой мыши Пуск.
- Выберите Диспетчер устройств .
- Найдите звуковые, видео и игровые контроллеры.
- Щелкните, чтобы развернуть список
- Щелкните правой кнопкой мыши звуковую карту .
- Щелкните Удалить.
- Загрузите последнюю версию установочного файла аудиодрайвера с веб-сайта производителя.
- Установите аудиодрайвер.
Сообщите нам, сработало ли это. В противном случае попробуйте следующее решение.
Знаете ли вы, что у большинства пользователей Windows 10 устаревшие драйверы? Будьте на шаг впереди, используя это простое руководство.
2. Попробуйте использовать профессиональное приложение для улучшения звука.
Имея в виду одну цель — вернуть звук DTS на компьютер с Windows 10 — вам нужно больше узнать о том, что это настольное приложение может сделать для вас.
Boom 3D — это ваш шанс испытать полное погружение в звук, независимо от того, хотите ли вы посмотреть страшные фильмы с друзьями, послушать музыку и устроить вечеринку или провести сумасшедшие игры после обеда 6 недель подряд.
Есть 5 режимов использования на выбор — 3D Surround, Ambience, Fidelity, Night Mode и Spatial, не говоря уже о том, что Apps Volume Controller позволяет вам управлять индивидуальными уровнями и громкостью звука.
Наконец, обратите внимание, что 31-полосный эквалайзер обеспечивает точную настройку звука, подтвержденную даже экспертами.
Бум 3D
Наслаждайтесь этим общесистемным усилителем громкости Boom 3D и верните звук DTS на свою Windows 10. Бесплатная пробная версия Посетите веб-сайт
3. Установите звук DTS, чтобы исправить проблему со звуком DTS.
- Зайдите на сайт производителя.
- Загрузите обновленный драйвер.
- Щелкните правой кнопкой мыши загруженный установочный файл драйвера.
- Выберите Свойства.
- Щелкните вкладку « Совместимость ».
- Установите флажок Запустить эту программу в режиме совместимости .
- Щелкните раскрывающийся список и выберите предыдущую версию операционной системы.
- Щелкните ОК.
- Установите звуковой драйвер DTS.
Если вы получили сообщение об ошибке, в котором говорится, что программное обеспечение DTS несовместимо, при его установке попробуйте установить его в совместимом режиме в Windows 10.
Вы также можете установить драйверы версии Windows 10 в режиме совместимости, если у вас нет драйверов, совместимых с Windows 10. Вот как установить драйверы в режиме совместимости:
Это сработало? Если нет, попробуйте следующее решение.
4. Запустите средство устранения неполадок оборудования и устройств, чтобы устранить проблему со звуком DTS.
- Щелкните правой кнопкой мыши Пуск.
- Выберите Панель управления .
- Перейдите к опции Просмотр по в правом верхнем углу.
- Щелкните стрелку раскрывающегося списка и выберите Крупные значки.
- Щелкните Устранение неполадок.
- Нажмите кнопку Просмотреть все на левой панели.
- Щелкните Оборудование и устройства.
- Нажмите Далее
Если у вас возникли проблемы с недавно установленными устройствами или оборудованием на вашем компьютере, запустите средство устранения неполадок оборудования и устройств, чтобы решить эту проблему.
Это проверяет наличие часто возникающих проблем и гарантирует, что все новые устройства или оборудование правильно установлены на вашем компьютере. Вот как это сделать.
Следуйте инструкциям, чтобы запустить средство устранения неполадок оборудования и устройств. Средство устранения неполадок начнет обнаруживать любые проблемы.
Средство устранения неполадок не загружается с ошибкой? Следуйте этому полезному руководству и исправьте его всего за пару простых шагов.
5. Установите обновления Windows, чтобы исправить проблему со звуком DTS.
- Перейти в Пуск .
- В поле поиска введите Обновления Windows .
- Нажмите «Настройки обновлений Windows» в результатах поиска.
- Щелкните Проверить наличие обновлений.
- Установите последние обновления Windows.
Для исправного компьютера вам необходимо постоянно обновлять Windows с помощью последних обновлений системы и драйверов. Это также помогает решить любые проблемы или трудности, с которыми вы можете столкнуться.
Выполните указанные выше действия, чтобы проверить и установить Центр обновления Windows (вручную). Если вы не можете открыть приложение «Настройки», прочтите эту статью, чтобы быстро решить проблему.
6. Обновите драйвер, чтобы исправить проблему со звуком DTS.
- Щелкните правой кнопкой мыши Пуск.
- Выберите Выполнить.
- Введите msc.
- Нажмите Enter.
- Выберите Аудиовходы и выходы, чтобы развернуть список.
- Щелкните правой кнопкой мыши устройство High Definition Audio.
- Выберите Обновить программное обеспечение драйвера.
- Перезагрузите компьютер, чтобы проверить, исчезла ли проблема.
Вы также можете попробовать обновить драйвер, выполнив следующие действия:
Если это не решит проблему, попробуйте удалить драйвер, щелкнув правой кнопкой мыши драйвер аудиоустройства высокой четкости , а затем перезагрузите компьютер.
Система установит драйвер автоматически после перезапуска вашего компьютера.
Windows не может автоматически найти и загрузить новые драйверы? Не волнуйтесь, это простое руководство поможет вам.
7. Попробуйте разные аудиоформаты, чтобы исправить проблему со звуком DTS.
- Щелкните Пуск.
- Введите Звук в поле поиска.
- Выберите Панель управления звуком.
- Перейдите на вкладку Воспроизведение .
- Щелкните правой кнопкой мыши » Устройство по умолчанию».
- Выберите Свойства.
- На вкладке « Дополнительно » в разделе « Формат по умолчанию» измените настройки.
- Проверьте звук.
Вы можете попробовать изменить настройки еще раз, если первая попытка не сработала.
8. Отключите улучшения звука, чтобы устранить проблему со звуком DTS.
- Щелкните Пуск.
- Введите Звук в поле поиска.
- Выберите Панель управления звуком .
- Перейдите на вкладку Воспроизведение.
- Щелкните правой кнопкой мыши » Устройство по умолчанию».
- Выберите Свойства.
- На вкладке « Улучшения » выберите « Отключить все улучшения» .
- Еще раз проверьте звук.
Если это не сработает, выберите « Отмена» , затем на вкладке «Воспроизведение» выберите другое устройство по умолчанию и поле «Отключить все улучшения», затем попробуйте снова проверить звук. Сделайте то же самое для каждого устройства по умолчанию.
8. Установите устройство по умолчанию, чтобы исправить проблему со звуком DTS.
Это применимо, когда вы подключаетесь к аудиоустройству через кабель USB или HDMI, поэтому вам необходимо установить устройство по умолчанию.
Для этого нажмите « Пуск», введите « Звук», чтобы открыть панель управления звуком . На вкладке « Воспроизведение » выберите устройство, затем « По умолчанию» .
HDMI не отображается на устройствах воспроизведения? Взгляните на это специальное руководство, чтобы исправить проблему в кратчайшие сроки.
9. Проверьте кабели и громкость, чтобы устранить проблему со звуком DTS.
Вы также можете попробовать следующие шаги:
- Проверьте соединения динамика и наушников на предмет ослабленных кабелей или неправильного гнезда.
- Проверьте уровень мощности и громкости, затем попробуйте увеличить все регуляторы громкости.
- Проверьте свои динамики и / или приложения на предмет регулировки громкости, так как у некоторых есть свои собственные
- Подключите через другой порт USB
- Убедитесь, что ваши динамики работают, отключив наушники.
Сообщите нам, сработало ли какое-либо из вышеперечисленных решений для вас.
Примечание редактора : этот пост был первоначально опубликован в октябре 2017 года и с тех пор был переработан и обновлен в июле 2020 года для обеспечения свежести, точности и полноты.
Windows 10 — операционная система, которая предлагает много различных функций и настроек для улучшения звука на вашем компьютере. Одна из таких функций — DTS Sound Unbound, которая позволяет вам получить высококачественное звучание из ваших колонок или наушников.
DTS Sound Unbound является технологией обработки звука, разработанной специально для Windows 10. Она позволяет вам наслаждаться великолепным и просторным звуком, который глубоко погружает вас в игры, фильмы и музыку. Эта технология позволяет вам также настроить звуковое пространство и улучшить качество звука на вашем устройстве.
Включение DTS Sound Unbound в Windows 10 — это простой процесс, который может быть выполнен всего несколькими щелчками мыши. Вам нужно открыть меню «Пуск» и выбрать «Настройки». Далее вам нужно выбрать «Система» и открыть вкладку «Звук». В этом разделе вы найдете различные параметры звука, включая DTS Sound Unbound. Просто включите его и наслаждайтесь улучшенным звуком на вашем устройстве!
DTS Sound Unbound — отличный способ сделать вашу звуковую систему более мощной и качественной. Она позволяет вам улучшить звук на вашем устройстве и создает впечатляющее звуковое пространство для вашего развлечения. Не упустите возможность настроить звук на вашем компьютере и получить максимальное удовольствие от использования Windows 10!
Содержание
- Что такое DTS Sound Unbound?
- Описание функционала DTS Sound Unbound в Windows 10
- Преимущества использования DTS Sound Unbound в Windows 10
Что такое DTS Sound Unbound?
С помощью DTS Sound Unbound вы сможете наслаждаться высококачественным и многомерным звуком при просмотре фильмов, слушании музыки или игре в видеоигры. Технология поддерживает виртуальное оборудование, что позволяет воспроизводить звук на различных устройствах, таких как наушники или встроенные динамики.
Особенностью DTS Sound Unbound является то, что она поддерживает обработку объектного аудио, что позволяет точно воссоздать оригинальный звук и перемещать его по трехмерному аудиопространству. Благодаря этому, вы почувствуете себя окруженным звуком и погружаетесь в атмосферу происходящего.
Для использования DTS Sound Unbound необходимо иметь совместимое аудиоустройство и включить данную функцию в настройках звука в Windows 10. После этого вы сможете наслаждаться высококачественным звуком, который оживит ваши фильмы и игры.
Примечание: Для использования DTS Sound Unbound вам может потребоваться подписка на соответствующий сервис или приобретение лицензии.
Описание функционала DTS Sound Unbound в Windows 10
Одной из главных особенностей DTS Sound Unbound является поддержка формата DTS:X, который создает эффект присутствия, позволяя звуковым эффектам перемещаться в трехмерном пространстве. Это позволяет глубже погрузиться в игровой мир или наслаждаться кинематографическим звуком, словно вы присутствуете в самом центре действия.
Для использования DTS Sound Unbound необходимо установить приложение DTS Sound Unbound из Магазина Microsoft. После установки вы сможете настроить звуковое пространство, выбрать предпочитаемый конфигурационный профиль и настроить параметры звука под свои предпочтения. Это позволяет достичь максимально реалистичного и мощного звучания при прослушивании аудио контента.
С помощью DTS Sound Unbound вы сможете наслаждаться кристально чистым звуком и глубоким басом, создавать многомерное пространство звука и получать максимальное удовольствие от прослушивания музыки, игр или фильмов на вашем компьютере с Windows 10.
Преимущества использования DTS Sound Unbound в Windows 10
Одно из основных преимуществ использования DTS Sound Unbound – это возможность получить более реалистичное звучание при просмотре фильмов, игре или прослушивании музыки. Благодаря технологии DTS:X звук становится пространственным и позволяет охватить пользователей со всех сторон.
Еще одно преимущество DTS Sound Unbound – поддержка технологии DTS Headphone:X, которая создает эффект проникновения звука внутрь головы, усиливая впечатление от прослушивания музыки или звуков в играх. Это особенно полезно при использовании наушников, так как позволяет получить более глубокий и объемный звук без необходимости в дорогих аудиоусилителях.
Кроме того, DTS Sound Unbound имеет поддержку DTS Virtual:X, которая способна симулировать объемный звук даже на обычных акустических системах. Это позволяет получить пространственное звучание без необходимости в использовании сложной оборудованной системы.
В целом, DTS Sound Unbound предлагает множество преимуществ для улучшения звукового опыта на компьютере под управлением Windows 10. Благодаря поддержке различных форматов аудио и возможности создания объемного звука, эта программа позволяет насладиться более реалистичным и качественным звучанием во время просмотра фильмов, игр или прослушивания музыки.
Для включения DTS в Windows 10 выполните следующие действия:
1. Нажмите правой кнопкой мыши на значок динамика в правом нижнем углу экрана и выберите «Воспроизведение устройства».
2. Найдите ваше аудиоустройство и нажмите на него правой кнопкой мыши, а затем выберите «Свойства».
3. Перейдите на вкладку «Дополнительно» и выберите «Формат аудио».
4. В раскрывающемся списке выберите формат «DTS сервер». Если этот вариант отсутствует в списке, значит, ваше устройство не поддерживает DTS.
5. Нажмите «ОК», чтобы сохранить изменения.
6. Перезагрузите компьютер, чтобы изменения вступили в силу.
После этого ваше устройство будет поддерживать DTS, и вы сможете наслаждаться качественным звуком. Если у вас возникнут проблемы, попробуйте установить последние драйверы на звуковые устройства и повторить эти шаги.
Добавим ещё несколько полезных советов для тех, кто хочет получить максимально качественный звук на своем компьютере с помощью DTS.
1. Убедитесь, что ваше аудиоустройство и наушники или колонки поддерживают формат DTS. Если нет, то включение этого формата не принесет ощутимой пользы.
2. Кроме формата DTS, есть ещё множество других форматов звука, таких как Dolby Atmos, THX и другие. Изучите возможности своего устройства и выберите наиболее подходящий формат для вас.
3. Настройте звуковые эффекты в соответствии с ваших предпочтениями. Некоторые пользователи предпочитают более яркий и насыщенный звук, в то время как другие предпочитают более нейтральный звук.
4. Не забывайте про качество аудиофайлов, которые вы слушаете. Чем выше качество аудиофайла, тем лучше звучание.
5. Настройте громкость звука на оптимальный уровень, чтобы избежать искажений и перегрузок.
В целом, включение формата DTS в Windows 10 — это простой и эффективный способ улучшить звуковое качество на вашем компьютере. Следуйте нашим советам, и вы сможете наслаждаться качественным звуком при прослушивании музыки, просмотре фильмов и игре в игры.
Windows 10 Пространственный звук, также известный как Windows Sonic или Spatial Sound, — это технология, разработанная Microsoft чтобы напрямую конкурировать с подобными, такими как EAX (из Creative), THX (От Razer), Dolby or ДТС. Вообще говоря, цель этой технологии — позволить нам получить точное трехмерное позиционирование с помощью систем виртуального объемного звука.
Microsoft API поддерживает до 17 различных аудиоканалов . Кроме того, все они не одинаковой высоты, но могут даже быть выступающие каналы, воспроизводящие звуки выше и ниже пользователя, что известно как конфигурация 8.1.4.4.
Главное окно этого типа объемного звука состоит в том, что, в отличие от других, оно полностью бесплатное. Любой пользователь Windows 10 сможет без проблем активировать его, независимо от подключаемой гарнитуры (или динамиков), если она стереофоническая и использует драйверы Microsoft. Его активация не зависит от какого-либо дополнительного программного обеспечения, поскольку мы можем запустить его всего за пару кликов.
Microsoft использует эту систему во всех своих продуктах, от Windows 10 до Xbox, в том числе, конечно же, Hololens.
Как активировать Windows Sonic
Пространственный звук Windows устанавливается по умолчанию во всех версиях Windows 10 после Creators Update. Чтобы использовать его, все, что нам нужно сделать, это подключить к компьютеру наушники, наушники или динамики. Независимо от формы, мы можем сделать это через зеленый разъем (мини-джек) на задней панели корпуса, от универсального разъема ноутбука или через USB. Он также совместим с беспроводными наушниками.
После подключения корпусов все, что нам нужно сделать, это щелкнуть правой кнопкой мыши значок звука, который появляется рядом с часами Windows, и выбрать «пространственный звук». Здесь мы сможем увидеть все параметры, которые мы можем активировать. В данном случае нас интересует » Windows Sonic для наушников ».
Готовы. Нам больше ничего не нужно делать. Отныне наши стереонаушники будут вести себя как наушники с эффектом присутствия 7.1, что позволит вам больше наслаждаться играми или фильмами.
Если мы хотим отключить его, мы просто вернемся к предыдущему разделу и выберем опцию «деактивировано».
Включить DTS или Dolby
Помимо Windows Sonic, Windows 10 поддерживает другие типы пространственного звука. Например, наиболее распространенными являются DTS: X и доступ к Dolby . Однако обе технологии платные. Мы можем загрузить соответствующие приложения из магазина и активировать их, но для того, чтобы использовать их, нам нужно будет перейти на кассу.
Если только наши шлемы не имеют стандартной лицензии Dolby или DTS. Это происходит, например, с Logitech G935 (среди прочего), которые уже сертифицированы для работы с DTS: X для наушников, и поэтому мы можем использовать этот эффект с указанными наушниками бесплатно.
Процесс активации эффекта такой же, как и при активации Windows Sonic, поскольку, выбрав параметр пространственного звука, мы сможем увидеть доступные эффекты как для DTS, так и для Windows Sonic.
Включить пространственный звук, когда он недоступен
Может случиться так, что при подключении наушников (например, Logitech, о котором мы упоминали ранее), при попытке активировать пространственный звук мы не получаем доступные параметры. Это связано с тем, что драйвер, установленный по умолчанию, настроен на управление устройством с помощью специального программного обеспечения и, следовательно, не позволяет использовать другие системы пространственного звука.
К счастью, есть простое решение: заменить проприетарный драйвер производителя на общий драйвер Windows. Для этого нам нужно открыть окно «Звук», в котором появятся все устройства воспроизведения. Мы дважды щелкаем по наушникам, чтобы открыть окно их свойств, и в информации о контроллере нажимаем кнопку «Свойства». Теперь мы увидим окно драйвера. Выбираем вкладку «Драйвер» и нажимаем «Обновить драйвер».
Если опция отключена, нам нужны права администратора, чтобы иметь возможность вносить изменения в конфигурацию. Теперь мы будем искать новый драйвер вручную на нашем компьютере и выберем тот, который отображается как «аудиоустройство», то есть универсальное от Microsoft.
Готовы. Если вы попросите нас перезагрузить компьютер, мы сделаем это для завершения процесса обновления драйвера. Когда компьютер перезагружается, мы снова пытаемся активировать пространственный звук, и мы видим, как теперь появляются все доступные параметры. В нашем случае шлемы совместим с Windows Sonic и DTS: X бесплатно , без необходимости платить какую-либо лицензию.
Выбираем эффект объемного звучания, который хотим использовать, и все. Наслаждайтесь новым объемным звуком в наших наушниках. И, что лучше всего, это не зависит от других программ (например, тех, которые производители требуют от нас установить).
Содержание
- Dts sound unbound windows 10 как включить
- DTS аудио приложение для геймеров Windows 10
- Как получить виртуальный объёмный звук в наушниках с помощью Windows Sonic в играх и кино в Windows 10
- Что такое пространственный звук?
- Dolby Atmos для наушников
- Наушники для Sonic Spatial Sound
- Настройка Windows Sonic для наушников
- Проверка эффектов от включения функции Windows Sonic
- Активация 5.1 звука по оптике на любой материской плате с чипом Realtek на последнем билде Windows 10
- Дубликаты не найдены
По сравнению с предыдущими версиями Windows, Windows 10 предлагает гораздо больше функций. Кроме того, операционная система получает новые обновления два раза в год. Однако большинство новых функций были скрыты от обычных пользователей. Одна из таких функций — это «Пространственный звук».
Spatial Sound — это новый формат, включенный в операционную систему Windows 10, который обеспечивает более захватывающий звук. Короче говоря, новая функция «Пространственный звук» предлагает то, что Microsoft называет трехмерным звуком. Если включен пространственный звук, звук будет более объемным и звучать вокруг вас.
Если вы увлекаетесь играми, вам наверняка понравится эта скрытая функция Windows 10. Некоторые игры, фильмы или телешоу изначально поддерживают пространственный звук, который обеспечивает высочайший уровень качества 3D-звука. Однако, если вы решите включить пространственный звук в Windows 10, все ваши игры и фильмы будут звучать лучше.
В этой статье мы решили поделиться подробным руководством о том, как включить пространственный звук на компьютере с Windows 10.
Шаг 1. Прежде всего, нажмите кнопку «Пуск» и выберите «Параметры».
Шаг 2. На странице настроек щелкните «Система».
Шаг 3. На левой боковой панели выберите «Звук».
Шаг 4. Теперь прокрутите вниз и найдите раздел «Сопутствующие параметры». В этом разделе «Сопутствующие параметры» нажмите «Панель управления звуком».
Шаг 5. Теперь выберите устройство воспроизведения и нажмите «Свойства».
Шаг 6. В новом открывшемся окне выберите «Пространственный звук».
Шаг 7. В разделе «Формат пространственного звука» выберите «Windows Sonic для наушников» и нажмите «Применить».
На этом все. Теперь вы знаете, как включить пространственный звук (3D-звук) в Windows 10. Если вы хотите улучшить пространственное звучание, установите приложение Dolby Access из Microsoft Store.
DTS аудио приложение для геймеров Windows 10
Возможно, вам уже известны параметры звука DTS в Windows 10. На некоторых ПК и настольных компьютерах, которые я недавно использовал, наушники DTS: X — это опция наряду с Windows Spatial Sound и Dolby Atmos для наушников. Теперь DTS выпустила игровое приложение для 3D-аудио под названием DTS Sound Unbound.
DTS Sound Unbound очень похож на Dolby Access (который включает Dolby Atmos для наушников) в том, что они говорят, что кодек может «поднять захватывающие игры на новый уровень благодаря ультра-реалистичному трехмерному звуку, который воспроизводит чистый, насыщенный и динамичный звук для самых захватывающих игровых процессов «.
DTS говорит о том, что его трехмерное позиционирование звука может дать вам «конкурентное преимущество» в играх, поскольку оно помогает вам точно определить слышимое движение в игровом ландшафте, поскольку вы можете слышать звук, исходящий сверху, вокруг, близко, далеко и сзади.
Новый кодек был разработан в сотрудничестве с Microsoft и вскоре появится на консолях Xbox One. База данных из более чем 500 настроенных наушников (не поддерживается на наушниках с частотой 44,1 кГц — проблема решается) включена в программное обеспечение для лучшей работы. Однако изначально DTS Headphone: X для Microsoft Spatial Sound предлагает улучшенный звук только в следующих 11 играх (но, как говорят, это растущая библиотека игр):
— Call of Duty Modern Warfare;
— Форза Горизонт 4;
— Тень Расхитительницы Гробниц;
— Assassin’s Creed Origins;
— Final Fantasy XV;
DTS Sound Unbound не только для геймеров. Как и перечисленные выше игры, DTS заявляет, что ее решение (объединяющее DTS Headphone: X и DTS: X) может помочь лучше погрузиться в кино.
Если вы заинтересованы в испытании DTS Sound Unbound, вы можете протестировать его бесплатно. Получите его через Windows Store, и, если оно работает достаточно хорошо с вашими динамиками, наушниками и программным обеспечением, вы можете приобрести его в приложении за $ 19,99. DTS: X сам по себе составляет $ 9,99. Rival Dolby Atmos для наушников стоит $ 14,99 с аналогичными пробными возможностями в своем приложении.
Как получить виртуальный объёмный звук в наушниках с помощью Windows Sonic в играх и кино в Windows 10

Скрытый в глубине Windows 10 Windows Sonic — это современная технология для создания виртуального объёмного звука в играх и при просмотрах фильмов. Давайте разберемся как активировать эту функцию.
Обновление Creators принесло множество новых функций операционной системе Windows 10. Некоторые из этих новых функций получили много внимания и стали широко известны, но некоторые другие совсем не так популярны и до сих пор остаются в тени. Так обстоит дело с новой функцией формата Sonic For Headphone Spatial Sound, которая по сути является эмулятором объемного звука для наушников.
Новый формат пространственного звука в «Creators Update» в первую очередь предназначен для расширения возможностей звуковых возможностей с помощью HRTF (head related transfer function), встроенных в Microsoft HoloLens. Эта технология отлично работает с любыми стереонаушниками хорошего качества.
Недавно я начал изучать эту новую функцию на своем компьютере, просматривая отличные фильмамы жанра Sci-Fi на Netflix. Я подключил свою беспроводную игровую гарнитуру Creative Sound Blaster Tactic3D Rage, включил функцию пространственного звука Windows Sonic для наушников, поднял громкость и был потрясен потрясающим звуком спецэффектов и музыки в фильмах, которые я смотрел.
Не пропустите:
Формат Windows Sonic Spatial Sound действительно отлично работает как с играми, так и с фильмами. И в некоторой степени это даже работает с вашей цифровой музыкой.
Что такое пространственный звук?
Если говорить кратко, то пространственный звук является формой виртуального объемного звука, а Windows Sonic For Headphones — это новейшее воплощение технологии от Microsoft. Более подробное описание находится в разделе сайта Microsoft для разработчиков.
Dolby Atmos для наушников
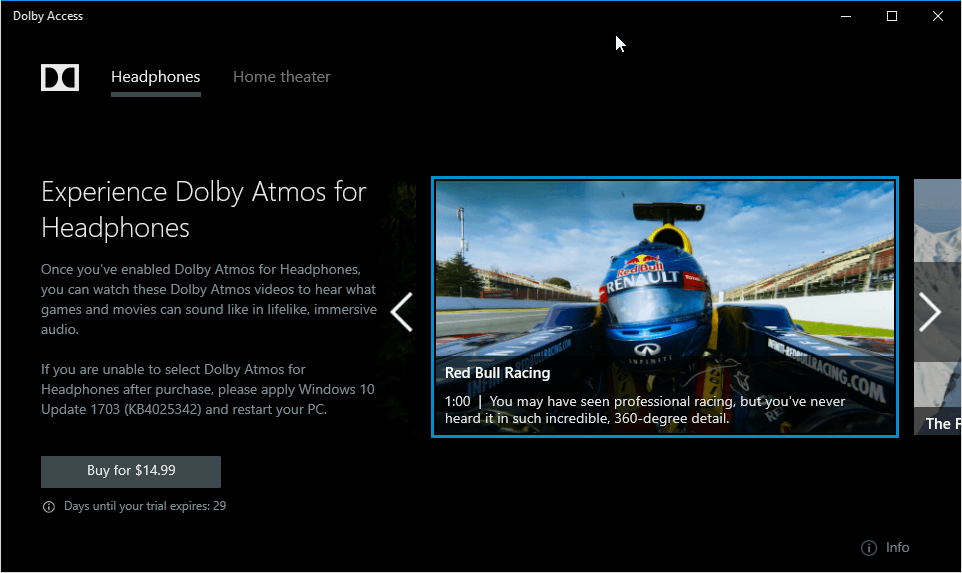
В Windows 10 у вас есть выбор, какой алгоритм создания виртуального объёмного звука использовать:
- Dolby Atmos — платный вариант, нужно заплатить $14.99 за его использования;
- Windows Sonic — бесплатный вариант, технология разработана в Microsoft.
Какую из этих двух технологий выбрать — решаете только вы. Скажу лишь, что бесплатный вариант от Microsoft даёт очень хороший результат и огромной разницы между Windows Sonic и Dolby Atmos вы не услышите, хотя, повторю, решать вам.
Описание Windows Dev Center говорит, что функция Spatial Sound в Creators Update поддерживает Dolby Atmos для наушников. Чтобы эта функция активировалась вам нужно установить приложение Dolby Access, которое вы должны загрузить из Windows Store. Вы можете скачать его на 30 дней бесплатно, но для полноценного использования вам нужно купить право пользования за $14,99. Аудио и видео демонстрации, которые поставляются с пробным приложением Dolby Access, удивительны, я рекомендую вам послушать их собственными ушами.
Наушники для Sonic Spatial Sound
Как я уже говорил, вам нужно будет иметь хорошие наушники для прослушивания звука с помощью Windows Sonic. Основными наушниками, которые я использовал, была гарнитура Tactic3D Rage, я также использовал гарнитуру Logitech G231 Prodigy.
Почему я так настаиваю на том, чтобы наушники были хорошими? Всё просто — только хорошие наушники могут создать достаточно объёмную звуковую картину и обеспечить необходимый уровень детализации звука. Конечно, вы можете подключить к компьютеру абсолютно любые наушники, но в простых и дешевых моделях вы просто не услышите разницу, или звук для вас может стать даже хуже, чем был до этого.
Настройка Windows Sonic для наушников
Настройка звукового интерфейса Windows Sonic для наушников проста. Проверьте ваше версию Windows 10, у вас обязательно должно быть установлено глобальное обновление Creators Update.
Для начала подключите к компьютеру наушники. Если вы не подключаете наушники перед началом настройки, у вас не будет доступа функция Sonic Spatial Sound.

После подключения наушников щелкните правой кнопкой мыши на значок «Динамики» на панели задач. В контекстном меню выберите Пространственный звук (Нет), как показано на рисунке выше.
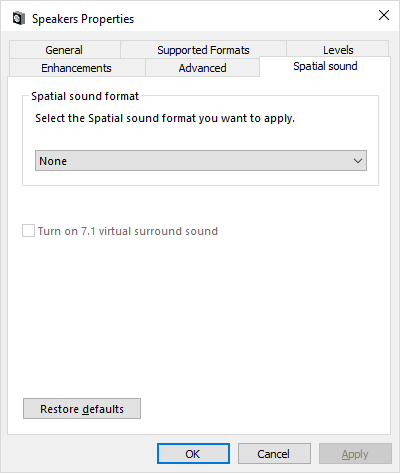
Когда вы выберете «Пространственный звук», вы увидите диалоговое окно «Свойства динамиков» с выбранной вкладкой «Пространственный звук», как показано на рисунке выше.

Чтобы продолжить, нажмите стрелку вниз и выберите Windows Sonic для наушников, как показано на рисунке выше.
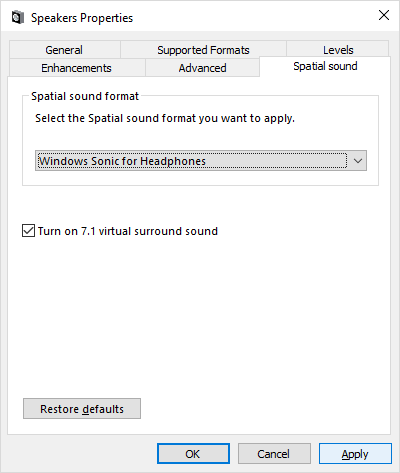
Когда вы это сделаете, вы увидите, что флажок «Turn On 7.1 Virtual Surround Sound» установлен автоматически, как показано на рисунке выше. Этот параметр позволяет обеспечить надлежащую многоканальную обработку, так что звук, который вы услышите в гарнитуре, будет воспринимается как более объёмный и точный в позиционировании.
Проверка эффектов от включения функции Windows Sonic
Ну, а теперь самое интересное — проверка эффективности работы виртуального объёмного звука. Помните, чтобы функция Windows Sonic работала, ей нужен материал. Это значит, что если вы хотите получить объёмный звук при просмотре фильмов, убедитесь, что фильм имеет аудиодорожку 5.1 или 7.1. Если у фильма будет обычная стереодорожка 2.0 вы не получите заветного объёмного звука.
Тоже самое касается игр, если звуковой движок игры поддерживает вывод звука в формате 5.1 или 7.1, тогда у вас всё будет хорошо, но некоторые игры на это не способны, и поэтому функция Windows Sonic будет в них бесполезна. Но ради спокойствия могу сказать, что 95% современных игр прекрасно умеют отдавать звук в формате 5.1, так что включайте Windows Sonic и вперед — в бой!
Активация 5.1 звука по оптике на любой материской плате с чипом Realtek на последнем билде Windows 10
Итак, господа, с выходом обновления Windows 10 Faill Creators Update решил обновить свою древнюю инструкцию по активации 5.1 звука в играх, да и вообще в винде через оптический кабель средствами Dolby Digital Live. Эту:
Вкратце, о чем вообще речь. Дело в том, что во многих дешевых материнках стоит звуковой чип Realtek, но пятиканальный объемный звук на них недоступен из-за того, что эту возможность заблокировали сами риалтековцы программно. Так же существует такая технология, как Dolby Digital Live, которая кодирует 5.1 сигнал в АС3 в реальном времени, а затем правильно ее разбивает по каналам. Она тоже доступна на далеко не всех материнках, обычно это удел внешних звуковых карт.
Так вот, если воткнуть тупо HDMI и пустить по нему звук, то скорее всего он у вас будет играть максимум в 2.1, но если у вас есть домашний кинотеатр на 5 колонок с сабом и вы хотите играть на нем (типа как на консолях), то можно выполнить нехитрую инструкцию и спокойно играть с хорошим звуком по оптическому кабелю.
Почему Windows 10? Дело в том, что Майки с каждым новым крупным обновлением стабильно ломают этот способ (вроде как случайно), потом приходится лопатить форумы, чтобы понять почему так и как вернуть. По идее, это все должно работать на Win7/8/8.1, но я не проверял.
1. Качаем взломанные драйвера отсюда:
2. Распаковываем и запускаем установщик Setup.exe, он удалит предыдущий драйвер и попросит поставить свой. Важно, во время установки вывалится примерно такое окно, жмем — «Все равно установить»
3. Когда установка завершится, не перезагружайте компьютер как попросило диалоговое окно! Жмем Win+R пишем regedit и идем по пути
там в правой части жмем правой кнопкой — создать — параметр DWORD (32 бита) — переименовываем его на DisableProtectedAudioDG, заходим в него и вместо 0 ставим 1. Жмем ОК. Примерно так:
4. Перезагружаем машину и следуем в параметры Звука, там находим нашу оптику, открываем ее свойства и во вкладке Дополнительно выбираем появившуюся там Dolby Digital Live. Все, 5.1. в винде работает. Примерно так:
5. Последний пункт относится непосредственно к играм. Так уж вышло, что во многих играх нет этого самого параметра 5.1/Объемный звук, а из системы он не подхватывается. Поэтому надо форсировать 5.1 звук через файлы DirectX. Для этого качаем этот архив:
В архиве переносим файлы с заменой (но бэкап на всякий случай сделайте) из папки EDITED xaudiosys32 в папку WindowsSystem32, из папки EDITED xaudiosyswow64 в папку WindowsSysWOW64.
Все, звук в играх тоже работает, единственная проблема может быть в том, что этот прием сработает не везде. Например, часто этим грешат игры Ubisoft почему-то. Но таких игр мало. Если будут проблемы со звуком, тут как раз наш бэкап и пригодится (в архиве он тоже будет в папках с приставкой original). Сейчас проверил на Witcher 3 и Hellblade — все отлично работает. Надеюсь, кому-то помог. Отписывайтесь, получилось или нет 🙂
Дубликаты не найдены
чувак, в упор не понимаю за что минусы, спасибо тебе большое все заработало!
Спасибо автору, все работает. А то зачем бы заказывать 10м. оптический патчкорд с али и ждать его болезного месяц, для того что бы слушать стерео? Зачем это делает реалтек, непонятно.
PS Win7/64 с обновлениями по май 2019 года, все работоспособно.
Ребят,я в компьютерных делах новичок еще.Обзвонил нескольких авторитетных программеров,никто ничего сказать не смог,кроме того,что я и без них делал.
Эта статья решила ВСЁ абсолютно!Играю в батлу с полноценным 5.1!
минусы поставили умники,которые думают,что вопрос решается проще.Я бы посмотрел на их прыщавые лица,уставшие в жалких попытках сделать это вообще как либо.
Автор,ты красавчик!Я был в восторге от того,как ты догадался до этого.
Благодарю. Это действительно помогло. Жаль, что вас заминусили. Я себе весь мозг вынес с тем, чтобы заставить оптику, тянущуюся от колонок, разводиться по 5.1.
Кстати, нашёл другой способ без затраха с левыми драйверами (которые в итоге стали приводить к потресикванию при проигрывании музыки). Я купил себе звуквую карту creative sound blaster z и теперь без танцев с дровами работает 5.1 при подключении к ней
Решение за 7.5к рублей, на мой взгляд многовато.
Слушай друг я никак тольком по цыфровому не могу включить нормально 5.1.Вроде все заработало включил dts ролик mkv формате а звука нет.Не подскажешь как правильно настрпоить подключение к Logitec 906z-я где то проезжаю и не то делаю.
Большое спасибо дружище ! Не совсем понимаю почему 8 минусов ? полезный же гайд(((
Спасибо большое, тема смотрю до сих пор актуальна, у меня тоже есть чем дополнить.Есть интересный вариант поставить дрова от Dolby Digital под разные звуковухи.
Но в начале предистория: Как раз на днях нашлось применение старенькой creative inspire, рассматривал вариант уже бежать за внешней звуковухой от creative c поддержкой dolby digital live, но решил повременить, ибо есть для нее и лишний комп, а денег жалко. Буду использовать как муз. центр. Поставил дрова с этого ресурса, ресивер оптику подхватил, формат подхватил. Однако 5.1 при проигрывании не появился, в dts кодируются только две колонки, хотя при тесте играет каждая. Попробую решить проблему ac3 фильтром под проигрыватель, но в те далекие времена 95 винды, весь звук у меня тогда раскладывался в 5.1 дровами без проблем, и сцену раскладывало не плохо с встроеным звуком от материнки EPOx8RDA+. С пролоджиками и даже с вариантом кодирования под Linux ( в котором по ощущениям тылы просто повторяют фронты, хотя само стерео звучит гораздо чище чем в винде) не сравнить. Сильно надеюсь что дело не в матери было, иначе придется все же внешнюю звуковуху брать. Еще аргумент в пользу звуковухи — можно с ноута играть. Аргумент в минус — говорят есть глюки, лишнее загромождение системы и дровам от creative я не доверяю — легко остаться без поддержки.
До ресивера доберусь не ранее след выходных, пока вот гуглю. Нашел еще интересный вариант c дровами от долби , интересно что не только под realtek, вот пара ссылок на эту тему :
Надеюсь, кому то это поможет.
Как проверю все варианты, постараюсь не забыть написать на каком решении в итоге остановлюсь.
На чтение 6 мин. Просмотров 14.6k. Опубликовано 11.08.2019
DTS, или Digital Theater Sound, – это формат объемного звука, который использует несколько каналов, чтобы предоставить пользователю преимущества многоканального и стереоконтента.
Формат DTS использует цифровой интерфейс, максимизируя пропускную способность данных, чтобы обеспечить подключение через цифровой аудиовыход SPDIF к звуковой системе с поддержкой DTS, преобразовывая стереофонический контент в 7.1-канальный звук.
Если вы испытываете трудности с неработающим звуком DTS в Windows 10, перед тем, как опробовать решения, необходимо рассмотреть или проверить несколько вещей:
- Проверьте марку и модель вашего компьютера
- Проверьте, не влияет ли проблема, касающаяся внутренних динамиков, на внешние динамики
Это связано с тем, что проблема со звуком DTS может быть вызвана неправильной настройкой аудиоустройств или настройками звука.
Мы понимаем неудобства, вызванные проблемами со звуком, поэтому мы делимся возможными решениями, которые вы можете использовать, чтобы вернуть звук DTS на ваше устройство Windows 10 или компьютер.
Содержание
- Как получить звук DTS с ПК
- Решение 1. Запустите средство устранения неполадок аудио, чтобы устранить проблему со звуком DTS
- Решение 2. Установите звук DTS, чтобы устранить проблему со звуком DTS
- Решение 3. Запустите средство устранения неполадок оборудования и устройств, чтобы устранить проблему со звуком DTS
- Решение 4. Установите обновления Windows для устранения проблемы со звуком DTS
- Решение 5. Обновите драйвер, чтобы устранить проблему со звуком DTS
- Решение 6. Попробуйте разные аудиоформаты, чтобы решить проблему со звуком DTS
- Решение 6. Отключите улучшения звука, чтобы устранить проблему со звуком DTS
- Решение 7. Установите устройство по умолчанию для устранения проблемы со звуком DTS
- Решение 8. Проверьте кабели и громкость, чтобы устранить проблему со звуком DTS
Как получить звук DTS с ПК
Решение 1. Запустите средство устранения неполадок аудио, чтобы устранить проблему со звуком DTS
Выполните следующие шаги, чтобы выполнить это:
- Нажмите правой кнопкой мыши Пуск .
- Выберите Панель управления .
- Перейдите на страницу Просмотр по в правом верхнем углу.
- Нажмите стрелку раскрывающегося списка и выберите Большие значки .
- Нажмите Устранение неполадок .

- Нажмите Просмотреть все на левой панели.
- Найдите Воспроизведение аудио .
- Запустите Воспроизведение аудио устранения неполадок (откроется всплывающее окно – следуйте инструкциям)

Обновите сеть и аудиодрайверы для Windows 10 из диспетчера устройств вручную, удалив, а затем переустановив их с веб-сайта производителя.
Как переустановить драйверы:
- Нажмите правой кнопкой мыши Пуск .
- Выберите Диспетчер устройств .
- Найдите контроллеры звука, видео и игр
- Нажмите, чтобы развернуть список
- Нажмите правой кнопкой мыши на Звуковую карту .
- Нажмите Удалить .

- Загрузите последнюю версию файла настройки аудио драйвера с сайта производителя
- Установите аудио драйвер
Дайте нам знать, если это сработало. В противном случае попробуйте следующее решение.
Решение 2. Установите звук DTS, чтобы устранить проблему со звуком DTS
Если вы получили сообщение об ошибке, в котором говорится, что программное обеспечение DTS несовместимо, попробуйте установить его в совместимом режиме в Windows 10.
Вы также можете установить драйверы версии для Windows 8 или 8.1 в режиме совместимости, если у вас нет драйверов, совместимых с Windows 10.
Вот как установить драйверы в режиме совместимости:
- Перейти на сайт производителя
- Загрузите обновленный драйвер
- Щелкните правой кнопкой мыши на загруженном установочном файле драйвера
- Выберите Свойства .
- Перейдите на вкладку Совместимость .
- Установите флажок Запустить эту программу в режиме совместимости .
- Нажмите раскрывающийся список и выберите предыдущую версию операционной системы.
- Нажмите Хорошо .
- Установите звуковой драйвер DTS
Это сработало? Если нет, попробуйте следующее решение.
- ТАКЖЕ ПРОЧИТАЙТЕ : нет звука после обновления драйвера Realtek? Вот как можно решить эту проблему
Решение 3. Запустите средство устранения неполадок оборудования и устройств, чтобы устранить проблему со звуком DTS
Если у вас возникли проблемы с недавно установленным устройством или оборудованием на вашем компьютере, запустите средство устранения неполадок «Оборудование и устройства», чтобы решить эту проблему. Это проверяет наличие часто возникающих проблем и гарантирует, что любое новое устройство или оборудование правильно установлено на вашем компьютере.
Вот как это сделать:
- Нажмите правой кнопкой мыши Пуск .
- Выберите Панель управления .
- Перейдите на страницу Просмотр по в правом верхнем углу.
- Нажмите стрелку раскрывающегося списка и выберите Большие значки .
- Нажмите Устранение неполадок .

- Нажмите Просмотреть все на левой панели.

- Нажмите Оборудование и устройства .
- Нажмите Далее .
Следуйте инструкциям для запуска устранения неполадок оборудования и устройств. Устранитель неполадок начнет обнаруживать любые проблемы.
Решение 4. Установите обновления Windows для устранения проблемы со звуком DTS
Для исправного компьютера вам необходимо постоянно обновлять Windows с помощью последних обновлений системы и драйверов. Это также помогает решить любые проблемы или трудности, с которыми вы можете столкнуться.
Вот как проверить и установить Центр обновления Windows (вручную)
- Перейти к началу
- В поле поиска введите Обновления Windows

- Нажмите на Настройки обновлений Windows в результатах поиска.
- Нажмите Проверить наличие обновлений .
- Установите последние обновления Windows
Если это не работает, попробуйте следующее решение.
- ТАКЖЕ ЧИТАЙТЕ: обновление для создателей Windows 10 Fall ограничит пропускную способность, используемую для Центра обновления Windows
Решение 5. Обновите драйвер, чтобы устранить проблему со звуком DTS
Вы также можете попробовать обновить драйвер, выполнив следующие действия:
- Нажмите правой кнопкой мыши Пуск .
- Выберите Выполнить .
- Введите msc
- Нажмите Enter .
- Выберите Аудиовходы и выходы , чтобы развернуть список.
- Щелкните правой кнопкой мыши Аудиоустройство высокого разрешения .
- Выберите Обновить программное обеспечение драйвера .
- Перезагрузите компьютер, чтобы проверить, исчезла ли проблема
Если это не решает проблему, попробуйте удалить драйвер, нажав правой кнопкой мыши Драйвер аудиоустройства высокой четкости , а затем перезагрузите компьютер.
Система автоматически установит драйвер после перезагрузки компьютера.
Решение 6. Попробуйте разные аудиоформаты, чтобы решить проблему со звуком DTS
Вот как вы можете сделать это:
- Нажмите Пуск .
- Введите Звук в поле поиска.
- Выберите Панель управления звуком .
- Перейдите на вкладку Воспроизведение .
- Нажмите правой кнопкой мыши Устройство по умолчанию .
- Выберите Свойства .
- На вкладке Дополнительно в Формат по умолчанию измените настройки

- Проверить звук
Вы можете попробовать изменить настройки еще раз, если первая попытка не сработала.
Решение 6. Отключите улучшения звука, чтобы устранить проблему со звуком DTS
- Нажмите Пуск .
- Введите Звук в поле поиска.
- Выберите Sound C панель управления
- Перейдите на вкладку “Воспроизведение” .
- Нажмите правой кнопкой мыши Устройство по умолчанию .
- Выберите Свойства .
- На вкладке Улучшения установите флажок Отключить все улучшения .

- Проверьте звук снова
Если это не работает, выберите Отмена , затем на вкладке «Воспроизведение» выберите другое устройство по умолчанию и отключите все улучшения, а затем попробуйте снова протестировать звук. Сделайте то же самое для каждого устройства по умолчанию.
- ТАКЖЕ ЧИТАЙТЕ . Исправлено: не работает аудио Skype в Windows 10
Решение 7. Установите устройство по умолчанию для устранения проблемы со звуком DTS
Это применимо, когда вы подключаетесь к аудиоустройству через кабель USB или HDMI, поэтому вам необходимо установить устройство по умолчанию.
Для этого нажмите Пуск и введите Звук , чтобы открыть Панель управления звуком . На вкладке Воспроизведение выберите устройство, затем Установить по умолчанию .
Решение 8. Проверьте кабели и громкость, чтобы устранить проблему со звуком DTS
Вы также можете попробовать эти шаги ниже:
- Проверьте подключение динамика и наушников на наличие ослабленных кабелей или наличие неправильного разъема.
- Проверьте уровень мощности и громкости, затем попробуйте включить все регуляторы громкости
- Проверьте ваши громкоговорители и/или приложения на регуляторы громкости, так как некоторые имеют свои собственные
- Подключите через другой порт USB
- Убедитесь, что ваши колонки работают, отсоединив наушники
Дайте нам знать, если какое-либо из вышеуказанных решений сработало для вас.