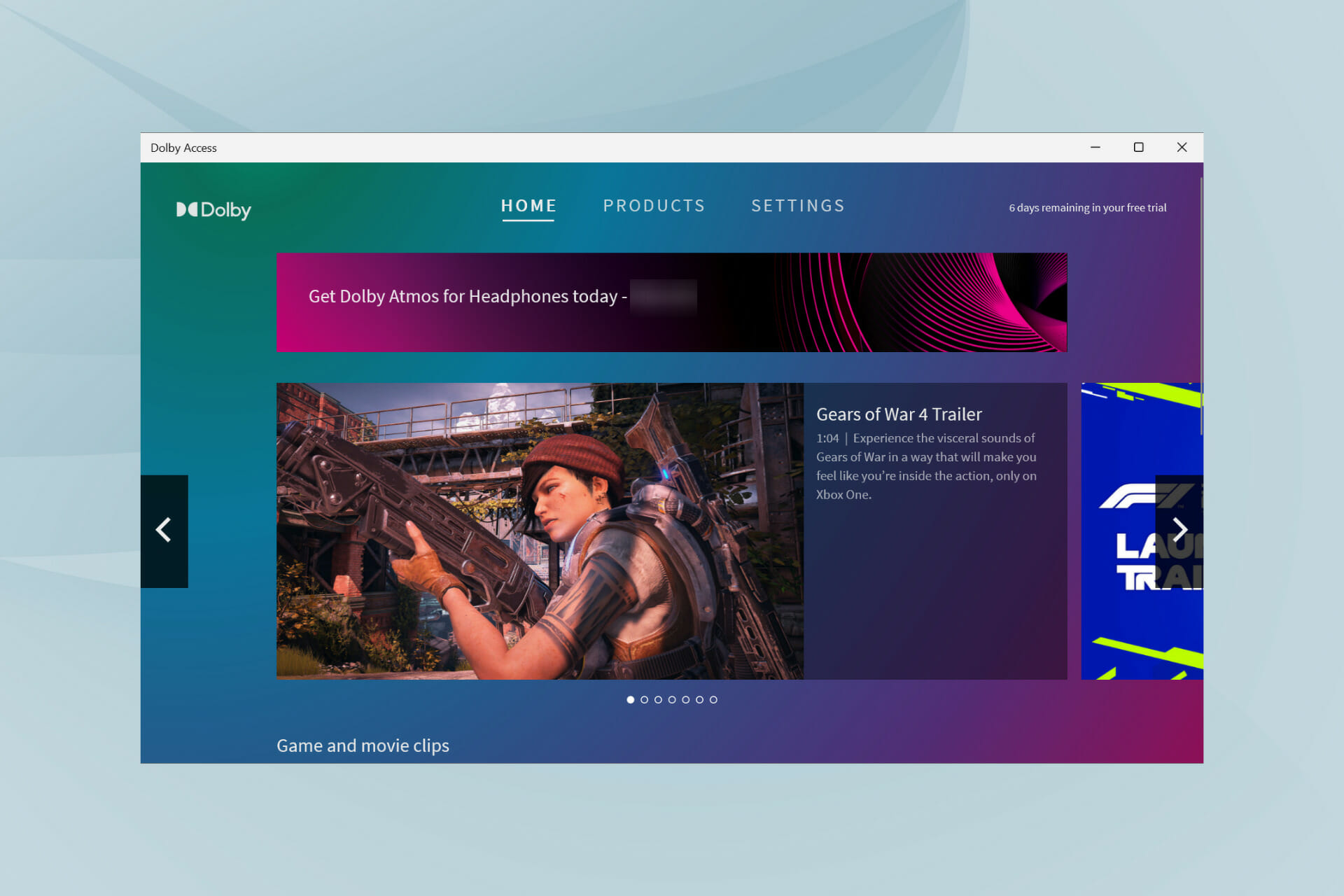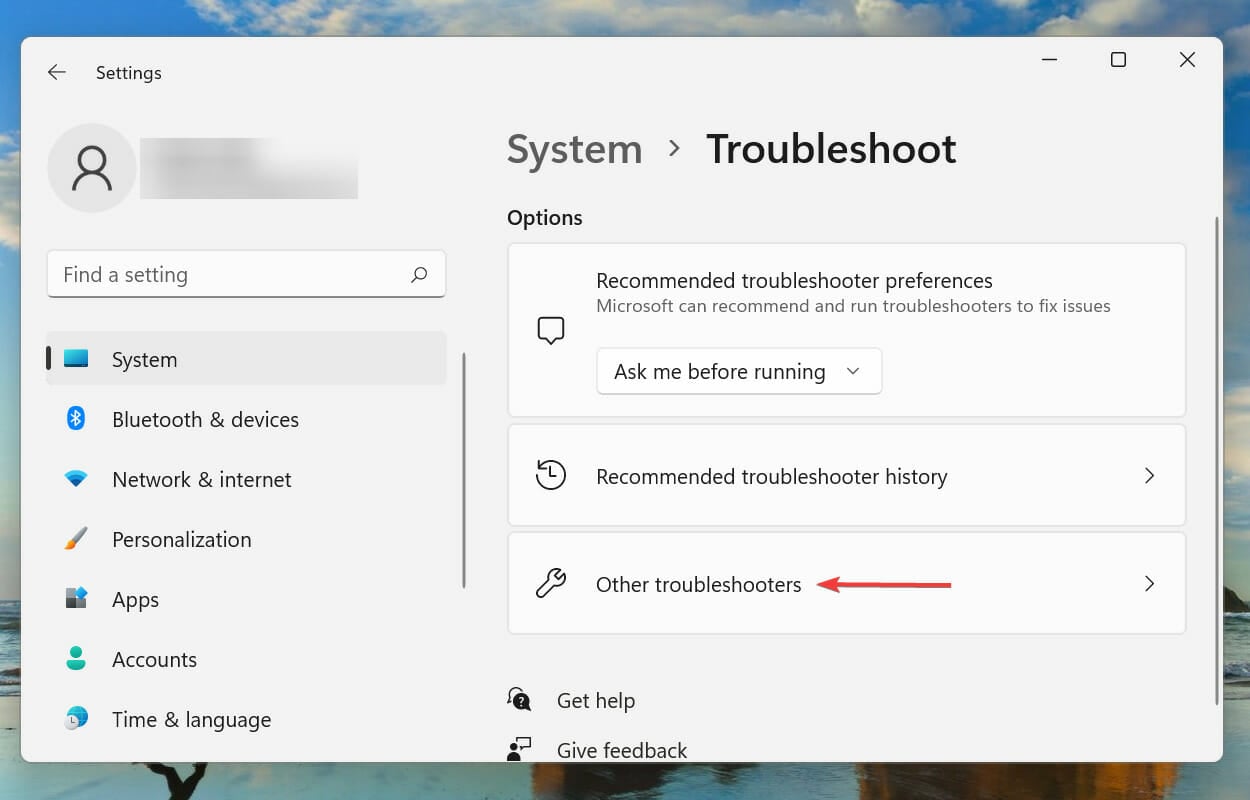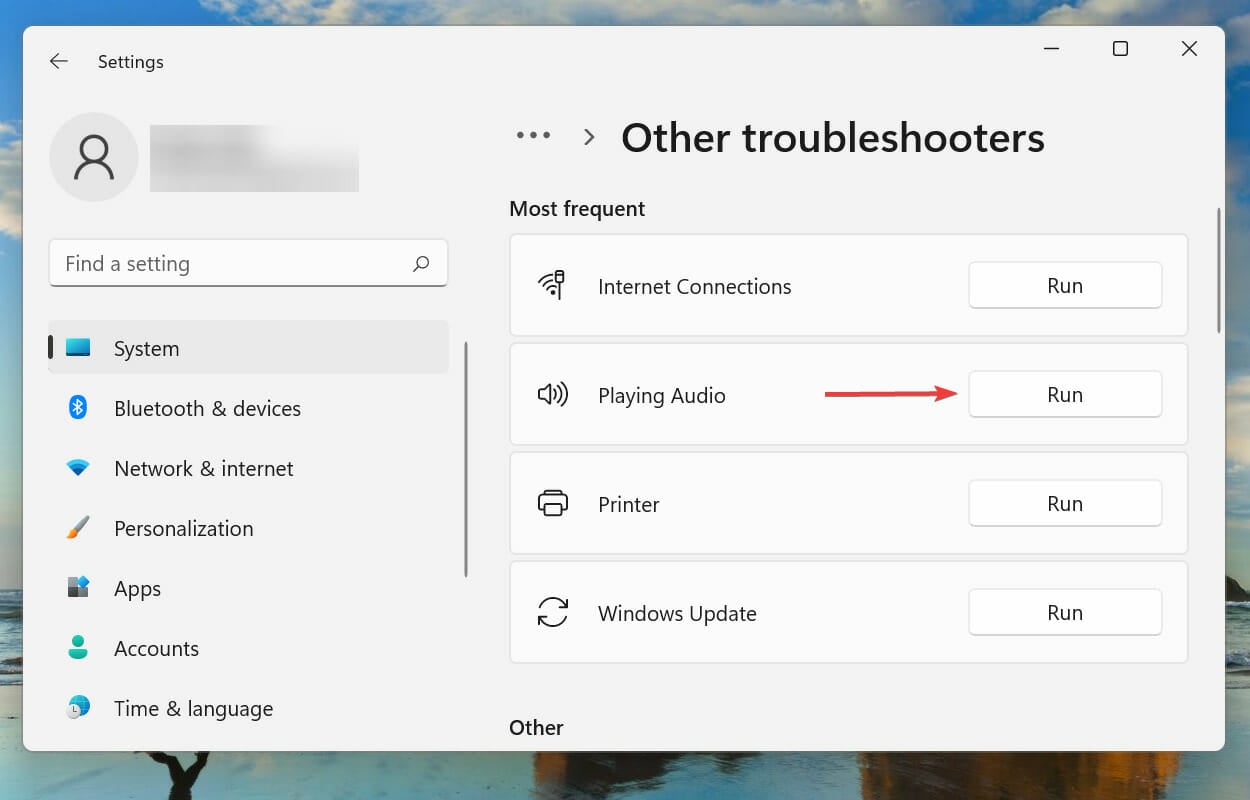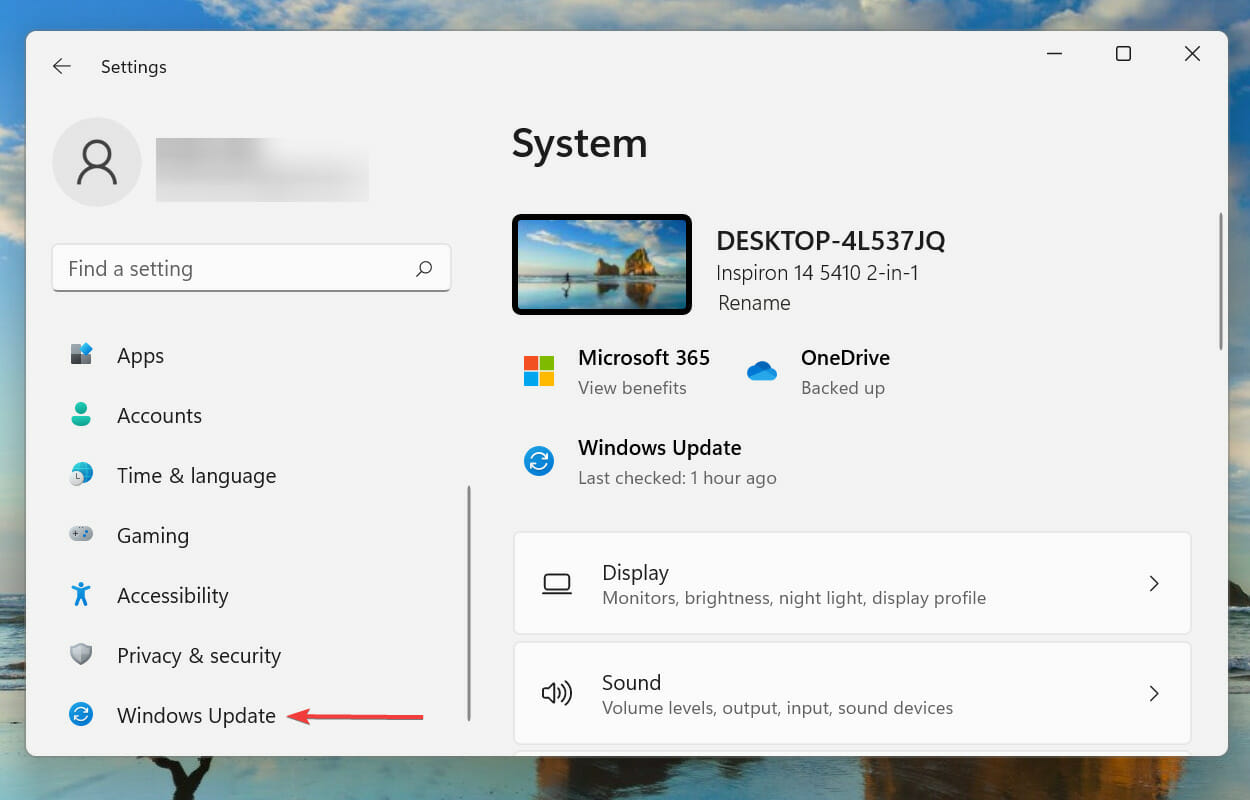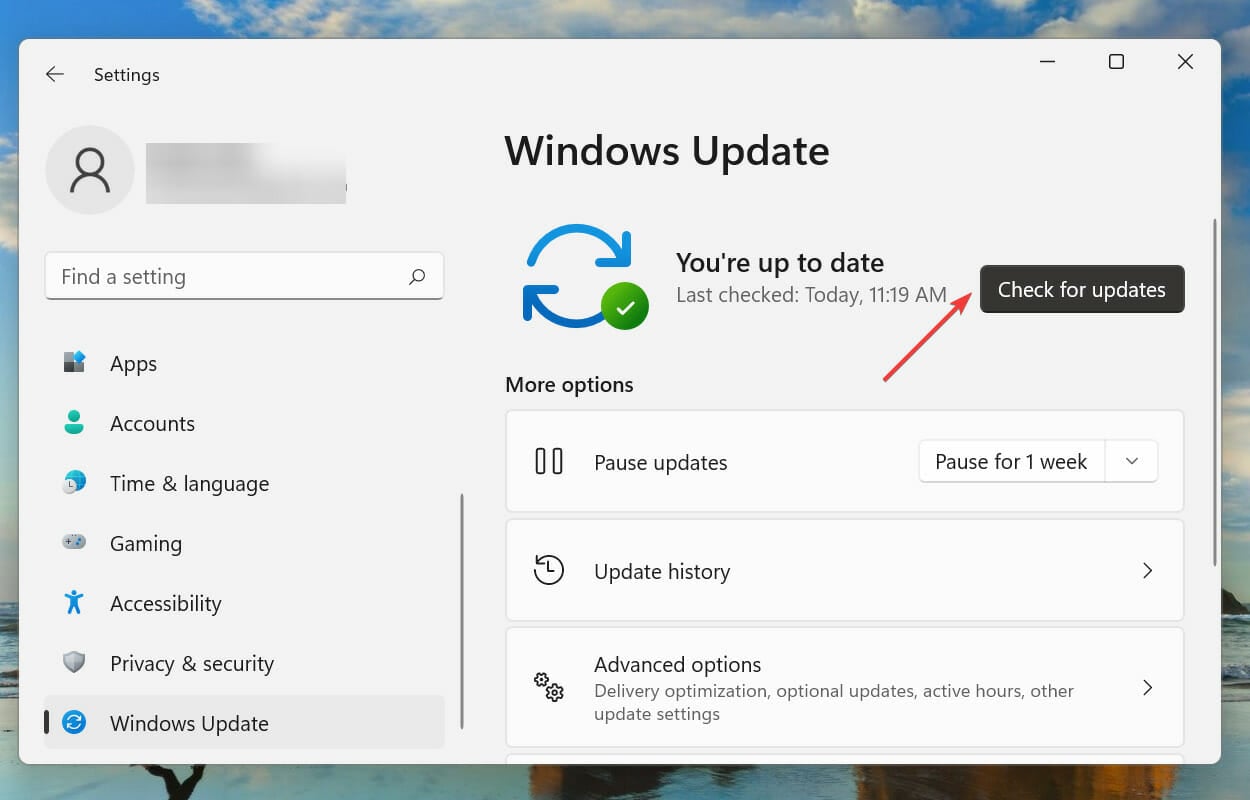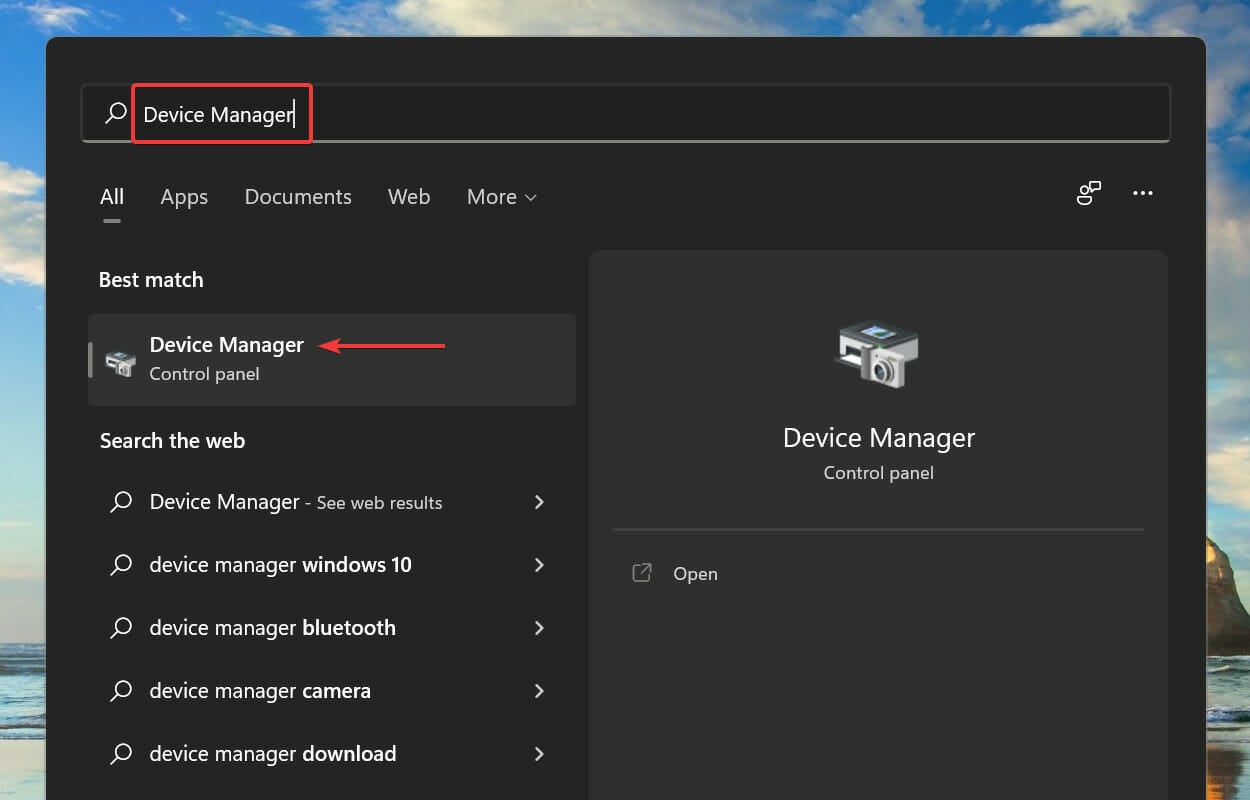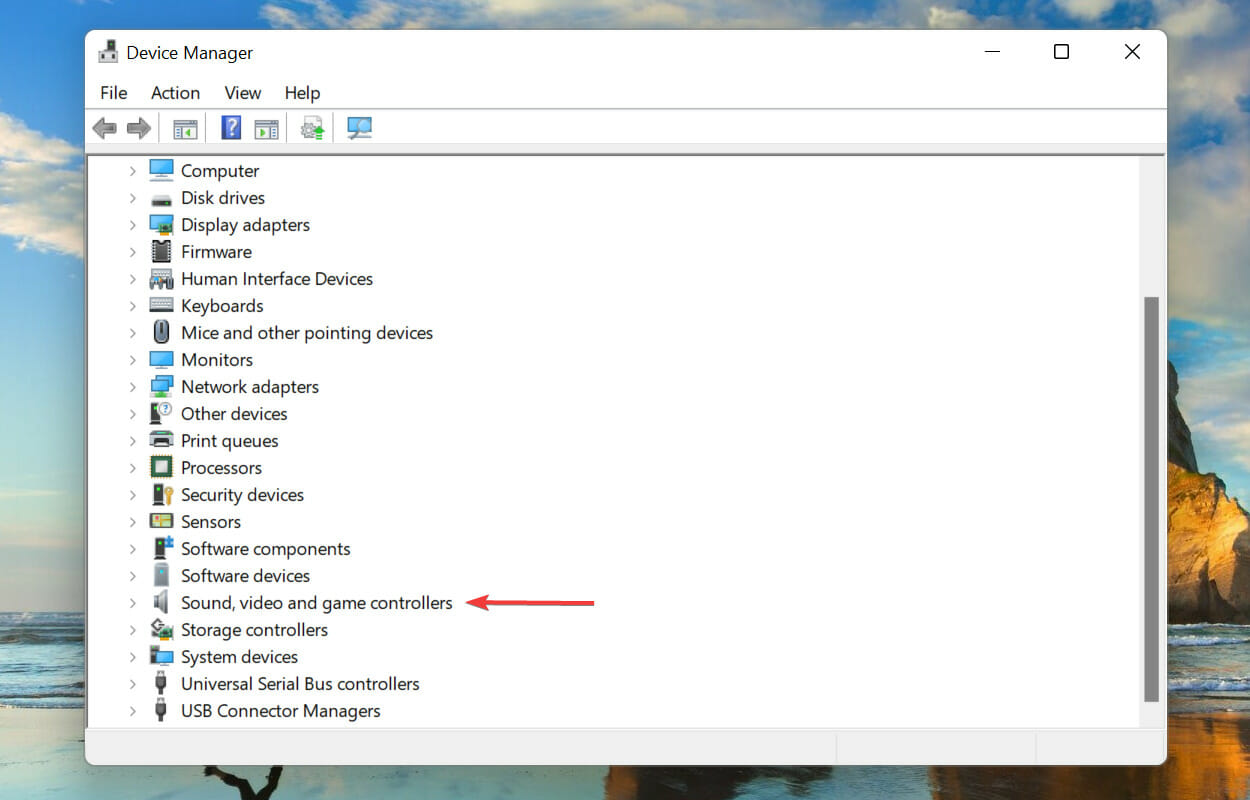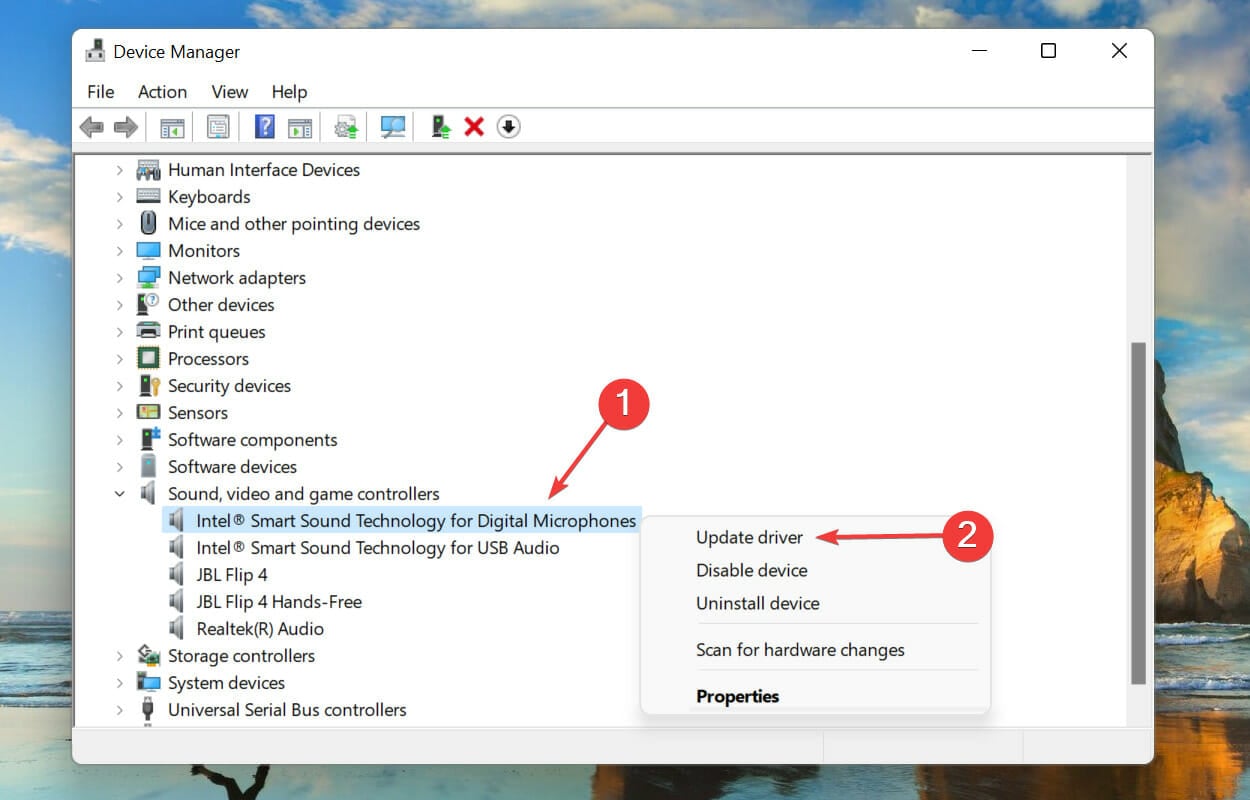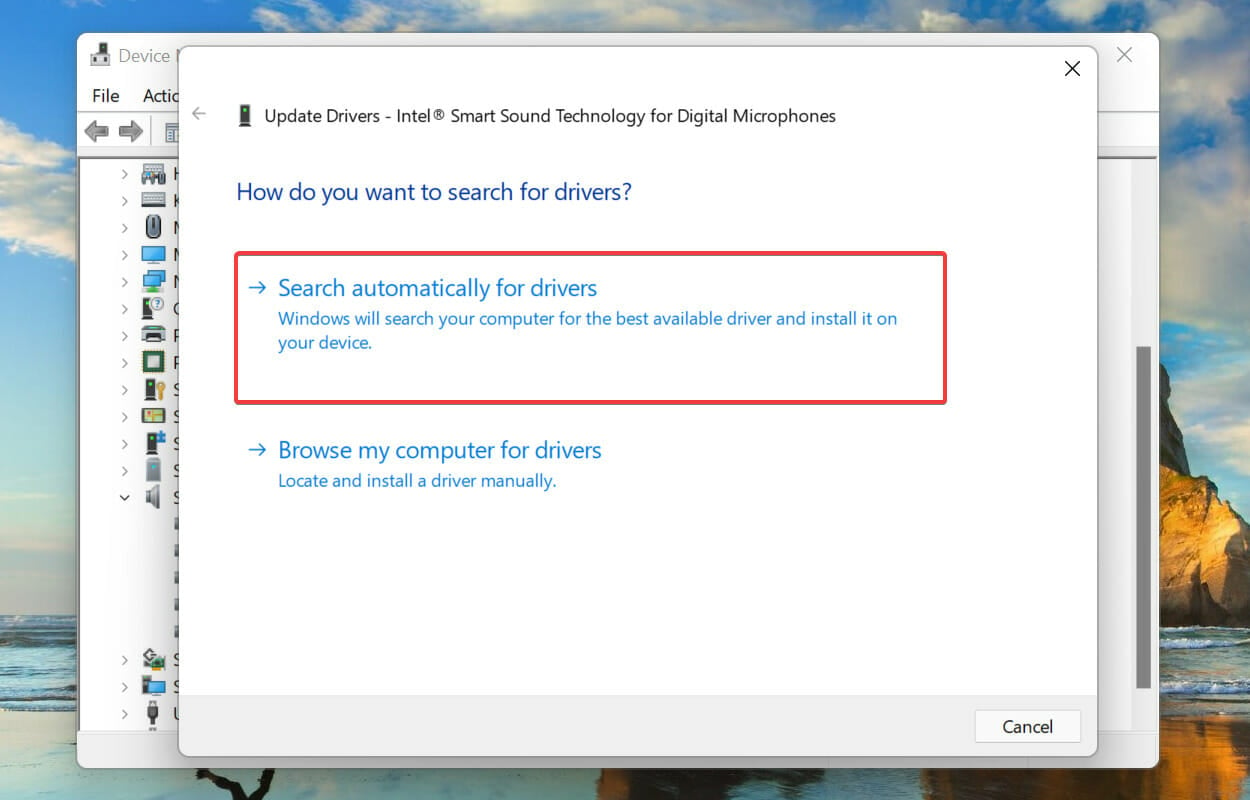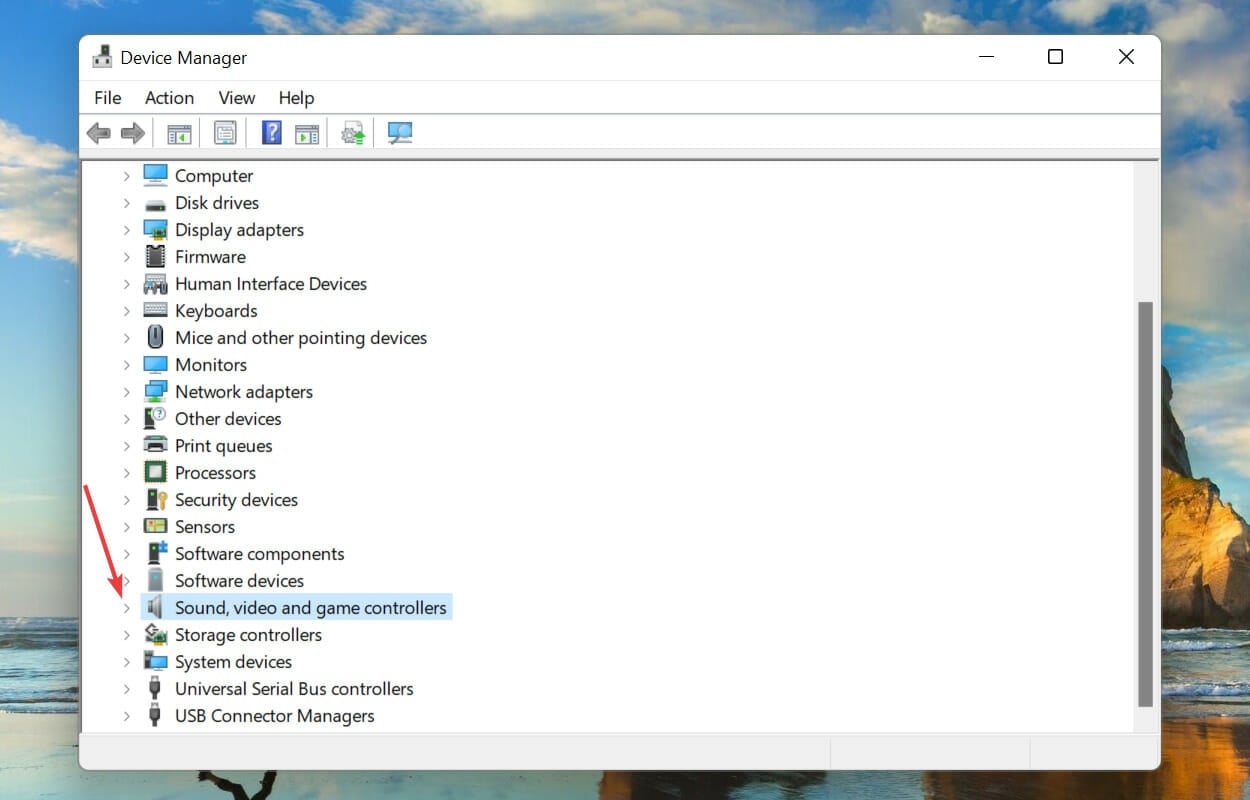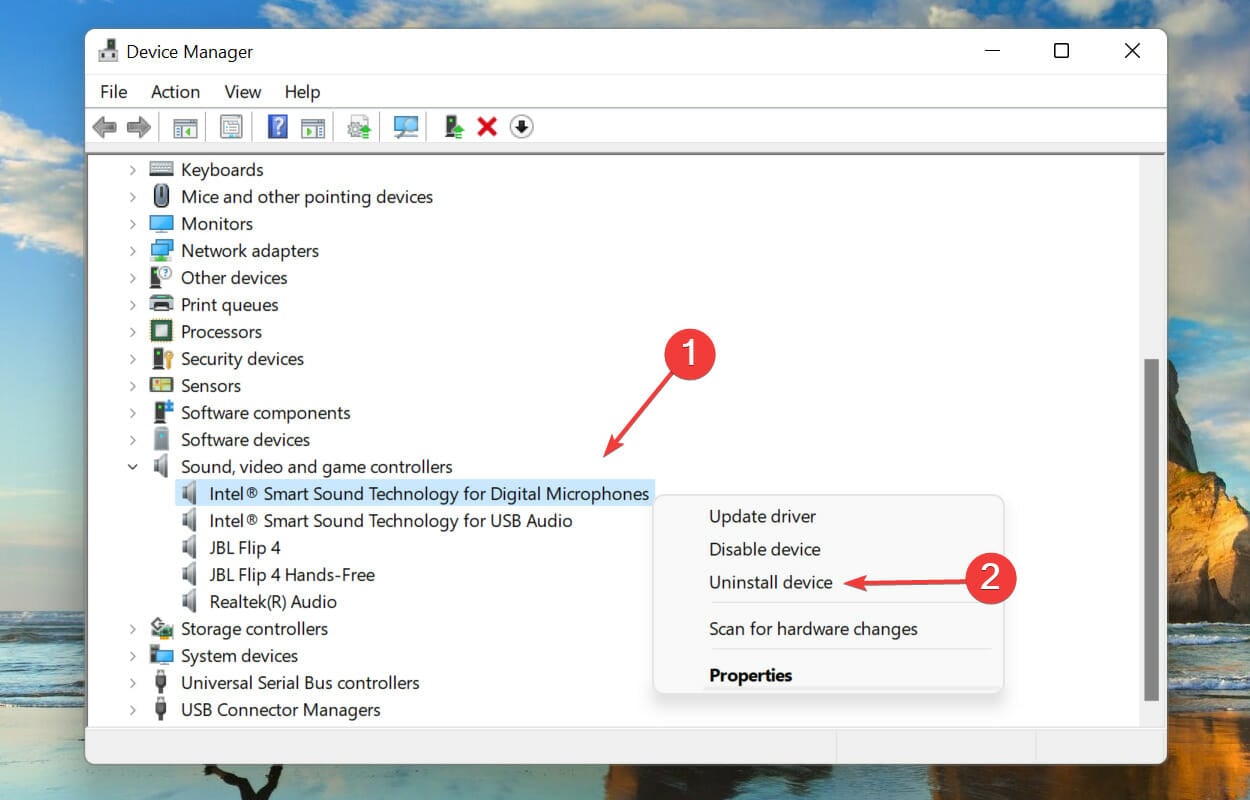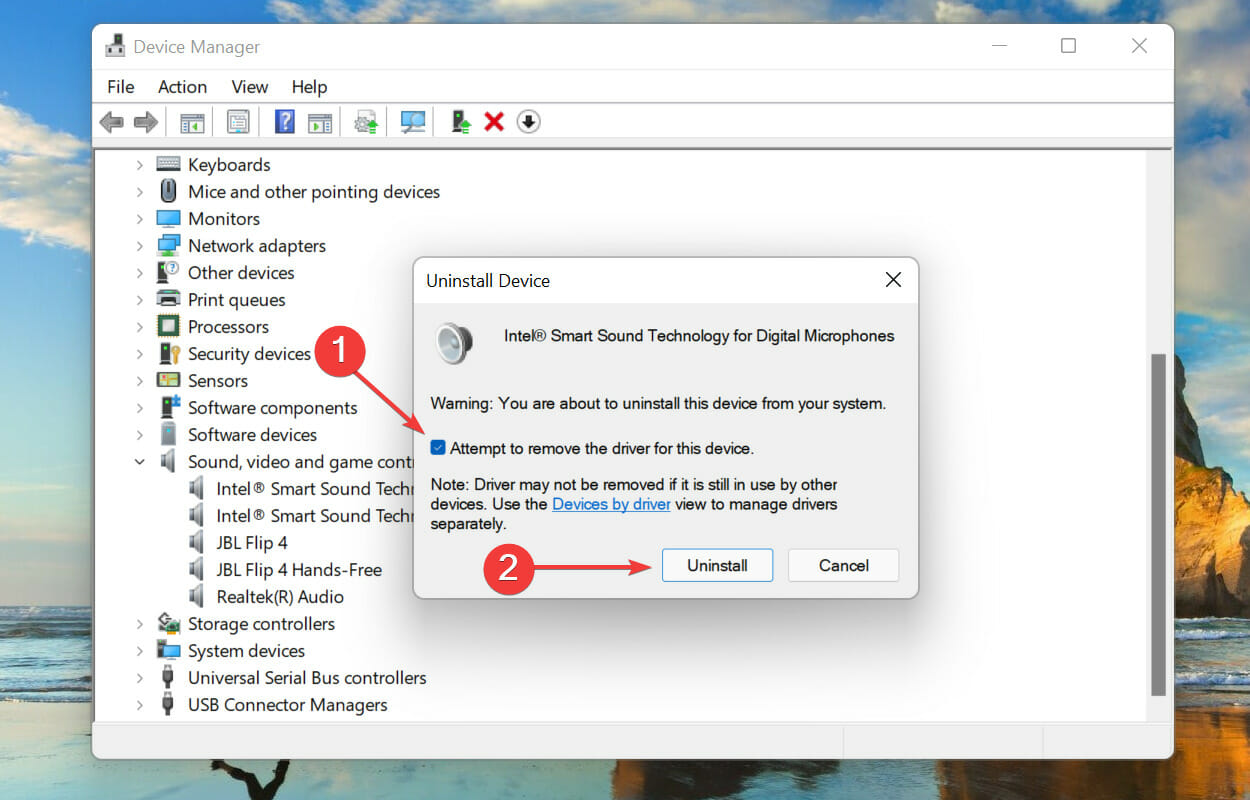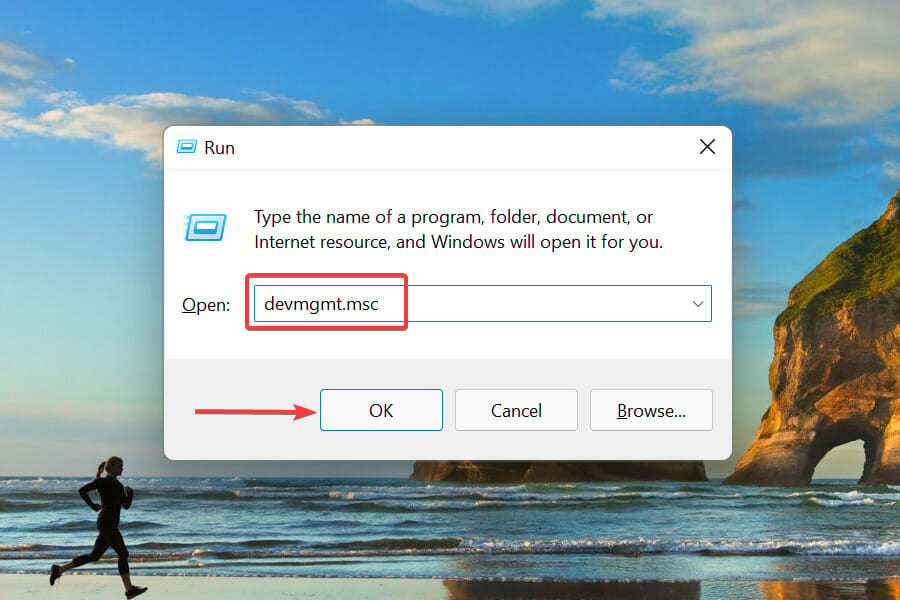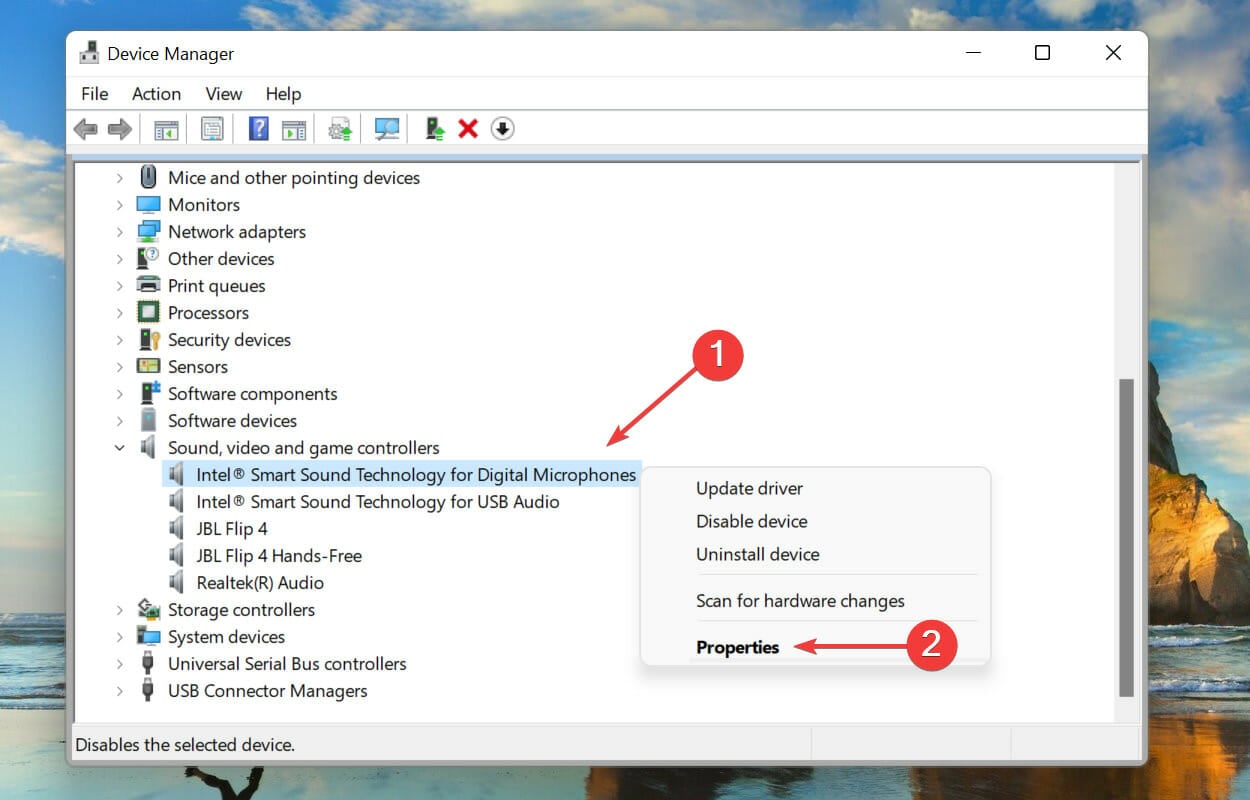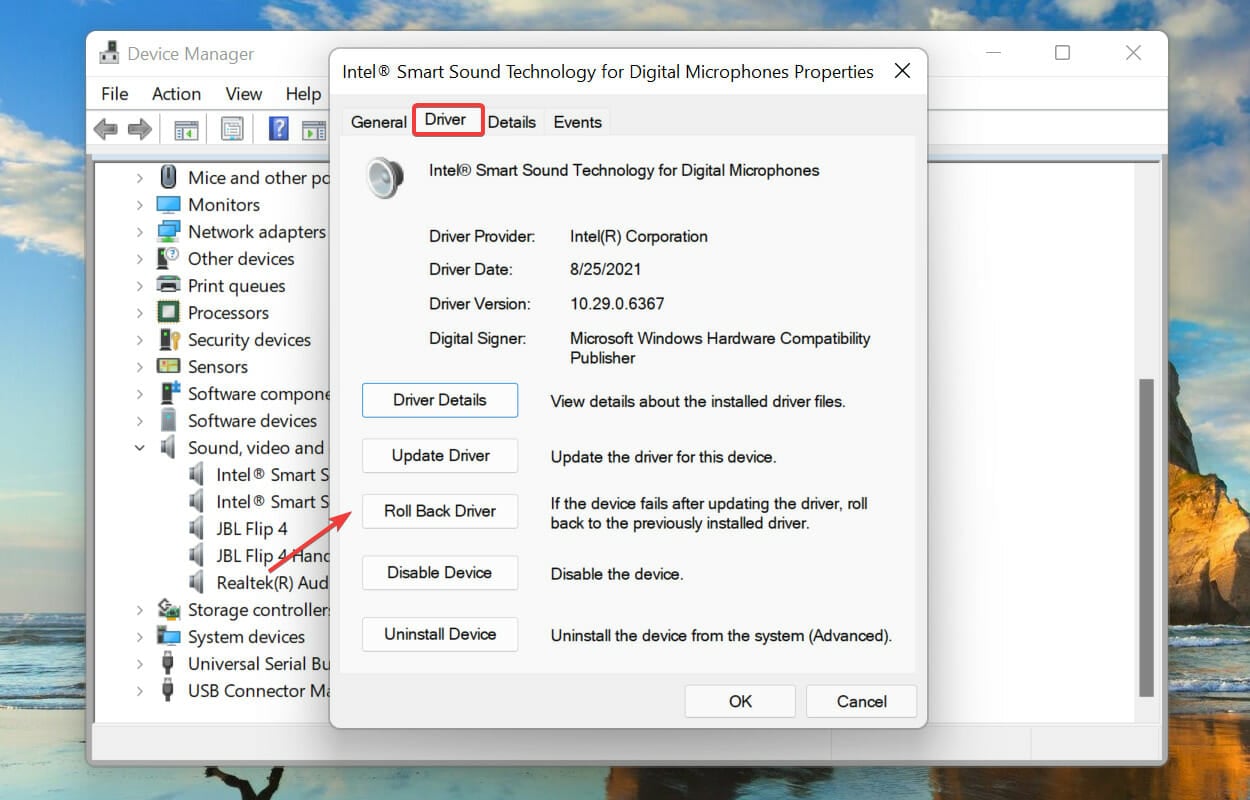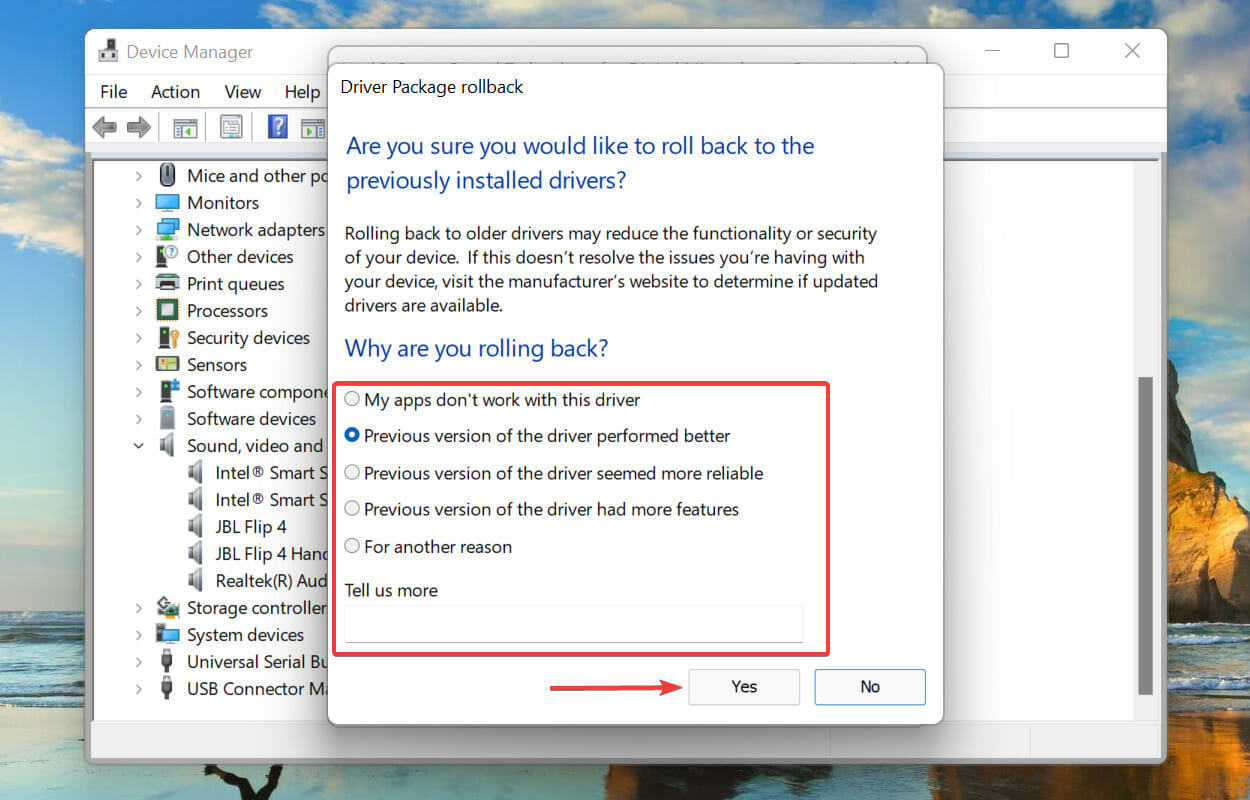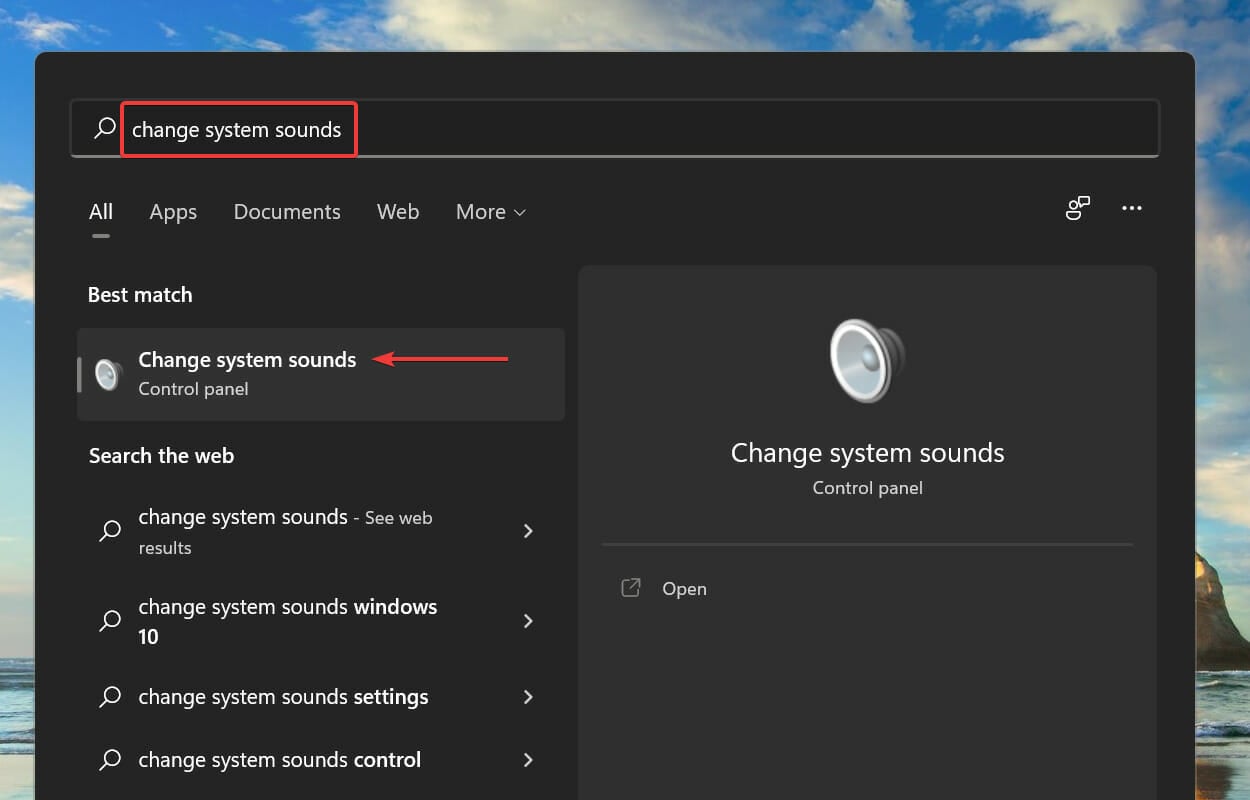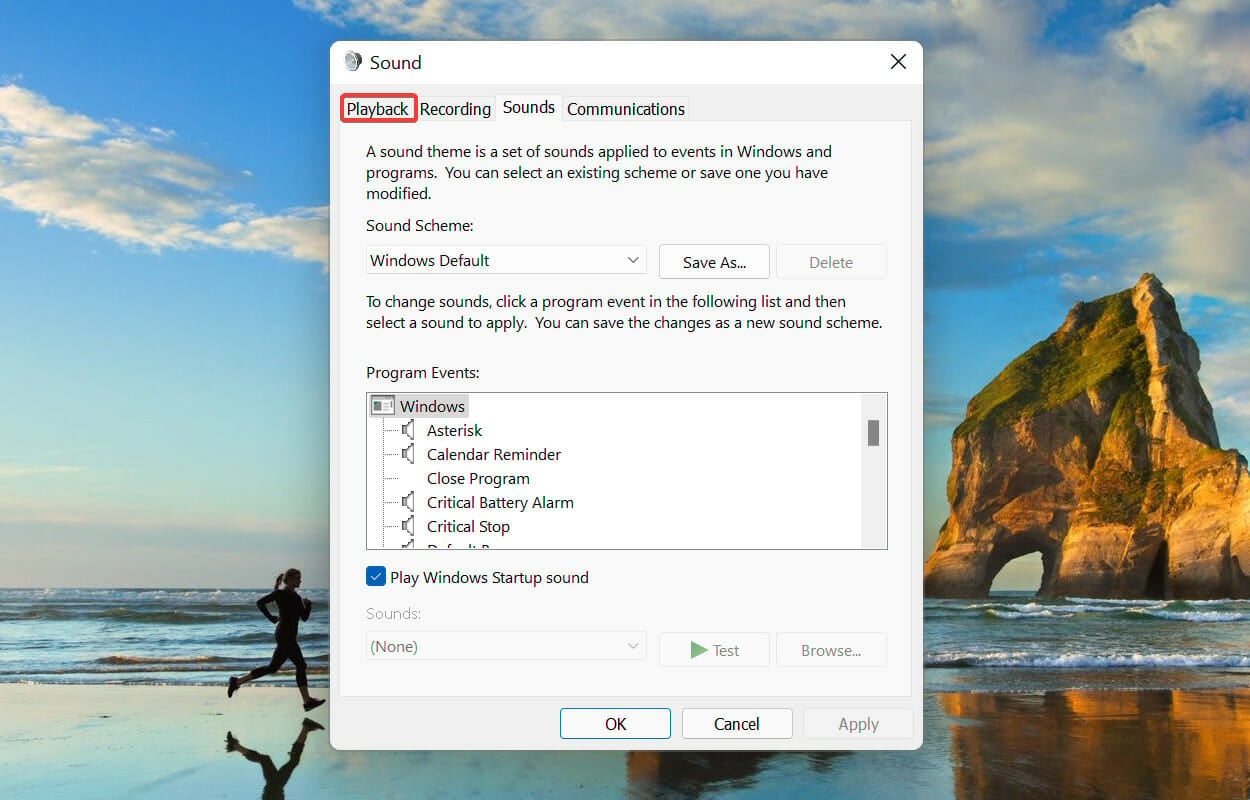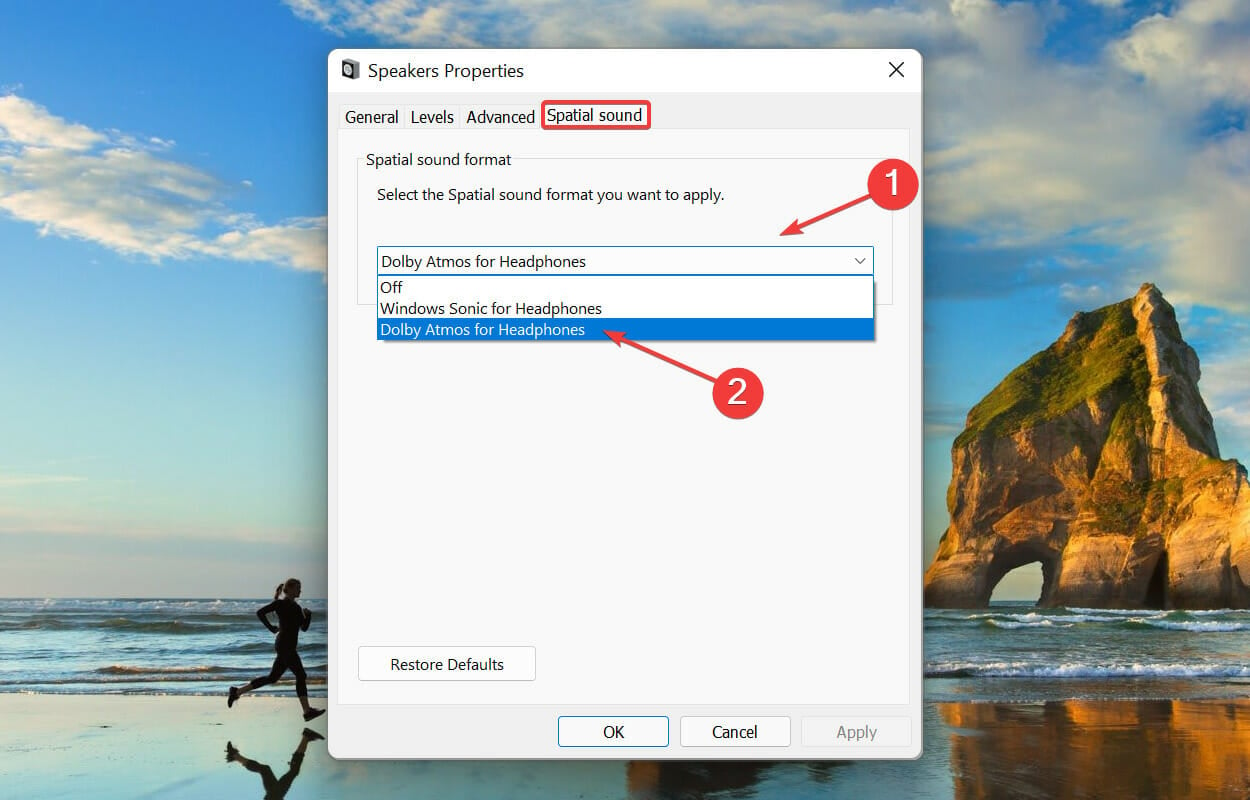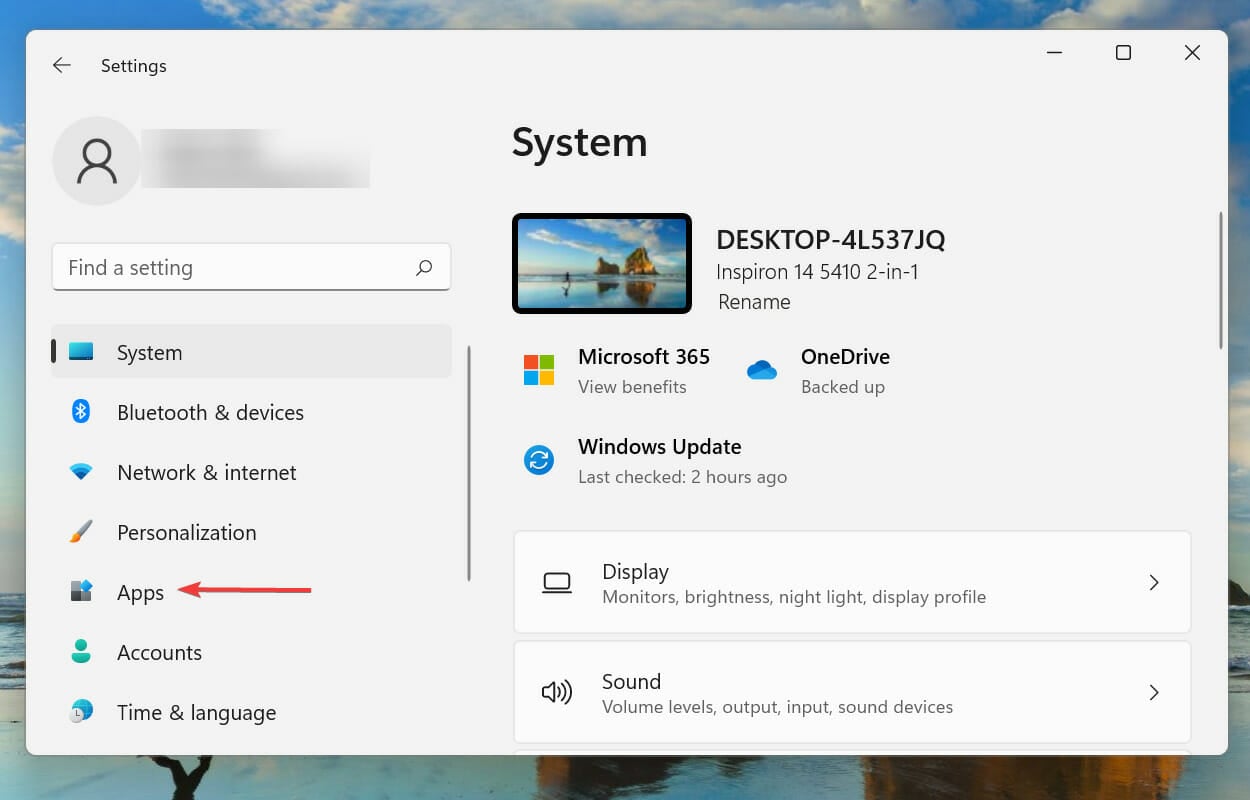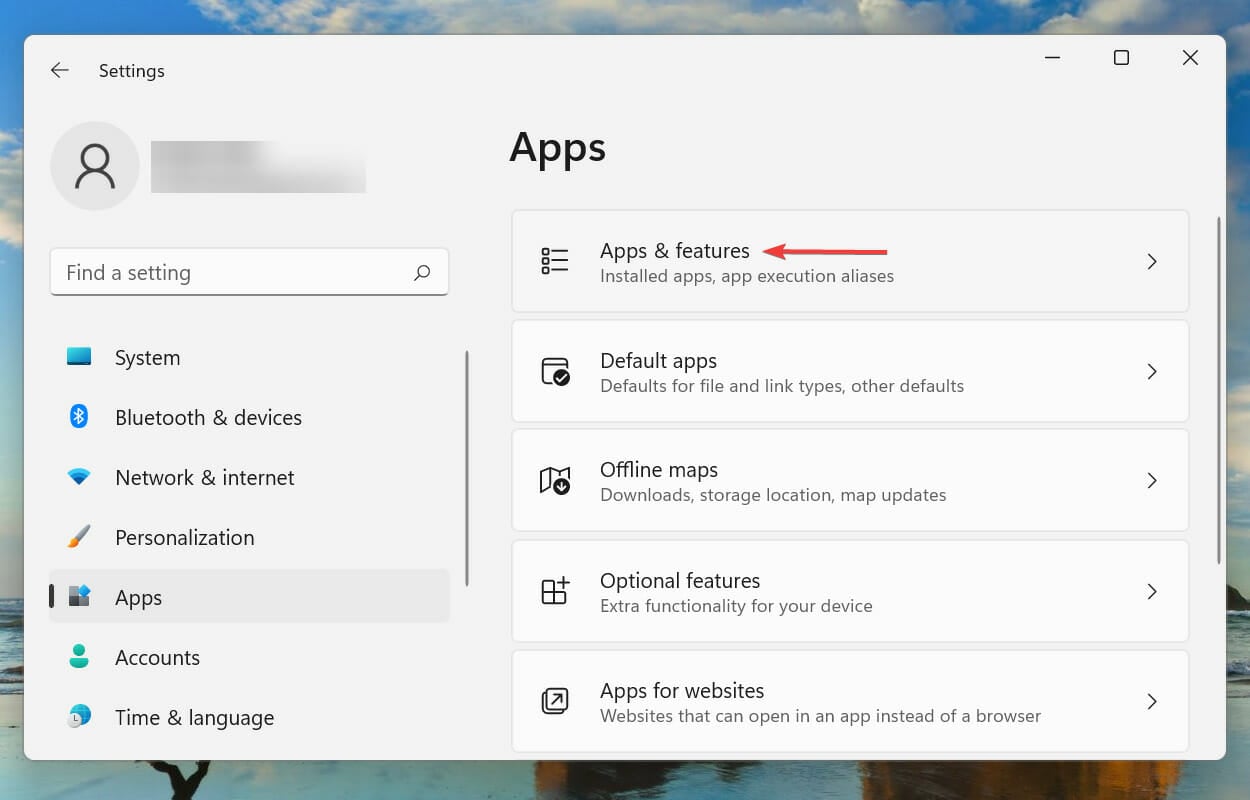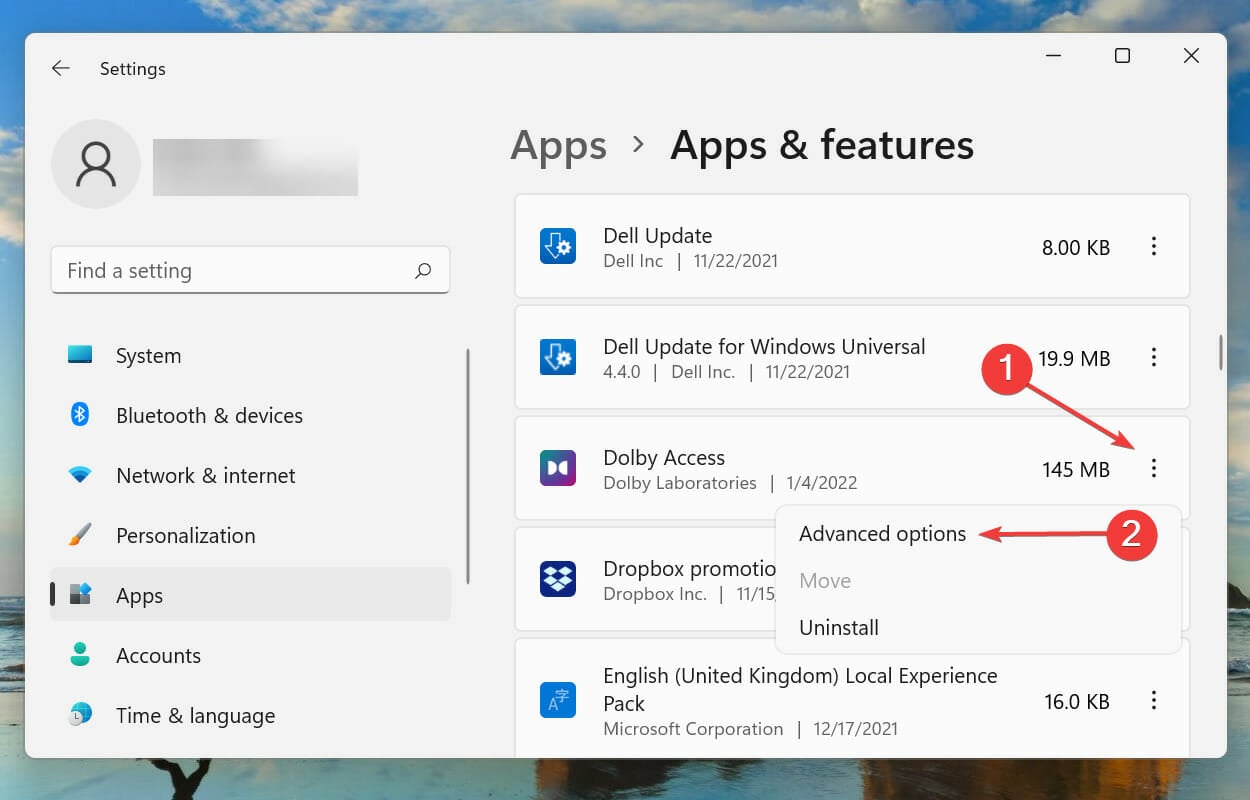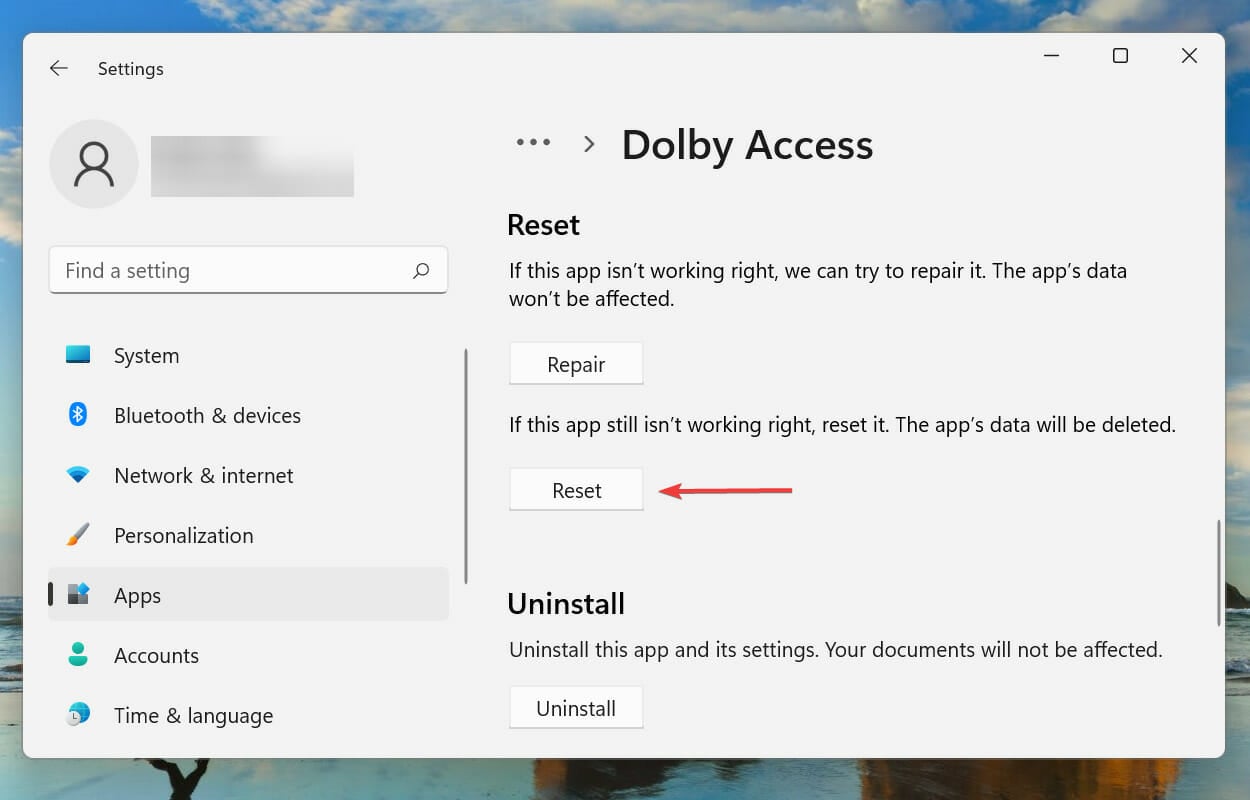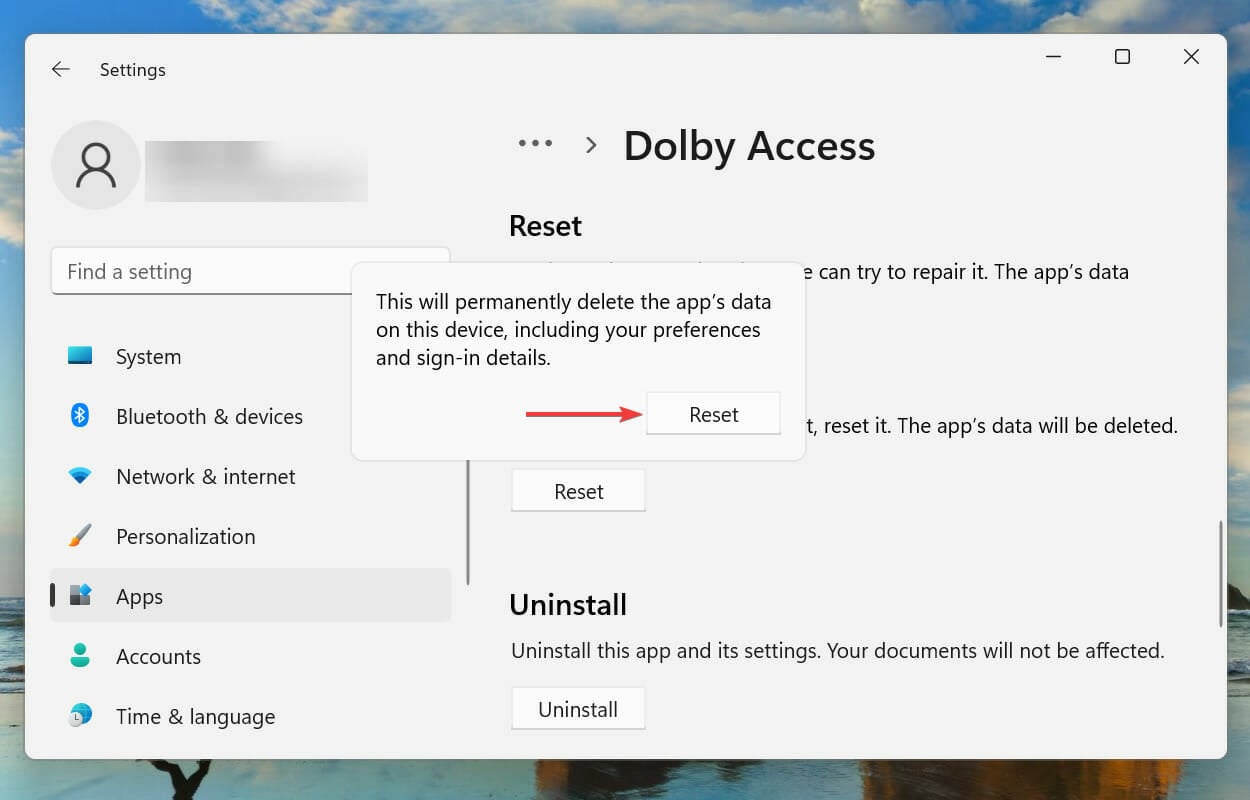by Kazim Ali Alvi
Kazim has always been fond of technology, be it scrolling through the settings on his iPhone, Android device, or Windows. And at times, unscrewing the device to take… read more
Updated on
- Several users have in the recent past reported that Dolby Atmos is not working in Windows 11.
- To fix this, try updating or reinstalling the sound driver, enabling exclusive mode, or resetting the Dolby Access app, amongst other fixes listed below.
- Also, learn how to install the Dolby Access app on your Windows 11 PC.
Dolby Atmos, one of the most advanced technologies, has been the talk of the town ever since its release for the Windows ecosystem with the Windows 10 Creator’s Update. But, several users have reported that Dolby Atmos is not working in Windows 11.
This posed a major challenge since users with compatible PCs were unable to use the feature which affected their listening experience. Dolby Atmos doesn’t just enhance the sound but delivers a cinematic experience.
If you too find Dolby Atmos not working in Windows 11, go through this article to understand the problem and find out the most relevant fixes for it.
Why is Dolby Atmos not working in Windows 11?
There could be a bunch of reasons behind Dolby Atmos not working on your Windows 11 system, but more often than not, it’s the drivers that are the culprit. It could both be a case of outdated or corrupt drivers, along with issues in the current version.
Apart from that, it could be a problem with the OS, misconfigured settings, or the Dolby Access app itself. Whatever be the case, we have listed the relevant fixes for each to get things back up and running in no time.
If you are able to identify the problem, say a corrupt driver, directly head to the relevant method and execute it. Otherwise, you can follow the steps in the listed sequence for quick and effective troubleshooting.
How we test, review and rate?
We have worked for the past 6 months on building a new review system on how we produce content. Using it, we have subsequently redone most of our articles to provide actual hands-on expertise on the guides we made.
For more details you can read how we test, review, and rate at WindowsReport.
What do I do if Dolby Atmos is not working in Windows 11?
1. Run the built-in audio troubleshooter
- Press Windows + I to launch the Settings app and then click on Troubleshoot on the right in the System tab.
- Next, click on Other troubleshooters.
- Locate and click on the Run button next to the Playing Audio troubleshooter.
- Wait for the troubleshooter to detect the problem and follow the on-screen instructions to fix the error.
Whenever dealing with an error in Windows, it’s recommended that you first run the relevant built-in troubleshooter for it, if one exists. These are known to fix a plethora of problems with minimal effort from your end.
2. Update Windows 11
- Press Windows + I to launch the Settings app, and then select Windows Update tab from the navigation pane on the left.
- Click on Check for updates to scan for any available newer versions of the OS.
- If any are available, download and install them to your system, since running an older version of the OS is known to cause problems with the functioning.
3. Update the sound driver
- Press Windows + S to launch the Search menu, enter Device Manager in the text field at the top, and then click on the relevant search result that appears.
- Locate and double-click on the Sound, video, and game controllers entry.
- Now, right-click on the devices listed under it one at a time, and then select Update Driver from the context menu.
- Select Search automatically for driver from the two options in the Update Drivers window.
Windows will now automatically look for the best available driver on the system and install it for the device. The major drawback here is that only the hard drive is scanned for updates and not the web servers or Windows Update.
In case the drivers were not updated using the Device Manager method listed above, you can check for a newer version in Windows Update or manually download and install them.
After updating the driver, check if Dolby Atmos starts working in Windows 11.
If that sounds like too much trouble, you can always go with a reliable third-party app for the job. There are a bunch of these out there, but we recommend using Outbyte Driver Updater, a dedicated tool that scans all available sources for updates and keeps the installed drivers up-to-date.
4. Reinstall the sound driver
- Right-click on the Start icon or press Windows + X to launch the Quick Access/Power User menu, and then select Device Manager from the list of options.
- Next, click on the carat icon before the Sound, video and game controllers entry to expand and view the devices under it.
- Now, look for a warning icon (exclaimation mark in a yellow triangle) next to any of the devices, right-click on it, and then select Uninstall device from the context menu.
- Tick the checkbox for Attempt to remove the driver for this device and then click on Uninstall.
- After uninstalling the malfunctioning device, restart the computer.
When you restart the computer, Windows will automatically install a fresh driver to replace the corrupt one that was previously installed. Once done, check if the Dolby Atmos not working issue in Windows 11 is eliminated.
5. Roll back driver update
- Press Windows + R to launch the Run command, type devmgmt.msc in the text field, and then either click on OK or hit Enter to launch the Device Manager.
- Double-click on the Sound, video and game controller entry.
- Right-click on each of the devices listed here one at a time, and then select Properties from the context menu.
- Navigate to the Driver tab, and then click on the Roll Back Driver button.
- Next, select a reason for uninstalling the update and then click on Yes to proceed.
If Dolby Atmos stopped working after updating the sounds drivers in Windows 11, it’s time you roll back the driver update. Doing this will reinstall the previous driver, and in all likelihood fix the issue.
6. Enable exclusive mode
- Press Windows + S to launch the Search menu, enter Change System Sounds in the text field at the top, and then click on the relevant search result that appears.
- Next, navigate to the Playback tab from the top.
- Right-click on the default playback device and select Properties from the context menu.
- Go to the Spatial sound tab, click on the Spatial sound format dropdown menu and then select Dolby Atmos for headphones from the list of options.
- Next, navigate to the Advanced tab, tick both the checkboxes under Exclusive Mode, and then click on OK at the bottom to save the changes.
7. Reset the Dolby Access app
- Press Windows + I to launch the Settings app and then select Apps from the list of tabs in the navigation pane on the left.
- Click on Apps & features on the right.
- Locate the Dolby Access app, click on the ellipsis next to it, and then select Advanced options from the menu.
- Click on the Reset button.
- Again, click on Reset in the prompt that pops up.
Wait for the reset process to complete and then check if the Dolby Atmos not working issue in Windows 11 is eliminated.
How can I install Dolby Atmos in Windows 11?
You can easily install the Dolby Atmos app from the Microsoft Store, spend a few minutes setting it up and enjoy the surround system technology as it’s meant to be. Though, make sure your system is compatible with it or you have external hardware that is.
In case you have none, there’s always the option to use the built-in feature for surround sound on your headphones with the Dolby Atmos app. This doesn’t require specialized hardware and will work with any set of headphones or earbuds.
These are all the ways you can eliminate issues that are preventing Dolby Atmos from working in Windows 11 and experience total sound immersion just the ways it is in movie theaters.
If case you are facing trouble with Dolby Atmos in Windows 10, check our dedicated guide to fix the issue.
Tell us which fix worked along with your experience of Dolby Atmos in Windows 11, in the comments section below.
Dolby Atmos — одна из самых востребованных функций для людей, покупающих новую звуковую панель или систему домашнего кинотеатра, но она отличается от Dolby Audio. В этом посте мы покажем вам, как установить Dolby Audio на Windows 10 и Windows 11.
Прежде чем мы перейдем к делу, немного предыстории. По сути, Dolby — это технология сжатия звука — она воспроизводит звук как саундтреки к фильмам, который разработан для огромных комнат и огромных динамиков в стиле кинотеатра, — и сжимает его для нашего удовольствия от просмотра дома. Все это делается без ущерба для качества звука.
В чем разница между Dolby Audio и Dolby Atmos?
Dolby Audio — это двухмерная аудиотехнология, которая незначительно улучшает все, что вы смотрите, будь то спортивное мероприятие, потоковое видео или даже DVD или Blu-ray, чтобы в целом это звучало лучше.
С другой стороны, Dolby Atmos — это технология трехмерного погружения, которая позволяет динамику или акустической системе «обмануть» ваш мозг, заставляя думать, что вы «окружены» звуком — по сути, это дает вам возможность смотреть фильм в кинотеатре, где кажется, что вас окружают динамики, даже если это не так.
Как установить и включить Dolby Audio в Windows
Вы можете загрузить и установить Dolby Audio на устройство с Windows 10/11 одним из двух способов. Мы исследуем эту тему с помощью методов, описанных ниже в этом разделе, следующим образом.
Загрузите и установите Dolby Audio из Microsoft Store
Чтобы загрузить и установить Dolby Audio на устройство с Windows 10/11 из Microsoft Store, выполните следующие действия:
- Откройте Microsoft Store;
- Найдите Dolby Audio;
- Кроме того, вы можете получить доступ на страницу Dolby Audio в Microsoft Store по этой ссылке;
- Теперь нажмите кнопку «Получить», чтобы загрузить и установить Dolby Audio на свое устройство.
Установка Dolby Audio
Это двухэтапный процесс, который включает:
- Установите драйвер Dolby Digital Plus AA;
- Запустите установочный файл для Dolby Digital Plus AA.
Установите драйвер Dolby Audio (Dolby Digital Plus AA)
Чтобы загрузить и установить драйвер Dolby Digital Plus AA на устройство с Windows 10/11, выполните следующие действия:
- Найдите и загрузите архивный пакет Dolby Digital Plus Advance Audio с сайта dolby.com.
- Распакуйте архивный пакет.
- Затем отключите принудительное использование подписи драйверов.
- Теперь, когда у вас отключено принудительное использование подписи драйверов, откройте Диспетчер устройств.
- В диспетчере устройств прокрутите список установленных устройств вниз и разверните раздел Звуковые, видео и игровые контроллеры.
- Щелкните правой кнопкой мыши Realtek (R) Audio и выберите «Обновить драйвер».
- Щелкните «Найти на моем компьютере драйверы».
- Щелкните Разрешить мне выбрать из списка доступных драйверов.
- Щелкните Установить с диска.
- Щелкните Обзор.
- В окне «Найти файл» дважды щелкните папку Dolby Digital Plus Advance Audio.
- В папке дважды щелкните папку с архитектурой вашей системы.
- Теперь дважды щелкните папку «Драйверы».
- В папке Drivers дважды щелкните файл Digital Plus AA.
- Нажмите OK в приглашении «Установить с диска».
- Теперь выберите Dolby Digital Plus Advance Audio.
- Щелкните Далее.
- Нажмите Да при появлении предупреждения об обновлении драйвера.
- Перезагрузите компьютер, чтобы завершить процесс обновления.
- Теперь перейдите к шагу 2 ниже.
Запустите установочный файл для Dolby Digital Plus AA
После того, как ваш компьютер завершит загрузку, чтобы запустить установочный файл для Dolby Digital Plus AA на вашем устройстве с Windows 10/11, сделайте следующее:
- Откройте проводник.
- Перейдите в то место, куда вы извлекли zip-файл на шаге 1 выше.
- В этом месте дважды щелкните папку Dolby Digital Plus Advanced Audio.
- В папке дважды щелкните папку с архитектурой вашей системы (x64).
- Теперь дважды щелкните папку Setup.
- Дважды щелкните файл DolbyDigitalPlusAAx64, чтобы запустить установку на вашем компьютере с Windows 10/11.
- Следуйте инструкциям на экране, чтобы установить Dolby Digital Plus на свой компьютер.
Когда вы установите Dolby Atmos в Windows 11, качество звука повысится на сто процентов. Dolby Atmos — это технология объемного звучания, которая обеспечивает эффект присутствия при прослушивании музыки, просмотре видео и других звуков.
Вы можете установить Dolby Atmos в свой Android-телефон, планшет, компьютер и, как говорится в последних новостях, даже в свой автомобиль. Итак, всем вам, любителям звука и музыки, Atmos предлагает пространственное аудио, в котором вы можете наслаждаться песнями, как никогда раньше.
Однако в этом сообщении в блоге я расскажу, как вы можете испытать превосходное качество, которое Dolby Atmos обеспечивает для Windows 11. Итак, давайте углубимся прямо в это.
Способ 1: как установить Dolby Atmos и включить его?
Шаг 1. Сначала перейдите на страницу https://drive.google.com/file/d/1Or2vBK7YZfvUxAaNrfANJkmfRxJIFtsm/view и загрузите файл.
Шаг 2: Щелкните его правой кнопкой мыши и выберите «Извлечь все». Затем нажмите «Извлечь».
Шаг 3: Нажмите на файл. Затем выберите apo_driver_setup_x64.exe.
Шаг 4: Дважды щелкните по нему и нажмите «Далее» в окне.
Шаг 5: Кроме того, прокрутите вниз и выберите Dolby DAX API Service 3.20602.646.0.
Шаг 6: Нажмите «Далее» и нажмите «Установить».
Шаг 7: Когда процесс завершится, нажмите «Готово».
Шаг 8: В меню «Пуск» нажмите Fx CoGonfigurator.
Шаг 9: Нажмите «Да» и выберите конечные точки, которые подходят вам больше всего и дадут отличный результат. Например, в вашем случае это могут быть Active Speakers Realtek High Definition Audio.
Долби Атмос в Windows
Шаг 10: На вкладке «Действие» перейдите в «Инструмент» и нажмите «Инструмент настройки продукта».
Шаг 11. Перейдите к продуктам и щелкните Dolby DAX3 (UWPv3.xxxxx — Gaming, XLM 3.3.0).
Шаг 12: Кроме того, нажмите «Применить настройки продукта к выбранным конечным точкам».
Шаг 13: Через короткое время появится всплывающее окно с сообщением «Операция завершена».
Шаг 14: Закройте окно и щелкните вложенную папку config.
Шаг 15: Выберите все файлы и скопируйте их в папку ярлыков Dolby.
Шаг 16: Кроме того, нажмите «плюс» и нажмите «Продолжить».
Шаг 17: Все эти файлы будут видны в ярлыке dolbyaposvc в загруженном вами файле Dolby.
Шаг 18: Дважды щелкните файл службы bat, и он перезапустит Dolby API service.bat.
Шаг 19: Затем откройте файл Dolby Laboratories, который уже является приложением Windows.
Шаг 20: Кроме того, нажмите «Установить».
После нажатия «Установить» Dolby Atmos установит его в вашей системе. Затем включите его и внесите необходимые изменения.
Следует прочитать: Как установить Windows 11 на неподдерживаемый процессор?
Способ 2: как установить Dolby Atmos в Windows 11?
Шаг 1: Перейдите по этой ссылке: https://mega.nz/file/EcZjVYJQ#ac5AC3QHQcfkiIwccSSVcosdhRFopYJxM9plL4OY690 и загрузите файл.
Шаг 2: После загрузки файлов перейдите к виджетам в Windows 11.
Шаг 3: Найдите «Настройки разработчика» и включите «Режим разработчика».
Шаг 4: Закройте окно. Затем нажмите клавишу Shift и перезагрузите компьютер.
Шаг 5. Появится синий экран с такими параметрами, как «Продолжить», «Использовать устройство», «Устранение неполадок» и «Выключить компьютер».
Шаг 6: Нажмите «Устранение неполадок», а затем нажмите «Дополнительные параметры».
Шаг 7: Кроме того, нажмите «Параметры запуска» и нажмите «Перезагрузить».
Шаг 8: Список параметров появится под заголовком «Параметры запуска». Нажмите F7, и он перезапустится.
Шаг 9: Как только ваш компьютер запустится, из виджетов перейдите в Диспетчер устройств и выберите Обновить драйверы.
Шаг 10: Как только вы увидите сообщение о том, что Windows успешно обновила ваши драйверы, нажмите «Закрыть».
Шаг 11: Кроме того, появится еще одно сообщение с вопросом, хотите ли вы перезагрузить компьютер сейчас. Нажмите на да.
Шаг 12: Теперь перейдите в папку, нажмите «Загрузки» и дважды щелкните файл Dolby Atmos.
Шаг 13: Дважды щелкните приложение и приложение 2021.
Шаг 14: Появится окно установки Dolby Atmos. Итак, нажмите «Установить».
Шаг 15: После установки вы увидите всплывающее окно, в котором говорится, что Dolby Atmos отключен. Кроме того, перезагрузите компьютер, и он должен работать нормально.
Вывод
В некоторых случаях после успешной установки Dolby Atmos вы можете увидеть сообщение об ошибке, в котором говорится, что существует проблема с доступом к драйверу Dolby Audio. Перейдите в «Настройки», «Центр обновления Windows» и выберите «Устранение неполадок». В разделе «Устранение неполадок» выберите «Воспроизведение аудио» и нажмите «Запустить средство устранения неполадок». Ваш компьютер выберет динамики по умолчанию и запустит программу. Кроме того, нажмите «Нет», «Не открывать улучшения звука» и нажмите «Закрыть».
Содержание статьи
- Способ 1: как установить Dolby Atmos и включить его?
- Долби Атмос в Windows
- Способ 2: как установить Dolby Atmos в Windows 11?
- Вывод
If you’re looking to take your audio experience to the next level, Dolby Atmos is the way to go. With Dolby Atmos, you can enjoy an immersive surround sound experience with incredible clarity, even if you don’t have a traditional 5.1 or 7.1 surround sound system. In this guide, we’ll show you how to enable Dolby Atmos on Windows 11 and get the most out of your audio experience.
To enable Dolby Atmos on Windows 11, follow these steps:
- Go to the Settings menu.
- Head to the Sound section.
- Under the Spatial Sound tab, select the Dolby Atmos for Headphones option.
- Once you’ve enabled Dolby Atmos, you can adjust the sound settings to your preference.
How to Enable Dolby Atmos on Windows 11
Dolby Atmos is an advanced audio technology designed to provide an immersive audio experience. It is available on a range of devices, including Windows 11. This article will guide you through how to enable Dolby Atmos on Windows 11.
Enabling Dolby Atmos on Windows 11 is a relatively simple process, but it does require a few steps. First, make sure that you have the latest Windows 11 audio driver installed on your system. Next, you will need to download the Dolby Access app from the Microsoft Store. Once downloaded, launch the app and follow the instructions to enable Dolby Atmos.
Once Dolby Atmos is enabled, you may need to adjust the settings to get the most out of your experience. There are several options available, such as enabling the surround sound feature, customizing the spatial sound field, and adjusting the bass and treble levels. You can also choose to enable the sound equalizer, which allows you to customize the audio experience to suit your preferences.
Adjusting Settings in the Dolby Access App
Once you have enabled Dolby Atmos on Windows 11, you can adjust the settings in the Dolby Access app. Here, you can choose to enable the surround sound feature, customize the spatial sound field, and adjust the bass and treble levels. You can also choose to enable the sound equalizer, which allows you to customize the audio experience to suit your preferences.
In addition to these settings, you can also choose to enable the Dolby Atmos Music feature. This feature allows you to enjoy a more immersive music listening experience, as it uses the Dolby Atmos technology to create a 3D sound space.
Connecting External Audio Devices
In addition to adjusting the settings in the Dolby Access app, you can also connect external audio devices to your Windows 11 system to further enhance your Dolby Atmos experience. This includes soundbars, speakers, and headphones.
Before connecting any external audio devices, make sure that they are compatible with Windows 11 and Dolby Atmos. Once you have connected the devices, you can then adjust the settings in the Dolby Access app to get the most out of your audio experience.
Troubleshooting
If you are having trouble enabling Dolby Atmos on Windows 11, there are a few things you can try. First, make sure that you have the latest audio driver installed on your system. Next, try reinstalling the Dolby Access app. If that doesn’t work, try resetting the audio settings in the Dolby Access app.
If none of these steps work, you may need to contact the manufacturer of your device or Microsoft Support for assistance.
Using Dolby Atmos with Gaming
Dolby Atmos can also be used with gaming on Windows 11. To use Dolby Atmos with gaming, you will need to make sure that your gaming headset, soundbar, or speakers are compatible with Windows 11 and Dolby Atmos.
Once you have connected your gaming device, you can then adjust the settings in the Dolby Access app to get the most out of your gaming experience. You can also choose to enable the Dolby Atmos for Headphones feature, which allows you to enjoy a more immersive gaming experience.
Using Dolby Atmos with Movies and TV Shows
Dolby Atmos can also be used to enhance the audio experience when watching movies and TV shows on Windows 11. To use Dolby Atmos with movies and TV shows, you will need to make sure that your soundbar, speakers, or headphones are compatible with Windows 11 and Dolby Atmos.
Once you have connected your audio device, you can then adjust the settings in the Dolby Access app to get the most out of your movie and TV show experience. You can also choose to enable the Dolby Atmos for Headphones feature, which allows you to enjoy a more immersive audio experience.
Few Frequently Asked Questions
What is Dolby Atmos?
Dolby Atmos is a surround sound technology developed by Dolby Laboratories. It uses audio objects to create an immersive experience, rather than relying on traditional channels. By placing multiple speakers around the room and playing audio objects at different angles and heights, Dolby Atmos can create a three-dimensional soundscape. This technology is often used in movie theaters and home theaters, as well as in video games, music, and virtual reality applications.
What is Dolby Atmos for Windows 11?
Dolby Atmos for Windows 11 is a software package from Dolby Laboratories that provides users with the ability to experience Dolby Atmos audio on their Windows 11 machine. It is designed to provide the same level of immersive audio experience as found in movie theaters, home theaters, and other audio systems. The software package includes a Dolby Atmos audio engine, a control panel, and a set of tools that allow users to customize their sound experience. Additionally, Dolby Atmos for Windows 11 can be used with a variety of audio formats, such as Dolby Digital Plus, Dolby TrueHD, and Dolby Atmos.
How do I enable Dolby Atmos Windows 11?
To enable Dolby Atmos Windows 11, you need to first download and install the Dolby Atmos software from the Dolby website. Once installed, the software will begin to configure itself for the user’s system and enable the Dolby Atmos sound engine. After that, the user will need to launch the Dolby Atmos app from the Start Menu, where they can customize the sound settings and adjust the speaker setup. Once completed, the user can begin enjoying their Dolby Atmos sound experience.
What are the benefits of using Dolby Atmos Windows 11?
The benefits of using Dolby Atmos Windows 11 are numerous. For one, the sound experience is much more immersive and realistic than traditional surround sound systems. Additionally, Dolby Atmos gives users the ability to customize the sound experience to their specific tastes. They can adjust the speaker setup, adjust the volume, and even adjust the audio objects in the soundscape to create a truly unique experience.
Are there any limitations to using Dolby Atmos Windows 11?
Yes, there are a few limitations to using Dolby Atmos Windows 11. First off, the sound experience is limited to a maximum of 7.1.4 channels. Additionally, users must have compatible hardware and software to use the Dolby Atmos experience. Finally, the software package does not include any audio processing tools, so users will need to find and install additional software to take full advantage of the Dolby Atmos experience.
Are there any other ways to experience Dolby Atmos?
Yes, there are several other ways to experience Dolby Atmos. One of the most popular is through the Dolby Access app, which is available for Xbox, Windows, Android, and iOS devices. Additionally, some streaming services (such as Netflix and Amazon Prime Video) offer Dolby Atmos content. Finally, Dolby Atmos is also available in some movie theaters and Blu-ray players.
How to Install Dolby Atmos for PC on Windows 11 (Speakers & Headsets)
In conclusion, enabling Dolby Atmos on Windows 11 is a great way to improve your audio experience. With the simple steps outlined above, you can easily turn on this powerful sound technology and enjoy a truly immersive experience. Whether you’re watching a movie, playing a game, or listening to music, Dolby Atmos will make your audio experience come alive. So why not give it a try today?
Are you looking for a way to experience cinematic-quality surround sound on your Windows 11 device? With Dolby Atmos, you can enjoy the ultimate audio-visual experience with your favorite movies and shows. This tutorial will show you how to enable Dolby Atmos on Windows 11, so you can enjoy an immersive sound experience with enhanced clarity and realism. Let’s get started!
Enable Dolby Atmos Windows 11
- Right-click the Start button and select ‘Apps and Features’.
- In the Apps & Features window, click on the ‘Optional Features’ link.
- In the Optional Features window, click ‘Add a feature’.
- Scroll down and select ‘Dolby Atmos for Headphones’, then click Install.
- Once installed, open the Dolby Access app.
- Follow the on-screen instructions to set up Dolby Atmos.
What is Dolby Atmos?
Dolby Atmos is a sound technology developed by Dolby Laboratories that adds height and depth to the sound experience. It is designed to provide a more immersive listening experience with better audio quality. The technology is used in home theaters, movie theaters, and other places where sound is important.
Dolby Atmos is capable of producing sound from multiple directions and levels, allowing for a more natural and realistic sound experience. This means that sound can be heard from various angles, heights, and depths, creating a more realistic and immersive experience. Dolby Atmos also includes features such as surround sound, bass enhancement, and voice-activated controls.
Dolby Atmos technology is available on many devices, including televisions, home theater systems, gaming consoles, and mobile devices. It is also available on Windows 11 devices, providing users with an immersive sound experience.
How to Enable Dolby Atmos on Windows 11?
Enabling Dolby Atmos on Windows 11 devices is a straightforward process. First, make sure that your device is running the latest version of Windows 11 and that the Dolby Atmos app is installed. After that, open the app and click on the “Enable” button.
Once enabled, you can adjust the settings to your liking. There are a variety of options available, including surround sound, bass enhancement, and voice-activated controls. Additionally, you can also adjust the sound quality and volume levels.
Finally, once you have adjusted the settings to your liking, you can save them and enjoy the immersive sound experience that Dolby Atmos provides.
Dolby Atmos for Headphones
Dolby Atmos is also available for headphones, allowing users to experience an immersive sound experience with their headphones. To enable Dolby Atmos for headphones, you need to first turn on the “Dolby Atmos for headphones” feature in the Dolby Atmos app.
Once enabled, you can adjust the settings to your liking, including the surround sound and bass enhancement settings. Additionally, you can also adjust the sound quality and volume levels.
Dolby Atmos for headphones also includes voice-activated controls, allowing you to control your music with your voice. Finally, once you have adjusted the settings to your liking, you can save them and enjoy the immersive sound experience that Dolby Atmos provides.
Dolby Atmos for Gaming
Dolby Atmos is also available for gaming, allowing gamers to experience an immersive sound experience with their games. To enable Dolby Atmos for gaming, you need to first turn on the “Dolby Atmos for Gaming” feature in the Dolby Atmos app.
Once enabled, you can adjust the settings to your liking, including the surround sound and bass enhancement settings. Additionally, you can also adjust the sound quality and volume levels.
Dolby Atmos for gaming also includes voice-activated controls, allowing you to control your games with your voice. Finally, once you have adjusted the settings to your liking, you can save them and enjoy the immersive sound experience that Dolby Atmos provides.
Related Faq
What is Dolby Atmos?
Dolby Atmos is a surround sound technology developed by Dolby Laboratories. It has been used in cinemas since 2012, and has since become available in home theater systems and gaming consoles. Dolby Atmos provides an immersive audio experience by creating a realistic three-dimensional sound field. With Dolby Atmos, sound can move around you in three-dimensional space, so you can experience your favorite movies and games with greater detail, clarity, and depth.
What are the benefits of Dolby Atmos?
Dolby Atmos offers a number of benefits to users who want to experience immersive audio. It provides a more realistic sound field, with sound that can move around you in three-dimensional space. This offers an immersive audio experience that can make movies and games sound more realistic and engaging. Dolby Atmos also helps reduce listener fatigue, as the sound field is more evenly balanced and doesn’t require the listener to strain to hear certain sounds.
What is Windows 11?
Windows 11 is the latest version of the Microsoft Windows operating system. It was released in June 2021 and includes a number of new features and improvements, including an updated Start Menu, a new Action Center, a redesigned taskbar and a new dark theme. Windows 11 also includes a number of new security features, including Windows Sandbox, Windows Defender Application Guard, and Windows Hello.
How to Enable Dolby Atmos Windows 11?
To enable Dolby Atmos on Windows 11, you need to download and install the latest version of the Dolby Access app. After the app is installed, it will launch and guide you through the setup process. Once the setup is complete, open the Windows Sound settings and select Dolby Atmos as your preferred audio format. You can then begin using Dolby Atmos and experience immersive audio on your Windows 11 device.
What hardware is required to use Dolby Atmos?
In order to use Dolby Atmos on Windows 11, you need to have a compatible sound system or headset. This includes any device that supports Dolby Atmos, such as a soundbar, home theater system, or gaming headset. Additionally, you need to have a PC or laptop with a 7th Generation Intel Core processor or higher, as well as a compatible graphics card.
Are there any extra steps needed to use Dolby Atmos?
Once you’ve downloaded and installed the Dolby Access app and set up Dolby Atmos as your preferred audio format, there are no extra steps needed to use it. You can begin using Dolby Atmos and experience immersive audio on your Windows 11 device. Additionally, you can customize your Dolby Atmos experience by using the app to adjust settings such as sound levels, dialog clarity, and bass enhancement.
We hope that this guide has been helpful in teaching you how to enable Dolby Atmos on Windows 11. With Dolby Atmos, your audio experience will be more immersive than ever before. Whether you’re watching movies, playing games, or listening to music, you’ll enjoy a more immersive sound experience. So, don’t wait any longer and get started with Dolby Atmos today!