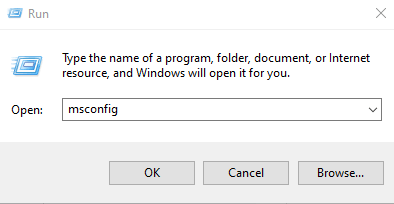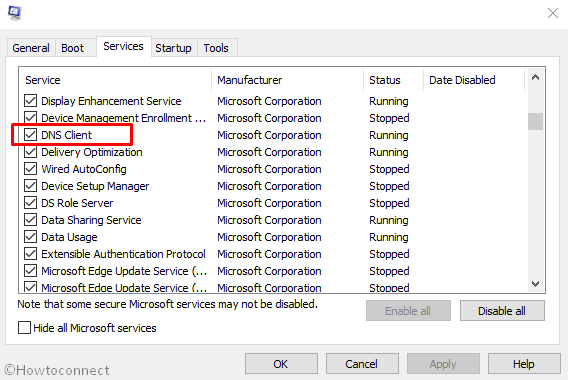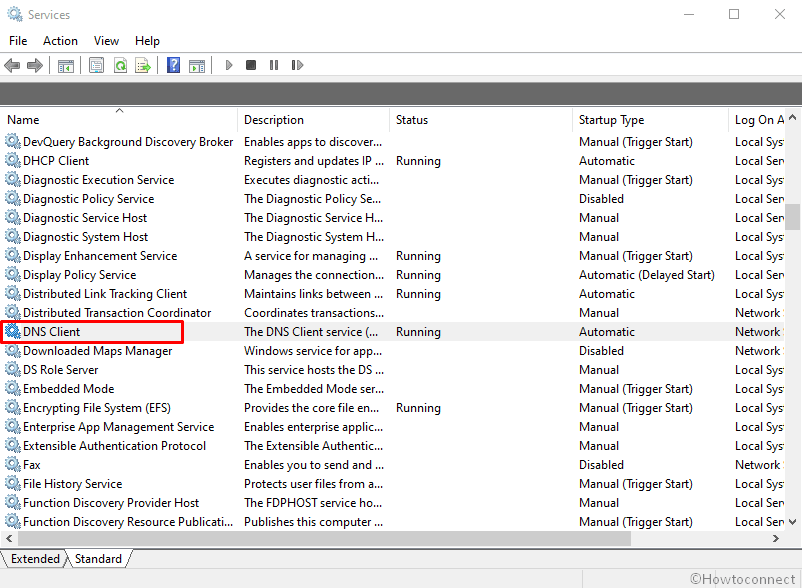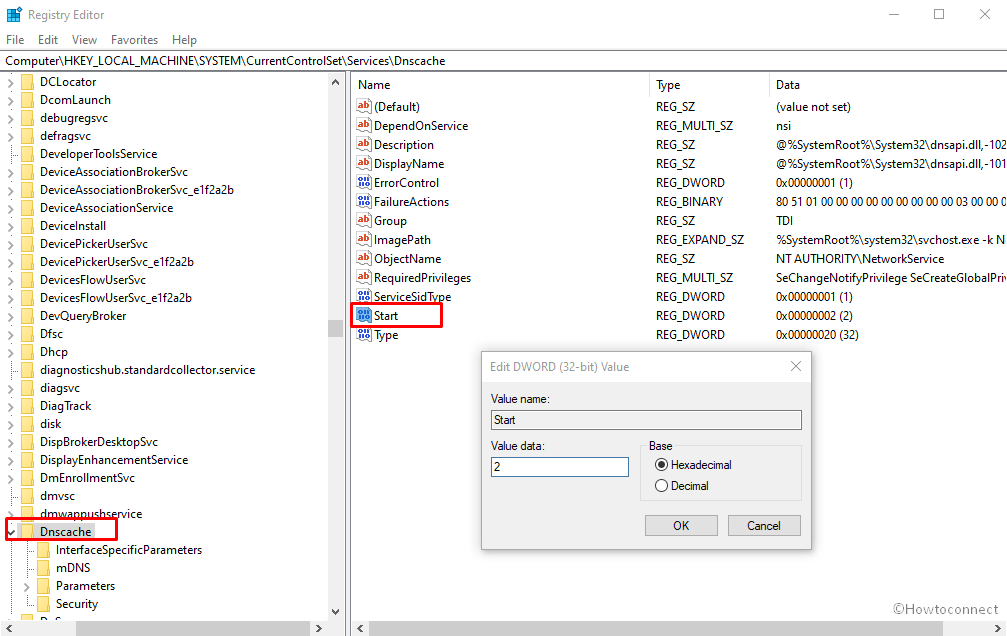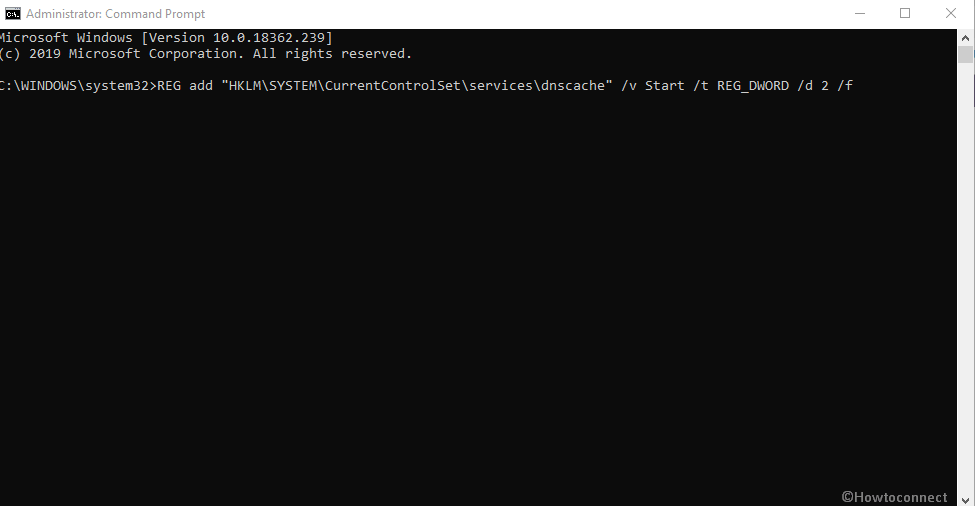Accessing the internet on your Windows computer is a complex process, and the DNS Client Service is crucial to the process. This service facilitates DNS resolution for servers you repeatedly visit by caching queries.
The Windows system lets you start and stop the DNS Client service at will, and the most straightforward place to do this is in the Services applet. First, we’ll show you how to start or stop the DNS Client service in the Services applet.
How to Start or Stop the DNS Client service
- Open the Run dialog box using the Windows key + R shortcut.
- Enter services.msc and click on the OK button.
- Find the DNS client service from the list and right-click on it.
- Hit the Start or Stop option on the context menu.
- To set the DNS client service to start automatically, right-click on it, and select Properties.
- From the Startup type dropdown menu, change it to Automatic.
- Click OK.
The above steps are standard for starting the DNS client service. However, many users have found that the options to start or stop the DNS Client service don’t work in their system.
This article shows you three ways to fix this issue and start or stop the DNS Client service if the options are greyed out.
If the DNS Client Service if greyed out or disabled on your Windows 11/10 computer, then know that it could be bu design. Nevertheless, here are ways you can try for enabling the start and stop options for the DNS Client service.
- Fix it from the Windows Registry Editor.
- Start the DNS client service from the System Configuration applet.
- Start the DNS client service from Command Prompt.
Continue reading below for the full guides for carrying out the above operations.
1] Fix it from the Windows Registry Editor
Click on the Start menu button and search for regedit. Right-click on Registry Editor and select the option to Run as administrator.
In the Registry Editor, navigate to the following folder:
HKEY_LOCAL_MACHINE\SYSTEM\CurrentControlSet\services\Dnscache
Right-click on the Start key on the right-hand side and select Modify.
Change the value data to 4. Hit the OK button to save this setting.
NOTE: Changing the value data to 4 means that you’re disabling the service. To set it to start the service automatically. Likewise, 3 means it starts manually.
Close the Registry Editor and follow the steps in the previous section to start the DNS client service from services.msc.
2] Start the DNS client service from the System Configuration applet
Open the Run dialog box using the Windows key + R combination.
Input MSConfig in the Run dialog box and click on the OK button.
Switch to the Services tab and find the DNS client option from the list.
Enable the DNS client service by marking the checkbox to the left of the service.
If you wish to disable or stop the service, unmark the checkbox next to it.
3] Start the DNS client service from Command Prompt
The Command Prompt gives you the ability to make numerous changes to your Windows system.
These include changes that are impossible to make with other programs.
Here is how to start and stop the DNS client service using the Command Prompt:
Press the Windows key and search for cmd. Right-click on Command Prompt and choose the Run as administrator option.
Type in the following command in the Command Prompt window and hit ENTER:
net stop dnscache
The above command forces the DNS client service to stop if it was running.
Next, type in the following command in the Command Prompt window and hit ENTER:
net start dnscache
This command starts the DNS client service if it was turned off and not running.
How do I enable DNS client service in Windows 11?
To enable the DNS Client service in Windows 11, you need to open the System Configuration panel first. For that, you can search for msconfig in the Taskbar search box and click on the individual search result. Then, switch to the Services tab and find the DNS Client. Tick the corresponding checkbox and click on the OK button.
Why is my DNS server unavailable in Windows 11?
There are multiple reasons why you are getting this error in Windows 11. The primary reason is the unavailability of an internet connection. However, if the desired website has recently moved to a new server and the DNS propagation has not been done yet, you can find the same error while opening the website. In that case, you need to wait for some time after clearing the cache and cookies of the site.
The three solutions preferred here will help you start or stop the DNS client service, whether it’s greyed out or not.
Рассмотрим одну довольно частую проблему, из-за которой на компьютере Windows может не работать доступ в Интернет. Проблема связана с недоступностью DNS сервера. Предположим, у вас пропал доступ в Интернет, на значке подключения в трее появляется желтый треугольник, а в Chrome при попытке открыть любой сайт отображается ошибка.
Не удается получить доступ к сайту. Не удается найти DNS-адрес сервера. DNS_PROBE_FINISHED_NXDOMAIN.
Как вы видите, проблема связана с DNS сервером, который не может разрешить имя домена (сайта) в IP адрес. В большинстве случае это проблема вызвана неправильными настройками вашего компьютера, маршрутизатора или ошибками на стороне вашего интернет провайдера.
Попробуйте щелкнуть правой кнопкой мыши по значку подключения и выберите пункт «Диагностировать проблему». После выполнения диагностики подключения в окне Диагностика сетей Windows появится ошибка «DNS-сервер не отвечает».
Или такая ошибка: «Параметры компьютер настроены правильно, но устройство или ресурс (DNS-сервер не отвечает)«.
В этой статье рассмотрим несколько простых советов, которые должны помочь вам исправить ошибку «DNS-сервер не отвечает» в Windows 10 (и других поддерживаемых версиях Windows).
Прежде всего попробуйте самый простые, но довольно эффективные методы:
- Перезагрузите вам роутер или модем, через который вы подключены к Интернету (достаточно выключить питание на 1 -2 минуты).
- Перезагрузите свое Windows устройство.
- Проверьте, работает ли интернет на других ваших устройствах и появляются ли на них ошибки DNS.
- Вспомните, не устанавливали вы недавно, какие-либо новых программы. Некоторые антивирусы со встроенным межсетевым экраном при неправильной настройке могут блокировать доступ в Интернет.
Для разрешения DNS запросов на Windows устройствах должна быть обязательно запущена служба DNS клиент. Проверьте, запущена ли эта служба:
- Откройте консоль управления службами (services.msc).
- В списке служб найдите DNS Client / DNS клиент.
- Дважды щелкните по ней и убедитесь, что она находится в статусе Running (Выполняется). Если служба отключена, переведите ее в автоматический запуск и запустите ее, нажав кнопку Start (запустить).
- После включения службы DNS желательно перезагрузить компьютер.
Выполните сброс кэша DNS, сетевых настроек и параметров стека TCP/IP, выполнив в командной строке с повышенными правами следующие команды и перезагрузите компьютер:
ipconfig /flushdns
ipconfig /renew
ipconfig /release
netsh winsock reset
Выполните команду nslookup. Если команда вернет DNS request timed out. timeout was 2 seconds, значит DNS сервер не доступен с вашего компьютера. IP адрес DNS сервера присутствует в результатах команды nslookup.
Проверьте текущие настройки первичного и вторичного DNS серверов в свойствах сетевого подключения. Откройте приложение Параметры и перейдите в раздел Сеть и Интернет. В открывшемся окне щелкните по пункту Настройка параметра адаптера.
Найдите ваше подключение к Интернету и откройте его свойства. Если ваш компьютер подключен к Интернету через кабель, откройте свойства Ethernet подключения (Подключение по локальной сети), если через Wi-Fi сеть – свойства подключения «Беспроводная сеть».
В списке протоколов выберите Internet Protocol Version 4 / IP версии 4 (TCP/IPv4) и нажмите кнопку Свойства.
Если у вас в списке DNS серверов вручную указан IP адрес какого-то сервера, попробуйте переключится на опцию «Получать адрес DNS-севрера автоматически», перезагрузите компьютер и проверьте подключение к Интернету.
Если это не помогло, попробуйте вручную указать IP адреса публичных DNS серверов Google: 8.8.8.8 или 8.8.4.4.
Сохраните изменения и перезагрузите свой компьютер.
Если вы подключены к Интернету через маршрутизатор и проблема с DNS серверами возникает на всех устройствах, которые выходят в Интеренет через него, скорее всего нужно проверить настройки DNS серверов на самом маршрутизатору и изменить их на указанные выше.
Совет. Конкретный пункт меню настроек роутера с параметрами DNS сервера может отличаться в зависимости от модели оборудования и типу подключения к Интеренут. В первую проверьте разделы WAN, Network setup, DNS, Basic Settings и т.д. Ниже представлен скриншот с разделов, в коорым нужно указать DNS сервера на популярных маршрутизаторах Linksys.
Не забудьте сохранить настройки.
Если рассмотренные способы не помогли исправить ошибку DNS, попробуйте:
- Временно отключить антивирус и файервол (иногда модуль межсетевого экрана встроен в антивирус).
- Проверьте доступность DNS серверов командами:
ping 8.8.8.8и с помощью PowerShell команды:Test-NetConnection 8.8.8.8 -port 53. В моем примере видно, что DNS сервер Google доступен по протоколу ICMP, но подключение через 53 TCP порт блокируется. Это значит, что подключение блокируется на межсетевом экране вашего компьютера, роутера или у провайдера. - Если все рассмотренные способы не помогли, свяжитесь с тех поддержкой своего интернет провайдер и сообщите им о проблеме.
Here, in this article, we will show you all possible ways to enable or disable DNS Client Service in Windows 11 or 10. Main work of this service is to cache Domain Name System names and register the full computer name. If you disable the same, it will continue to resolve the DNS names. At the same time, dnscache service will stop catching the queries of DNS and will not register the computer’s name anymore. Moreover, any services depending on DNS Client Service will become unable to run correctly.
dnscache service is a pre-installed program of Microsoft that helps on DNS resolution when you browse the internet. It also works to translate domain names to IP addresses. Furthermore, it caches the results to provide quicker DNS resolution for frequently visited servers. To do so, it links directly to the DNS servers. When you start this service on your PC, DNS runs as a service on the computer.
Here is How to Enable or Disable DNS Client Service in Windows 11 or 10 –
Way-1: Take the help of System Configuration
Step-1: Press Windows and R on the keyboard simultaneously to invoke Run dialog box.
Step-2: Once appears, type msconfig in the text box located next to Open and hit Enter.
Step-3: System Configuration wizard will show up now. Here, click on Services tab.
Step-4: Locate DNS Client from the available services. If you wish to Disable DNS Client Service, untick the checkbox of the same.
Step-5: To keep the service enabled, simply click on the checkbox to keep the tick mark.
Step-6: Subsequently, Click Apply and then OK button.
Step-7: Reboot the device otherwise the changes will not take place.
Way-2: Enable or Disable DNS Client Service using Services Console
- Press Win+Q to bring up the Windows search bar.
- Type services.msc in the text field and hit Enter when the result rolls out.
- On the console, find out DNS Client located under Name column.
- Make double-click on the same to open its Properties.
- Go to Startup type segment and use the drop-down menu to choose Automatic.
- Now, click on the Start button to enable DNS Client Service in Windows 11 or 10.
- To disable the same service, simply hit the Stop button.
- Finally, click Apply followed by pressing the OK button to make the changes effective.
Way-3: Use Registry Editor
You can Enable or Disable DNS Client Service in Windows 11 or 10 by changing the value of registry entries. But, keep in mind that if you do it incorrectly, your PC may get affected by a serious issue.
- Click on Start menu icon and type regedit.
- When the result comes up, hit Registry Editor option.
- A UAC will prompt up, click on Yes for positive consent.
- Once Registry Editor page comes into the view, navigate the following path from the left pane –
HKEY_LOCAL_MACHINE\SYSTEM\CurrentControlSet\Services\dnscache
- Once you reach there, shift to the adjacent right side. Double click on the Start DWORD to modify its value.
- In the Value data box, put preferred value followed by clicking OK button.
Automatic – 2
Manual – 3
Disabled – 4
Automatic (Delayed Start) – 2
Way-4: Via Command Prompt
The procedure to Enable or Disable DNS Client Service in Windows 10 or 11 using the Command Prompt is given below –
Step#1: Open Run dialog box.
Step#2: Type cmd.exe in the empty text bar and hit Ctrl+shift+Enter shortcut at the same time.
Step#3: If a UAC turns up, click Yes to run Command Prompt as admin.
Step#4: To disable DNS Client Service in Windows 11 or 10, run the below command in elevated Command Prompt –
net stop dnscache
Step#5: To enable the same, type the following and hit Enter to execute –
net start dnscache
This will Enable DNS Client Service instantly unless otherwise, the Startup type of this service is Disabled.
Step#6: To change the Startup type, execute the preferred command listed below –
Automatic –
REG add “HKLM\SYSTEM\CurrentControlSet\services\dnscache” /v Start /t REG_DWORD /d 2 /f
Manual –
REG add “HKLM\SYSTEM\CurrentControlSet\services\dnscache” /v Start /t REG_DWORD /d 3 /f
Disabled –
REG add “HKLM\SYSTEM\CurrentControlSet\services\dnscache” /v Start /t REG_DWORD /d 4 /f
Automatic (Delayed Start) –
REG add “HKLM\SYSTEM\CurrentControlSet\services\dnscache” /v Start /t REG_DWORD /d 2 /f
That’s all!!
В современном мире Интернет является неотъемлемой частью нашей жизни. Каждый день мы пользуемся различными поисковыми системами, открываем сайты и скачиваем файлы. Все это возможно благодаря службе DNS-клиента, которая выполняет работу по преобразованию доменных имен в IP-адреса. Однако, иногда пользователи сталкиваются с проблемой, когда служба DNS-клиента в Windows 10 не активна. В этой статье мы расскажем, как включить эту службу при необходимости.
Отключение службы DNS-клиента может произойти по разным причинам. Например, это может быть вызвано изменениями в настройках системы, аварийным завершением работы компьютера или действиями вирусного программного обеспечения. Результатом является невозможность обращения к сайтам по доменному имени.
В такой ситуации на помощь приходит включение службы DNS-клиента. Это доступно для всех пользователей Windows 10, которые имеют административные права доступа к своей системе. Чтобы включить эту службу, необходимо выполнить некоторые действия, которые мы подробно опишем в данной инструкции.
Содержание
- Как включить службу DNS-клиента в Windows 10
- Шаг 1: Заходим в настройки службы
- Шаг 2: Включаем службу DNS-клиента
- Шаг 3: Проверяем работу службы DNS-клиента
- Первый шаг: открыть «Службы»
- Второй шаг: найти «DNS-клиент» и проверить его статус
- Третий шаг: изменить тип запуска на «Автоматическое»
- Четвертый шаг: проверка работоспособности службы DNS-клиента
- Пятый шаг: записать изменения и перезагрузить компьютер
- Вопрос-ответ
- Как включить службу DNS-клиента в Windows 10?
- Почему служба DNS-клиента может быть неактивна?
Как включить службу DNS-клиента в Windows 10
Служба DNS-клиента в Windows 10 необходима для того, чтобы проще было получать доступ к веб-страницам посредствам DNS. Ее можно включить в несколько простых шагов:
Шаг 1: Заходим в настройки службы
Открываем «Панель управление», выбираем «Административные инструменты», далее «Службы».
Шаг 2: Включаем службу DNS-клиента
Находим в списке службу «DNS-клиент», нажимаем на нее правой кнопкой мыши и выбираем «Свойства». Меняем значение «Startup type» на «Автоматически» и нажимаем на кнопку «Запустить» в разделе «Состояние службы».
Шаг 3: Проверяем работу службы DNS-клиента
Чтобы убедиться, что служба работает корректно, можно воспользоваться командной строкой. Запускаем ее от имени администратора и вводим команду «ipconfig /displaydns». Если все работает, то в результате должен появиться список DNS-записей.
Первый шаг: открыть «Службы»
Если вы решили включить службу DNS-клиента на вашем компьютере с Windows 10, но она неактивна, то первый шаг — это открыть «Службы».
Для этого можно воспользоваться поиском в меню «Пуск» или перейти к разделу «Панель управления». В «Система и безопасность» выберите «Службы».
Откроется окно, в котором перечислены все службы, установленные на вашем компьютере. Найдите «DNS-клиент» в списке и проверьте его статус. Если он неактивен, то выберите его и нажмите правой кнопкой мыши. Далее выберите «Свойства».
Второй шаг: найти «DNS-клиент» и проверить его статус
Для включения службы DNS-клиента в Windows 10 необходимо найти соответствующую службу в списке. Для этого нужно открыть панель управления, выбрать в разделе «Администрирование» пункт «Службы».
В появившемся списке необходимо найти «DNS-клиент». Если он неактивен, то необходимо проверить его статус. Для этого достаточно дважды щелкнуть на названии службы.
- Если статус службы — «Остановлено», то необходимо запустить ее, нажав на кнопку «Запустить».
- Если статус службы — «Автоматическое», но она не работает, то можно попробовать перезапустить службу, нажав на кнопку «Перезапустить».
- Если статус службы — «Автоматическое», то она работает и включена. В этом случае вам необходимо проверить работоспособность DNS-сервера.
Третий шаг: изменить тип запуска на «Автоматическое»
После того, как мы открыли свойства службы DNS-клиента и перешли на вкладку «Общее», настало время сделать следующий шаг. Мы должны изменить тип запуска на «Автоматическое», чтобы служба DNS-клиента запускалась автоматически при старте операционной системы, а также чтобы она имела возможность работать в фоновом режиме в течение всего времени работы компьютера.
Для изменения типа запуска необходимо выбрать соответствующий пункт в раскрывающемся списке «Тип запуска». После этого нужно нажать на кнопку «Применить» и затем на «ОК», чтобы сохранить изменения. Если вы ошиблись и выбрали неправильный тип запуска, вы сможете вернуться на эту вкладку и изменить его в любое время.
Изменение типа запуска на «Автоматическое» гарантирует, что служба DNS-клиента будет работать в фоновом режиме, обеспечивая быстрый доступ к сетевым ресурсам и оптимизируя процесс загрузки страниц в браузере.
Четвертый шаг: проверка работоспособности службы DNS-клиента
После того, как мы включили службу DNS-клиента в системе Windows 10, необходимо убедиться в ее корректной работе. Это позволит убедиться, что проблема с DNS-запросами действительно была связана с неактивной службой.
Для проверки работоспособности службы DNS-клиента можно воспользоваться несколькими способами. Например, можно выполнить команду «ipconfig /all» в командной строке и проверить наличие DNS-серверов в списке полученных сетевых адаптеров. Также можно выполнить запросы к известным сайтам и проверить, насколько быстро они будут загружены.
Если все запросы выполняются без ошибок и сайты загружаются со стандартной скоростью, можно считать, что служба DNS-клиента работает корректно. В случае каких-либо проблем рекомендуется обратиться к специалистам или попробовать выполнить дополнительные настройки.
- Выполните команду «ipconfig /all» в командной строке, чтобы проверить наличие DNS-серверов в списке полученных сетевых адаптеров.
- Выполните запросы к известным сайтам и проверьте, насколько быстро они будут загружены.
Если все запросы выполняются без ошибок и сайты загружаются со стандартной скоростью, можно считать, что служба DNS-клиента работает корректно. В случае каких-либо проблем рекомендуется обратиться к специалистам или попробовать выполнить дополнительные настройки.
Пятый шаг: записать изменения и перезагрузить компьютер
После того, как вы внесли необходимые изменения в настройки службы DNS-клиента, необходимо сохранить их. Для этого нажмите на кнопку «Применить» внизу окна «Свойства службы DNS-клиента».
После того, как вы сохранили изменения, необходимо перезагрузить компьютер, чтобы изменения вступили в силу. Для этого нажмите на кнопку «Перезагрузить» в окне «Свойства службы DNS-клиента».
После перезагрузки компьютера проверьте, что служба DNS-клиента активирована. Для этого откройте «Службы» через меню «Пуск» и найдите «Служба DNS-клиента» в списке служб. Проверьте, что статус службы «Запущено» и что тип запуска «Автоматически».
Вопрос-ответ
Как включить службу DNS-клиента в Windows 10?
Для включения службы DNS-клиента в Windows 10 необходимо выполнить следующие действия:
Почему служба DNS-клиента может быть неактивна?
Существует множество причин, по которым служба DNS-клиента может быть отключена или неактивна, например, неполадки в системе, конфликты с другими приложениями, проблемы с сетевыми настройками и другие.
DNS (Domain Name System) — это служба, которая переводит доменные имена в IP-адреса и позволяет компьютерам в сети обмениваться информацией. Если у вас возникли проблемы с подключением к Интернету или ваш компьютер не может найти запрошенный вами ресурс, проблема может быть связана с неправильным функционированием службы DNS клиент в системе Windows 10.
- Как запустить DNS клиент
- Как включить DNS на компьютере
- Что делать, если DNS сервер не отвечает Windows 10
Как запустить DNS клиент
- Чтобы включить службу DNS клиент, сначала необходимо убедиться, что она работает. Для этого выполните следующие действия:
- Нажмите комбинацию клавиш Windows + R, чтобы открыть окно «Выполнить».
- Введите команду `services.msc` и нажмите Enter.
- В окне «Службы» найдите службу DNS клиент, кликните на нее правой кнопкой мыши и выберите пункт «Свойства».
- Убедитесь, что тип запуска выбран «Автоматически», а состояние службы — «Выполняется». Если это так, значит, служба корректно запущена.
- Если служба DNS клиент не работает, ее необходимо перезапустить. Для этого выполните следующие действия:
- В окне «Службы» проверьте, запущена ли служба DNS клиент.
- Если служба не работает, выберите ее правой кнопкой мыши и в контекстном меню выберите пункт «Перезапустить».
Как включить DNS на компьютере
Если у вас возникли проблемы с доступом к определенным веб-сайтам или приложениям и вы считаете, что проблема может быть связана с DNS-сервером, вы можете включить DNS на своем компьютере. Для этого выполните следующие действия:
- На рабочем столе Windows откройте меню «Пуск» и выберите «Администрирование > Windows».
- В открывшемся меню выберите DNS сервер и удерживайте его или щелкните правой кнопкой мыши.
- В контекстном меню выберите пункт «Свойства».
- Перейдите на вкладку «Пересылка».
- Нажмите кнопку «Изменить».
- В появившемся окне введите IP-адрес DNS-сервера, на который будут пересылаться запросы.
Что делать, если DNS сервер не отвечает Windows 10
Если ваш компьютер не может подключиться к Интернету из-за проблемы с DNS-сервером, вы можете попробовать решить эту проблему, выполнить следующие действия:
- Проверьте ваш компьютер на наличие вирусов, открыв антивирусное приложение и проведя полное сканирование системы.
- Временно отключите антивирусное или другое защитное ПО на вашем компьютере, так как они могут заблокировать доступ к DNS-серверу.
- Проверьте настройки протокола для вашего подключения к Интернету, убедитесь, что они соответствуют рекомендациям вашего провайдера или администратора сети.
- Проверьте службу DNS клиента, убедитесь, что она запущена и работает корректно.
- Очистите кэш DNS на вашем компьютере. Для этого выполните команду `ipconfig /flushdns` в командной строке.
- Сбросьте сетевые настройки на вашем компьютере. Для этого выполните команду `ipconfig /release`, а затем `ipconfig /renew` в командной строке. Обратите внимание, что это действие приведет к временному отключению вашего подключения к Интернету.
- Обновите драйвер сетевого адаптера на вашем компьютере. Часто проблемы с DNS-сервером могут быть связаны с устаревшими или поврежденными драйверами.
- Обновите драйвера роутера, если вы используете беспроводное подключение. Поврежденные или устаревшие драйвера могут вызывать проблемы с DNS-сервером.
Вывод:
Настройка и правильное функционирование службы DNS клиент в системе Windows 10 крайне важно для стабильного и безопасного подключения к Интернету. Если у вас возникли проблемы с DNS сервером, следуйте указанным выше шагам, чтобы решить эти проблемы. Регулярная проверка и обновление службы DNS клиент поможет вам избежать проблем в будущем и обеспечит бесперебойную работу вашего подключения.
Как настроить роутер Keenetic как репитер
После этого, вам нужно будет настроить параметры подключения репитера. В меню «Сетевые настройки» выберите «Настройки интернет-подключения». В разделе «Список доступных подключений» найдите свою основную сеть Wi-Fi и выберите её. Нажмите «Настроить» и введите пароль для подключения к основной сети Wi-Fi. После этого нажмите «Сохранить» или «Применить». Вернитесь в меню «Параметры системы» и проверьте, что режим интернет-центра сейчас установлен как «Ретранслятор». Если все настройки сделаны правильно, ваш роутер Keenetic будет работать в режиме репитера и будет усиливать сигнал основной сети Wi-Fi. Это очень удобно, если вам нужно расширить зону покрытия Wi-Fi в вашем доме или офисе.
Как добавить роутер кинетик в приложении
После успешного подключения к настройкам Keenetic в приложении, вы сможете управлять своим роутером через мобильное устройство. В приложении вы найдете все доступные настройки Keenetic, которые позволят вам настроить и управлять вашей домашней сетью. Вы сможете изменить имя и пароль для подключения к Wi-Fi, настроить безопасность сети, проверить список подключенных устройств, установить время работы роутера и многое другое.
Также в приложении есть возможность добавить новые устройства к вашей сети Keenetic. Для этого нужно перейти в раздел «Устройства» и нажать «Добавить устройство». Далее следуйте инструкциям приложения для добавления нового устройства.
С помощью приложения Keenetic вы сможете легко управлять своей домашней сетью и настраивать роутер под свои нужды.
Как добавить а запись в домен
Для добавления А-записи для поддомена необходимо выполнить следующие шаги. Войдите в свою учетную запись Яндекс и перейдите во вкладку «Мои домены». Затем выберите нужный домен и перейдите во вкладку «Редактор DNS». На открывшейся странице вам потребуется ввести значения в поля, которые представлены на скриншоте ниже. В данном случае, мы добавляем А-запись, поэтому следует указать IP-адрес, который будет соответствовать поддомену, а также само имя поддомена. После того, как вы ввели необходимые значения, нажмите кнопку «Добавить DNS-запись». В результате, А-запись для поддомена будет успешно добавлена в DNS-систему вашего домена.
Как зайти на Keenetic в режиме репитера
После этого система Keenetic перезагрузится. После перезагрузки зайдите в браузере на веб-интерфейс Keenetic с помощью IP-адреса усилителя, который отображается на экране монитора при включенной системе. Введите этот IP-адрес в адресной строке браузера и нажмите Enter. Откроется страница авторизации, где вам нужно будет ввести логин и пароль. По умолчанию логин и пароль «admin». После ввода логина и пароля нажмите «Войти». Вы попадете на главную страницу веб-интерфейса Keenetic. Отсюда вы можете настроить и управлять вашим усилителем/ретранслятором Keenetic в режиме репитера.