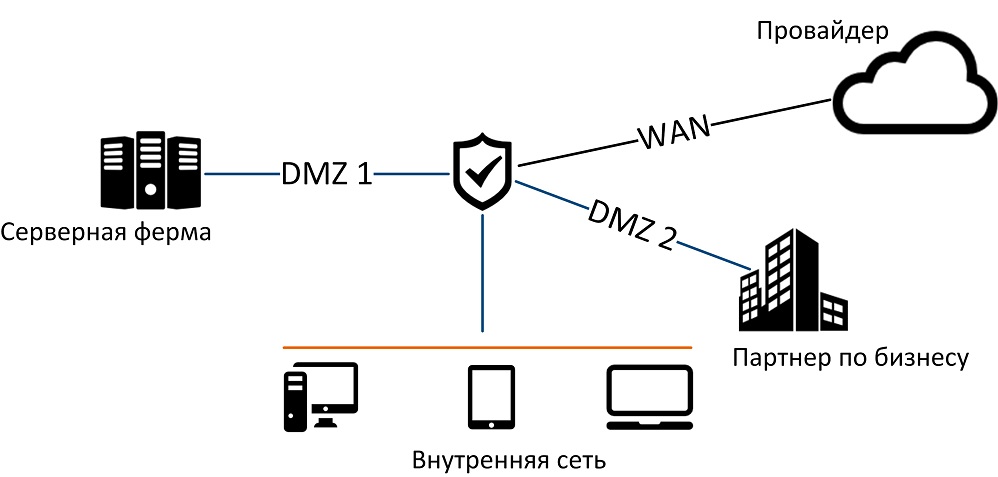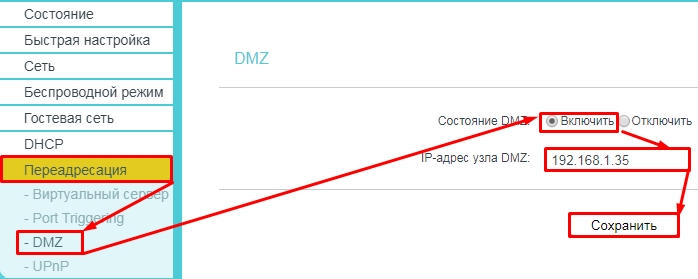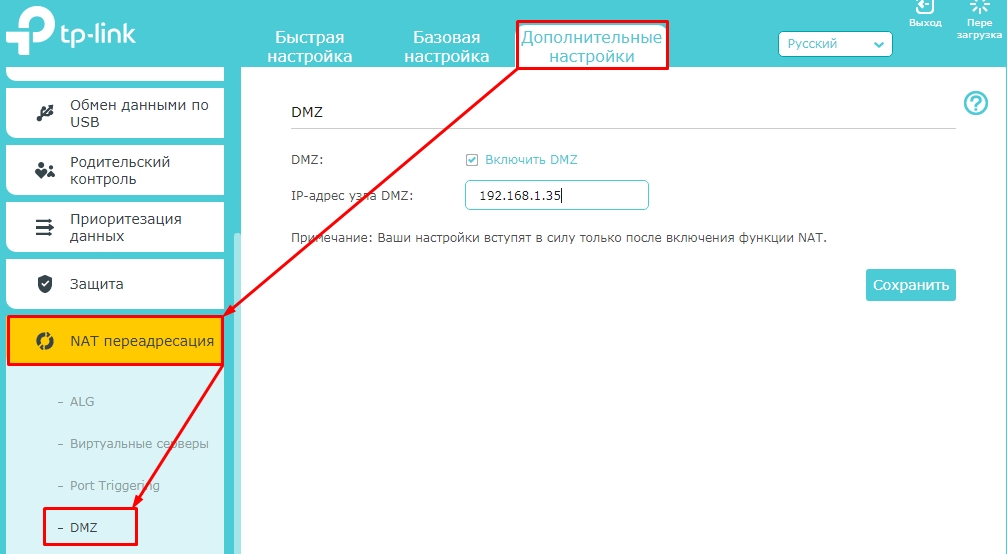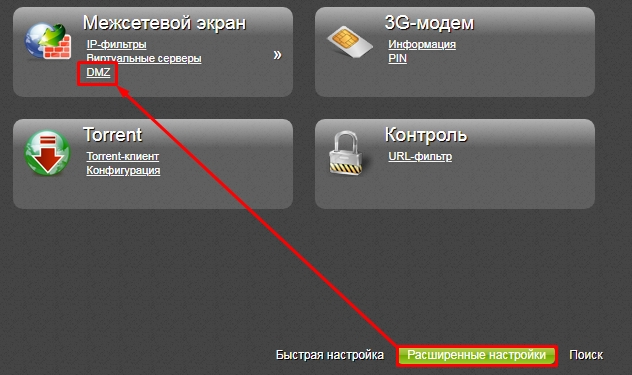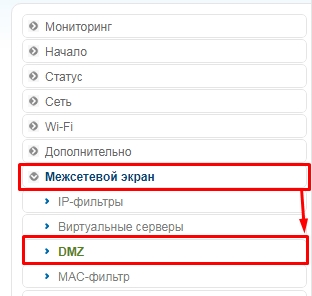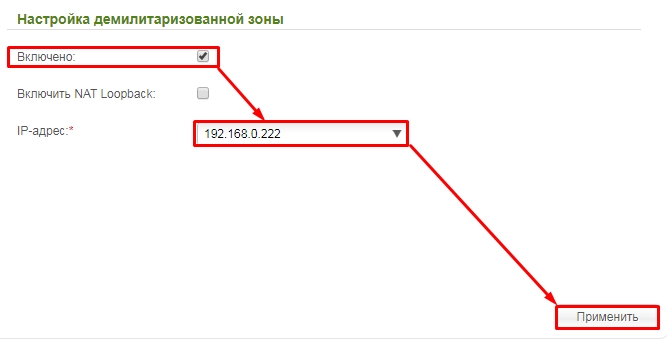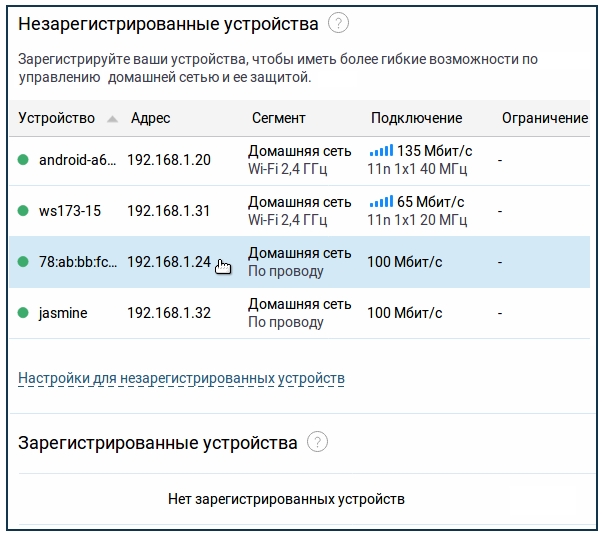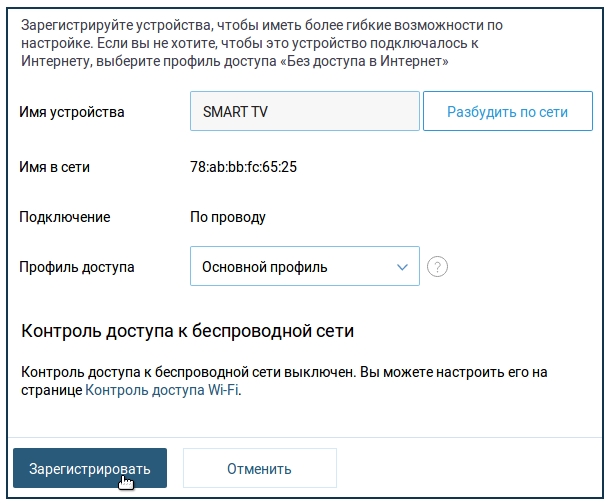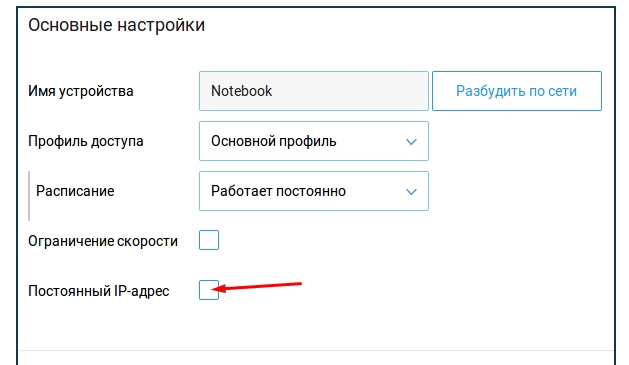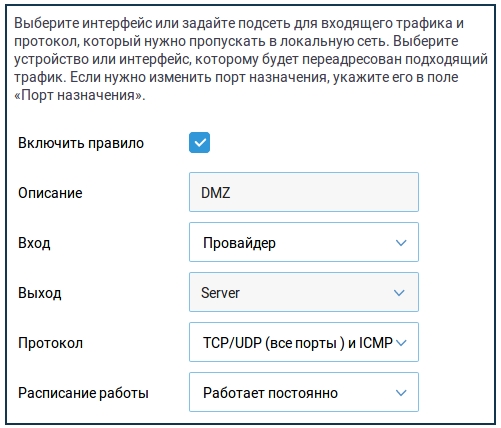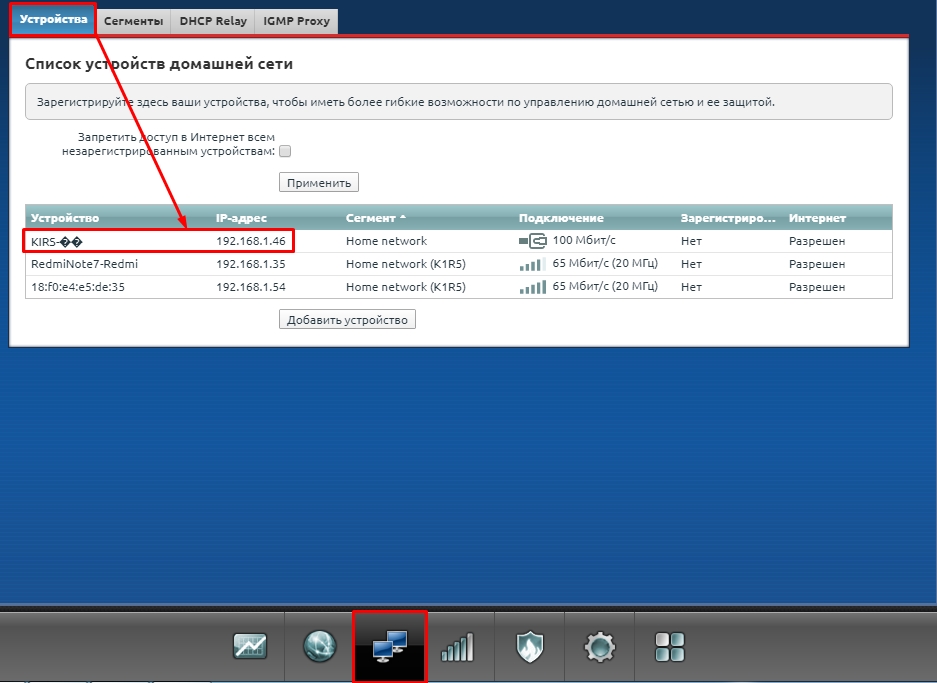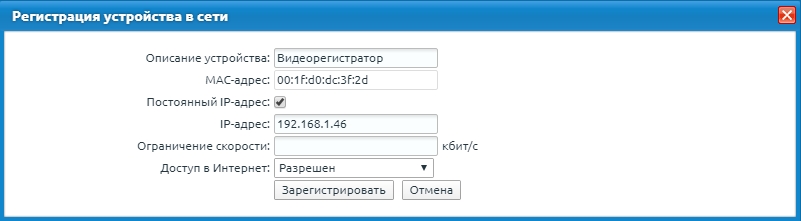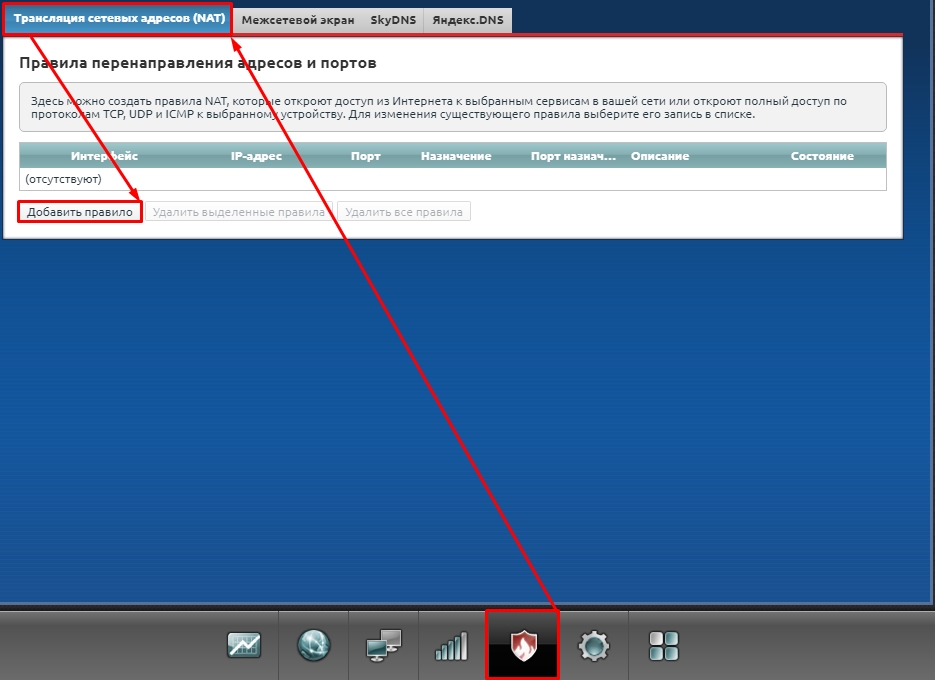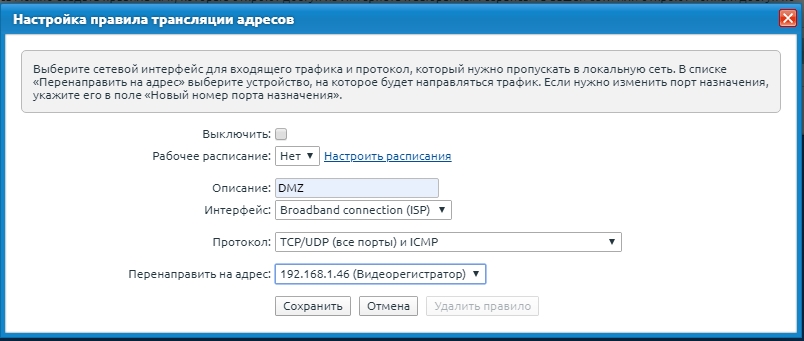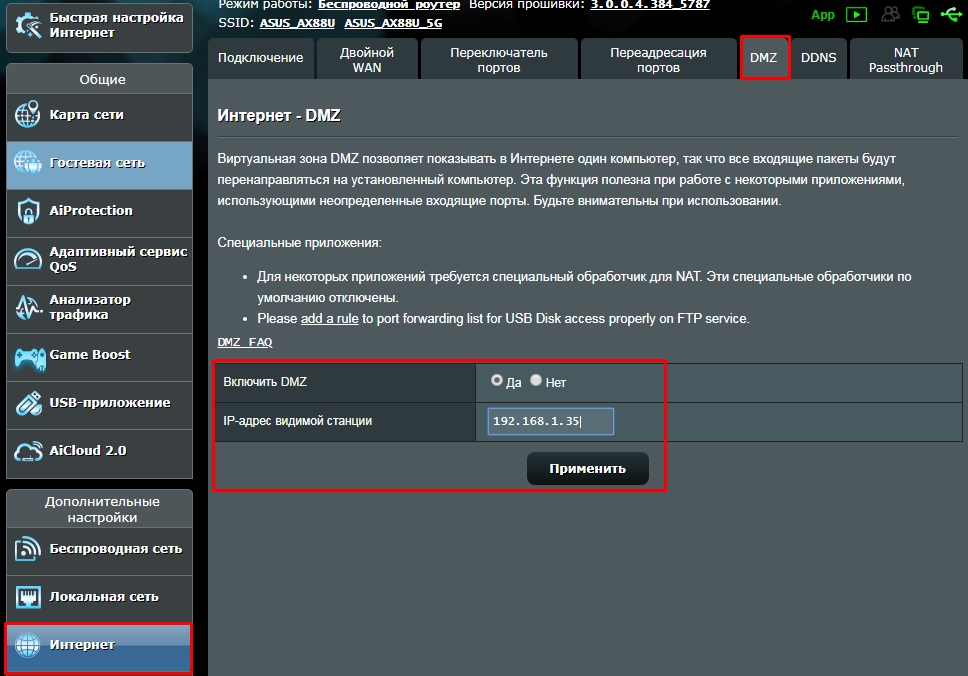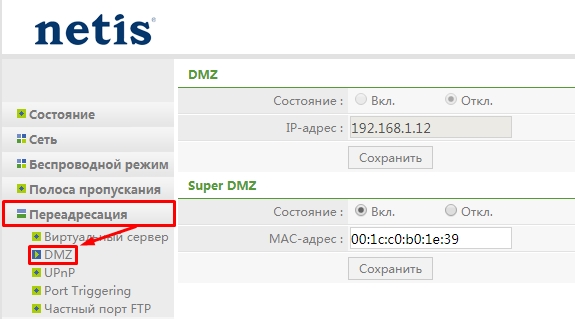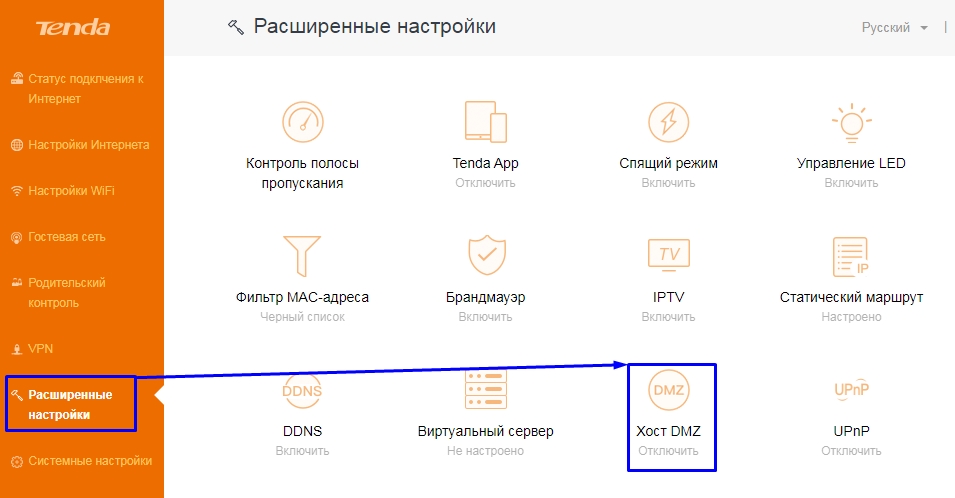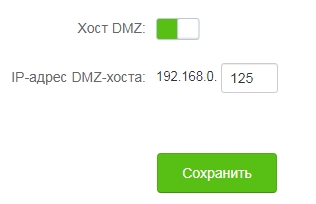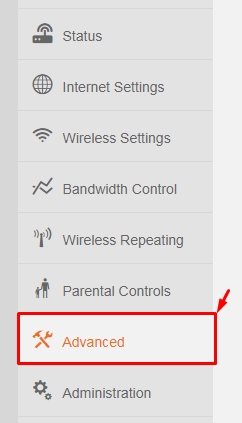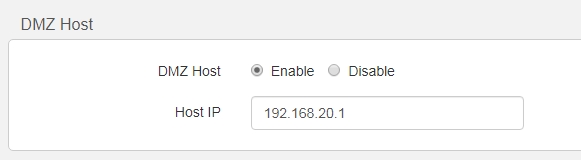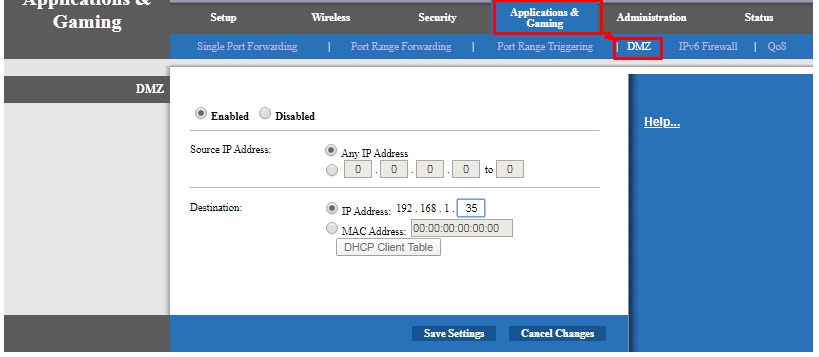Современные WiFi роутеры имеют широкие функциональные возможности и множество настраиваемых опций, и одна из таких – DMZ зона. Рядовые пользователи чаще всего даже не знают, что это в роутере, поскольку для классической домашней сети из учебного или рабочего компьютера, смартфона и планшета этот функционал не используется.
DMZ зона – что это такое
DMZ – это сегмент домашней сети со специально настроенной переадресацией, которая имитирует подключение к интернету без маршрутизатора. Любой пакет, отправляемый из зоны DMZ, снаружи видится так, как будто его отправили с ай-пи адреса роутера.
В зону DMZ выводятся ресурсы, к которым надо обеспечить доступ снаружи и изнутри. Если компьютер добавлен в нее, то из интернета кажется, что он подключен напрямую, но остальные элементы домашней сети находятся, как и раньше, в закрытой области.
Когда нужно настроить DMZ в маршрутизаторе
Настройка зоны DMZ необходима для тех приложений, сервисов и гаджетов, которым для работы нужен прямой выход во внешнюю сеть:
- программы, которым для работы необходимы открытые порты;
- видеорегистратор с веб-камерой, к которому нужен удаленный доступ;
- создание игрового сервера, который надо отделить от остальной домашней сети.
Особенности настройки и использования
Опция DMZ на роутере реализована с определенными ограничениями:
- маршрутизатор должен получать от провайдера белый айпишник;
- в зону DMZ можно добавить только одно устройство;
- добавляемый компьютер или ноутбук должен иметь статический IP-адрес.
Настройка демилитаризованной зоны на роутере не представляет сложности. Нужно открыть веб-интерфейс маршрутизатора, найти нужную опцию, включить ее и вписать статический адрес. После этого надо сохранить изменения и перезапустит роутер.
Добавленный компьютер или другой гаджет представляет собой DMZ-host, ко всем портам которого есть доступ из внешней сети.
Важно понимать, что демилитаризованная зона представляет собой потенциальную дыру в системе безопасности. Если в DMZ добавлен видеорегистратор, достаточно просто установить надежный пароль, но при добавлении игрового сервера нужно позаботиться о правильной настройке брандмауэра.
Современные WiFi роутеры имеют широкие функциональные возможности и множество настраиваемых опций, и одна из таких – DMZ зона. Рядовые пользователи чаще всего даже не знают, что это в роутере, поскольку для классической домашней сети из учебного или рабочего компьютера, смартфона и планшета этот функционал не используется.
DMZ – это сегмент домашней сети со специально настроенной переадресацией, которая имитирует подключение к интернету без маршрутизатора. Любой пакет, отправляемый из зоны DMZ, снаружи видится так, как будто его отправили с ай-пи адреса роутера.
В зону DMZ выводятся ресурсы, к которым надо обеспечить доступ снаружи и изнутри. Если компьютер добавлен в нее, то из интернета кажется, что он подключен напрямую, но остальные элементы домашней сети находятся, как и раньше, в закрытой области.
Когда нужно настроить DMZ в маршрутизаторе
Настройка зоны DMZ необходима для тех приложений, сервисов и гаджетов, которым для работы нужен прямой выход во внешнюю сеть:
- программы, которым для работы необходимы открытые порты;
- видеорегистратор с веб-камерой, к которому нужен удаленный доступ;
- создание игрового сервера, который надо отделить от остальной домашней сети.
Особенности настройки и использования
Опция DMZ на роутере реализована с определенными ограничениями:
- маршрутизатор должен получать от провайдера белый айпишник;
- в зону DMZ можно добавить только одно устройство;
- добавляемый компьютер или ноутбук должен иметь статический IP-адрес.
Настройка демилитаризованной зоны на роутере не представляет сложности. Нужно открыть веб-интерфейс маршрутизатора, найти нужную опцию, включить ее и вписать статический адрес. После этого надо сохранить изменения и перезапустит роутер.
Добавленный компьютер или другой гаджет представляет собой DMZ-host, ко всем портам которого есть доступ из внешней сети.
Важно понимать, что демилитаризованная зона представляет собой потенциальную дыру в системе безопасности. Если в DMZ добавлен видеорегистратор, достаточно просто установить надежный пароль, но при добавлении игрового сервера нужно позаботиться о правильной настройке брандмауэра.
На чтение 8 мин Просмотров 9.6к.
Максим aka WisH
Высшее образование по специальности “Информационные системы”. Опыт работы системным администратором – 5 лет.
Иногда нужно подключиться из интернета к какому-то устройству в своей сети. Это может быть файловый сервер для обмена данными, игровой сервер, камера или умная розетка. Просто так открыть доступ в локальную сеть любому желающему – не самая хорошая идея. Лучше использовать функцию dmz, она доступна во многих роутерах. С такой опцией маршрутизатора сталкивался не каждый, и многие не знают, что такое dmz в роутере.
Содержание
- Определение и применение
- Преимущества и недостатки
- Делаем статический IP
- Настройка в роутере
- Asus
- TP-Link
- D-Link
- Zyxel
- Keenetic
- Tenda
Определение и применение
Демилитаризованная зона сети или dmz – специальная возможность роутера по выведению устройств во внешнюю сеть при действующем доступе в локальной сети. То есть ваш подключенный к интернету компьютер остается дома, но вы сможете на него зайти и с рабочего места или откуда угодно.
Существует возможность настроить доступ из внешней сети к внутренним устройствам, но это небезопасно. В любой момент на такой открытый канал может свалиться куча проблем, например, атака от любопытного хакера. Через него он получит доступ ко все гаджетам, которые есть в сети. Это компьютеры, телефоны, ноутбуки. Всё то, на чем хранятся важные данные, а также электронные деньги.
При использовании демилитаризованной зоны создается новый сегмент сети, содержащий девайс, открытый к подключениям из глобальной сети. Это выводит из-под удара все остальные гаджеты, пользующиеся домашней сетью.
Преимущества и недостатки
У ДМЗ есть свои плюсы и минусы. Сначала рассмотрим положительные стороны:
- Повышение защищенности внутренней сети и отдельных сервисов. Даже если взломали одно устройство, находящееся в демилитаризованной зоне, то внутренняя сеть и другие узлы dmz останутся в безопасности.
- Простота первичной настройки.
- Доступно на большинстве маршрутизаторов, даже предназначенных только для домашнего использования.
Минусы тоже есть, и в некоторых случаях они перечеркивают все плюсы:
- Необходимо иметь статический IP-адрес, который предоставляет только провайдер.
- Само создание DMZ никак не повышает защиту устройств, которые были вынесены в этот сегмент. То есть что сервер в dmz, что камеру придется защищать отдельно. Устанавливать ограничения доступа, пароли или придумывать какую-то отдельную защиту.
Самый существенный минус – это необходимость постоянного внешнего адреса. Это дополнительная услуга провайдера, и не каждый из них готов её предоставить.
Защита устройств, которые будут выставлены в интернет, подразумевается сама собой, если вы не собираетесь создать общедоступный файловый сервер, на котором каждый делает то, что хочет. К тому же порты в dmz открыты, так что их можно спокойно использовать. Если подключаться к глобальной сети по методу проброски портов, то некоторые из них будут заняты и не смогут использоваться.
Делаем статический IP
Здесь мы не будем разговаривать про «белый» адрес от провайдера. Его установка никак не зависит от ваших возможностей, поставить его может только провайдер. Если у вас есть личный кабинет, то попробуйте подключить услугу там. Если нет, то идите в офис и узнайте о возможности установки адреса.
Настройка демилитаризованной зоны начинается с установки адреса на то устройство, которое будет в неё входить. Способ зависит от конкретной версии операционной системы, но общая схема действий отличается не сильно. Заходите в настройки сети, переходите в параметры адаптера, щелкаете по сетевому подключению правой кнопкой мыши и выбираете свойства. Здесь ищете IP-адрес, щелкаете по нему и вписываете цифры.
Адрес устройства должен входить в пул адресов вашего роутера. Здесь все зависит от IP маршрутизатора, если он 192.168.0.1, то для компьютера укажите 192.168.0.10. Или любой другой, только поменяйте последнее число. Маску подсети оставьте ту, которую предложит устройство. В поле «Шлюз» нужно указать адрес вашего роутера.
Если маршрутизатор работает и в качестве dhcp сервера, то есть автоматически выдает адреса всем подключаемым устройствам, то измените настройки. Статический адрес компьютера, который будет находиться в demilitarized zone, не должен быть случайно выдан какому-то другому устройству. Иначе засветите любой из девайсов прямо в сеть. Как поменять настройки, смотрите в инструкции вашей модели маршрутизатора. Этот адрес вводится при настройке в поле host или «адрес видимой станции».
Настройка в роутере
Настройка dmz зависит от модели вашего роутера. Более того, способы отличаются не только для маршрутизаторов двух разных производителей, но и для одного. Все зависит от версии прошивки, которая используется в маршрутизаторе. Если вы не знаете, старая или новая версия у вас установлена, просмотрите оба варианта и найдете знакомые пункты меню. К счастью, некоторые производители оставляют одни и те же названия пунктов меню, так что алгоритм будет одинаковым, несмотря на различие внешнего вида.
Все настройки происходят через интерфейс устройства. Чтобы попасть в него, наберите адрес в поисковой строке браузера. Стандартный адрес посмотрите на нижней стороне роутера (обычно 192.168.0.1 или 192.168.1.1). После того, как наберете, нажмите Enter. Откроется веб-сайт, внешний вид которого зависит от модели и прошивки. Введите логин и пароль, по умолчанию admin в оба поля.
Asus
В левой части окна, в меню найдите вкладку «Интернет» и нажмите на неё. Теперь кликните по разделу DMZ. Активируйте функцию и вбейте адрес устройства. В конце не забудьте нажать «Применить».
TP-Link
В первых версиях прошивки нужный раздел находится на вкладке «Переадресация». Зайдите туда, включите и введите нужные данные.
В новой версии путь будет чуть дольше. «Дополнительные настройки» – «NAT переадресация» – щелкаем по нужному разделу, ставим галочку, тут впишите IP-адрес девайса и щелкните по сохранению.
D-Link
Здесь перейдите в расширенные настройки, а дальше найдите «Межсетевой экран», здесь будет доступен DMZ. Поставьте галочку на включении и вбейте адрес устройства. Можно просто выбрать из уже подключенных девайсов. На некоторых маршрутизаторах есть настройка «NAT Loopback». Она позволяет фильтровать пакеты, которые уходят в интернет через сетевой экран. Если у вас слабый аппарат, то включать её не стоит, так как она сильно нагружает процессор роутера.
Zyxel
Здесь все опять зависит от версии прошивки, точнее, от версии самого роутера. Для начала рассмотрим старые модели. Нужные опции находятся в разделе «Домашняя сеть», из него перейдите в «Устройства» и выберите из списка тот агрегат, который будет играть роль дмз-хоста. Откроется окно с описанием устройства. Напишите название и поставьте галочку «Постоянный IP-адрес». Обратите внимание: на «Доступ в Интернет» должен быть установлен режим «Разрешен». Жмите на кнопку «Зарегистрировать».
Далее щелкните по вкладке «Безопасность» и перейдите в раздел «Трансляция сетевых адресов (NAT)», кликните по кнопке «Добавить правило». Там проставьте следующую информацию:
- описание – любое, просто поставьте такое, чтобы точно не забыть;
- интерфейс – укажите тот, через который идет подключение к глобальной сети;
- протокол – оставьте только TCP/UDP (все порты и ICMP);
- перенаправить на адрес – здесь поставьте адрес будущего внешнего устройства.
Keenetic
В новой прошивке, установленной на последних моделях модема, все выглядит практически так же, только немного поменялись названия. Для начала перейдите в «Мои сети и Wi-Fi», затем выберите «Список устройств», проверьте, что нужное устройство находится в зарегистрированных. Для перехода к этапу регистрации щелкните по нужному девайсу, напишите имя и нажмите на «Зарегистрировать».
Теперь найдите свой девайс в зарегистрированных устройствах и снова кликните по нему. Здесь найдите настройку «Постоянный IP-адрес» и активируйте её.
Теперь направляйтесь в раздел «Сетевые правила», далее пункт «Переадресация» и нажимаем на создание правила. Введите следующие данные:
- установите галку «Включить правило»;
- описание – любое, но такое, чтобы случайно не удалить;
- вход – укажите тот, через который поступает интернет;
- выход – укажите здесь ДМХ хост;
- протокол – выбирайте «TCP/UDP (все порты и ICMP)»;
- расписание работы – оставьте «Работает постоянно» или займитесь созданием расписания.
Tenda
Перейдите в «Расширенные настройки» и щелкните по хосту ДМЗ. Переведите рычажок во включенное положение и введите адрес.
В новой прошивке найдите «Advanced», а дальше раздел dmz host. Включите его и введите адрес.
Настройки простые и есть почти во всех стационарных моделях маршрутизаторов. Бывает dmz и в usb модеме, правда, здесь уже все зависит от продвинутости самого устройства. Все-таки не ко всем из них подключается несколько устройств, большинство рассчитаны на использование только с одним. Чтобы это выяснить, лучше прочитать характеристики на сайте производителя.
Аббревиатура DMZ расшифровывается как DeMilitarized Zone, то есть «Демилитаризованная зона». Неожиданно и непонятно какое это отношение имеет к роутеру. Однако на самом деле это очень полезная в ряде случаев вещь. Об этом и пойдёт речь в данной статье.
Назначение и использование DMZ
DMZ – это сегмент сети, создаваемый для сервисов и программ, которым требуется прямой доступ в интернет. Прямой доступ необходим для торрентов, мессенджеров, онлайн-игр, некоторых других программ. А также без него не обойтись, если вы хотите установить камеру видеонаблюдения и иметь к ней доступ через интернет.
Если компьютер, на котором запущена программа, подключается к интернету напрямую, минуя роутер, то необходимости использовать DMZ нет. Но если подключение осуществляется через роутер, то «достучаться» до программы из интернета не получится, потому что все запросы будут получены роутером и не переправлены внутрь локальной сети.
Для решения этой проблемы обычно используют проброс портов на роутере. Об этом на нашем сайте есть отдельная статья. Однако это не всегда удобно и кто-то предпочитает настраивать DMZ. Если вы настроите DMZ на вашем роутере и добавите в неё нужный узел сети, например, ПК, на котором запущен игровой сервер или видеорегистратор, к которому подключена IP-камера, этот узел будет виден из внешней сети так, как будто он подключен к интернету напрямую. Для остальных устройств вашей сети ничего не изменится – они будут работать так же, как и до этого.
Следует внимательно относиться к этим всем настройкам. Так как и проброс портов и DMZ — это потенциальная дыра в безопасности. Для повышения безопасности в крупных компаниях зачастую создают отдельную сеть для DMZ. Для того, чтобы закрыть доступ из сети DMZ к другим компьютерам, используют дополнительный маршрутизатор.
Настройка DMZ на роутере
Роутеры позволяют добавить в DMZ только одно устройство. Роутер должен получать «белый» IP-адрес. Только в этом случае будет возможен доступ к нему из глобальной сети. Информацию об этом можно получить у вашего интернет провайдера. Некоторые провайдеры бесплатно выдают внешний IP-адрес, но зачастую за эту услугу требуется дополнительная плата.
Установка статического IP-адреса
Добавить в DMZ можно только компьютер, имеющий статический IP-адрес. Поэтому первым делом меняем его. Для этого открываем свойства сетевого подключения и в настройках TCP/IP прописываем статический IP-адрес в диапазоне адресов вашей сети. Например, если у вашего роутера IP 192.168.0.1, то для компьютера можно указать 192.168.0.10. Маска подсети стандартная – 255.255.255.0. А в поле «Шлюз» нужно указать адрес вашего роутера.
Следует обратить внимание, что IP-адрес, заданный компьютеру не должен быть в диапазоне адресов, раздаваемых DHCP сервером.
На этом настройка компьютера завершена и можно переходить к настройкам роутера.
Настройка роутера
Первым делом DMZ на роутере нужно включить, поскольку по умолчанию она всегда отключена.
Находим соответствующий пункт меню в веб-интерфейсе устройства:
- На роутерах Asus нужная вкладка так и называется – DMZ.
- На роутерах TP-Link откройте пункт «Переадресация», а в нём будет подпункт DMZ.
- У D-Link ищите пункт «Межсетевой экран».
В любом случае на вкладке настроек нужно поставить галочку в поле «Включить». А рядом найти поле, которое называется «Адрес узла DMZ» или «Адрес видимой станции» (в зависимости от модели роутера могут быть другие варианты). В это поле вписываем статический адрес компьютера или другого устройства, которое нужно добавить в DMZ. В нашем случае это 192.168.0.10.
Сохраните настройки и перезапустите роутер. На этом всё: все порты на выбранном ПК открыты. Любая программа, которая использует входящие подключения, будет думать, что выходит в сеть напрямую. Все остальные программы будут работать в штатном режиме.
Ниже приведен пример настройки маршрутизатора с англоязычным интерфейсом.
Создание DMZ удобный способ упростить работу нужных программ, однако следует иметь в виду, что открытый доступ к ПК повышает риски сетевых атак и заражения вирусами.
Поэтому на устройстве, используемом в качестве узла DMZ, нужно обязательно установить файервол и антивирусную программу.
Функциональные возможности Wi-Fi роутера довольно широки, но некоторые опции этого сетевого устройства совсем незнакомы некоторым пользователям. Безусловно определенные функции в интерфейсе устройства рядовым юзерам ни к чему, но если нужно решить нетривиальные задачи, то знать о них просто необходимо. Например, геймерам, имеющим дома игровой сервер или обезопасившим себя системой видеонаблюдения, чтобы открыть доступ к DVR видеорегистратору следует знать, что такое DMZ в роутере и как настроить виртуальную зону.
Многие рекомендуют в таких случаях сделать проброс портов. Это действительно актуально, но в этом случае есть риск столкнуться с некоторыми проблемами. Нередко под видеорегистратор для веб-интерфейса используется 80-тый порт, который изменить нельзя и вместе с этим на маршрутизаторе он тоже занят, а значит проброс портов в этом случае неактуален. Есть бывалые ребята, которые перенаправляют сетевой поток с участием брандмауэра, но на мой взгляд лучше воспользоваться встроенной в роутер опцией DMZ.
DMZ — это аббревиатура от выражения DeMilitarized Zone, что переводится как Демилитаризованная зона. По сути это специализированный локальный сегмент сети, который содержит в себе общедоступные сервисы с полным открытым доступом для внутренней и внешней сети. Одновременно с этим, домашняя (частная) сеть остается закрытой за сетевым устройством и никаких изменений в ее работе нет.
После активации этой функции, ДМЗ-хост будет доступен из Всемирной сети с полным контролем над своей безопасностью. То бишь, все открытые порты, находящиеся в этой зоне, будут доступны из Интернета и локальной сети по доверенному IP-адресу. Таким образом DMZ обеспечивает необходимый уровень безопасности в локальной сети и дает возможность свести к минимуму ущерб в случае атаки на общедоступный (добавленный в ДМЗ) IP. Как вы понимаете, атакующий имеет только доступ к устройству, которое добавлено в Демилитаризованную зону.
Если вы добавили в эту зону регистратор, то можно просто изменить пароль, а вот игровой сервер нуждается в дополнительной настройке контроля и фильтрации в брандмауэре. Следует сказать, что, например, для компьютера, который добавлен в качестве узла DMZ, нужно отключить функцию DHCP-клиента (автоматическое получение IP-адреса) и присвоить ему статический IP. Это необходимо сделать из-за того, что функция DHCP может менять IP-адрес устройства.
Как включить и настроить DMZ на Wi-Fi роутере / модеме.
Бюджетные модели этих сетевых устройств не имеют возможности создать полноценную зону для всех участников в нашем сегменте сети, но нам это и не нужно. Главное, что есть возможность добавить в Демилитаризованную зону один IP-адрес видимой станции. Этим действием, мы сделаем DMZ-хост и откроем доступ из внешней сети ко всем его доступным портам.
Зайдите в интерфейс маршрутизатора и в административной панели отыщите вкладку с названием DMZ. Например, у сетевых устройств от компании ASUS данная вкладка расположена в «Интернет» -> «DMZ».
На роутере компании TP-Link включить DMZ можно в разделе «Переадресация» (Forwarding) -> «DMZ».
К сожалению, от других производителей сетевых устройств для создания скриншота сейчас под рукой нет, но где найти эту функцию в других моделях на словах скажу. Компания D-Link расположила ее в «Межсетевом экране», а Zyxel Keenetic может добавить эту опции в параметрах NAT.
Как видите включить DMZ на роутере достаточно просто. Желаю, чтобы различного рода атаки обходили вас стороной.
Читайте также
- Как сменить канал wi-fi в настройках роутеров разных производителей
- Технические характеристики витой пары (тип, длина, скорость)
- Зачем нужен VPN? Принцип соединения и работы в сети
Всем привет! Сегодня мы поговорим про DMZ: что это в роутере, для чего функция нужна и как её настроить на разных маршрутизаторах. Чтобы не грузить вас тяжелыми понятиями, я лучше расскажу на примере – так будет проще понять. Представим себе, что у вас дома есть камера видеонаблюдения, которая подключена к сети маршрутизатора. Аналогично к ней же подключены все компьютеры, ноутбуки и другие сетевые устройства из дома.
Теперь представим, что вы хотите уехать в отпуск и при этом из интернета иметь доступ к камере, чтобы следить за тем, что происходит у вас в квартире или доме. Конечно, для этого нужно пробрасывать порт в настройках маршрутизатор, и чаще всего используется 80 или 8080 порты. Но что если данные порты уже используются в сети?
В таком случае можно попробовать поиграть с настройками Firewall, но можно сделать куда проще и настроить DMZ в роутере. Тогда в DMZ-host добавляется IP адрес камеры, и она становится доступной из интернета. При этом остальная локальная сеть все также остается закрытой, а вот все устройства добавленные в DMZ как раз остаются общедоступными.
Я думаю, теперь куда понятнее, что такое DMZ хост в роутере. DMZ или DeMilitarized Zone – это выделенный участок локальной сети, к которой открыт доступ для внешнего доступа. Не нужно путать данный сегмент с гостевой сетью, так как при данной функции идет доступ как из интернета, так и из локальной среды. Также для данной сети сразу открываются все возможные порты, поэтому все такие устройства должны сами отвечать за безопасность. Как вариант нужно хотя бы установить логин и пароль для камеры.
Далее я расскажу про настройку демилитаризованной зоны в домашних роутерах. Если у вас будут какие-то вопросы, то пишите в комментариях.
Содержание
- Настройка
- TP-Link
- D-Link
- Zyxel Keenetic
- ASUS
- Netis
- Tenda
- LinkSys
- Задать вопрос автору статьи
Настройка
Прежде чем приступить к настройке DMZ скажу несколько моментов. В домашних маршрутизаторах нет полноценной возможности создать демилитаризованную зону, так как данные аппараты для этого не предназначены. Да – данная настройка есть, но она позволяет делать полностью открытыми порты только для одного сегмента сети. Но чаще всего этого становится достаточно. Например, если вам нужно иметь доступ к нескольким камерам, то лучше подключить их к видеорегистратору, на который вы и будете делать доступ.
Все настройки делаются в Web-интерфейсе, куда можно попасть, введя IP или DNS адрес интернет-центра в адресную строку любого браузера. Чаще всего используются адреса: 192.168.1.1 или 192.168.0.1. Также этот адрес можно посмотреть на этикетке под корпусом самого аппарата.
Если у вас возникнут трудности со входом – смотрите эту инструкцию.
ВНИМАНИЕ! Также для доступа извне вам нужно чтобы у вас был «белый» IP адрес. Если вы не знаете, что это, то советую почитать эту статью.
TP-Link
Старая прошивка
Функция находится в разделе «Переадресация».
Новая прошивка
«Дополнительные настройки» – «NAT переадресация» – находим функцию, включаем, вводим IP адрес устройства и сохраняем параметры.
D-Link
Темная прошивка
Внизу выбираем «Расширенные настройки» и находим нашу функцию в разделе «Межсетевого экрана».
Светлая прошивка
Сервис находим в разделе «Межсетевой экран».
Включаем функцию и вводим адрес устройства. Вы кстати можете выбрать адрес из списка, уже подключенных. В конце нажмите «Применить». В некоторых моделях вы можете увидеть функцию «NAT Loopback» – эту функция, которая позволяет проверять пакеты, уходящие из локальной сети во внешнюю (интернет) с помощью межсетевого экрана. Если у вас слабый аппарат, то включать её не стоит, так как она сильно нагружает процессор роутера.
Zyxel Keenetic
Новая прошивка
Прежде чем добавить подключенное устройство, вам нужно его зарегистрировать. Зайдите в раздел «Список устройств», там вы увидите два списка: «Незарегистрированные» и «Зарегистрированные» устройства. Для регистрации устройства нажмите по нужному аппарату.
Введите имя и нажмите на кнопку регистрации.
После этого данное устройство появится в списке «Зарегистрированных» – найдите его там и опять зайдите в настройки. Вам нужно установить галочку «Постоянный IP-адрес».
Заходим в «Переадресацию» и создаем правило:
- Ставим галочку «Включить правило».
- Описание – для удобства назовите «DMZ».
- Вход – здесь нужно указать то подключение, через которое у вас идет интернет.
- Выход – здесь указываем имя устройства, которое вы и добавляете в ДМЗ.
- Протокол – устанавливаем параметр «TCP/UDP (все порты и ICMP)».
- Расписание работы – тут можно установить режим работы, но чаще всего сервер «Работает постоянно».
Старая прошивка
В разделе «Домашняя сеть» (имеет значок двух мониторов) переходим во вкладку «Устройства» и выбираем из списка тот аппарат, который у нас будет DMZ-хостом. Если устройство не подключено, вы можете его добавить – правда при этом вам нужно точно знать его MAC-адрес.
Вводим описание и обязательно ставим галочку «Постоянный IP-адрес». Также в строке «Доступ в Интернет» должно стоять значение «Разрешен». Нажимаем «Зарегистрировать».
Теперь переходим в раздел «Безопасность» и на вкладке «Трансляция сетевых адресов (NAT)» нажимаем по кнопке «Добавить правило».
Теперь нужно ввести следующие данные:
- Описание – назовите как «DMZ» чтобы не перепутать, но название на самом деле может быть любым.
- Интерфейс – здесь нужно выбрать именно то подключение, через которое у вас идет интернет. Эти данные можно посмотреть в разделе «Интернет».
- Протокол – здесь ставим только одно значение: TCP/UDP (все порты и ICMP).
- Перенаправить на адрес – тут выбираем наш сервер.
Нажимаем по кнопке «Сохранить».
ASUS
Находим слева раздел «Интернет», далее переходим в соответствующую вкладку. Включаем функцию и вводим адрес хоста. В конце не забудьте нажать «Применить».
Netis
Нужная нам функция находится в разделе «Переадресация», далее включаем хост, вводим IP и «Сохраняемся».
Tenda
V1-3
Заходим в «Расширенные настройки» и находим конфигурация хоста.
Переводим бегунок во включенное состояние и вводим последнюю цифру локальной машины, для которой все порты будут открыты.
V4
Находим вкладку «Advanced».
Пролистываем до раздела «ДМЗ-хост» включаем (Enabled) и вводим адрес.
LinkSys
Конфигуратор по открытию всех портов находится в разделе «Application & Gaming». Включаем функцию (Enabled). Здесь настройки немного отличаются от других аппаратов. В строке «Source IP Address» можно установить диапазон внешних адресов, которые будут иметь доступ к выделенному устройству в сети. Чаще всего указывается параметр «Any IP Address» (Все IP адреса).
Для конфигурации в строке «Destination» указываем IP или MAC-адрес устройства. Вы также можете посмотреть все подключенные аппараты, нажав на кнопку «DHCP Client Table». После настройки нажмите на «Save Settings».
На чтение 8 мин Просмотров 12.6к.
Максим aka WisH
Высшее образование по специальности «Информационные системы». Опыт работы системным администратором — 5 лет.
Иногда нужно подключиться из интернета к какому-то устройству в своей сети. Это может быть файловый сервер для обмена данными, игровой сервер, камера или умная розетка. Просто так открыть доступ в локальную сеть любому желающему – не самая хорошая идея. Лучше использовать функцию dmz, она доступна во многих роутерах. С такой опцией маршрутизатора сталкивался не каждый, и многие не знают, что такое dmz в роутере.
Содержание
- Определение и применение
- Преимущества и недостатки
- Делаем статический IP
- Настройка в роутере
- Asus
- TP-Link
- D-Link
- Zyxel
- Keenetic
- Tenda
Определение и применение
Демилитаризованная зона сети или dmz – специальная возможность роутера по выведению устройств во внешнюю сеть при действующем доступе в локальной сети. То есть ваш подключенный к интернету компьютер остается дома, но вы сможете на него зайти и с рабочего места или откуда угодно.
Существует возможность настроить доступ из внешней сети к внутренним устройствам, но это небезопасно. В любой момент на такой открытый канал может свалиться куча проблем, например, атака от любопытного хакера. Через него он получит доступ ко все гаджетам, которые есть в сети. Это компьютеры, телефоны, ноутбуки. Всё то, на чем хранятся важные данные, а также электронные деньги.
При использовании демилитаризованной зоны создается новый сегмент сети, содержащий девайс, открытый к подключениям из глобальной сети. Это выводит из-под удара все остальные гаджеты, пользующиеся домашней сетью.
Преимущества и недостатки
У ДМЗ есть свои плюсы и минусы. Сначала рассмотрим положительные стороны:
- Повышение защищенности внутренней сети и отдельных сервисов. Даже если взломали одно устройство, находящееся в демилитаризованной зоне, то внутренняя сеть и другие узлы dmz останутся в безопасности.
- Простота первичной настройки.
- Доступно на большинстве маршрутизаторов, даже предназначенных только для домашнего использования.
Минусы тоже есть, и в некоторых случаях они перечеркивают все плюсы:
- Необходимо иметь статический IP-адрес, который предоставляет только провайдер.
- Само создание DMZ никак не повышает защиту устройств, которые были вынесены в этот сегмент. То есть что сервер в dmz, что камеру придется защищать отдельно. Устанавливать ограничения доступа, пароли или придумывать какую-то отдельную защиту.
Самый существенный минус – это необходимость постоянного внешнего адреса. Это дополнительная услуга провайдера, и не каждый из них готов её предоставить.
Защита устройств, которые будут выставлены в интернет, подразумевается сама собой, если вы не собираетесь создать общедоступный файловый сервер, на котором каждый делает то, что хочет. К тому же порты в dmz открыты, так что их можно спокойно использовать. Если подключаться к глобальной сети по методу проброски портов, то некоторые из них будут заняты и не смогут использоваться.
Делаем статический IP
Здесь мы не будем разговаривать про «белый» адрес от провайдера. Его установка никак не зависит от ваших возможностей, поставить его может только провайдер. Если у вас есть личный кабинет, то попробуйте подключить услугу там. Если нет, то идите в офис и узнайте о возможности установки адреса.
Настройка демилитаризованной зоны начинается с установки адреса на то устройство, которое будет в неё входить. Способ зависит от конкретной версии операционной системы, но общая схема действий отличается не сильно. Заходите в настройки сети, переходите в параметры адаптера, щелкаете по сетевому подключению правой кнопкой мыши и выбираете свойства. Здесь ищете IP-адрес, щелкаете по нему и вписываете цифры.
Адрес устройства должен входить в пул адресов вашего роутера. Здесь все зависит от IP маршрутизатора, если он 192.168.0.1, то для компьютера укажите 192.168.0.10. Или любой другой, только поменяйте последнее число. Маску подсети оставьте ту, которую предложит устройство. В поле «Шлюз» нужно указать адрес вашего роутера.
Если маршрутизатор работает и в качестве dhcp сервера, то есть автоматически выдает адреса всем подключаемым устройствам, то измените настройки. Статический адрес компьютера, который будет находиться в demilitarized zone, не должен быть случайно выдан какому-то другому устройству. Иначе засветите любой из девайсов прямо в сеть. Как поменять настройки, смотрите в инструкции вашей модели маршрутизатора. Этот адрес вводится при настройке в поле host или «адрес видимой станции».
Настройка в роутере
Настройка dmz зависит от модели вашего роутера. Более того, способы отличаются не только для маршрутизаторов двух разных производителей, но и для одного. Все зависит от версии прошивки, которая используется в маршрутизаторе. Если вы не знаете, старая или новая версия у вас установлена, просмотрите оба варианта и найдете знакомые пункты меню. К счастью, некоторые производители оставляют одни и те же названия пунктов меню, так что алгоритм будет одинаковым, несмотря на различие внешнего вида.
Все настройки происходят через интерфейс устройства. Чтобы попасть в него, наберите адрес в поисковой строке браузера. Стандартный адрес посмотрите на нижней стороне роутера (обычно 192.168.0.1 или 192.168.1.1). После того, как наберете, нажмите Enter. Откроется веб-сайт, внешний вид которого зависит от модели и прошивки. Введите логин и пароль, по умолчанию admin в оба поля.
Asus
В левой части окна, в меню найдите вкладку «Интернет» и нажмите на неё. Теперь кликните по разделу DMZ. Активируйте функцию и вбейте адрес устройства. В конце не забудьте нажать «Применить».
TP-Link
В первых версиях прошивки нужный раздел находится на вкладке «Переадресация». Зайдите туда, включите и введите нужные данные.
В новой версии путь будет чуть дольше. «Дополнительные настройки» – «NAT переадресация» – щелкаем по нужному разделу, ставим галочку, тут впишите IP-адрес девайса и щелкните по сохранению.
D-Link
Здесь перейдите в расширенные настройки, а дальше найдите «Межсетевой экран», здесь будет доступен DMZ. Поставьте галочку на включении и вбейте адрес устройства. Можно просто выбрать из уже подключенных девайсов. На некоторых маршрутизаторах есть настройка «NAT Loopback». Она позволяет фильтровать пакеты, которые уходят в интернет через сетевой экран. Если у вас слабый аппарат, то включать её не стоит, так как она сильно нагружает процессор роутера.
Zyxel
Здесь все опять зависит от версии прошивки, точнее, от версии самого роутера. Для начала рассмотрим старые модели. Нужные опции находятся в разделе «Домашняя сеть», из него перейдите в «Устройства» и выберите из списка тот агрегат, который будет играть роль дмз-хоста. Откроется окно с описанием устройства. Напишите название и поставьте галочку «Постоянный IP-адрес». Обратите внимание: на «Доступ в Интернет» должен быть установлен режим «Разрешен». Жмите на кнопку «Зарегистрировать».
Далее щелкните по вкладке «Безопасность» и перейдите в раздел «Трансляция сетевых адресов (NAT)», кликните по кнопке «Добавить правило». Там проставьте следующую информацию:
- описание – любое, просто поставьте такое, чтобы точно не забыть;
- интерфейс – укажите тот, через который идет подключение к глобальной сети;
- протокол – оставьте только TCP/UDP (все порты и ICMP);
- перенаправить на адрес – здесь поставьте адрес будущего внешнего устройства.
Keenetic
В новой прошивке, установленной на последних моделях модема, все выглядит практически так же, только немного поменялись названия. Для начала перейдите в «Мои сети и Wi-Fi», затем выберите «Список устройств», проверьте, что нужное устройство находится в зарегистрированных. Для перехода к этапу регистрации щелкните по нужному девайсу, напишите имя и нажмите на «Зарегистрировать».
Теперь найдите свой девайс в зарегистрированных устройствах и снова кликните по нему. Здесь найдите настройку «Постоянный IP-адрес» и активируйте её.
Теперь направляйтесь в раздел «Сетевые правила», далее пункт «Переадресация» и нажимаем на создание правила. Введите следующие данные:
- установите галку «Включить правило»;
- описание – любое, но такое, чтобы случайно не удалить;
- вход – укажите тот, через который поступает интернет;
- выход – укажите здесь ДМХ хост;
- протокол – выбирайте «TCP/UDP (все порты и ICMP)»;
- расписание работы – оставьте «Работает постоянно» или займитесь созданием расписания.
Tenda
Перейдите в «Расширенные настройки» и щелкните по хосту ДМЗ. Переведите рычажок во включенное положение и введите адрес.
В новой прошивке найдите «Advanced», а дальше раздел dmz host. Включите его и введите адрес.
Настройки простые и есть почти во всех стационарных моделях маршрутизаторов. Бывает dmz и в usb модеме, правда, здесь уже все зависит от продвинутости самого устройства. Все-таки не ко всем из них подключается несколько устройств, большинство рассчитаны на использование только с одним. Чтобы это выяснить, лучше прочитать характеристики на сайте производителя.
Настройка портов на роутере Xiaomi является одним из ключевых аспектов, позволяющих улучшить и оптимизировать работу вашей сети. Порты на роутере — это своего рода виртуальные точки входа и выхода, через которые проходит информация. Настройка этих портов позволяет контролировать и направлять поток данных и обеспечивать безопасность сети.
В данной статье мы рассмотрим подробную инструкцию о том, как настроить порты на роутере Xiaomi. Мы расскажем вам о разных типах портов и о том, как правильно настроить их для достижения высокой производительности и безопасности вашей сети.
Вам потребуется войти в административную панель своего роутера Xiaomi, используя стандартный IP-адрес, логин и пароль. После входа в панель управления, вы получите доступ к различным настройкам, включая настройку портов.
Содержание
- Основные понятия
- Шаг первый: вход в настройки роутера
- Шаг второй: поиск раздела с настройками портов
- Шаг третий: открытие нужных портов
Основные понятия
При настройке портов на роутере Xiaomi необходимо понимать некоторые основные понятия:
Порт – это виртуальный канал, который позволяет передавать информацию между устройствами внутри сети или между сетями. Каждый порт имеет свой уникальный номер и используется для определенных видов трафика.
Протокол – это набор правил и процедур, с помощью которых устройства в сети обмениваются информацией. Некоторые из самых распространенных протоколов включают TCP, UDP, HTTP, FTP и другие.
Входящий порт – это номер порта, через который устройство получает входящие соединения и данные от удаленных устройств.
Исходящий порт – это номер порта, через который устройство отправляет исходящие соединения и данные на удаленные устройства.
Правило перенаправления портов – это правило, которое определяет, какой входящий порт должен быть перенаправлен на какой исходящий порт. Это необходимо для правильной маршрутизации трафика и обеспечения связи между различными устройствами или сетями.
DMZ – это зона на роутере, в которой находится устройство, которое полностью открыто для интернета и не защищено брандмауэром. Обычно это используется для создания отдельной сети для серверов или игровых консолей.
Брандмауэр – это программно-аппаратная система, которая контролирует и фильтрует трафик, проходящий через роутер. Она служит для защиты сети от несанкционированного доступа и атак извне.
Усвоив эти базовые понятия, вы можете без проблем настроить порты на роутере Xiaomi и создать безопасную и стабильную сеть для вашего дома или офиса.
Шаг первый: вход в настройки роутера
Прежде чем настроить порты на роутере Xiaomi, вам необходимо войти в его настройки. Для этого выполните следующие действия:
- Откройте браузер на компьютере или устройстве, подключенном к роутеру.
- В адресной строке браузера введите IP-адрес роутера. Обычно это 192.168.1.1 или 192.168.0.1, но в некоторых случаях может быть использован другой IP-адрес.
- Нажмите клавишу Enter или перейдите по ссылке, чтобы открыть страницу входа в настройки роутера.
- В открывшемся окне введите логин и пароль от вашего роутера. Если вы не меняли эти данные, проверьте документацию к роутеру или используйте стандартные данные, такие как admin в качестве логина и пароля.
- Нажмите кнопку Войти или войдите в настройки роутера, следуя указаниям на странице.
После успешного входа в настройки роутера Xiaomi вы будете готовы к настройке портов для различных устройств.
Шаг второй: поиск раздела с настройками портов
После успешного входа в интерфейс роутера Xiaomi, следующим шагом будет поиск раздела с настройками портов. Этот раздел может называться по-разному в различных моделях роутеров Xiaomi, но обычно его можно найти в меню настроек или разделе сетевых настроек.
Перед началом поиска рекомендуется ознакомиться с руководством пользователя для конкретной модели роутера Xiaomi. В руководстве обычно указано название раздела с настройками портов, а также шаги по его нахождению.
Если руководства пользователя нет под рукой, можно попытаться найти раздел с настройками портов путем просмотра различных вкладок или меню роутера. Некоторые возможные названия раздела могут быть «Порты», «Настройка портов», «Сетевые порты» или что-то похожее.
Необходимо обратить внимание на то, что раздел с настройками портов может быть скрыт или доступен только в расширенном режиме. Если не удается найти раздел с настройками портов, можно посмотреть настройки роутера в режиме расширенных настроек. Для этого обычно есть соответствующая опция в меню настроек.
Примечание: Во время настройки портов на роутере Xiaomi необходимо быть осторожным, так как неправильные настройки могут привести к недоступности сети или другим проблемам. Если вы не уверены в своих действиях, рекомендуется проконсультироваться с специалистом или обратиться в службу поддержки Xiaomi.
Шаг третий: открытие нужных портов
Чтобы настроить порты на роутере Xiaomi и открыть доступ к определенным службам или приложениям, вам потребуется выполнить следующие действия:
- Войдите в веб-интерфейс роутера, введя IP-адрес веб-интерфейса в адресную строку любого браузера.
- Введите имя пользователя и пароль, чтобы авторизоваться на роутере.
- На главной странице веб-интерфейса найдите иконку «Настройки портов» или «Port Forwarding».
- Нажмите на эту иконку, чтобы открыть страницу настроек портов.
- На странице настроек портов вы увидите таблицу со списком доступных портов.
- Найдите кнопку «Добавить новое правило» или «Add New Rule», и нажмите на нее.
- В открывшемся окне вам потребуется указать следующую информацию:
- Название правила — дайте правилу описательное название.
- Внутренний IP-адрес — введите IP-адрес устройства, для которого хотите открыть порт.
- Внутренний порт — укажите номер внутреннего порта, который хотите открыть.
- Внешний порт — введите номер внешнего порта, через который будет осуществляться доступ к устройству.
- Протокол — выберите протокол, который будет использоваться (TCP, UDP или Другой).
- После заполнения всех необходимых полей, нажмите кнопку «Сохранить» или «Save», чтобы применить настройки.
- Повторите процесс для каждого порта, который вы хотите открыть.
После того, как все нужные порты будут открыты, вы сможете использовать приложения или службы, которым требуется доступ через эти порты. Обязательно помните о возможных рисках безопасности при открытии портов и убедитесь, что только доверенные устройства имеют доступ к вашей сети.

Функциональные возможности Wi-Fi роутера довольно широки, но некоторые опции этого сетевого устройства совсем незнакомы некоторым пользователям. Безусловно определенные функции в интерфейсе устройства рядовым юзерам ни к чему, но если нужно решить нетривиальные задачи, то знать о них просто необходимо. Например, геймерам, имеющим дома игровой сервер или обезопасившим себя системой видеонаблюдения, чтобы открыть доступ к DVR видеорегистратору следует знать, что такое DMZ в роутере и как настроить виртуальную зону.
Многие рекомендуют в таких случаях сделать проброс портов. Это действительно актуально, но в этом случае есть риск столкнуться с некоторыми проблемами. Нередко под видеорегистратор для веб-интерфейса используется 80-тый порт, который изменить нельзя и вместе с этим на маршрутизаторе он тоже занят, а значит проброс портов в этом случае неактуален. Есть бывалые ребята, которые перенаправляют сетевой поток с участием брандмауэра, но на мой взгляд лучше воспользоваться встроенной в роутер опцией DMZ.
DMZ — это аббревиатура от выражения DeMilitarized Zone, что переводится как Демилитаризованная зона. По сути это специализированный локальный сегмент сети, который содержит в себе общедоступные сервисы с полным открытым доступом для внутренней и внешней сети. Одновременно с этим, домашняя (частная) сеть остается закрытой за сетевым устройством и никаких изменений в ее работе нет.
После активации этой функции, ДМЗ-хост будет доступен из Всемирной сети с полным контролем над своей безопасностью. То бишь, все открытые порты, находящиеся в этой зоне, будут доступны из Интернета и локальной сети по доверенному IP-адресу. Таким образом DMZ обеспечивает необходимый уровень безопасности в локальной сети и дает возможность свести к минимуму ущерб в случае атаки на общедоступный (добавленный в ДМЗ) IP. Как вы понимаете, атакующий имеет только доступ к устройству, которое добавлено в Демилитаризованную зону.
Если вы добавили в эту зону регистратор, то можно просто изменить пароль, а вот игровой сервер нуждается в дополнительной настройке контроля и фильтрации в брандмауэре. Следует сказать, что, например, для компьютера, который добавлен в качестве узла DMZ, нужно отключить функцию DHCP-клиента (автоматическое получение IP-адреса) и присвоить ему статический IP. Это необходимо сделать из-за того, что функция DHCP может менять IP-адрес устройства.
Как включить и настроить DMZ на Wi-Fi роутере / модеме.
Бюджетные модели этих сетевых устройств не имеют возможности создать полноценную зону для всех участников в нашем сегменте сети, но нам это и не нужно. Главное, что есть возможность добавить в Демилитаризованную зону один IP-адрес видимой станции. Этим действием, мы сделаем DMZ-хост и откроем доступ из внешней сети ко всем его доступным портам.
Зайдите в интерфейс маршрутизатора и в административной панели отыщите вкладку с названием DMZ. Например, у сетевых устройств от компании ASUS данная вкладка расположена в «Интернет» -> «DMZ».
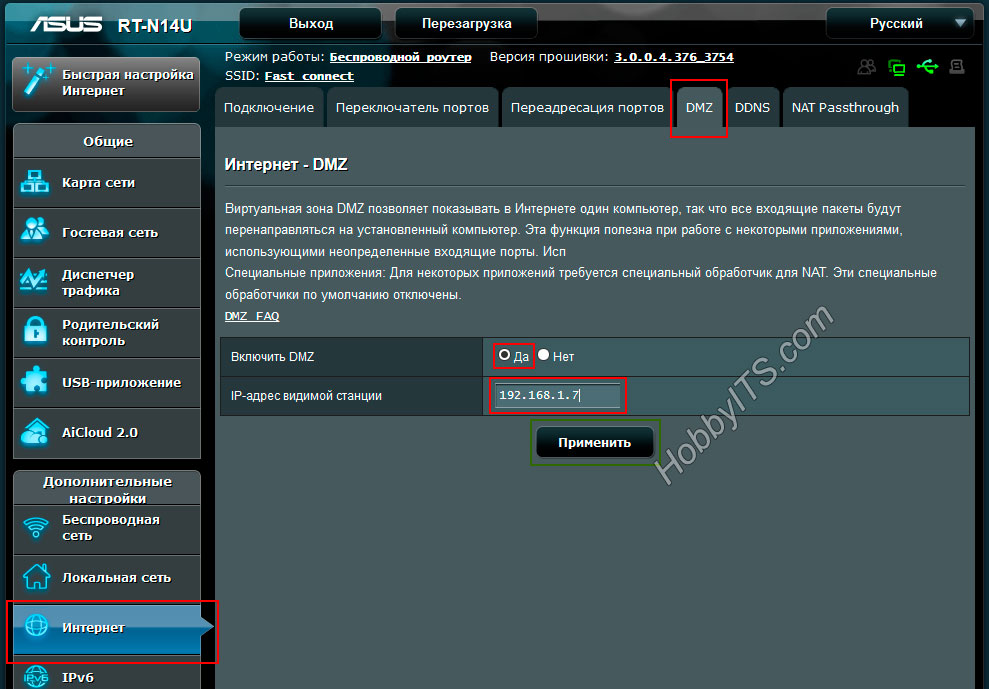
На роутере компании TP-Link включить DMZ можно в разделе «Переадресация» (Forwarding) -> «DMZ».
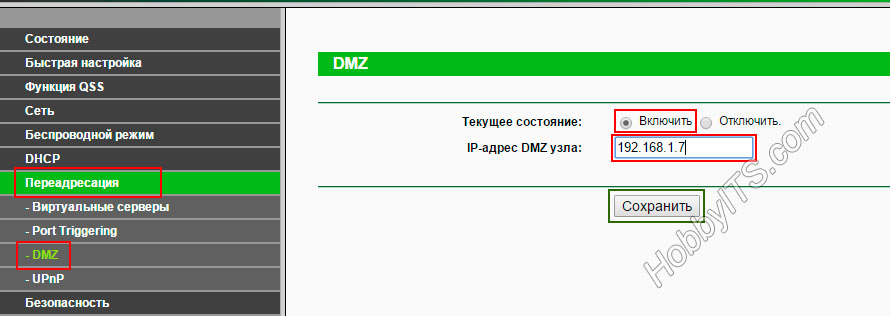
К сожалению, от других производителей сетевых устройств для создания скриншота сейчас под рукой нет, но где найти эту функцию в других моделях на словах скажу. Компания D-Link расположила ее в «Межсетевом экране», а Zyxel Keenetic может добавить эту опции в параметрах NAT.
Как видите включить DMZ на роутере достаточно просто. Желаю, чтобы различного рода атаки обходили вас стороной.
Читайте также
- Как сменить канал wi-fi в настройках роутеров разных производителей
- Технические характеристики витой пары (тип, длина, скорость)
- Зачем нужен VPN? Принцип соединения и работы в сети