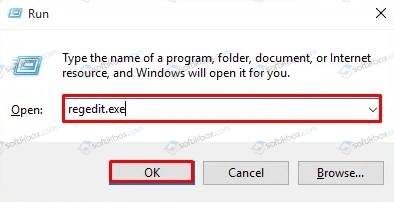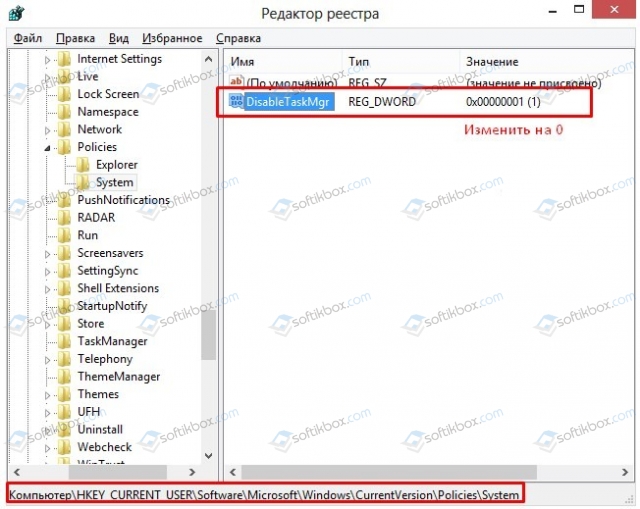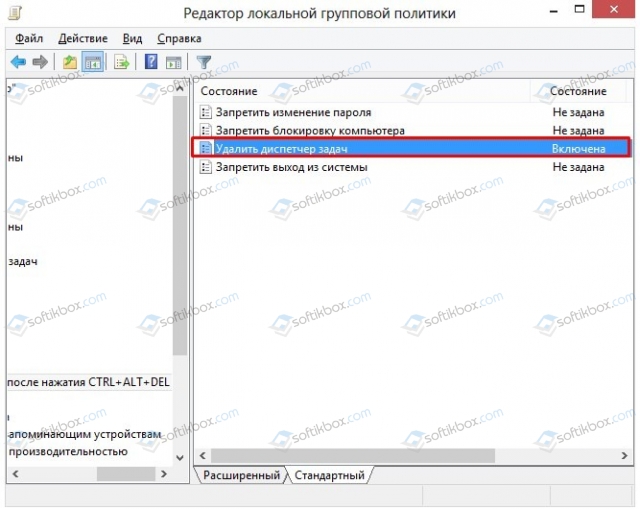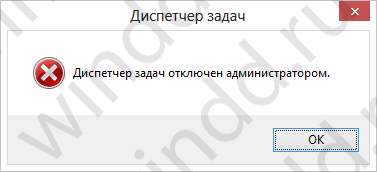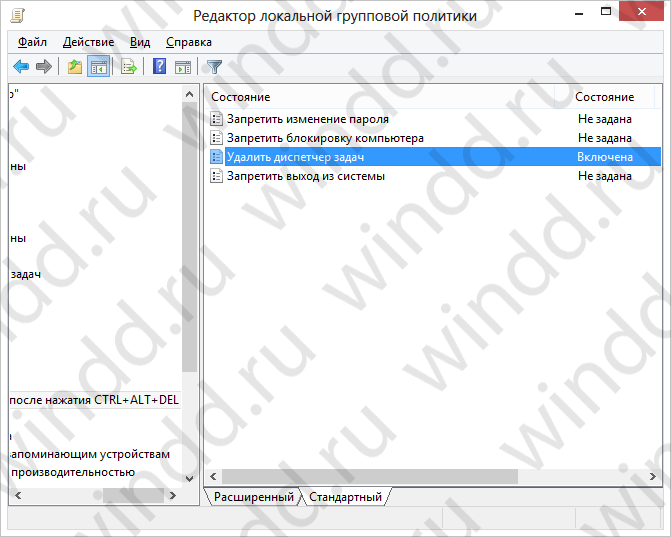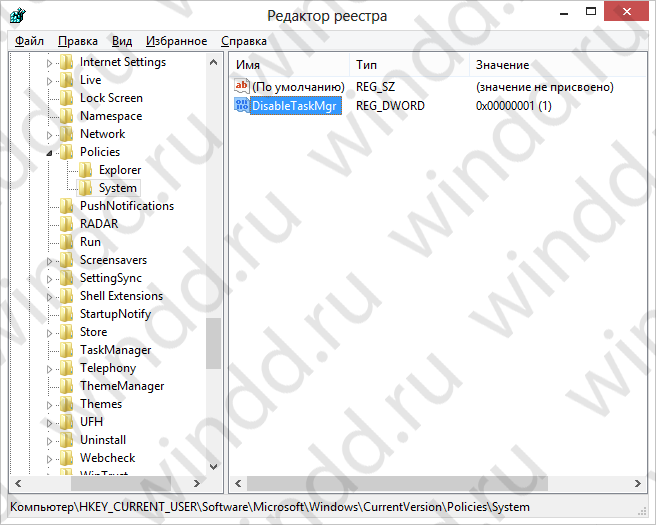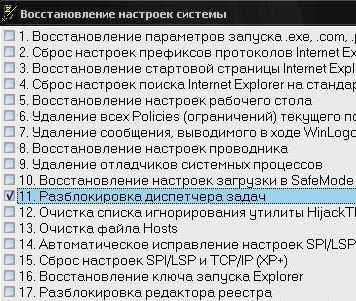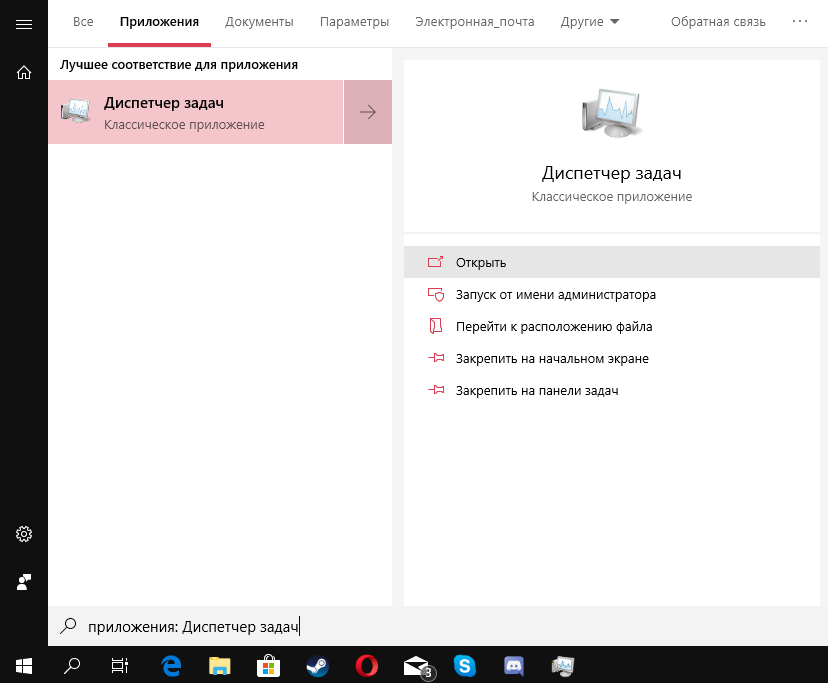В этой инструкции подробно о том, что делать, если диспетчер задач отключен администратором, как исправить проблему несколькими способами, чтобы запустить его, а также видео инструкция, где весь процесс продемонстрирован наглядно.
Как включить диспетчер задач с помощью редактора реестра в Windows 10, 8.1 и Windows 7
Если при попытке запуска вы видите сообщение о том, что диспетчер задач отключен администратором, то вероятнее всего, была установлена политика запрета его запуска, а отменить её можно двумя способами.
Первый метод — включение диспетчера задач с помощью редактора реестра, шаги для этого будут следующими:
- Нажмите кнопки Win + R и в окне «Выполнить» введите команду regedit, затем нажмите кнопку «ОК». Можно просто нажать «Пуск» — «Выполнить», после чего ввести команду.
- Если при запуск редактора реестра не происходит, а появляется ошибка, то читаем инструкцию Что делать, если редактирование реестра запрещено, после чего возвращаемся сюда и начинаем с первого пункта.
- В левой части редактора реестра выбираем следующий раздел реестра:
HKEY_CURRENT_USER\Software\Microsoft\Windows\Current Version\Policies\System
Если такой раздел отсутствует, создайте его.
- В правой части, найдите ключ реестра DisableTaskMgr, измените его значение на 0 (ноль), кликнув правой кнопкой мыши и нажав «Изменить».
- Закройте редактор реестра. Если диспетчер задач после этого все еще отключен, перезагрузите компьютер.
Скорее всего, описанные выше действия помогут вам успешно включить диспетчер задач Windows, но на всякий случай рассмотрим и другие способы.
Как убрать «Диспетчер задач отключен администратором» в редакторе групповой политики
Редактор локальной групповой политики в Windows 10, 8.1 и Windows 7— утилита, позволяющая изменять привилегии пользователей, настройки их прав. Также, с помощью этой утилиты мы можем включить и диспетчер задач. В Домашней редакции Windows редактор локальной групповой политики отсутствует, учитывайте этот момент.
- Нажмите клавиши Win + R и введите команду gpedit.msc, после чего нажмите Ок или Enter.
- В редакторе выберите раздел «Конфигурация пользователя» — «Административные шаблоны» — «Система» — «Варианты действий после нажатия CTRL + ALT + DEL».
- Выберите «Удалить диспетчер задач», кликните правой кнопкой мыши по нему, затем — «Изменить» и выберите пункт «Выключено» или «Не задано».
- Перезагрузите компьютер или выйдете из Windows и снова зайдите, чтобы сделанные изменения вступили в силу.
Видео инструкция
Дополнительные методы исправить проблему
И, на всякий случай, еще два способа проделать то же самое слегка отличающимися способами.
Включение диспетчера задач с помощью командной строки
Кроме описанных выше способов, вы можете также использовать командную строку для того, чтобы разблокировать диспетчер задач Windows. Для этого запустите командную строку от имени администратора и введите следующую команду:
REG add HKCU\Software\Microsoft\Windows\CurrentVersion\Policies\System /v DisableTaskMgr /t REG_DWORD /d /0 /f
После чего нажмите Enter. Если оказалось, что и командная строка не запускается, сохраните код, который видите выше в файл .bat и запустите его от имени администратора. После этого перезагрузите ваш компьютер.
Создание reg файла для того, чтобы включить диспетчер задач
Если редактирование реестра вручную для вас является сложной задачей или данный способ не подходит по каким-либо другим причинам, вы можете создать файл реестра, который будет включать диспетчер задач и уберет сообщение о том, что он отключен администратором.
Для того, чтобы сделать это, запустите блокнот или другой текстовый редактор, работающий с файлами с обычным текстом без форматирования и скопируйте туда следующий код:
Windows Registry Editor Version 5.00 [HKEY_CURRENT_USER\Software\Microsoft\Windows\CurrentVersion\Policies\System] "DisableTaskMgr" =dword:00000000
Сохраните этот файл с любым именем и расширением .reg (подробнее: Как создать reg-файл), после чего откройте только что созданный файл. Редактор реестра запросит подтверждения. После внесения изменений в реестр, перезагрузите компьютер и, надеюсь, в этот раз у вас получится запустить диспетчер задач.
Диспетчер задач отключен администратором


Описание
В Windows при нажатии горячих клавиш Alt + Ctrl + Del или Alt + Shift + Esc выскакивает сообщение «Диспетчер задач отключен администратором»:
В более поздних версиях, например, Windows 10, при вызове диспетчера ничего не происходит, а при попытке его открыть с помощью правой кнопки по нижней панели, мы увидим «Диспетчер задач» затемненный и неактивный:
Причина
Изменение ключа DisableTaskMgr в реестре с целью недопущения администратора открыть диспетчер задач. Чаще всего, причины следующие:
- Вирус. Таким образом, он пытается заблокировать запуск инструмента, с помощью которого его можно обнаружить и остановить.
- Диспетчер задач специально заблокировал системный администратор. Как правило, чтобы ограничить действия пользователей за компьютером.
Решение
Существует несколько способов обратно включить диспетчер задач.
1. Использование редактора реестра Windows
Так как причиной ошибки является изменение значения ключа в реестре, можно воспользоваться его редактором.
Если при попытке вызвать реестр, выскочит ошибка «Редактирование реестра запрещено администратором системы», читайте соответствующую инструкцию по ее устранению.
Запускаем реестр (команда regedit) и переходим по ветке HKEY_CURRENT_USER\Software\Microsoft\Windows\CurrentVersion\Policies\System.
Находим ключ DisableTaskMgr и либо удаляем его, либо задаем значение 0:
Перезагружаем компьютер (в более поздних версиях Windows, перезагрузка не потребуется).
2. С помощью командной строки
Точно такого же эффекта, как описан в способе 1 выше, можно добиться с помощью командной строки. Для этого вводим:
reg add HKCU\Software\Microsoft\Windows\CurrentVersion\Policies\System /v DisableTaskMgr /t REG_DWORD /d 0 /f
* данной командой мы отредактируем значение ключа DisableTaskMgr, установив его на 0.
* командную строку необходимо запускать от имени администратора. В противном случае, мы получим ошибку «Ошибка: Отказано в доступе».
Для удаления ключа с помощью командной строки вводим:
reg delete HKCU\Software\Microsoft\Windows\CurrentVersion\Policies\System /v DisableTaskMgr /f
Данный метод окажется удобным, если поражено большое количество компьютеров. В таком случае мы сможем написать небольшой bat-файл и запустить его на всех пораженных компьютерах или сохранить его на рабочем столе на будущее. Само содержимое файла bat/cmd будет следующее:
@echo off
reg add HKCU\Software\Microsoft\Windows\CurrentVersion\Policies\System /v DisableTaskMgr /t REG_DWORD /d 0 /f
* мы можем столкнуться с проблемой, когда из-за вируса мы не сможем выполнить вышеописанные команды или запустить скрипт. Тогда мы можем добавить его в автозагрузку и перезагрузить компьютер.
3. Программа AVZ
Чтобы не лезть в реестр, можно воспользоваться утилитой AVZ. Скачиваем архив с программой и распаковываем его в любую папку на компьютере. Заходим в эту распакованную папку и запускаем программу avz.exe от имени администратора.
Нажимаем «Файл» — «Восстановление системы»:
Ставим галочку напротив «Разблокировка диспетчера задач»:
Нажимаем кнопку «Выполнить отмеченные операции»:
Перезагружаем компьютер.
4. Групповая политика
В домашних версиях Windows нет групповой политики и при попытке ее открыть мы получим сообщение «Не удается найти «gpedit.msc». Проверьте, правильно ли указано имя и повторите попытку».
Открываем групповую политику (команда gpedit.msc) и переходим в раздел Конфигурация пользователя — Административные шаблоны — Система — Возможности Ctrl+Alt+Del (или Варианты действий после нажатия CTRL + ALT + DEL) — справа кликаем по Удалить диспетчер задач и переводим в состояние Не задано или Отключить.
Перезагружаем компьютер.
5. Переустановка системы
Если, к сожалению, никакие методы не помогают, можно переустановить систему.
Не забываем сделать копию всех важных данных.
Что помогло решить проблему?
Если вам удалось решить проблему, поделитесь своим опытом для других. Какой метод помог:
* в процентах показаны результаты ответов других посетителей.
23.01.2021
Просмотров: 6308
Одним из часто используемых инструментов в Windows 7 и выше является Диспетчер задач. Он позволяет не только отслеживать запущенные службы, процессы и программы, но и останавливать их в случае необходимости. Однако, при попытке его открыть, пользователь операционной системы от Майкрософт может столкнуться с ошибкой «Диспетчер задач отключен Администратором». Причины такой неполадки разные: вирусное заражение системы, использование программ, которые могут отключать системные инструменты, ручное отключение или закрытие процесса, который отвечает за работу Диспетчера задач.
Читайте также: Как вернуть в Диспетчере задач вкладки?
Как включить заблокированный Администратором Диспетчер задач?
Если на вашем ПК Диспетчер задач отключен Администратором, то включить его можно с помощью редактора реестра, так как он отменит установленную политику запрета запуска инструмента. Для этого нужно нажать «Win+R» и ввести «regedit».
Переходим по ветке HKEY_CURRENT_USER\Software\Microsoft\Windows\Current Version\Policies\System. В окне справа нужно найти параметр «DisableTaskMgr» и двойным кликом открыть его. Задаем этому параметру значение «0».
Закрываем реестр. Перезагружаем систему, чтобы изменения вступили в силу.
Чтобы включить Диспетчер задач, можно применить твик, который внесет изменения в системный реестр. Для этого нужно открыть «Блокнот» и вставить в него такое содержимое:
Windows Registry Editor Version 5.00
[HKEY_CURRENT_USER\Software\Microsoft\Windows\CurrentVersion\Policies\System]
«DisableTaskMgr» =dword:00000000
Сохраняем файл, задав ему любое название, только окончание прописываем .reg. Далее выбираем в типах файлов «Все типы» и сохраняем его. Нажимаем на файле правой кнопкой мыши и выбираем «Запустить с правами Администратора».
Вернуть работоспособность Диспетчеру задач можно и через редактор локальной групповой политики. Для того, чтобы воспользоваться данной утилитой, стоит выполнить следующие действия:
- Жмем «Win+R» и вводим «gpedit.msc».
- Переходим по ветке «Конфигурация пользователя», «Административные шаблоны», «Система», «Варианты действий после нажатия CTRL + ALT + DEL». Теперь необходимо найти параметр «Удалить диспетчер задач» и задаем «Не задано» или «Выключено».
- Сохраняем изменения и перезагружаем систему.
Если вышеописанные способы не помогли исправить неполадку, нужно создать точку для восстановления системы и запустить командную строку с правами Администратора. Вводим команду REG add HKCU\Software\Microsoft\Windows\CurrentVersion\Policies\System /v DisableTaskMgr /t REG_DWORD /d /0 /f. После выполнения данной команды нужно перезагрузить систему, чтобы изменения вступили в силу.
Если исправить неполадку вышеописанными способами не удалось, стоит откатить систему до более раннего состояния, предварительно проверив на вирусы и целостность системных файлов Windows 7 или 10.
В операционную систему Windows встроено средство — Диспетчер задач, предназначенное для мониторинга состояния компонентов компьютера и для управления запуском программ, служб, состояния автозагрузки и т. д. На некоторых ПК пользователь может попасть в ситуацию, когда Диспетчер задач отключен администратором.
Этот системный инструмент по умолчанию всегда доступен пользователю для того, чтобы он имел возможность узнать о состоянии производительности устройства или решить возникающие на компьютере проблемы, связанные с автозапуском, зависанием или отключением приложений и т. п.
Содержание:
- Диспетчер задач отключен администратором: как включить в редакторе реестра
- Включение Диспетчера задач с помощью REG-файла
- Как убрать «Диспетчер задач отключен администратором» с помощью изменения групповой политики
- Как включить Диспетчер задач в командной строке
- Разблокировка Диспетчера задач с помощью BAT-файла
- Как разблокировать диспетчер задач в AVZ
- Как включить Диспетчер задач в FixWin
- Выводы статьи
В случае возникновения проблемы, пользователь с помощью Диспетчера задач может завершить работу проблемной программы или зависшего процесса, отключить ненужные приложения в автозагрузке компьютера, выполнить другие необходимые действия. Это один из самых востребованных пользователями системных инструментов при настройке параметров ОС Windows.
Диспетчер задач (Windows Task Manager) открывается на Рабочем столе после щелчка правой кнопкой мыши по свободному месту на Панели задач, после нажатия на сочетания клавиш «Ctrl» + «Alt» + «Del», «Ctrl» + «Shift» + «Esc», или другими способами.
В ряде случаев, при попытке решить ту или иную проблему пользователь узнает о том, что Диспетчер задач отключен администратором Windows. На экране компьютера отображается окно с сообщением об отключении Диспетчера задач администратором.
В других ситуациях, пользователь увидит неактивный пункт «Диспетчер задач» после вызова контекстного меню Панели задач.
Что делать, если отключен Диспетчер задач? Это случается по нескольким причинам: из-за воздействия вредоносного программного обеспечения или из-за действий администратора данного ПК.
В первом случае вирус отключает этот системный инструмент для того, чтобы пользователь не мог обнаружить и завершить опасный процесс на своем компьютере, вызываемый зловредом. Подобным способом вирус блокирует возможности пользователя для отключения воздействия вредоносного ПО, проникшего на ПК.
В другом случае, на данном компьютере намеренно отключен Диспетчер задач в целях безопасности или для контроля за действиями пользователя. Это необходимо, чтобы помешать пользователю с обычными правами изменять некоторые настройки Windows, или для запрета завершать работу запущенных приложений. Подобные ограничительные действия применяются, например, в учебных заведениях.
В этой статье вы найдете инструкции о том, что нужно делать, если Диспетчер задач отключен администратором Windows 10, Windows 8, Windows 7, используя системные средства или стороннее программное обеспечение.
Диспетчер задач отключен администратором: как включить в редакторе реестра
Для решения проблемы в различных версиях операционной системы Windows можно использовать Редактор реестра. С помощью встроенного инструмента вносятся изменения в системный реестр Windows, благодаря которым работа Диспетчера задач будет разблокирована.
Выполните следующие действия:
- Откройте редактор реестра Windows.
- Пройдите по пути:
HKEY_CURRENT_USER\SOFTWARE\Microsoft\Windows\CurrentVersion\Policies\System
- Найдите параметр «DisableTaskMgr».
- Выделите этот параметр, щелкните по нему правой кнопкой мыши, в контекстном меню выберите «Удалить».
- В окне с предупреждением подтвердите удаление этого ключа реестра.
Другой вариант — изменение значения параметра «DisableTaskMgr» на «0». Для этого, кликните по параметру правой кнопкой мыши, нажмите на пункт «Изменить…». В окне «Изменение параметра DWORD (32 бита)», в поле «Значение» укажите «0».
- Выполните перезагрузку ПК, чтобы изменения вступили в силу.
Включение Диспетчера задач с помощью REG-файла
Пользователь может создать файл реестра — REG-файл с командой на включение диспетчера задач на данном компьютере. В этом случае вам не придется вносить изменения в реестр вручную, потребуется лишь запустить команду на слияние файла.
Выполните следующее:
- Откройте программу Блокнот или другой текстовый редактор.
- В окно Блокнота скопируйте следующий код:
Windows Registry Editor Version 5.00 [HKEY_CURRENT_USER\Software\Microsoft\Windows\CurrentVersion\Policies\System] "DisableTaskMgr"=dword:00000000
- В меню «Файл» нажмите на пункт «Сохранить».
- В окне «Сохранение», в поле «Тип файла» выберите — «Все файлы», а в поле «Имя файла» присвойте файлу любое имя с расширением «.reg».
В данном случае, я выбрал для файла имя «enabletaskmanager.reg».
- Нажмите на кнопку «Сохранить».
- Закройте окно программы Блокнот, а затем щелкните правой кнопку по созданному файлу реестра.
- В контекстном меню нажмите на пункт «Слияние».
- В открывшемся окне согласитесь на применение изменений.
- Выполните перезагрузку компьютера.
Как убрать «Диспетчер задач отключен администратором» с помощью изменения групповой политики
Этот способ подходит для пользователей старших версий операционной системы Windows 11, Windows 10, Windows 8.1, Windows 8, Windows 7: Professional (Профессиональная), Enterprise (Корпоративная), Education (для учебных заведений), Ultimate (Максимальная). В этих версиях ОС имеется встроенный системный инструмент — Редактор локальной групповой политики, которого нет в домашних версиях.
Пройдите последовательные шаги:
- Нажмите на клавиши клавиатуры «Win» + «R».
- В диалоговое окно «Выполнить введите команду «gpedit.msc», а затем нажмите на кнопку «ОК».
- В открывшемся окне «Редактор локальной групповой политики» пройдите по пути:
Конфигурация пользователя ➜ Административные шаблоны ➜ Система ➜ Варианты действий после нажатия CTRL+ALT+DEL
- Щелкните два раза левой кнопкой мыши по политике «Удалить диспетчер задач».
- В окне «Удалить диспетчер задач» установите параметр «Не задано».
- Нажмите на кнопку «ОК».
- Перезагрузите компьютер.
Как включить Диспетчер задач в командной строке
Вы можете отключить блокировку Диспетчера задач с помощью выполнения специальной команды в командной строке Windows. Выполнение команды поможет решить проблему с работой диспетчера устройств на компьютере.
Необходимо сделать следующее:
- Запустите командную строку от имени администратора.
- В окне интерпретатора командной строки введите команду, а затем нажмите на клавишу «Enter»:
REG add HKCU\Software\Microsoft\Windows\CurrentVersion\Policies\System /v DisableTaskMgr /t REG_DWORD /d /0 /f
- Перезагрузите ПК.
Разблокировка Диспетчера задач с помощью BAT-файла
В некоторых ситуациях, пользователь не сможет воспользоваться инструментами Windows напрямую из-за блокирования работы системных средств. В этом случае, необходимо применить команду в специально созданном пакетном BAT-файле.
Чтобы решить проблему, вам потребуется только просто запустить созданный файл с расширением «.bat» на вашем компьютере.
Проделайте следующие действия:
- Вставьте эту команду в открытое окно программы Блокнот:
REG add HKCU\Software\Microsoft\Windows\CurrentVersion\Policies\System /v DisableTaskMgr /t REG_DWORD /d /0 /f
- Войдите в меню «Файл», нажмите на пункт «Сохранить».
- В окне сохранения. В поле Имя файла» укажите в английских кавычках любое имя с расширением «.bat». В этой статье для примера используется имя «enabletaskmanager.bat».
- Сохраните этот файл, а затем закройте Блокнот.
- Кликните два раза левой кнопкой по созданному BAT-файлу.
- Далее необходимо перезагрузить систему для применения изменений.
Как разблокировать диспетчер задач в AVZ
Проблему блокировки Диспетчера задач можно решить с помощью стороннего программного обеспечения. Мы используем антивирусную утилиту AZV (Антивирус Зайцева).
Помимо поиска и удаления вирусов в антивирусном приложении Олега Зайцева имеются инструменты для восстановления системных настроек. Программу AZV можно скачать с официального сайта разработчика: http://z-oleg.com/secur/avz/download.php.
Сделайте следующее:
- В окне «Антивирусная утилита AVZ» войдите в меню «Файл».
- Нажмите на пункт «Восстановление системы».
- В окне «Восстановление настроек системы» отметьте пункт «Разблокировка диспетчера задач».
- Нажмите на кнопку «Выполнить отмеченные операции».
- Закройте программу AVZ, Диспетчер задач станет доступен без перезагрузки Windows.
Как включить Диспетчер задач в FixWin
Бесплатная программа FixWin поможет вам разблокировать диспетчер задач в Windows. Это приложение работает из папки, его не придется устанавливать на компьютер.
Существует несколько версий программы, предназначенных отдельно для Windows 10, Windows 8.1 (Windows 8), Windows 7.
Проделайте следующее:
- Перейдите на сайт программы FixWin по ссылке: https://www.thewindowsclub.com/fixwin-for-windows-10.
- Ссылки на загрузку приложения для разных ОС Windows находятся в нижней части страницы.
- Распакуйте ZIP-архив, а затем запустите программу из папки.
- В окне FixWin откройте вкладку «System Tools».
- Выберите «Task manger has been disabled by your administrator or task Manager option in disabled», нажмите на кнопку «Fix».
- Закройте программу, перезагрузите систему.
Выводы статьи
На некоторых компьютерах может быть заблокирован Диспетчер задач, поэтому пользователь не сможет воспользоваться этим инструментом операционной системы для решения задач по настройке Windows. Подобные изменения в настройках ОС случаются из-за действий вирусов или решением администратора ПК. В этом руководстве рассказано о том, как разблокировать Диспетчер задач на Windows 10, Windows 8, Windows 7, используя средства системы или сторонние приложения.
Похожие публикации:
- Команды командной строки Windows: список
- Как в командной строке Windows скопировать или вставить текст
- Как включить или отключить виджет Новости и интересы Windows 10
- Включение или отключение компонентов Windows: таблица
- Как включить или отключить режим разработчика Windows 10

Недавно столкнулся с проблемой, когда пишет диспетчер задач отключён администратором Windows 10. Сейчас не обойтись без обновлённого диспетчера задач. В последней версии был доработан мониторинг производительности и даже возможность просмотра температуры.
Эта статья расскажет, как включить диспетчер задач на Windows 10. В предыдущих версиях операционной системы проблема с отключённым диспетчером встречалась чаще. Можете дополнительно проверить и при необходимости восстановить целостность системных файлов.
Что делать, если диспетчер задач отключён администратором
Диспетчер задач позволяет пользователям запускать или останавливать программы, следить за производительностью своих компьютеров, за всеми выполняемыми программами, включая системные службы и изменять приоритет процессов для выполняемых программ.
После очередного включения компьютера попытался открыть диспетчер задач. Какое было моё удивление, когда он не запустился. Пишет диспетчер задач отключён администратором в Windows 10. Его можно включить в редакторе групповой политики или реестра.
Изменение групповой политики
Откройте редактора групповой политики, выполнив gpedit.msc в окне Win+R. Перейдите в раздел: Конфигурация пользователя > Административные шаблоны > Система > Возможности Ctrl+Alt+Del.
Откройте параметр Удалить диспетчер задач и измените его состояние на Отключён. Теперь можно нажать ОК и закрыть редактор групповой политики.
Редактор реестра
- Откройте редактор реестра, нажав клавиши Win+R и выполнив команду regedit в открывшимся окне.
- Перейдите по пути HKEY_CURRENT_USER\Software\Microsoft\Windows\Current Version\Policies\System.
- Измените значение параметра DisableTaskMgr на 0 и перезапустите компьютер.
Обратите внимание, на то, что раздел System может отсутствовать. Тогда Вам придётся его самостоятельно создать в зависимости от версии операционной системы. Если же Вы его создаёте сами, убедитесь, что он находится в правильном расположении.
Можно открыть командную строку от имени администратора в Windows 10. И выполнить команду: REG add HKCU\Software\Microsoft\Windows\CurrentVersion\Policies\System /v DisableTaskMgr /t REG_DWORD /d /0 /f.
Все изменения мгновенно вносятся в реестр. Это, по сути, тот самый способ. Так, Вы изменяете значение параметра DisableTaskMgr. Можно на будущее создать текстовый файл и сменить его разрешение на .bat.
Сторонние программы
Поскольку проблема с диспетчером задач известна уже давно, то есть много сторонних программ, позволяющих восстановить его работу. Например, неплохая антивирусная утилита AVZ. Она предназначена для очистки компьютера от разного вредоносного ПО.
После запуска утилиты достаточно нажать Файл > Восстановление системы. Теперь нужно отметить пункт Разблокировка диспетчера задач и нажать Выполнить отмеченные операции.
Теперь можно его запустить воспользовавшись, например, поиском Windows 10. Прямо в меню пуск начните вводить Диспетчер задач и нажмите Открыть. Можно выбрать соответствующий пункт в контекстном меню пуск или панели задач.
Дополнительно способов его открыть можно назвать ещё очень много. Можно воспользоваться сочетанием клавиш Ctrl+Shift+Esc или выполнить команду Taskmgr.exe в окне Win+R.
Заключение
Если диспетчер задач отключён администратором, то нужно его включить в редакторе групповой политики. Хотя некоторые пользователи, наоборот, в целях безопасности системы его отключают. Рекомендуем проверить целостность системных файлов Windows 10.
(2 оценок, среднее: 3,00 из 5)
Администратор и основатель проекта Windd.pro. Интересуюсь всеми новыми технологиями. Знаю толк в правильной сборке ПК. Участник программы предварительной оценки Windows Insider Preview. Могу с лёгкостью подобрать комплектующие с учётом соотношения цены — качества. Мой Компьютер: AMD Ryzen 5 3600 | MSI B450 Gaming Plus MAX | ASUS STRIX RX580 8GB GAMING | V-COLOR 16GB Skywalker PRISM RGB (2х8GB).