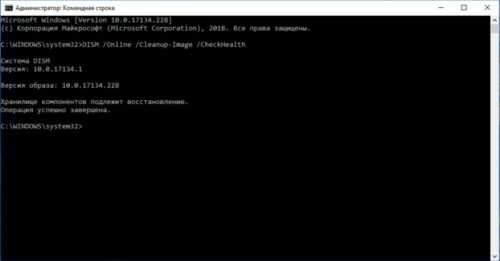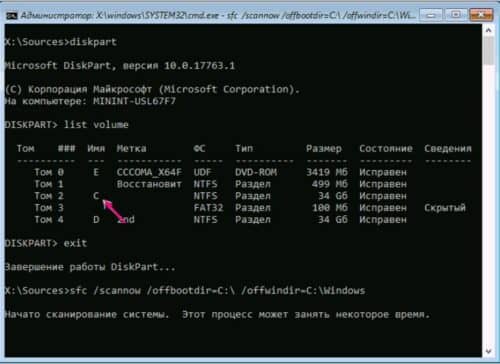Для проверки целостности системных файлов и восстановления поврежденных файлов (библиотек) компонентов в Windows (Windows Server) можно использовать команды SFC и DISM. Эти две утилиты могут быть крайне полезными, если операционная система Windows работает нестабильно, появляются ошибки при запуске стандартных приложений или служб, после вирусного заражения и т.д.
В этой статье мы рассмотрим, как использовать команды
sfc /scannow
,
DISM /Online /Cleanup-Image /RestoreHealth
или
Repair-WindowsImage -Online -RestoreHealth
для восстановления образа и системных фалов в Windows 10/11 и Windows Server 2022/2019/2016.
Содержание:
- SFC /scannow: восстановление системных файлов Windows
- Проверка целостности хранилища компонентов Windows с помощью DISM
- Восстановление образа Windows с помощью DISM /RestoreHealth
- DISM /Source: восстановление образа Windows с установочного диска
- Восстановление образа Windows с помощью PowerShell
- DISM: восстановление поврежденного хранилища компонентов, если Windows не загружается
SFC /scannow: восстановление системных файлов Windows
Перед тем, как восстанавливать образ Windows с помощью DISM, рекомендуется сначала попробовать проверить целостность системных файлов с помощью утилиты SFC (System File Checker). Команда
sfc /scannow
позволяет проверить целостность системных файлов Windows. Если какие-то системные файлы отсутствуют или повреждены, утилита SFC попробует восстановить их оригинальные копии из хранилища системных компонентов Windows (каталог C:\Windows\WinSxS).
Утилита SFC записывает все свои действия в лог-файл
windir%\logs\cbs\cbs.log
. Для всех записей, оставленных SFC в файле CBS.log проставлен тег [SR]. Чтобы выбрать из лога только записи, относящиеся к SFC, выполните команду:
findstr /c:"[SR]" %windir%\Logs\CBS\CBS.log >"%userprofile%\Desktop\sfc.txt"
Если команда sfc /scannow возвращает ошибку “
Программа защиты ресурсов Windows обнаружила повреждённые файлы, но не может восстановить некоторые из них / Windows Resource Protection found corrupt files but was unable to fix some of them
”, скорее всего утилита не смогла получить необходимые файла из хранилища компонентов (образа) Windows.
В этом случае вам нужно попробовать восстановить хранилище компонентов вашего образа Windows с помощью DISM.
После восстановления образа вы можете повторно использовать утилиту SFC для восстановления системных файлов.
Проверка целостности хранилища компонентов Windows с помощью DISM
Утилита DISM (Deployment Image Servicing and Management) доступна во всех версиях Windows, начиная с Vista.
Для сканирования образа Windows на наличие ошибок и их исправления используется параметр DISM /Cleanup-image. Команды DISM нужно запускать из командной строки, с правами администратора.
Чтобы проверить наличие признака повреждения хранилища компонентов в образе Windows (флаг CBS), выполните команду (не применимо к Windows 7/Server 2008R2):
DISM /Online /Cleanup-Image /CheckHealth
Эта команда не выполняет полное сканирование хранилища компонентов. Проверяются лишь записанные ранее маркеры повреждений и события в журнале Windows. Изменения в образ не вносятся. Команда проверит, не помечен ли ваш образ Windows как поврежденный и возможно ли исправить его.
В этом примере команда вернула, что с образом все хорошо:
No component store corruption detected. The operation completed successfully.
Чтобы выполнить полное сканирование хранилища компонентов на наличие повреждений в хранилище компонентов Windows, запустите команду:
DISM /Online /Cleanup-Image /ScanHealth
Команда проверки образа Windows может выполняться довольно долго (от 10 до 30 минут). И вернет один из трех результатов:
- No component store corruption detected – DISM не обнаружил повреждения в хранилище компонентов;
- The component store is repairable – DISM обнаружил ошибки в хранилище компонентов и может исправить их;
- The component store is not repairable – DISM не может исправить хранилище компонентов Windows (попробуйте использовать более новую версию DISM или вам придется восстанавливать образ Windows из резервной копии, сбрасывать или полностью переустанавливать вашу копию Windows.
В Windows 7 и Windows Server 2008 R2 для использования параметра DISM /ScanHealth нужно установить отдельное обновление KB2966583. Иначе при запуске DISM будет появляться “
Ошибка 87. Параметр ScanHealth не распознан в этом контексте
”.
Команда DISM /ScanHealth может вернуть ошибки:
- Ошибка: 1726. Сбой при удалённом вызове процедуры;
- Ошибка: 1910. Не найден указанный источник экспорта объекта.
Это однозначно говорит о том, что ваш образ Windows поврежден и его нужно восстановить.
Восстановление образа Windows с помощью DISM /RestoreHealth
Чтобы исправить повреждения в хранилище компонентов образа Windows нужно использовать опцию RestoreHealth команды DISM. Эта опция позволит исправить найденные в образе ошибки, автоматически скачать и заменить файлы повреждённых или отсутствующих компонентов эталонными версиями файлов из центра обновлений Windows (на компьютере должен быть доступ в Интернет). Выполните команду:
DISM /Online /Cleanup-Image /RestoreHealth
В Windows 7/2008 R2 эта команда выглядит по другому:
DISM.exe /Online /Cleanup-Image /ScanHealth
Процесс сканирования и восстановления компонентов может быть довольно длительным (30 минут или более). DISM автоматически загрузит недостающие или поврежденные файлы образа с серверов Windows Update.
Восстановление выполнено успешно. Операция успешно завершена.
The restore operation completed successfully.
DISM /Source: восстановление образа Windows с установочного диска
Если на компьютере (сервере) отсутствует доступ в Интернет или отключена/повреждена служба Windows Update (как восстановить клиент Windows Update), то при восстановлении хранилища компонентов появятся ошибки:
- 0x800f0906 — Не удалось скачать исходные файлы. Укажите расположение файлов, необходимых для восстановления компонента, с помощью параметра Источник (0x800f0906 — The source files could not be downloaded. Use the source option to specify the location of the files that are required to restore the feature);
- Ошибка: 0x800f0950 — Сбой DISM. Операция не выполнена (0x800f0950 — DISM failed. No operation was performed);
- Ошибка:0x800F081F. Не удалось найти исходные файлы. Укажите расположение файлов, необходимых для восстановления компонента, с помощью параметра Источник (Error 0x800f081f, The source files could not be found. Use the «Source» option to specify the location of the files that are required to restore the feature).

Во всех этих случаях вы можете использовать альтернативные средства получения оригинальных файлов хранилища компонентов. Это может быть:
- Установочный диск/флешка/iso образ Windows
- Смонтированный файл wim
- Папка \sources\SxS с установочного диска
- Файл install.wim с установочным образом Windows
Вы можете указать WIM или ESD файл с оригинальным установочным образом Windows, который нужно использовать в качестве источника для восстановления файлов системы. Предположим, вы смонтировали установочный ISO образ Windows 11 в виртуальный привод D:.
Примечание. Для восстановления поврежденных файлов в хранилище компонентов из локального источника версия и редакция Windows в образе должна полностью совпадать с вашей.
С помощью следующей PowerShell команды проверьте, какая версия Windows установлена на вашем компьютере:
Get-ComputerInfo |select WindowsProductName,WindowsEditionId,WindowsVersion, OSDisplayVersion
Выведите список доступных версий Windows в установочном образе:
Get-WindowsImage -ImagePath "D:\sources\install.wim"
В нашем случае образ Windows 11 Pro в образе install.wim имеет
ImageIndex = 6
.
Для восстановления хранилища компонентов из локального WIM/ESD файла с блокированием доступа в интернет, выполните следующую команду (не забудьте указать ваш индекс версии Windows в файле):
DISM /online /cleanup-image /restorehealth /source:WIM:D:\sources\install.wim:6 /limitaccess
Или:
DISM /online /cleanup-image /restorehealth /source:ESD:D:\sources\install.esd:6 /limitaccess
Если при запуске появляется
- Ошибка Error: 50: DISM does not support servicing Windows PE with the /Online option, значит ваша DISM считает, что вы используете WinPE образWindows. Чтобы исправить это, удалите ветку реестра HKEY_LOCAL_MACHINE\SYSTEM\CurrentControlSet\Control\MiniNT.
Ошибка DISM Error 87: проверьте правильно написания команды, убедитесь что вы используете версию DISM для вашей версии Windows (обычно бывает при загрузке через WinPE/WinRE).
Утилита DISM пишет подробный журнал сканирования и восстановления системных файлов в файл
C:\Windows\Logs\DISM\dism.log
.
После восстановления хранилища компонентов вы можете запустить утилиту проверки системных файлов
sfc /scannow
. Скорее всего она успешно восстановит поврежденные файлы:
Программа защиты ресурсов Windows обнаружила поврежденные файлы и успешно их восстановила.
Windows Resource Protection found corrupt files and successfully repaired them.
Если все системные файлы целы, появится сообщение:
Windows Resource Protection did not find any integrity violations
Восстановление образа Windows с помощью PowerShell
В версии PowerShell в Windows 10/11 и Windows Server 2022/2019 есть аналоги рассмотренных выше команд DISM. Для сканирования хранилища компонентов и поиска повреждений в образе выполните:
Repair-WindowsImage -Online –ScanHealth
Если ошибок в хранилище компонентов не обнаружено, появится сообщение:
ImageHealth State: Healthy
Для запуска восстановления системных компонентов и файлов наберите:
Repair-WindowsImage -Online -RestoreHealth
При отсутствии доступа к интернету эта команда может зависнуть в процессе восстановления образа. Вы можете восстановить системные компоненты из локальной копии образа Windows в виде WIM/ESD файла, скопированного с установочного ISO образа Windows 10 (здесь также нужно указать индекс версии Windows в wim файле в качестве источника восстановления):
Repair-WindowsImage -Online -RestoreHealth -Source D:\sources\install.wim:5 –LimitAccess
DISM: восстановление поврежденного хранилища компонентов, если Windows не загружается
Если Windows не загружается корректно, вы можете выполнить проверку и исправление системных файлов в оффлайн режиме.
- Для этого загрузите компьютер с установочного образа Windows (проще всего создать загрузочную USB флешку с Windows 10/11 с помощью Media Creation Tool) и на экране начала установки нажмите
Shift + F10 - Чтобы разобраться с буквами дисков, назначенных в среде WinPE, выполните команду
diskpart
->
list vol
(в моем примере диску, на котором установлена Windows присвоена буква C:\, эту букву я буду использовать в следующих командах); - Проверим системные файлы и исправим поврежденные файлы командой:
sfc /scannow /offbootdir=C:\ /offwindir=C:\Windows
- Для исправления хранилища компонентов используйте следующую команду (в качестве источника для восстановления компонентов мы используем WIM файл с установочным образом Windows 10, с которого мы загрузили компьютер):
Dism /image:C:\ /Cleanup-Image /RestoreHealth /Source:WIM:D:\sources\install.wim:6
- Если на целевом диске недостаточно места, то для извлечения временных файлов нам понадобится отдельный диск достаточного размера, например F:\, на котором нужно создать пустой каталог:
mkdir f:\scratch
и запустить восстановление хранилища компонентов командой:
Dism /image:C:\ /Cleanup-Image /RestoreHealth /Source:D:\sources\install.wim /ScratchDir:F:\scratch
Совет. Другие полезные команды DISM, которые должен знать администратор:
-
DISM /Add-Package
– установка MSU/CAB файлов обновлений, интеграция обновлений в образ Windows; -
DISM /Get-Drivers
– получение списка установленных драйверов; -
DISM /Add-Driver
– добавление драйверов в образ; -
DISM /Export-Driver
– экспорт установленных драйверов Windows; -
DISM /Add-Capability
– установка дополнительных компонентов Windows через Features on Demand (например, RSAT, сервер OpenSSH или ssh клиент Windows; -
DISM /Enable-Features
и
/Disable-Features
– включение и отключение компонентов Windows (например, протокола SMBv1), -
DISM /online /Cleanup-Image /StartComponentCleanup
– очистка хранилища компонентов и удаление старых версий компонентов (папки WinSxS); -
DISM /set-edition
– конвертирование ознакомительной редакции Windows на полную без переустановки.

В Windows 10 присутствует два инструмента для проверки целостности защищенных системных файлов и их автоматического восстановления при обнаружении повреждений — SFC.exe и DISM.exe, а также команда Repair-WindowsImage для Windows PowerShell (использующая DISM для работы). Вторая утилита служит дополнением первой, в случае, если SFC не удается восстановить поврежденные файлы.
Примечание: описываемые в инструкции действия безопасны, однако, в том случае, если до этого вы проделывали какие-либо операции, связанные с заменой или изменением системных файлов (например, для возможности установки сторонних тем и т.п.), в результате восстановления системных файлов, эти изменения будут отменены.
Использование SFC для проверки целостности и исправления системных файлов Windows 10
Многим пользователям знакома команда проверки целостности системных файлов sfc /scannow которая автоматически проверяет и исправляет защищенные системные файлы Windows 10.
Для запуска команды стандартно используется командная строка, запущенная от имени администратора (запустить командную строку от администратора в Windows 10 можно, введя «Командная строка» в поиске в панели задач, затем — правый клик по найденному результату — Запуск от имени администратора), вводим в нее sfc /scannow и нажимаем Enter.
После ввода команды, начнется проверка системы, по результатам которой найденные ошибки целостности, которые можно исправить (о том, какие нельзя — далее) будут автоматически исправлены с сообщением «Программа защиты ресурсов Windows обнаружила поврежденные файлы и успешно их восстановила», а в случае их отсутствия вы получите сообщение о том, что «Защита ресурсов Windows не обнаружила нарушений целостности».
Также имеется возможность проверить целостность конкретного системного файла, для этого можно использовать команду
sfc /scanfile="путь_к_файлу"
Однако при использовании команды есть один нюанс: SFC не может исправить ошибки целостности для тех системных файлов, которые используются в настоящий момент времени. Чтобы решить проблему, можно запустить SFC через командную строку в среде восстановления Windows 10.
Запуск проверки целостности Windows 10 с помощью SFC в среде восстановления
Для того, чтобы загрузиться в среде восстановления Windows 10, вы можете использовать следующие способы:
- Зайти в Параметры — Обновление и безопасность — Восстановление — Особые варианты загрузки — Перезагрузить сейчас. (Если пункт отсутствует, то вы можете также использовать такой метод: на экране входа в систему, кликните по значку «вкл» справа внизу, а затем, удерживая Shift, нажмите «Перезагрузка»).
- Загрузиться с заранее созданного диска восстановления Windows.
- Загрузиться с установочного диска или загрузочной флешки с дистрибутивом Windows 10, а в программе установки, на экране после выбора языка, слева внизу выбрать «Восстановление системы».
- После этого, зайдите в «Поиск и устранение неисправностей» — «Дополнительные параметры» — «Командная строка» (в случае если вы использовали первый из указанных выше способов, вам также потребуется ввести пароль администратора Windows 10). В командной строке по порядку используйте следующие команды:
- diskpart
- list volume
- exit
- sfc /scannow /offbootdir=C:\ /offwindir=C:\Windows (где C — раздел с установленной системой, а C:\Windows — путь к папке Windows 10, у вас буквы могут отличаться).
- Запустится сканирование целостности системных файлов операционной системы, при этом в этот раз команде SFC будет доступно восстановление всех файлов, при условии, что не повреждено хранилище ресурсов Windows.
Сканирование может продолжаться в течение значительного времени — пока мигает указатель подчеркивания, ваш компьютер или ноутбук не завис. По завершении закройте командную строку и перезагрузите компьютер в обычном режиме.
Восстановление хранилища компонентов Windows 10 с помощью DISM.exe
Утилита для развертывания и обслуживания образов Windows DISM.exe позволяет выявить и исправить те проблемы с хранилищем системных компонентов Windows 10, откуда при проверке и исправлении целостности системных файлов копируются оригинальные их версии. Это может быть полезным в тех ситуациях, когда защита ресурсов Windows не может выполнить восстановление файлов, несмотря на найденные повреждения. В этом случае сценарий будет следующим: восстанавливаем хранилище компонентов, а после этого снова прибегаем к использованию sfc /scannow.
Для использования DISM.exe, запустите командную строку от имени администратора. После чего можно использовать следующие команды:
Примечание: в случае, если команда восстановления хранилища компонентов не работает по той или иной причине, вы можете использовать файл install.wim (или esd) со смонтированного ISO образа Windows 10 (Как скачать Windows 10 ISO с сайта Microsoft) в качестве источника файлов, требующих восстановления (содержимое образа должно соответствовать установленной системе). Сделать это можно с помощью команды:
dism /Online /Cleanup-Image /RestoreHealth /Source:wim:путь_к_файлу_wim:1 /limitaccess
Вместо .wim можно использовать файл .esd тем же образом, заменив в команде все wim на esd.
При использовании указанных команд, журнал выполненных действий сохраняется в Windows\Logs\CBS\CBS.log и Windows\Logs\DISM\dism.log.
DISM.exe также можно использовать в Windows PowerShell, запущенном от имени администратора (запустить можно из меню правого клика по кнопке Пуск) с помощью команды Repair-WindowsImage. Примеры команд:
- Repair-WindowsImage -Online -ScanHealth — проверка наличия повреждений системных файлов.
- Repair-WindowsImage -Online -RestoreHealth — проверка и исправление повреждений.
Дополнительные методы восстановления хранилища компонентов, если описанные выше не срабатывают: Восстановление хранилища компонентов Windows 10.
Как видите, проверка целостности файлов в Windows 10 — не такая уж и сложная задача, которая порой может помочь исправить самые разные проблемы с ОС. Если не смогла, возможно, вам поможет что-то из вариантов в инструкции Восстановление Windows 10.
Как проверить целостность системных файлов Windows 10 — видео
Также предлагаю ознакомиться с видео, где использование основных команд проверки целостности показано наглядно с некоторыми пояснениями.
Дополнительная информация
Если sfc /scannow сообщает о том, что защите системы не удалось выполнить восстановление системных файлов, а восстановление хранилища компонентов (с последующим повторным запуском sfc) не помогло решить проблему, вы можете просмотреть, какие именно системные файлы были повреждены, обратившись к журналу CBS.log. Для того, чтобы экспортировать нужные сведения из журнала в текстовый файл sfc на рабочем столе, используйте команду:
findstr /c:"[SR]" %windir%\Logs\CBS\CBS.log > "%userprofile%\Desktop\sfc.txt"
Также, по некоторым отзывам, проверка целостности с помощью SFC в Windows 10 может обнаруживать повреждения сразу после установки обновления с новой сборкой системы (без возможности исправить их, не установив новую сборку «начисто»), а также для некоторых версий драйверов видеокарт (в данном случае ошибка находится для файла opencl.dll. Если что-то из этих вариантов случилось и у вас, возможно, не следует предпринимать никаких действий.
DISM (Deployment Image Servicing and Management) — это инструмент командной строки, встроенный в операционную систему Windows 10, который позволяет администраторам управлять образами развертывания и компонентами системы. Данный инструмент полезен для настройки и обслуживания ОС Windows 10.
Если вы хотите использовать функционал dism на своем компьютере, вам нужно включить его. Ниже приведена пошаговая инструкция, как это сделать.
- Нажмите правой кнопкой мыши на кнопку «Пуск» в левом нижнем углу экрана и выберите «Панель управления».
- В окне «Панель управления» найдите раздел «Программы» и щелкните на ссылке «Включение или отключение компонентов Windows».
- В появившемся окне «Компоненты Windows» прокрутите список вниз и найдите опцию «Поддержка развертывания образа функции» (Deployment Image Servicing and Management).
- Щелкните на флажок рядом с этой опцией, чтобы включить ее.
- Нажмите «OK» и дождитесь завершения процесса включения. Вам может потребоваться вставить диск или предоставить доступ к файлам.
После выполнения этих шагов инструмент dism будет доступен для использования. Вы можете запустить его из командной строки или использовать его в скриптах для настройки и обслуживания вашей операционной системы Windows 10.
Помните, что использование dism требует прав администратора. Перед использованием инструмента убедитесь, что вы вошли в систему как администратор.
Содержание
- Установка dism в Windows 10
- Настройка dism в Windows 10
- Работа с dism в Windows 10
- Проверка состояния dism в Windows 10
- Обновление DISM в Windows 10
- Основные команды DISM в Windows 10
- Решение проблем с dism в Windows 10
- Вопрос-ответ
- Что такое dism в Windows 10?
- Зачем нужно включать dism в Windows 10?
- Как включить dism в Windows 10?
Установка dism в Windows 10
Чтобы установить dism в Windows 10, следуйте этим шагам:
- Откройте командную строку, нажав Win + X и выбрав «Command Prompt (Admin)» или «Windows PowerShell (Admin)».
- В командной строке введите следующую команду:
dism /online /enable-feature /featurename:NetFx3 /all /source:D:\sources\sxs /limitaccess
Замените
D:\sources\sxsна путь к папкеsources\sxsв вашем установочном диске Windows 10. - Нажмите клавишу Enter и дождитесь завершения процесса установки. Это может занять некоторое время.
- После завершения установки dism в Windows 10 будет готов к использованию.
Теперь вы знаете, как установить dism в Windows 10 и готовы использовать его для управления образами Windows и выполнения других операций с системой.
Настройка dism в Windows 10
Для выполнения операций с помощью инструмента DISM (Deployment Image Servicing and Management) в Windows 10 необходимо выполнить несколько шагов:
| Шаг | Описание |
| 1 | Откройте командную строку или PowerShell от имени администратора. |
| 2 | Введите следующую команду: dism /online /cleanup-image /scanhealth |
| 3 | Дождитесь завершения сканирования. Это может занять некоторое время. |
| 4 | Если сканирование выявило какие-либо ошибки, выполните следующую команду: dism /online /cleanup-image /restorehealth |
| 5 | Подождите, пока операция восстановления будет завершена. |
| 6 | Если требуется повторить операцию восстановления, выполните команду из предыдущего шага еще раз. |
После завершения этих шагов DISM будет настроен и готов к использованию для обслуживания образов развертывания в Windows 10.
Работа с dism в Windows 10
С помощью dism можно установить, удалить, обновить, восстановить и проверить компоненты Windows, а также управлять драйверами и образами операционной системы.
Чтобы включить dism в Windows 10, выполните следующие шаги:
- Откройте командную строку с правами администратора.
- Введите команду dism и нажмите клавишу Enter.
- Если dism уже включен, вы увидите список доступных команд. В противном случае, вам будет предложено установить его.
- Для установки dism введите команду dism /online /enable-feature /featurename:Microsoft-Windows-Subsystem-Linux /all /norestart и нажмите клавишу Enter.
- Подождите, пока процесс установки завершится.
- После завершения установки вы снова увидите список доступных команд для работы с dism.
Теперь вы можете использовать dism для управления образами операционной системы и компонентами Windows 10. Обратите внимание, что для работы с dism может потребоваться подключение к интернету и права администратора.
Проверка состояния dism в Windows 10
Чтобы узнать текущее состояние инструмента DISM (Deployment Image Servicing and Management) в операционной системе Windows 10, можно выполнить следующие шаги:
- Откройте командную строку, нажав комбинацию клавиш Win + X и выбрав «Командная строка (администратор)» или «Windows PowerShell (администратор)».
- В командной строке введите следующую команду:
dism /online /get-currenteditionи нажмите клавишу Enter. - DISM выполнит проверку текущей версии и издания Windows 10. Результат будет отображен в командной строке.
- Если вывод содержит информацию о текущей версии и издании Windows 10, значит инструмент DISM работает корректно.
- Если вывод содержит сообщение об ошибке или неправильной версии Windows 10, возможно потребуется выполнить обновление системы или исправить ошибки.
Проверка состояния инструмента DISM в Windows 10 может быть полезной при выполнении диагностики и решении проблем с компонентами обновления или повторной конфигурации системы.
Обновление DISM в Windows 10
Для обновления DISM в операционной системе Windows 10 выполните следующие шаги:
- Откройте командную строку с правами администратора:
Нажмите правой кнопкой мыши на кнопке «Пуск» и выберите пункт «Командная строка (администратор)». - Введите команду для проверки версии DISM:
В командной строке введите командуdism /online /get-packagesи нажмите клавишу «Enter». Отобразится информация о текущей версии DISM. - Скачайте и установите обновление DISM:
Откройте веб-браузер и перейдите на официальный сайт Microsoft. Найдите раздел «Обновления Windows» и выберите актуальную версию DISM для вашей операционной системы. Скачайте установочный файл и запустите его. - Установите обновление DISM:
Запустите установочный файл и следуйте инструкциям на экране для установки обновления DISM. После завершения установки перезагрузите компьютер. - Проверьте версию DISM:
Откройте командную строку с правами администратора и повторите второй шаг, чтобы убедиться, что обновление DISM успешно установлено и текущая версия изменилась.
Теперь у вас установлена последняя версия DISM в операционной системе Windows 10.
Основные команды DISM в Windows 10
- dism /online /cleanup-image /scanhealth: Эта команда сканирует виртуальный образ системы и выявляет любые повреждения или ошибки.
- dism /online /cleanup-image /checkhealth: Эта команда проверяет виртуальный образ системы на наличие возможных проблем, но не выполняет никаких действий по их исправлению.
- dism /online /cleanup-image /restorehealth: Эта команда используется для восстановления поврежденного образа системы с использованием источников обновления, указанных в политике группы.
- dism /online /cleanup-image /startcomponentcleanup: Эта команда осуществляет очистку неиспользуемых компонентов в виртуальном образе системы, чтобы освободить место на диске.
- dism /online /cleanup-image /restorehealth /source:WIM:Диск:путь_к_источнику /limitaccess: Эта команда используется для восстановления поврежденного образа системы, используя источник обновления в указанном расположении.
Это только некоторые из основных команд DISM в Windows 10. Они могут быть полезны при устранении проблем с образом операционной системы и очистке места на диске. Всегда обращайтесь к документации Microsoft для получения более подробной информации о командах и их использовании.
Решение проблем с dism в Windows 10
В процессе использования dism в Windows 10 могут возникать проблемы, связанные с его работой. В данном разделе мы рассмотрим некоторые распространенные проблемы и их возможные решения.
1. Ошибка 87: «The /Online option is not recognized in this context»
Эта ошибка может возникнуть, если вы неправильно используете команду dism. Убедитесь, что вы правильно вводите команду и используете все необходимые параметры. Также убедитесь, что у вас есть права администратора для выполнения этой команды.
2. Ошибка 50: «DISM does not support servicing Windows PE with the /Online option»
Эта ошибка возникает, когда вы пытаетесь использовать команду dism в Windows PE. Данная команда не поддерживается в Windows PE и может быть выполнена только в полноценной установленной версии Windows.
3. Ошибка 0x800f081f: «The source files could not be found»
Эта ошибка говорит о том, что файлы исходного источника не найдены или отсутствуют. Убедитесь, что у вас есть доступ к исходному источнику, например, к дистрибутиву Windows. Вы также можете указать альтернативный исходный путь с помощью параметра /Source.
4. Ошибка 0x800f0906: «The source files could not be downloaded»
Эта ошибка возникает, когда системе не удается загрузить исходные файлы из Windows Update. Убедитесь, что ваш компьютер подключен к Интернету и имеет доступ к серверам Windows Update. Если проблема по-прежнему возникает, вы можете попробовать указать альтернативный источник с помощью параметра /Source.
5. Ошибка 0x800f0907: «DISM failed. No operation was performed»
Это сообщение об ошибке может указывать на проблемы с вашей системой, которые мешают выполнению операции dism. Попробуйте перезагрузить компьютер и выполнить команду dism снова. Если проблема не устраняется, возможно, в системе есть другие проблемы, требующие более подробного рассмотрения.
Надеемся, что эти советы помогут вам решить проблемы, с которыми вы можете столкнуться при использовании dism в Windows 10.
Вопрос-ответ
Что такое dism в Windows 10?
DISM (Deployment Image Servicing and Management) — это инструмент командной строки, который используется в операционной системе Windows 10 для управления и обслуживания образов развертывания (дистрибутивов операционной системы).
Зачем нужно включать dism в Windows 10?
Включение dism в Windows 10 позволяет использовать этот инструмент для управления и обслуживания образов развертывания операционной системы. С помощью dism можно выполнить различные операции, такие как установка и удаление функций и компонентов, обновление драйверов и пакетов обновлений, а также восстановление поврежденных файлов системы.
Как включить dism в Windows 10?
Чтобы включить dism в Windows 10, необходимо выполнить следующие шаги: 1. Откройте командную строку с правами администратора. 2. Введите команду «dism» и нажмите клавишу Enter. Теперь dism будет доступен для использования в операционной системе Windows 10.
В результате использования многих программ и приложений в операционной системе не редко появляются ошибки. Это связано не только с вредоносным обеспечением, которые случайным образом появляется со сторонних носителей или глобальной сети, но и с многократным перезаписыванием файлов, удалением и установкой драйверов, утилит и т.п.
Содержание
- DISM восстановление Windows 10: с чего начать
- Как восстановить компоненты Windows 10 утилитой SFC
- SFC команда Windows 10 в среде восстановления для запуска проверки целостности системы
- Что такое DISM восстановление Windows 10 с помощью образа
- Порядок, в котором производится DISM восстановление системных файлов Windows 10
- CheckHealth команда DISM восстановления Windows 10
- Как запустить DISM Windows 10 командой ScanHealth
- Опция RestoreHealth и Source в DISM из среды восстановления Windows 10
- Как установить DISM в Windows 10 с помощью файла install.wim и install.ESD
- Запуск DISM Windows 10 и исправление проблем в операционной системе
- Восстановление Windows 10 DISM: дополнительные данные
При малейших подозрениях на сбои необходимо, прежде всего, провести полную проверку и осуществить мероприятия по возобновлению системы. В Windows 10 есть в арсенале для этих целей утилиты DISM и SFC, для PowerShell подходит Repair-WindowsImage. Если возобновление не выходит произвести с использованием SFC, то поврежденные данные спасает DISM.
Как восстановить компоненты Windows 10 утилитой SFC
В автоматическом режиме произвести проверку на предмет дефектных файлов и исправить их в системе Windows 10 позволяет применение команды sfc/scannow. Чтобы запустить ее на выполнение необходимо вызвать Командную строку. Это доступно посредством поиска через панель задач с запросом «Командная строка» или вызова сочетанием клавиш «Win» + «R» диалогового окна «Выполнить…» с прописыванием в нем cmd, запуском на выполнение кнопкой «Enter».
В результате этих действий должно появиться окошко Командной строки, как показано на рисунке ниже.
ВАЖНО: Работа со средствами возобновления файлов системы возможно только с учетной записи Администратора.
Проверка системы инициируется введением в Командной строке:
Если будут в результате мероприятий по проверке найдены ошибки в данных, то о проблемах с целостностью просигнализирует сообщение:
«Программой защиты ресурсов Windows 10 были обнаружены поврежденные элементы и успешно восстановлены».
При этом исправление выполняется автоматически. Если же никаких проблем не фиксируется, то выводится иное сообщение:
«Средствами защиты Windows 10 нарушений целостности не обнаружено».
ВАЖНО: Если в системе устанавливались сторонние темы или изменялись/заменялись системные компоненты, восстановление отменит имеющиеся настройки.
Чтобы протестировать на исправность конкретный файл, в поел Командной строки необходимо записать следующее:
Следует учитывать, что приложение SFC применяется для проверки только неактивных файлов. Для устранения этого неудобства нужно произвести запуск утилиты в среде возобновления операционной системы посредством Командной строки.
SFC команда Windows 10 в среде восстановления для запуска проверки целостности системы
Чтобы загрузиться в среде возобновления ОС Windows 10 существует несколько способов:
- Загрузить ПК с загрузочного флэш-носителя или диска, на котором записан установочный дистрибутив операционной системы версии 10. Сразу после пункта с выбором языка интерфейса перейти в «Восстановление системы».
- Произвести загрузку с диска для регенерирования Windows 10, созданного заблаговременно.
- Открыть окно «Параметры», выбрать в нем параметр «Безопасность и обновление», перейти на «Восстановление», открыть подпункт «Особые способы загрузки» и нажать «Перезагрузить сейчас». При отсутствии последнего пункта в среде Windows 10, аналогичным результатом обладает нажатие на экране при входе в ОС значка «ВКЛ», активировать с одновременным нажатием клавиши «Shift» опции «Перезагрузка».
Дальнейшие шаги по восстановлению файлов:
- Перейти в папку «Поиск и ликвидация неполадок», выбрать там опцию «Дополнительные параметры», где нажать на приложение «Командная строка». Прописать поочередно такие команды:
Здесь С – диск с установленной на нем операционной системой. Поэтому в случае другого наименования этого раздела необходимо это учитывать для прописывания пути к папке Windows.
- Данные действия должны запустить сканирование файлов, как показано на рисунке ниже.
При условии отсутствия у хранилища ресурсов операционной системы повреждений восстановлению будут подлежать все имеющиеся файлы.
ВАЖНО: Если после инсталлирования Windows 10 входа под правами Администратора не выполнялся, то в первом шаге потребуется внести в соответствующее поле пароль.
Длительность сканирования зависит от объема диска и имеющейся на нем информации, характеристик системы и т.п. Поэтому пока в указатель в окне Командной строки мигает, никаких экстренных действий предпринимать не нужно. Завершение проверки выдает стандартное сообщение, после чего требуется закрытие Командной строки и перезагрузка машины.
Что такое DISM восстановление Windows 10 с помощью образа
Если проблемы не устранились после проведения проверки утилитой SFC, образ операционной системы поможет восстановить инструмент DISM. Расшифровывается название этого компонента как:
| Deployment | система обслуживания |
| Image | образов |
| Servicing | развертывания |
| Management | управления |
Впервые утилита появилась в версии системы Vista. В 8.1 и 10 данный компонент интегрирован в ОС по умолчанию. Использоваться инструмент может для подготовки и возобновления целостности образов Windows 10, охватывая среду восстановления ОС за счет ее имеющейся в текущий момент установки. Также может применяться для работы с виртуальным HDD накопителем.
Из-за повреждений самого файла образа или отсутствия в нем нужных файлов для переписывания поврежденных, приложение SFC может не справиться со своей задачей. В этом случае образ подвергается восстановлению посредством DISM приложения с последующим повторным запуском SFC. Это позволит вернуть работоспособность и стабильность оболочки.
ВАЖНО: Прежде, чем начать использование инструмента DISM, необходимо создать точку возобновления Windows или резервную (запасную) копию ОС. Если в процессе проверки возникнут неполадки или сбои, то всегда можно будет вернуться к исходному состоянию оболчки.
Порядок, в котором производится DISM восстановление системных файлов Windows 10
Существует набор опций, которые в утилите DISM выполняют следующие операции:
- CheckHealth – отображает информацию о дефектных компонентах ОС без ее проверки. Данные подтягиваются с ранее записанных отчетов проверок;
- ScanHealth– производит саму проверку целостности, а также ищет в хранилище компонентов неисправности, занимая определенное время, иногда на 20% прогресса приостанавливается;
- RestoreHealh – проверяет с автоматической отладкой системных файлов оболочки, выполняется длительное время с возможным зависанием.
Утилита полезна при невозможности возобновления файлов системой защиты ресурсов Windows 10. Производится регенерация хранилища компонентов с дальнейшим запуском в Командной строке команды scannow.
ВАЖНО: Для корректной работы DISM необходимо соблюдать очередность применение опций в порядке Check, Scan, Restore.
CheckHealth команда DISM восстановления Windows 10
Данная команда применяется только с целью поиска в образе повреждений. Для запуска опции выполняются следующие шаги:
- Любым удобным способом, например, посредством введения в поиске меню «Пуск» запроса «Командная строка», запустить приложение от имени Администратора.
- Прописать следующую команду:
- Для запуска нажать клавишу «Enter».
Результат выполнения должен выглядеть так:
Как запустить DISM Windows 10 командой ScanHealth
Этой командой выполняется сканирование образа ОС на наличие любых повреждений, что занимает не более 10 минут. Для применения операции выполняются такие шаги:
- Вызывается «Командная строка» из меню «Пуск» обязательно с доступом уровня Администратора.
- Прописывается команда:
- Нажимается «Enter» для начала сканирования.
В результате должно появиться следующее в окне Командной строки:
Опция RestoreHealth и Source в DISM из среды восстановления Windows 10
Благодаря команде RestoreHealth производится автоматический процесс регенерации дефектных образов операционной системы. Длительность операции доходит до 10 минут. Команда запускается выполнением таких шагов:
- Найти в меню «Пуск» оболочки «Командную строку», посредством нажатия на объекте правой клавиши мыши выбрать опцию запуска с доступом Администратора.
- Прописать команду:
- Для активации нажать на «Enter».
Результат работы команды будет иметь такой вид:
ВАЖНО: Если процедура ScanHealth или RestoreHealth в процессе выполнения на диапазоне прогресса 20-40 % зависает, то не стоит беспокоиться. Такое поведение утилиты абсолютно допустимое.
Как установить DISM в Windows 10 с помощью файла install.wim и install.ESD
Команда RestoreHealth с момента запуска для перезаписи испорченных файлов пытается извлечь замену из Центра обновления операционной системы. В том случае, если данные и в этой части ОС оказываются с дефектами, указывать для восстановления следует другой альтернативный источник, в котором содержатся рабочие версии нужных файлов. Это делается с помощью оператора Source, который прописывается с опцией RestoreHealth.
Перед применением указанной команды необходимо с ISO-файла, установочного носителя или другого ПК организовать рабочую копию install.wim файла для версии оболочки Windows 10. Для корректной работы требуется полное соответствие языку, редакции и версии используемых данных тем которые установлены на компьютере.
ВАЖНО: Параметр repairSource необходимо заблаговременно поменять на нужный путь к источнику, где расположены полноценные файлы.
Для возобновления образа ОС команда запускается так:
- Открыть с доступом Администратора компонент Командная строка из меню «Пуск».
- Ввести в строку текст команды:
- Нажать на «Enter» для запуска на выполнение.
В результате отобразится следующее содержание в окне Командной строки:
Чтобы ограничить использование службы ОС Update, используется команда:
Ту же задачу выполняет другая альтернативная команда:
Аналогичной функцией обладает esd-файл, которым допускается замена всех wim-файлы в прописанной выше команде. Чтобы воспользоваться им для возобновления функционирования поврежденного образа, необходимо:
- Запустить под Администратором компонент Командная строка и прописать в ней команду:
- Подтвердить действия нажатием на «Enter». В окне Командной строки отразится следующее содержимое:
Служба ОС Update ограничивается командой:
Или другой альтернативной командой:
После выполнения этих команд местом сохранения журнала выполненных действий будет:
При расположении файла install.esd в другом месте следует это указать в команде:
Утилиту DISM применяют в Windows PowerShell. Для этого сервис запускается на правах Администратора из меню «Пуск». Команды для проверки следующие:
Проверяет наличие в ОС поврежденных файлов системы.
Проверяет наличие дефектов данных и исправляет их.
С загрузочного носителя ОС запустится возобновление образа системы, которое использует работоспособные версии данных, которые включены в install.wim. В этом случае как источник восстанавливаемых файлов не будет применяться компонент Центр обновлений операционной оболочки.
Запуск DISM Windows 10 и исправление проблем в операционной системе
После использования утилиты DISM не лишним будет провести проверку наличия в операционной системе проблем. Для этого применяется SFC опция, проверяющая системные файлы. Инструкция по ее использованию приведена в пункте 1.1 данной статьи.
ВАЖНО: Чтобы все имеющиеся проблемы устранились, требуется примерно 3 запуска проверки SFC.
Восстановление Windows 10 DISM: дополнительные данные
В случае неспособности приложением DISM или SFC устранить имеющиеся дефектные системные элементы данных Windows 10, то в журнале CBS.log содержится перечень дефектных компонентов системы. Чтобы просмотреть этот перечень, необходимо на рабочий стол экспортировать данные в файл формата .txt. С этой целью в Командной строке прописывается:
На рабочем столе появится документ sfc.txt.
Некоторые пользователи сообщают об обнаружении сразу после установки с новой сборкой ОС обновления повреждений файлов. Исправлению без новой установки сборки такие данные не подлежат. Повреждение файла opencl.dll происходит при некорректной установке драйверов определенных видеокарт. Именно в этих частных случаях предпринимать какие-либо действия и вовсе не стоит, если ошибки не мешают производительности или работе Windows 10.
Если в Windows 10 возникают проблемы, это может быть связано с отсутствием или повреждением файлов. Это руководство расскажет вам о восстановлении системы с помощью командных инструментов обслуживания образов развёртывания и управления ими (DISM) и средства проверки системных файлов (SFC).
В Windows 10 обслуживание образов развертывания и управление ими — это инструмент командной строки, предназначенный для администраторов для подготовки, изменения и восстановления образов системы, включая среду восстановления Windows, программу установки Windows и Windows PE (WinPE). Однако любой желающий может также использовать этот инструмент с локальным образом восстановления для решения типовых системных проблем.
Обычно, когда вам нужно устранить конкретную ошибку, определить, почему устройство перестаёт загружаться правильно, или решить проблемы с производительностью, вы можете использовать инструмент команды System File Checker для сканирования и замены отсутствующих или повреждённых системных файлов с помощью образа для восстановления. Проблема использования этого подхода заключается в том, что если один или несколько файлов Windows 10 в образе повреждены, команда SFC не сработает. Если вы столкнулись с такой проблемой, можно использовать образ «install.wim» с DISM для восстановления образа, а затем использовать инструмент SFC для исправления установки без необходимости повторно переустанавливать Windows с нуля.
В этом руководстве по Windows 10 рассказывается, как использовать инструменты DISM и SFC с командной строкой, чтобы вернуть компьютер в рабочее состояние без необходимости переустановки системы.
Предупреждение. Команды, описанные в этом руководстве, являются безопасными, но так как вы будете вносить изменения в систему, рекомендуется создать полную резервную копию, прежде чем продолжать.
Как использовать DISM для восстановления образа Windows 10
Инструмент DISM для Windows 10 предлагает три варианта восстановления образа, включая «CheckHealth», «ScanHealth» и «RestoreHealth», которые вы можете запускать по порядку. В зависимости от серьёзности проблемы можно использовать параметр «RestoreHealth» для исправления локально доступного образа с использованием различных исходных файлов.
Команда DISM с опцией CheckHealth
Параметр CheckHealth в DISM позволяет быстро определить, есть ли какие-либо повреждения внутри локального образа Windows 10. Никакого ремонта при этом не выполняется.
Чтобы проверить образ Windows 10 на наличие проблем с DISM, выполните следующие действия:
- Откройте меню «Пуск».
- Введите в поиск cmd, нажмите правой кнопкой мыши на верхний результат и выберите параметр «Запуск от имени администратора».
- Введите следующую команду, чтобы выполнить быструю проверку, и нажмите ввод:
DISM /Online /Cleanup-Image /CheckHealth
После выполнения этих действий DISM запустится и проверит любые повреждения данных, которые могут потребовать исправления.
Команда DISM с опцией ScanHealthОпция ScanHealth выполняет более расширенное сканирование, чтобы определить, есть ли в образе системы какие-либо проблемы.
- Откройте меню «Пуск».
- Введите в поиск cmd, нажмите правой кнопкой мыши на верхний результат и выберите параметр «Запуск от имени администратора».
- Введите следующую команду, чтобы выполнить расширенное сканирование DISM, и нажмите ввод:
DISM /Online /Cleanup-Image /ScanHealth
Расширенное сканирование может занять несколько минут, чтобы проверить и определить, нуждается ли образ Windows 10 в ремонте.
Команда DISM с опцией RestoreHealth
Если есть проблемы с образом системы, вы можете использовать DISM с опцией RestoreHealth для автоматического сканирования и устранения распространённых проблем.
Чтобы устранить проблемы с образами Windows 10 с помощью инструмента DISM, выполните следующие действия:
- Откройте меню «Пуск».
- Введите в поиск cmd, нажмите правой кнопкой мыши на верхний результат и выберите параметр «Запуск от имени администратора».
- Введите следующую команду, чтобы восстановить образ Windows 10, и нажмите ввод:
DISM /Online /Cleanup-Image /RestoreHealth
Примечание: если команда в какой-то момент зависла, это нормально. Через несколько минут процесс успешно завершится.
После выполнения этих шагов средство обслуживания образов развёртывания и управления ими подключится к центру обновления Windows для загрузки и замены повреждённых файлов (если они есть).
Устранение проблем с DISM с помощью образа install.wim
Команда DISM обычно выполняется без проблем, но если есть проблемы с заменой повреждённых файлов или вы не подключены к интернету, вам нужно будет предоставить другой образ с помощью параметра «Источник». Обычно вы можете использовать файл install.wim или install.esd с другого компьютера, загрузочный установочный носитель или ISO-файл Windows 10. Однако убедитесь, что файлы соответствуют версии, редакции и языку версии Windows 10, которую вы пытаетесь исправить.
Загрузите файл ISO для Windows 10
Если вам нужно использовать сторонний источник файлов, рекомендуется Media Creation Tool, чтобы загрузить новую копию Windows 10.
- Откройте веб-сайт поддержки Microsoft https://www.microsoft.com/ru-ru/software-download/windows10.
- Нажмите кнопку «Загрузить инструмент сейчас».
- Дважды кликните по файлу MediaCreationToolxxxx.exe для начала установки.
- Нажмите кнопку «Принять».
- Выберите «Создать установочный носитель (USB-накопитель, DVD-диск или файл ISO) для другого ПК».
- Нажмите кнопку «Далее».
- Нажмите кнопку «Далее» снова.
- Выберите вариант «Файл ISO».
- Нажмите кнопку «Далее».
- Выберите место назначения для сохранения ISO-файла Windows 10.
- Нажмите кнопку «Сохранить».
- Нажмите по ссылке, чтобы открыть расположение файла в проводнике.
- Нажмите на кнопку «Завершить».
- Дважды нажмите по файлу Windows.iso, чтобы смонтировать образ.
- В разделе «Этот компьютер» подтвердите букву диска для монтирования в панели слева.
После выполнения этих действий вы можете продолжить работу с DISM, используя параметр «Источник», чтобы восстановить локальный образ Windows 10.
Исправление образа восстановления Windows 10
Чтобы запустить средство обслуживания образов развёртывания и управления ими с помощью образа из альтернативного источника (install.wim), выполните следующие действия:
- Откройте меню «Пуск».
- Введите в поиск cmd, нажмите правой кнопкой мыши на верхний результат и выберите параметр «Запуск от имени администратора».
- Введите следующую команду, чтобы восстановить образ Windows 10, и нажмите ввод:
DISM /Online /Cleanup-Image /RestoreHealth /Source:E:\Sources\install.wim
В команде замените «F» буквой диска, соответствующей точке монтирования ISO в проводнике.
- Необязательно. Введите следующую команду, чтобы ограничить использование центра обновления Windows, и нажмите ввод:
DISM /Online /Cleanup-Image /RestoreHealth /Source:E\Sources\install.wim /LimitAccess
- Необязательно. Введите следующий вариант предыдущей команды для выполнения той же задачи и нажмите ввод:
DISM /Online /Cleanup-Image /RestoreHealth /Source:wim:E:\Sources\install.wim:1/LimitAccess
В команде измените F:\Sources на путь к файлу install.wim.
После выполнения этих действий команда просканирует и устранит наиболее распространённые проблемы, используя файл «install.wim», который вы указали в качестве альтернативного источника.
Устранение проблем с DISM с помощью образа ESD
Если у вас есть зашифрованный образ install.esd, вы можете использовать его для восстановления повреждённых файлов в Windows 10.
Чтобы использовать DISM с файлом образа «install.esd» в качестве источника для восстановления Windows 10, выполните следующие действия:
- Откройте меню «Пуск».
- Введите в поиск cmd, нажмите правой кнопкой мыши на верхний результат и выберите параметр «Запуск от имени администратора».
- Введите следующую команду, чтобы восстановить образ с помощью файла «install.esd», и нажмите ввод:
DISM /Online /Cleanup-Image /RestoreHealth /Source:C:\ESD\Windows\sources\install.esd
В команде замените C:\ESD\Windows\sources на путь, соответствующий расположению файла «.esd» (если есть).
- Необязательно. Введите следующую команду, чтобы ограничить использование центра обновления Windows, и нажмите ввод:
DISM /Online /Cleanup-Image /RestoreHealth /Source:C:\ESD\Windows\sources\install.esd /LimitAccess
- Необязательно. Введите следующий вариант предыдущей команды для выполнения той же задачи и нажмите ввод:
DISM /Online /Cleanup-Image /RestoreHealth /Source:esd:C:\ESD\Windows\sources\install.esd:1 /LimitAccess
- Необязательно. Введите следующую команду, чтобы использовать файл install.esd, расположенный на другом диске, и нажмите ввод:
DISM /Online /Cleanup-Image /RestoreHealth /Source:E:\Sources\install.esd
В команде замените F:\Sources на путь к расположению файла «install.esd».
После выполнения этих действует DISM восстановит повреждённые файлы, используя файлы, включенные в образ «install.esd».
Как запустить SFC для устранения проблем в Windows 10
Приведенные выше инструкции предназначены для устранения проблем с образом системы, а не с текущей установкой Windows 10. После восстановления образа до работоспособного состояния вы должны использовать командный инструмент System File Checker (SFC), чтобы восстановить текущую систему.
Чтобы использовать инструмент SFC для восстановления установки Windows 10, выполните следующие действия:
- Откройте меню «Пуск».
- Введите в поиск cmd, нажмите правой кнопкой мыши на верхний результат и выберите параметр «Запуск от имени администратора».
- Введите следующую команду, чтобы восстановить установку, и нажмите ввод:
SFC /scannow
Совет: если обнаружены ошибки, вы можете запустить команду три раза, чтобы убедиться, что всё было исправлено.
После этого средство проверки восстановит системные файлы с помощью локальных файлов образов для устранения проблем с Windows 10, а файлы журнала будут сохранены в %windir%/Logs/CBS/CBS.log и %windir.%\Logs\DISM\DISM.log, который вы можете просмотреть, чтобы получить более подробную информацию о восстановленных файлах.