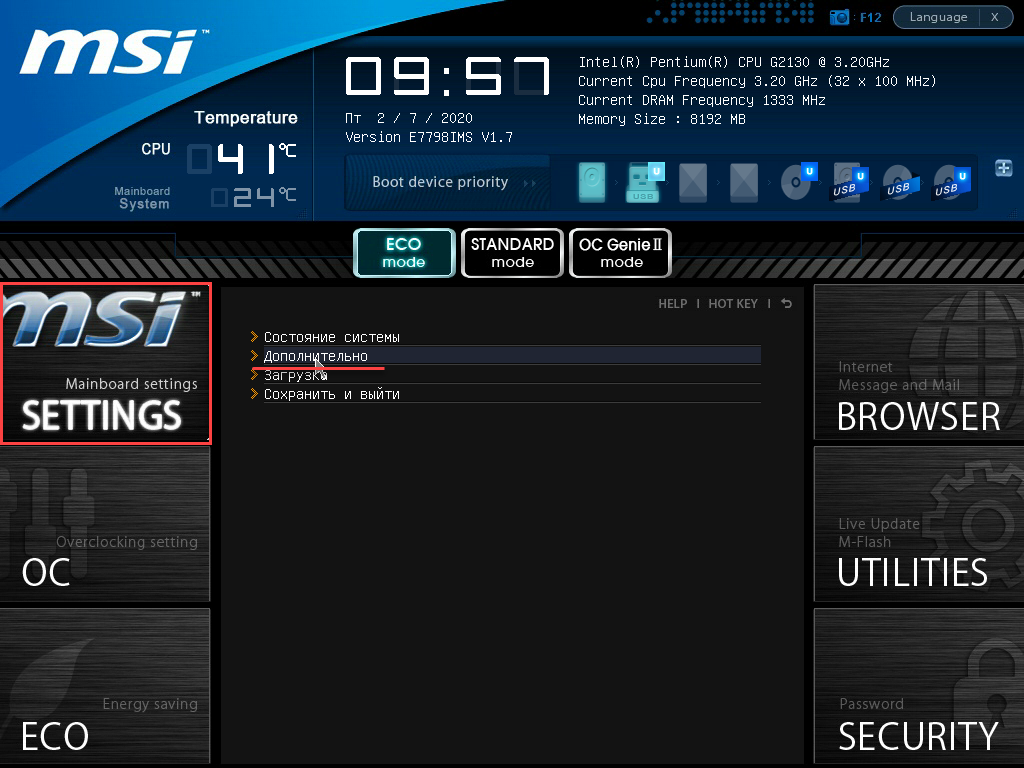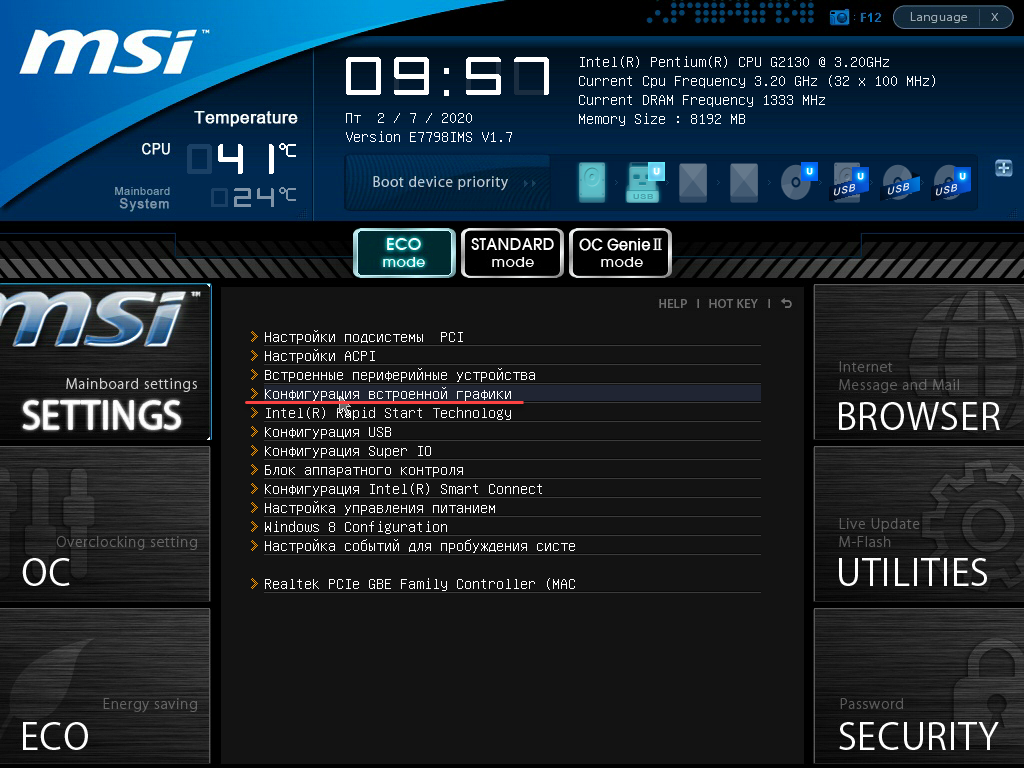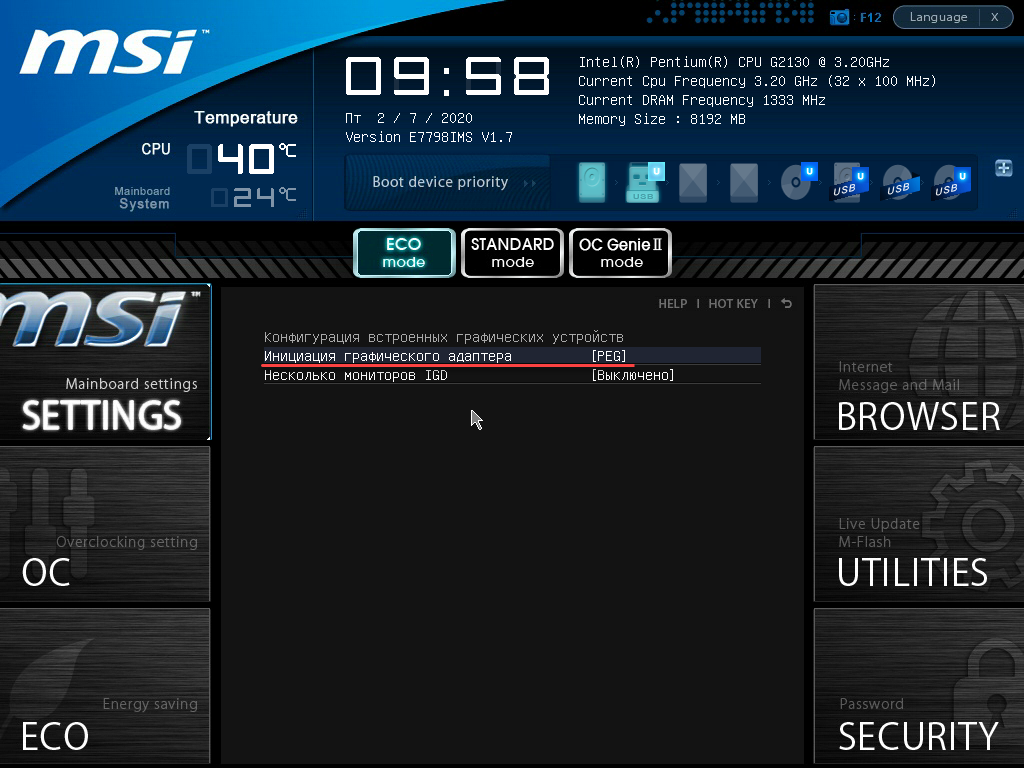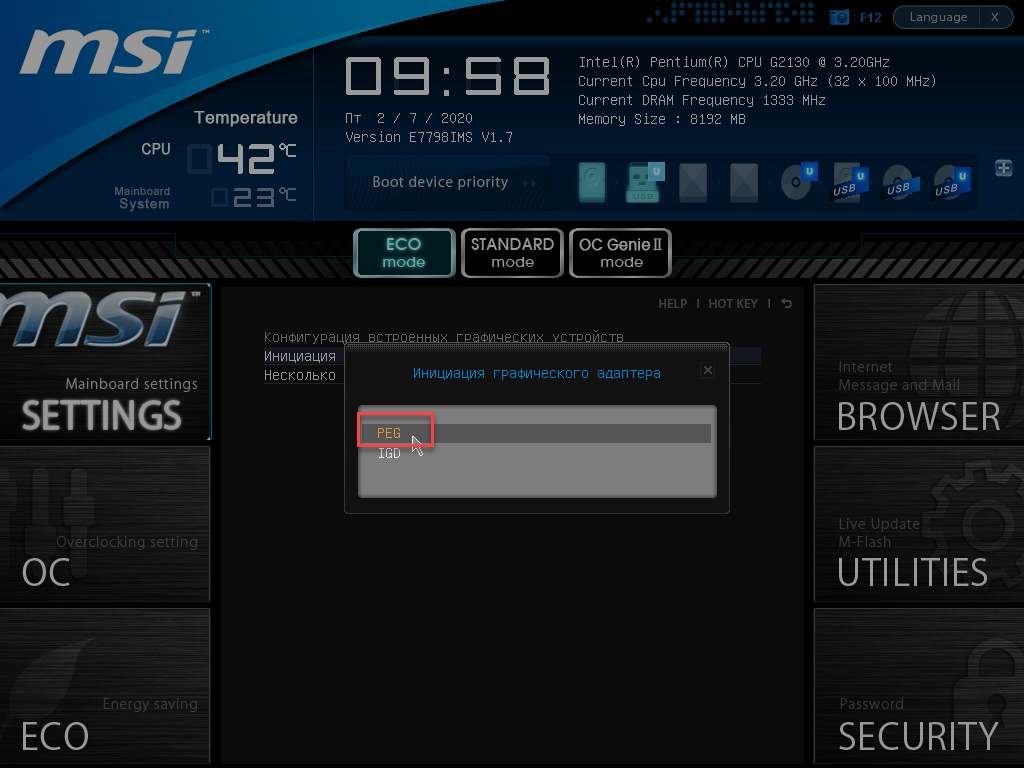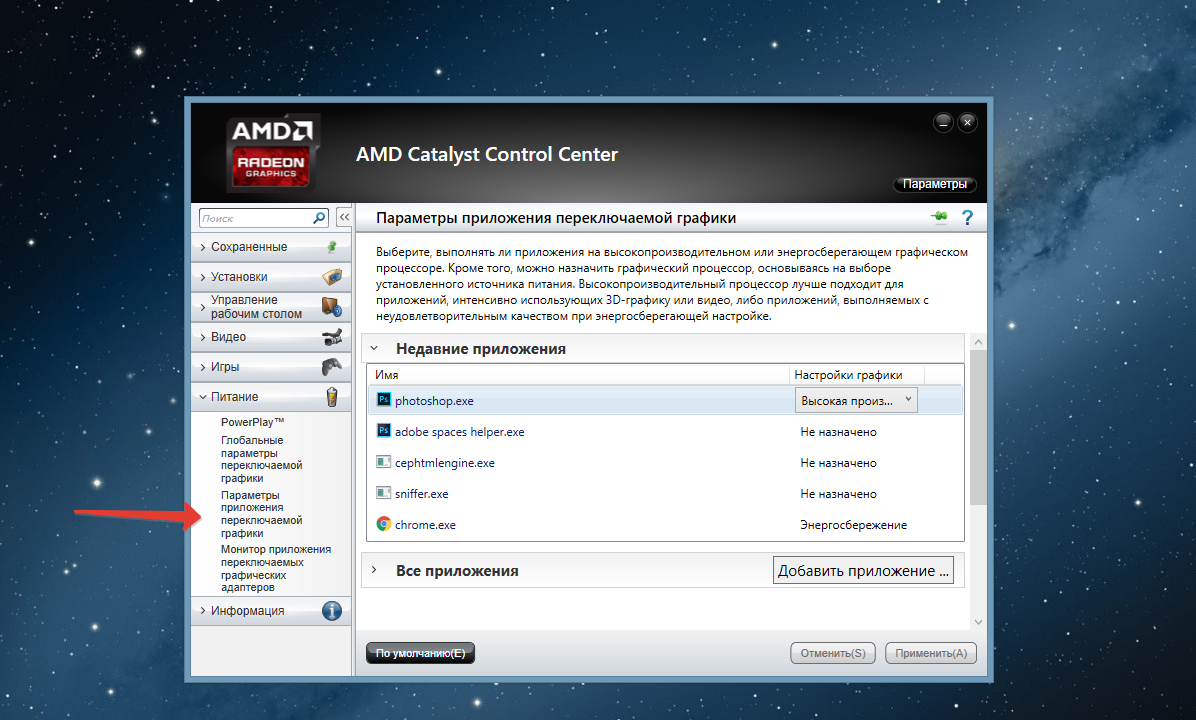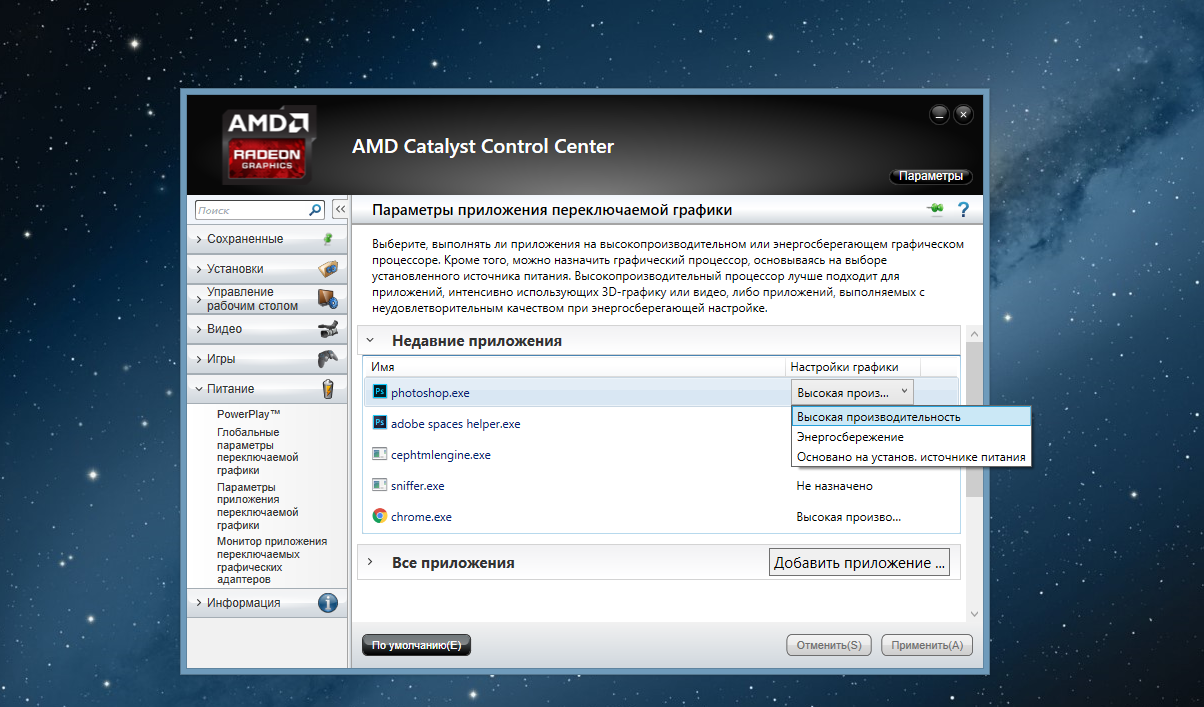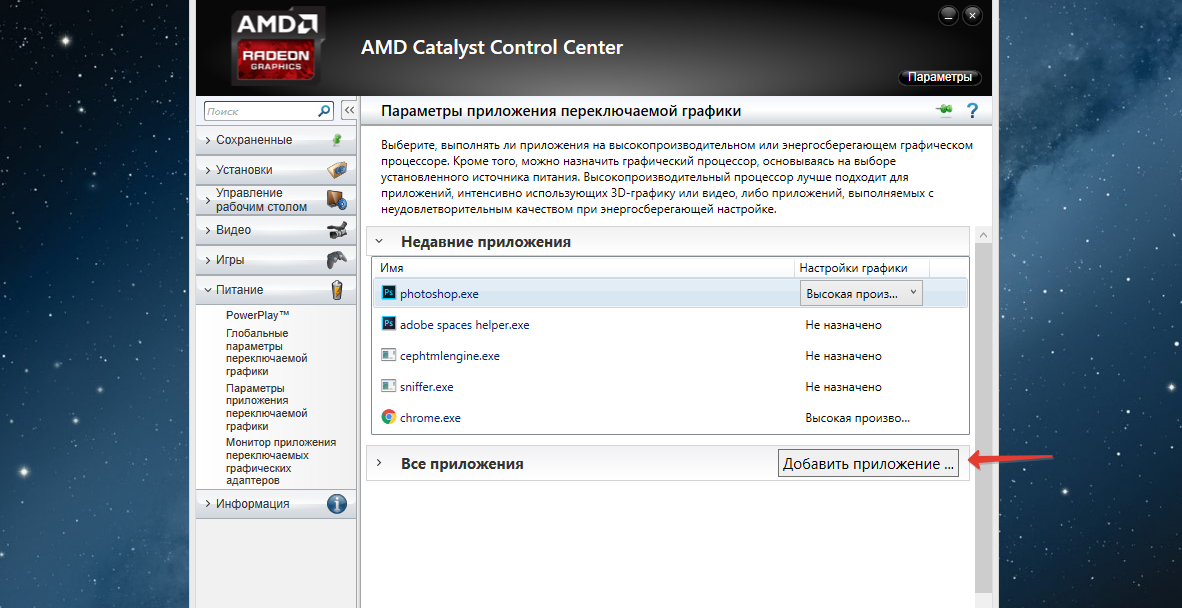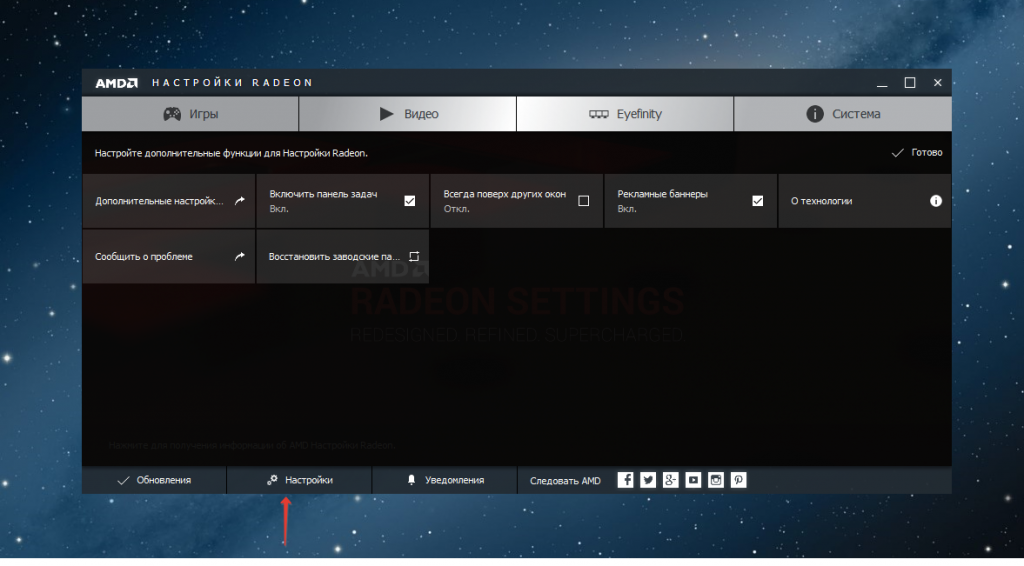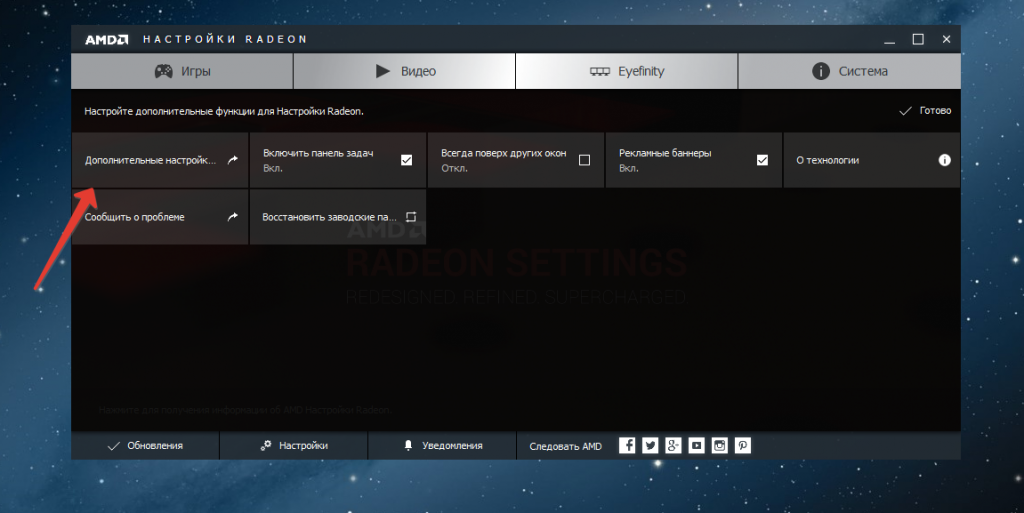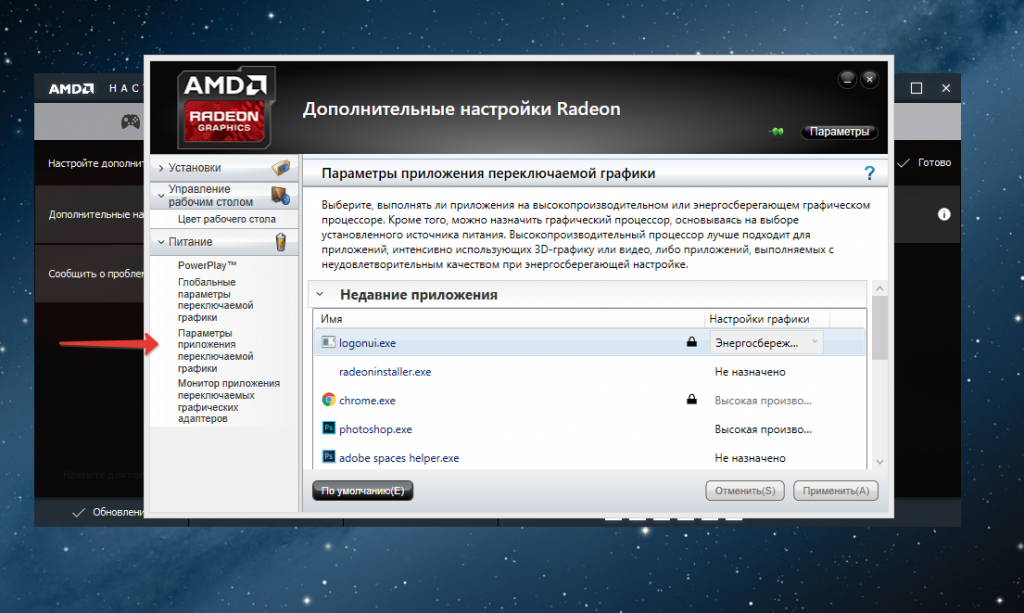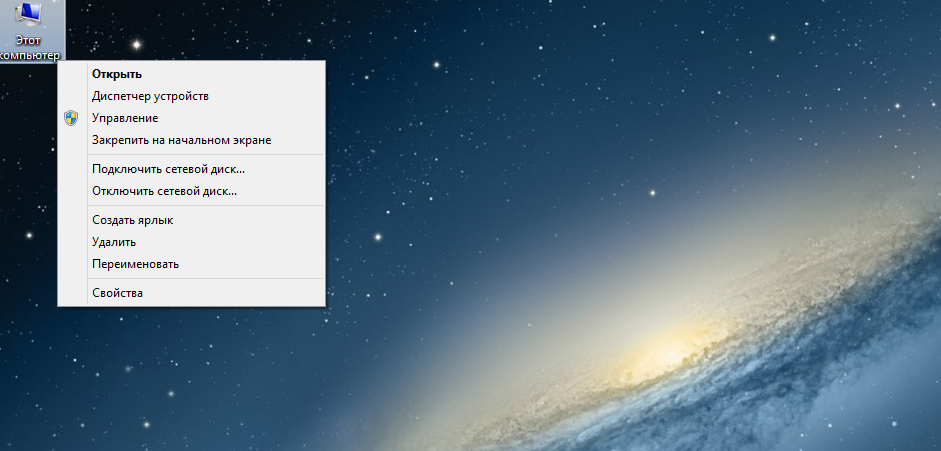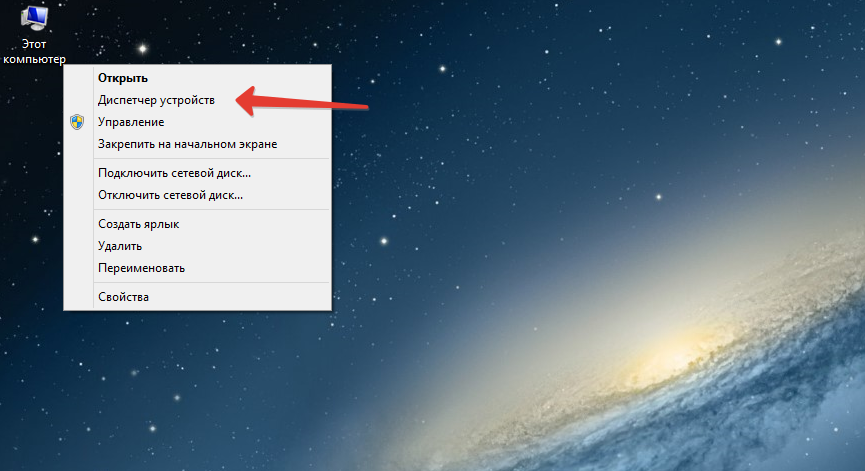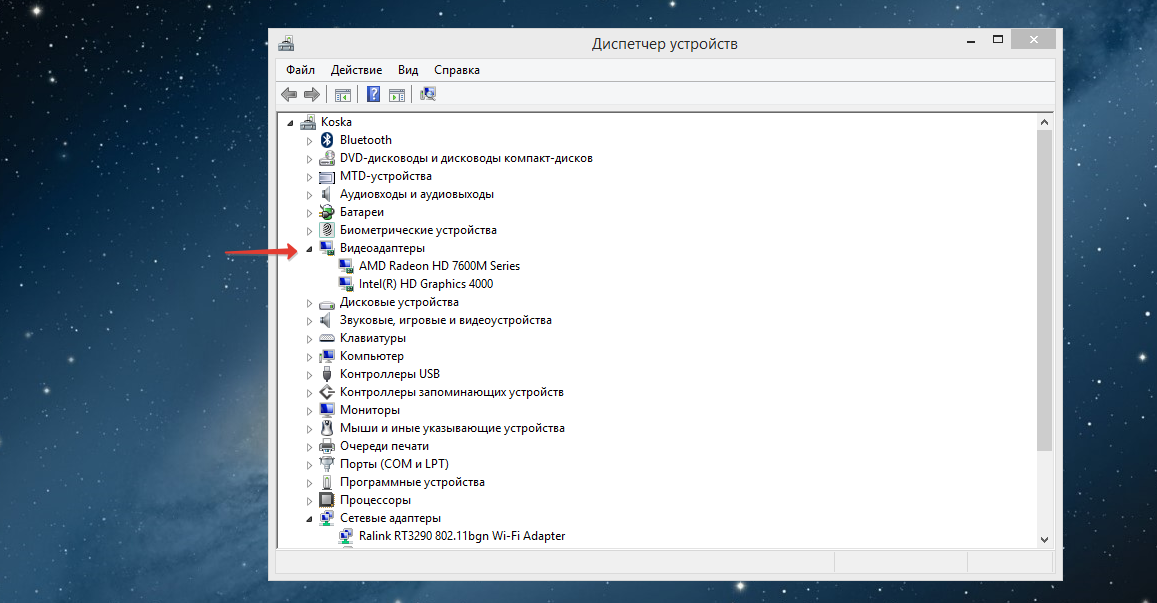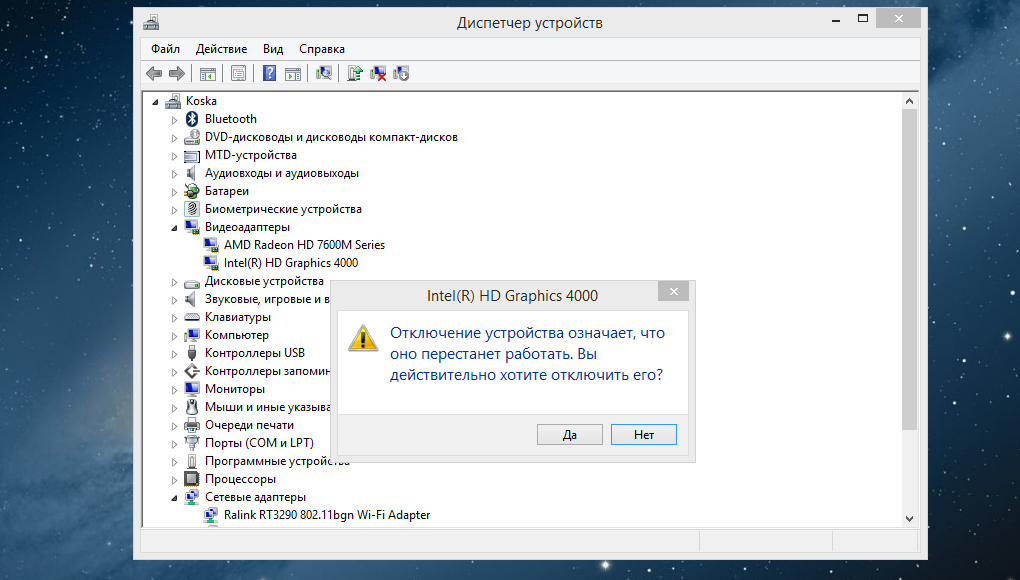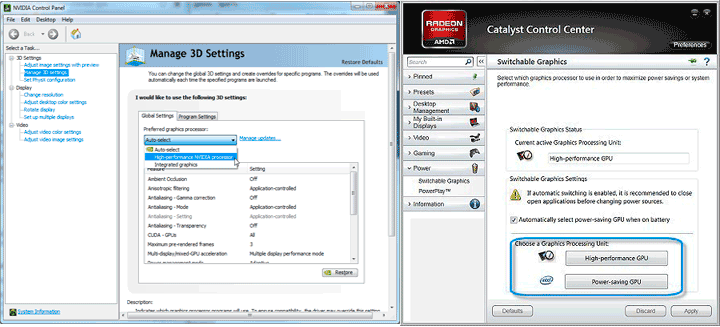Ноутбуки (особенно игровые) частенько оснащаются одновременно и интегрированными, и дискретными видеокартами ведущих компаний на этом рынке — AMD или Intel. Встроенные и внешние видеокарты работают автономно, происходит самостоятельное переключение с одной на другую в зависимости от появившейся нужды в ресурсах. Например, такая необходимость возникает тогда, когда пользователь, закончив обычные дела, решает поиграть на компьютере.
Однако, бывают случаи, когда автоматическое переключение невозможно. Тогда пользователю придётся делать это самостоятельно. Существует два способа переключения: в настройках BIOS и непосредственно в Windows с помощью различных программ. Далее мы рассмотрим как переключить видеокарту Radeon на ноутбуке.
Как на ноутбуке включить дискретную видеокарту AMD Radeon
1. Включение видеокарты в BIOS
BIOS (система ввода вывода) имеется в любом ноутбуке. Она осуществляет собственно старт компьютера, проверку работоспособности имеющихся комплектующих и подключённых устройств, а также загрузку Windows. Для того, чтобы попасть в настройки, необходимо сразу после включения ноутбука несколько раз нажать кнопку Del или F2. Могут быть и другие варианты. Например, в ноутбуках Lenovo для входа в программу настроек BIOS необходимо воспользоваться сочетанием клавиш Fn+F2, а в ноутбуках HP — клавишей F10. Подробнее о том как попасть в BIOS читайте в этой статье.
Алгоритмы с помощью которых выполняется переключение видеокарт AMD Radeon для различных версий BIOS/UEFI отличаются, как и названия пунктов меню. Принцип остается единственным: в настройках периферийных устройств (чаще всего находятся в разделе Дополнительно или Материнская плата) нужно активировать опцию инициализации дискретной видеокарты. Зайдите в раздел Mainboard Settings и посетите подраздел Дополнительно:
Откройте меню Конфигурация встроенной графики:
Перейдите в раздел Инициация графического адаптера:
Укажите вариант PEG:
Выйдите из BIOS с сохранением изменений. Обычно это клавиша F10. В старых устройствах, выпущенных лет так 8-10 и более назад, встречается больше вариантов, они могут называться иначе:
- PEG/PCI – аналог PEG. Если сейчас дискретная видеокарта (если она включена) задействуется в случае высокой нагрузки на встроенную, то ранее она активировалась с момента подачи питания, встроенная отключалась.
- PEG/IGD либо PCI/IGD – аналог PEG – первой включается встроенная графика, интегрированная не задействована.
В современных ноутбуках в настройках графики Radeon можно привязать видеокарту к определённым приложениям или заставить один графический ускоритель функционировать постоянно. Далее разберемся как на ноутбуке включить дискретную видеокарту amd с помощью утилит операционной системы.
2. Настройка Catalyst Control Center
Такое переключение ещё осуществляется с помощью программы AMD Catalist Control Center. Её значок, как правило, можно увидеть в трее, также можно найти её с помощью строки поиска или в системном меню. Запустите программу. Появится её главное окно. Найдите пункт меню Питание, кликните по нему и выберите пункт субменю Параметры приложения переключаемой графики.
Справа в окне отобразятся установленные приложения. Выберите любое из них. В раскрывающемся списке Настройки графики выберите пункт Высокая производительность. Такой параметр указывает на то, что для работы данного приложения будет автоматически использоваться дискретная карта AMD.
Если приложение отсутствует в перечне, добавьте его с помощью кнопки Добавить приложение в этом же окне. Для этого нажмите кнопку Добавить приложение:
Зайдите в папку, в которой физически находится главный запускаемый файл приложения. Выделите его и нажмите кнопку Открыть. Приложение появится в списке. Выберите для него режим использования, как показано выше.
3. Настройка Radeon Software
Если вы хотите знать как переключить видеокарту Radeon на ноутбуке с помощью утилиты Radeon Software, то порядок выполнения такой:
Откройте утилиту двойным щелчком мыши.
Выберите вкладку Настройки.
В открывшемся окне кликните по пункту Дополнительные настройки.
Откроется окно, в котором выберите вкладку Параметры приложения переключаемой графики. Повторите действия, которые были описаны для программы Catalyst по работе с приложениями, где необходимо заменить интегрированный видеоадаптер на дискретный.
4. Дискретная видеокарта в диспетчере устройств
Ещё одним способом переключения со встроенной видеокарты на внешнюю является отключение встроенной карты в диспетчере устройств Windows. Сначала кликните правой кнопкой мыши по ярлыку Мой компьютер, появится контекстное меню:
Выберите пункт Диспетчер устройств:
Раскройте ветку Видеоадаптеры:
Выберите встроенный графический видеоадаптер. В нашем случае это Intel HD Graphic 4000.
Кликните правой кнопкой мыши. Появится контекстное меню, в котором выберите пункт Отключить устройство и подтвердите отключение устройства:
Экран погаснет и включится снова. Рекомендуется перезагрузить ноутбук, чтобы изменения вступили в силу. Подобным образом вы можете выполнить переключение видеокарты на ноутбуке AMD на дискретную или интегрированную.
Выводы
Доступ к управлению переключением режимов использования видеокарт открывает пользователю улучшенные возможности для игр или для работы с использованием других ресурсоёмких программ. Теперь вы знаете как включить дискретную видеокарту в биосе и в самой операционной системе.
Была ли эта статья полезной?
ДаНет
Оцените статью:

Загрузка…
Об авторе
Над статьей работал не только её автор, но и другие люди из команды te4h, администратор (admin), редакторы или другие авторы. Ещё к этому автору могут попадать статьи, авторы которых написали мало статей и для них не было смысла создавать отдельные аккаунты.
Содержание
- Вариант 1: Radeon Adrenalin Software (2020)
- Вариант 2: Radeon Software Crimson Edition
- Вариант 3: AMD Catalyst
- Решение возможных проблем
- Игры всё равно запускаются на встроенной карте
- Не открывается панель управления драйвером
- Первый раз игра запускается на дискретной карте, но затем всё равно используется встроенная
- Вопросы и ответы
Вариант 1: Radeon Adrenalin Software (2020)
На новейшей версии драйверов AMD Software Adrenalin Edition 2020 возможность выбора графического процессора отключена – предполагается, что ПО автоматически определит подходящий. Увы, но этот алгоритм даёт сбои, и требовательная игра запускается на интегрированном слабом чипе вместо производительного дискретного.
У данной проблемы есть два решения. Первое – установка более старого ПО, Radeon Software Crimson Edition, если оно поддерживается вашей видеокартой. Если это невозможно, остаётся только выполнить отключение встроенного видеоядра: система перестанет с ним взаимодействовать, и все программы будут запускаться на выделенном устройстве.
- Первым делом стоит выключить компонент через «Диспетчер устройств». Откройте оснастку «Выполнить» сочетанием клавиш Win+R, введите в него запрос
devmgmt.mscи нажмите «ОК». - Далее разверните блок «Видеоадаптеры» и найдите там позицию, соответствующую встройке, после чего кликните по ней правой кнопкой мыши (ПКМ) и выберите «Отключить».
Теперь рядом со значком устройства появится белый круг со стрелкой, что сообщает об отключении.
- Дополнительно рекомендуется настроить также параметры питания. Вызовите «Панель управления» Windows с помощью «Выполнить» введите запрос
control panelи подтвердите ввод.
Далее переключитесь в режим крупных значков и перейдите к пункту «Электропитание».
Везде, где видите, установите вариант «Высокая производительность».
Как правило, рассмотренных выше шагов достаточно для решения задачи. Если же интегрированный чип самопроизвольно включается или все попытки его отключить средствами ОС не принесли результата, придётся открывать BIOS и переключать карту уже оттуда. Стоит иметь в виду, что далеко не каждая материнская плата позволяет провести подобную операцию – этот и другие нюансы уже рассмотрены одним из наших авторов.
Подробнее: Как отключить интегрированную видеокарту в BIOS
Вариант 2: Radeon Software Crimson Edition
В более старой, но всё ещё актуальной версии ПО для видеокарт AMD функция переключения GPU присутствует и не требует работы с системой или BIOS.
- Кликните ПКМ по пустому месту на «Рабочем столе» и воспользуйтесь пунктом «Настройки Radeon».
- В окне средства перейдите по пути «Настройки» – «Дополнительные настройки».
- Здесь щёлкните «Параметры приложения переключаемой графики» и нажмите «Добавить приложение».
Посредством окна «Проводника» перейдите в папку установки вашей игры и выберите её исполняемый файл.
- После добавления воспользуйтесь выпадающим меню напротив позиции игры и установите параметр «Высокая производительность».
- Далее откройте раздел «PowerPlay» и укажите в нём режим «Максимальная производительность», после чего воспользуйтесь кнопкой «Применить».
Дополнительно рекомендуется включить подобную опцию в настройках системы – выполните действия шага 3 предыдущего способа.
Параметры сохраняются автоматически – сразу после закрытия средства управления драйвером попробуйте запустить игру, теперь она должна работать на дискретной видеокарте.
Вариант 3: AMD Catalyst
Самая старая из всё ещё актуальных версий драйверов AMD также позволяет настроить запуск игр на выделенном GPU.
- Кликните ПКМ на «Рабочем столе» и выберите «AMD Catalyst Control Center».
- Переключите отображение настроек в режим продвинутого отображения: нажмите «Параметры» и выберите «Расширенное представление».
- Здесь откройте пункты «Питание» – «Параметры приложения переключаемой графики». Последний вариант может также называться «Переключаемые графические адаптеры».
- Дальнейшие действия идентичны версии Radeon Software Crimson Edition – повторите шаги 4-6 соответствующего способа.
Как видим, и в этом случае ничего сложного переключение не представляет.
Решение возможных проблем
Увы, но программное обеспечение видеокарт AMD, кроме выпущенного в последние годы, славилось своей нестабильностью, поэтому часть пользователей может столкнуться с разнообразными проблемами при переключении графических адаптеров. Рассмотрим наиболее вероятные.
Игры всё равно запускаются на встроенной карте
Самая частая проблема из возможных и самая неприятная, поскольку возникает по целому ряду несвязанных между собой причин.
- Первое, что стоит сделать – загрузить и установить самый новый пакет драйверов для вашего GPU, поскольку в используемой версии мог обнаружиться баг.
Подробнее: Пример установки драйверов для видеокарты AMD
- Также убедитесь, что дискретный чип по каким-то причинам не выключен – откройте «Диспетчер устройств» (см. Вариант 1) и проверьте, как отображается требуемое устройство. Если на его значке присутствует иконка выключения, кликните по ней ПКМ и выберите «Включить».
- Также на значке может быть символ ошибки в виде жёлтого треугольника – для получения подробностей щёлкните по позиции адаптера ПКМ и воспользуйтесь пунктом «Свойства».
Обратите внимание на блок «Состояние» – в нём указана причина ошибки и её код. Самыми распространёнными являются коды 2 и 10 (чаще всего обозначают проблемы с программным обеспечением) и 43 (почти всегда свидетельствующий об аппаратной неисправности).
Подробнее: Что делать с ошибкой 43 на видеокарте
Не открывается панель управления драйвером
Следующая частая проблема – настройки ПО от AMD не запускаются. В большинстве ситуаций это чисто программный сбой, который означает либо отсутствие драйверов, либо повреждение их установленных данных.
Подробнее: Что делать, если настройки Radeon не открываются
Первый раз игра запускается на дискретной карте, но затем всё равно используется встроенная
Достаточно редкая, однако очень надоедливая проблема, характерная для видеокарт и ПО 2015 года. Точная причина её неизвестна (вероятнее всего, программный баг драйверов), и увы, конкретного метода решения нет. В большинстве случаев помогает обновление софта GPU, о чём мы уже упоминали выше, плюс запуск оснасток от имени администратора – для этого потребуется открыть установочную директорию программы и выбрать требуемую опцию в контекстном меню исполняемого файла.
Еще статьи по данной теме:
Помогла ли Вам статья?
Дискретная видеокарта AMD Radeon – это мощное графическое устройство, способное обеспечить высокую производительность при выполнении графических задач на ноутбуке. Однако, из-за оптимизации энергопотребления и сохранения заряда батареи ноутбука, иногда компьютер может использовать только встроенную интегрированную графику Intel. В этой статье мы расскажем, как включить дискретную видеокарту AMD Radeon на ноутбуке с установленной операционной системой Windows 10.
Первым шагом для включения дискретной видеокарты AMD Radeon на ноутбуке с Windows 10 является установка последней версии драйверов для видеокарты. Драйверы можно загрузить с официального сайта AMD и установить на свой компьютер. После установки драйверов необходимо перезагрузить компьютер, чтобы изменения вступили в силу.
После перезагрузки компьютера можно приступить к включению дискретной видеокарты AMD Radeon. Для этого откройте «Центр управления AMD Radeon» или «Панель управления AMD Radeon» (в зависимости от версии драйверов). В интерфейсе программы найдите раздел «Настройки мощности» или «Расширенные настройки» и выберите «Высокая производительность» в качестве предпочтительного режима работы.
После выбора режима «Высокая производительность» сохраните изменения и закройте программу управления AMD Radeon. Теперь дискретная видеокарта AMD Radeon будет активирована и использоваться для выполнения графических задач на вашем ноутбуке с Windows 10. При необходимости можно проверить работу видеокарты, запустив требовательную графическую программу или игру.
Как включить дискретную видеокарту AMD Radeon
Для включения дискретной видеокарты AMD Radeon на ноутбуке с операционной системой Windows 10 необходимо выполнить несколько простых шагов.
- Войдите в настройки ноутбука, нажав на значок «Пуск» в левом нижнем углу экрана и выбрав пункт «Настройки».
- В открывшемся окне выберите раздел «Система» и перейдите во вкладку «Дисплей».
- Прокрутите страницу вниз и найдите раздел «Графические настройки».
- В этом разделе вы увидите выпадающий список «Предпочительный процессор графики». Нажмите на него и выберите пункт «Высокая производительность».
- После выбора этого пункта компьютер будет использовать дискретную видеокарту AMD Radeon вместо встроенной графики.
После выполнения этих шагов дискретная видеокарта AMD Radeon будет активирована на вашем ноутбуке с операционной системой Windows 10. Это позволит улучшить производительность и качество графики при работе с требовательными приложениями и играми.
Настройка дискретной видеокарты AMD Radeon на ноутбуке с Windows 10
Настройка дискретной видеокарты AMD Radeon на ноутбуке с операционной системой Windows 10 может быть необходима для повышения производительности графики при выполнении требовательных задач, таких как игры или работа с графическими приложениями.
В первую очередь, убедитесь, что ваш ноутбук действительно оснащен дискретной видеокартой AMD Radeon. Обычно это можно узнать, открыв панель управления и выбрав раздел «Устройства и печатники». Здесь вы должны увидеть раздел «Дисплей» с указанием модели вашей видеокарты.
Если ваш ноутбук оборудован дискретной видеокартой AMD Radeon, следуйте указаниям ниже для ее настройки:
- Скачайте и установите последнюю версию драйверов для вашей видеокарты с официального веб-сайта AMD.
- После установки драйверов перезагрузите ноутбук для применения изменений.
- Откройте панель управления AMD Radeon, которая должна быть доступна из системного трея или путем поиска в меню Пуск.
- В панели управления AMD Radeon найдите раздел «Настройки графики» или «Глобальные настройки» и выберите его.
- В этом разделе вы сможете настроить различные параметры графики, включая использование дискретной видеокарты AMD Radeon вместо встроенной видеокарты Intel.
- Выберите опцию «Предпочтительная видеокарта» и выберите дискретную видеокарту AMD Radeon из выпадающего списка.
- Сохраните изменения и перезагрузите ноутбук.
После перезагрузки ваш ноутбук должен использовать дискретную видеокарту AMD Radeon для выполнения требовательных задач. Вы также можете настроить специфические параметры графики для отдельных приложений в панели управления AMD Radeon, чтобы достичь наилучшей производительности и качества изображения.
Проверка наличия драйверов для дискретной видеокарты AMD Radeon
Перед тем как включить дискретную видеокарту AMD Radeon на ноутбуке с операционной системой Windows 10, необходимо убедиться в наличии соответствующих драйверов. Драйверы не только обеспечивают правильную работу видеокарты, но и позволяют использовать все ее возможности и функции.
Для проверки наличия драйверов для дискретной видеокарты AMD Radeon можно воспользоваться несколькими способами. Один из самых простых и быстрых способов — использовать менеджер устройств операционной системы. Для этого нужно нажать правой кнопкой мыши на кнопку «Пуск» в левом нижнем углу экрана и выбрать пункт «Устройства и принтеры».
В открывшемся окне нужно найти раздел «Компьютеры» и щелкнуть на значок с изображением компьютера с правой кнопкой мыши. В контекстном меню нужно выбрать пункт «Управление устройствами». Откроется новое окно, в котором можно найти раздел «Видеоадаптеры». Если в этом разделе присутствует упоминание о дискретной видеокарте AMD Radeon, значит драйверы для нее уже установлены.
Если же раздел «Видеоадаптеры» пуст или в нем отсутствует информация о дискретной видеокарте AMD Radeon, то скорее всего драйверы не установлены или установлены неправильно. В этом случае необходимо скачать и установить драйверы с официального сайта AMD. Важно выбрать правильную версию драйвера, соответствующую модели вашей видеокарты и операционной системе Windows 10.
Обновление драйверов для дискретной видеокарты AMD Radeon
Для оптимальной работы дискретной видеокарты AMD Radeon на ноутбуке с операционной системой Windows 10 необходимо регулярно обновлять драйверы. Обновление драйверов позволяет исправить ошибки, улучшить производительность и совместимость с новым программным обеспечением.
Перед началом обновления драйверов рекомендуется создать точку восстановления системы, чтобы в случае возникновения проблем можно было вернуться к предыдущей рабочей конфигурации.
Существует несколько способов обновления драйверов для видеокарты AMD Radeon на ноутбуке с Windows 10:
- С использованием утилиты AMD Radeon Software Adrenalin.
- С использованием официального сайта AMD.
Утилита AMD Radeon Software Adrenalin предоставляет простой и удобный способ обновления драйверов. Для этого необходимо открыть утилиту, выбрать раздел «Обновление драйверов» и следовать инструкциям на экране.
Если утилита AMD Radeon Software Adrenalin не установлена на ноутбуке, можно воспользоваться официальным сайтом AMD. На сайте нужно перейти на страницу поддержки, выбрать свою модель видеокарты и загрузить последнюю версию драйвера.
После загрузки драйвера следует запустить установочный файл и следовать инструкциям на экране. После завершения установки рекомендуется перезагрузить ноутбук для применения изменений.
Однако необходимо учитывать, что в некоторых случаях обновление драйверов может вызвать проблемы совместимости или снижение производительности. Если после обновления произошли неполадки, рекомендуется откатиться к предыдущей версии драйверов или обратиться в службу поддержки AMD.
Включение дискретной видеокарты AMD Radeon в настройках Windows 10
Для включения дискретной видеокарты AMD Radeon на ноутбуке с операционной системой Windows 10 можно воспользоваться следующими шагами:
- Определите, какая видеокарта установлена на вашем ноутбуке. Для этого можно воспользоваться приложением GPU-Z или открыть диспетчер устройств и перейти в раздел «Дисплейные адаптеры».
- Скачайте и установите последнюю версию драйвера для видеокарты AMD Radeon с официального сайта производителя.
- После установки драйвера перезагрузите ноутбук, чтобы изменения вступили в силу.
- Откройте панель управления AMD Radeon, которая доступна через контекстное меню рабочего стола или из системного трея.
- В панели управления выберите раздел «Настройки» или «Preferences» и перейдите во вкладку «Графика» или «Graphics».
- В разделе «Графика» найдите опцию «Режим работы графического процессора» или «Graphics mode» и установите значение «Режим работы по умолчанию» или «Default mode».
- Сохраните изменения и перезагрузите ноутбук, чтобы применить новые настройки.
После выполнения этих шагов дискретная видеокарта AMD Radeon должна быть успешно включена и готова к использованию на вашем ноутбуке с операционной системой Windows 10.
Настройка графических параметров для дискретной видеокарты AMD Radeon
Настройка графических параметров для дискретной видеокарты AMD Radeon может быть необходима для оптимизации производительности и качества графики на вашем ноутбуке с Windows 10. В этом руководстве мы рассмотрим несколько шагов, которые помогут вам включить и настроить дискретную видеокарту AMD Radeon.
Шаг 1: Установка драйверов
Перед тем, как начать настройку, убедитесь, что на вашем ноутбуке установлены последние драйверы для дискретной видеокарты AMD Radeon. Вы можете загрузить их с официального сайта AMD или использовать программу установки драйверов, предоставленную производителем ноутбука.
Шаг 2: Открытие панели управления AMD Radeon
После установки драйверов найдите и откройте панель управления AMD Radeon на вашем ноутбуке. Обычно она доступна через системный трей или можно запустить из контекстного меню рабочего стола.
Шаг 3: Выбор режима работы
В панели управления AMD Radeon найдите раздел «Настройки графики» или «Переключение графики». Здесь вы сможете выбрать режим работы для дискретной видеокарты. Рекомендуется выбрать «Высокая производительность» или «Режим максимальной производительности», чтобы гарантировать использование дискретной видеокарты вместо встроенной.
Шаг 4: Настройка параметров
После выбора режима работы вы можете настроить дополнительные параметры для дискретной видеокарты. Например, вы можете настроить разрешение экрана, частоту обновления, качество текстур и другие параметры, в зависимости от ваших предпочтений и требований.
Шаг 5: Применение изменений и перезагрузка
После завершения настройки параметров графики не забудьте сохранить изменения и перезагрузить ноутбук, чтобы новые настройки вступили в силу. Это важный шаг, который поможет вам полностью включить дискретную видеокарту AMD Radeon.
Следуя этим шагам, вы сможете настроить графические параметры для дискретной видеокарты AMD Radeon на вашем ноутбуке с Windows 10 и получить лучшую производительность и качество графики в играх и приложениях.
Решение возможных проблем при включении дискретной видеокарты AMD Radeon
Включение дискретной видеокарты AMD Radeon на ноутбуке с Windows 10 может иногда вызвать некоторые проблемы. В этой статье мы рассмотрим несколько распространенных проблем и их возможные решения.
1. Отсутствие драйверов: Если ваша дискретная видеокарта не работает, возможно, вам нужно установить соответствующие драйверы. Посетите официальный веб-сайт AMD и загрузите последние версии драйверов для вашей видеокарты. Установите их, следуя инструкциям на экране.
2. Конфликт драйверов: Иногда драйверы для дискретной видеокарты могут конфликтовать с другими установленными драйверами. Попробуйте удалить все драйверы для видеокарты, используя программу удаления драйверов, и затем установить их заново.
3. Неправильные настройки энергосбережения: Убедитесь, что в настройках энергосбережения вашего ноутбука выбрана правильная производительность для дискретной видеокарты. Откройте панель управления и найдите раздел «План питания». Установите наивысший уровень производительности для обеспечения работы дискретной видеокарты.
4. Биос: Проверьте обновление BIOS на вашем ноутбуке. Иногда обновление BIOS может решить проблемы с дискретной видеокартой. Посетите веб-сайт производителя ноутбука и загрузите последнюю версию BIOS для вашей модели.
5. Проверьте физическое подключение: Убедитесь, что ваша дискретная видеокарта правильно подключена к материнской плате ноутбука. Откройте заднюю крышку ноутбука и проверьте, нет ли видимых повреждений или несоответствий соединений.
Если проблема с включением дискретной видеокарты AMD Radeon на вашем ноутбуке с Windows 10 все еще не решена, рекомендуется обратиться к сервисному центру производителя ноутбука для получения дополнительной поддержки и решения проблемы.
Тестирование дискретной видеокарты AMD Radeon на работоспособность
Проверка работоспособности дискретной видеокарты AMD Radeon на ноутбуке с ОС Windows 10 является важным шагом для обеспечения оптимальной производительности и графического качества при выполнении задач, требующих больших вычислительных ресурсов.
Для начала тестирования необходимо убедиться, что драйверы видеокарты установлены и обновлены до последней версии. После этого можно приступить к запуску специализированных тестов, которые позволят оценить работу видеокарты в различных сценариях.
Один из наиболее распространенных способов тестирования видеокарты — запуск современных 3D-игр или приложений, которые требуют высокой производительности видеокарты. Во время игры следует обратить внимание на плавность отображения графики, отсутствие артефактов и задержек визуализации.
Дополнительно можно использовать специализированные бенчмарки, которые позволяют оценить производительность видеокарты в различных тестовых сценариях. Эти приложения проводят серию тестов, включающих в себя рендеринг изображений, обработку видео и другие вычислительно сложные задачи.
Результаты тестирования дискретной видеокарты AMD Radeon помогут определить ее работоспособность и производительность. Если в процессе тестирования возникнут проблемы, можно обратиться к специалистам, чтобы получить рекомендации по устранению неполадок или обновлению драйверов.
Ноутбук – уникальное в своем роде устройство. Зачастую оно обладает мощью десктопного ПК, но при этом помещается в рюкзак и не требует покупки дополнительной периферии. В то же время существует ряд нюансов, выраженных в производительности. Чтобы играть и выполнять ресурсоемкие задачи, пользователь должен знать, как включить дискретную видеокарту на ноутбуке с операционной системой Windows 10. Об этом поговорим далее.
Для чего нужны две видеокарты
Первое, что мы должны уяснить: как правило, в ноутбуке устанавливается две видеокарты (встроенная и дискретная). Для чего это делается? Встроенный графический адаптер является частью процессора и призван обрабатывать изображение. Но даже самой мощной встроенной видеокарты хватит лишь для просмотра фильмов в высоком разрешении, неторопливого рендеринга видео и гейминга в игры 10-летней давности на средней графике.
Поэтому встроенная графика сопровождается дискретным (выделенным) адаптером для обработки изображения. В отличие от ЦП, он полностью заточен под графические задачи, будь то гейминг или работа в ресурсоемких программах. Но почему видеокарты приходится переключать?
Ответ на этот вопрос лежит на поверхности. Если стационарный ПК питается исключительно от сети, то лэптоп может работать автономно вплоть до 10-15 часов. Чтобы достичь такого результата, приходится намеренно снижать производительность, выбирая встроенный адаптер, который справляется с повседневными задачами. Если бы всегда использовалась дискретка, то устройство просилось бы на зарядку уже через час-полтора.
Важно. Не все ноутбуки оснащены дискретными видеокартами. Изучите характеристики своего устройства, прежде чем переключаться между адаптерами.
Как переключиться на дискретную видеокарту
Теперь поговорим о вариантах переключения между графическими адаптерами. Существует несколько способов выполнения операции, и все они отличаются в зависимости от особенностей ноута, программного обеспечения и наличия факторов, мешающих осуществить задуманное.
Стандартные средства Windows 10
Вне зависимости от того, используете вы дискретную графику от NVIDIA или AMD, переключение между встроенным и выделенным адаптером выполняется через встроенные средства системы. Причем происходит это автоматически. Если вы используете производительный режим ноутбука (изменяется в настройках электропитания), то задействованной будет дискретка. Напротив, в энергосберегающем используется встроенная графика.
Также Windows 10 подстраивается под выполнение определенных задач. Если вы серфите браузер или смотрите фильм, то задействуется часть ЦП, отвечающая за обработку изображения. А если вы решите поиграть или заняться монтажом видео, то к работе подключится выделенный адаптер.
Если по каким-то причинам в ресурсоемких задачах все равно используется встроенный компонент, то его можно отключить через «Диспетчер устройств». Тогда работать будет исключительно дискретка, и не важно, смотрите вы видео, или играете.
Утилиты от производителей видеокарт
Еще один способ принудительно активировать дискретку – воспользоваться софтом от производителя видеокарты. Это может быть Панель управления NVIDIA или AMD Catalyst Control Center. Как правило, такие программы устанавливаются по умолчанию, но их всегда можно скачать отдельно. Внутри представлены точечные настройки, позволяющие переключить режим для тех или иных приложений. Так, если вы желаете играть на максимуме, то выставите производительность для игры. А если хотите сэкономить ресурсы – переключитесь на энергосбережение.
BIOS и UEFI
Если стандартными средствами переключить графику на компьютере не получается, то нужно обратиться к BIOS или его продвинутому аналогу UEFI. Обычно меню запускается путем зажатия клавиши «Del» или «F2» во время перезагрузки ноутбука. Однако комбинация может отличаться в зависимости от конкретной модели.
Оказавшись в BIOS, нужно перейти в расширенные настройки («Advanced BIOS Features»), и для «Primary Graphic’s Adapter» установить значение «PCI-E». При использовании UEFI операция выполняется еще проще, так как интерфейс переведен на русский язык, и вам не составит труда найти в нем интересующий переключатель.
Возможные проблемы
Нередко пользователи жалуются на то, что на их ноутбуке не запускается дискретка. Решить эту проблему можно путем принудительного отключения встроенного адаптера в «Диспетчере устройств» или BIOS (UEFI).
Также не стоит думать, будто дискретная графика всегда на порядок мощнее встроенной. Возможно, ваш ноутбук использует слабый видеоадаптер, который не справляется с поставленной задачей. Также не забывайте, что дискретки устанавливаются далеко не всегда, и многие ноуты базируются исключительно на встроенной графике в целях экономии энергоресурсов и сохранения компактных размеров устройства.
AMD dual graphics — как включить только дискретную видеокарту
Все ноутбуки имеют как минимум, одно графическое решение – встроенную видеокарту. Однако, для комфортной работы с приложениями (в частности, игровыми) рекомендуется использовать не встроенную видеосистему, а дополнительную. Её можно называть по-разному: внешняя, дискретная и т.д. Суть от этого не меняется: данная видеокарта является отдельным блоком, не интегрированным в ноутбук, поэтому на неё не распространяются ограничения, характерные для карты ноута.
В частности, её быстродействие не зависит от степени загруженности устройств ноутбука и определятся только внутренней конструкцией. Кроме того, она обладает собственной памятью и не занимает оперативную память ноута.
В общем, дискретная видеокарта в ноуте – это полный аналог обычной видеокарты в стационарном ПК, но выполненной в другом конструктивном исполнении.
В статье будет рассмотрено, как включить дискретную видеокарту на ноутбуке AMD.
Содержание
- 1 Особенности дискретных адаптеров
- 2 Методы переключения дискретной видеокарты на ноутбуке
- 2.1 Стандартные средства Windows
- 2.2 UEFI или BIOS
- 2.3 Использование ПО, устанавливаемого вместе с драйверами
Особенности дискретных адаптеров
Основная особенность дискретного адаптера – это его повышенное в сравнении со встроенным быстродействие. Иногда увеличение в производительности при переходе на дискретную карту составляет до 200-300%.
Конечно, при этом существенно увеличивается потребление энергии системой, что приводит к снижению мобильности ноута, но в тех случаях, когда от него требуется высокое быстродействие видеосистемы – это единственно возможное решение.
Методы переключения дискретной видеокарты на ноутбуке
Существует несколько способов переключения используемого графического процессора:
- Системными средствами, входящими в состав операционной системы (ОС) Windows.
- Использованием программы настроек конфигурации ноута низкого уровня – BIOS или UEFI.
- Применением специального программного обеспечения, поставляемого вместе с ноутбуком.
Каждый способ имеет свои особенности применения, и в некоторых случаях его может быть недостаточно. Например, нельзя сделать переключение в операционной системе, если внешний адаптер «наглухо» отключён в БИОСе.
Рассмотрим применение каждого способа более детально:
Стандартные средства Windows
Чтобы переключиться на дискретную карту в операционной системе Windows необходимо сначала отключить встроенную карту, а потом выполнить перезагрузку ноута. После этой процедуры он переключится на использование дискретного видеоадаптера.
Отключение производится в Диспетчере устройств в разделе «Видеоадаптеры». Достаточно выбрать интегрированную карту, нажать на ней правую кнопку мыши и указать пункт «Отключить».
Важно! Делать это следует только в том случае, если в диспетчере устройств отображаются обе карты! Если же отображается только одна – следует сначала включить дискретную в BIOS.
UEFI или BIOS
В случае использование BIOS переключения необходимо зайти в настройки периферии (она может называться «Peripherals», «Advanced Configuration» и тому подобное) и выбрать используемое графическое устройство. Пункт меню для выбора адаптера может иметь название «Graphics device», «Video Adapter», «Display…» и т.д.
Внимание! В системах, где вместо БИОС используется интерфейс UEFI алгоритм изменения адаптера аналогичный, правда при этом информация может иметь как текстовое представление, так и отображаться в виде пиктограмм.
Использование ПО, устанавливаемого вместе с драйверами
Настройку того или иного адаптера можно выполнить также при помощи специального программного обеспечения, которое, как правило, поставляется с ОС на ноутбук. Для адаптеров AMD это может быть программа Catalyst Control Center.
В панели программы Catalyst (которая вызывается кликом на неё в системном трее) следует выбрать пункт «Переключаемые граф. адаптеры», где и производится выбор используемой видеокарты. Альтернативой будет пункт «Производительность» в котором в разделе «Dual Graphics» отключается интегрированная карта.
Так же вы можете прочитать статьи на темы: Можно ли поставить две разные видеокарты на компьютер и Будет ли работать видеокарта без доп питания
Оценка статьи:
Загрузка…