Содержание
- Правильный монтаж дисковода
- Настройка дисковода в BIOS
- Вопросы и ответы
Дисковод постепенно теряет свою популярность среди пользователей, однако если вы решите установить новое устройство такого типа, то помимо подключения его на место старого, вам потребуется произвести специальные настройки в BIOS.
Правильный монтаж дисковода
Перед тем, как проводить какие-либо настройки в BIOS, нужно проверить правильность подсоединения привода, обращая внимание на следующие пункты:
- Крепление дисковода к системному блоку. Он должен быть плотно закреплён минимум 4-мя шурупами;
- Подключение кабеля питания от блока питания к дисководу. Он должен быть плотно зафиксирован;
- Подключение шлейфа к материнской плате.
Настройка дисковода в BIOS
Чтобы произвести корректную настройку только что установленного компонента, воспользуйтесь данной инструкцией:
- Включите компьютер. Не дожидаясь загрузки ОС, войдите в BIOS, используя клавиши от F2 до F12 или Delete.
- В зависимости от версии и типа дисковода, нужный вам пункт может называться “SATA-Device”, “IDE-Device” или “USB-Device”. Искать данный пункт нужно на главной странице (вкладка “Main”, которая открывается по умолчанию) или во вкладках “Standard CMOS Setup”, “Advanced”, “Advanced BIOS Feature”.
- Когда найдёте нужный пункт, убедитесь, что напротив него стоит значение “Enable”. Если там стоит “Disable”, то выберите данный параметр при помощи клавиш со стрелочками и нажмите Enter для внесения корректировок. Иногда вместо значения “Enable” нужно поставить наименование вашего дисковода, например, «Device 0/1»
- Теперь выйдите из BIOS, сохранив все настройки при помощи клавиши F10 или воспользовавшись вкладкой “Save & Exit”.
Месторасположение нужного пункта зависит от версии БИОС.
При условии, что вы корректно подсоединили дисковод и сделали все манипуляции в BIOS, в процессе запуска операционной системы вы должны увидеть подключённое устройство. Если этого не произошло, рекомендуется проверить правильность подключение привода к материнской плате и блоку питания.
Еще статьи по данной теме:
Помогла ли Вам статья?
Дисководы могут ломаться, поэтому их приходится иногда менять, несмотря на то, что они постепенно устаревают и теряют популярность среди пользователей. Помимо обычного демонтажа старого дисковода и установки нового, вам придётся выполнить некоторые мероприятия в БИОСе компьютера, чтобы тот мог корректно отобразить новое устройство. Давайте подробно рассмотрим, как можно выполнить данную процедуру в BIOS’е компьютера.
Монтаж дисковода
Если вы проводили замену дисковода, то перед тем, как лезть в БИОС и проводить там какие-либо настройки, вам нужно проверить, правильно ли вы установили новое устройство в самом компьютере. В противном случае оно просто не отобразится в интерфейсе BIOS. При проверке обращайте внимание на следующие пункты:
- Дисковод должен быть максимально плотно зафиксирован в корпусе компьютера с помощью четырёх шурупов;
- К дисководу должны быть подключены кабели питания от блока питания. При этом они должны быть достаточно плотно закреплены;
- Устройство должно быть соединено с материнской платой с помощью специального шлейфа.
Как настроить дисковод в BIOS
Если дисковод подключён к системе корректно, то можно приступать непосредственно к его настройке в BIOS’е. Здесь нужно сделать уточнение – версии BIOS могут быть разными на разных компьютерах, поэтому инструкция, представленная здесь, позволяет ознакомиться с процессом только в общих чертах.
Читайте также:
Восстановление системы через Биос
Какие есть программы для обновления BIOS
Нужно ли обновлять BIOS на компьютере
Руководство, как восстановить Виндовс (Windows) 10 через Биос (Bios)
Итак, переходим непосредственно к процессу настройки дисковода в BIOS:
- Выполните вход в BIOS. Для этого вам нужно включить или перезагрузить компьютер. Не дожидаясь появления логотипа операционной системы нажмите на клавиши от F2 до F12 или Delete. Также иногда возможны определённые комбинации. Подробнее о том, какую клавишу/комбинацию использовать в вашем случае вы можете узнать в технической документации к вашему компьютеру.
- После того, как вы вошли в BIOS обратите внимание на наличие вкладок и пунктов, носящих название “Standard CMOS Setup”, “Advanced”, “Advanced BIOS Feature”. Выберите один из этих пунктов с помощью клавиш со стрелками и нажмите Enter для подтверждения. В некоторых версиях BIOS вы также можете использовать мышку для перемещения между пунктами.
- На этих вкладках обратите внимание на наличие пунктов “SATA-Device”, “IDE-Device” или “USB-Device”. Напротив этих пунктов должно стоять значение «Enable». Если там стоит какое-то другое, то выберите этот параметр и нажмите клавишу Enter для открытия окна для внесения изменений.
- В этом окне поставьте либо значение «Enable», либо «Device 0/1». Последний пункт рекомендуется ставить в тех случаях, когда первого либо нет вообще в списке, либо при его применении дисковод так и не работает.
- После того, как вы закончите работу в BIOS вам нужно будет сохраниться и перезагрузиться. Для этого воспользуйтесь клавишей F10 или пунктом «Save & Exit», что расположен в интерфейсе БИОСа.
Если вы действовали по инструкции и при этом правильно подключили дисковод, то при включении компьютера и запуске операционной системы вы сможете увидите в «Проводнике» Windows наличие нового дисковода. В противном случае значит, что вы подключили дисковод к компьютеру некорректно.
Очень многие пользователи сталкиваются с проблемой покупки новых дисководов, будь то внешние жесткие диски или приводы для оптических носителей. Казалось бы, подключил их, и дело с концом. Но вот система почему-то автоматически их распознавать категорически отказывается. Что делать? Здесь на помощь придут знания о том, как включить в БИОСе дисковод любого типа. В большинстве случаев это является наиболее актуальным решением.
БИОС не видит дисковод: что нужно сделать изначально?
Хоть о проблемах того, почему не работает то или иное предлагаемое решение, и принято писать в заключение темы, лучше сразу посмотрим, какие проблемы могут появиться изначально.
Как полагают многие специалисты, сама проблема того, что в разделе устройств только что подключенный дисковод не отображается, заключена в том, что на него не подается питание или напряжения попросту не хватает. Поэтому изначально следует проверить эти параметры.
Правила подключения любых дисководов
С другой стороны, проблема может состоять и в неправильном подключении дисковода. Как правило, в большинстве компьютерных систем действует правило подключения Master/Slave.
При этом разъем шлейфа, обозначаемый как Master, подключается к основному винчестеру, а Slave – к любому другому. Точно так же нельзя включать Master в разъем Slave и наоборот. В лучшем случае можно добиться лишь того, что дисковод и будет определен, а вот загрузка операционной системы станет невозможной.
Как включить в БИОСе дисковод для оптических носителей
Итак, для начала рассмотрим оптические дисководы. Простейшее решение вопроса о том, как включить в БИОСе дисковод, сводится к тому, чтобы зайти в БИОС при помощи стандартной клавиши или сочетания клавиш (обычно это Del, F2, F12, Esc, их сочетания или выделенные клавиши на панелях ноутбуков) и найти там соответствующий раздел.
В зависимости от версии БИОСа и производителя, это может быть главная страница (Main), раздел стандартной настройки (Standard CMOS Setup), меню дополнительных настроек (Advanced или Advanced BIOS Features) и т.д. Тут следует убедиться, что дисковод в списке есть, вызвать меню нажатием на нем клавиши Enter, после чего установить значение Enabled.
Если по каким-то причинам пользователь своего привода в списке не нашел, стоит обратиться к разделу загрузки (Boot Sequence, Boot Setup или просто Boot), где в устройствах загрузки пролистать доступные устройства (например, использовать первичное загрузочное устройство 1-st Boot Device). Обычно это делается при помощи клавиш PageUp и PageDown. Если устройство будет обнаружено, значит все в порядке, и пользователь его просто не нашел.
Как включить внешний жесткий диск?
Теперь посмотрим, как открыть дисковод в настройках БИОС в виде подключаемого внешнего винчестера. Тут есть свои тонкости – все зависит от того, какой стандарт он имеет.
Итак, для начала, как обычно, входим в настройки первичной системы ввода-вывода, после чего ищем вкладку, соответствующую параметрам приводов. Теперь нужно быть очень внимательным. В зависимости от типа привода следует найти строки либо SATA, либо IDE, либо USB. Как правило, если подключение произведено правильно, хоть в одной из них отобразится данное устройство, даже если вы не знаете его стандарта. Далее смотрим, что стоит напротив дисковода. Если там установлен параметр Disabled, входим в дополнительное меню и меняем его на Enabled.
Не забываем, что без сохранения изменений привод работать не будет. Используем соответствующие команды БИОС. В стандартном варианте, чтобы не рыться по разделам основного меню, достаточно нажать клавишу F10, что соответствует команде Save & Exit Setup, то есть сохранить и выйти из настроек. После этого появится окно подтверждения с выбором использования клавиш (Y – да, N – нет). Жмем Y и дожидаемся перезагрузки системы.
Приоритетный старт загрузки системы
Как открыть дисковод в БИОСе, уже понятно. Посмотрим еще на один немаловажный момент. Допустим, нужно изменить порядок загрузки и в качестве первого устройства установить оптический драйв или внешний винчестер. Такой подход может использоваться при установке системы, устранении неполадок или просто для загрузки ОС с внешнего HDD.
Как уже понятно, идем в раздел загрузки и в качестве первого загрузочного устройства устанавливаем требуемый привод (дисковод), после чего сохраняем изменения.
Вместо итога
Как видно из всего вышесказанного, проблема того, как включить в БИОСе дисковод любого типа, решается достаточно просто. Однако и эта методика иногда может потребовать дополнительных действий. Так, например, в некоторых случаях нужно проверить устройство в соответствующем диспетчере, который можно вызвать из «Панели управления» или командой devmgmt.msc из консоли «Выполнить». Быть может, его нужно будет включить (задействовать) именно здесь. Для некоторых нестандартных устройств, которые системой не определяются автоматически, возможно, потребуется установка «родного» драйвера производителя оборудования. Однако и на физическое состояние привода или винчестера тоже стоит обратить внимание. Если микроконтроллер вышел из строя, ничего не сделаешь – как ни старайся, устройство работать не будет.
При обновлении системы с Windows 7 SP1 или Windows 8.1 до Windows 10 (через процедуру бесплатного апгрейда) ряд пользователей стал жаловаться на то, что система перестает видеть DVD/CD привод. В BIOS/UEFI привод определяется корректно, но в самой Windows 10 он не отображается в диспетчере устройств, либо отображается, но с восклицательным знаком. Проблема встречалась на ноутбуках/нетбуках от HP, Lenovo, Acer и Dell.
В диспетчере устройств CD/DVD привод может отображаться с восклицательным знаком с одной из следующих ошибок:
- Windows cannot start this hardware device because its configuration information (in the registry) is incomplete or damaged. (Code 19)
- The device is not working properly because Windows cannot load the drivers required for this device. (Code 31)
- A driver (service) for this device has been disabled. An alternate driver may be providing this functionality. (Code 32)
- Windows cannot load the device driver for this hardware. The driver may be corrupted or missing. (Code 39)
- Windows successfully loaded the device driver for this hardware but cannot find the hardware device. (Code 41)

Способ 1
В первую очередь стоит попробовать удалить устройство в диспетчере устройств.
- В диспетчере устройств (devmgmt.msc) выберите DVD привод его из контекстного меню выбрав команду Uninstall.
- Перезагрузите компьютер.
- Выполните поиск новый устройств (“Scan for hardware changes”).
- Систем попытается автоматический найти и установить подходящий драйвер.
Способ 2
В том случае, если DVD привод не отображается ни в диспетчере устройств, ни в окне проводника, попробуем пересоздать ключи реестра, отвечающие за работу DVD привода.
- Откройте командную строку с правами администратора
- Выполните команду:
reg.exe add "HKLM\System\CurrentControlSet\Services\atapi\Controller0" /f /v EnumDevice1 /t REG_DWORD /d 0x00000001
- Перезагрузите компьютер
Способ 3
Попробуйте выполнить удаление нестандартных настроек CD/DVD устройств в реестре аналогично сценарию, описанному в статье: Пропал CD-ROM (DVD-ROM) в Windows 7
- Запустите regedit.exe
- Перейдите в ветку HKEY_LOCAL_MACHINE\SYSTEM\CurrentControlSet\Control\Class\{4D36E965-E325-11CE-BFC1-08002BE10318}
- Найдите и удалите параметры UpperFilters и LowerFilters
Совет. Если в данной ветке будет присутствовать параметр UpperFilters.bak, трогать его не нужно.
- Перезагрузите компьютер
Дисковод постепенно теряет свою популярность среди пользователей, однако если вы решите установить новое устройство такого типа, то помимо подключения его на место старого, вам потребуется произвести специальные настройки в BIOS.
Правильный монтаж дисковода
Перед тем, как проводить какие-либо настройки в BIOS, нужно проверить правильность подсоединения привода, обращая внимание на следующие пункты:
- Крепление дисковода к системному блоку. Он должен быть плотно закреплён минимум 4-мя шурупами;
- Подключение кабеля питания от блока питания к дисководу. Он должен быть плотно зафиксирован;
- Подключение шлейфа к материнской плате.
Настройка дисковода в BIOS
Чтобы произвести корректную настройку только что установленного компонента, воспользуйтесь данной инструкцией:
- Включите компьютер. Не дожидаясь загрузки ОС, войдите в BIOS, используя клавиши от F2 до F12 или Delete.
- В зависимости от версии и типа дисковода, нужный вам пункт может называться “SATA-Device”, “IDE-Device” или “USB-Device”. Искать данный пункт нужно на главной странице (вкладка “Main”, которая открывается по умолчанию) или во вкладках “Standard CMOS Setup”, “Advanced”, “Advanced BIOS Feature”.
Месторасположение нужного пункта зависит от версии БИОС.
При условии, что вы корректно подсоединили дисковод и сделали все манипуляции в BIOS, в процессе запуска операционной системы вы должны увидеть подключённое устройство. Если этого не произошло, рекомендуется проверить правильность подключение привода к материнской плате и блоку питания.
Помимо этой статьи, на сайте еще 12388 инструкций.
Добавьте сайт Lumpics.ru в закладки (CTRL+D) и мы точно еще пригодимся вам.
Отблагодарите автора, поделитесь статьей в социальных сетях.
Источник
В Windows 10 отсутствует DVD-привод [РУКОВОДСТВО ПО ШАГУ]
Как и у любой другой операционной системы, в Windows 10 есть свои проблемы, и одна из проблем, о которой сообщали пользователи Windows 10, – отсутствие DVD-привода.
Это может стать большой проблемой, особенно если вы часто используете оптические носители, поэтому давайте посмотрим, как решить эту проблему. Вот еще несколько примеров этой (или аналогичной) проблемы:
- DVD-привод Windows 10 не читает диски . Если вы видите значок, но ваш DVD-привод просто не может читать диски, ознакомьтесь с этой полезной статьей.
- Дисковод DVD/CD-ROM отсутствует в диспетчере устройств Windows 10 . Если вы даже не видите значок дисковода DVD в Диспетчере устройств, вы можете продолжить чтение этой статьи, поскольку большинство решений по-прежнему применимы ,
- DVD-привод не отображается в Windows 8 . Хотя речь идет о Windows 10, большинство этих решений можно легко применить и к Windows 8.
- DVD-привод не отображается в диспетчере устройств Windows 7 . То же самое относится и к Windows 7.
Что я могу сделать, если мой DVD-привод отсутствует в Windows 10?
- Удалите контроллеры IDE ATA/ATAPI из диспетчера устройств
- Создать новые ключи реестра
- Проверьте, правильно ли подключен DVD-привод
- Установите ваш DVD-привод в качестве первого загрузочного устройства в BIOS
- Удалить программное обеспечение виртуального диска
- Используйте аппаратное средство устранения неполадок
- Загрузить настройки BIOS по умолчанию
- Запустите сканирование SFC
- Используйте DISM
Исправлено: DVD-привод отсутствует в проводнике в Windows 10
Решение 1. Удалите контроллеры IDE ATA/ATAPI из диспетчера устройств .
Пользователи сообщили, что эту проблему можно легко устранить, удалив IDE ATA/ATAPI контроллеры из диспетчера устройств. Это простая процедура, и вы можете сделать это, выполнив следующие действия:
- Нажмите Клавишу Windows + X , чтобы открыть расширенное меню пользователя. Выберите Диспетчер устройств из списка.
- Когда откроется Диспетчер устройств , перейдите в Просмотр и выберите Показать скрытые устройства .
- Найдите контроллеры ATA Channel и удалите их все, щелкнув их правой кнопкой мыши и выбрав в меню Удалить .
- Необязательно . Пользователи также предлагают удалить Intel (R) Serial ATA Storage Controller, поэтому, если он у вас есть, обязательно удалите его.
- После этого закройте Диспетчер устройств и перезагрузите компьютер.
Если в диспетчере устройств нет доступного канала ATA, обязательно удалите контроллер SATA и перезагрузите компьютер. Когда ваш компьютер перезагрузится, дисковод DVD должен появиться снова.
Некоторые пользователи также предлагают удалить ваш DVD-привод из диспетчера устройств, так что вы можете попробовать это.
Помимо удаления устройств из диспетчера устройств, некоторые пользователи также рекомендуют загрузить и установить последние версии драйверов для вашего DVD-привода.
Для этого просто посетите веб-сайт производителя вашего DVD-привода и загрузите последние версии драйверов для вашего устройства.
Знаете ли вы, что большинство пользователей Windows 10 имеют устаревшие драйверы? Будьте на шаг впереди, используя это руководство.
Обновлять драйверы автоматически
Если вы не хотите, чтобы обновление драйверов выполнялось вручную, мы настоятельно рекомендуем сделать это автоматически с помощью инструмента обновления драйверов Tweakbit. Этот инструмент одобрен Microsoft и Norton Antivirus.
После нескольких испытаний наша команда пришла к выводу, что это лучшее автоматизированное решение. Ниже вы можете найти краткое руководство, как это сделать:
-
- Загрузите и установите средство обновления драйверов TweakBit .
- После установки программа начнет сканирование вашего компьютера на наличие устаревших драйверов автоматически. Driver Updater проверит установленные вами версии драйверов по своей облачной базе данных последних версий и порекомендует правильные обновления. Все, что вам нужно сделать, это дождаться завершения сканирования.
По завершении сканирования вы получите отчет обо всех проблемных драйверах, найденных на вашем ПК. Просмотрите список и посмотрите, хотите ли вы обновить каждый драйвер по отдельности или все сразу. Чтобы обновить один драйвер за раз, нажмите ссылку «Обновить драйвер» рядом с именем драйвера. Или просто нажмите кнопку «Обновить все» внизу, чтобы автоматически установить все рекомендуемые обновления.
- Загрузите и установите средство обновления драйверов TweakBit .
Примечание. Некоторые драйверы необходимо устанавливать в несколько этапов, поэтому вам придется нажимать кнопку «Обновить» несколько раз, пока не будут установлены все его компоненты.
Решение 2. Создание новых разделов реестра
Пользователи сообщили, что вы можете исправить эту проблему, изменив реестр, и перед тем, как мы начнем, мы должны предупредить вас, что изменение реестра может иногда вызывать проблемы нестабильности, поэтому будьте особенно осторожны.
Кроме того, было бы неплохо создать резервную копию реестра, если что-то пойдет не так. Для редактирования вашего реестра сделайте следующее:
- Нажмите Windows Key + R и введите regedit . Нажмите Enter или нажмите ОК , чтобы запустить редактор реестра.
- Когда откроется Редактор реестра , перейдите к ключу HKEY_LOCAL_MACHINE SYSTEM CurrentControlSet Services atapi на левой панели.
- Нажмите правой кнопкой мыши atapi и выберите Новый> Ключ . Введите Controller0 в качестве имени нового ключа.
- Выберите Controller0 и на правой панели щелкните правой кнопкой мыши пустое место и выберите Создать> Значение DWORD (32-разрядное) . Введите EnumDevice1 в качестве имени нового DWORD.
- Дважды нажмите EnumDevice1 DWORD, чтобы открыть его свойства. Введите 1 в поле ввода Значение данных и нажмите ОК , чтобы сохранить изменения.
Некоторые пользователи сообщали, что вам может потребоваться создать другой ключ контроллера, если в вашей системе более одного DVD-привода. Для этого повторите те же шаги, что и выше, но вместо того, чтобы вызывать новый ключ Controller0, обязательно назовите его Controller1.
Если вы не можете редактировать свой реестр, следуйте инструкциям в этом специальном руководстве, чтобы узнать, как вы можете сделать это как профессионал.
Не можете получить доступ к редактору реестра? Все не так страшно, как кажется. Ознакомьтесь с этим руководством и быстро решите проблему.
Если вы не хотите использовать редактор реестра, вы можете сделать то же самое с помощью командной строки. Для этого выполните следующие действия:
- Нажмите Windows Key + X и выберите в меню Командная строка (Администратор) .
- После открытия командной строки введите reg.exe, добавьте «HKLMSystemCurrentControlSetServicesatapiController0»/f/v EnumDevice1/t REG_DWORD/d 0x00000001 и нажмите Enter , чтобы запустить это.
- Закройте командную строку и перезагрузите компьютер.
Используя командную строку, вы выполняете то же действие, что и добавление раздела реестра вручную, поэтому это достойная и несколько более быстрая альтернатива.
Если у вас возникли проблемы с доступом к командной строке от имени администратора, вам лучше ознакомиться с этим руководством.
Решение 3. Проверьте, правильно ли подключен привод DVD .
Немногие пользователи сообщили, что эта проблема была вызвана неправильно подключенным приводом DVD. По их словам, привод DVD был подключен к порту SATA 1 на их материнской плате, а жесткие диски были подключены к разным портам.
Некоторые материнские платы требуют, чтобы вы правильно подключили свои мультимедийные устройства, такие как DVD-привод, к порту SATA 4 или SATA 5.
После повторного подключения привода DVD к соответствующему порту проблема была устранена. Если у вас есть эта проблема на вашем компьютере, мы настоятельно рекомендуем вам проверить руководство по материнской плате и посмотреть, правильно ли подключен ваш DVD-привод.
Решение 4. Установите DVD-дисковод в качестве первого загрузочного устройства в BIOS .
По словам пользователей, вы можете решить проблему с отсутствующим дисководом DVD в Windows 10, установив дисковод DVD в качестве первого загрузочного устройства в BIOS.
Для этого вам нужно войти в BIOS, нажав клавишу Del или F2 во время загрузки, перейти в раздел Boot и установить DVD-дисковод в качестве первого загрузочного устройства.
Для получения подробных инструкций о том, как войти в BIOS и как установить DVD-привод в качестве первого загрузочного устройства, обязательно ознакомьтесь с руководством по материнской плате для получения подробных инструкций.
Доступ к BIOS кажется слишком сложной задачей? Давайте поможем вам с помощью этого удивительного руководства!
Решение 5. Удалите программное обеспечение виртуального диска
Если на вашем компьютере установлено программное обеспечение Virtual Drive, есть вероятность, что оно мешает вашему физическому приводу DVD. Таким образом, фактический привод DVD не будет отображаться в проводнике.
Таким образом, если ни одно из перечисленных выше решений не помогло решить проблему, перейдите и удалите виртуальный диск и посмотрите, есть ли какие-либо положительные изменения.
Если все по-прежнему, обратитесь к другому способу устранения неполадок. Вы также можете установить виртуальный диск снова.
Решение 6. Использование средства устранения неполадок оборудования
Если вы используете Windows 10 Spring Creators Update (2017) или более позднюю версию, у вас есть новый инструмент для устранения неполадок. Этот инструмент предназначен для решения различных системных и аппаратных проблем. Следовательно, это может быть полезно и в этом случае.
Вот как запустить средство устранения неполадок Windows 10:
- Откройте Настройки .
- Перейдите в раздел Обновления и безопасность >Устранение неполадок .
- Теперь нажмите Оборудование и устройства и перейдите в Запустите средство устранения неполадок .
- Следуйте дальнейшим инструкциям на экране и позвольте специалисту по устранению неполадок завершить процесс.
- Перезагрузите компьютер.
Если у вас возникли проблемы с открытием приложения Настройка, обратитесь к этой статье, чтобы решить эту проблему.
Если средство устранения неполадок останавливается до завершения процесса, исправьте его с помощью этого полного руководства.
Решение 7. Загрузка параметров BIOS по умолчанию
Также возможно, что ваш BIOS просто не распознает дисковод DVD. Таким образом, правильным решением в этом случае будет просто загрузить настройки BIOS по умолчанию. Если вы не уверены, как, просто следуйте этим инструкциям:
- Введите настройки BIOS своего компьютера (если вы не уверены, как Google, модель вашего ноутбука или ПК).
- Перейдите на вкладку «Выход» и выберите «Оптимальные значения по умолчанию».
- нажмите Ввод
- Теперь нажмите F10, чтобы сохранить изменения и снова запустить компьютер
Бедствие, и ваш компьютер не выходит из BIOS? Не волнуйтесь, вы можете решить проблему с помощью этого руководства!
Решение 8. Запустите сканирование SFC
Если ни одно из перечисленных выше решений не помогло решить проблему, мы попытаемся использовать набор встроенных инструментов для устранения неполадок.
Первое, что мы собираемся попробовать, – это сканирование SFC. SFC-сканирование – это инструмент устранения неполадок «под капотом», который может решать различные системные проблемы.
Надеюсь, это может быть полезно и в этом случае. Вот как запустить сканирование SFC в Windows 10:
- Откройте командную строку от имени администратора.
- Введите следующую команду и нажмите Enter: SFC/SCANNOW
- Подождите, пока процесс завершится (он может быть длительным).
- Перезагрузите компьютер
Команда сканирования теперь остановлена до завершения процесса? Не волнуйтесь, у нас есть простое решение для вас.
Решение 9 – используйте DISM
Как и при сканировании SFC, DISM (Deployment Image Servicing and Management) также является средством устранения неполадок, но более мощным. Итак, если сканирование SFC не выполнит свою работу, возможно, нам больше повезет с DISM. Вот как запустить DISM:
- Откройте Командную строку от имени администратора.
- В командной строке скопируйте и вставьте эти строки одну за другой и нажимайте Enter после каждого:
- DISM/онлайн/Cleanup-Image/ScanHealth
- DISM/Online/Cleanup-Image/RestoreHealth
- DISM/онлайн/Cleanup-Image/ScanHealth
- Подождите, пока процедура не закончится (это может занять до 10 минут).
- Перезагрузите компьютер.
Кажется, что все теряется при сбое DISM в Windows? Посмотрите это краткое руководство и избавьтесь от забот.
Отсутствие DVD-привода в Windows 10 может быть большой проблемой, но вы можете легко исправить это с помощью одного из наших решений.
Если у вас есть другие предложения или вопросы, не стесняйтесь оставлять их в разделе комментариев ниже, и мы обязательно их рассмотрим.
Источник
На чтение 10 мин. Просмотров 5.8k. Опубликовано 03.09.2019
Как и у любой другой операционной системы, в Windows 10 есть свои проблемы, и одна из проблем, о которой сообщали пользователи Windows 10, – отсутствие DVD-привода.
Это может стать большой проблемой, особенно если вы часто используете оптические носители, поэтому давайте посмотрим, как решить эту проблему. Вот еще несколько примеров этой (или аналогичной) проблемы:
- DVD-привод Windows 10 не читает диски . Если вы видите значок, но ваш DVD-привод просто не может читать диски, ознакомьтесь с этой полезной статьей.
- Дисковод DVD/CD-ROM отсутствует в диспетчере устройств Windows 10 . Если вы даже не видите значок дисковода DVD в Диспетчере устройств, вы можете продолжить чтение этой статьи, поскольку большинство решений по-прежнему применимы ,
- DVD-привод не отображается в Windows 8 . Хотя речь идет о Windows 10, большинство этих решений можно легко применить и к Windows 8.
- DVD-привод не отображается в диспетчере устройств Windows 7 . То же самое относится и к Windows 7.
Что я могу сделать, если мой DVD-привод отсутствует в Windows 10?
Содержание:
- Удалите контроллеры IDE ATA/ATAPI из диспетчера устройств
- Создать новые ключи реестра
- Проверьте, правильно ли подключен DVD-привод
- Установите ваш DVD-привод в качестве первого загрузочного устройства в BIOS
- Удалить программное обеспечение виртуального диска
- Используйте аппаратное средство устранения неполадок
- Загрузить настройки BIOS по умолчанию
- Запустите сканирование SFC
- Используйте DISM
Исправлено: DVD-привод отсутствует в проводнике в Windows 10
Решение 1. Удалите контроллеры IDE ATA/ATAPI из диспетчера устройств .
Пользователи сообщили, что эту проблему можно легко устранить, удалив IDE ATA/ATAPI контроллеры из диспетчера устройств. Это простая процедура, и вы можете сделать это, выполнив следующие действия:
-
Нажмите Клавишу Windows + X , чтобы открыть расширенное меню пользователя. Выберите Диспетчер устройств из списка.
-
Когда откроется Диспетчер устройств , перейдите в Просмотр и выберите Показать скрытые устройства .
-
Найдите контроллеры ATA Channel и удалите их все, щелкнув их правой кнопкой мыши и выбрав в меню Удалить .
- Необязательно . Пользователи также предлагают удалить Intel (R) Serial ATA Storage Controller, поэтому, если он у вас есть, обязательно удалите его.
- После этого закройте Диспетчер устройств и перезагрузите компьютер.
Если в диспетчере устройств нет доступного канала ATA, обязательно удалите контроллер SATA и перезагрузите компьютер. Когда ваш компьютер перезагрузится, дисковод DVD должен появиться снова.
Некоторые пользователи также предлагают удалить ваш DVD-привод из диспетчера устройств, так что вы можете попробовать это.
Помимо удаления устройств из диспетчера устройств, некоторые пользователи также рекомендуют загрузить и установить последние версии драйверов для вашего DVD-привода.
Для этого просто посетите веб-сайт производителя вашего DVD-привода и загрузите последние версии драйверов для вашего устройства.
Знаете ли вы, что большинство пользователей Windows 10 имеют устаревшие драйверы? Будьте на шаг впереди, используя это руководство.
Обновлять драйверы автоматически
Если вы не хотите, чтобы обновление драйверов выполнялось вручную, мы настоятельно рекомендуем сделать это автоматически с помощью инструмента обновления драйверов Tweakbit. Этот инструмент одобрен Microsoft и Norton Antivirus.
После нескольких испытаний наша команда пришла к выводу, что это лучшее автоматизированное решение. Ниже вы можете найти краткое руководство, как это сделать:
-
-
Загрузите и установите средство обновления драйверов TweakBit .
- После установки программа начнет сканирование вашего компьютера на наличие устаревших драйверов автоматически. Driver Updater проверит установленные вами версии драйверов по своей облачной базе данных последних версий и порекомендует правильные обновления. Все, что вам нужно сделать, это дождаться завершения сканирования.
-
По завершении сканирования вы получите отчет обо всех проблемных драйверах, найденных на вашем ПК. Просмотрите список и посмотрите, хотите ли вы обновить каждый драйвер по отдельности или все сразу. Чтобы обновить один драйвер за раз, нажмите ссылку «Обновить драйвер» рядом с именем драйвера. Или просто нажмите кнопку «Обновить все» внизу, чтобы автоматически установить все рекомендуемые обновления.
-
Загрузите и установите средство обновления драйверов TweakBit .
Примечание. Некоторые драйверы необходимо устанавливать в несколько этапов, поэтому вам придется нажимать кнопку «Обновить» несколько раз, пока не будут установлены все его компоненты.
Решение 2. Создание новых разделов реестра
Пользователи сообщили, что вы можете исправить эту проблему, изменив реестр, и перед тем, как мы начнем, мы должны предупредить вас, что изменение реестра может иногда вызывать проблемы нестабильности, поэтому будьте особенно осторожны.
Кроме того, было бы неплохо создать резервную копию реестра, если что-то пойдет не так. Для редактирования вашего реестра сделайте следующее:
-
Нажмите Windows Key + R и введите regedit . Нажмите Enter или нажмите ОК , чтобы запустить редактор реестра.
- Когда откроется Редактор реестра , перейдите к ключу HKEY_LOCAL_MACHINE SYSTEM CurrentControlSet Services atapi на левой панели.
-
Нажмите правой кнопкой мыши atapi и выберите Новый> Ключ . Введите Controller0 в качестве имени нового ключа.
-
Выберите Controller0 и на правой панели щелкните правой кнопкой мыши пустое место и выберите Создать> Значение DWORD (32-разрядное) . Введите EnumDevice1 в качестве имени нового DWORD.
-
Дважды нажмите EnumDevice1 DWORD, чтобы открыть его свойства. Введите 1 в поле ввода Значение данных и нажмите ОК , чтобы сохранить изменения.
Некоторые пользователи сообщали, что вам может потребоваться создать другой ключ контроллера, если в вашей системе более одного DVD-привода. Для этого повторите те же шаги, что и выше, но вместо того, чтобы вызывать новый ключ Controller0, обязательно назовите его Controller1.
Если вы не можете редактировать свой реестр, следуйте инструкциям в этом специальном руководстве, чтобы узнать, как вы можете сделать это как профессионал.
Не можете получить доступ к редактору реестра? Все не так страшно, как кажется. Ознакомьтесь с этим руководством и быстро решите проблему.
Если вы не хотите использовать редактор реестра, вы можете сделать то же самое с помощью командной строки. Для этого выполните следующие действия:
-
Нажмите Windows Key + X и выберите в меню Командная строка (Администратор) .
-
После открытия командной строки введите reg.exe, добавьте «HKLMSystemCurrentControlSetServicesatapiController0»/f/v EnumDevice1/t REG_DWORD/d 0x00000001 и нажмите Enter , чтобы запустить это.
- Закройте командную строку и перезагрузите компьютер.
Используя командную строку, вы выполняете то же действие, что и добавление раздела реестра вручную, поэтому это достойная и несколько более быстрая альтернатива.
Если у вас возникли проблемы с доступом к командной строке от имени администратора, вам лучше ознакомиться с этим руководством.
Решение 3. Проверьте, правильно ли подключен привод DVD .
Немногие пользователи сообщили, что эта проблема была вызвана неправильно подключенным приводом DVD. По их словам, привод DVD был подключен к порту SATA 1 на их материнской плате, а жесткие диски были подключены к разным портам.
Некоторые материнские платы требуют, чтобы вы правильно подключили свои мультимедийные устройства, такие как DVD-привод, к порту SATA 4 или SATA 5.
После повторного подключения привода DVD к соответствующему порту проблема была устранена. Если у вас есть эта проблема на вашем компьютере, мы настоятельно рекомендуем вам проверить руководство по материнской плате и посмотреть, правильно ли подключен ваш DVD-привод.
Решение 4. Установите DVD-дисковод в качестве первого загрузочного устройства в BIOS .
По словам пользователей, вы можете решить проблему с отсутствующим дисководом DVD в Windows 10, установив дисковод DVD в качестве первого загрузочного устройства в BIOS.
Для этого вам нужно войти в BIOS, нажав клавишу Del или F2 во время загрузки, перейти в раздел Boot и установить DVD-дисковод в качестве первого загрузочного устройства.
Для получения подробных инструкций о том, как войти в BIOS и как установить DVD-привод в качестве первого загрузочного устройства, обязательно ознакомьтесь с руководством по материнской плате для получения подробных инструкций.
Доступ к BIOS кажется слишком сложной задачей? Давайте поможем вам с помощью этого удивительного руководства!
Решение 5. Удалите программное обеспечение виртуального диска
Если на вашем компьютере установлено программное обеспечение Virtual Drive, есть вероятность, что оно мешает вашему физическому приводу DVD. Таким образом, фактический привод DVD не будет отображаться в проводнике.
Таким образом, если ни одно из перечисленных выше решений не помогло решить проблему, перейдите и удалите виртуальный диск и посмотрите, есть ли какие-либо положительные изменения.
Если все по-прежнему, обратитесь к другому способу устранения неполадок. Вы также можете установить виртуальный диск снова.
Решение 6. Использование средства устранения неполадок оборудования
Если вы используете Windows 10 Spring Creators Update (2017) или более позднюю версию, у вас есть новый инструмент для устранения неполадок. Этот инструмент предназначен для решения различных системных и аппаратных проблем. Следовательно, это может быть полезно и в этом случае.
Вот как запустить средство устранения неполадок Windows 10:
- Откройте Настройки .
- Перейдите в раздел Обновления и безопасность > Устранение неполадок .
-
Теперь нажмите Оборудование и устройства и перейдите в Запустите средство устранения неполадок .
- Следуйте дальнейшим инструкциям на экране и позвольте специалисту по устранению неполадок завершить процесс.
- Перезагрузите компьютер.
Если у вас возникли проблемы с открытием приложения Настройка, обратитесь к этой статье, чтобы решить эту проблему.
Если средство устранения неполадок останавливается до завершения процесса, исправьте его с помощью этого полного руководства.
Решение 7. Загрузка параметров BIOS по умолчанию
Также возможно, что ваш BIOS просто не распознает дисковод DVD. Таким образом, правильным решением в этом случае будет просто загрузить настройки BIOS по умолчанию. Если вы не уверены, как, просто следуйте этим инструкциям:
- Введите настройки BIOS своего компьютера (если вы не уверены, как Google, модель вашего ноутбука или ПК).
-
Перейдите на вкладку «Выход» и выберите «Оптимальные значения по умолчанию».
- нажмите Ввод
- Теперь нажмите F10, чтобы сохранить изменения и снова запустить компьютер
Бедствие, и ваш компьютер не выходит из BIOS? Не волнуйтесь, вы можете решить проблему с помощью этого руководства!
Решение 8. Запустите сканирование SFC
Если ни одно из перечисленных выше решений не помогло решить проблему, мы попытаемся использовать набор встроенных инструментов для устранения неполадок.
Первое, что мы собираемся попробовать, – это сканирование SFC. SFC-сканирование – это инструмент устранения неполадок «под капотом», который может решать различные системные проблемы.
Надеюсь, это может быть полезно и в этом случае. Вот как запустить сканирование SFC в Windows 10:
- Откройте командную строку от имени администратора.
-
Введите следующую команду и нажмите Enter: SFC/SCANNOW
- Подождите, пока процесс завершится (он может быть длительным).
- Перезагрузите компьютер
Команда сканирования теперь остановлена до завершения процесса? Не волнуйтесь, у нас есть простое решение для вас.
Решение 9 – используйте DISM
Как и при сканировании SFC, DISM (Deployment Image Servicing and Management) также является средством устранения неполадок, но более мощным. Итак, если сканирование SFC не выполнит свою работу, возможно, нам больше повезет с DISM. Вот как запустить DISM:
- Откройте Командную строку от имени администратора.
-
В командной строке скопируйте и вставьте эти строки одну за другой и нажимайте Enter после каждого:
-
DISM/онлайн/Cleanup-Image/ScanHealth
- DISM/Online/Cleanup-Image/RestoreHealth
-
DISM/онлайн/Cleanup-Image/ScanHealth
- Подождите, пока процедура не закончится (это может занять до 10 минут).
- Перезагрузите компьютер.
Кажется, что все теряется при сбое DISM в Windows? Посмотрите это краткое руководство и избавьтесь от забот.
Отсутствие DVD-привода в Windows 10 может быть большой проблемой, но вы можете легко исправить это с помощью одного из наших решений.
Если у вас есть другие предложения или вопросы, не стесняйтесь оставлять их в разделе комментариев ниже, и мы обязательно их рассмотрим.
Содержание
- Включаем дисковод в BIOS
- Монтаж дисковода
- Как настроить дисковод в BIOS
- Почему Windows 10 не видит DVD привод — способы решения!
- система Windows 10 не видит дисковод
- Виндовс 10 не видит или не читает DVD
- Windows 10 не видит привод CD/DVD-ROM
- Способ 1
- Способ 2
- Способ 3
- В Windows 10 отсутствует DVD-привод [РУКОВОДСТВО ПО ШАГУ]
- Что я могу сделать, если мой DVD-привод отсутствует в Windows 10?
- Исправлено: DVD-привод отсутствует в проводнике в Windows 10
- Что делать, если Windows 10 не видит CD/DVD привод?
- Способ 3
- DVD привод не видит диски Windows 10 – что делать?
- Как включить DVD-диск на компьютере с Windows 10
- Как воспроизводить DVD на Windows 10 – комплектный софт
- Как воспроизводить DVD на Windows 10 – VLC
- Как воспроизводить DVD на Windows 10 – Windows DVD Player
- Переустановите или обновите драйвер в диспетчере устройств
- Почему компьютер не видит DVD-привод?
- Братья по разуму
- DVD-ROM не читает диски: сломался привод или что-то еще
- Поломка устройства
- Пропал привод: проверьте Диспетчер устройств
- Пропал привод: проверьте, присвоена ли ему буква?
- Система не видит дисковод Windows 10
- компьютеры и операционные системы
- Если CD / DVD не виден в Windows 10 – Диспетчер задач
Включаем дисковод в BIOS
Дисководы могут ломаться, поэтому их приходится иногда менять, несмотря на то, что они постепенно устаревают и теряют популярность среди пользователей. Помимо обычного демонтажа старого дисковода и установки нового, вам придётся выполнить некоторые мероприятия в БИОСе компьютера, чтобы тот мог корректно отобразить новое устройство. Давайте подробно рассмотрим, как можно выполнить данную процедуру в BIOS’е компьютера.
Монтаж дисковода
Если вы проводили замену дисковода, то перед тем, как лезть в БИОС и проводить там какие-либо настройки, вам нужно проверить, правильно ли вы установили новое устройство в самом компьютере. В противном случае оно просто не отобразится в интерфейсе BIOS. При проверке обращайте внимание на следующие пункты:
Как настроить дисковод в BIOS
Если дисковод подключён к системе корректно, то можно приступать непосредственно к его настройке в BIOS’е. Здесь нужно сделать уточнение – версии BIOS могут быть разными на разных компьютерах, поэтому инструкция, представленная здесь, позволяет ознакомиться с процессом только в общих чертах.
Итак, переходим непосредственно к процессу настройки дисковода в BIOS:
Если вы действовали по инструкции и при этом правильно подключили дисковод, то при включении компьютера и запуске операционной системы вы сможете увидите в «Проводнике» Windows наличие нового дисковода. В противном случае значит, что вы подключили дисковод к компьютеру некорректно.
Источник
Почему Windows 10 не видит DVD привод — способы решения!
В общем, решение вопроса о том — почему же операционная система виндовс 10 не видит привод dvd — замечательно принципиально перекликается и с иными операционками 7. 8. …
Основные причины, по которым этакая беда случается — в любой ОС — следующие: (рассмотрим только те, кои возможно решить самостоятельно) Нынче героиня описания Виндовс 10.
Обычно (и это бывает чаще) вина несчастью сам DVD привод… или же что-то в механической части материнской платы и пр.
Как и говорилось, сложности электроники, в посте не рассматриваем: в этом случае правильнее обратиться к специалисту.
А сегодня самостоятельно решим пару вариантов: если система 10 не видит дисковод и (не видит) не читает dvd.
для начала разберёмся, если
система Windows 10 не видит дисковод
Установка Windows 10 с флешки (внешнего накопителя) — подробное описание…
Попытаемся разобрать с помощью самой ос. точнее, с помощью её инструментов…
Проверим, назначена ли приводу (дисковода) буква, тип такого «C» или «D». Отыщите в «управлении дисками» ваш привод — посмотрите назначена ли ему буква, и если нет — назначьте.
Теперь чуть подробнее:
Горячие клавиши Win+R, откроется окно команд «Выполнить».
В окошко ввода вписываем (можно скопировать) devmgmt.msc — кликаем «Ок».
Откроется окошко «Диспетчер устройств» (пример чуть ниже, на скрине).
Первым «шагом» проверим вкладку «Вид» — должна быть включена функция «Показать скрытые устройства»: иначе не доберёмся до нужных рычагов управления!
На втором шаге выбираем «Действие»…следующее жмём «Диспетчер устройств» …в выпавшем модальном окошке «Обновить конфигурацию оборудования»
И ещё как вариант можно «Обновить драйверы» (сама верхняя опция). Если у вас несколько дисководов, следует выбрать нужный «нерабочий» и, соответственно, обновлять…
Теперь рассмотрим поломку, если
Виндовс 10 не видит или не читает DVD
Возможно, система просто не определяет дисковод …
В Windows 10 есть несколько способов исправления проблем обнаружения CD или DVD привода.
Например, один из вариантов, чтобы обнаружить и исправить «привод», нужно войти в BIOS и уточнить. Думаю, с bios своего компа вы уже знакомы.
…а пока поступим следующим образом: воспользуемся, скажем так, инструментом «командная строка»… (это системная утилита)
…чтобы запустить командную строку, как описывалось выше — нажимаем клавиши Win+R на клавиатуре — появится окно «Выполнить»…
в окошко ввода запишем теперь такой вензель:
1: нам требуется запустить от имени администратора эту самую командную строку…
В открывшемся окошке вводим (можно копировать) такой запрос-команду:
2: Снова зайдите в «Диспетчер устройств» (как описано выше) и удалите все неизвестные вам устройства, если таковые имеются. Перезагрузите систему. Проблема «нечтения dvd» после данных процедур зачастую решается.
3.а: Обновите все касаемые dvd драйвера. При установке обновления до Windows 10 от более ранних Windows 7 или 8 этот совет крайне актуален!
На этих нотах, повествование закончено…
Видео: удаление временных файлов — очистка ОС Windows
Видео: отключаем на компьютере микрофон, камеру — Виндовс.
Прошу высказаться: Ваши суждения очень важны. Отменить ответ
привод заработал ура
Ох!! какое у Вас имя — дядя валя!!
Повеселили — ур-рря))
Спасибо за комментарий! …и заходите ещё…
Вот спасибо большое, появился DVD. А то после Windows7 десятку поставил, хотел с двд диска юбилей на флэшку скинуть, а привод не обнаружен. Спасибо вам что вы есть, и помогаете таким чайникам как я 🙂
Вам, Михаил, спасибо за коммент. Здорово, что помог.
А вы не поленились и написали…
Это часть общения, от которой хочется продолжать работать.
Проще говоря, вы как бы перезапустили «цепочку видимости дисков».
Спасибо, Andrej, за то, что поделились решением.
Если вы выбрали для своего сайта WordPress и только-только начинаете изучать панель управления контентом, то этот вариант Skype оnline консультаций по любым вопросам — для вас!
Источник
Windows 10 не видит привод CD/DVD-ROM
При обновлении системы с Windows 7 SP1 или Windows 8.1 до Windows 10 (через процедуру бесплатного апгрейда) ряд пользователей стал жаловаться на то, что система перестает видеть DVD/CD привод. В BIOS/UEFI привод определяется корректно, но в самой Windows 10 он не отображается в диспетчере устройств, либо отображается, но с восклицательным знаком. Проблема встречалась на ноутбуках/нетбуках от HP, Lenovo, Acer и Dell.
В диспетчере устройств CD/DVD привод может отображаться с восклицательным знаком с одной из следующих ошибок:

Способ 1
В первую очередь стоит попробовать удалить устройство в диспетчере устройств.
Способ 2
В том случае, если DVD привод не отображается ни в диспетчере устройств, ни в окне проводника, попробуем пересоздать ключи реестра, отвечающие за работу DVD привода.
Способ 3
Попробуйте выполнить удаление нестандартных настроек CD/DVD устройств в реестре аналогично сценарию, описанному в статье: Пропал CD-ROM (DVD-ROM) в Windows 7
Источник
В Windows 10 отсутствует DVD-привод [РУКОВОДСТВО ПО ШАГУ]
Как и у любой другой операционной системы, в Windows 10 есть свои проблемы, и одна из проблем, о которой сообщали пользователи Windows 10, – отсутствие DVD-привода.
Это может стать большой проблемой, особенно если вы часто используете оптические носители, поэтому давайте посмотрим, как решить эту проблему. Вот еще несколько примеров этой (или аналогичной) проблемы:
Что я могу сделать, если мой DVD-привод отсутствует в Windows 10?
Содержание:
Исправлено: DVD-привод отсутствует в проводнике в Windows 10
Пользователи сообщили, что эту проблему можно легко устранить, удалив IDE ATA/ATAPI контроллеры из диспетчера устройств. Это простая процедура, и вы можете сделать это, выполнив следующие действия:
Если в диспетчере устройств нет доступного канала ATA, обязательно удалите контроллер SATA и перезагрузите компьютер. Когда ваш компьютер перезагрузится, дисковод DVD должен появиться снова.
Некоторые пользователи также предлагают удалить ваш DVD-привод из диспетчера устройств, так что вы можете попробовать это.
Помимо удаления устройств из диспетчера устройств, некоторые пользователи также рекомендуют загрузить и установить последние версии драйверов для вашего DVD-привода.
Для этого просто посетите веб-сайт производителя вашего DVD-привода и загрузите последние версии драйверов для вашего устройства.
Знаете ли вы, что большинство пользователей Windows 10 имеют устаревшие драйверы? Будьте на шаг впереди, используя это руководство.
Обновлять драйверы автоматически
Если вы не хотите, чтобы обновление драйверов выполнялось вручную, мы настоятельно рекомендуем сделать это автоматически с помощью инструмента обновления драйверов Tweakbit. Этот инструмент одобрен Microsoft и Norton Antivirus.
После нескольких испытаний наша команда пришла к выводу, что это лучшее автоматизированное решение. Ниже вы можете найти краткое руководство, как это сделать:
Примечание. Некоторые драйверы необходимо устанавливать в несколько этапов, поэтому вам придется нажимать кнопку «Обновить» несколько раз, пока не будут установлены все его компоненты.
Решение 2. Создание новых разделов реестра
Пользователи сообщили, что вы можете исправить эту проблему, изменив реестр, и перед тем, как мы начнем, мы должны предупредить вас, что изменение реестра может иногда вызывать проблемы нестабильности, поэтому будьте особенно осторожны.
Кроме того, было бы неплохо создать резервную копию реестра, если что-то пойдет не так. Для редактирования вашего реестра сделайте следующее:
Некоторые пользователи сообщали, что вам может потребоваться создать другой ключ контроллера, если в вашей системе более одного DVD-привода. Для этого повторите те же шаги, что и выше, но вместо того, чтобы вызывать новый ключ Controller0, обязательно назовите его Controller1.
Если вы не можете редактировать свой реестр, следуйте инструкциям в этом специальном руководстве, чтобы узнать, как вы можете сделать это как профессионал.
Не можете получить доступ к редактору реестра? Все не так страшно, как кажется. Ознакомьтесь с этим руководством и быстро решите проблему.
Если вы не хотите использовать редактор реестра, вы можете сделать то же самое с помощью командной строки. Для этого выполните следующие действия:
Используя командную строку, вы выполняете то же действие, что и добавление раздела реестра вручную, поэтому это достойная и несколько более быстрая альтернатива.
Если у вас возникли проблемы с доступом к командной строке от имени администратора, вам лучше ознакомиться с этим руководством.
Немногие пользователи сообщили, что эта проблема была вызвана неправильно подключенным приводом DVD. По их словам, привод DVD был подключен к порту SATA 1 на их материнской плате, а жесткие диски были подключены к разным портам.
Некоторые материнские платы требуют, чтобы вы правильно подключили свои мультимедийные устройства, такие как DVD-привод, к порту SATA 4 или SATA 5.
После повторного подключения привода DVD к соответствующему порту проблема была устранена. Если у вас есть эта проблема на вашем компьютере, мы настоятельно рекомендуем вам проверить руководство по материнской плате и посмотреть, правильно ли подключен ваш DVD-привод.
По словам пользователей, вы можете решить проблему с отсутствующим дисководом DVD в Windows 10, установив дисковод DVD в качестве первого загрузочного устройства в BIOS.
Для этого вам нужно войти в BIOS, нажав клавишу Del или F2 во время загрузки, перейти в раздел Boot и установить DVD-дисковод в качестве первого загрузочного устройства.
Для получения подробных инструкций о том, как войти в BIOS и как установить DVD-привод в качестве первого загрузочного устройства, обязательно ознакомьтесь с руководством по материнской плате для получения подробных инструкций.
Доступ к BIOS кажется слишком сложной задачей? Давайте поможем вам с помощью этого удивительного руководства!
Решение 5. Удалите программное обеспечение виртуального диска
Если на вашем компьютере установлено программное обеспечение Virtual Drive, есть вероятность, что оно мешает вашему физическому приводу DVD. Таким образом, фактический привод DVD не будет отображаться в проводнике.
Таким образом, если ни одно из перечисленных выше решений не помогло решить проблему, перейдите и удалите виртуальный диск и посмотрите, есть ли какие-либо положительные изменения.
Если все по-прежнему, обратитесь к другому способу устранения неполадок. Вы также можете установить виртуальный диск снова.
Решение 6. Использование средства устранения неполадок оборудования
Если вы используете Windows 10 Spring Creators Update (2017) или более позднюю версию, у вас есть новый инструмент для устранения неполадок. Этот инструмент предназначен для решения различных системных и аппаратных проблем. Следовательно, это может быть полезно и в этом случае.
Вот как запустить средство устранения неполадок Windows 10:
Если у вас возникли проблемы с открытием приложения Настройка, обратитесь к этой статье, чтобы решить эту проблему.
Если средство устранения неполадок останавливается до завершения процесса, исправьте его с помощью этого полного руководства.
Решение 7. Загрузка параметров BIOS по умолчанию
Также возможно, что ваш BIOS просто не распознает дисковод DVD. Таким образом, правильным решением в этом случае будет просто загрузить настройки BIOS по умолчанию. Если вы не уверены, как, просто следуйте этим инструкциям:
Бедствие, и ваш компьютер не выходит из BIOS? Не волнуйтесь, вы можете решить проблему с помощью этого руководства!
Решение 8. Запустите сканирование SFC
Если ни одно из перечисленных выше решений не помогло решить проблему, мы попытаемся использовать набор встроенных инструментов для устранения неполадок.
Первое, что мы собираемся попробовать, – это сканирование SFC. SFC-сканирование – это инструмент устранения неполадок «под капотом», который может решать различные системные проблемы.
Надеюсь, это может быть полезно и в этом случае. Вот как запустить сканирование SFC в Windows 10:
Команда сканирования теперь остановлена до завершения процесса? Не волнуйтесь, у нас есть простое решение для вас.
Решение 9 – используйте DISM
Как и при сканировании SFC, DISM (Deployment Image Servicing and Management) также является средством устранения неполадок, но более мощным. Итак, если сканирование SFC не выполнит свою работу, возможно, нам больше повезет с DISM. Вот как запустить DISM:
Кажется, что все теряется при сбое DISM в Windows? Посмотрите это краткое руководство и избавьтесь от забот.
Отсутствие DVD-привода в Windows 10 может быть большой проблемой, но вы можете легко исправить это с помощью одного из наших решений.
Если у вас есть другие предложения или вопросы, не стесняйтесь оставлять их в разделе комментариев ниже, и мы обязательно их рассмотрим.
Источник
Что делать, если Windows 10 не видит CD/DVD привод?


Способ 3
Попробуйте выполнить удаление нестандартных настроек CD/DVD устройств в реестре аналогично сценарию, описанному в статье: Пропал CD-ROM (DVD-ROM) в Windows 7



DVD привод не видит диски Windows 10 – что делать?
Не так давно на официальном ресурсе Майкрософт появилось пошаговое руководство по устранению проблемы. Для этого нужно:
Вот полный перечень методов входа в консоль командной строки.
reg.exe add «HKLMSystemCurrentControlSetServicesatapiController0» /f /v EnumDevice1 /t REG_DWORD /d 0x00000001
Теперь ошибка «компьютер не видит DVD привод в Windows 10» должна устраниться.




Как включить DVD-диск на компьютере с Windows 10
Да, использование старых типов носителей на современной операционной системе потребует от вас некоторых усилий даже несмотря на славную обратную совместимость Windows. Microsoft понимает, что все еще есть много людей, использующих DVD, поэтому предлагает им несколько альтернатив.
Как воспроизводить DVD на Windows 10 – комплектный софт
Проверьте комплектный софт, который идет с вашим ПК или внешним DVD-приводом. Обычно эти приложения весьма плохого качества, но они вполне себе могут справиться с возложенной на них задачей. Вам не надо играть на них или писать код – это приложение должно уметь корректно воспроизводить вставленный в привод диск и на этом все. Справедливости ради отметим, что в этом случае куда более важным является тот факт, что вам нужна не столько программа, сколько кодеки, входящие в ее состав. Как только кодеки установятся, вы сможете использовать любое приложение для воспроизведения DVD, включая старый-добрый Windows Media Player.
Как воспроизводить DVD на Windows 10 – VLC
Этот легендарный проигрыватель бесплатно предоставит вам все необходимое для воспроизведения DVD-дисков на Windows 10. Не используйте версию из магазина Microsoft Store, поскольку она не содержит в себе нужные библиотеки и кодеки для активации нужной вам функции. Вместо этого перейдите на официальный сайт VLC и скачайте медиаплеер оттуда. После установки в вашем компьютере появится поддержка кодеков Dolby Digital и MPEG-2, что в свою очередь позволит вам воспроизводить не только DVD-файлы, но и любой файл, использующий MPEG-2.
Важно: в магазине Microsoft Store есть специальное дополнение для Windows 10, которое называется «Расширение для видео MPEG-2». Оно доступно бесплатно, но его установка не даст вам возможность воспроизводить DVD-диски в оптических приводах. Используйте его только в том случае, если вам надо воспроизвести отдельный файл, использующий кодеки MPEG-1 и MPEG-2. Об этом прямо указано в описании расширения:
Если у вас есть невоспроизводимые видеофайлы в таких форматах, как MPEG, MPG, TS, M2TS, MKV и AVI, это расширение, возможно, поможет воспроизвести их. Обратите внимание: расширение само по себе не делает возможным воспроизведение DVD-дисков в оптических дисководах.
Если вы знаете другие альтернативные приложения для воспроизведения DVD-дисков, смело используйте их, будь они платные или бесплатные. Лишь перед установкой проверьте, совместимы ли они с Windows 10.
Как воспроизводить DVD на Windows 10 – Windows DVD Player
Еще один вариант, который не подойдет для подавляющего большинства пользователей. Вы можете использовать приложение Windows DVD Player, которое вышло вместе с Windows 10. Оно доступно в магазине Microsoft Store и после установки разрешит вам легко воспроизводить DVD-диски как в старые добрые времена. Подвох лишь в том, что это приложение не бесплатное (смешно, учитывая тот факт, что VLC бесплатен, а в интернете есть масса других freeware-альтернатив). За право пользоваться Windows DVD Player Microsoft проделает в вашем кошельке дырку размером в 999 рублей. Отзывы также утверждают, что качеством это приложение не блещет. Наш вам совет: не используйте Windows DVD Player. Если некуда пристроить 1000 рублей, лучше пожертвуйте их на развитие сайта.
Как уже было сказано выше, поддержку DVD-дисков выпилили еще в Windows 8, но пользователи Windows 8.1 Pro могли установить Windows Media Center. Это приложение было частью Windows 7, но в Windows 8 его удалили. Стоит также вспомнить, что на протяжении определенного периода времени ключи для Windows Media Center раздавали бесплатно и с их помощью можно было даже бесплатно активировать Windows 8.1, что весьма забавно.
Windows Media Center.
Те, кто обновлял Windows 8.1 with Media Center, получали в свое распоряжение бесплатную копию Windows DVD Player (правда многие жаловались, что после чистой установки Windows 10 слетала лицензия на это приложение). Остальным же приходится платить за использование этого приложения. И да, Windows Media Center не работает на Windows 10. Его теоретически можно установить на Windows 10, но это уже отдельная история.
Переустановите или обновите драйвер в диспетчере устройств
Затем запустите Диспетчер устройств, нажав клавиши Windows + X и нажав Диспетчер устройств. Разверните дисководы DVD / CD-ROM, щелкните правой кнопкой мыши оптический дисковод в списке и выберите «Удалить». Выйдите из диспетчера устройств и перезагрузите компьютер. Windows 10 обнаружит дисковод и переустановит его. Вы также можете использовать опцию для обновления программного обеспечения драйвера из диспетчера устройств.
Другой вариант, который вы можете попробовать — я заметил, что это работает для многих пользователей, — включает удаление и переустановку драйверов IDE / ATAPI. Снова запустите диспетчер устройств, откройте меню «Вид» и выберите «Показать скрытые устройства». Разверните Контроллеры IDE / ATAPI, затем удалите каждое из следующего:
Может быть несколько записей в списке для ATA Channel 0, 1 и PCI IDE Controller; удалите все из них и перезагрузите компьютер. Windows 10 обнаружит дисковод и переустановит его.
Почему компьютер не видит DVD-привод?
Чаще всего компьютер с Виндовс 10 не видит дисковод из-за ошибок, лежащих на программном уровне операционной системы. В целом же можно выделить ряд причин, которые чаще всего не дают пользователю наслаждаться передачами, фильмами или сериалами на диске.
Давайте поговорим о тех трудностях, которые вы можете исправить самостоятельно и попытаемся понять, что делать, если компьютер не видит дисковод в Windows 10.
Братья по разуму
За рубежом обычно те же проблемы, что и у нас. Не умеете переводить? Repair – это ремонт! Вот, уже 31 июля 2020 в аглицком домене начали жаловаться на те же самые проблемы. Чел хотел поставить игру с DVD, поскольку интернет дороговат, а вместо этого получил проблему: дисковод не виден системе. Лоток работает, жуёт болванку, и никакого результата. Тут же нашёлся один находчивый ответчик, который заработал почти 1000 лайков на свой пост. Читаем.
Вы видите, что наш соотечественник (или бывший соотечественник) нашёл толковое решение:
Согласитесь, что такой ответ звучит лучше, нежели «ваш ноутбук» не сопоставим с тем-то и тем-то! Из того же топика можно подметить, что зарубежная симпатяшка (из ТП Майкрософт) дала свой вариант ответа на этот запрос.
Она вообще-то дала два пути, но один из них не влез на скрин. Всего ответ набрал полторы сотни лайков с небольшим. Путь первый:
Вот ссылка answers.microsoft.com/en-us/windows/forum/windows_10-files/windows-10-dvd-drive-missing/f246ef3d-ff9a-4cd2-9746-7de01184c258?page=2, там ещё много интересного. Например, один владелец ПК обнаружил, что его DVD не присоединён к материнской плате.
DVD-ROM не читает диски: сломался привод или что-то еще
Иногда возникает ситуация, когда не работает дисковод. Пользователю это кажется странным, ведь еще вчера или даже еще пару минут назад все было нормально.
В большинстве ситуаций виновником поломки становится программное обеспечение. Из строя выходит драйвер или приложения работают не так, как должны.
Когда дисковод не видит диск, то причина может крыться и в неисправности самого устройства.
Если DVD-ROM не читает диски, необходимо выявить проблему и устарнить ее
Чтобы решить проблему, в первую очередь следует проверить сам диск на наличие царапин или других повреждений. Если диск нормальный, то проверяем сам привод при помощи других дисков.
Для этого лучше применять лицензионные дисковые носители информации, или недавно записанные. Если проблема не пропадает, то вспоминаем последние манипуляции за компьютером. Вспоминаем, не удаляли ли вы важных программ, если да, то наново устанавливаем драйвер для дисковода.
Поломка устройства
Это непопулярная причина, но и такое бывает. Активное применение, запыленность и другие факторы могут негативно повлиять на работоспособность привода, и DVD диски перестают запускаться.
Основные признаки физических поломок:
Пропал привод: проверьте Диспетчер устройств
В строке Выполнить наберите команду devmgmt.msc и найдите пункт с установленными устройствами для чтения оптических дисков. Проверьте, там не должно быть ничего с значками жёлтого треугольника. Его присутствие означает, что драйвер устройства установлен неправильно и не может работать с приводом. В Свойствах привода во вкладке Общие вместо записи о нормальной работоспособности устройства может появиться сообщение об ошибке запуска с кодом 19 или 32 в зависимости от версии Windows. Но даже если все устройства в Диспетчере отображаются обычным порядком, но привод всё равно не виден, просто удалите его из системы, а затем перезагрузитесь. После загрузки система автоматически найдёт привод и доустановит к нему драйвера:
такие манипуляции лучше проводить в безопасном режиме
Пропал привод: проверьте, присвоена ли ему буква?
Эта проблема характерна скорее для присоединяемых устройств по USB. Однако проверьте, верно ли Проводник прокладывает к устройству путь. В строке Выполнить наберите команду diskmgmt.msc. В окне Управления дисками отыщите графическую схему подключённых в сеансе Windows томов и отыщите привод:
Если нет, через меню правой кнопки мыши присвойте букву на свой выбор. И сразу проверьте, появился привод в списке дисков компьютера.
Система не видит дисковод Windows 10
Последняя версия популярной операционной системы официально вышла в свет еще в середине лета 2020 года. За ушедший отрезок многие уже успели обзавестись обновлениями и в данный момент являются счастливыми обладателями «десятки».
Впрочем, эйфория по Windows 10 угасла после того, как пользователи начали замечать некоторые погрешности в функционале. Собственно, в этом нет ничего удивительного – ничто не совершенно.
Особенно это касается продуктов компании Windows, которая всегда старается быть на передовых позициях, создавая уникальные технологии и девайсы.
Разработчики отозвали даже ноябрьское обновление, поскольку именно после его выхода общественность больше всего начали возмущать и беспокоить подобные проблемы.
Так что делать, если Windows 10 не видит CD/DVD привод?
компьютеры и операционные системы
Эта проблема довольно распространенная, причин может быть множество, среди которых различают аппаратные
Самый печальный вариант – полная поломка
устройства. Если Ваш дисковод уже долго эксплуатируется и в какой-то момент перестал читать диски, то возможно его срок службы уже на исходе, особенно такая ситуация присуща для приводов ноутбуков. Ресурс их к сожалению недолгий.
Если CD / DVD не виден в Windows 10 – Диспетчер задач
Данный способ очень простой и эффективный, мы попробуем всего лишь удалить устройство с помощью диспетчера устройств.
Вход в диспетчер устройств мы будем осуществлять с помощью окна «Выполнить». Войдем туда при помощи нажатия клавиш Win+R и ввести туда команду devmgmt.msc. Либо, можно просто нажать правой кнопкой мыши по меню Пуск и выбрать в открывшемся списке выбрать пункт «Диспетчер устройств».
Там вы ищите проблемный привод, нажимаете на нем ПКМ и выбираете «Удалить».
После выполненной операции обязательно перезагрузите компьютер. После включения нужно выполнить поиск новых устройств. Для этого вы должны в окне диспетчера устройств нажать на «Действие» и выбрать «Обновить конфигурацию оборудования».
Источник
Очень многие пользователи сталкиваются с проблемой покупки новых дисководов, будь то внешние жесткие диски или приводы для оптических носителей. Казалось бы, подключил их, и дело с концом. Но вот система почему-то автоматически их распознавать категорически отказывается. Что делать? Здесь на помощь придут знания о том, как включить в БИОСе дисковод любого типа. В большинстве случаев это является наиболее актуальным решением.
БИОС не видит дисковод: что нужно сделать изначально?
Хоть о проблемах того, почему не работает то или иное предлагаемое решение, и принято писать в заключение темы, лучше сразу посмотрим, какие проблемы могут появиться изначально.
Как полагают многие специалисты, сама проблема того, что в разделе устройств только что подключенный дисковод не отображается, заключена в том, что на него не подается питание или напряжения попросту не хватает. Поэтому изначально следует проверить эти параметры.
Правила подключения любых дисководов
С другой стороны, проблема может состоять и в неправильном подключении дисковода. Как правило, в большинстве компьютерных систем действует правило подключения Master/Slave.
При этом разъем шлейфа, обозначаемый как Master, подключается к основному винчестеру, а Slave – к любому другому. Точно так же нельзя включать Master в разъем Slave и наоборот. В лучшем случае можно добиться лишь того, что дисковод и будет определен, а вот загрузка операционной системы станет невозможной.
Как включить в БИОСе дисковод для оптических носителей
Итак, для начала рассмотрим оптические дисководы. Простейшее решение вопроса о том, как включить в БИОСе дисковод, сводится к тому, чтобы зайти в БИОС при помощи стандартной клавиши или сочетания клавиш (обычно это Del, F2, F12, Esc, их сочетания или выделенные клавиши на панелях ноутбуков) и найти там соответствующий раздел.
В зависимости от версии БИОСа и производителя, это может быть главная страница (Main), раздел стандартной настройки (Standard CMOS Setup), меню дополнительных настроек (Advanced или Advanced BIOS Features) и т.д. Тут следует убедиться, что дисковод в списке есть, вызвать меню нажатием на нем клавиши Enter, после чего установить значение Enabled.
Если по каким-то причинам пользователь своего привода в списке не нашел, стоит обратиться к разделу загрузки (Boot Sequence, Boot Setup или просто Boot), где в устройствах загрузки пролистать доступные устройства (например, использовать первичное загрузочное устройство 1-st Boot Device). Обычно это делается при помощи клавиш PageUp и PageDown. Если устройство будет обнаружено, значит все в порядке, и пользователь его просто не нашел.
Как включить внешний жесткий диск?
Теперь посмотрим, как открыть дисковод в настройках БИОС в виде подключаемого внешнего винчестера. Тут есть свои тонкости – все зависит от того, какой стандарт он имеет.
Итак, для начала, как обычно, входим в настройки первичной системы ввода-вывода, после чего ищем вкладку, соответствующую параметрам приводов. Теперь нужно быть очень внимательным. В зависимости от типа привода следует найти строки либо SATA, либо IDE, либо USB. Как правило, если подключение произведено правильно, хоть в одной из них отобразится данное устройство, даже если вы не знаете его стандарта. Далее смотрим, что стоит напротив дисковода. Если там установлен параметр Disabled, входим в дополнительное меню и меняем его на Enabled.
Не забываем, что без сохранения изменений привод работать не будет. Используем соответствующие команды БИОС. В стандартном варианте, чтобы не рыться по разделам основного меню, достаточно нажать клавишу F10, что соответствует команде Save & Exit Setup, то есть сохранить и выйти из настроек. После этого появится окно подтверждения с выбором использования клавиш (Y – да, N – нет). Жмем Y и дожидаемся перезагрузки системы.
Приоритетный старт загрузки системы
Как открыть дисковод в БИОСе, уже понятно. Посмотрим еще на один немаловажный момент. Допустим, нужно изменить порядок загрузки и в качестве первого устройства установить оптический драйв или внешний винчестер. Такой подход может использоваться при установке системы, устранении неполадок или просто для загрузки ОС с внешнего HDD.
Как уже понятно, идем в раздел загрузки и в качестве первого загрузочного устройства устанавливаем требуемый привод (дисковод), после чего сохраняем изменения.
Вместо итога
Как видно из всего вышесказанного, проблема того, как включить в БИОСе дисковод любого типа, решается достаточно просто. Однако и эта методика иногда может потребовать дополнительных действий. Так, например, в некоторых случаях нужно проверить устройство в соответствующем диспетчере, который можно вызвать из «Панели управления» или командой devmgmt.msc из консоли «Выполнить». Быть может, его нужно будет включить (задействовать) именно здесь. Для некоторых нестандартных устройств, которые системой не определяются автоматически, возможно, потребуется установка «родного» драйвера производителя оборудования. Однако и на физическое состояние привода или винчестера тоже стоит обратить внимание. Если микроконтроллер вышел из строя, ничего не сделаешь – как ни старайся, устройство работать не будет.





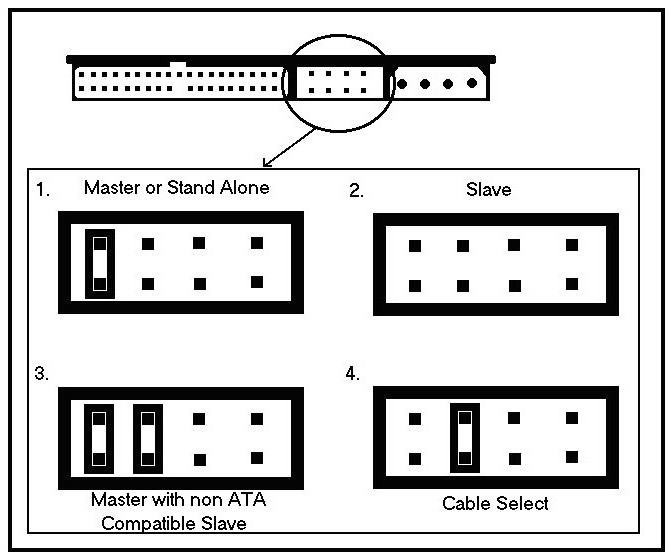
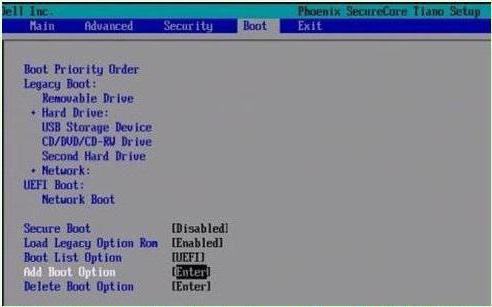
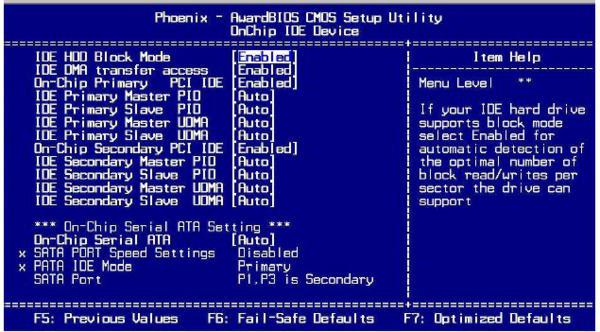
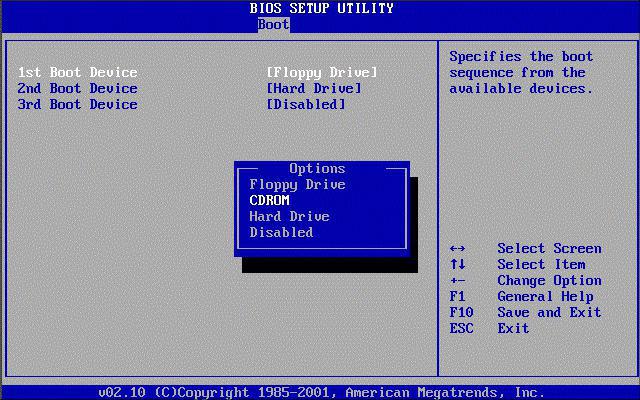








 По завершении сканирования вы получите отчет обо всех проблемных драйверах, найденных на вашем ПК. Просмотрите список и посмотрите, хотите ли вы обновить каждый драйвер по отдельности или все сразу. Чтобы обновить один драйвер за раз, нажмите ссылку «Обновить драйвер» рядом с именем драйвера. Или просто нажмите кнопку «Обновить все» внизу, чтобы автоматически установить все рекомендуемые обновления.
По завершении сканирования вы получите отчет обо всех проблемных драйверах, найденных на вашем ПК. Просмотрите список и посмотрите, хотите ли вы обновить каждый драйвер по отдельности или все сразу. Чтобы обновить один драйвер за раз, нажмите ссылку «Обновить драйвер» рядом с именем драйвера. Или просто нажмите кнопку «Обновить все» внизу, чтобы автоматически установить все рекомендуемые обновления.











