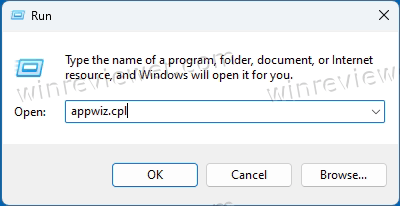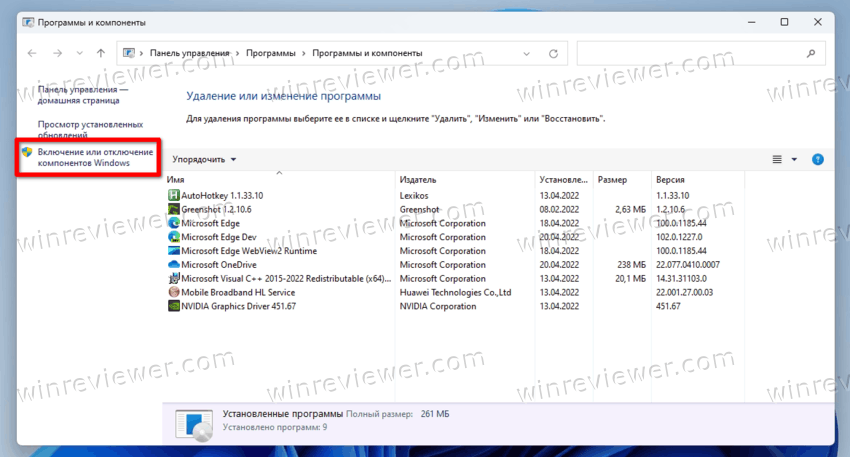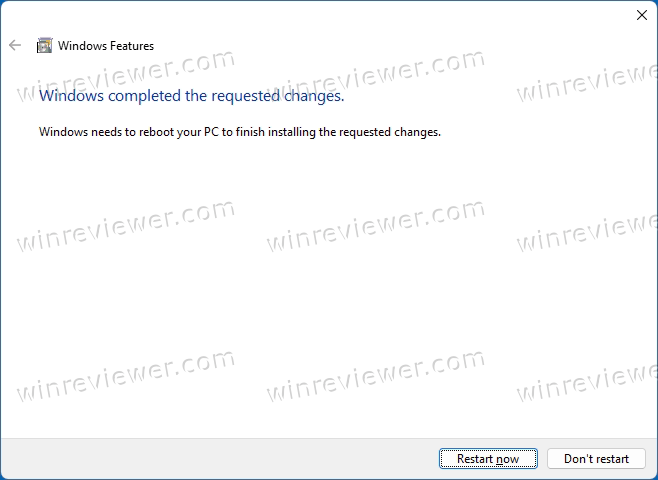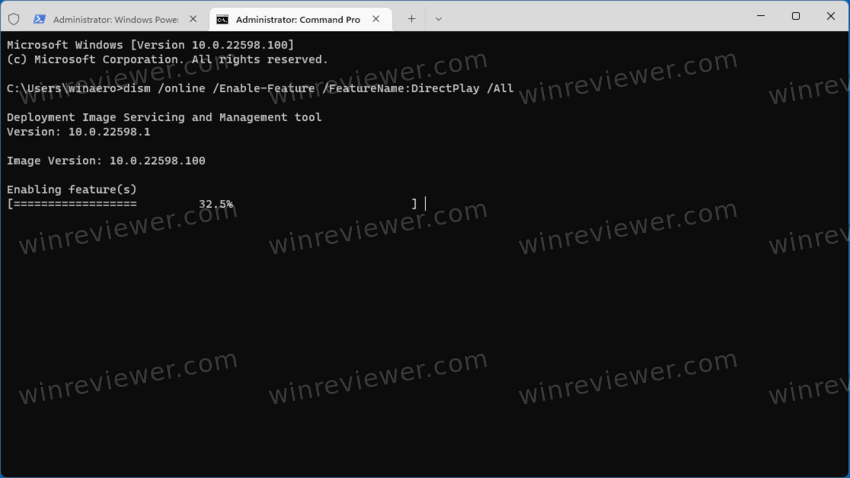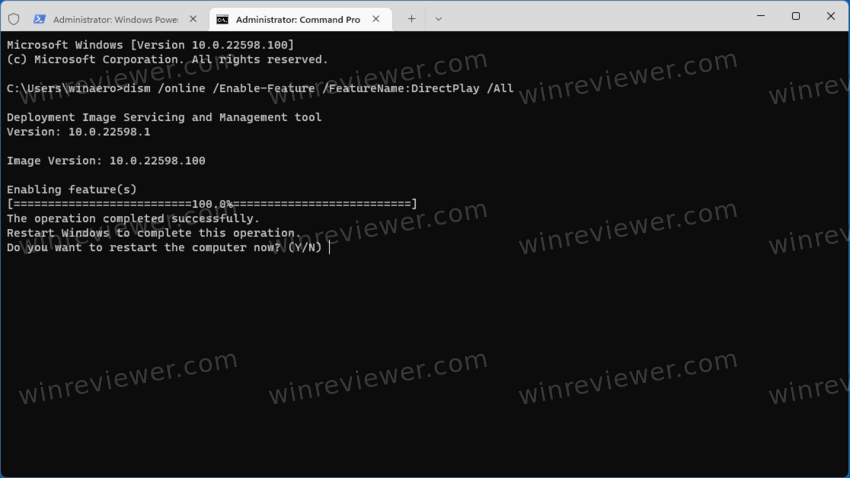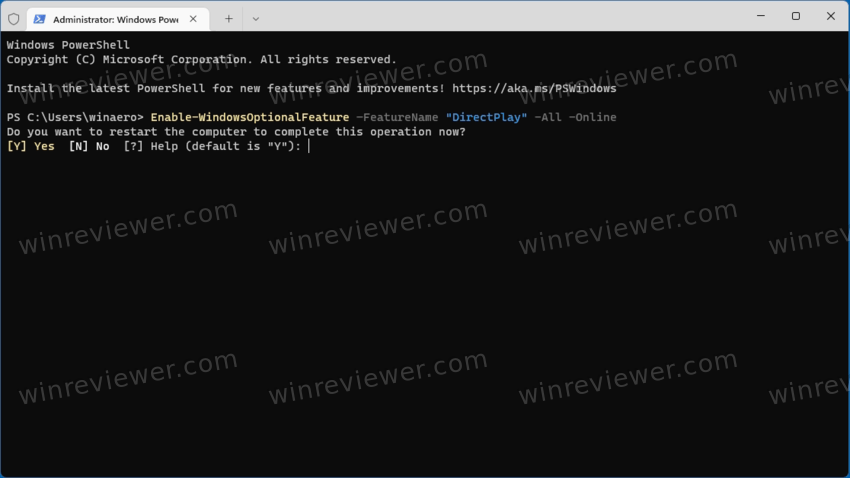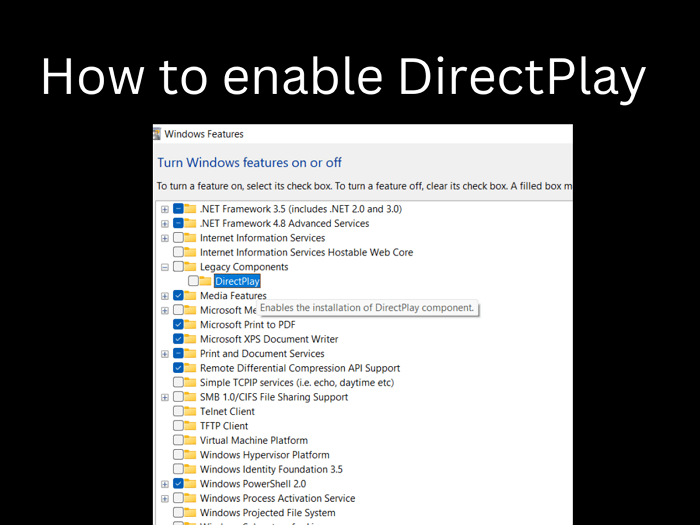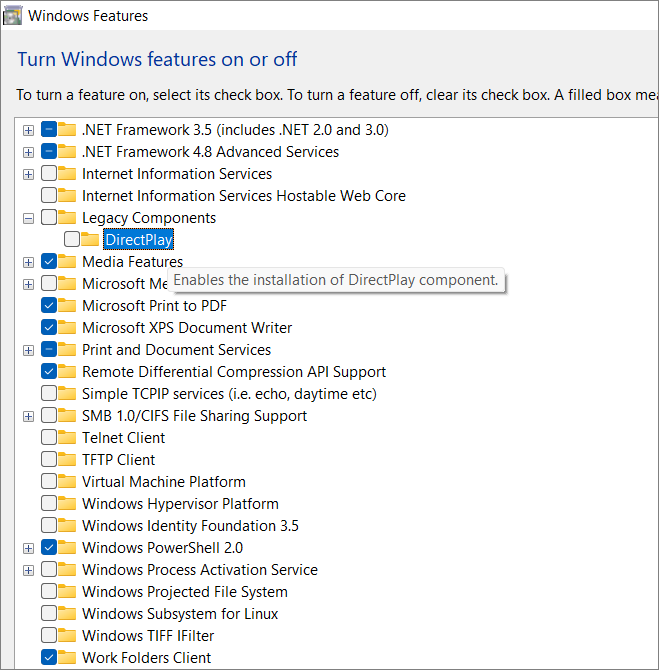Если вы хотите установить и включить DirectPlay в Windows 11 и Windows 10, вот как это можно сделать. Эта функция устаревших компонентов уже включена в ваш компьютер, и вы можете установить ее с панели компонентов Windows в Windows 11/10. Тем не менее, вам не нужно загружать стороннее программное обеспечение, чтобы выполнить эту работу.

DirectPlay — это часть DirectX, отвечающая за создание пространства для геймеров, которые хотят присоединиться к ранее оставленному сеансу многопользовательской игры. Он устанавливает связь между несколькими игроками в игре.
Как установить и включить DirectPlay в Windows 11/10
Однако сейчас он не так популярен, как почти десять лет назад. Тем не менее, если вы пытаетесь играть в устаревшую многопользовательскую игру, вам может потребоваться включить эту функцию на вашем компьютере. Вот почему вы можете следовать этому руководству, чтобы включить DirectPlay на вашем ПК с Windows 11/10.
Как включить DirectPlay в Windows 10
- Нажмите на клавиши Windows + R.
- В открывшемся окне наберите Control Panel и нажмите ОК.
- Выберите пункт Программы.
- Перейдите в Включение или отключение компонентов Windows.
- Далее раскройте Компоненты прежних версий.
- После чего включите компонент DirectPlay, поставив галочку.
- Затем перезагрузите компьютер, чтобы изменения вступили в силу.

Безопасно ли устанавливать DirectPlay?
Да, устанавливать DirectPlay в Windows 11/10 безопасно. Поскольку это API в составе DirectX, и, возможно, он уже установлен на вашем компьютере, установка DirectPlay не причинит вреда.
Как мне скачать DirectPlay?
Вы не загружаете DirectPlay в Windows 11/10. Вы устанавливаете его с помощью панели компонентов Windows. Ваша операционная система Windows по умолчанию поставляется с установщиком.
Нужен ли DirectPlay?
DirectPlay необходим только тогда, когда вы играете в многопользовательскую игру начала 20-х годов. Если вы играете в устаревшую игру, вам следует сначала проверить системные требования, чтобы узнать, нужна ли установка DirectPlay или нет.
Где я могу найти DirectPlay?
Вы можете найти DirectPlay в разделе «Включение или отключение компонентов Windows». Отсюда можно установить и включить или отключить по мере необходимости. Чтобы включить, вы можете следовать вышеупомянутому руководству.
Как отключить DirectPlay из Windows 11/10
Чтобы отключить DirectPlay из Windows 11/10, выполните следующие действия:
- Нажмите на клавиши Windows + R.
- В открывшемся окне наберите Control Panel и нажмите ОК.
- Выберите пункт Программы.
- Перейдите в Включение или отключение компонентов Windows.
- Далее раскройте Компоненты прежних версий.
- Чтобы отключить DirectPlay, снимите галочку.
- Затем перезагрузите компьютер, чтобы изменения вступили в силу.
Вот и все! Надеюсь, это руководство помогло вам установить и включить DirectPlay в Windows 11/10. Если у ваш что-то не получилось, вы можете задать свой вопрос в комментариях ниже.
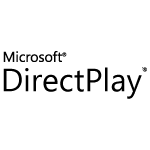
В этой простой инструкции для начинающих о том, как установить DirectPlay для Windows 10 или Windows 11 и почему их не требуется скачивать.
Установка DirectPlay в новых системах
Компоненты Microsoft DirectPlay могут требоваться для старых игр, но в новых ОС, таких как Windows 10 или Windows 11 по умолчанию отключены, хотя присутствуют и готовы к включению — то есть скачивать DirectPlay не требуется. Чтобы установить DirectPlay, выполните следующие простые шаги:
- Откройте панель управления и перейдите в раздел «Программы и компоненты» (чтобы он отображался, справа вверху в поле «Просмотр» установите «Значки»). Для открытия панели управления можно использовать поиск в панели задач Windows 10 и 11. Второй способ быстро открыть «Программы и компоненты» — нажать клавиши Win+R, ввести appwiz.cpl и нажать Enter.
- В окне со списком программ, слева нажмите по пункту «Включение или отключение компонентов Windows».
- В списке доступных компонентов найдите раздел «Компоненты прежних версий» (Legacy Components), а затем отметьте «DirectPlay» и нажмите «Ок».
В результате DirectPlay будет установлен на вашем компьютере или ноутбуке: обычно перезагрузка не требуется, но, если игра продолжает сообщать об отсутствии необходимых компонентов, попробуйте выполнить перезагрузку.
Дополнительный способ быстрой установки DirectPlay:
- Запустите командную строку от имени администратора
- Введите команду
dism /online /Enable-Feature /FeatureName:DirectPlay /All
и нажмите Enter
Видео инструкция
В завершение еще один момент: если игре требуется DirectPlay, не исключено что после включения компонентов она потребует и каких-то файлов от старых версий DirectX. Если этого произойдёт, скачайте веб-установщик DirectX с официального сайта Майкрософт https://www.microsoft.com/ru-ru/download/details.aspx?id=35 и он установит всё недостающее.
Если для какой-либо игры в Windows 11 или Windows 10 требуется DirectPlay, вам необходимо установить этот компонент. Вам не нужно ничего скачивать из Интернета вручную. Вместо этого позвольте операционной системе делать все самой.
DirectPlay — это специальный мультимедийный компонент, часть DirectX. В некоторых старых играх часто он может потребоваться для сетевых подключений. Однако в последних операционных системах, включая Windows 10 и Windows 11, он отсутствует. Собственно, файлы DirectPlay все еще есть в ОС, но по умолчанию они не активны и отключены.
Таким образом, вам не нужно ничего скачивать, чтобы DirectPlay заработал. Чтобы установить DirectPlay, сделайте следующее.
- Нажмите Win + R и введите
appwiz.cplв поле «Выполнить». - Нажмите Enter, чтобы открыть классическую панель управления непосредственно в апплете «Программы и компоненты».
- Слева щелкните ссылку «Включение или отключение компонентов Windows».
- Найдите запись «Компоненты прежних версий» в списке функций и поставьте галочку рядом с элементом DirectPlay.
- Нажмите «ОК», подождите, пока DirectPlay завершит настройку, и перезапустите операционную систему.
Готово. Теперь игры, требующие DirectPlay, должны работать без проблем.
Кроме того, вы можете использовать DISM или PowerShell, чтобы включить компонент DirectPlay. Это может быть полезно, когда вы автоматизируете настройку игры или запускаете сценарии настройки на нескольких устройствах.
Включить DirectPlay с помощью DISM
- Щелкните правой кнопкой мыши кнопку «Пуск» и выберите «Терминал (администратор)» в меню.
- На вкладке PowerShell (по умолчанию) или на вкладке «Командная строка» (Ctrl + Shift + 2) введите и выполните следующую команду:
dism /online /Enable-Feature /FeatureName:DirectPlay /All. - Подождите, пока dism завершит процесс, пока не появится запрос на перезагрузку.
- Нажмите
Y, чтобы перезагрузить компьютер.
Использование PowerShell
- Нажмите Win + X и выберите Терминал (Администратор), чтобы открыть его с повышенными правами.
- Убедитесь, что он открыт в PowerShell (Ctrl + Shift + 1), и выполните следующую команду:
Enable-WindowsOptionalFeature –FeatureName «DirectPlay» -All -Online. - Подождите, пока Windows установит DirectPlay, и введите
Y, чтобы перезапустить операционную систему. - Теперь запустите игру, для которой требуется DirectPlay. Теперь это должно работать.
Готово.
Совет: Иногда, помимо DirectPlay, для игры может потребоваться более старая версия DirectX. Это не большая проблема, несмотря на то что DirectX не является встроенным компонентом Windows.
Вы можете получить его установщик с официального веб-сайта Microsoft, используя эту ссылку. Он включает в себя DirectX 9.0c и еще несколько более древних компонентов. После его установки у вас не должно возникать проблем со многими старыми играми.
Источник: Winaero
💡Узнавайте о новых статьях быстрее. Подпишитесь на наши каналы в Telegram и Twitter.
Судя по тому, что вы читаете этот текст, вы дочитали эту статью до конца. Если она вам понравилась, поделитесь, пожалуйста, с помощью кнопок ниже. Спасибо за вашу поддержку!
DirectPlay is one of the most important features for gamers on Windows software. It allows users to play multiplayer games online at the same time. People can join the multiplayer games using Directplay and connect with friends. You can install DirectPlay on the Windows computer easily. The method here is you do not need to manually download it from any store. The Operating System set up the app to suit the games on your computer. Throughout this article, we will learn various methods on how to install DirectPlay on Windows 10/11.
Windows is rapidly improving its technology to compete with the new market competitors. The OS has the best features, with more efficient features replacing the older ones to suit modern-day needs. One of such old features is DirectPlay, which is a special multimedia component. It is a part of Microsoft DirectX, which establishes network connections over the net to enable multiplayer games in the older versions.
In Windows 10/11, the feature is not active by default, but the DirectPlay files are still a part of the OS. So we do not need to download anything, just activate the feature to get it working on your PC.
In this article, we will explore ways how to install DirectPlay using various methods. Continue reading to learn about them in detail.
How to enable DirectPlay in Windows
Enabling DirectPlay is a simple steps process. You can do it in no time if you know the steps. There are multiple ways in which you can enable the DirectPlay app. We can install the app using the control panel, Deployment Image Servicing and Management (DISM), and Powershell. Let us see how to install DirectPlay using these methods.
Method1. Enable DirectPlay using Turn Windows features on or off
Learn the steps and follow them to get Directplay working on your system.
Step 1. Open the Turn Windows features On or Off using the control panel.
Step 2. Scroll down and find DirectPlay in the Legacy Components.
Step 3. Check both components by ticking the box.
Step 4. Click «OK» and restart the device to notice the changes.
The OS sets up the files and enables the app, now you can play the games that require DirectPlay.
Method2. Enable DirectPlay with DISM Command
Users can enable DirectPlay using the DISM command. Follow the steps to know how to activate the feature using DISM.
Step 1. Click on «Windows» on the taskbar, and Search for Terminal App. You can use the same steps to complete this process in the Command Prompt too.
Step 2. The app opens Powershell (default window), Copy and paste the following command in the window.
dism /online /Enable-Feature /FeatureName:DirectPlay /All
Step 3. Run the command and wait until the DISM setup the DirectPlay files for use.
Step 4. You will see the Restart Prompt after the process. Press Y to restart your device.
Method3. Enable the DirectPlay using Powershell
Step 1. Press the keys Windows + X simultaneously and Click the «Windows Terminal (Admin)» to open it.
Step 2. This action invokes the Powershell Window, now copy and paste the following command:
Enable-WindowsOptionalFeature –FeatureName «DirectPlay» -All -Online
Step 3. Run the command and wait for the OS to complete the setup for installing Directplay.
Step 4. After completion, You can see the Restart Prompt on the screen. Press Y to restart your device.
These three are simple methods you can follow to install or activate DirectPlay. In some cases, along with DirectPlay, some games require the older version of DirectX. You can get this from the official website of Microsoft.
Even after enabling Directplay and downloading DirectX, if you are still unable to play the Legacy games, this means there is a software component that is not supporting the feature. In such instances, the problem is with some software that supports the frameworks. In Turn Windows features on or off section, You can see the NETFramework, one of the main components of the computer.
Enable the NETFramework as a precautionary measure to run the games smoothly without further interruptions.
Final Verdict
DirectPlay is already inbuilt into the OS, you just have to install DirectPlay. This action runs the multiplayer games without any interruptions. There are three simple methods on how to install DirectPlay, follow the steps mentioned to get the software running on your OS. You can face some issues regarding the supporting frameworks due to the unavailability of DirectX. Download it and enable other frameworks to get the DirectPlay for games.
If you have found this article useful, share it with your friends.
Download Windows Speedup Tool to fix errors and make PC run faster
If you want to install and enable DirectPlay on Windows 11 and Windows 10, here is how you can do that. This Legacy Components feature is already included in your computer, and you can install it from the Windows Features panel on Windows 11/10. That said, you do not have to download any third-party software to get the job done.
What is DirectPlay on Windows 11/10
DirectPlay is a part of DirectX, responsible for creating a space for gamers who want to join a multiplayer gaming session left earlier. It establishes a link between multiple players in a game.
However, it is not that popular now as it used to be almost a decade ago. Nonetheless, if you are trying to play an aged multiplayer game, you might need this functionality enabled on your computer. That is why you can follow this tutorial to turn on DirectPlay on your Windows 11/10 PC.
To install and enable DirectPlay on Windows 11/10, follow these steps:
- Search for the windows features in the Taskbar search box.
- Click on the Turn Windows features on or off search result.
- Find out Legacy Components and click the plus icon.
- Tick the DirectPlay
- Click the OK button.
- Restart your computer.
Let’s check out these steps in detail.
At first, you have to open the Windows Features window. For that, you can search for windows features in the Taskbar search box and click on the Turn Windows features on or off search result.
Following that, find out the Legacy Components section and click on the corresponding plus icon. Here you can find a checkbox saying DirectPlay. Tick this checkbox and click the OK button.
Next, restart your computer to get the change.
How do I enable DirectPlay in Windows 10?
You can enable DirectPlay in Windows 11/10 by installing the component, as mentioned in this tutorial. You do not have to enable it separately. As long it is installed on your computer, DirectPlay is already enabled. In case you want to disable it, you have to remove this functionality from the Windows Features window.
Is it safe to install DirectPlay?
Yes, it is safe to install DirectPlay in Windows 11/10. As it is an API within DirectX, and you may already have it on your computer, there is no harm in installing DirectPlay.
How do I download DirectPlay?
You don’t download DirectPlay in Windows 11/10. You install it using the Windows Features panel. Your Windows operating system comes with the installer by default.
Is DirectPlay necessary?
DirectPlay is necessary only when you are playing a multiplayer game from the early ’20s. If you are playing an aged game, you should check the system requirements first to know if installing DirectPlay is necessary or not.
Where can I find DirectPlay?
You can find DirectPlay in the Windows Features panel under the Legacy Components. From here, it is possible to install and enable or disable as required. To enable, you can follow the aforementioned guide.
How to remove DirectPlay from Windows 11/10
To remove DirectPlay from Windows 11/10, follow these steps:
- Search for windows features and click on the search result.
- Find out the Legacy Componentsbox and expand it.
- Remove the tick from theDirectPlay
- Click the OK button.
- Restart your computer.
To get started, search for windows features in the Taskbar search box and click on the individual search result to open the Windows Features window. Here you have to find out the Legacy Components section and expand it.
Next, remove the tick from the DirectPlay checkbox and click the OK button.
At last, restart your computer to get the change.
That’s all! Hope this guide helped you install and enable DirectPlay on Windows 11/10.
Read: How to update or install DirectX on Windows.
When he is not writing about Microsoft Windows or Office, Sudip likes to work with Photoshop. He has managed the front end and back end of many websites over the years. He is currently pursuing his Bachelor’s degree.