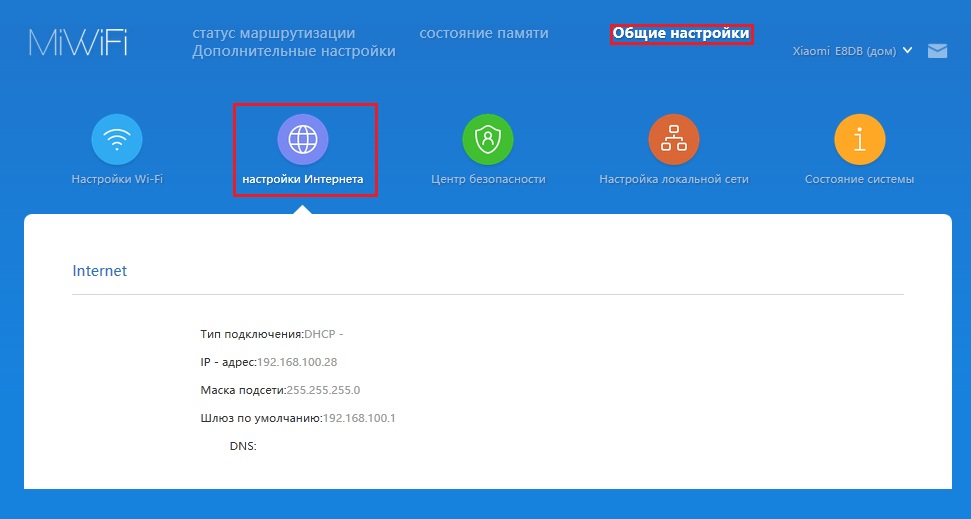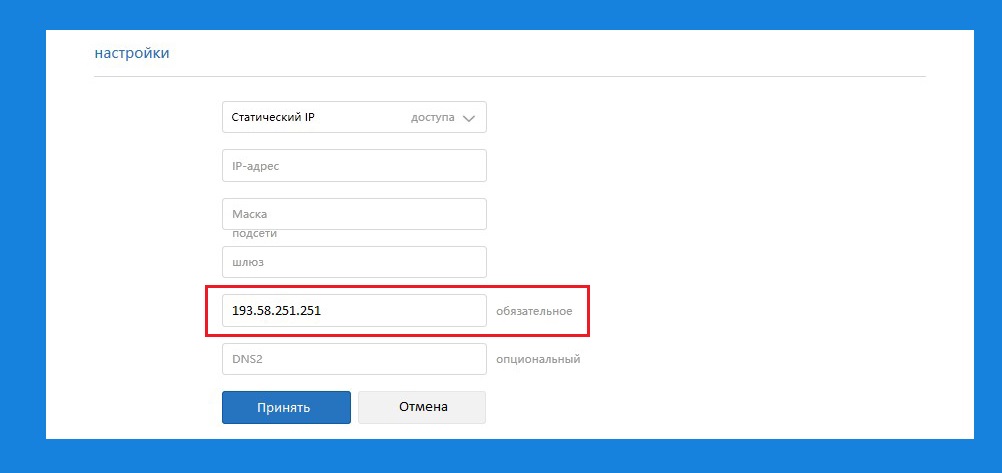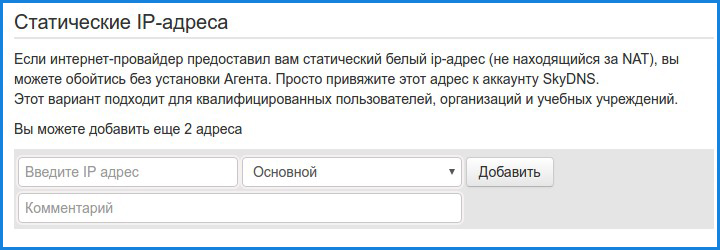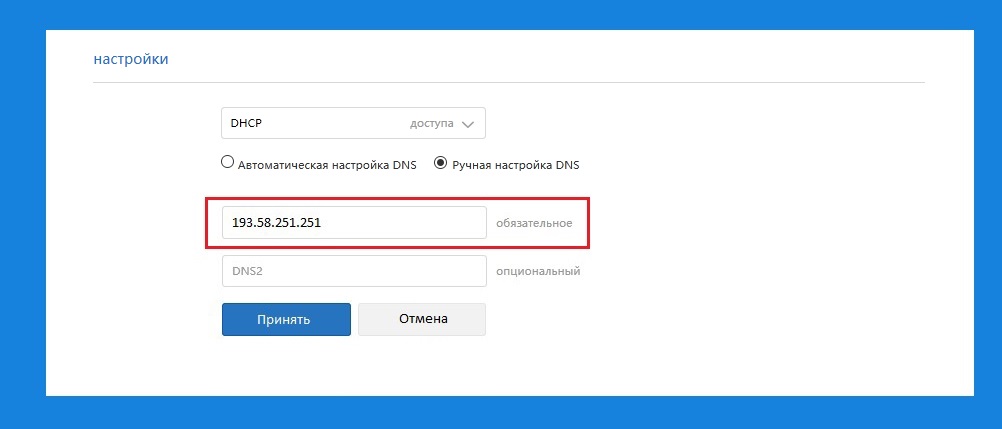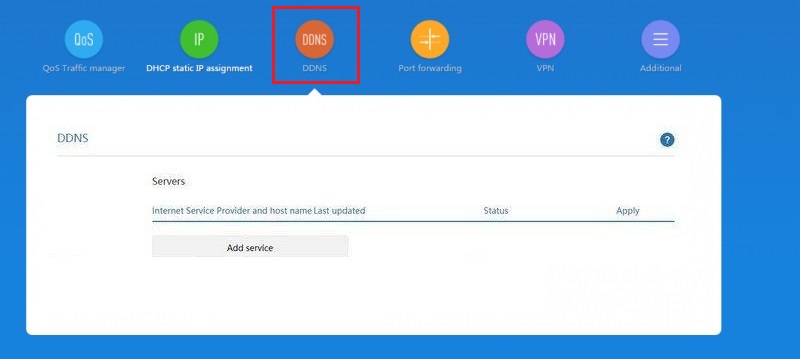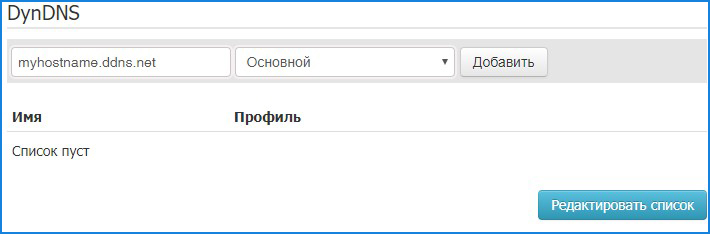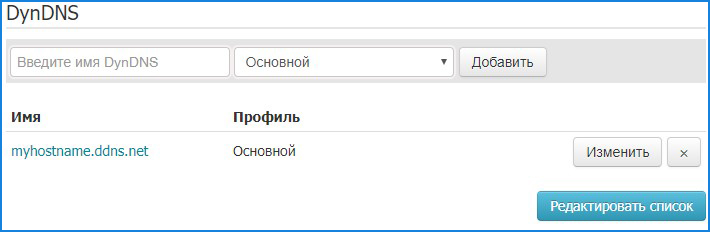Как владельцу роутера Xiaomi необходимо быть в курсе настроек динамического и статического IP-адреса. Это важно для обеспечения хорошей работы вашего устройства и стабильного интернет-соединения.
- Динамический IP на Xiaomi: как включить и сменить адрес
- Как включить динамический IP на роутере Xiaomi
- Как сменить динамический IP на роутере Xiaomi
- Статический IP на Xiaomi: как настроить
- Как настроить статический IP на роутере Xiaomi
- Полезные советы и выводы
Динамический IP на Xiaomi: как включить и сменить адрес
Как включить динамический IP на роутере Xiaomi
Настройка сервиса на роутере с динамическим IP-адресом происходит следующим образом:
- Перейдите в раздел «Общие настройки» на странице роутера.
- Затем перейдите на вкладку «Настройки Интернета».
- В пункте «Настройки» выберите тип доступа DHCP.
- Выберите пункт «Ручная настройка DNS», в поле DNS 1 введите наш адрес 193.58.251.251 и сохраните настройки.
Как сменить динамический IP на роутере Xiaomi
Самый простой способ, как изменить динамический IP-адрес, заключается в том, чтобы просто выключить и снова включить роутер для переподключения к Интернету. Если вы хотите изменить адрес без отключения роутера, можно воспользоваться браузером Tor.
Статический IP на Xiaomi: как настроить
Статический IP-адрес может быть полезным для более стабильного интернет-соединения и обеспечения более высокой скорости передачи данных.
Как настроить статический IP на роутере Xiaomi
Настройка статического IP происходит следующим образом:
- Перейдите в раздел «Общие настройки» на странице роутера.
- Затем перейдите на вкладку «Настройки Интернета».
- В разделе Настройки тип подключения выберите Статический IP.
- Пропишите ваши данные по договору: IP-адрес, Маску подсети, Шлюз, DNS1/DNS2.
- Нажмите внизу кнопку Принять для сохранения настроек.
Полезные советы и выводы
- Перед настройкой динамического IP на Xiaomi обязательно разберитесь, что это за сервис и как он работает.
- Если вы регулярно меняете адрес, это может вызывать проблемы с доступом к некоторым сайтам, которые заблокировали ваш предыдущий адрес.
- Настройка статического IP может улучшить стабильность и скорость вашего интернет-соединения.
- Не забывайте сохранять настройки после их изменения.
- Если у вас возникли проблемы с подключением к Интернету после изменения настроек, попробуйте перезагрузить роутер.
Опытные пользователи могут использовать определенные настройки для обеспечения лучшей работы своего роутера Xiaomi. Но если у вас возникли сомнения или проблемы, лучше обратиться за помощью к специалистам, чтобы минимизировать риски ухудшения работы вашего устройства и интернет-соединения.
Как изменить местоположение через роутер
Для изменения местоположения роутера необходимо выполнить несколько шагов. Сначала необходимо подключить маршрутизатор к компьютеру при помощи Ethernet-кабеля и перейти к Web-интерфейсу маршрутизатора. Далее нужно в поле IP-адрес ввести новый IP и подтвердить изменения, нажав на кнопку «Применить». После этого может появиться предложение отредактировать пул DHCP-сервера. Необходимо также сохранить настройки и перезагрузить маршрутизатор, чтобы изменения вступили в силу. Таким образом, выполнение указанных шагов позволит изменить местоположение роутера и настроить его в соответствии с конкретными потребностями пользователя.
Как посмотреть историю браузера через роутер Keenetic
Однако, чтобы увидеть историю браузера, нужно открыть раздел «Локальная сеть» и выбрать «Мониторинг доступа». Здесь можно выбрать конкретное устройство, для которого нужно посмотреть историю браузера. В этом разделе можно увидеть список всех посещенных сайтов, а также время их посещения. Кроме того, здесь есть возможность просмотреть историю поисковых запросов. Таким образом, благодаря функционалу роутера Keenetic, родители могут контролировать, на каких сайтах проводят время их дети, а также избегать посещения потенциально опасных сайтов. Также, данная функция может быть полезна для тех, кто хочет отслеживать свою собственную активность в интернете.
Можно ли отследить действия в режиме инкогнито
Режим инкогнито, который есть в большинстве современных браузеров, считается приватной функцией, но это не совсем верно. Режим инкогнито позволяет сохранять информацию об активности на веб-сайтах только на серверах, которых вы посетили, а не на вашем компьютере. Это значит, что ваша история браузера не сохранится и куки будут удалены после закрытия окна браузера. Тем не менее, инкогнито-режим не может обеспечить полной защиты от слежки, так как ваш интернет-провайдер может видеть все ваши активности в сети. Некоторые браузеры сохраняют информацию о посещенных сайтах, несмотря на режим инкогнито, и могут причинить ущерб вашей конфиденциальности. Поэтому, если вы хотите сохранить свою историю просмотров в секрете, лучше использовать дополнительные инструменты для защиты ваших данных в Интернете.
Подробная, пошаговая инструкция по подключению и настройке роутера Xiaomi Mi WiFi Router 4A. Я специально купил этот роутер, чтобы максимально подробно показать весь процесс настройки. С фото и скриншотами. А в комментариях обязательно отвечу на все ваши вопросы.
Mi WiFi Router 4A – это очень популярный роутер от китайкой компании Xiaomi. У меня модель R4AC. Эта модель с поддержкой диапазона 5 ГГц (стандарта Wi-Fi 802.11ac), но без гигабитных портов. В моем случае роутер глобальной версии, которая производится для разных стран. В настройках можно изменить язык. Так же есть китайская версия, где все настройки на китайском языке. Настройку этого роутера на китайском языке мы так же рассмотрим в статье.

Подключение Mi Router 4A
Адаптер питания нужно подключить к роутеру и включить в розетку. На роутере загорится оранжевый индикатор питания (роутер загрузится и он будет гореть голубым цветом). Дальше нам нужно выполнить два важных действия:
- Подключиться к роутеру Xiaomi Mi WiFi Router 4A с устройства, через которое мы будем его настраивать. Можно через компьютер или ноутбук. Дальше через браузер мы откроем веб-интерфейс роутера (страницу с настройками). Так же можно выполнить настройку с помощью телефона. С телефона можно как через браузер, так и через приложение Mi WiFi.
К роутеру можно подключиться с помощью сетевого кабеля, или по Wi-Fi. Если по кабелю, то нужно просто подключить один конец сетевого кабеля (он есть в комплекте) к роутеру (в один из двух LAN-портов), а второй к ноутбуку или ПК.
Для подключения по Wi-Fi просто выберите Wi-Fi сеть на устройстве (ноутбуке, телефоне) и оно автоматически подключиться. Mi WiFi Router 4A на заводских настройках раздает открытую сеть (без пароля). Имя сети можно посмотреть на наклейке снизу роутера (для диапазона 2.4 ГГц и 5 ГГц).
- Подключить роутер к интернету. Это может быть сетевой кабель, который проложен в дом или квартиру от интернет-провайдер, кабель от модема, оптического терминала, или другого роутера. Он подключается в WAN-порт. Внутри он синего цвета.
На роутере должен загореться индикатор «Интернет» голубым цветом.
После того как мы правильно все подключили, в большинстве случаев достаточно только открыть настройки роутера и установить пароль на Wi-Fi сеть. И в зависимости от интернет-провайдера может понадобиться настроить подключение к интернету.
Вход в веб-интерфейс и быстрая настройка через компьютер
На устройстве, которое подключено к роутеру откройте браузер. Я рекомендую использовать Chrome или Edge, так как в них есть встроенный переводчик, который может пригодиться, если у вас все настройки будут на китайском языке.
В настройки Xiaomi Mi WiFi Router 4A можно зайти по адресу router.miwifi.com или miwifi.com. Так же можно использовать IP-адрес 192.168.31.1.
Просто введите этот адрес в адресной строке браузера и нажмите Ентер. Только обратите внимание, что адрес роутера нужно вводить именно в адресной строке, а не в строке поиска. Подробнее в отдельной статье: miwifi.com и 192.168.31.1 – вход в настройки роутера Xiaomi. Если не получается открыть настройки, то смотрите эту статью: не заходит на 192.168.31.1 и miwifi.com. Не открываются настройки роутера Xiaomi.
Откроется веб-интерфейс с настройками. Вы увидите начальный экран. Обратите внимание, возможно в правом верхнем углу есть кнопка, нажав на которую можно сменить язык. У меня изначально настройки на английском языке, но можно сменить его на русский, украинский и т. д.
После смены языка нужно выбрать свой регион, поставить галочки возле двух пунктов и продолжить настройку.
Если у вас все настройки роутера Mi Router 4A на китайском языке и нет возможности сменить язык, то вы можете либо визуально ориентироваться в пунктах меню по моим скриншотам, либо перевести страницу в браузере (если есть доступ к интернету). Смотрите следующие разделы в этой статье, там я более подробно покажу как это сделать.
Так как у меня интернет-провайдер использует тип подключения Динамический IP-адрес (DHCP), то дополнительно настройки вводить не нужно. Роутер сразу подключился к интернету. Я просто нажимаю «Далее».
Если у вас провайдер использует PPPoE, тогда нужно под большой кнопкой (которая на скриншоте выше) нажать на ссылку «Для продолжения настройки выберите другой режим», выбрать там «Учетная запись онлайн в системе провайдера интернета», нажать «Далее».
Ввести имя пользователя и пароль для подключения к интернету (их выдает интернет-провайдер) и после этого, если вы правильно задали настройки, роутер подключиться к интернету.
Следующий шаг – настройка Wi-Fi сети. Вы можете сменить имя сети и указать пароль, который будет использоваться для подключения к этой Wi-Fi сети. Используйте сложный пароль.
Роутер сразу устанавливает пароль, который вы установили для Wi-Fi, в качестве пароля администратора роутера (для входа в настройки). Если вы хотите установить другой пароль администратора (чтобы он отличался от пароля Wi-Fi сети), то уберите галочку возле «Установить пароль сети Wi-Fi в качестве пароля администратора роутера», введите пароль и нажмите «Далее».
Роутер Xiaomi 4A сохранит настройки и перезагрузится. А на экране появится информация о Wi-Fi сети. Так же там будет отображаться установленный нами пароль администратора. Сохраните эти данные. Если подключение было по Wi-Fi, то нужно повторно подключиться к сети, так как мы поменяли имя и пароль.
Настройка роутера завершена. После подключения вы снова можете зайти в веб-интерфейс по адресу router.miwifi.com или 192.168.31.1. Для входа в настройки понадобится ввести пароль администратора.
Откроется веб-интерфейс, где на главной странице отображается статус подключения к интернету и подключенные устройства. Так же там можно увидеть текущую версию прошивки, MAC-адрес, модель. И получить доступ к расширенным настройкам роутера Сяоми 4А.
Дальше я покажу, как изменить некоторые настройки в веб-интерфейсе маршрутизатора.
Расширенные настройки Mi WiFi Router 4A
Если вы выполнили быструю настройки и ваш роутер раздает интернет, устройства подключаются и все работает, то менять эти настройки не обязательно.
Подключение к интернету
Перейдите в раздел Настройки – Параметры сети. В этом окне можно задать или изменить параметры подключения к интернету. Выбрать тип подключения (Динамический IP-адрес, статический IP-адрес, PPPoE), прописать нужные параметры, клонировать MAC-адрес (если это требует провайдер), прописать вручную DNS и т. д.
L2TP и PPTP подключение вы можете настроить по этой инструкции: настройка L2TP и PPTP на Xiaomi mi WiFi 4A.
Настройка Wi-Fi сети и пароля
Настройки Wi-Fi находятся в разделе Настройки – Параметры сети Wi-Fi.
На этой странице вы можете включить функцию объединения Wi-Fi сетей в диапазоне 2.4 ГГц и 5 ГГц в одну сеть. Имя у сетей будет одинаковым (сеть будет одна), а устройствам будут сми выбирать диапазон.
Там же можно при необходимости выключить Wi-Fi сеть в одном из диапазонов. Сменить имя Wi-Fi сети, шифрование (не рекомендую менять), посмотреть, или поставить другой пароль на Wi-Fi. Так же можно сменить канал и выбрать мощность сигнала беспроводной сети.
Обновление прошивки
Зайдите в раздел Настройки – Состояние. Роутер сразу начнет проверку на наличие новой версии прошивки. Если она есть – он приложит ее установить.
Вы так же можете нажать на кнопку Обновить вручную, выбрать файл прошивки (предварительно скачать его с сайта Xiaomi для модели R4AC) и запустить обновление.
Сброс настроек
Это очень полезная функция, когда нужно полностью восстановить заводские настройки роутера. После этой процедуры роутер будет как новый, и вы сможете его без проблем настроить с самого начала, продать, подарить и т. д.
Сделать сброс на Mi Router 4A можно двумя способами:
- С помощью кнопки Reset на корпусе роутера. Включите роутер и подождите две минуты, пока он загрузится. Дальше нажмите на кнопку и подержите ее 5 секунд.
Индикатор питания загорится оранжевым цветом. Роутер перезагрузится и настройки будут сброшены.
- В настройках роутера откройте раздел Настройки – Состояние. В разделе Сброс настроек нажмите на кнопку Восстановить. Подтвердите восстановление настроек и нажмите Ok.
Подождите две минуты, роутер перезагрузится.
Настройка Mi WiFi Router 4A на китайском языке
Возможно, у вас китайская версия этого роутера, и поэтому все настройки будут на китайском языке. Проверьте, нет ли кнопки для смены языка веб-инетрфейса. При первом входе в веб-интерфейс она выглядит вот так:
Так же настройки языка могут быть в расширенных настройках роутера (выпадающее меню в конце страницы):
Если на вашем Xiaomi Mi WiFi Router 4A нет возможности сменить язык, тогда придется настраивать его на китайском. Чтобы сделать этот процесс максимально простым и понятным, я могу предложить три варианта:
- Настроить все с помощью пошаговой инструкции из этой статьи. Я все действия показывал на скриншотах, по которым вы можете ориентироваться. Визуально все пункты и кнопки распложены одинаково, а как они подписаны, это уже не очень важно.
- Использовать переводчик в браузере. Многие рекомендуют именно этот способ, но здесь есть один важный нюанс. При первой настройке роутера интернет через него может не работать, а если нет доступа к интернету, то браузер не сможет перевести настройки.
Но этот способ можно и нужно использовать. В браузере Chrome, Edge есть встроенный переводчик. Нужно просто открыть веб-интерфейс Mi Router 4A, нажать правой кнопкой мыши на любую область страницы и выбрать «Перевести на русский».
Или выбрать другой, необходимый вам язык.
- Выполнить настройку роутера с телефона, через приложение Mi WiFi. Но я все проверил, и первая установка роутера выполняется через браузер, а не в самом приложении. Что не очень удобно, так как эти настройки и вручную можно в любом браузере открыть. Приложение больше для управления роутером, а не для первой настройки.
Настройка через мобильное приложение
Для управления роутерами Xiaomi (в том числе моделью 4A) с мобильного телефона можно использовать приложение Mi WiFi. Найдите его в App Store на iPhone или в Google Play на Android и установите. Так же можно включить камеру на смартфоне и отсканировать QR-код на коробке от роутера.
- Запустите мобильное приложение. Для начал нужно войти в свой аккаунт. Если у вас нет аккаунта Xiaomi, то придется его создать.
- После входа/регистрации в приложении можно будет добавить роутер. Обратите внимание, что ваш телефон должен быть подключен к Wi-Fi сети роутера. Приложение должно обнаружить роутер. Выберите его.
- Если роутер уже был настроен (установлен пароль администратора), то появится запрос пароля. Если роутер новый, еще не настраивался, тогда в браузере откроются настройки (регион, интернет, Wi-Fi). Я их уже показывал в начале статьи.
- Так как мы сменили настройки Wi-Fi сети, то телефон нужно подключить уже к новой сети. Информация о ней отображается в последнем окне мастера быстрой настройки. Там же отображается пароль администратора.
- Чтобы добавить уже настроенный роутер в приложение Mi WiFi и управлять им, нужно убедиться, что телефон подключен к Wi-Fi сети роутера, нажать на кнопку «Добавить Mi Router» в приложении, выбрать свой роутер и ввести пароль администратора.
В приложении можно получить доступ ко всем настройкам роутера. Параметры Wi-Fi, обновление прошивки, запуск гостевой Wi-Fi сети, управление подключенными устройствами и т. д.
В процессе написания этой инструкции я несколько раз настраивал свой роутер. Затем сбрасывал настройки и настирал еще раз, чтобы сделать все необходимые фото и скриншоты. Нет ничего сложного в самостоятельной настройке роутера Xiaomi 4A. По своему опыту могу сказать, что трудности возникают обычно с настройкой подключения к интернету. Когда интернет-провайдер использует тип подключения PPPoE, PPTP, или L2TP. Или делает привязку по MAC-адресу. В статье я писал об этом более подробно.
Написал еще инструкцию по настройке этого роутера в режиме репитера: настройка режима репитера на роутере Xiaomi Mi WiFi Router 4C, 4A, Gigabit Edition, AC1200.
Вопросы, полезные советы и дополнения вы можете оставить в комментариях.
Сервис ddns (Dynamic Domain Name System) позволяет привязать ваш динамический IP-адрес к постоянному доменному имени. Это очень полезно, если вы хотите удаленно управлять вашим роутером или подключенными к нему устройствами. На роутерах Xiaomi также есть возможность настроить ddns-сервис, и в этой статье мы расскажем вам, как это сделать.
Шаг 1: Зайдите в веб-интерфейс вашего роутера. Для этого в адресной строке браузера введите IP-адрес вашего роутера (например, 192.168.1.1). Войдите в систему, используя логин и пароль.
Шаг 2: Найдите раздел «Настройки сети» или «Network Settings» в меню роутера. Обычно он находится в левой части экрана или в выпадающем меню. Нажмите на него.
Шаг 3: В разделе «Настройки сети» найдите подраздел «Dynamic DNS» или «DDNS». Это может быть отдельная вкладка или подпункт меню. Нажмите на него.
Шаг 4: Внутри раздела «Dynamic DNS» найдите поле для ввода информации о вашем ddns-сервисе. Обычно вам нужно указать доменное имя и учетные данные для доступа к сервису. Введите необходимую информацию.
Шаг 5: Нажмите кнопку «Сохранить» или «Применить» для сохранения введенных настроек. Роутер выполнит проверку подключения к ddns-сервису и, если все настроено правильно, запросит подтверждение.
Поздравляю, вы успешно настроили сервис ddns на роутере Xiaomi! Теперь вы можете удаленно управлять вашим роутером и подключенными к нему устройствами, используя постоянное доменное имя.
Содержание
- Как настроить сервис ddns на роутере Xiaomi
- Подключение к роутеру Xiaomi
- Доступ к настройкам роутера
- Настройка сервиса ddns
Как настроить сервис ddns на роутере Xiaomi
Сервис DDNS (Dynamic Domain Name System) позволяет привязать статический домен к динамическому IP-адресу вашего роутера. Это особенно полезно, если вы хотите удаленно подключаться к вашей домашней сети или хостить какой-либо сервер.
Настройка сервиса DDNS на роутере Xiaomi очень проста, и вам потребуются всего несколько шагов. Вот пошаговая инструкция:
- Войдите в веб-интерфейс роутера Xiaomi: Откройте веб-браузер и введите IP-адрес роутера (по умолчанию 192.168.1.1) в строку адреса. Введите логин и пароль для входа. Если вы еще не изменили пароль, используйте стандартные учетные данные (логин: admin, пароль: admin).
- Перейдите в раздел «Настройки» или «Settings»: В верхней панели интерфейса найдите вкладку «Настройки» или «Settings» и щелкните на ней.
- Выберите «Сеть» или «Network»: В левом меню найдите и выберите опцию «Сеть» или «Network».
- Найдите раздел «DDNS»: Прокрутите страницу вниз и найдите раздел «DDNS» или «Dynamic DNS».
- Включите DDNS и выберите провайдера: Включите переключатель «DDNS» и выберите вашего поставщика DDNS. На роутере Xiaomi доступны несколько провайдеров, например, No-IP, DynDNS и другие.
- Введите данные для авторизации на DDNS-сервере: Введите свой логин и пароль, предоставленные вашим провайдером DDNS. Если вы еще не зарегистрировались, сделайте это сейчас на сайте поставщика.
- Сохраните настройки: Нажмите кнопку «Сохранить» или «Save», чтобы применить изменения.
- Проверьте статус DDNS: После сохранения настроек вы должны увидеть текущий статус DDNS. Если все настроено правильно, статус должен показывать «Успешно» или «Соединение установлено».
Готово! Теперь ваш роутер Xiaomi настроен для использования сервиса DDNS, и вы можете удаленно подключаться к вашей домашней сети или хостить сервер, используя статический домен вместо динамического IP-адреса.
Подключение к роутеру Xiaomi
Для начала настройки сервиса ddns необходимо подключиться к роутеру Xiaomi. Для этого выполните следующие действия:
Шаг 1:
Убедитесь, что ваш компьютер или устройство, с которого вы хотите подключиться к роутеру Xiaomi, находятся в одной сети с роутером. Для этого проверьте, что они используют один и тот же диапазон IP-адресов.
Шаг 2:
Откройте веб-браузер на компьютере или устройстве и введите в адресной строке IP-адрес вашего роутера Xiaomi. Обычно это 192.168.1.1 или 192.168.0.1. Нажмите клавишу Enter, чтобы перейти на страницу входа в роутер.
Шаг 3:
В окне входа в роутер введите логин и пароль. Если вы не изменили их ранее, используйте стандартные значения. Логин по умолчанию — admin, а пароль — admin. Нажмите кнопку «Войти», чтобы войти в панель управления роутером.
Шаг 4:
После успешного входа вы будете перенаправлены на главную страницу панели управления роутером Xiaomi. Теперь вы можете приступить к настройке сервиса ddns.
Обратите внимание, что настройки роутера Xiaomi могут незначительно отличаться в зависимости от модели и версии программного обеспечения. Если вы столкнетесь с проблемами при подключении к роутеру или проведении настроек, обратитесь к руководству пользователя или свяжитесь с технической поддержкой Xiaomi.
Доступ к настройкам роутера
Для начала необходимо получить доступ к настройкам роутера Xiaomi. Для этого выполните следующие шаги:
Шаг 1: Подключитесь к Wi-Fi сети, которую создал роутер Xiaomi.
Шаг 2: Откройте веб-браузер на компьютере или мобильном устройстве и введите в адресной строке IP-адрес роутера. Обычно это 192.168.1.1 или 192.168.0.1.
Шаг 3: Введите логин и пароль для доступа к настройкам роутера Xiaomi. Если вы не изменили их ранее, логин по умолчанию — admin, а пароль — admin.
Шаг 4: После успешной авторизации вы попадете в интерфейс управления роутером. Здесь вы сможете изменять различные настройки, включая настройку сервиса DDNS.
Не забывайте сохранять изменения после внесения настроек. После настройки сервиса DDNS ваш роутер Xiaomi будет автоматически обновлять IP-адрес вашего домашнего сетевого подключения, что позволит вам получать удаленный доступ к вашим устройствам через доменное имя.
Настройка сервиса ddns
1. Подключите устройство к роутеру Xiaomi и убедитесь, что оно успешно подключено к интернету.
2. Откройте веб-интерфейс роутера Xiaomi, введя его IP-адрес в адресную строку браузера. По умолчанию, IP-адрес роутера Xiaomi — 192.168.31.1.
3. Войдите в веб-интерфейс роутера, используя логин и пароль, которые вы указали при первой настройке.
4. Найдите раздел «Настройки», «Сеть» или «Интернет» в меню интерфейса роутера. В разделе «Настройки» откройте вкладку «Динамический DNS» или «DDNS».
5. Включите сервис DDNS, щелкнув галочку рядом с опцией «Включить DDNS» или «Enable DDNS».
6. Выберите провайдера DDNS из списка предлагаемых вариантов. Если вы не знаете, какой провайдер использовать, уточните эту информацию у вашего интернет-провайдера.
7. Введите доменное имя, которое вы хотите использовать для доступа к вашему устройству из интернета. Если у вас уже есть доменное имя, введите его. Если у вас нет доменного имени, выберите один из предложенных провайдером вариантов.
8. Укажите логин и пароль для доступа к вашему аккаунту провайдера DDNS.
9. Щелкните кнопку «Применить» или «Сохранить», чтобы сохранить изменения.
10. Проверьте, работает ли сервис DDNS, перейдя по вашему доменному имени в браузере или используя другое устройство для подключения к вашему устройству.
| Опция | Описание |
|---|---|
| Включить DDNS | Опция для включения или выключения сервиса DDNS. |
| Провайдер DDNS | Список доступных провайдеров DDNS. Выберите вашего провайдера из этого списка. |
| Доменное имя | Введите доменное имя, которое вы хотите использовать для доступа к вашему устройству из интернета. |
| Логин | Логин для доступа к вашему аккаунту провайдера DDNS. |
| Пароль | Пароль для доступа к вашему аккаунту провайдера DDNS. |
Для настройки фильтрации на роутере Xiaomi необходимо указать наш IP-адрес в качестве DNS-сервера в web-интерфейсе роутера.
Настройка сервиса на роутере со статическим IP-адресом
1. Перейдите в раздел «Общие настройки», затем на вкладку «Настройки Интернета».
2. В пункте «Настройки» выберите тип доступа Статический IP. Заполните реквизиты вашей сети: IP-адрес, маску и шлюз. Затем в поле DNS 1 введите наш адрес 193.58.251.251 и сохраните настройки.
3. После сохранения настроек необходимо войти в личный кабинет на сайте SkyDNS и сделать привязку внешнего адреса роутера на вкладке IP-адреса.
4. После добавления адреса можно переходить к настройке фильтра.
Настройка сервиса на роутере с динамическим IP-адресом
1. Перейдите в раздел «Общие настройки», затем на вкладку «Настройки Интернета».
2. В пункте «Настройки» выберите тип доступа DHCP. Выберите пункт «Ручная настройка DNS», в поле DNS 1 введите наш адрес 193.58.251.251 и сохраните настройки.
3. Перейдите в раздел «Расширенные настройки» и выберете вкладку DDNS. Вам необходима регистрация в одном из DDNS сервисов, поддерживаемых вашим роутером. Укажите ваши реквизиты и имя хоста DDNS на странице и сохраните настройки.
4. После сохранения настроек необходимо войти в личный кабинет на сайте SkyDNS и сделать привязку имени вашего хоста на вкладке DynDNS. Данный функционал поддерживается на тарифах Домашний/Бизнес/Школа.
Обратите внимание, что в этом случае привязывать IP адрес не требуется!
5. Теперь также можно перейти к настройке фильтра на вкладке «Фильтр».
WiFi роутер есть сегодня практически в каждом доме. Он используется для предоставления беспроводного доступа в интернет домашним гаджетам. Но нередко возникает обратная задача – требуется из Всемирной паутины подключиться удаленно к домашнему компьютеру или другому устройству в домашней сети.
DDNS – зачем он нужен
Если ваш домашний провайдер предоставляет своим пользователям статические (постоянные) IP-адреса, вы сможете легко подключиться к своему роутеру с любого внешнего компьютера. Для этого достаточно просто набрать сетевой адрес устройства в строке браузера. Однако за статический адрес нужно платить дополнительно к тарифу.
При обычном подключении провайдер выдает динамический IP-адрес, который постоянно меняется. Чтобы иметь возможность удаленно подключаться к домашней сети, необходимо настроить DDNS – сервис замены динамического айпишника на постоянный сетевой адрес. После этого вы сможете из любой точки мира через управляющий интерфейс роутера обращаться к сетевым устройствам и приложениям в домашней сети.
Когда нужен DDNS на домашнем роутере
Настройка динамического DNS на маршрутизаторе – бесплатная альтернатива платному статическому IP-адресу. Она открывает возможность удаленного доступа к любым ресурсам домашней сети.
После настройки службы DDNS вы сможете подключиться к:
- домашнему ПК или ноутбуку;
- веб-камерам системы видеонаблюдения;
- FTP-серверу, настроенному на домашнем компьютере;
- системе управления отопительным котлом коттеджа;
- другим устройствам и приборам.
Ограничения динамического DNS: белые и серые IP-адреса
Служба DDNS умеет работать только с белыми айпишниками – реальными сетевыми адресами. Это довольно существенное ограничение, поскольку многие провайдеры из-за нехватки белых адресов раздают клиентам так называемые серые или приватные ай-пи.
Серые IP – это адреса из частной сети самого провайдера, они не видны из интернета. В этом случае для целой группы клиентов выход в интернет реализуется через один внешний (белый) ай-пи адрес.
Определить, какой у вас сетевой адрес, несложно. Для этого надо:
- в веб-интерфейсе роутера посмотреть внешний IP-адрес, полученный от провайдера;
- зайти на любой сайт, определяющий ваш текущий сетевой адрес (к примеру, https://vpnka.org/ip.html);
- совпадение адресов означает, что у вас белый айпишник, в случае отличия ваш IP – серый.
Если у вас маршрутизатор Asus, можно просто зайти в веб-интерфейс роутера. Если у вас приватный айпишник, то на вкладке с настройками динамического DNS вы увидите соответствующее сообщение.
 Для подключения по Wi-Fi просто выберите Wi-Fi сеть на устройстве
Для подключения по Wi-Fi просто выберите Wi-Fi сеть на устройстве 
 На роутере должен загореться индикатор «Интернет» голубым цветом.
На роутере должен загореться индикатор «Интернет» голубым цветом.












 Индикатор питания загорится оранжевым цветом. Роутер перезагрузится и настройки будут сброшены.
Индикатор питания загорится оранжевым цветом. Роутер перезагрузится и настройки будут сброшены. Подождите две минуты, роутер перезагрузится.
Подождите две минуты, роутер перезагрузится.

 Или выбрать другой, необходимый вам язык.
Или выбрать другой, необходимый вам язык.



 В приложении можно получить доступ ко всем настройкам роутера. Параметры Wi-Fi, обновление прошивки, запуск гостевой Wi-Fi сети, управление подключенными устройствами и т. д.
В приложении можно получить доступ ко всем настройкам роутера. Параметры Wi-Fi, обновление прошивки, запуск гостевой Wi-Fi сети, управление подключенными устройствами и т. д.