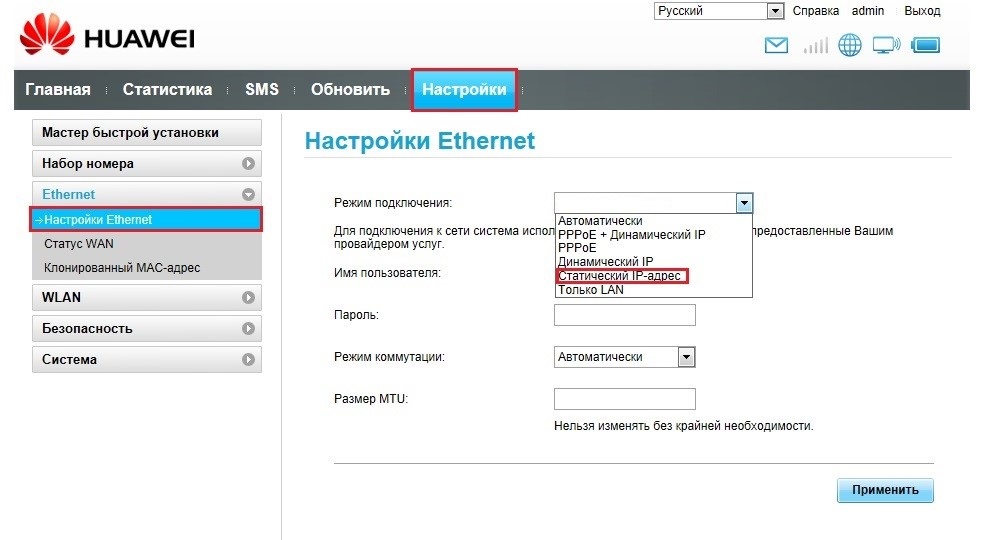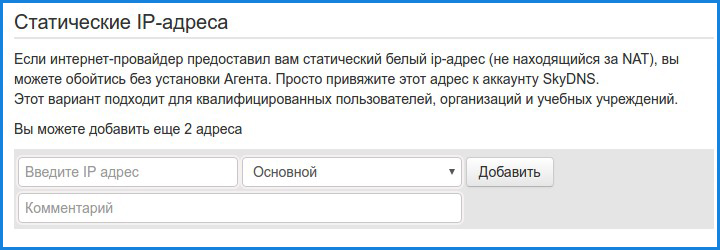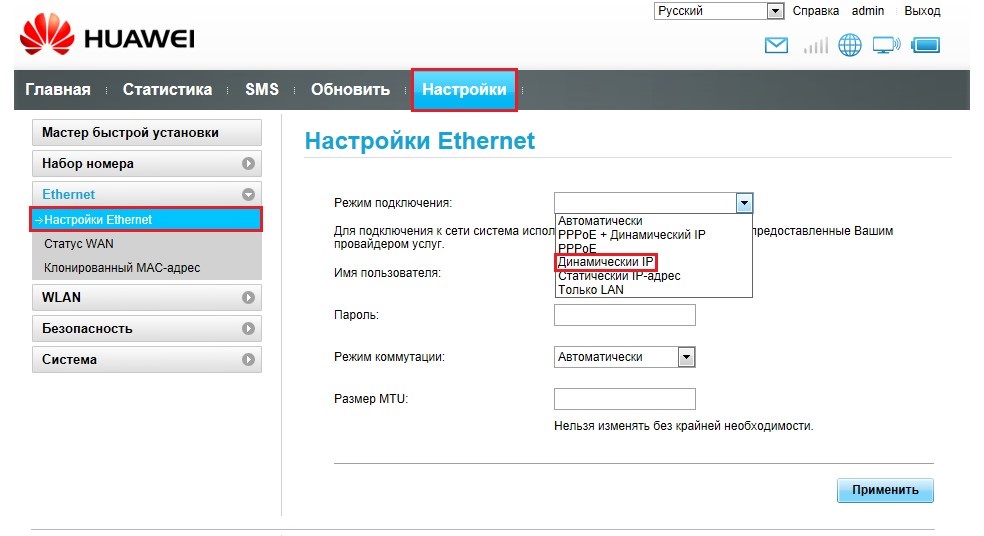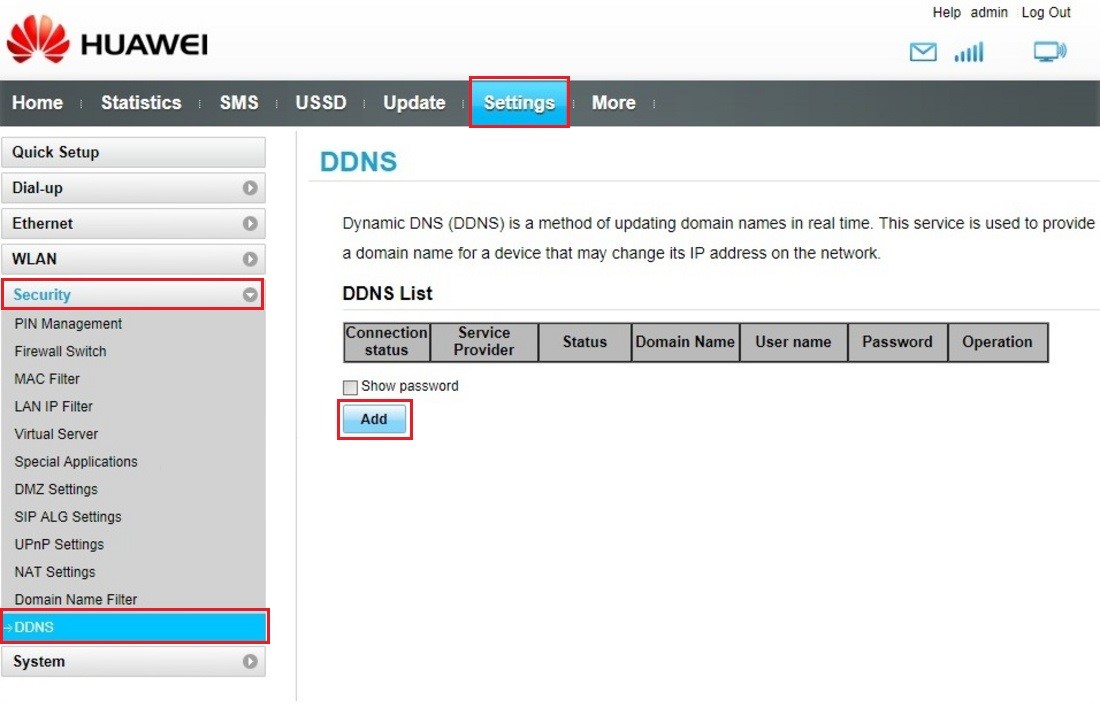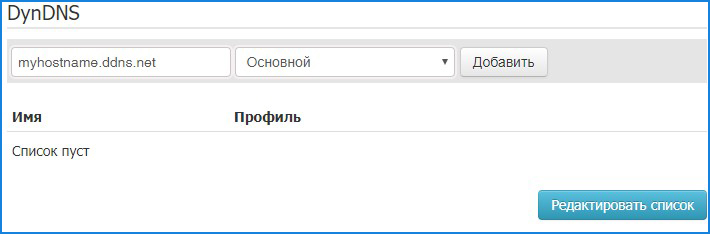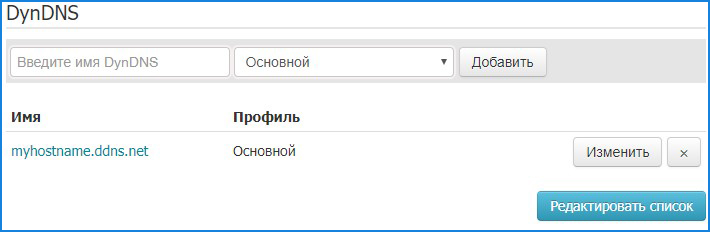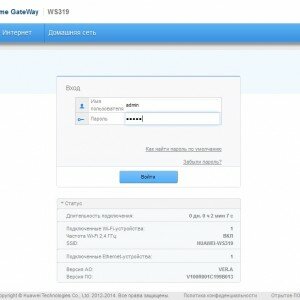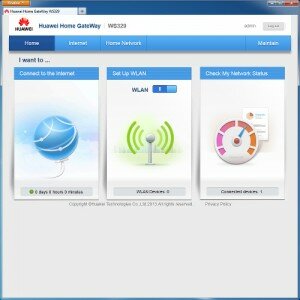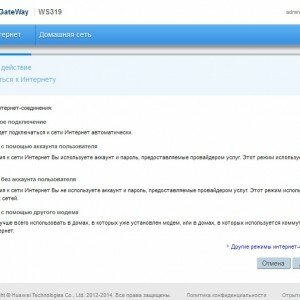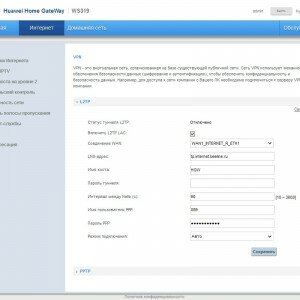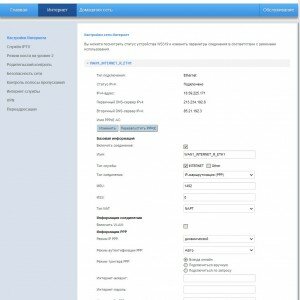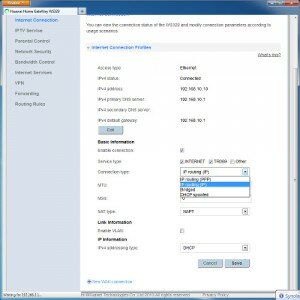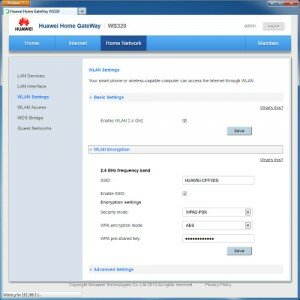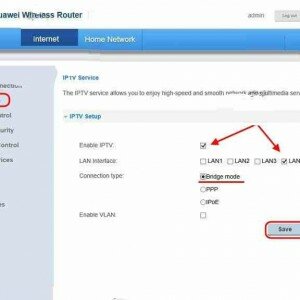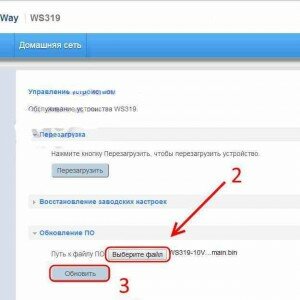Чтобы помочь вам лучше понять содержимое этого документа, компания Huawei перевела его на разные языки, используя машинный перевод, отредактированный людьми.
Примечание: даже самые передовые программы машинного перевода не могут обеспечить качество на уровне перевода, выполненного профессиональным переводчиком.
Компания Huawei не несет ответственность за точность перевода и рекомендует ознакомиться с документом на английском языке (по ссылке, которая была предоставлена ранее).
Connecting to a WAN Using a Dynamic IP Address
Networking Requirements
Users need to connect to a WAN using dynamic IP addresses. In Figure 1-511, an enterprise automatically obtains an IP address from a carrier and connects to the Internet through the router. The internal network gateway IP address, namely, the IP address of VLANIF 1, is 10.137.32.1/24.
Figure 1-511 Connecting to a WAN using a dynamic IP address
Procedure
- Click Configuration on the toolbar to access the Configuration page. In the navigation tree on the left, click WAN Configuration to access the WAN Configuration page.
- Select an access interface, set Connection mode to Dynamic address, and set other parameters, as shown in Figure 1-512.
Figure 1-512 WAN configuration for dynamic address allocation
- Click Apply to complete the configuration.
- In the navigation tree on the left, click LAN Configuration to access the LAN Configuration page.
- Click LAN(Local Area Network) to access the LAN page. Configure the default gateway IP address and subnet mask of the host, as shown in Figure 1-513.
The configured default gateway IP address is the IP address of VLANIF 1.
- Click Apply to complete the configuration.
- Verify the configuration.
# After the configuration is completed, internal users can access the Internet through the router.
Configuration Notes
If you configure WAN access using a dynamic IP address through the web, the router’s interface connecting to internal users must be VLANIF 1.
Updated: 2023-05-18
№ документа:EDOC1100112364
Просмотры:239000
Загрузки: 1886
Average rating:
This Document Applies to these Products
Digital Signature File
Для настройки фильтрации на роутере Huawei необходимо указать наш IP-адрес в качестве DNS-сервера в web-интерфейсе роутера.
Настройка сервиса на роутере со статическим IP-адресом
1. Зайдите в раздел «Настройки». В левом меню нажмите на пункт «Настройки Ethernet». В строке «Режим подключения», выберите «Статистический IP-адрес». Заполните свои сетевые реквизиты: IP-адрес, маску и шлюз. В качестве DNS сервера укажите 193.58.251.251. Нажмите кнопку «Применить».
2. После сохранения настроек необходимо войти в личный кабинет на сайте SkyDNS и сделать привязку внешнего адреса роутера на вкладке IP-адреса.
3. После добавления адреса можно переходить к настройке фильтра.
Настройка сервиса на роутере с динамическим IP-адресом
1. Зайдите в раздел «Настройки». В левом меню нажмите на пункт «Настройки Ethernet». В строке «Режим подключения», выберите «Динамический IP-адрес». Заполните свои сетевые реквизиты: IP-адрес, маску и шлюз. В качестве DNS сервера укажите 193.58.251.251. Нажмите кнопку «Применить».
2. В левом меню нажмите на пункт «Безопасность». Затем выберите подпункт DDNS. Нажмите кнопку «Добавить». Вам необходима регистрация в одном из DDNS сервисов, поддерживаемых вашим роутером. Примеры сервисов: dyndns.org и noip.com. Укажите ваши реквизиты и имя хоста DDNS на странице и сохраните настройки.
3. После сохранения настроек необходимо войти в личный кабинет на сайте SkyDNS и сделать привязку имени вашего хоста на вкладке DynDNS. Данный функционал поддерживается на тарифах Домашний/Бизнес/Школа.
Обратите внимание, что в этом случае привязывать IP адрес не требуется!
4. Теперь также можно перейти к настройке фильтра на вкладке «Фильтр».
Оптический модем ont huawei hg8245 – вполне достойный представитель славного древнекитайского рода Huawei. А если серьезно, то девайс станет удачным решением как для домашнего пользования, так и для создания надежной корпоративной сети. В умелых руках его возможности весьма обширны и многогранны.
И в данной статье мы рассмотрим, как настроить wifi роутер huawei hg8245 под ростелеком, а также какие функции поддерживает данный оптический терминал.

К слову, особенность данного модема заключается в двухуровневой системе администрирования: для серьезных изменений потребуется пароль суперпользователя (который блокируется Ростелекомом на всех современных прошивках). Конечно, с помощью «мозгового штурма» его можно выкопать из файла конфигурации роутера, но в большинстве случаев «овчинка выделки не стоит» и для простого домашнего пользования вполне достаточно стандартных общедоступных настроек.
huawei hg8245: технические характеристики
Роутер huawei hg8245 предназначен для подключения в локальную сеть интернета, телевидения и телефонии по технологии GPON.
При этом девайс поддерживает обмен данными с линейной скоростью GE при мостовом соединении, и 900 Мбит/сек в сценарии NAT.
Из основных возможностей терминала ont hg8245 стоит отметить:
- – обработку интернет-сигнала, IPTV иVoIP (поступающие по оптическому каналу);
- – создание беспроводной WiFi точки доступа;
- – поддержку виртуального сервера, функции NAT, DMZ и DDNS
- – дистанционную диагностику неполадок;
- – мониторинг Ethernet-соединения и т.д.
Терминал ont hg8245: описание разъемов

На задней панели роутера хуавей hg8245 расположены:
- оптический порт OPTICAL, предназначенный для подключения оптоволокна
Не стоит заглядывать в оптический порт во избежание травмы глаза.
- LAN1 – LAN4 – разъемы для подключения пользовательских устройств по сетевому кабелю;
- TEL1 – TEL2 – разъемы для подключения телефонного кабеля (VoIP телефонии);
- ON/OFF – кнопка включения/выключения устройства;
- POWER – разъем для подключения адаптера питания.
На боковой панели модема huawei hg8245 расположены:

- BBU – разъем для подключения внешней батареи;
- USB-порт для подключения внешних носителей;
- Кнопка WLAN для включения/выключения функции вай фай;
- Кнопка WPS для автоматического подключения к WiFi мобильных устройств;
- Кнопка RESET, необходимая для сброса настроек роутера до заводских.
Чтобы осуществить сброс настроек следует удерживать данную кнопку в нажатом состоянии в течение 10 – 15 секунд.
На верхней панели ont huawei hg8245 расположен блок индикаторов:

- индикатор POWER свидетельствует о наличии электропитания (зеленый цвет – питание от электросети, оранжевый – от внешней батареи);
- индикатор PON и LOS характеризуют подключение оптического кабеля. Так, если светодиод huawei hg8245 los мигает красным – то на устройство поступает низкий уровень оптического сигнала.
- индикаторы LAN1 – LAN4 загораются при активации соответствующего порта на тыльной стороне устройство (при нормальном Ethernet соединении светодиод горит ровным светом).
- индикаторы TEL1 – TEL2 свидетельствуют об активации портов VoIP телефонии;
- USB характеризует подключение к оптическому терминалу внешних устройств;
- индикатор WLAN горит при активации функции WiFi;
- индикатор горит ровным светом при включенной функции WPS.
Дальнейшая инструкция предусматривает первичную настройку huawei hg8245. Если же оптический терминал до этого был в эксплуатации, сперва необходимо сбросить его настройки до заводских с помощью кнопки RESET.
Настройка роутера huawei hg8245 ростелеком
Чтобы настроить wifi роутер huawei hg8245 под ростелеком сперва необходимо подключить его к компьютеру с помощью сетевого кабеля (поставляемого в комплекте с устройством).
Затем на данном ПК нужно зайти в настройки сетевой карты и установить там статический IP адрес 192.168.100.2, а маску подсети оставить 255.255.255.0

Важно! Статический IP выставляется только на время первичной настройки маршрутизатора. По окончании настройки huawei hg8245 ростелеком следует установить динамический IP адрес в соответствии с инструкцией по вышеуказанной ссылке.
huawei hg8245: логин и пароль
Чтобы зайти в роутер huawei hg8245 ростелеком необходимо запустить на ПК любой интернет-браузер, ввести в адресной строке 192.168.100.1 и нажать клавишу «Enter» (или «Переход»).
Вам откроется окно аутентификации, где hg8245 попросит ввести логин и пароль.

По умолчанию для huawei роутера мгтс hg8245 логин и пароль: «root» и «admin»,
однако на многих версиях прошивки ростелеком устанавливает логин (accaunt): telecomadmin и пароль: admintelecom.
Введите нужные параметры аутентификации и кликните кнопку «Login»
Как настроить wifi роутер huawei hg8245?
После авторизации вы попадете на страницу статуса ont hg8245.

Далее необходимо проверить, что роутер хуавей hg8245 использует все LAN порты.
Для этого перейдите во вкладку LAN, далее Lan Port Work Mode, и проверьте, чтобы все четыре порта были отмечены зеленым маркером.
Если это не так – установите недостающие галочки и кликните кнопку Apply для сохранения настроек.

НА следующем шаге необходимо создать новое подключение. Для этого зайдите во вкладку меню WAN и кликните кнопку New.
Если в данном разделе уже установлены какие-либо подключения – их следует удалить во избежание системных сбоев.
В окне настроек нового подключения установите следующие параметры:

- отметьте маркером «Enable WAN»;
- в строке WAN Mode выберите из списка Route WAN;
- в строке Service type установите Internet;
- отметьте маркером Enable Vlan;
- в строке VlAN ID укажите идентификатор VLAN. (VLAN ID должен быть таким же, как VLAN ID на OLT). Он варьируется от 1 до 4094. Данный параметр должен быть указан в вашем договоре с провайдером (в противном случае его можно уточнить в службе технической поддержки поставщика интернета);
- в строке Encapsulation mode выберите предоставленный вам тип подключения к интернету (данный параметр также указан в договоре с провайдером);
- в строке IP acquisition Mode предоставленный способ получения IP адреса:
- DHCP – динамический адрес;
- Static – статический (постоянный) IP адрес. При выборе данного режима вам также потребуется ввести выделенный вам IP-адрес адрес, маску подсети, IP-адреса активного и резервного сервера DNS и шлюз по умолчанию (из договора с провайдером).
- В режиме PPPoE необходимо ввести имя пользователя и пароль (из договора с провайдером).
- отметьте маркером Enable NAT и нажмите кнопку Apply для сохранения созданного вами подключения.
После сохранения настроек появится страница конфигурации с новым интернет-подключением.
Роутер hg8245: режим моста
Для настройки маршрутизатора hg8245в режиме моста при создании нового подключения в графе Mode следует выбрать режим bridge, а в строке Bridge type – IP Bridget.

Как настроить на роутере huawei hg8245 мгтс iptv?
Для настройки IP TV на gpon роутере huawei hg8245 необходимо во вкладке WAN создать новое подключение, где в строке Service type выбрать IPTV и ввести VLAN ID и Multicast VLAN ID из договора с поставщиком услуг.
Кликните Apply – на странице конфигурации должно появиться второе подключение для IPTV.
Теперь следует проверить, включена ли функция IGMP. Для этого перейдите во вкладку Network Application -> IGMP Configuration и проверьте активность Enable IGMP.

На этом базовая настройка роутера huawei hg8245 ростелеком закончена. Активность созданных подключений можно проверить во вкладке Status – статус подключений должен быть Connected, и в колонке IP Address должен быть присвоен IP адрес для каждого устройства.
huawei echolife hg8245: настройка wifi
Чтобы настроить wifi на роутере huawei hg8245 ростелеком следует перейти во вкладку WLAN -> WLAN Configuration и установить здесь следующие параметры.

- SSID Name – название вашей WiFi Сети, которое отображается в «Поиске доступных сетей» беспроводных устройств;
- Associated Device Number – максимальное количество устройств, которые смогут подключиться к вашей сети;
- Authentication Mode – режим аутентификации. Для большей безопасности рекомендуется использовать WPA2 Pre-Shared Key;
- Encryption Mode – тип шифрования. Для большей безопасности рекомендуется установить AES;
- WPA Pre-Shared Key – пароль от вашей беспроводной сети от 8 до 63 символов. Здесь же можно поменять пароль wifi huawei hg8245.
- Channel – рекомендуем выставить режим Auto (при необходимости здесь же можно поменять WiFi канал вашего роутера);
- Channel Width: ширина WiFi канала. Если вы используете только устройства стандарта 802.11n, то выставите 40MHz. Если используются устройства стандарта 802.11b или 802.11g, тогда рекомендуется выставить 20 MHz. Если же используются разные устройства – установите Auto 20/40.
- Для применения установленной конфигурации нажмите кнопку Apply и выполните сканирование вашей WiFi сети на любом беспроводном устройстве. Если вы найдете сеть с название, которое вы указали в строке SSID, то подключитесь к ней и введите пароль (WPA Pre-Shared Key).
Не забудьте по окончании настройки wifi роутера huawei hg8245 ростелеком указать в настройках сетевой карты динамическое получение IP адреса.
- Распечатать
Оцените статью:
- 5
- 4
- 3
- 2
- 1
(38 голосов, среднее: 3.5 из 5)
Поделитесь с друзьями!
Дата публикации: 12/10/2022
Для качественной установки и настройки Wi-fi роутера Huawei WS329 не обязательно пользоваться услугами мастера. При выполнении определенных правил, вы можете самостоятельно осуществить настройку, которая займет у вас не более 10-15 минут.
Wi-fi роутер от Huawei WS329 входит в число наиболее популярных и качественных маршрутизаторов сети Интернет на сегодняшний день.
К техническим особенностям роутера указанной модели можно отнести:
- тип Wi-fi соединения – 802ю11b/g/n;
- скорость передачи данных – до 300 Мб/сек;
- количество встроенных антенн – 2;
- имеющиеся разъемы – 4 х RJ-45 (LAN), 1 xRJ-45 (WAN);
- габариты – 126,5мм/180мм/32мм.
Роутер wifi Huawei WS329 представляет собой довольно практичную модель со стильным, современным дизайном. Данная модель рассчитана на 24-часовую работу и обеспечивает круглосуточное подключение к высокоскоростному интернету.
Фото: роутер Wi-fi Huawei WS329
Устройство Wi-fi Huawei WS329 имеет очень стильный и элегантный дизайн, гладкое, полированное внешнее покрытие черного цвета, две внешние антенны. В комплект к устройству также входит кабель для подключения к персональному компьютеру Ethernet, сетевой адаптер, гарантийный талон, а также руководство пользователя.
Подключаем к ПК
Первое, что вам необходимо сделать при настройке роутера Huawei WS329 Билайн, это:
- подсоединить кабель Ethernet устройства к вашему ПК;
- проверить правильность подключения;
- убедиться, что кабель подключен правильно и был распознан компьютером;
- сделать диагностику устройства.
Кроме того, не лишним будет провести проверку устройства на наличие вирусов, просканировав с его помощью установленной на компьютере программы антивирус.
Вход в настройки
После подключения устройства необходимо войти в настройки для внесения изменений.
Для открытия окна настроек вам нужно:
- ввести в строку Интернет браузера стандартный IP-адрес роутера, который равен 192.168.3.1.;
- при запросе на вход ввести логин и пароль, который по стандартным настройкам устройства предусмотрен в качестве следующих параметров: логин – admin, пароль – admin(данные параметры можно отыскать на коробке роутера);
- в дальнейшем вы сможете сменить эти значения по собственному усмотрению.
Фото: вход в настройки
Отличительной особенностью роутера Wi-fi Huawei WS329 является тот факт, что все настройки собраны в одном окне, а не разбросаны по вкладкам, как в предыдущих версиях устройства. Параметры имеют структуру отдельных групп, что очень удобно при настройке.
Фото: главная страница роутера
Если вами ранее уже были произведены изменения или вы сменили параметры для входа в систему и не можете их вспомнить, вам необходимо вернуть настройки устройства по умолчанию.
Для этого вам необходимо удерживать в нажатом положении кнопку «reset» в течении 5 сек, которая расположена возле кабеля питания устройства.
При первичном входе в систему, вас встретит мастер быстрой конфигурации, который поможет разобраться с быстрым подбором наиболее оптимальных настроек для роутера.
Фото: Мастер автоматической настройки роутера
При желании самостоятельно разобраться в настройках роутера, вы можете не использовать мастер автоматической настройки. Для этого вам необходимо сразу выбрать вторую группу главного меню «Настройки Интернет».
Подключения Билайн L2TP
Как правило, при завершении работы мастер конфигурации выставляет все настройки самостоятельно, но часто может возникнуть необходимость настройки вручную. Поэтому необходимо знать, как можно настроить роутер Huawei WS329.
Подключение через L2TP Билайн – процедура не из простых и будет требовать сил и терпения. При настройке роутера, необходимо будет создать два соединения – DynamicIP и VPN-подключение.
Первое соединение является стандартным и необходимо для внутренней сети оператора.
Для настройки второго вам нужно:
- перейти во вкладку меню VPN;
Фото: Настройки Билайн L2TP
- поставить галочку напротив «Включить L2TP LAC»;
- в поле «LNS-адрес» вам необходимо ввести имя сервера Билайн – tp.internet.beeline.ru.
В строчки ниже со значением «Имя пользователя PPP» и «Пароль PPP», введите выбранные вами значения для авторизации. Убедитесь, что в «Режиме подключения» установлено значении «авто». Не забудьте сохранить прописанные конфигурации.
Настройка протокола PPPoE
Для настройки протокола PPPoE вам необходимо произвести такие действия:
- перейти в главное меню настройки устройства;
- выбрать пункт «Настройка Интернета»;
- в появившемся окне поставить галочки «Включить соединение», «Тип службы — Интернет»;
Фото: настройка протокола PPPo
- выбрать из списка типов соединения «IP-маршрутизация PPP».
- остальные значения оставьте стандартными.
После того, как вы выставили все настройки по указанной инструкции, вам остается лишь ввести значения в поля «логин» и «пароль», которые были предусмотрены оператором при составлении договора. В оставшееся поле «Имя службы PPP» введите значение «internet».
Динамический IP-адрес
Вы можете также выбрать такой способ настройки роутера, как Dynamic IP или Динамический IP-адрес.
Для этой цели, вам необходимо:
- открыть в настройках роутера вкладку «настройки Интернета»;
Фото: настройка динамического подключения
- поставить галочку «Включить соединение»;
- выбрать тип «INTERNET», тип службы «Маршрутизация IP», тип адресации – «DHCP».
- не забудьте сохранить измененные настройки.
Как настроить вай фай на роутере Huawei WS329
На самом деле, настройка вай фай роутера Huawei WS329 не такой сложный процесс, как вам может показаться. Роутер имеет весьма удобный интерфейс, понятные конфигурации.
Для настройки беспроводной сети вай фай на роутере вам необходимо:
- открыть меню настройки роутера;
- зайти в раздел под названием «WLANSetting»;
Фото: настройки вай фай
- поставить галочку напротив конфигурации «Enable WLAN 2.4 GHz»;
- поставить галочку напротив конфигурации «Enable SSID» и указать имя сети в поле «SSID»;
- выбрать режим безопасности «WPA2-PSK», тип шифрования – AES;
- указать пароль от сети wifi в поле «WPApre-shared key» (последовательность из не менее 8 символов);
- сохранить указанные изменения конфигурации.
Второй пункт представляет собой ручные настройки конфигурации. После входа в систему, через несколько минут будет установлено связь и окно «Настройки Wi-fi» откроется автоматически.
Цифровое телевидение
Вай фай роутер Huawei WS329 может стать отличным вариантом для подключения высокоскоростного Интернет на дому, а также качественного цифрового телевидения.
Для настройки IPTVна роутере, вам необходимо:
- зайти в раздел «IPTV Service»;
- поставить галочку напротив значения «IPTV Enable»;
Фото: IPTV Service
- выбрать из списка портов Lan Interface порт, к которому будет подключено TV4
- выставить значения типа подключения «Bridge Mode»;
- выставить значение «4» в поле «802,1Р»;
- сохраните настройки.
Изменение логина и пароля
При желании вы можете самостоятельно изменить стандартные значения пароля и логина администратора на любые понравившиеся комбинации. Данный параметр доступен в последнем разделе меню настройки конфигурации роутера, а именно – «Обслуживание».
Для изменения данных администратора, вам необходимо войти в панель управления и настройки роутера, использовав стандартный пароль и логин для входа.
Далее вам необходимо выполнить такие действия:
- в разделе «Обслуживание» выбрать пункт «Настройки администратора»;
- введите в поля «Новый пароль» и «Подтверждение пароля» ваш новый пароль;
- ввести новое значение в поле «Логин»;
- сохранить указанные настройки.
Стоит учитывать, что значения пароля и логина администратора необходимо делать усложненным знаками или же цифрами, дабы получить сильную защиту от взлома. Пароль и логин не может содержать менее чем восемь символов, а также должен включать буквы нижнего регистра и минимум одну цифру.
Видео: Huawei WS329
Прошивка
Популярная модель роутера Huawei WS329 имеет широкий спектр функциональных возможностей. Стандартно устройство имеет англоязычную прошивку версии V100R001C199B01, которая имеет поддержку IPTV.
Дополнительная прошивка устройства может помочь устранить некоторые неисправности и ошибки в работе, а также расширить возможности самого устройства.
Для того, чтобы изменить стандартную прошивку роутера, вам нужно:
- скачать обновленную версию прошивки для устройства на сайте производителя;
- подключить устройство к питанию и к компьютеру;
- войти в панель настроек роутера;
- открыть вкладку системных настроек «Техническое обслуживание»;
- выбрать пункт «Обновление программного обеспечения»;
- выбрать в качестве файла для прошивки скачанную версию ПО;
Фото: прошивка роутера
- нажать кнопку «Обновить» и дождаться окончания обновления;
- проверить настройки, подключить кабель провайдера.
Wi-fi роутер Huawei WS329 – это удобный и функциональный маршрутизатор, который позволяет провести сеть Интернет на дому или же в офисе. Данное устройство является наиболее популярным роутером для установки качественной и высокоскоростной домашней сети на дому.
Как правило, установка устройства указанного типа не требует особых усилий и представляет собой довольно быстрый процесс, при учете некоторых правил.
По желанию вы можете не тратить время на вызов специалиста, а выполнить настройку роутера Huawei WS329 Билайн собственноручно, пользуясь руководством пользователя и советами специалистов.
Вы можете выставить стандартные настройки конфигурации устройства, можете поставить дополнительный защитный пароль или же сменить свои данные для входа, обеспечивая большую степень безопасности устройства от взлома, а также установить дополнительные вспомогательные аксессуары и антенны для увеличения покрытия Wi-fi.
Для качественной установки и настройки Wi-fi роутера Huawei WS329 не обязательно пользоваться услугами мастера. При выполнении определенных правил, вы можете самостоятельно осуществить настройку, которая займет у вас не более 10-15 минут.
Wi-fi роутер от Huawei WS329 входит в число наиболее популярных и качественных маршрутизаторов сети Интернет на сегодняшний день.
К техническим особенностям роутера указанной модели можно отнести:
- тип Wi-fi соединения – 802ю11b/g/n;
- скорость передачи данных – до 300 Мб/сек;
- количество встроенных антенн – 2;
- имеющиеся разъемы – 4 х RJ-45 (LAN), 1 xRJ-45 (WAN);
- габариты – 126,5мм/180мм/32мм.
Роутер wifi Huawei WS329 представляет собой довольно практичную модель со стильным, современным дизайном. Данная модель рассчитана на 24-часовую работу и обеспечивает круглосуточное подключение к высокоскоростному интернету.
Устройство Wi-fi Huawei WS329 имеет очень стильный и элегантный дизайн, гладкое, полированное внешнее покрытие черного цвета, две внешние антенны. В комплект к устройству также входит кабель для подключения к персональному компьютеру Ethernet, сетевой адаптер, гарантийный талон, а также руководство пользователя.
Настройка интернета в зависимости от типа соединения
Важно не только думать о конфигурировании беспроводной сети. Без доступа к интернету она не будет иметь смысла
Именно поэтому во вкладке «Интернет» или «WAN» выполняется создание подключения к провайдеру с учетом тех данных, которые указаны в договоре с ним. Зависит это еще и от типа соединения.
Протокол PPPoE
Если интернет предоставляется по PPPoE, то потребуется логии и пароль, которые выдает провайдер при заключении договора. Действия следующие:
- Выбрать тип PPPoE;
- Ввести логин и пароль;
- Отключить возможность вторичного подключения;
- О.
Соединение через динамический IP
Чтобы установить такой тип подключения не нужно вводить логин и пароль от провайдера. Достаточно сделать следующее:
- Отметить строки включения соединения и Internet;
- Определить тип как IP;
- Выбрать тип подключения NAPT;
- Вид адресации — DHCP.
L2TP или PPTP-подключение
L2TP практически ничем не отличается от предыдущего типа за исключением того, что дополнительно потребуется указать имя сервера оператора. Инструкция:
- Выбрать тип L2TP;
- Ввести логин и пароль;
- Установить галочку напротив «Динамический IP»;
- Ввести адрес сервера;
- Установить размер MTU значением 1460, что будет оптимально.
А вот PPTP быть как динамическим, так и статическим. Часто провайдеры поставляют связь в этом протоколе, поэтому и его настраивать нужно уметь. Для этого нужно знать данные для входа на сервер и адрес самого сервера. Если все известно, то можно приступать к конфигурированию PPTP динамического варианта:
- Выбрать соответствующий тип;
- Вписать логин и пароль для входа;
- Активировать динамический айпи и вписать адрес сервера;
- Значение МТУ устанавливается в оптимальном значении 1420;
- Активируется функция автоматического подключения.
Важно! Если при таком же протоколе был получен статический айпи, то параметры будут немного отличаться, и будут включать в себя: данные для входа, свой IP, IP сервера и маску подсети, шлюз, а также адрес DNS-сервера. Важно заменить на этапе настройки IP с динамического на статический
Получить автоматические настройки
Для возможности использования мобильного интернета нужно поместить в лоток смартфона СИМку с соответствующей возможностью. После размещения новой карточки девайс направит запрос на получение автоматических настроек. Они поступят в виде смс-уведомлений. Вам нужно лишь сохранить и использовать их. Решая, как настроить интернет на Андроиде МТС, остается включить интернет и проверить его работоспособность. Если параметры верные, а баланс карты положительный, то Вы сможете приступить к интернет-серфингу. Во многих гаджетах предустановлены настройки, поэтому интернет работает сразу после размещения СИМ-карты в лоток.
Если с автоматическими настройками подключение не работает, то можно подать запрос на получение параметров у мобильного оператора. Таким образом очень легко решить вопрос, как настроить интернет на телефоне Андроид? Для этого проделываем следующее:
- МТС. Отправляем пустое СМС на номер 1234 или звоним в калл-сервис 0876. Также можно перейти на сайт и указать там свой номер;
- МегаФон — отправляем циферку 1 на 5049;
- Билайн — звоним по номеру 06503;
- Теле2 — звоним на номер 679.
Вопрос как настроить 3g интернет на Андроиде уже практически решен, Вам останется лишь дождаться настроек сети, сохранить и воспользоваться ими. После внесения изменений лучше перезапустить девайс. Это не обязательно, но иногда интернет не появляется без этого.
Работа с терминалом
Как настроить и прошить роутер huawei hg8245h
Этот способ также требует рут, так как работает напрямую с ядром Linux в ОС Android. Нужно установить программу Эмулятор Терминала. Подключаем смартфон кабелем и в настройках телефона включаем режим модема. Затем необходимо разрешить общий доступ к сети (как в случае с Reverse Tethering). В эмуляторе терминала требуется ввести команду:
В появившемся окошке требуется найти и записать IP-адрес соединения USB0. Затем в сетевом подключении смартфона на ПК нужно открыть свойства этого подключения, выбрать «Протокол» и нажать «Свойства» внизу справа. Вместо автоматического получения IP нужно перекинуть галочку на «Использовать следующий IP». В строке IP необходимо ввести адрес, соответствующий USB0 на смартфоне, но последнее число заменить на единицу.
В терминале на смартфоне нужно ввести следующие команды:
ifconfig usb0 up
route add default gwdev usb0 (где
– IP-адрес, заданный на компьютере перед этим.
setprop net.dns1 8.8.8.8
(DNS сервер можно использовать и другой)
Интернет подключен. Можно автоматизировать действие, написав скрипт (например, в программе GScript) с командами:
ifconfig rmnet0 down
ifconfig usb0 up
route add default gw «вашIP-адрес» dev usb0setprop net.dns1 «адресDNS сервера»
Подключаем к ПК
Первое, что вам необходимо сделать при настройке роутера Huawei WS329 Билайн, это:
- подсоединить кабель Ethernet устройства к вашему ПК;
- проверить правильность подключения;
- убедиться, что кабель подключен правильно и был распознан компьютером;
- сделать диагностику устройства.
Кроме того, не лишним будет провести проверку устройства на наличие вирусов, просканировав с его помощью установленной на компьютере программы антивирус.
Как зайти на 192.168.8.1
Как настроить роутер tenda самостоятельно и подключить wifi
Обзор и настройка модема D-Link Dir-320
Инструкция, как зайти в настройки роутера Huawei, включает этапы от физического соединения двух гаджетов до изменения стандартных условий в 192.168.8.1 admin: пароль, вход, Wi-Fi, имя сети.
Шаг 1. Подключение к стационарному компьютеру, ноутбуку или телефону
В Huawei-модеме 4G-настройка зависит от выбранной в качестве «базы» техники: ПК, ноут или смартфон, для каждого из них предусмотрена собственная схема.
Для компьютера или ноутбука требуется:
- подключить LAN-провод в разъем входа в модем «Хуавей»;
- соединить компьютер или ноутбук LAN-кабелем с маршрутизатором;
- либо вставить модем напрямую в USB-порт.
Подключение через телефон, планшет осуществляется через Wi-Fi, для этого необходимо:
- Убедиться, что включен мобильный вайфай в меню «Настройки» либо, открыв шторку, кликнуть на соответствующем значке.
- В перечне сетей найти нужную, войти.
- В большинстве моделей пароль не потребуется, но если устройство его запросит, информация указана на обороте модема.
- После входа в сеть Huawei доступ к роутеру через admin. Панель откроется.
Шаг 2. Подключение к личному кабинету по адресу 192.168.8.1
Открыть браузер: Safari, Internet Explore, Opera или любой другой.
Ошибка при входе в веб-интерфейс
Частая ошибка, которая возникает при входе по этому адресу в написании символов. Могут быть напечатаны буквы вместо цифр, стоять лишний пробел или ошибочная цифра. Ввести admin как логин и пароль. Это заводской пароль, в дальнейшем его можно поменять. Чтобы избежать взлома и после сброса настроек кнопкой Reset по какой-то причине, потребуется придумать новый пароль. Количество символов должно быть не короче шести, обязательно использование латинских букв.
Шаг 3. Авторизация в личном кабинете роутера
Вид страницы личного кабинета зависит от типа, модели или мобильного оператора. Однако большинство маршрутизаторов имеют единую оболочку, в том числе с помощью mobile WiFi вход в систему осуществляется, как на ПК. Модем WiFi имеет дополнительную защитную функцию с обязательным вводом логина и пароля при попытке входа в любой пункт.
Шаг 4. Изменение настроек
После того как вход в роутер «Хуавей» произведен, настраивается более детально тип соединения в зависимости от состояния IP-адреса, динамического или статического.
Для WAN порядок действий следующий:
- Ставить галочку «WAN connection».
- Прописать значения VPI/VCI, которые присвоены услуге в регионе у провайдера. Как правило, для Интернета VPI равен 0, для кабельного телевидения — 2. Информация указана в договоре либо на официальном сайте, форуме.
- Тип соединения указать «PPPoE».
- Ввести логин и пароль.
- По кнопке Submit сохранить профиль.
Динамический IP на некоторых типах модемов настраивается так же и разнится всего в трех переменных:
- В строке типа соединения (Connection type) выбрать IPoE.
- Выбрать из списка «DHCP» в строке Address Type.
- Активировать NAT, если предоставлен выбор, то прописать NAPT.
Следующий этап — настройка WiFi-сети происходит через вкладку WLAN:
Выбрать первую по порядку Сеть с индексом «1». Она будет основной сетью
Дополнительная информация! У роутера доступно несколько WiFi-профилей. Количество зависит от прошивки, а последние по списку сети будут считаться гостевыми.
- Поле SSID заполнить названием новой сети. Имя отображается затем на всех устройствах.
- Поставить галку «WMM».
- Значение «40МГц» ставится в строке Width (частота канала).
- Тип безопасности выбрать WPA2-PSK c шифрованием AES.
- Обязательно условие – ввод пароля на доступ к сети в строку «WPA pre-shared key» для предотвращения посторонних доступов.
Настройка цифрового телевидения
Для того, чтобы настроить IPTV на WS329, Вам надо зайти в подраздел «IPTV Service»:
Ставим флажок «Enable IPTV» для включения функции. В списке портов — «LAN Interface» — надо отметить галочкой порт, в который будет подключена ТВ-приставка. Тип соединения — «Connection type» — в 90% случаев ставим «Bridge Mode», т.е. режим прозрачного моста.
Если Вдруг провайдер использует тегированный мультикаст-трафик, то есть надо явно указывать идентификатор Vlan ID, то надо поставить галочку «Enable VLAN»:
В поле «VLAN ID» надо прописать идентификатор, который предварительно Вы должны узнать в техподдержке своего оператора связи. В поле «802.1P» прописываем приоритет 4. Нажимаем кнопку «Save» и проверяем работу телевидения.
Вход в настройки, IP-адрес настроек, логин и пароль по умолчанию
Как перезагрузить wifi роутер
Для того чтобы войти в системное меню маршрутизатора Huawei HG8245 необходимо выполнить следующие действия:
- Запустить любой веб-браузер.
- В поле адресной строки ввести IP-адрес https://192.168.100.1 и щёлкнуть по значку «Переход».
- На открывшейся стартовой странице системного меню маршрутизатора Huawei HG8245 заполнить поля Account, куда ввести логин и Password, где ввести пароль.
- По умолчанию для маршрутизатора Huawei HG8245 вводится логин root и пароль admin.
- После ввода логина и пароля щёлкните по клавише Login.
- В некоторых версиях прошивок маршрутизатора провайдер «Ростелеком» выставляет логин telecomadmin и пароль admintelecom.
После выполнения вышеуказанных действий раскроется главное окно системных настроек маршрутизатора.
В главном окне проведите первоначальные настройки маршрутизатора
Смена пароля на вход в настройки
Так как заводской пароль для входа в системное меню одинаков для всех маршрутизаторов такого типа, то это влияет на безопасность интернет-соединения. Зная пароль можно отслеживать работу пользователя в сети, иметь доступ к конфиденциальной информации и проводить блокировку доступа к интернету.
В системном меню есть возможность произвести смену заводского пароля на собственный. Это необходимо сделать, если маршрутизатор подключён не к сети провайдера «Ростелеком». У последнего вход в системное меню контролируется службой технической поддержки, так что менять пароль необязательно.
Для того чтобы сменить пароль необходимо выполнить следующее:
- После входа в системное меню перейти в раздел System Tools.
- В левой части окна щёлкнуть по вкладке Modify Login Password.
- Ввести старый пароль в поле Old Password.
- Ввести новый пароль в поле New Password.
- Повторить ввод нового пароля в поле Confirm Password.
- Подтвердить смену пароля, щёлкнув по клавише Apply.
Для более высокого уровня безопасности пароль должен содержать от 9 до 30 символов, включая латинские буквы и цифры.
Настраиваем сам интернет в зависимости от типа соединения вашего провайдера
Первый шаг настройки самый важный: нужно правильно указать протокол — тот, по которому работает ваш оператор. В противном случае к интернету вы не подключитесь. Поэтому берём договор или памятку, который оставил специалист после проведения кабеля, и внимательно его читаем. Там находится вся информация по подключению, в том числе протокол и данные для входа в сеть.
Даже если в итоге ничего не нашли в договоре, не паникуйте. Позвоните в техподдержку оператора — вам всё разъяснят и помогут настроить интернет. Мы рассмотрим ниже настройку трёх протоколов. Выберите нужную вам инструкцию и следуйте ей.
Протокол PPPoE
С этим высокоскоростным соединением работают такие крупные операторы, как Dom.ru, Ростелеком, ТТК, NetByNet и другие. Как протокол настраивается на Huawei:
- Перейдите на второй раздел «Интернет» — попадёте сразу на первую вкладку с его настройками. Она нам и нужна.
- В блоке «Базовая информация» установите птичку рядом с пунктом о включении соединения.
- В виде службы поставьте INTERNET. На панели со списком видов протоколов выберите «Маршрутизация PPP».
- В режиме IP укажите динамическое значение. Если покупали уникальный адрес в интернете у своего оператора, поставьте «Статический» и введите все данные из договора.
- Следующее, что нужно поменять, — режим триггера. Поставьте «Всегда онлайн».
- Заполните поля «Интернет-аккаунт» и «Интернет-пароль» данными, которые находятся в вашем соглашении с провайдером. После этого сохраните изменения с помощью клавиши внизу.
Соединение через динамический IP
В отличие от предыдущего вида подключения, динамический IP не требует от вас писать данные для авторизации. Вам нужно сделать лишь следующее:
- Раскройте вкладку с настройками интернета. Активируйте соединение и в выпадающем меню с протоколами поставьте IP rooting (IP) («IP-маршрутизация»).
- Тип NAT оставьте по умолчанию.
- В меню IPv4 установите DHCP. Щёлкните по «Сохранить» (Save).
L2TP или PPTP-подключение
Сеть с протоколом L2TP есть, например, у «Билайна». Настраиваются оба типа одинаково на роутере Huawei:
- Выполните шаги из инструкции выше, чтобы установить тип соединения «Динамический IP».
- Теперь в этом же разделе «Интернет» откройте вкладку VPN. Выберите одно из двух меню — L2TP или PPTP (зависит от того, что использует именно ваш провайдер).
- Поставьте птичку рядом с «Включить», чтобы активировать протокол.
- В подключении WAN укажите ранее созданное соединение с динамическим IP.
- В поле LNS-адрес вбейте адрес сервера VPN вашего оператора.
- В имени пользователя PPP и пароле PPP укажите данные из соглашения с поставщиком интернет-.
Подключения Билайн L2TP
Как правило, при завершении работы мастер конфигурации выставляет все настройки самостоятельно, но часто может возникнуть необходимость настройки вручную. Поэтому необходимо знать, как можно настроить роутер Huawei WS329.
Подключение через L2TP Билайн – процедура не из простых и будет требовать сил и терпения. При настройке роутера, необходимо будет создать два соединения – DynamicIP и VPN-подключение.
Первое соединение является стандартным и необходимо для внутренней сети оператора.
Для настройки второго вам нужно:
- перейти во вкладку меню VPN;
- поставить галочку напротив «Включить L2TP LAC»;
- в поле «LNS-адрес» вам необходимо ввести имя сервера Билайн – tp.internet.beeline.ru.
В строчки ниже со значением «Имя пользователя PPP» и «Пароль PPP», введите выбранные вами значения для авторизации. Убедитесь, что в «Режиме подключения» установлено значении «авто». Не забудьте сохранить прописанные конфигурации.
Как подключиться к 3G-4G модему Huawei E8372 через веб-интерфейс 192.168.8.1 по wifi?
По идее, если вы купили модем Huawei E8372h у одного из операторов, интернет должен заработать сразу. Но если вы приобрели его отдельно и самостоятельно вставили сим-карту, то действительно может возникнуть необходимость попасть в его личный кабинет.
Кроме классического способа через USB есть и другая возможность подключения к модему Хуавей по WiFi для детальной настройки. Дело в том, что Huawei E8372h, в отличие от E3372h, одновременно является и роутером, то есть умеет раздавать беспроводной сигнал на любые другие компьютеры, ноутбуки и смартфоны.
Если использовать данный модем для ретрансляции 3G-4G интернета по WiFi в качестве маршрутизатора, то для подключения к нему нет необходимости вставлять устройство в USB порт компьютера. Можно использовать любой удлинитель или внешний аккумулятор.
Имя сети и пароль для подключения к его сигналу по умолчанию указаны на наклейке под крышкой модема. Чаще всего для входа в личный кабинет Huawei через веб-интерфейс используются IP адреса 192.168.8.1 или 192.168.3.1. Для примера, вот так выглядит эта информация на этикетке Huawei E8372H
Если же вы приобрели модем у сотового оператора, то страница веб-интерфейса личного кабинета может выглядеть как «status.megafon.ru» или «home.beeline». Для входа необходимо авторизоваться — логин или пароль по умолчанию «admin/admin» или в некоторых модификациях «admin-password».
Тут же нам предложат сразу их поменять для большей безопасности.
И после замены попадаем на главную страницу панели управления. Здесь уже можно производить детальные настройки модема.
Компания Huawei сегодня широко известна как производитель смартфонов, планшетов и сотовых модемов. Имея уникальный опыт в разработке и производстве крупных решений в телекоммуникационной области, производитель недавно решил вывести на открытый рынок домашних беспроводных роутеров.
Одной из первых моделей стал бюджетный Huawei WS329 с проводными портами 100 Мбит/с и 802.11n в диапазоне 2,4 ГГц со скоростью подключения до 300 Мбит/с.
Комплект поставки и внешний вид
На тестирование был предоставлен семпл, так что точной информации о комплекте поставки у нас нет. Судя по описаниям продукта в Интернет-магазинах, в коробке пользователь найдет роутер, блок питания на 12 В 0,5 А, один сетевой кабель, краткую документацию и компакт-диски.
По своему внешнему виду WS329 мало отличается от других устройств этого сегмента. Он имеет черный пластиковый корпус с размерами около 18×12×3 см без учета разъемов и антенн. Верхняя крышка имеет глянцевое покрытие. В центре на ней разместили логотип производителя, а по нижнему краю установлены восемь светодиодных индикаторов голубого цвета: питание, Интернет, WLAN, WPS, LAN1—LAN4.
Дно корпуса и антенны — матовые. Для установки используются четыре ножки, у которых нет резиновых вставок, или два отверстия для размещения на стене антеннами вниз или вверх. Щели пассивной вентиляции находятся на дне и на торцах верхней крышки.
На задней панели можно увидеть две несъемных антенны, вход блока питания и выключатель, кнопку, пять сетевых портов без индикаторов. Единственная кнопка может использоваться для запуска установления связи с использованием WPS, для отключения WLAN и для аппаратного сброса настроек.
Если не считать непрактичного глянца на верхней панели, устройство имеет неплохой дизайн, который, впрочем, не выделяется чем-то необычным. Еще одно небольшое замечание касается небольшого «козырька» над разъемами сзади, который затрудняет отключение сетевых кабелей, блокируя защелку на штекере.
Аппаратная конфигурация
Печатная плата занимает только часть корпуса. Роутер основан на процессоре Ralink RT63365E. Объем модуля оперативной памяти составляет 32 МБ, для прошивки установлен флэш 4 МБ.
Сетевой коммутатор (все порты — на 10/100 Мбит/с) встроен в процессор, а для реализации Wi-Fi добавили внешний чип Ralink RT5392L (802.11n, 2,4 ГГц, 2T2R, до 300 Мбит/с). Кабели антенн припаяны к плате, но есть и микроразъемы.
Отметим, что радиаторов на микросхемах нет, а находятся они с нижней стороны платы. Впрочем, во время проведения тестирования проблем с перегревом мы не заметили. На плате можно заметить группу контактных площадок для консольного подключения, но доступ закрыт неизвестным паролем.
Тестирование проводилось с прошивкой версии V100R001C199B011, предоставленной производителем.
Настройка и возможности
Учитывая позиционирование модели в бюджетный сегмент, маловероятно, что мы встретим здесь какие-то выходящие за стандартные рамки функции. Web-интерфейс доступен по адресу 192.168.3.1. В рассматриваемой версии прошивки он есть только на английском языке. Доступ к нему можно ограничить по IP-адресам клиентов. Для настройки устройства через интернет используется протокол HTTPS.
Предусмотрена встроенная справка по некоторым страницам. Без ввода пароля доступна информация о статусе устройства — версии аппаратной платформы и прошивки, подключение к интернету, название беспроводной сети и некоторые другие данные. Удобно, что по ссылке «забыли пароль?» показывается способ сброса настроек.
На главной странице есть три большие иконки, которые позволяют запустить мастер настройки интернет-подключения, изменить основные опции Wi-Fi и посмотреть текущую схему подключения сети. В схеме можно быстро установить ограничения для клиентов — на скорость загрузки и на время доступа к сети Интернет.
Для более детальных настроек системы предусмотрены три раздела меню: интернет, домашняя сеть и обслуживание.
Для порта WAN предусмотрено использование режима моста, IPoE, PPPoE, PPTP и L2TP. Отметим, что последние два варианта настраиваются на отдельной странице, а не через единый список возможностей. Для поддержки IPTV можно использовать выделение проводных портов в режим моста с WAN, отдельное подключение IPoE или PPPoE, технологию VLAN и мультикаст (IGMP snooping, IGMP proxy). Пользователь может добавить свои записи в таблицу маршрутизации, а также использовать RIP. Устройство поддерживает ALG для некоторых протоколов: PPTP, H.323, RTSP и SIP.
Роутер умеет ограничивать время доступа к интернету для клиентов. В каждом правиле можно указать время по дням недели и MAC-адреса систем. Есть также и фильтр URL по ключевым словам. Он не поддерживает расписание, но может использоваться только для выбранных клиентов. Для работы расписания есть поддержка встроенных часов с синхронизацией через интернет.
Реализация удаленного доступа к локальными системам осуществляется с использованием DMZ и правил трансляции портов. В них можно использовать диапазоны портов и иметь разные внешние и внутренние номера. Реализована и технология переключения портов
Кроме привычного межсетевого экрана с защитой от нескольких типов атак, в роутере предусмотрено программирование правил, блокирующих доступ указанных клиентов к заданным сервисам сети Интернет (последние указываются по номеру порта удаленной системы).
Производитель предусмотрел функцию управления полосой пропускания. После указания характеристик своего интернет-канала можно составить правила с ограничениями скоростей загрузки и отдачи с привязкой к IP, MAC, физическому порту или приложению. Учитывая относительно быстрый процессор роутера, этот сервис может быть интересен в некоторых конфигурациях. Однако отметим, что его использование может привести к снижению максимальных скоростных показателей роутера в задачах маршрутизации.
На отдельной странице приводятся данные обо всех подключенных клиентах локального сегмента сети. Также можно посмотреть статус подключения проводных портов.
По-умолчанию внутренний адреса клиентам выдаются сервером DHCP из сети 192.168.3.*, при этом адрес роутера — 192.168.3.1. При необходимости эти параметры можно изменить. Предусмотрено указание пар MAC—IP для назначения клиентам постоянных адресов.
Основные настройки беспроводной точки доступа включают в себя имя сети и режим защиты (открытая сеть, WEP, WPA/WPA2-PSK). Дополнительно можно выбрать мощность передатчика, включить изоляцию клиентов, установить тип сети (b, g, b/g, b/g/n), номер и ширину канала, защитный интервал. Отметим, что в нашем экземпляре присутствовал пункт «регион», но он был установлен в режим только для чтения (был выбрана Великобритания).
Для упрощения подключения клиентов реализована поддержка технологии WPS, как с кнопкой, так и с PIN-кодом. Ограничить доступ клиентов к Wi-Fi можно с использованием белого или черного списка MAC-адресов. Упомянем наличие режима WDS.
Кроме основной сети, можно организовать и гостевую, имеющую другое имя и режим защиты. Ее клиенты не смогут получить доступ в сегмент LAN и будут работать только с интернетом (им даже выдаются адреса из другой подсети).
В заводских настройках беспроводной сети уже используется защищенный режим с индивидуальным паролем. Имя сети и ключ роутера указаны на наклейке.
В последнем разделе присутствуют знакомые пункты изменения пароля администратора, обновления прошивки, работы с конфигурацией, перезагрузки, а также информация о системе и журнал событий (не очень подробный, но с возможность отправки на сервер syslog). Устройство ведет статистику приема и передачи данных по интерфейсам (LAN1..LAN4, Wi-Fi, гостевая сеть). Предусмотрен вариант «однокнопочной» диагностики роутера, а также утилиты ping и traceroute.
Производительность
Протестировать устройство с «Билайн Интернет» у нас не получилось — соединение L2TP, видимо, устанавливалось, но доступ к интернету не работал. Отсутствие подробных журналов и средств диагностики не позволило разобраться с ситуацией. Так что для проверки производительности использовались только синтетические тесты. Поскольку роутер имеет только порты 100 Мбит/с, то его мы протестировали на использованной в большинстве прошлых материалов версии стенда. Проверялись все варианты подключения к сети Интернет.
При использовании режимов IPoE, PPPoE и PPTP пользователь может рассчитывать практически на полную скорость канала 100 Мбит/с. Более высокая нагрузка в клиенте L2TP приводит к снижению максимальной скорости до 60-70 Мбит/с. Кроме того, надо отметить, что последний вариант оказался не очень стабилен в тестах — длительная работа под высокой нагрузкой приводила к потере соединения.
Роутер способен обеспечить доступ к локальной сети провайдера одновременно при VPN-подключениях к сети Интернет. Замечаний к скорости работы в этом режиме нет, показатели приводятся на следующем графике.
При нагрузке клиентом p2p роутер во всех режимах, кроме L2TP, показывал реальную скорость работы на уровне 8,5 МБ/с, при этом число соединений составляло 500 и более (в клиенте ограничения не устанавливались). С L2TP работа в этом сценарии была неустойчивой, что еще раз подтверждает не самую качественную реализацию данной функции в рассматриваемой версии прошивки.
Роутер имеет беспроводной модуль с максимальной скоростью подключения 300 Мбит/с. Однако на практике при наличии соседних сетей он не может использовать широкий канал, так что можно рассчитывать только на 144,4 Мбит/с. Впрочем, учитывая использование проводных портов 100 Мбит/с, это не стоит считать существенным ограничением скорости доступа к интернету беспроводных устройств.
Тестирование скорости Wi-Fi проводилось с адаптером TP-Link TL-WDN4800. Расстояние между устройствами составляло около 4 метров. Роутер настраивался на работу в стандарте 802.11n с полосой 20/40 МГц и защитой WPA2-PSK AES. Цифры представляют собой скорость работы беспроводного клиента с ПК в сегменте LAN и с сервером в интернете при различных вариантах подключения.
Результаты проверки производительности беспроводного контроллера можно считать хорошими для использованной аппаратной конфигурации. Во всех режимах, кроме L2TP, клиент может рассчитывать на 85-95 Мбит/с при работе по Wi-Fi.
В целом устройство показало себя достаточно неплохо для рассматриваемого сегмента и аппаратной конфигурации. Если не считать L2TP, реализация которого явно требует доработки, роутер можно эффективно использовать с подключениями со скоростью работы до 100 Мбит/с включительно.
Выводы
Беспроводной роутер Huawei WS329 является характерным представителем современного массового сегмента домашних устройств. Его технические характеристики, аппаратная и программная платформы хорошо сбалансированы, что позволяет говорить об отсутствии избыточных функций и скоростных ограничений в основных сценариях использования.
Использование достаточно быстрого процессора обеспечивает скорость маршрутизации, достаточную для обслуживания каналов до 100 Мбит/с. К работе беспроводного модуля также нет замечаний.
Текущая версия прошивки плохо справляется с работой в режиме L2TP, который встречается у отечественных операторов. Также нам не удалось проверить функционирование трансляций IPTV в мультикаст. Хочется надеяться, что у компании достаточно ресурсов для исправления обнаруженных недочетов. От продуктов данной ценовой категории сложно ожидать реализации широкого набора функций, так что отметим только поддержку расписания доступа к интернету для индивидуальных клиентов и гостевую беспроводную сеть.
Компании непросто будет найти свою нишу, поскольку с ценой около 1000 рублей на рынке присуствуют аналогичные по характеристикам устройства более известных производителей.
Устройство уже доступно на локальном рынке. Информация о стоимости приводится ниже.
| Средняя цена по данным price.ru |
| $14() |
| Средняя цена по данным Яндекс.Маркет |
| T-10596712 |
| Предложения Huawei WS329 по данным Яндекс.Маркет |
| L-10596712-10 |
Как зайти в настройки роутера от производителя Huawei.
Для того, чтобы подключить роутер компании “Huawei”,
выполним следующие пошаговые действия. Повернув роутер тыльной стороной к себе, необходимо:
- Подключить интернет- провод, заходящий в квартиру, к синему гнезду роутера, под названием WAN;
- Далее необходимо подключить провод от компьютера к роутеру, в любое из четырех гнёзд, они имеют названия LAN1, LAN2, LAN3, LAN4. Могут использоваться как для компьютера, так и для телевизора и другого оборудования, которое может быть подключено;
- В разъем Power, необходимо вставить шнур питания и включить устройство в розетку;
- Также мы видим здесь клавишу WPS или Reset, которая помогает, если забыли, либо не хотите вводить пароль, но находиться нужно рядом с роутером, либо необходимо его перезагрузить. Всё что требуется, нажать эту клавишу;
С разъемами роутера и его подключением к компьютеру и сети закончили.
Переходим к настройкам:
- Зайдите в браузер и впишите код: » 192.168.1.1″ — это провайдеровская прошивка;
- Так как компьютер подключён проводной связью, то в открывшемся окне, в появившихся графах(имя пользователя и пароль) вводим, например, одинаковое слово » Kievstar «
- Далее появляется меню с тремя блоками:
— настройка WI FI;
— проверка статуса сети;
- Вы сразу можете воспользоваться мастером настройки, путем нажатия на этот блок. Следующие Ваши действия будут пошагово прописаны в инструкции настройки, на экране. Вы можете нажать кнопку автоматического подключения, либо кнопку ручного режима;
- Мы же начнем с блока настройки wi-fi, так как по умолчанию стоит DHSP, которая используется в нашей сети;
- Открывается окно, где написано SSID — это название сети и ее пароль, который состоит минимум из 8 символов и его можно посмотреть, поставив галочку в нужном квадратике. Также здесь присутствуют кнопки включить, отключить сеть и сохранить, на которую нам необходимо нажать, для сохранения наших данных.
- Далее идет вкладка интернет, где мы можем посмотреть все адреса, DNS сервис и так далее, тут же можно установить родительский контроль.
7.1. Безопасность сети(не рекомендуем ставить высокий уровень, низкого или среднего вполне достаточно), ведь кроме этого есть ещё и система безопасности на самом компьютере.
7.2.Посмотреть все устройства, которые когда-либо подключались.
7.3.Посмотреть интерфейс, где будет прописано какой вход(LAN..) занят, mac-адрес, ip-адрес и их настройки.
7.4. Настройки wi-fi, где можно настраивать всё по своему усмотрению, включать и выключать беспроводную сеть, менять ее название и другие какие-то функции. Здесь же можно поставить значок скрыть сеть, тогда её никто не будет видеть и чтобы подключиться к ней необходимо будет вводить не только пароль, но и название, которое вы задали.
7.5. В дополнительных настройках лучше ничего не менять, так как всё выставлено на режим «авто» и подключается самостоятельно, подстраиваясь под ваш интернет-провайдер.
.
7.6. Доступ в сети wi-fi, здесь можно поставить значок на VPN соединение, путем нажатия кнопки. Это означает то, что вам не надо вводить пароль для входа в сеть, достаточно будет нажать кнопку с тыльной стороны роутера, как говорилось ранее. Разрешить подключение всех устройств к роутеру.
7.7. Гостевые сети, можно выполнить настройку гостевой сети, у которой не будет безопасности или она будет, но минимальной;
- Вкладка «обслуживание». Здесь показываются все настройки, которые были заданы вами, либо в автоматическом режиме сетью. Например можно быстро и просто посмотреть на каком входе(LAN..) работает Ваш компьютер и какие еще устройства подключены, к данному роутеру и какому входу. Показывается информация об активности сети, сколько на входе и на выходе из роутера.
- Также можно проверить статус сети. Путем нажатия на раздел «проверить статус сети», появляется окно, где показывается какие приборы или устройства подключены к беспроводной сети. В данном случае мы видим, что к данной беспроводной сети подключено два устройства. Ноутбук и андройд. Значок Земля обозначает интернет-шлюз, следующим идет роутер, при нажатие на который можно получить полную информацию об: IP адресе, mac-адресе, ID устройства, версии AO, версии По.
На нижней части роутера есть наклейка. На ней указываются все данные по роутеру, название, модификация, потребляемая энергия, страна-производитель и так далее.Поделиться ссылкой:
Источник
Что делать, если забыли пароль Wifi?
Это не редкий случай, потому что мы видим, что многие люди испытывают трудности с запоминанием пароля. Пароль Wi-Fi еще проще забыть, так как у нас везде есть Wi-Fi. Школа, дом, рестораны, кафе, гимнастика или даже в гараже часто имеются разные Wi-Fi сети.
Вам нужно сбросить все настройки до заводских. У каждого роутера или модема есть кнопка которая помогает вам стереть все прежние настройки. После перезагрузки модем станет совершенно новым.
Теперь настройки вернутся к имени пользователя и пароля модема по умолчанию и останется настроить всё заново.
Как настроить Wi-Fi на Huawei с помощью компьютера?
Мы предоставляем вам другой способ для настройки 3G / 4G Wifi модема. Для этого вам нужно использовать ноутбук или обычный стационарный ПК.
Шаг 1: подключиться к Wi-Fi
То же самое с использованием телефона, вам нужно подключить ноутбук к Wi-Fi по умолчанию. Имя пользователя и пароль по умолчанию указаны на задней панели роутера. Они должны включать в себя SSID и ключ (пароль) для входа в настройку Wi-Fi.
Шаг 2: Войти в IP 192.168.8.1
На ноутбуке вы не можете настроить приложение, но вы можете войти в систему по умолчанию IP-адреса 192.168.8.1. Любой интернет-браузер от Firefox или Chrome может получить доступ к этому сайту, так что просто введите этот IP в адресную строку (как будто заходите на какой-то сайт) и нажмите Enter.
192.168.l.l — вход в admin панель
Сайт, перед входом в систему, потребует от вас выбора языка, а затем имени пользователя и пароля. Для этого сайта по умолчанию необходимы данные admin / admin в соответствии с ID и паролем. Теперь мы переходим к основной задаче. Это настроено.
Шаг 3: Настройте свой Wi-Fi
Найдите путь к функции настройки. Далее нам нужно, чтобы вы выбрали WLAN, чтобы создать базовые настройки для этой сети. Вам разрешено изменять всю информацию следующим образом Выберите имя для нового Wi-Fi и введите его в поле SSID
В предварительном общем ключе WPA вы должны создать пароль для вновь созданного имени Wi-Fi. Требования такие же, как на мобильном телефоне. В конце концов, не забудьте нажать кнопку Применить, чтобы сохранить настройки. Без сохранения ваши настройки будут удалены после выхода из системы.
Внешний вид устройства. Комплектация
В комплект поставки Huawei WS329 входит:
- маршрутизатор;
- блок питания;
- патч-корд;
- инструкцию по эксплуатации;
- диск.
Внешний вид не имеет значительных отличий от других моделей этого сегмента. Корпус производят из чёрного пластика. Его размер составляет 18х12х3 см, не учитывая разъёмы и антенны. Верхняя крышка с глянцевым покрытием. В самом её центре расположен логотип компании-производителя, а на нижнем крае вы найдёте 8 LED-индикаторов с голубым свечением (питание, internet, 4 LAN-порта, WLAN и WPS). Антенны и дно корпуса имеют матовое покрытие. Установка роутера возможна как на горизонтальную поверхность (есть 4 ножки без резиновых вставок), так и на вертикальную (используется 2 отверстия для крепления). Для пассивной вентиляции используются отверстия на дне устройства и на торцах крышки.
На задней панели расположились 2 несъёмные антенны, гнездо для подключения БП, кнопка on/off, а также 5 сетевых портов. Кроме того, на задней панели есть ещё одна кнопка, которая необходима для связи с WPS, отключения WLAN. Она выполняет функцию сброса на заводские настройки.
Настройка WiFi сети на модеме Huawei E8372H-153
В отличие от E3372, на модеме Huawei E8372h-153 имеется отдельный блок конфигураций, связанных с настройкой беспроводной сети для раздачи интернет по wifi на другие компьютеры, ноутбуки или смартфоны.
- В «Основных настройках WiFi» можно поменять имя сети (SSID), назначить новый пароль и сделать сеть невидимой для других пользователей.
- В «Дополнительных» также можно сменить регион и выбрать оптимальный WiFi канал.
- «Фильтр MAC адресов» позволяет отсечь от интернета нежелательных клиентов по уникальному идентификатору устройства.
- В разделе «WPS» активируется функция автоматического присоединения к сигналу или по пин-коду с других девайсов.
- Наконец, в DHCP — задается IP адрес модема, диапазон доступных значений для выдачи другим компьютерам и время аренды этих адресов.
В отдельный раздел меню вынесено управление режимом «wifi репитера». Если его включить, то модем Huawei сможет выбирать, откуда брать интернет — от другого маршрутизатора или с СИМ-карты. Это удобно, если вы подключили модем к ноутбуку. Чтобы не тратить мобильный трафик, при нахождении в зоне известного вай-фай сигнала предпочтение будет отдаваться именно ему.
Доступ к SD-карте
И еще одна интересная особенность модема Huawei E8372h — это поддержка работы с микро SD картами. Она, также как и симка, устанавливается внутрь корпуса. На ее базе можно создать сетевой FTP сервер и открыть в него доступ для всех гаджетов, подключенных к его WiFi сети. Находится эта настройка в разделе «Общий доступ».
По умолчанию активирован режим «Только USB», то есть она используется как обычная флешка, подключенная к компьютеру. Но если переставить флажок на «Доступ по FTP», то открываются описанные выше возможности.
Можно дать права только на чтение файлов или также на запись. Плюс выбрать каталог, в который будет открыть доступ — ко всей карте памяти или же к отдельной папке.
Это основные настройки модема, которые можно найти по адресу https://192.168.8.1 или 192.168.3.1 в личном кабинете Huawei. Теперь вы знаете, как в них зайти и изменить.
Прошивка
Популярная модель роутера Huawei WS329 имеет широкий спектр функциональных возможностей. Стандартно устройство имеет англоязычную прошивку версии V100R001C199B01, которая имеет поддержку IPTV.
Дополнительная прошивка устройства может помочь устранить некоторые неисправности и ошибки в работе, а также расширить возможности самого устройства.
Для того, чтобы изменить стандартную прошивку роутера, вам нужно:
- скачать обновленную версию прошивки для устройства на сайте производителя;
подключить устройство к питанию и к компьютеру;
войти в панель настроек роутера;
открыть вкладку системных настроек «Техническое обслуживание»;
выбрать пункт «Обновление программного обеспечения»;
выбрать в качестве файла для прошивки скачанную версию ПО;
нажать кнопку «Обновить» и дождаться окончания обновления;
проверить настройки, подключить кабель провайдера.
Wi-fi роутер Huawei WS329 – это удобный и функциональный маршрутизатор, который позволяет провести сеть Интернет на дому или же в офисе. Данное устройство является наиболее популярным роутером для установки качественной и высокоскоростной домашней сети на дому.
Как правило, установка устройства указанного типа не требует особых усилий и представляет собой довольно быстрый процесс, при учете некоторых правил.
По желанию вы можете не тратить время на вызов специалиста, а выполнить настройку роутера Huawei WS329 Билайн собственноручно, пользуясь руководством пользователя и советами специалистов.
Вы можете выставить стандартные настройки конфигурации устройства, можете поставить дополнительный защитный пароль или же сменить свои данные для входа, обеспечивая большую степень безопасности устройства от взлома, а также установить дополнительные вспомогательные аксессуары и антенны для увеличения покрытия Wi-fi.
Цифровое телевидение
Вай фай роутер Huawei WS329 может стать отличным вариантом для подключения высокоскоростного Интернет на дому, а также качественного цифрового телевидения.
Для настройки IPTVна роутере, вам необходимо:
зайти в раздел «IPTV Service»;
поставить галочку напротив значения «IPTV Enable»;
выбрать из списка портов Lan Interface порт, к которому будет подключено TV4
выставить значения типа подключения «Bridge Mode»;
выставить значение «4» в поле «802,1Р»;
Как открыть личный кабинет модема Huawei по адресу 192.168.100.1?
- Ваше устройство (ПК, ноутбук, смартфон) с которого мы будем выполнять вход в веб-интерфейс должно быть подключено к модему/терминалу. Подключиться можно либо по Wi-Fi сети, либо с помощью сетевого кабеля. Примерно вот так:
- На устройстве нужно отключить браузер, в адресной строке ввести (или скопировать) адрес https://192.168.100.1 и перейти по нему (нажав на клавишу Enter). Если адрес правильный и вы подключены к терминалу, то откроется окно авторизации.
- В этом окне нужно ввести имя пользователя (поле Username, или Account) и пароль (Password). Возможно, на вашем роутере Huawei эта информация указана на наклейке (показывал на фото выше). По умолчанию это обычно следующие данные: Username (Account) – root, а Password – admin. Только это заводские данные, их могли изменить в настройках роутера. Например, мастер при установке и настройке оптического терминала.Если модем от провайдера Ростелеком, то в качестве логина скорее всего используется telecomadmin, а пароль admintelecom. Обязательно попробуйте. Если все хорошо, то должен открыться личный кабинет модема или терминала Huawei. Можно выполнить настройку Wi-Fi (WLAN) и т. д.
- Если логин/пароль не подходит, или вы их не знаете или забыли, то смотрите мою инструкцию дальше.
Логин и пароль Huawei (root, admin, telecomadmin, admintelecom)
У многих по адресу 192.168.100.1 открывается окно авторизации, но в настройки не заходит, так как не подходит стандартный логин и пароль.
Логин/пароль для авторизации в модемах и терминалах Huawei HG8245H и других похожих моделях:
- Логин – root
- Пароль – admin
Но если устройство вам выдал провайдер Ростелеком, Белтелеком и т. д., то там установлен другой логин/пароль. Очень часто:
- Логин – telecomadmin
- Пароль – admintelecom
Если эти данные не подходят, то я рекомендую позвонить в поддержку своего интернет-провайдера и спросить, какие данные использовать для входа в настройки роутера.
Или еще один вариант – сделать сброс настроек роутера/терминала Хуавей.
После сброса настроек вам придется заново настраивать свой роутер. Если при установке это делали специалисты, и вы не уверены, что сможете его настроить, то я рекомендую для начала обсудить проблему с поддержкой интернет-провайдера.
Для этого нужно найти на корпусе устройства кнопку Reset (обычно она утоплена в корпус), нажать на кнопку и подержать ее нажатой минимум 10 секунд. Настройки роутера будут сброшены до заводских. После перезагрузи роутера попробуйте выполнить вход на 192.168.100.1 и ввести заводской логин/пароль.
Техническая часть
Работу роутера обеспечивает процессор Ralink RT63365E, 32 Мб ОЗУ и 4 МБ Flash-памяти. Отдельного сетевого коммутатора нет – он вмонтирован в процессор. Чтобы реализовать беспроводную Wi-Fi-сеть, производитель установил на печатной плате чип Ralink RT5392L. Несмотря на то что антенны оказались припаяны к плате, на ней имеются и микроразъёмы. Микросхемы без радиаторов, но проблем с перегревом устройства возникнуть не должно. Кстати, маршрутизатор имеет специальную группу контактов для консольного подключения, но, к сожалению, доступ закрыт паролем, который производитель не разглашает.
Настройка Wi-Fi: меняем название сети и задаём пароль
Настройка самой точки доступа сводится к созданию сети и смене пароля со стандартного на более сложный:
- Раскройте третий раздел «Домашняя сеть». Выберите третью вкладку «Настройки «Вай-Фая». Поставьте птичку рядом с «Включить Wi-Fi 2.4 ГГц».
- В меню «Шифрование» поставьте, если хотите, новое имя для точки доступа роутера Huawei (если название модели вам не подходит). Активируйте SSID в пункте ниже.
- В режиме защиты выберите WPA2-PSK. В меню ниже оставьте AES.
- Далее в поле напечатайте заранее придуманный пароль от сети, по которому другие пользователи будут входить в точку доступа. Рекомендуем записать эту комбинацию где-то отдельно в блокноте — как напоминание.
- Рядом с последними двумя пунктами галочки убираем. Щёлкните по «Сохранить».
- Раскройте меню «Дополнительные». Поставьте мощность передатчика 100%, если площадь для покрытия «Вай-Фаем» у вас большая. В режиме сети установите комбинированное значение b/g/n.
- Канал пока оставьте «Авто». Если потом при работе заметите низкую скорость интернета, опытным путём выберите самый свободный канал для вашей ситуации (устанавливайте поочерёдно и смотрите на скорость).
- В полосе пропускания оставьте 20/40 МГц. Кликните по «Сохранить».
Как настроить WiFi
Для конфигурации беспроводной сети нужна зайти в раздел «WLAN Setting». Галочка «Enable WLAN 2.4 GHz» обязательно должна стоять, иначе Вай-Фай модуль не будет работать.
В поле «SSID» надо указать имя создаваемой сети и поставить галочку «Enable SSID». В списке «Security mode» режимов безопасности выбираем стандарт «WPA2-PSK», тип шифрования «WPA encryption mode»в этом случае надо ставить «AES». В поле «WPA pre-shared key» нужно прописать пароль на WiFi, который нужно ввести, чтобы подключиться. В качестве него используется буквенная, цифирная или смешанная последовательность символов не короче 8 знаков. Нажимаем кнопку «Save» для сохранения параметров.
Примечание: Если Вы не пользуетесь технологией WPS, то лучше всего отключите её. Для этого надо снять галочку «Enable WPS» разделе «WLAN Access»:
Теперь можно подключать кабель провайдера в WAN-порт роутера и проверять доступ в глобальную сеть Интернет. Конфигурирование устройства завершено.
Помогло? Посоветуйте друзьям!
Обозначение индикаторов
Индикация у роутеров Huawei различна: на одних моделях есть целый ряд индикаторов, на других всего один индикатор, работающий в разных режимах
Не все владельцы роутеров уделяют внимание изучению индикации, а напрасно. Понимая, что именно показывает роутер в данный момент, вы сможете оперативно решить ту или иную проблему
Рассмотрим наиболее характерные для роутеров обозначения индикаторов (см. картинку ниже). Всем знакомый индикатор питания чаще всего используется для понимания, подается ли электроэнергия на роутер. Но он же может отвечать за состояние системы. Второй слева индикатор показывает, к какой сети подключен роутер.
Третий слева значок отвечает за Wi-Fi и (или) WPS, четвертый подсказывает, что к портам LAN/WAN подключены или не подключены устройства, и пятый демонстрирует уровень сигнала. В некоторых моделях индикаторы подписаны словами, что избавляет от необходимости подглядывать в инструкцию.