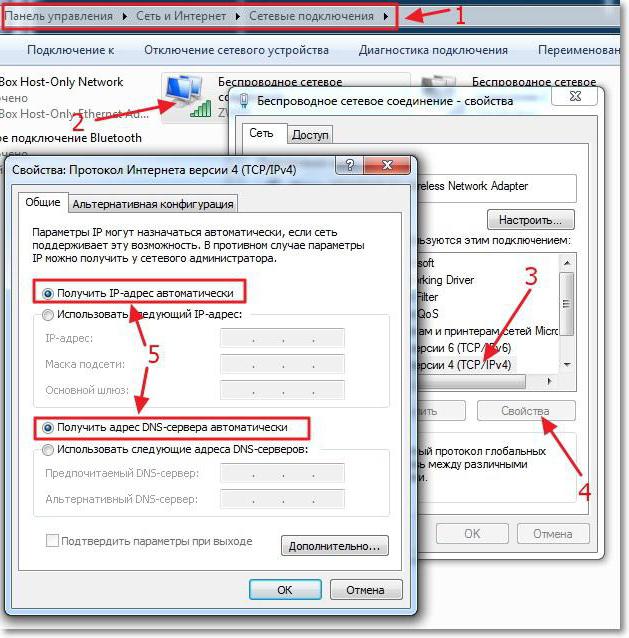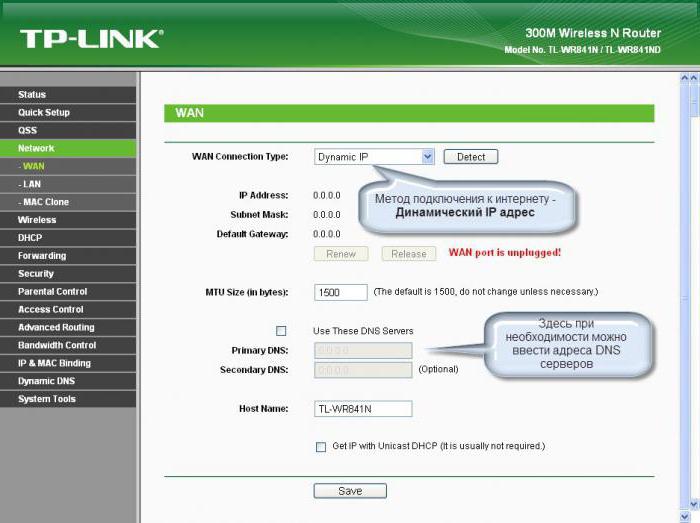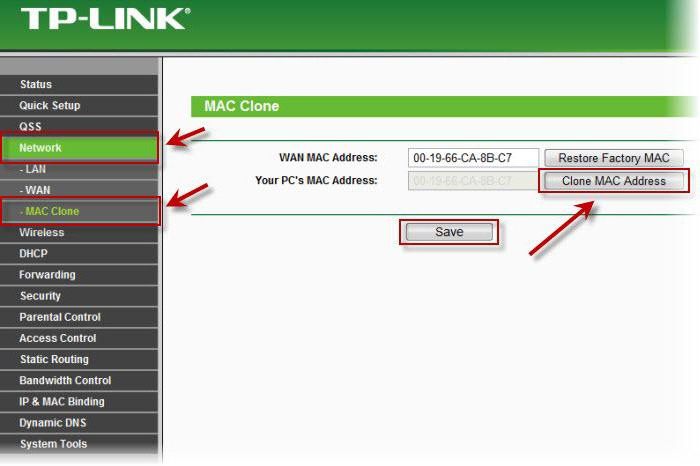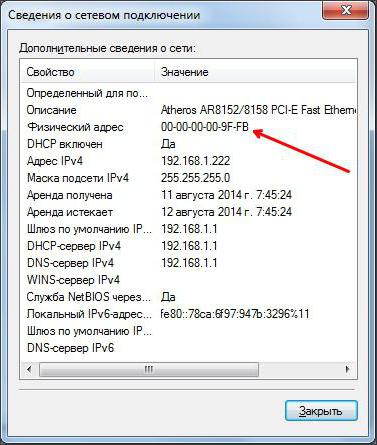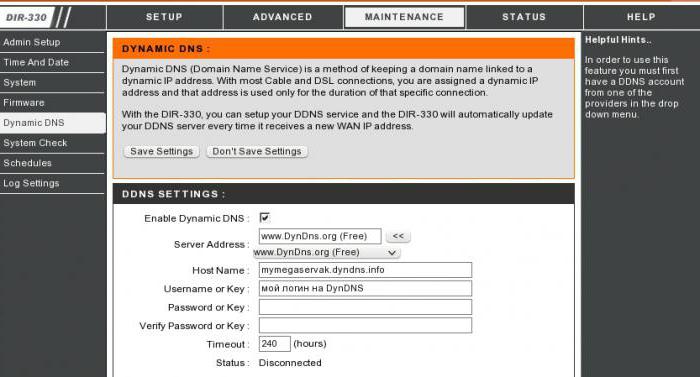Для обработки запросов в инфраструктуре Интернета используются различные виды IP-адресов. Все устройства, подключенные к Всемирной паутине, будь то сетевое МФУ или роутер, обладают собственным адресом. В зависимости от потребностей пользователя, определенные настройки этого адреса, позволят ему быть статическим либо динамическим. Если пользователь сторонник безопасного Интернета, то целесообразно сделать IP-адрес динамическим. Статический же адрес позволит с большей эффективностью использовать некоторые службы, к примеру, собственный сервер.
Что такое динамический IP адрес?
Если сказать кратко, то статический IP-адрес – это постоянный адрес, который раз и навсегда определяется пользователем в настройках устройства и не изменяется при перезагрузке, переподключении и т.д. Такой адрес не может быть присвоен еще какому-либо устройству, поскольку он уникален.
Соответственно характеристика динамического IP-адреса раскрывается в его названии, это будет меняющийся адрес. Для него установлено ограниченное время использования, после чего он меняется на другой. IP-адрес ноутбука или планшета как правило меняется при перезагрузке маршрутизатора сети.
Как сделать IP динамическим?
Продвинутых пользователей, предпочитающих безопасность работы в Интернете, интересует получение динамического IP-адреса. Компьютер с таким адресом достаточно трудно отследить в Интернете и соответственно недоброжелателям сложнее на него воздействовать. Подвергнув небольшой коррекции свое сетевое окружение, любой пользователь легко может сделать адрес устройства динамическим. Если установлена операционная система Windows начиная с Vista и до 7 с 10, то алгоритм действий будет таким:
- Войти в «Центр управления сетями и общим доступом»;
- Затем в раздел «Изменение параметров адаптера»;
- Увидев свой адаптер кликнуть по нему правой кнопкой мыши и в контекстном меню выбрать строчку «Свойства»;
- Выбрать в открывшемся «Протокол Интернета версии 4» и затем кнопку «Свойства». Результатом будет окно следующего вида:
Если напротив строки «Получить IP-адрес автоматически» нет отметки, то следует ее туда поставить.
Другие способы установить динамический IP адрес
Получить динамический IP-адрес также можно и иным способом – использовать веб-прокси (в простонародье «анонимайзер») или VPN-сервер. В данном случае пользователю лучше выбрать для эксплуатации VPN-сервер, так как он более безопасен и надежен, нежели анонимайзер, и по желанию будет менять Ваш IP-адрес день ото дня.
Как узнать какой у вас тип ip с помощью сайта whoer.net ?
Если заглянуть на whoer.net в раздем «Мой IP», можно без труда установить, является ли Ваш IP-адрес динамическим. Попробуйте несколько раз переподключиться к Интернету и каждый раз после подключения заново проверить свой IP на whoer.net. Если адрес меняется каждый раз, то у вас динамический IP-адрес.
Получаем динамический ip на роутере
Настроить динамический адрес можно не только с помощью провайдера, но и самостоятельно.
Если дома вы используете роутер, то зайдите на страницу его администрирования (обычно это 192.168.0.1 или 192.168.1.1 с логином admin и паролем admin) и найдите раздел WAN Connection.
В разных моделях роутера данная настройка находится в разных местах. Рассмотрим несколько примеров.
Динамический IP в роутерах TP Link
Динамический IP в роутерах ZyXEL
Другие настройки после изменения типа IP адреса можно не менять. В нашей статье вы можете прочесть, как сменить mac-адрес компьютера.
Эта статья подходит для:
TD-8840 , TD-8810 , TD-W8968 , TD-W8950ND , TD-W8950N , TD-W8960N , TD-W8920G , TD-W8960NB , TD-W8960ND , TD-W8910G
Примечание:
Для настройки ADSL-маршрутизатора вам потребуются параметры VPI/VCI. Если у вас нет такой информации – обратитесь к вашему Интернет-провайдеру для её получения. Это нужно сделать в первую очередь.
Шаг 1:
Войдите на страницу веб-управления маршрутизатора. Для этого откройте веб-браузер (например, Internet Explorer) и введите адрес доступа по умолчанию. Адрес по умолчанию указан на этикетке на корпусе маршрутизатора. Чаще всего доступ к веб-интерфейсу осуществляется по адресу 192.168.1.1:
Шаг 2:
Укажите имя пользователя и пароль (значения по умолчанию: admin\admin).
Шаг 3:
Нажмите «Быстрая настройка» (Quick Setup) в меню слева:
Шаг 4:
Введите корректные параметры VPI и VCI (предоставляются вашим Интернет-провайдером). Нажмите «Далее» (Next):
Шаг 5:
Выберите «Динамический IP» (Dynamic/static IP (1483 Bridge)). Нажмите «Далее» (Next):
Шаг 6:
На этом этапе вам понадобится ввести «IP-адрес» (IP-address), «Маску подсети» (Subnet mask), «Шлюз» (Gateway) и «DNS-сервер» (DNS server), если вы получили данные значения от вашего Интернет-провайдера. Вводимые параметры должны быть корректными. Если вы не уверены в правильности этой информации – обратитесь к провайдеру для уточнения.
Указав параметры или выбрав «Получать автоматически» (Obtain an IP-address and gateway automatically), нажмите «Далее» (Next):
Шаг 7:
На этом этапе вы можете не менять параметры. Нажмите «Далее» (Next):
Шаг 8:
Если ваш маршрутизатор не поддерживает беспроводную передачу данных, пропустите этот шаг.
Если вы планируете использовать Wi-Fi, то выберите «Включить беспроводной режим» (Enable Wireless):
SSID: Создайте имя беспроводной сети (для лучшей совместимости используйте цифры и буквы английского алфавита).
Wireless Security: выберите WPA-PSK/WPA2-PSK и введите пароль для доступа к беспроводной сети (пароль должен содержать не менее 8 символов). Если вы планируете использовать незащищенную сеть, выберите значение «Отключить защиту» (Disable Security) .
Шаг 9:
Нажмите «Сохранить/Перезагрузить» (Save/Reboot) для сохранения настроек и перезагрузки маршрутизатора.
Был ли этот FAQ полезен?
Ваш отзыв поможет нам улучшить работу сайта.
Что вам не понравилось в этой статье?
- Недоволен продуктом
- Слишком сложно
- Неверный заголовок
- Не относится к моей проблеме
- Слишком туманное объяснение
- Другое
Как мы можем это улучшить?
Спасибо
Спасибо за обращение
Нажмите здесь, чтобы связаться с технической поддержкой TP-Link.
При подключении к Интернету маршрутизатору необходим IP-адрес. Существует два типа IP-адресов: статический и динамический. Динамический IP-адрес назначается автоматически и может изменяться каждый раз при подключении к Интернету. В этой статье мы рассмотрим, как включить динамический IP на роутере.
- Шаг 1: Вход в веб-утилиту маршрутизатора
- Шаг 2: Выбор «Динамический IP-адрес»
- Шаг 3: Проверка настройки IP-адреса
- Выбор динамического или статического IP-адреса
- Преимущества динамического IP-адреса
- Недостатки динамического IP-адреса
- Преимущества статического IP-адреса
- Недостатки статического IP-адреса
- Полезные советы и выводы
Шаг 1: Вход в веб-утилиту маршрутизатора
Для начала вам нужно зайти в веб-утилиту маршрутизатора. Обычно для этого необходимо открыть браузер и ввести IP-адрес маршрутизатора. Этот адрес обычно указывается на наклейке на задней панели маршрутизатора.
Шаг 2: Выбор «Динамический IP-адрес»
После входа в веб-утилиту маршрутизатора перейдите в меню «Сеть» подраздел «WAN». В строке «Тип подключения WAN» выберите «Динамический IP-адрес». Этот шаг описан в следующей инструкции:
- На панели слева выберите «Сеть».
- Выберите «WAN».
- В строке «Тип подключения WAN» выберите «Динамический IP-адрес».
- Нажмите кнопку «Сохранить».
Шаг 3: Проверка настройки IP-адреса
Вы можете проверить, был ли успешно включен динамический IP-адрес на вашем маршрутизаторе. Для этого нужно найти текущий IP-адрес маршрутизатора. Это можно сделать следующим образом:
- Откройте командную строку.
- Наберите команду «ipconfig /all».
- Проверьте параметры «Аренда получена» и «Срок аренды истекает». Если рядом с ними есть информация о времени, то это указывает на динамический IP-адрес.
Выбор динамического или статического IP-адреса
Динамический IP-адрес используется в больших сетях, где необходимо назначать IP-адреса компьютерам на автоматической основе. В статическом IP-адресе пользователь может определить определенный IP-адрес для компьютера или устройства, что делает его более персонализированным. Вот некоторые преимущества и недостатки каждого типа:
Преимущества динамического IP-адреса
- Автоматическое назначение IP-адреса.
- Позволяет распределять большое количество IP-адресов среди большого количества компьютеров.
Недостатки динамического IP-адреса
- Может меняться при каждом подключении к Интернету.
- Может вызвать проблемы при обращении к веб-сервисам, использующим IP-адрес.
Преимущества статического IP-адреса
- Постоянный IP-адрес.
- Играет важную роль в безопасности сетевой конфигурации.
Недостатки статического IP-адреса
- Является более дорогим в использовании, если необходимо много IP-адресов для большого количества компьютеров.
- Если оператор сменит IP-адрес, могут возникнуть проблемы с удаленным доступом.
Полезные советы и выводы
- Чтобы узнать ваш текущий IP-адрес, вы можете использовать такие сайты, как ipconfig или whatismyip.com.
- Обычно динамический IP-адрес назначается автоматически при первоначальной настройке маршрутизатора.
- Если у вас возникли проблемы с подключением к Интернету, вы можете попробовать перезагрузить маршрутизатор и/или переключиться на динамический IP-адрес.
- Многие провайдеры Интернета предлагают опцию «дефолтный IP-адрес», которая может быть полезна для повышения безопасности вашей сети.
Включение динамического IP-адреса может быть очень полезным для вашей сетевой конфигурации. Не забывайте, что каждый тип IP-адреса имеет свои преимущества и недостатки, поэтому выбор зависит от вашего индивидуального случая. Если у вас возникнут проблемы, не стесняйтесь обратиться к провайдеру Интернета или к документации по вашему маршрутизатуру для помощи в настройке.
Как сменить IP на динамический
Для изменения IP-адреса на динамический следует выполнить несколько простых шагов. Сначала необходимо открыть настройки сетевого соединения. Для этого можно воспользоваться соответствующей иконкой в панели задач или открыть раздел «Сеть и Интернет» в настройках операционной системы. Затем следует нажать на вкладку «Сетевые соединения» и выбрать активное соединение. В открывшемся окне нужно найти раздел «Настройки IP» и нажать кнопку «Изменить». В появившемся окне использовать раскрывающееся меню «Изменить настройки IP» и выбрать параметр «Автоматически (DHCP)». После этого компьютер запросит новый IP-адрес у сервера. Завершив эти действия, IP-адрес будет изменен на динамический, и компьютер будет автоматически получать его от DHCP-сервера в сети. Такая настройка обеспечит более гибкое и автоматизированное использование сетевого подключения.
Как сделать статический IP на Xiaomi
Для того чтобы настроить статический IP на Xiaomi, вам нужно выполнить несколько простых шагов.
- Первым делом, откройте настройки вашего устройства, прокрутите вверх и выберите раздел «Общие настройки».
- Затем перейдите в подраздел «Настройки интернета».
- В этом подразделе найдите раздел «Настройки типа подключения» и выберите «Статический IP».
- Теперь введите ваши данные по договору: IP-адрес, Маску подсети, Шлюз, DNS1/DNS2.
- После ввода всех необходимых данных нажмите кнопку «Принять» внизу экрана, чтобы сохранить настройки.
Теперь ваш Xiaomi будет использовать статический IP, который вы задали, и подключаться к интернету со стабильным соединением.
Как сделать динамический IP Ростелеком
Чтобы настроить динамический IP адрес у провайдера Ростелеком, необходимо выполнить несколько простых шагов. В начале открываем веб-интерфейс нашего роутера и переходим на главную страницу. Там обращаем внимание на вкладку «Сеть» и выбираем тип подключения WAN. В настройках подключения выбираем вариант «Настроить вручную». Затем находим пункт «Динамический IP» и ставим рядом с ним флажок.
Однако, следует отметить, что некоторые провайдеры могут предлагать услугу статического IP адреса, который не меняется со временем. Если у вас есть потребность в постоянном IP адресе, вы можете подключить такую услугу у Ростелекома.
В любом случае, после настройки динамического IP адреса рекомендуется сохранить изменения и перезагрузить роутер. Это позволит применить новые настройки и начать использовать динамический IP адрес от провайдера Ростелеком.
Как настроить роутер с динамическим IP
После этого перейдите в раздел «Беспроводная сеть» и выберите пункт «Базовые настройки». Здесь вы сможете изменить имя сети Wi-Fi (SSID) и установить пароль для доступа к сети.
Затем перейдите в раздел «Безопасность» и выберите тип защиты своей сети Wi-Fi. Рекомендуется использовать шифрование WPA2-PSK.
После настройки безопасности, сохраните изменения и перезагрузите роутер.
Теперь ваш роутер настроен с динамическим IP-адресом. Вы можете подключать к нему различные устройства и использовать интернет без проблем.
Обратите внимание, что при смене провайдера или перезагрузке роутера, IP-адрес может измениться, и вам необходимо будет повторить эти настройки.
Многие провайдеры, предоставляющие услуги доступа в интернет, достаточно часто используют динамические IP-адреса для присвоения их машинам своих клиентов. Но и домашние пользователи тоже хотят использовать такие настройки, например, для подключения дополнительных устройств вроде видеорегистраторов, веб-камер и т. д. Сама же настройка динамического IP-адреса в домашних условиях особо сложной не является. Далее предлагается несколько самых распространенных и популярных методик.
Что такое динамический IP-адрес, и зачем он нужен?
Прежде чем рассматривать вопрос, что собой представляет настройка динамического IP, следует разобраться, что это, вообще, такое.
Каждый компьютер или мобильное устройство при подключении к Сети, например, через WiFi-роутер или ADSL-модем, как правило, получает адрес автоматически. Если провайдер осуществляет привязку девайса через DHCP-сервер, такой адрес является статическим, то есть неизменяемым.
В противоположность статическим адресам, настройка динамического IP позволяет использовать один адрес в течение определенного промежутка времени подключения (сеанса), после чего он изменяется на другой. Таким образом, с использованием адресов такого типа можно избежать отслеживания компьютеров или мобильных девайсов через интернет-подключение (хотя внешний адрес передающего устройства может оставаться постоянным). Кроме того, для провайдера это открывает широкое поле деятельности, поскольку его адресное пространство может быть ограничено, а при установке динамического IP появляется возможность использования свободных адресов для компьютеров других пользователей.
Настройка динамического IP: предварительные действия в Windows
Но это была теория. Теперь перейдем к практическим действиям. Настройка динамического IP в домашних условиях начинается с установки сетевых параметров Windows.
Первым делом необходимо зайти в раздел управления сетями и общим доступом, который находится в стандартной «Панели управления» (в Windows 10, чтобы не терять время на поиски, ее лучше вызывать из консоли «Выполнить» командой control).
В параметрах выбранного сетевого подключения необходимо найти настройки протокола TCP/IPv4 и перейти к свойствам посредством нажатия соответствующей кнопки. В новом окне настроек нужно убедиться, что получение IP и адресов DNS установлено на автоматическое. Обычно такие параметры применяются по умолчанию, но лучше их проверить, чтобы потом не было проблем.
Динамический IP: настройка роутера
Далее необходимо изменить установки маршрутизатора. Для начала рассмотрим, как это делается в роутерах TP-Link.
Сначала через любой веб-браузер нужно войти в интерфейс устройства, введя в строке обозревателя адрес роутера, который можно узнать на шильдике, расположенном на обратной стороне устройства (обычно это 192.168.0.1, хотя для других устройств может применяться адрес 192.168.1.1 или какой-либо еще). После этого прописываются логин и пароль, если таковые предусмотрены (чаще всего это admin для обоих полей).
Далее настройка динамического IP производится в разделе WAN, который расположен в основном меню настроек сети (Network) слева. Справа в строке типа подключения WAN (WAN Connection Type) из списка выбирается значение «Динамический IP» (Dynamic IP).
После этого в настройках сети используется раздел клонирования MAC-адреса (Mac Clone), где выбирается клонирование с компьютера. Это нужно для случаев, если у провайдера имеется привязка к статическому IP, о которой было сказано выше. В некоторых устройствах этой серии такая возможность отсутствует, поэтому MAC-адрес придется прописать собственноручно.
Узнать его можно через меню активного сетевого подключения (иконка в системном трее), в котором используется кнопка сведений. Адреса на компьютере и на роутере должны совпадать.
Наконец, в настройках беспроводного подключения на роутере (Wireless Settings) нужно указать следующие параметры:
- SSID – произвольное название сети;
- защита – WPA2-Personal;
- шифрование – AES или TKIP (по желанию, но чаще всего используется первый тип);
- ключ доступа – собственный пароль, который задается для входа в сеть.
В принципе, если производится не первоначальная настройка, а только изменение IP, установленные значения для беспроводного подключения можно не менять. Далее просто сохраняем настройки и перегружаем устройство.
В ADSL-модемах D-Link настройка динамического IP практически ничем не отличается. Опять же, в типе подключения выбирается динамический IP, устанавливается порт Internet, обязательно выбирается значение параметра MTU (обычно 1500) и, если требуется, из списка устанавливается MAC-адрес или прописывается вручную.
Настройка видеорегистратора через динамический IP несколько отличается от общепринятых правил. В данном случае сначала придется произвести так называемый проброс портов (Port Forwarding), поскольку при использовании технологии DynDNS на роутере адрес регистратора необходимо преобразовать в статический. Для упрощения работы можно воспользоваться функцией UPnP, которая обычно имеется в любом маршрутизаторе. И одним из условий можно назвать освобождение порта 80, который используется для таких типов подключений. Но это уже другой разговор.
Банальные ошибки
Что касается появления возможных ошибок или сбоев при подключении через динамический IP, в большинстве случаев они могут возникать банально только потому, что пользователь в настройках маршрутизатора при ручном вводе MAC-адреса прописал его неправильно. А иногда некоторые просто забывают сохранить настройки, после чего в обязательном порядке роутер необходимо перезагрузить.
Использование дополнительных сервисов
Еще одна довольно распространенная методика изменения статического IP на динамический состоит в обращении к специальным сервисам вроде DynDNS, которые представляют собой удаленные DNS-серверы.
В этом случае настройка упрощается достаточно сильно и сводится только к тому, чтобы в параметрах DDNS выбрать соответствующую службу и активировать ее, установив флажок напротив пункта доступности (Enable).
3аключение
Вот, собственно, и все, что касается основных параметров и настроек динамических адресов. Как можно заметить, сделать это достаточно просто. Однако при установке нужных параметров нужно учитывать тип маршрутизатора, проверить настройки сетевого подключения в опциях операционной системы и, конечно же, корректно ввести данные в поля, обязательные для заполнения.
Настройка роутера (Динамический IP)
Представленная вам пошаговая инструкция подходит для любого Wi-Fi роутеа независимо от фирмы производителя. Отличие заключается только в оформлении интерфейса раздела управления роутером, и возможно в названиях и разделах окна настроек. Инструкция работает для всех провайдеров использующих динамический IP адрес для предоставления доступа в сеть интернет, таких как — Qwerty, OnLime, Акадо, 2КО, StarLink, StalNet, MosNet, RiNet, и всех остальных!
Этапы настройки
1. Вставляем кабель от провайдера в порт WAN на роутере, а кабель Ethernet (патчкорд), прилагавшийся в комплекте — в сетевую карту компьютера одним концом, другим в порт LAN на роутере.
2. На компьютере (работающим на ОС Windows 7) открываем раздел сетевых настроек: Пуск -> Панель Управления -> Сеть и Интернет -> Центр управления сетями и общим доступом -> Управление сетевыми подключениями -> Изменения параметров адаптера.
Кликаем правой кнопкой мыши по пункту «Подключение по локальной сети» заходим в «Свойства» далее в раздел «Протокол Интернета версии 4» и устанавливаем флажки на «Получить IP автоматически» и «Получить адрес DNS сервера автоматически»
3. На корпусе роутера находим IP или WEB адрес для входа в админку (как правило это адрес 192.168.0.1), а также логин и пароль (по умолчанию обычно используются логин admin, пароль либо пустой, либо тоже admin)
4. Далее открываем на компьютере любой браузер и в адресную стройку пишем указанный IP адрес, после чего вводим — логин и пароль с наклейки на обратной стороне роутера.
5. Находим в меню роутера пункт «WAN» или «Интернет»
6. В графе «Тип WAN подключения» выбираем «Динамический IP»
7. В пункте «MAC-адрес» выбираем «Клонировать с компьютера» (в случае если у провайдера имеется привязка по IP адресу)
Если такой возможности нет, а MAC адрес нужно прописать вручную
тогда заходим на компьютере раздел «Сетевые подключения», кликаем 2 раза левой кнопкой мыши по «Подключение по локальной сети» и заходим в «Свойства». Здесь находим «Физический адрес» — это значение и нужно прописать в соответствующем поле в настройках роутера.
Сохраняем настройки и перезагружаем роутер.
8. Открываем в меню раздел «Беспроводная сеть» и задаем свои значения для:
- SSID — название вашей wifi сети, которое будет отображаться в списке для подключения
- Метод защиты сети — WPA2-Personal
- Тип шифрования — AES или TKIP
- Ключ — пароль для подключения к WiFi, не менее 8 символов
9. Применяем настройки. Включаем устройство, которое должно принимать интернет с WiFi модулем. Кликаем на иконку беспроводных соединения в правом нижнем углу панели иконок Windows Находим в списке нашу сеть и подключаемся, с тем пароле, который был задан вами.
Источник
Простой способ сделать IP-адрес динамическим
Для обработки запросов в инфраструктуре Интернета используются различные виды IP-адресов. Все устройства, подключенные к Всемирной паутине, будь то сетевое МФУ или роутер, обладают собственным адресом. В зависимости от потребностей пользователя, определенные настройки этого адреса, позволят ему быть статическим либо динамическим. Если пользователь сторонник безопасного Интернета, то целесообразно сделать IP-адрес динамическим. Статический же адрес позволит с большей эффективностью использовать некоторые службы, к примеру, собственный сервер.
Что такое динамический IP адрес?
Если сказать кратко, то статический IP-адрес – это постоянный адрес, который раз и навсегда определяется пользователем в настройках устройства и не изменяется при перезагрузке, переподключении и т.д. Такой адрес не может быть присвоен еще какому-либо устройству, поскольку он уникален.
Соответственно характеристика динамического IP-адреса раскрывается в его названии, это будет меняющийся адрес. Для него установлено ограниченное время использования, после чего он меняется на другой. IP-адрес ноутбука или планшета как правило меняется при перезагрузке маршрутизатора сети.
Как сделать IP динамическим?
Продвинутых пользователей, предпочитающих безопасность работы в Интернете, интересует получение динамического IP-адреса. Компьютер с таким адресом достаточно трудно отследить в Интернете и соответственно недоброжелателям сложнее на него воздействовать. Подвергнув небольшой коррекции свое сетевое окружение, любой пользователь легко может сделать адрес устройства динамическим. Если установлена операционная система Windows начиная с Vista и до 7 с 10, то алгоритм действий будет таким:
- Войти в «Центр управления сетями и общим доступом»;
- Затем в раздел «Изменение параметров адаптера»;
- Увидев свой адаптер кликнуть по нему правой кнопкой мыши и в контекстном меню выбрать строчку «Свойства»;
- Выбрать в открывшемся «Протокол Интернета версии 4» и затем кнопку «Свойства». Результатом будет окно следующего вида:
Если напротив строки «Получить IP-адрес автоматически» нет отметки, то следует ее туда поставить.
Другие способы установить динамический IP адрес
Получить динамический IP-адрес также можно и иным способом – использовать веб-прокси (в простонародье «анонимайзер») или VPN-сервер. В данном случае пользователю лучше выбрать для эксплуатации VPN-сервер, так как он более безопасен и надежен, нежели анонимайзер, и по желанию будет менять Ваш IP-адрес день ото дня.
Как узнать какой у вас тип ip с помощью сайта whoer.net ?
Если заглянуть на whoer.net в раздем «Мой IP», можно без труда установить, является ли Ваш IP-адрес динамическим. Попробуйте несколько раз переподключиться к Интернету и каждый раз после подключения заново проверить свой IP на whoer.net. Если адрес меняется каждый раз, то у вас динамический IP-адрес.
Получаем динамический ip на роутере
Настроить динамический адрес можно не только с помощью провайдера, но и самостоятельно.
Если дома вы используете роутер, то зайдите на страницу его администрирования (обычно это 192.168.0.1 или 192.168.1.1 с логином admin и паролем admin) и найдите раздел WAN Connection.
В разных моделях роутера данная настройка находится в разных местах. Рассмотрим несколько примеров.
Источник
Настройка динамического IP адреса
Многие провайдеры, предоставляющие услуги доступа в интернет, достаточно часто используют динамические IP-адреса для присвоения их машинам своих клиентов. Но и домашние пользователи тоже хотят использовать такие настройки, например, для подключения дополнительных устройств вроде видеорегистраторов, веб-камер и т. д. Сама же настройка динамического IP-адреса в домашних условиях особо сложной не является. Далее предлагается несколько самых распространенных и популярных методик.
Что такое динамический IP-адрес, и зачем он нужен?
Прежде чем рассматривать вопрос, что собой представляет настройка динамического IP, следует разобраться, что это, вообще, такое.
Каждый компьютер или мобильное устройство при подключении к Сети, например, через WiFi-роутер или ADSL-модем, как правило, получает адрес автоматически. Если провайдер осуществляет привязку девайса через DHCP-сервер, такой адрес является статическим, то есть неизменяемым.
В противоположность статическим адресам, настройка динамического IP позволяет использовать один адрес в течение определенного промежутка времени подключения (сеанса), после чего он изменяется на другой. Таким образом, с использованием адресов такого типа можно избежать отслеживания компьютеров или мобильных девайсов через интернет-подключение (хотя внешний адрес передающего устройства может оставаться постоянным). Кроме того, для провайдера это открывает широкое поле деятельности, поскольку его адресное пространство может быть ограничено, а при установке динамического IP появляется возможность использования свободных адресов для компьютеров других пользователей.
Настройка динамического IP: предварительные действия в Windows
Но это была теория. Теперь перейдем к практическим действиям. Настройка динамического IP в домашних условиях начинается с установки сетевых параметров Windows.
Первым делом необходимо зайти в раздел управления сетями и общим доступом, который находится в стандартной «Панели управления» (в Windows 10, чтобы не терять время на поиски, ее лучше вызывать из консоли «Выполнить» командой control).
В параметрах выбранного сетевого подключения необходимо найти настройки протокола TCP/IPv4 и перейти к свойствам посредством нажатия соответствующей кнопки. В новом окне настроек нужно убедиться, что получение IP и адресов DNS установлено на автоматическое. Обычно такие параметры применяются по умолчанию, но лучше их проверить, чтобы потом не было проблем.
Динамический IP: настройка роутера
Далее необходимо изменить установки маршрутизатора. Для начала рассмотрим, как это делается в роутерах TP-Link.
Сначала через любой веб-браузер нужно войти в интерфейс устройства, введя в строке обозревателя адрес роутера, который можно узнать на шильдике, расположенном на обратной стороне устройства (обычно это 192.168.0.1, хотя для других устройств может применяться адрес 192.168.1.1 или какой-либо еще). После этого прописываются логин и пароль, если таковые предусмотрены (чаще всего это admin для обоих полей).
Далее настройка динамического IP производится в разделе WAN, который расположен в основном меню настроек сети (Network) слева. Справа в строке типа подключения WAN (WAN Connection Type) из списка выбирается значение «Динамический IP» (Dynamic IP).
После этого в настройках сети используется раздел клонирования MAC-адреса (Mac Clone), где выбирается клонирование с компьютера. Это нужно для случаев, если у провайдера имеется привязка к статическому IP, о которой было сказано выше. В некоторых устройствах этой серии такая возможность отсутствует, поэтому MAC-адрес придется прописать собственноручно.
Узнать его можно через меню активного сетевого подключения (иконка в системном трее), в котором используется кнопка сведений. Адреса на компьютере и на роутере должны совпадать.
Наконец, в настройках беспроводного подключения на роутере (Wireless Settings) нужно указать следующие параметры:
- SSID – произвольное название сети;
- защита – WPA2-Personal;
- шифрование – AES или TKIP (по желанию, но чаще всего используется первый тип);
- ключ доступа – собственный пароль, который задается для входа в сеть.
В принципе, если производится не первоначальная настройка, а только изменение IP, установленные значения для беспроводного подключения можно не менять. Далее просто сохраняем настройки и перегружаем устройство.
В ADSL-модемах D-Link настройка динамического IP практически ничем не отличается. Опять же, в типе подключения выбирается динамический IP, устанавливается порт Internet, обязательно выбирается значение параметра MTU (обычно 1500) и, если требуется, из списка устанавливается MAC-адрес или прописывается вручную.
Настройка видеорегистратора через динамический IP несколько отличается от общепринятых правил. В данном случае сначала придется произвести так называемый проброс портов (Port Forwarding), поскольку при использовании технологии DynDNS на роутере адрес регистратора необходимо преобразовать в статический. Для упрощения работы можно воспользоваться функцией UPnP, которая обычно имеется в любом маршрутизаторе. И одним из условий можно назвать освобождение порта 80, который используется для таких типов подключений. Но это уже другой разговор.
Банальные ошибки
Что касается появления возможных ошибок или сбоев при подключении через динамический IP, в большинстве случаев они могут возникать банально только потому, что пользователь в настройках маршрутизатора при ручном вводе MAC-адреса прописал его неправильно. А иногда некоторые просто забывают сохранить настройки, после чего в обязательном порядке роутер необходимо перезагрузить.
Использование дополнительных сервисов
Еще одна довольно распространенная методика изменения статического IP на динамический состоит в обращении к специальным сервисам вроде DynDNS, которые представляют собой удаленные DNS-серверы.
В этом случае настройка упрощается достаточно сильно и сводится только к тому, чтобы в параметрах DDNS выбрать соответствующую службу и активировать ее, установив флажок напротив пункта доступности (Enable).
3аключение
Вот, собственно, и все, что касается основных параметров и настроек динамических адресов. Как можно заметить, сделать это достаточно просто. Однако при установке нужных параметров нужно учитывать тип маршрутизатора, проверить настройки сетевого подключения в опциях операционной системы и, конечно же, корректно ввести данные в поля, обязательные для заполнения.
Источник




.jpg)
.jpg)
.jpg)
.jpg)
.jpg)
.jpg)
.jpg)
.jpg)