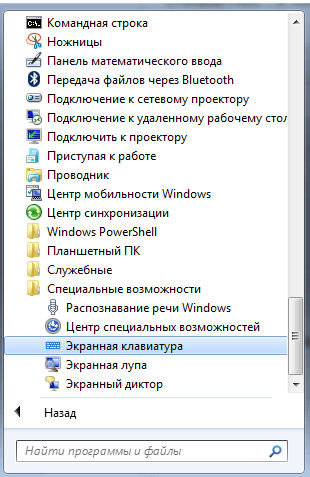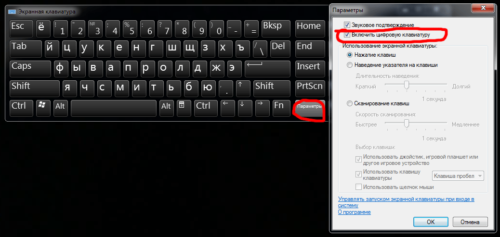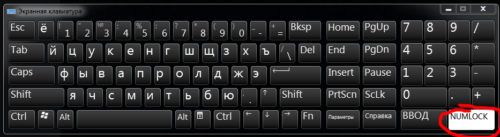Существует несколько различных типов клавиатур для компьютеров. Наиболее распространенный тип — физическая внешняя клавиатура, которая подключается к компьютеру. Но в Windows есть встроенное средство специальных возможностей под названием экранная клавиатура (OSK), которое можно использовать вместо физической клавиатуры.
Для использования экранной клавиатуры сенсорный экран не нужен. Экранная клавиатура отображается на экране со всеми стандартными клавишами, поэтому вы можете использовать мышь или другое указывающее устройство для выбора клавиш или использовать одну физическую клавишу или группу клавиш для переключения между клавишами на экране.
Примечание: На компьютерах с сенсорным экраном также есть сенсорная клавиатура. Она отображается при нажатии на текстовое поле, когда компьютер работает в режиме планшета.
Чтобы открыть экранную клавиатуру:
Перейдите в меню Пуск , а затем выберите Параметры > Специальные возможности> клавиатура и включите переключатель Экранная клавиатура. На экране появится клавиатура, которую можно использовать для перемещения по экрану и ввода текста. Клавиатура останется на экране, пока не будет закрыта.
Примечание: Чтобы открыть экранную клавиатуру на экране входа, нажмите кнопку Специальные возможности в правом нижнем углу экрана входа, а затем выберите Экранная клавиатура.
Чтобы изменить способ ввода данных с экранной клавиатуры:
На открытой экранной клавиатуре нажмите клавишу Параметры и выберите нужные возможности:
-
Использовать звук щелчка. Используйте этот параметр, если вы хотите услышать звук при нажатии клавиши.
-
Показать клавиши, чтобы упростить перемещение по экрану. Используйте этот параметр, если вы хотите, чтобы клавиши OSK использовались для изменения положения на экране.
-
Включение цифровой клавиатуры. Используйте этот параметр, чтобы развернуть экран, чтобы отобразить числовую клавиатуру.
-
Щелкните клавиши. Используйте этот режим, если вы предпочитаете щелкнуть или коснуться экранных клавиш, чтобы ввести текст.
-
Наведите указатель мыши на клавиши. Используйте этот режим, если вы используете мышь или джойстик, чтобы навести указатель на клавиши OSK. Символы, на которые вы указываете, вводятся автоматически при наведения на них в течение указанного времени. Используйте ползунок Продолжительность наведении курсора , чтобы настроить задержку.
-
Сканирование клавиш. Используйте этот режим, если вы хотите, чтобы экранная клавиша постоянно сканирует клавиатуру. В режиме сканирования выделяются области, в которых вы можете ввести символы клавиатуры, используя сочетание клавиш, устройство переключения ввода или устройство, имитирующее щелчок мышью. Используйте ползунок Скорость сканирования, чтобы задать скорость, которая соответствует вашим предпочтениям. Вы также можете выбрать любое сочетание следующих параметров для выбора ключа:
-
Джойстик, игровая панель или другое игровое устройство
-
Клавиша клавиатуры, которую можно выбрать из списка
-
Щелчок мышью
-
-
Использовать прогнозирование текста. Используйте этот параметр, если вы хотите, чтобы osk предлагал слова при вводе, поэтому вам не нужно вводить каждое полное слово. Вы также можете выбрать, если вы хотите вставить пробел после каждого прогнозируемого слова.
Примечания:
-
Функция прогнозирования текста доступна на английском, испанском, итальянском, немецком и французском языках. Если вы хотите использовать один из этих языков, но он не установлен, установите для него языковые файлы.
-
Если вы используете режим наведения или сканирования и случайно свернули экранную клавиатуру, вы можете восстановить ее, наведя на нее указатель на панели задач (в режиме наведения) или нажав клавишу сканирования (в режиме сканирования).
-
Если вы свернули экранную клавиатуру и перешли в режим планшета, нажмите кнопку Представление задач, чтобы вернуться к экранной клавиатуре.
Существует несколько различных типов клавиатур для компьютеров. Наиболее распространенный тип — физическая внешняя клавиатура, которая подключается к компьютеру. Но в Windows есть встроенное специальное средство, т. н. экранная клавиатура, которую можно использовать вместо физической.
Для использования экранной клавиатуры сенсорный экран не нужен. Экранная клавиатура отображается на экране со всеми стандартными клавишами, поэтому вы можете использовать мышь или другое указывающее устройство для выбора клавиш или использовать одну физическую клавишу или группу клавиш для переключения между клавишами на экране.
Примечание: На компьютерах с сенсорным экраном также есть сенсорная клавиатура. Она отображается при нажатии на текстовое поле, когда компьютер работает в режиме планшета.
Чтобы открыть экранную клавиатуру:
Перейдите в меню Пуск , а затем выберите Параметры > Специальные возможности > клавиатуры и включите переключатель в разделе Использование экранной клавиатуры. На экране появится клавиатура, которую можно использовать для перемещения по экрану и ввода текста. Клавиатура останется на экране, пока не будет закрыта.
Примечание: Чтобы открыть экранную клавиатуру на экране входа, нажмите кнопку Специальные возможности в правом нижнем углу экрана, а затем — Экранная клавиатура.
Чтобы изменить способ ввода данных с экранной клавиатуры:
На открытой экранной клавиатуре нажмите клавишу Параметры и выберите нужные возможности:
-
Выводить звуковое подтверждение. Используйте этот параметр, если хотите слышать звук при нажатии клавиши.
-
Показывать клавиши для упрощения перемещения по экрану. Используйте этот параметр, если хотите, чтобы клавиши подсвечивались при нажатии.
-
Включить цифровую клавиатуру. Используйте этот параметр, чтобы отобразить на экранной клавиатуре цифровую клавиатуру.
-
Нажатие клавиш. Используйте этот режим, если предпочитаете нажимать клавиши экранной клавиатуры для ввода текста.
-
Наведение указателя на клавиши. Используйте этот режим, если предпочитаете наводить указатель на клавиши с помощью мыши или джойстика. Символы вводятся автоматически, если вы задерживаете на них указатель в течение определенного времени.
-
Сканирование клавиш. Используйте этот режим, если хотите включить постоянное сканирование клавиатуры. В режиме сканирования выделяются области, в которых вы можете ввести символы клавиатуры, используя сочетание клавиш, устройство переключения ввода или устройство, имитирующее щелчок мышью.
-
Использовать прогнозирование текста. Используйте этот параметр, если хотите, чтобы экранная клавиатура предлагала слова по мере ввода и вам не нужно было вводить слово полностью.
Примечания:
-
Функция прогнозирования текста доступна на английском, испанском, итальянском, немецком и французском языках. Если вы хотите использовать один из этих языков, но он не установлен, установите для него языковые файлы.
-
Если вы используете режим наведения или сканирования и случайно свернули экранную клавиатуру, вы можете восстановить ее, наведя на нее указатель на панели задач (в режиме наведения) или нажав клавишу сканирования (в режиме сканирования).
-
Если вы свернули экранную клавиатуру и перешли в режим планшета, нажмите кнопку Представление задач, чтобы вернуться к экранной клавиатуре.
Как включить боковые цифры на клавиатуре справа
Боковая панель клавиатуры с цифрами — удобная в использовании вещь. Ведь клавиши на ней расположены в привычном порядке, как на калькуляторе. Иной раз бывает очень удобно быстренько что-нибудь подсчитать. Если же эти клавиши отказывают или ломаются, приходится тратить много времени на набор чисел с помощью основной клавиатуры. Что же делать в таком случае? И как можно включить набор, если боковой панели справа у вас вовсе нет? Давайте узнаем!
Как включить боковые цифры на клавиатуре справа
Любая клавиатура состоит из нескольких блоков. Так, можно выделить:
- Буквенный блок;
- Блок функциональных клавиш (F1, F4 и т. д.);
- Блок дополнительной цифровой клавиатуры.
Кроме того, разумеется, есть клавиши действий (Shift, Ctrl).
Боковые цифры на клавиатуре
В этой статье мы рассмотрим конкретно дополнительную цифровую клавиатуру. На некоторых компьютерах и ноутбуках она выделена в отдельный сектор, на других находится в непосредственной близости к буквенной, а на третьих вовсе отсутствует. При этом последний вариант характерен только для ноутбуков.
На компьютере
Клавиатура для персональных компьютеров обычно больше, чем для ноутбуков. Соответственно, свободное место производители распределяют таким образом, чтобы пользователю было максимально комфортно работать со всеми клавишами. Поэтому цифровую клавиатуру часто выделяют в отдельный сектор.
Клавиатура для персонального компьютера
На фото все клавиши дополнительной клавиатуры (справа) выделены в отдельную группу. В левом верхнем углу этой группы находится кнопка NumLock (для разных моделей расположение может отличаться). Ее нажатие включает цифровую клавиатуру.
Включить цифровую клавиатуру
При выключенном NumLock клавиши будут вести себя иначе. Так, под цифрами 8, 4, 6 и 2 нарисованы стрелки. Значит, эти клавиши будут работать как обычные кнопки направления (которые находятся слева от цифрового блока).
Клавиши с цифрами 8, 6, 4, 2 работают как кнопки направления при выключенном NumLock
Кроме того, на клавишах с цифрами 7, 9, 1, 3, 0 и «,» написаны наименования кнопок Home, PgUp, PgDown, End, Insert, Delete, которые можно найти над клавишами направлений. При выключенном «NumLock» эти кнопки будут отвечать за соответствующие действия.
Клавиши с цифрами 7, 9, 1, 3, 0 и «,» можно использовать как кнопки Home, PgUp, PgDown, End, Insert, Delete
Итак, включение/выключение NumLock приводит не к полному отключению боковой клавиатуры, а к смене предназначения некоторых клавиш.
Видео: использование дополнительной кнопок
На ноутбуке
На ноутбуках цифровая клавиатура обычно расположена ближе к буквенному блоку. Это позволяет производителям сэкономить на размерах всего устройства.
Цифровая клавиатура на ноутбуке расположена ближе к буквенной
В остальном же включение/отключение цифровых клавиш делается точно так же, как и на компьютерной клавиатуре. Но бывает так, что боковой панели цифровых клавиш на ноутбуке нет.
Клавиатура без цифровой панели сбоку
В этом случае разработчики расположили цифровые клавиши несколько по-другому. Они находятся на буквенных как дополнительные.
Клавиши цифровой клавиатуры расположены на буквенных
Причем клавиши цифр могут быть нанесены и на другие кнопки. Это зависит от издателя.
Чтобы переключить клавиатуру в режим использования дополнительных цифровых кнопок, нужно нажать некую комбинацию клавиш. На разных ноутбуках она может отличаться. Например, в нашем случае нужно одновременно нажать клавиши Fn и Ins (так как синим цветом на кнопке Ins написано NumLock).
Нажмите одновременно клавиши Fn и Ins (NumLock) для включения цифровой клавиатуры
В целом это действие ничем не отличается от обычного нажатия NumLock на компьютере. Только в нашем случае при выключенном NumLock клавиши будут печатать буквы, а при включенном — соответствующие цифры и математические знаки.
Как отключить
Отключение цифровых клавиш на боковой клавиатуре справа (или на буквенной для некоторых ноутбуков) производится точно так же, как и включение. Опишем необходимые действия коротко:
- Если у вас есть боковая клавиатура, нажатие клавиши NumLock отключит ее (точнее, переключит на другую функциональность, как мы указывали выше).
- Если у вас боковой клавиатуры нет, найдите цифры на клавишах букв. Для того чтобы отключить эти цифры (переключить их на буквы) нужно нажать сочетание клавиш, которое для разных моделей ноутбуков может отличаться. Обычно это кнопка Fn+[какая-либо функциональная клавиша].
Фотогалерея: разные сочетания клавиш на разных клавиатурах ноутбуков без боковой панели
Возможные проблемы и их решение
Вполне может быть, что включение/выключение боковой клавиатуры никак не влияет на ее работу: вы нажимаете NumLock, а вводить цифры все равно не получается. Или может не работать одна конкретная кнопка. Рассмотрим каждую проблему отдельно и попробуем найти оптимальные решения.
Боковая клавиатура с цифрами не работает после включения компьютера
Если вы хотите, чтобы боковая панель с цифровыми клавишами работала сразу после включения операционной системы, нужно поменять соответствующую настройку в BIOS. Первым делом перезагрузите (включите) компьютер и нажмите кнопку входа в меню BIOS. Это может быть кнопка Del, F12 или любая другая, в зависимости от модели компьютера (ноутбука). Узнать какую клавишу необходимо нажать можно на экране, который появляется сразу после включения устройства.
Кнопка входа в меню BIOS
В открывшемся окне перейдите на вкладку «Boot». Там вы найдете опцию «NumLock Key» (она может называться по-другому, например, «NumLock Enable»). Нажмите Enter и переключите значение на «On» или «Enabled». Перейдите на вкладку «Exit» и выйдите из BIOS, сохранив изменения.
Включите опцию «NumLock Key»
При следующем включении компьютера боковая клавиатура будет работать сразу.
Боковые цифры справа не работают
Если боковая цифровая клавиатура не работает при нажатии NumLock (или другой функциональной клавиши), проблема именно в этой клавише. Вероятно, отошел контакт или клавиатура засорилась. Так или иначе, понадобится помощь специалиста.
Прежде чем обращаться в сервисный центр, есть смысл проверить, действительно ли что-то не так с той или иной кнопкой. Сделать это можно при помощи экранной клавиатуры.
Чтобы открыть программу «Экранная клавиатура», которая встроена в Windows по умолчанию, откройте меню «Пуск». Нажмите на «Все программы» и найдите папку «Стандартные». В ней содержится еще одна папка — «Специальные возможности». Искомая программа находится здесь.
Найдите программу «Экранная клавиатура» в меню «Пуск»
«Экранная клавиатура» — полноценный заменитель обычной. Клавиши в ней нажимаются левой кнопкой мыши. Чтобы проверить, работает ли каждая отдельная кнопка цифровой клавиатуры, в окне программы нажмите «Параметры» и выберите «Включить цифровую клавиатуру».
Поставьте галочку напротив «Включить цифровую клавиатуру»
Теперь нажмите на кнопку «NUMLOCK» в интерфейсе программы, а затем попробуйте ввести цифры с помощью аппаратной боковой клавиатуры.
Нажмите на кнопку «NUMLOCK»
Если цифры вводятся, значит, проблема конкретно в клавише «NumLock». Обратитесь к мастеру, чтобы он почистил клавиатуру и проверил ее исправность.
Кстати, с помощью программы «Экранная клавиатура» можно работать вообще без аппаратной. Например, если вы сдали оную в ремонт. Также она поможет вам, если каких-либо клавиш не хватает, или они неудобно расположены.
Видео: что делать, если клавиатура не работает вовсе
Набираются буквы вместо цифр
Эта проблема может быть знакома пользователям ноутбуков. Если ваша клавиатура при нажатии на кнопку буквы печатает цифру, значит, включен режим «NumLock». Чтобы выключить его, нужно нажать комбинацию клавиш, о которой говорилось выше. Кроме того, может быть и такое, что всегда после включения компьютера буквенные клавиши печатают цифры. В таком случае нужно отключить опцию «NumLock Key» в BIOS. Как это сделать тоже рассказано выше.
Выключите опцию «NumLock», если клавиатура печатает цифры вместо букв
Видео: программная настройка переферии в Windows
Печатаются не те буквы
Данная проблема одинаково часто встречается как на компьютерах, так и на ноутбуках. Причиной такого поведения клавиатуры чаще всего является неисправность, связанная с засорением.
Клавиатура печатает не те буквы из-за механической неисправности
Так, несколько датчиков нажатия клавиш могли слипнуться или вовсе выйти из строя после того, как на клавиатуру пролили какую-то жидкость. Заметим, что если ваша клавиатура печатает не те буквы, причина такая же. В любом случае нужно обратиться к специалисту. Вполне может быть, что отремонтировать устройство не получится вовсе. Тогда придется покупать новое.
Если вы нечаянно разлили какую-либо жидкость на клавиатуру, лучше сразу несите ее в сервисный центр. Даже если она работает сейчас, неисправность может проявиться и через недели, а то и месяцы.
Всегда следите за чистотой компьютера или ноутбука. Протирайте экран и клавиатуру сухой тряпкой или специальными влажными салфетками. Это поможет сберечь исправность устройства сейчас и сэкономить деньги на ремонте в будущем.
Специфика работы с игровыми периферийными устройствами
Игровая клавиатура, разумеется, стоит дороже (иногда намного) обычной. Дело здесь не только в бренде, но и в функциональности.
Игровая клавиатура — мощное оборудование
Клавиатуры для геймеров имеют повышенную отзывчивость клавиш, которую даже можно настраивать. Кроме того, существуют специальные драйвера для управления столь тонким профессиональным оборудованием. В таких программах можно настроить разные сочетания клавиш на одну кнопку (макросы). Это часто бывает необходимо игрокам в шутеры или стратегии, когда все нужно делать максимально быстро.
Настройка игровой клавиатуры в драйвере
С помощью макросов вы также можете назначить некоторые буквенные клавиши на ввод цифр. Это может пригодиться для разных случаев. Например, если вам нужно быстро менять оружие в игре, или если боковые клавиши справа сломались.
Покупка дополнительной клавиатуры
Если на вашем ноутбуке нет боковой клавиатуры с цифрами, и пользоваться буквенными клавишами вам неудобно, есть смысл приобрести дополнительную клавиатуру.
Дополнительная клавиатура подключается через USB-кабель
Вы можете подключить это небольшое устройство к ноутбуку через USB-кабель. Удобство пользования такой клавиатурой заключается в том, что ее можно разместить где угодно, даже взять в руки, будто это привычный калькулятор. Кроме того, вы можете отключать ее за ненадобности. Это удобно при использовании ноутбука в дороге.
Также существуют специальные дополнительные клавиатуры для геймеров. Но в этом случае они обычно предназначены для иных функций, нежели для ввода цифр. Настройка этих функций производится в драйвере.
На такой клавиатуре можно настроить макросы «под себя»
Любая проблема с боковой клавиатурой обычно кроется во включении/выключении некоторых функций. Если же ничего из предложенного в статье вам не помогло, значит, что-то не так с механической частью устройства. В этом случае вы можете только отнести его в ремонт. В любом случае старайтесь с трепетом относиться к клавиатуре. Регулярная чистка поможет предотвратить целый ряд проблем, вплоть до поломки устройства.
- Распечатать
Занимаюсь копирайтингом и переводом 3 года. Имею неоконченное высшее образование в сфере IT.
Оцените статью:
- 5
- 4
- 3
- 2
- 1
(37 голосов, среднее: 4.3 из 5)
Поделитесь с друзьями!
На чтение 3 мин Опубликовано Обновлено
Цифровая клавиатура на Windows 10 — полезная функция, которая позволяет использовать числа и математические символы, не прибегая к использованию отдельного блока клавиш. Она может быть особенно полезной, когда работаешь на ноутбуке без отдельного числового блока. В данной пошаговой инструкции будет описано, как включить цифровую клавиатуру на Windows 10.
Шаг 1: Откройте «Пуск» и выберите «Настройки». Это значок шестеренки, обычно находящийся в левом нижнем углу экрана.
Шаг 2: В списке настроек выберите «Удобство доступа» и затем перейдите во вкладку «Клавиатура».
Шаг 3: В разделе «Физическая клавиатура» найдите опцию «Цифровая клавиатура». Включите ее, переместив переключатель в положение «Вкл».
Шаг 4: Если у вас есть клавиатура с отдельным блоком цифровых клавиш, вы можете включать и отключать цифровую клавиатуру, нажимая на клавишу «Num Lock». Если у вас ноутбук без отдельного числового блока, вы можете использовать цифровую клавиатуру, нажав на соответствующие клавиши на обычной клавиатуре.
Использование цифровой клавиатуры на Windows 10 упрощает работу с числами и математическими символами. Следуйте этой пошаговой инструкции, чтобы включить цифровую клавиатуру и использовать ее на своем устройстве под управлением Windows 10.
Содержание
- Переходим в настройки
- Открываем раздел «Смена языка и клавиатуры»
- Включаем цифровую клавиатуру
Переходим в настройки
Чтобы включить цифровую клавиатуру на Windows 10, нужно пройти в настройки операционной системы. Сделать это можно следующим образом:
- Нажмите на кнопку «Пуск» в левом нижнем углу экрана.
- Выберите пункт «Настройки».
- В открывшемся окне настроек выберите «Устройства».
- В боковом меню выберите «Печать и сканирование».
- На открывшейся странице найдите раздел «Дополнительные параметры клавиатуры» и выберите его.
- В появившемся окне настройки клавиатуры выберите вкладку «Опции клавиатуры».
- Отметьте флажок рядом с опцией «Включить цифровую клавиатуру», чтобы активировать ее.
После выполнения этих шагов цифровая клавиатура будет включена и отображаться на экране вашего устройства подобно обычной клавиатуре. Теперь можно использовать ее для удобного ввода чисел и символов без использования физической клавиатуры.
Открываем раздел «Смена языка и клавиатуры»
Для того, чтобы включить цифровую клавиатуру на операционной системе Windows 10, нам понадобится открыть раздел «Смена языка и клавиатуры». Чтобы это сделать, следуйте инструкциям:
- Щелкните правой кнопкой мыши по значку «Пуск» в левом нижнем углу экрана. В открывшемся контекстном меню выберите пункт «Настройки».
- В окне «Настройки» выберите раздел «Система».
- В левой части окна выберите вкладку «Клавиатура».
- Прокрутите страницу вниз и нажмите на ссылку «Дополнительные настройки клавиатуры».
После выполнения этих шагов вы попадете в раздел «Смена языка и клавиатуры», где можно будет настроить различные параметры клавиатуры, включая цифровую клавиатуру. Следующий шаг заключается в включении цифровой клавиатуры — об этом мы расскажем в следующем разделе статьи.
Включаем цифровую клавиатуру
Цифровая клавиатура на компьютере может быть полезной в случаях, когда у вас нет доступа к обычной клавиатуре или когда требуется вводить большое количество чисел. Для включения цифровой клавиатуры на Windows 10, выполните следующие шаги:
- Щелкните правой кнопкой мыши на панели задач в нижней части экрана и выберите пункт «Панель задач» из контекстного меню.
- В открывшемся окне «Панель управления» выберите «Регион и язык».
- На вкладке «Клавиатуры и языки» нажмите кнопку «Изменить клавиатуры…».
- В открывшемся окне «Язык» выберите вкладку «Общие» и нажмите кнопку «Добавить…».
- В списке языков найдите «Русский» и раскройте его. Затем раскройте «Клавиатуры» и выберите «Русская — Цифровая».
- Нажмите кнопку «ОК» для сохранения изменений.
После выполнения этих шагов на вашем компьютере будет включена цифровая клавиатура. Для ее использования, щелкните на иконке с клавиатурой на панели задач и она отобразится на экране. Вы можете использовать цифровую клавиатуру для ввода чисел и осуществления различных действий.
Содержание
- Способ 1: Стандартные средства
- Способ 2: Редактирование параметра реестра
- Способ 3: Использование команды для PowerShell
- Способ 4: Добавление скрипта в автозагрузку
- Решение возможных проблем с автоматическим включением NumLock
- Вопросы и ответы
Клавиша NumLock управляет цифровым блоком на клавиатуре и по умолчанию отключена, что вызывает надобность активировать ее, например, чтобы ввести пин-код во время входа в Windows 10. Существуют способы, позволяющие настроить автоматическое включение цифрового блока при загрузке операционной системы. Сегодня мы предлагаем разобраться со всеми ними, чтобы любой пользователь смог подобрать понравившийся вариант и без проблем реализовать его.
Способ 1: Стандартные средства
В первую очередь поговорим о стандартных средствах, которые позволяют быстро активировать NumLock и начать использовать цифровой блок. Сюда относится сама клавиша, расположенная на клавиатуре, функциональные клавиши ноутбука и настройки BIOS, отвечающие за работоспособность рассматриваемой опции. Обо всем этом вы можете прочесть в другом материале на нашем сайте, нажав по следующей ссылке.
Подробнее: Как включить цифровой блок клавиш
Однако представленные в упомянутом руководстве методы не всегда работают именно при загрузке Виндовс и не активируют цифровой блок автоматически, поэтому мы предлагаем ознакомиться с более сложными вариантами, благодаря которым цифровой блок будет переходить в рабочее состояние самостоятельно.
Способ 2: Редактирование параметра реестра
В редакторе реестра есть ключ, отвечающий за функционирование определенных клавиш на клавиатуре, куда относится и NumLock. Если его правильно отредактировать, блок дополнительных цифр справа будет автоматически активирован при загрузке операционной системы. От пользователя требуется выполнить всего несколько простых действий.
- Откройте утилиту «Выполнить», зажав стандартную комбинацию клавиш Win + R. Там введите
regeditи нажмите на Enter. - Перейдите по пути
HKEY_USERS\.Default\Control Panel\Keyboard. - В корне ключа отыщите параметр «InitialKeyboardIndicators» и дважды кликните по нему левой кнопкой мыши, чтобы открыть настройки.
- Измените стандартное значение на «2» и сохраните изменения.
- Если это не принесет результата, вернитесь к изменению строкового параметра и задайте для него значение «80000002».
Все изменения, вносимые в редактор реестра, вступят в силу только после перезагрузки компьютера, поэтому осуществите повторный вход в систему, а затем проверяйте результат выполненных действий.
Способ 3: Использование команды для PowerShell
Расширенная оболочка PowerShell позволяет использовать различные команды для внесения изменений в системные настройки. Это можно сделать и для определенных ключей реестра, изменяя их значения путем ввода всего одной строчки кода. Если вы не боитесь работать с такой оболочкой, осуществите следующие шаги:
- Щелкните ПКМ по значку «Пуск» и в появившемся контекстном меню отыщите пункт «Windows PowerShell (администратор)».
- После загрузки оболочки вставьте туда команду
Set-ItemProperty -Path 'Registry::HKU\.DEFAULT\Control Panel\Keyboard' -Name "InitialKeyboardIndicators" -Value "2"и нажмите на Enter для ее активации. Замените значение на «80000002», если в первом случае настройка не сработает. - Об успешном выполнении действия сообщит появившаяся строка ввода без дополнительных уведомлений об ошибках.

В этом случае тоже следует перезагрузить операционную систему, чтобы все изменения вступили в силу. При следующем входе в Виндовс уже можно проверить, работает ли цифровой блок на клавиатуре без предварительной его активации.
Способ 4: Добавление скрипта в автозагрузку
Этот вариант рекомендуется использовать только в той ситуации, если два описанных выше метода не помогли и NumLock все еще не включается автоматически при старте Windows 10. Его суть заключается в добавлении скрипта в автозагрузку, который и будет отвечать за включение цифрового блока.
- Для этого откройте «Пуск» и запустите оттуда приложение «Блокнот».
- Вставьте туда следующее содержимое:
set WshShell = CreateObject("WScript.Shell")
WshShell.SendKeys "{NUMLOCK}" - Через меню «Файл» перейдите в «Сохранить как…». Эту же команду можно вызвать комбинацией Ctrl + Shift + S.
- В открывшемся окне Проводника перейдите по пути
C:\Users\ИМЯ_ПОЛЬЗОВАТЕЛЯ\AppData\Roaming\Microsoft\Windows\Start Menu\Programs\Startup. - Выберите тип файла «Все файлы» и задайте имя
numlock.vbs, а уже после нажмите по кнопке «Сохранить».

Некоторые пользователи при выполнении описанных выше действий могут столкнуться с проблемой, что цифровой блок по-прежнему не активируется автоматически. В большинстве случаев это связано с настройками питания, мешающими корректному включению цифрового блока. Проверить и исправить ситуацию можно так:
- Откройте «Пуск» и перейдите в «Параметры».
- Выберите раздел «Система».
- Через левое меню перейдите в «Питание и спящий режим».
- В категории «Сопутствующие параметры» кликните по надписи «Дополнительные параметры питания».
- Откроется новое окно «Электропитание», где нужно переместиться в «Действия кнопок питания».
- Щелкните по надписи «Изменение параметров, которые сейчас недоступны».
- Снимите галочки с пунктов «Включить быстрый запуск» и «Режим гибернации».
- Сохраните изменения и перезапустите компьютер.

Теперь вы знакомы со всеми доступными методами активации NumLock при загрузке Windows 10, а также знаете о решении возможных проблем с осуществлением поставленной задачи.
Еще статьи по данной теме:
Помогла ли Вам статья?
Многие отмечают, что дополнительная клавиатура из цифр справа куда удобнее, чем клавиши, которые сосредоточены над буквами. Однако не у всех вспомогательные кнопки работают «правильно» изначально, так как вторая их функция — это управление курсором. Для того чтобы дополнительная клавиатура работала в сфере цифр и арифметических команд, необходимо включить режим NumLock.
NumLock — это клавиша, которая отвечает за включение и отключение дополнительной цифровой клавиатуры. Точнее, за переключение режима между математическими клавишами и режимом управления курсором. При этом кнопки, которые отвечают за математические действия и ввод, работают идентично как с включённым NumLock, так и с выключенным:
- умножение (*);
- деление (/);
- сложение (+);
- вычитание (-);
- ввод (Enter).
Таблица: как работает дополнительная клавиатура при включённом и отключённом режиме NumLock
| Клавиша | NumLock включён | NumLock выключен |
| 0 | 0 | Insert |
| 1 | 1 | End (при работе в некоторых играх работает как одновременно нажатые клавиши влево и вниз) |
| 2 | 2 | Перенос курсора на одну строку вниз |
| 3 | 3 | Page Down (вправо и вниз) |
| 4 | 4 | Перенос курсора на один символ влево |
| 5 | 5 | Пусто |
| 6 | 6 | Перенос курсора на один символ вправо |
| 7 | 7 | Home (влево и вверх) |
| 8 | 8 | Перенос курсора на один символ вверх |
| 9 | 9 | Page Up (вправо и вверх) |
| . | . (,) | Del |
Как настроить автоматическое включение клавиши NumLock при загрузке Windows 10
К сожалению, в Windows не предусмотрена прямая и интерфейсовая настройка включения NumLock при старте. Особенная необходимость в автовключении режима цифровой клавиатуры появилась после внедрения в ОС защиты Windows Hello и входа в учётную запись по вводу числового пин-кода. Также набор текста слепым методом подразумевает постоянно работающие клавиши с цифрами, а не с управлением курсора.
Существует две основных настройки, которые отвечают за автовключение NumLock:
- реестр;
- внутренние (кэшируемые) настройки системы.
Настройки эти не взаимоисключающие, потому создав нужные условия в одном сегменте можно не получить желаемого результата. Во время подготовки этой статьи я воспользовался методом изменения кэширования настроек системы, после чего NumLock начал автоматически включаться. Затем вернул настройки в первоначальный вид и отредактировал реестр. На экране приветствия NumLock автоматически не включился, но заработал сразу же внутри учётной записи.
Включение перед загрузкой системы
Чтобы NumLock включался ещё до загрузки системы, на экране быстрого запуска необходимо «обхитрить» ОС и заставить её думать, что это стандартная настройка.
- Полностью выключаем компьютер.
Полностью завершаем работу ПК - После включаем ПК, на экране приветствия, где нужно ввести пароль, нажимаем клавишу NumLock и снова выключаем компьютер.
Нажимаем клавишу NumLock и снова выключаем компьютер - Система сохранит настройку как собственную, а NumLock будет автоматически включаться при запуске системы.
Редактирование реестра
Реестр Windows (англ. Windows Registry), или системный реестр — иерархически построенная база данных параметров и настроек в большинстве операционных систем Microsoft Windows.
Реестр содержит информацию и настройки для аппаратного обеспечения, программного обеспечения, профилей пользователей, предустановки. Большинство изменений в Панели управления, ассоциации файлов, системные политики, список установленного ПО фиксируются в реестре.
Практически все настройки системы находятся в реестре, функция автоматического включения NumLock не является исключением. Режим запуска дополнительной клавиатуры как цифрового дополнения при старте ОС активировать просто — достаточно лишь изменить одно значение. Однако метод правки реестра не всегда помогает полностью, порой не работает для экрана приветствия.
- В поиске Windows прописываем Regedit и выбираем лучшее соответствие.
В поиске Windows прописываем Regedit и выбираем лучшее соответствие - В редакторе реестра, в колонке с древом директорий слева, переходим в папку HKEY_USERS\.DEFAULT\Control Panel\Keyboard.
В редакторе реестра, колонке с древо директорий слева переходим в папку HKEY_USERS\.DEFAULT\Control Panel\Keyboard - Далее двойным щелчком открываем параметр InitialKeyboardIndicators и заменяем его значение на 2. После сохраняем изменение кнопкой OK.
Двойным щелчком открываем параметр InitialKeyboardIndicators и заменяем его значение на 2. После сохраняем изменение кнопкой OK - Проводим аналогичные операции для корневых папок реестра:
- HKEY_USERS\.DEFAULT;
- и для всей группы директорий HKEY_USERS\S-.
Проводим настройку NumLock для каждой директории в папке HKEY_USERS
- Перезагружаем компьютер.
Видео: как настроить автовключение NumLock при старте ОС через редактор реестра
Настроить автоматическое включение NumLock очень просто. Достаточно воспользоваться одной из двух инструкций, и цифровая клавиатура будет активна до её отключения.
- Распечатать
Здравствуйте! Меня зовут Алексей. Мне 27 лет. По образованию — менеджер и филолог.
Оцените статью:
- 5
- 4
- 3
- 2
- 1
(33 голоса, среднее: 4.3 из 5)
Поделитесь с друзьями!