Содержание
- Что такое ClearType?
- Включение и отключение технологии
- Настройка ClearType
- Другие настройки отображения шрифта
- Размытие текста в приложениях
Настройка ClearType на Windows 10 и более ранних версиях ОС от Microsoft позволяет улучшить отображение шрифтов на дисплеях, сделанных по современным стандартам. На старых мониторах эту опцию включать не рекомендуется, так как она делает изображение только хуже.
В этой статье разберем, что такое ClearType, кому это подходит и как это включить на примере Windows 10.
Что такое ClearType?
Это технология сглаживания, которая была представлена еще на Windows XP. Эффект достигается за счет использования субпиксельного рендеринга. Необходимость в ClearType возникла при массовом переходе на LCD-дисплеи. На старых ЭЛТ-мониторах не было фиксированных пикселей, поэтому шрифты даже при большом увеличении не выглядели неровными и разбитыми на части.
Технология ClearType подразумевает многократное затенение, благодаря которому текст становится более четким и плотным. Разница заметна как при серьезном увеличении масштаба, так и в обычном режиме – шрифт читается намного легче.
Включение и отключение технологии
По умолчанию технология включена во всех последних версиях Windows, начиная с «семерки». Чтобы убедиться в том, что ClearType работает, выполните следующие действия:
- Откройте панель управления.
- Перейдите в режим просмотра «Мелкие значки».
- Зайдите в раздел «Экран».
- Найдите в меню слева пункт «Настройка текста ClearType».
Если пункт «Включить» отмечен, значит, технология уже работает. Если галочки нет, поставьте ее и нажмите «Далее».
Если вы хотите отключить функцию, уберите отметку и тоже нажмите «Далее». Мастер предложит пройти те же шаги, что и при включении ClearType, чтобы настроить отображение шрифтов на экране.
Настройка ClearType
После нажатия кнопки «Далее» мастер проверит, какое разрешение установлено в настройках дисплея. Если выставлено не базовое значение, вам придется поменять его вручную. Чтобы удостовериться в том, что в настройках экрана установлено подходящее соотношение пикселей:
- Откройте Параметры Виндовс 10.
- Выберите подраздел «Система».
- На вкладке «Экран» щелкните по ссылке «Дополнительные параметры». Попасть в этот подраздел можно также через рабочий стол: кликните по свободному месту правой кнопкой и выберите «Параметры экрана».
- Посмотрите, какое значение выставлено в строке «Разрешение».
У базового соотношения должно быть пояснение, что оно является рекомендованным. Если вы не доверяете подсказке, найдите в интернете технические характеристики своего дисплея. Если в характеристиках указано одно значение, а система называет базовым другое или вообще не показывает подходящее соотношение пикселей, переустановите драйверы видеокарты.
Если с разрешением все в порядке, то в окне настройки ClearType вы увидите соответствующее сообщение.
Если к компьютеру подключено несколько мониторов, настраивайте их по очереди.
После проверки разрешения мастер настройки предложит выбрать наилучший пример текста. Синей рамкой выделены параметры, выставленные по умолчанию. Если вам нравится другой вариант, смело отмечайте его и нажимайте «Далее». Ориентируйтесь на свое восприятие, здесь не может быть подсказок со стороны.
Процедуру необходимо повторить 4-5 раз в зависимости от версии Windows (на «десятке» 5 раз, например). После прохождения всех шагов мастер предложит применить конфигурацию для дисплея или настроить второй монитор, если он есть.
На Windows 7 и 8 настройка выполняется аналогичным образом. На Vista XP есть только опции включения/выключения функции. Для регулировки параметров необходимо использовать специальную утилиту ClearType Tuner PowerToy for XP, которая доступна для бесплатного скачивания с сайта Microsoft.
Другие настройки отображения шрифта
Большинство сайтов оптимизированы под разрешение 1920×1080, поэтому при использовании 2K или 4K мониторов шрифт на них может казаться чересчур маленьким. Чтобы сделать его больше, примените масштабирование.
- Откройте Параметры «десятки».
- Зайдите в раздел «Система».
- На вкладке «Экран» найдите бегунок «Изменение размера текста» и поиграйте с его значением, подбирая оптимальный размер шрифта.
После масштабирования текст может стать размытым. Исправить эту ситуацию можно перезагрузкой компьютера или повторной настройкой ClearType. Если это не помогает, выполните следующие действия:
- Откройте панель управления.
- Сделайте просмотр «Мелкие значки».
- Перейдите в раздел «Экран».
- Щелкните по ссылке «Установить настраиваемый уровень…».
- Установите ползунок на уровне 100% от исходного размера.
Если эти действия не помогли устранить размытие, сделайте наоборот: в параметрах масштабирования поставьте 100%, а в панели управления – увеличенный масштаб.
Размытие текста в приложениях
Если текст размывается в конкретных приложениях, поможет индивидуальная регулировка свойств проблемной программы. Чтобы она не масштабировалась вместе с остальной системой:
- Найдите исполняющий файл программы. Щелкните по нему правой кнопкой и откройте свойства.
- Перейдите к вкладке «Совместимость».
- Отметьте опцию «Отключить масштабирование» и щелкните «ОК».
После такой настройки шрифты в системе будут масштабироваться, а в отдельных программах отображение будет прежним, так что размытие исчезнет.
Понравилась статья? Оцените её:
Содержание
- Активируем сглаживание шрифтов в Windows 10
- Способ 1: ClearType
- Способ 2: Сглаживание неровностей экранных шрифтов
- Исправление размытых шрифтов
- Вопросы и ответы
Пользователи операционной системы Windows 10 иногда сталкиваются с тем, что отображаемый текст видно недостаточно хорошо. В таких случаях рекомендуется провести индивидуальную настройку и включение некоторых системных функций для оптимизации экранных шрифтов. Помогут в выполнении этой задачи два встроенных в ОС инструмента.
Рассматриваемая задача не является чем-то сложным, справиться с ней сможет даже неопытный пользователь, не обладающий дополнительными знаниями и навыками. Мы же поможем разобраться в этом, предоставив наглядные руководства для каждого метода.
Если вы желаете использовать нестандартные шрифты, сначала произведите их инсталляцию, а уже потом переходите к описанным ниже способам. Ознакомьтесь с детальными инструкциями по этой теме в статье от другого нашего автора по следующей ссылке.
Читайте также: Изменение шрифта в Windows 10
Способ 1: ClearType
Средство настройки текста ClearType было разработано компанией Microsoft и позволяет подобрать наиболее оптимальное отображение системных надписей. Пользователю показывают несколько картинок, а ему нужно выбрать, какая из них является наилучшей. Вся процедура осуществляется так:
- Откройте «Пуск» и в поле поиска напечатайте «ClearType», нажмите левой кнопкой мыши на отобразившееся соответствие.
- Отметьте галочкой «Включить ClearType» и переходите к следующему шагу.
- Вы будете уведомлены о том, что для используемого монитора задано базовое разрешение. Перемещайтесь далее, нажав на соответствующую кнопку.
- Теперь начинается основной процесс – выбор наилучшего примера текста. Отметьте подходящий вариант и кликните на «Далее».
- Вас ожидает пять этапов с различными примерами. Проходятся все они по одному и тому же принципу, меняется только количество предлагаемых вариантов.
- По завершении появится уведомление о том, что настройка отображения текста на мониторе окончена. Выйти из окна Мастера можно нажатием на «Готово».

Если вы сразу не увидели никаких изменений, перезагрузите систему, а потом повторно проверьте действенность используемого инструмента.
Способ 2: Сглаживание неровностей экранных шрифтов
Предыдущий метод является основным и обычно помогает оптимизировать системный текст лучшим образом. Однако в случае когда вы не получили желаемого результата, стоит проверить, включен ли один важный параметр, отвечающий за сглаживание. Его нахождение и активация происходит по следующей инструкции:
- Откройте меню «Пуск» и перейдите в классическое приложение «Панель управления».
- Отыщите среди всех значков элемент «Система», наведите на него курсор и кликните левой кнопкой мыши.
- В открывшемся окне слева вы увидите несколько ссылок. Кликните на «Дополнительные параметры системы».
- Переместитесь во вкладку «Дополнительно» и в блоке «Быстродействие» выберите «Параметры».
- В параметрах быстродействия вас интересует вкладка «Визуальные эффекты». В ней убедитесь, что возле пункта «Сглаживание неровностей экранных шрифтов» стоит галочка. Если ее нет, поставьте и примените изменения.

По окончании этой процедуры также рекомендуется перезапустить компьютер, после чего все неровности экранных шрифтов должны исчезнуть.
Исправление размытых шрифтов
Если вы столкнулись с тем, что на отображаемом тексте не просто присутствуют небольшие неточности и дефекты, а он размыт, перечисленные выше способы могут не помочь решить эту проблему. При возникновении такой ситуации в первую очередь обратить внимание нужно на масштабирование и разрешение экрана. Детальнее об этом читайте в другом нашем материале по ссылке ниже.
Подробнее: Как исправить размытые шрифты в Windows 10
Сегодня вы были ознакомлены с двумя основными методами активации сглаживания шрифтов в операционной системе Windows 10 – инструмент ClearType и функция «Сглаживание неровностей экранных шрифтов». В данной задаче нет ничего сложного, ведь от пользователя требуется только активировать параметры и корректировать их под себя.
Читайте также: Исправление проблемы с отображением русских букв в Windows 10
Еще статьи по данной теме:
Помогла ли Вам статья?
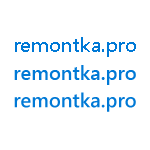
В этой инструкции подробно о настройке ClearType в Windows 10, 8 и Windows 7. А также кратко о том, как настроить ClearType в Windows XP и Vista и когда это может потребоваться. Также может оказаться полезным: Как исправить размытые шрифты в Windows 10.
Как включить или выключить и настроить ClearType в Windows 10 – 7
Для чего может потребоваться настройка ClearType? В некоторых случаях и для некоторых мониторов (а также, возможно, в зависимости от восприятия пользователя), используемые Windows по умолчанию параметры ClearType могут приводить не к удобству чтения, а к обратному эффекту — шрифт может казаться размытым или просто «необычным».
Изменить отображение шрифтов (если дело именно в ClearType, а не в неверно установленном разрешении монитора, см. Как изменить разрешение экрана монитора) вы можете с помощью соответствующих параметров.
- Запустите средство настройки ClearType — сделать это проще всего, начав набирать ClearType в поиске на панели задач Windows 10 или в меню пуск Windows 7.
- В окне настройки ClearType вы можете выключить функцию (по умолчанию для ЖК мониторов она включена). Если требуется настройка, то не выключайте, а нажмите «Далее».
- Если на вашем компьютере несколько мониторов, вам будет предложено выбрать один из них или выполнить настройку двух одновременно (лучше делать это по отдельности). Если один — вы сразу перейдете к пункту 4.
- Будет выполнена проверка того, что для монитора установлено правильное (физическое разрешение).
- После чего в течение нескольких этапов вам будет предлагаться выбрать тот вариант отображения текста, который кажется вам лучше других. Нажимайте «Далее» после каждого из этих этапов.
- В завершение процесса вы увидите сообщение о том, что «Настройка отображения текста на мониторе завершена». Нажмите «Готово» (внимание: для применения настроек вам потребуются права Администратора на компьютере).
Готово, на этом настройка будет закончена. При желании, если результат не понравится, в любой момент вы сможете повторить ее или отключить ClearType.
ClearType в Windows XP и Vista
Функция сглаживания экранных шрифтов ClearType присутствует также в Windows XP и Vista — в первом случае она по умолчанию выключена, а во втором — включена. И в обоих операционных системах нет встроенных инструментов для настройки ClearType, как в предыдущем разделе — только возможность включить и выключить функцию.
Включение и выключение ClearType в этих системах находится в параметрах экрана — оформление — эффекты.
А для настройки существует онлайн средство настройки ClearType для Windows XP и отдельная программа Microsoft ClearType Tuner PowerToy for XP (которая работает и в Windows Vista). Скачать ее можно с официального сайта https://www.microsoft.com/typography/ClearTypePowerToy.mspx (примечание: странным образом, на момент написания статьи загрузка программы с официального сайта не происходит, хотя пользовался ей недавно. Возможно, дело в том, что пробую скачать ее из Windows 10).
После установки программы в панели управления появится пункт ClearType Tuning, запустив который вы сможете пройти процесс настройки ClearType почти также, как в Windows 10 и 7 (и даже с некоторыми дополнительными настройками, такими как параметры контрастности и очередности цветов на матрице экрана на вкладке «Дополнительно» в ClearType Tuner).
Обещал рассказать для чего это может понадобиться:
- Если вы работаете с виртуальной машиной Windows XP или с ней же на новом ЖК мониторе — не забудьте включить ClearType, так как по умолчанию сглаживание шрифтов отключено, а для XP сегодня оно обычно полезно и повысит удобство работы.
- Если вы запустили Windows Vista на каком-то древнем ПК с ЭЛТ монитором — рекомендую выключить ClearType, если вам предстоит работать за этим устройством.
На этом завершаю, а если что-то работает не так, как ожидается или возникли иные проблемы при установке параметров ClearType в Windows, сообщайте в комментариях — я постараюсь помочь.
Иногда шрифты в Windows 10 могут быть немного размытыми и плохочитаемыми. Разработчики знают о таких проблемах, поэтому предусмотрели программы и встроенные функции для улучшения отображения шрифтов в системе. Далее рассмотрим, какими способами можно включить сглаживание шрифтов в Windows 10.
Содержание
- Как включить сглаживание шрифтов в Windows 10
- Вариант 1: Настройка «Персонализации»
- Вариант 2: ClearType
- Вариант 3: Сглаживание шрифтов
В данном случае проблему можно решить исключительно средствами операционной системы. От вас не потребуется каких-то углубленных знаний и/или выполнение действий, которые в теории могут навредить системе.
Читайте также:
Исправление проблем с русскими буквами в Windows 10
Исправление проблем с запуском Microsoft Store
Меняем шрифт в Windows 10
Размытые шрифты в Windows 10 — как исправить?
Давайте рассмотрим имеющиеся способы.
Вариант 1: Настройка «Персонализации»
Шрифты могут быть нечитаемыми из-за неправильных настроек персонализации. Исправить ситуацию можно, если просто изменить параметр «Масштаб и разметка».
- Откройте рабочий стол. Нажмите правой кнопкой мыши по нему и выберите из контекстного меню вариант «Параметры экрана».
- В центральной части открывшегося окна найдите блок «Масштаб и разметка». В первом блоке лучше установить рекомендованные значения. Можно также поставить пользовательские, но учтите, что чем выше будет значение, тем больше шанс получить размытые шрифты на выходе. Чем значение меньше, тем меньше будут элементы управления и сам текст.
- Также можно настроить поле «Разрешение экрана». Установите там рекомендуемый формат.
Если у вас есть проблема с размытыми шрифтами в Windows или приложениях, рекомендуем ознакомиться с нашей статьёй по устранению этой проблемы.
Вариант 2: ClearType
ClearType – это встроенная утилита от Майкрософт, позволяющая подбирать наиболее оптимальное отображение системного текста. Процесс настройки текста с помощью этого инструмента максимально прост:
- Для начала откройте данный инструмент. Запустить его можно через поисковую строку по системе, которая открывается нажатием на иконку лупы или сочетанием клавиш Win+S. В появившейся строке введите наименование искомого объекта – «ClearType».
- В открывшемся окошке нужно установить галочку у пункта «Включить ClearType». Нажмите «Далее» для дальнейших настроек.
- Вас перебросит на окно с сообщение, что для монитора было задано базовое разрешение и базовые параметры масштаба. Просто переключитесь к следующему окну, нажав на «Далее».
- На этом этапе вам нужно выбрать блок, где текст, по вашему мнению, отображён наиболее лучше. Нажмите на этот блок, а затем на «Далее».
- Теперь блоков с текстом станет больше. Выберите из них с наилучшим отображением символов и нажмите «Далее».
- В итоге вы получите уведомление о том, что настройка завершена. Жмите «Готово».
Вариант 3: Сглаживание шрифтов
В системе можно включить параметр, отвечающий за сглаживание неровностей шрифтов. Делается это таким образом:
- Для начала запустите «Панель управления». Выполнить запуск можно через строку «Выполнить», которая открывается сочетанием клавиш Win+R.
- В эту строку пропишите команду Control и нажмите Enter или «Ок» для применения.
- У параметра «Просмотр» (верхний правый угол) поставьте значение «Крупные значки» или «Мелкие значки». Среди представленных компонентов отыщите «Система».
- В левой части открывшегося окна найдите пункт «Дополнительные параметры системы».
- Откроется окошко «Свойства системы». Здесь перейдите во вкладку «Дополнительно».
- В блоке «Быстродействие» нажмите на кнопку «Параметры».
- Здесь вам требуется переключиться на вкладку «Визуальные эффекты». В небольшом окошке ниже обратите внимание, стоит ли галочка у пункта «Сглаживание неровностей экранных шрифтов». Нажмите «Применить» и «Ок».
Как видите, сделать сглаживание шрифтов в Windows 10 очень просто. Все представленные способы можно без проблем комбинировать между собой.
ClearType в переводе с английского означает «чистый шрифт». На компьютере это системное средство, придуманное разработчиками для сглаживания шрифтов, то есть для приведения текста в такой вид, при котором он будет наиболее комфортен для восприятия глазами пользователя на современных жк-мониторах (TFT, OLED, IPS и прочих). Чтобы ClearType в Windows 10 и более ранних редакциях ОС заработал, его нужно активировать и настроить под себя.
Содержание
- Работа с мастером
- Как включить и выключить
- Настройка
Работа с мастером
Мастер сглаживания шрифтов нужен тогда, когда пользователю неудобно читать текст на мониторе — он кажется размытым, имеет необычные очертания или раздражает глаза. Причины могут быть разными. Иногда такая проблема связана с неверно установленным разрешением или с другими особенностями монитора.
Как включить и выключить
Запустить «сглаживатель текста» в Windows 10 можно следующими способами:
1. Проще и быстрее всего нажать на лупу, в поисковой строке набрать значение clear (начала слова будет достаточно) и запустить соответствующее приложение из отобразившихся результатов.
2. Либо перейти через «Панель управления» в «Шрифты» и в перечне возможностей, расположенного с левой стороны окна, выбрать соответствующий пункт.
3. Включение и выключение осуществляется посредством постановки или снятия галочки на соответствующем пункте.
Настройка
Чтобы настроить сглаживание шрифтов под себя, надо в том же окошке, где ставится галочка на пункте «Включить», нажать на кнопку «Далее», а затем:
1. Следующим шагом система предложит выбрать проведение действий на всех мониторах сразу или по отдельности (лучше настраивать по отдельности). Если монитор всего один, то этого шага не будет.
2. Первым делом мастер проверит правильность установки базового разрешения, если всё верно, то следует нажать «Далее» (эту же кнопку необходимо нажимать после выполнения действий в следующих пунктах).
3. В следующих пяти окнах пользователю нужно будет выбирать наиболее приятный для глаз вариант написания текста (из двух, из трёх или из пяти предложенных вариантов).
4. В последнем окошке настройщик сообщит о том, что операция завершена. Для его закрытия надо будет нажать на кнопку «Готово». Если в этом окне нажать на кнопку «Отмена», то проведённая пользователем настройка не сохранится, а отображение текста останется прежним.
В заключение пользователю необходимо выключить ClearType, а затем снова включить его, сравнив при этом собственное восприятие текста. Если после включения мастера шрифты глазами воспринимаются более комфортно, значит, настройка проведена корректно.

































