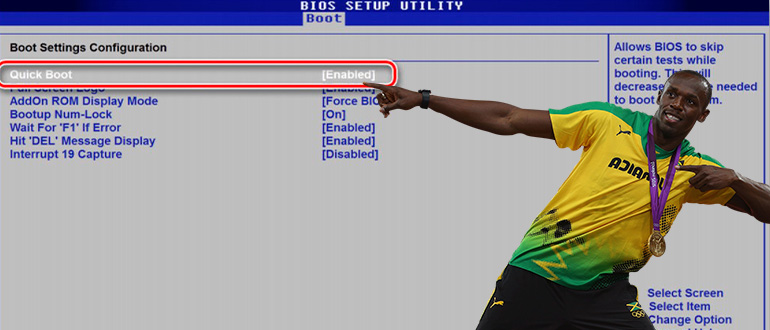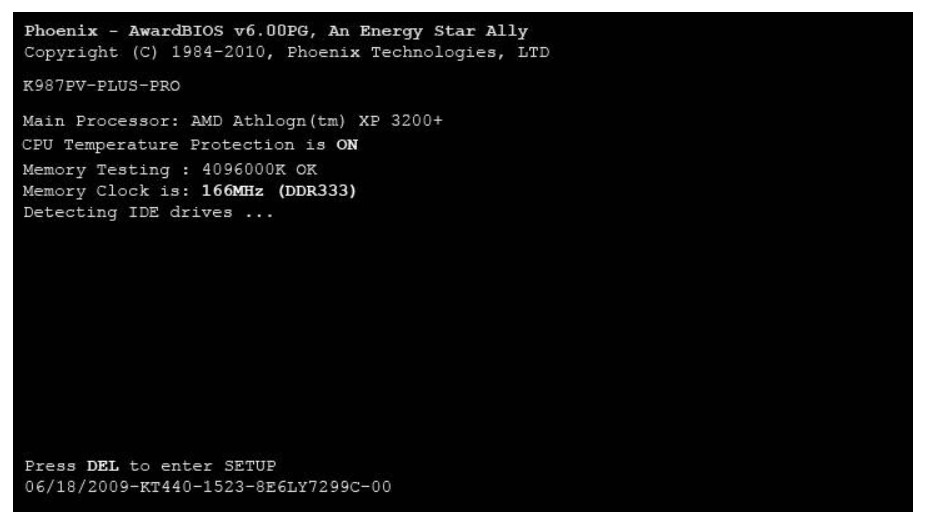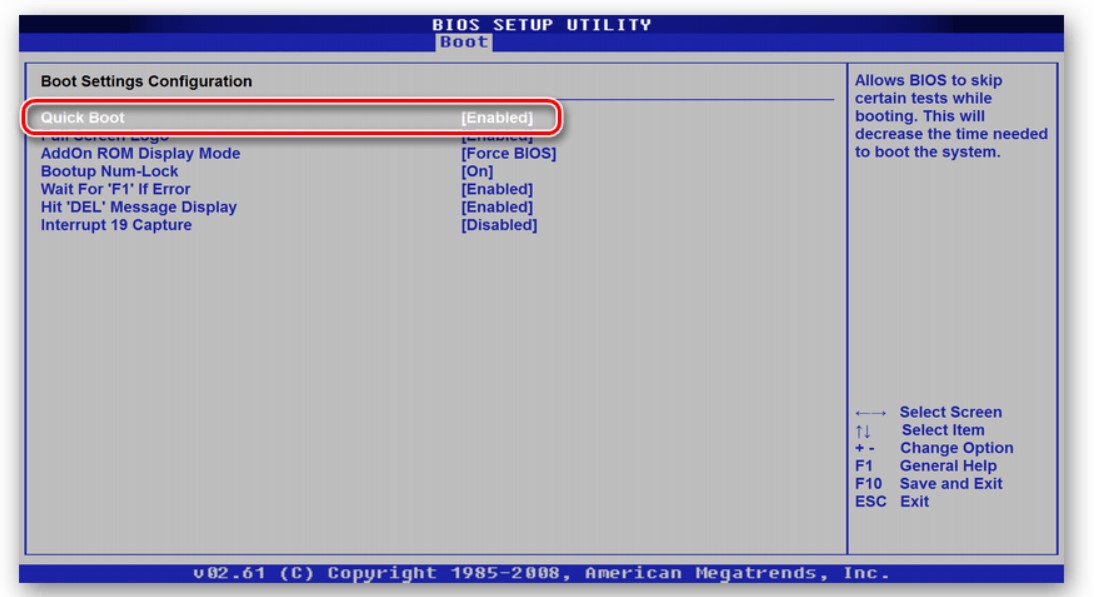Содержание
- Назначение «Quick Boot»/«Fast Boot» в BIOS
- Стоит ли включать быструю загрузку
- Включение быстрой загрузки в BIOS
- Вопросы и ответы
Многие пользователи, заходившие в BIOS за теми или иными изменениями настроек, могли видеть такую настройку как «Quick Boot» или «Fast Boot». По умолчанию он выключен (значение «Disabled»). Что же это за параметр загрузки и на что он влияет?
Назначение «Quick Boot»/«Fast Boot» в BIOS
Из названия этого параметра уже становится ясно, что он связан с ускорением загрузки компьютера. Но за счет чего достигается сокращение времени старта ПК?
Параметр «Quick Boot» или «Fast Boot» делает загрузку более быстрой за счет пропуска POST-экрана. POST (Power-On Self-Test) представляет собой самотестирование аппаратной части ПК, запускаемое при включении.
За раз проводится более полутора десятков тестов, и в случае каких-либо неполадок соответствующее уведомление выводится на экран. При отключении POST некоторые BIOS уменьшают количество проводимых тестов, а какие-то и вовсе отключают самотестирование.
Обратите внимание, что в BIOS есть параметр «Quiet Boot»>, который отключает при загрузке ПК вывод лишней информации, такой как лого производителя материнской платы. На саму скорость запуска устройства он никак не влияет. Не путайте эти параметры.
Стоит ли включать быструю загрузку
Поскольку POST в целом важен для компьютера, резонным будет ответить на вопрос, стоит ли его отключать ради ускорения загрузки компьютера.
В большинстве случаев смысла от постоянной диагностики состояния нет, поскольку люди годами работают на одной и той же конфигурации ПК. По этой причине, если в последнее время комплектующие не изменялись и всё работает без сбоев, «Quick Boot»/«Fast Boot» можно включить. Владельцам новых компьютеров либо отдельных комплектующих (особенно блока питания), а также при периодических сбоях и ошибках делать этого не рекомендуется.
Включение быстрой загрузки в BIOS
Уверенным в своих действиях пользователям включить быстрый старт ПК можно очень быстро, всего лишь изменив значение соответствующего параметра. Рассмотрим, как это можно сделать.
- При включении/перезагрузке ПК зайдите в BIOS.
- Перейдите на вкладку «Boot» и найдите параметр «Fast Boot». Нажмите на него и переключите значение на «Enabled».
В Award он будет находиться в другой вкладке БИОС — «Advanced BIOS Features».
В некоторых случаях параметр может располагаться в других вкладках и быть с альтернативным именем:
- «Quick Boot»;
- «SuperBoot»;
- «Quick Booting»;
- «Intel Rapid BIOS Boot»;
- «Quick Power On Self Test».
С UEFI дела обстоят немного по-другому:
У других UEFI, например, ASRock местонахождение параметра будет аналогичным примерам выше.
- Нажмите F10 для сохранения настроек и выхода из BIOS. Подтвердите выход выбором значения «Y» («Yes»).
Подробнее: Как попасть в BIOS на компьютере
Теперь вы знаете, что из себя представляет параметр «Quick Boot»/«Fast Boot». Отнеситесь внимательно к его отключению и примите во внимание тот факт, что его в любой момент можно включить точно таким же образом, сменив значение обратно на «Disabled». Сделать это нужно обязательно при обновлении аппаратной составляющей ПК или возникновении необъяснимых ошибок в работе даже проверенной временем конфигурации.
Еще статьи по данной теме:
Помогла ли Вам статья?
Разработчики софта попытались сделать все для ОС, чтобы она работала быстро. Спустя время пользования становится заметно, что она начинает с каждым разом замедляться. Чтобы была ускоренная загрузка Windows 10, нужно оптимизировать процесс включения операционной системы.
Как ускорить загрузку Windows 10
Перед тем, как ускорить время загрузки Windows 10, нужно будет узнать базовые данные железа: сколько ядер процессора и объём оперативной памяти.
Вначале узнаем количество ядер на процессоре:
- Кликаем на «Пуск», нажимаем «Диспетчер устройств».
- Заходим в пункт «Процессоры» и теперь считаем, сколько тут строк – данное количество и будет ядрами.
Далее узнаем, сколько оперативной памяти в компьютере есть. Необходимо:
- В поиске вводим «CMD» — должна высветиться ссылка на «Командную строку». Нажимаем на нее и выбираем «Запуск от имени администратора».
- Появится окно – это консоль, в неё вводим команду «systeminfo» и нажимаем «Enter».
- Система просканирует и выдаст данные, в них находим «Полный объем физической памяти» — это нам и нужно.
Читайте также: Ошибка a disk read error occurred
Как ускорить загрузку Windows 10 при включении
Нам известны все данные и теперь можем узнать, как ускорить загрузку ПК на Windows 10:
- Жмем на поиск и вводим команду «msconfig».
- Высветится «Конфигурация системы» кликаем по ней.
- Входим во вкладку «Загрузка» и кликаем на «Дополнительные параметры».
- Ставим галочку напротив «Число процессоров» и «Максимум памяти». Выбираем максимальные значения, далее кликаем «Ок».
- После нажимаем на «Применить» и «Ок».
- Чтобы настройки подействовали, перезагрузите компьютер.
Отключить ускоренную загрузку Windows 10
Отключить быструю загрузку можно следующим образом:
- В «Пуск» заходим в «Панель управления».
- Открываем «Электропитание» — если пункт не находиться меняем с вида «Категории» на «Значки» в верхнем правом углу.
- Слева находим пункт «Действия кнопок питания».
- Здесь выбираем «Изменение параметров…» для изменения этих данных нужно действовать от имени администратора.
- Внизу окна убираем галочку с «Включить быстрый запуск».
- Осталось только нажать «Сохранить».
Теперь быстрый запуск отключен, включается по такому же принципу.
Как ускорить загрузку Windows 10 через Биос
Верный способ, как ускорить загрузку Windows 10 на компьютер – изменить параметры UEFI.
Делаем следующее:
- входим в BIOS:
- При включении ПК жмем пару раз кнопку «Del» (иногда используются F2 или F10).
- Ждем, пока оно войдет. Иногда открывается версия lite, нам же нужно перейти к расширенным параметрам кликнув по «Advanced BIOS Features».
- убираем тестирование оперативной памяти, эта процедура улучшит процесс загрузки на 7 секунд:
- Нужно войти в настройки загрузчика. Этот пункт находится в разделе BIOS «Boot Settings» (может иметь и другие названия).
- Там проверяем активность этих процессов «Quick Boot», «Skip Memory Check» (названия такие, либо похожи на них).
- Необходимо поменять «Enable» на «Disable», так как «Enable» — активное состояние, а «Disable» — не активное.
- отключаем все устройства, которыми не пользуемся:
- Находим «Integrated Peripherals», далее кликаем на «OnChip IDE Channel» (или подобный).
- Меняем «Enable» на «Disable».
- Можно отключить не только IDE контроллер, а и другие порты, если пользователю они бесполезны.
Читайте также: Windows 10 LTSB — что это?
- налаживаем предпочтительный диск загрузки BIOS:
- Необходимо указать диск с Windows.
- Заходим в «Boot Priority».
- Находим и выбираем строку со словом «First».
Как ускорить загрузку Windows 10 с SSD
Один из способов, как ускорить загрузку Windows 10 на ноутбуке — установить Solid State Drives. Чтобы на Windows 10 ускорить загрузку системы, нужно сделать еще пару настроек связанных с SSD-накопителем.
Итак, приступим:
- обновляем прошивку диска:
- Находим нужную модель на сайте разработчика.
- Заходим в «Поддержка» и качаем прошивку.
- Дальше все просто скидываем на флешку и устанавливаем.
- отключаем гибернацию:
- Заходим в консоль.
- Вводим «powercfg -h off».
- Теперь гибернация деактивирована, при желании удаляем hiberfil.sys.
- не пользуйтесь дефрагментацией, она ускоряет износ SSD. Чтобы проверить:
- Щелкаем на системный раздел и заходим в «Свойства».
- Находим «Сервис» и кликаем на «Оптимизировать».
- Проверка правильности распознания устройства – твердонакопительный диск, иначе войдите в «Панель управления», в разделе «Счетчики…» и активируйте оценку системы.
Читайте также: После обновления Windows 10 не запускается система
- отключаем поиск Windows:
- Жмем на «Win+R», вводим «services.msc».
- Откроется перечень служб, находим «Windows Search».
- Щелкаем по ней, пока не откроются свойства и изменяем на «Отключить», жмем «Ок».
- пользование твикерами: Есть много утилит, которые делают быстрее использование SSD диска, например, SDD Tweaker – бесплатная программа, предназначена именно для таких дисков. Открываем, щелкаем по «Автоматической оптимизации». После завершения перезагружаем систему.
Если у Вас остались вопросы по теме «Как сделать ускоренную загрузку Windows 10?», то можете задать их в комментария
Сайт: tvoykomputer.ru
Download Windows Speedup Tool to fix errors and make PC run faster
Similar to Fast Startup in Windows 11 or Windows 10, but slightly different in functionality, Fast Boot is a feature in UEFI/BIOS that reduces your computer boot time with initialization of a minimal set of devices required to launch the active boot option. In this post, we will show you how to enable or disable Fast Boot in UEFI/BIOS in Windows 11/10.
The BIOS (basic input/output system) firmware is being replaced by the UEFI (Unified Extensible Firmware Interface) standard interface for PCs – designed to improve software interoperability and address limitations of BIOS.
When Fast Boot is enabled, you may not be able to boot from a USB flash drive unless you boot from the USB within Windows. To enable or disable Fast Boot in UEFI/BIOS in Windows 11/10, do the following:
Note: Depending on the PC or motherboard manufacturer, the steps, available Fast Boot settings, and interface may vary. Also, the steps is the same as in UEFI mode for your PC, but in BIOS – Legacy mode, you only can select items by using Arrow Keys and Enter Key.
- If powered on, shut down your PC.
- Boot into UEFI/BIOS firmware settings.
- On the screen that appears, press the F7 hotkey on the keyboard, or use the cursor to click Advanced Mode on the bottom-right of the screen.
- On the next screen, go to Boot tab.
- Select Fast Boot.
- Now, enable or disable Fast Boot per your requirement.
- Next, press F10 to Save & Exit Setup.
- Finally, select OK. The computer will now restart and enable or disable Fast Boot per your selection.
That’s it on how to enable or disable Fast Boot in UEFI/BIOS in Windows 11/10!
Should I enable fast boot in UEFI?
Leaving fast startup enabled shouldn’t harm anything on your PC — it’s a feature built into Windows — but there are a few reasons why you might want to nevertheless disable it. One of the major reasons is if you’re using Wake-on-LAN, which will likely have problems when your PC is shut down with fast startup enabled.
Can fast boot cause problems?
Instead of loading all drivers and files from scratch, the fast startup will keep some of those in memory in order to make the computer boot faster. The problem is that this can cause not only Windows but also various other software (especially antiviruses) not to work properly. In some cases, Windows Updates may fail if Fast startup is enabled.
Does fast startup affect SSD?
There’s no point in having fast startup enabled for SSDs. You can also save space by disabling hibernation – which must be enabled for fast startup. Fast startup is a feature that is significant for HDDs.
Is it safe to disable UEFI boot?
From a PC security point of view, it’s probably best not to disable Secure Boot. Secure boot is an attempt by Microsoft and BIOS vendors to ensure drivers loaded at boot time have not been tampered with or replaced by “malware” or bad software. With secure boot enabled only drivers signed with a Microsoft certificate will load.
Obinna has completed B.Tech in Information & Communication Technology. He has worked as a System Support Engineer, primarily on User Endpoint Administration, as well as a Technical Analyst, primarily on Server/System Administration. He also has experience as a Network and Communications Officer. He has been a Windows Insider MVP (2020) and currently owns and runs a Computer Clinic.
Приветствую вас на WiFiGid! Итак, вы зашли в свой BIOS и увидели там параметр «Fast Boot» (а иногда называется «Quick Boot»)? Эта короткая заметка как раз и будет посвящена ему. Все по делу и никакой воды, в лучших традициях нашего портала!
Обычно, по умолчанию параметры Fast Boot (Quick Boot) отключены («Disabled»). Чтобы включить, устанавливаем значение «Enabled».
Содержание
- Что это за параметры Fast Boot и Quick Boot?
- Нужно ли включать быструю загрузку (или отключать)?
- Как включить или отключить?
- Полезные статьи
- Видео по теме
- Задать вопрос автору статьи
Что это за параметры Fast Boot и Quick Boot?
Если переводить на русский язык – Fast Boot и Quick Boot означают «Быстрая Загрузка». Уже отсюда должно быть понятно, что что-то где-то должно загружаться быстрее. Едем дальше.
Если кто застал эпоху старых компьютеров (да и сейчас подобное встречается активно, хоть и пытаются замаскировать), то там при включении компьютера или ноутбука появлялся экран с бегущими белыми буквами. В этот момент компьютер еще до загрузки операционной системы проводил самотестирование (POST – Power-On Self-Test – самотестирование при включении).
Так вот включение быстрой загрузки как раз и отключает это самотестирование, что немного ускоряет загрузку. Вот и весь секрет.
На самом деле тут все зависит от конкретной используемой BIOS – какая-то из них может полностью обойтись без тестирования, но большая часть оставит критичные тесты.
Нужно ли включать быструю загрузку (или отключать)?
Лично я не вижу в этом особого смысла, т.к. на практике современная система не тратит много времени на самотестирование. Более того, если вдруг на новой системе вы поменяете конфигурацию (даже просто установите новый жесткий диск), то без самотестирования есть малая вероятность, что система не загрузится, а вы даже не узнаете причину.
Но если вдруг очень хочется – а почему бы и нет.
И просто так еще раз – быстрая загрузка не сильно ускоряет процесс начала загрузки операционной системы и вообще никак не влияет на ускорение загрузки. Т.е. этот параметр почти никак не влияет на то, как быстро вы увидите свой рабочий стол.
Как включить или отключить?
Обычно, в эту статью уже попадают читатели, которые успешно смогли зайти в свой BIOS и самостоятельно нашли параметр быстрой загрузки. Поэтому здесь о деталях распинываться не буду, но упомяну, что Fast Boot может находиться в разных разделах BIOS, а иногда называется как Quick Boot, SuperBoot, Intel Rapid BIOS Boot, Quick Power On Self Test. Вот пример, что этот параметр находится на вкладке Boot (а иногда находится и в Advanced):
Просто здесь изменяем параметр:
- Enabled – Включено
- Disabled – Выключено
Все примеры версий BIOS и UEFI показывать не буду, т.к. скорее всего вы уже нашли нужную опцию. В крайнем случае задайте свой вопрос в комментариях, и мы попробуем обновить эту статью.
Полезные статьи
В других наших статьях я не вставляют такие разделы, но здесь прямо рука просится помочь вам:
- Долго грузится Windows 10 при включении: 14 способов решить проблему — если вы все-таки хотите чуть ускорить загрузку «винды», так как Fast Boot явно не про это.
- Включение и отключение быстрой загрузки Windows — это уже другое, не связано с BIOS, а иногда действительно может ускорить загрузку.
Видео по теме
Разработчики софта попытались сделать все для ОС, чтобы она работала быстро. Спустя время пользования становится заметно, что она начинает с каждым разом замедляться. Чтобы была ускоренная загрузка Windows 10, нужно оптимизировать процесс включения операционной системы.
Перед тем, как ускорить время загрузки Windows 10, нужно будет узнать базовые данные железа: сколько ядер процессора и объём оперативной памяти.
Вначале узнаем количество ядер на процессоре:
- Кликаем на «Пуск», нажимаем «Диспетчер устройств».
- Заходим в пункт «Процессоры» и теперь считаем, сколько тут строк – данное количество и будет ядрами.
Далее узнаем, сколько оперативной памяти в компьютере есть. Необходимо:
- В поиске вводим «CMD» — должна высветиться ссылка на «Командную строку». Нажимаем на нее и выбираем «Запуск от имени администратора».
- Появится окно – это консоль, в неё вводим команду «systeminfo» и нажимаем «Enter».
- Система просканирует и выдаст данные, в них находим «Полный объем физической памяти» — это нам и нужно.
Читайте также: Ошибка a disk read error occurred
Как ускорить загрузку Windows 10 при включении
Нам известны все данные и теперь можем узнать, как ускорить загрузку ПК на Windows 10:
- Жмем на поиск и вводим команду «msconfig».
- Высветится «Конфигурация системы» кликаем по ней.
- Входим во вкладку «Загрузка» и кликаем на «Дополнительные параметры».
- Ставим галочку напротив «Число процессоров» и «Максимум памяти». Выбираем максимальные значения, далее кликаем «Ок».
- После нажимаем на «Применить» и «Ок».
- Чтобы настройки подействовали, перезагрузите компьютер.
Отключить ускоренную загрузку Windows 10
Отключить быструю загрузку можно следующим образом:
- В «Пуск» заходим в «Панель управления».
- Открываем «Электропитание» — если пункт не находиться меняем с вида «Категории» на «Значки» в верхнем правом углу.
- Слева находим пункт «Действия кнопок питания».
- Здесь выбираем «Изменение параметров…» для изменения этих данных нужно действовать от имени администратора.
- Внизу окна убираем галочку с «Включить быстрый запуск».
- Осталось только нажать «Сохранить».
Теперь быстрый запуск отключен, включается по такому же принципу.
Как ускорить загрузку Windows 10 через Биос
Верный способ, как ускорить загрузку Windows 10 на компьютер – изменить параметры UEFI.
Делаем следующее:
- входим в BIOS:
- При включении ПК жмем пару раз кнопку «Del» (иногда используются F2 или F10).
- Ждем, пока оно войдет. Иногда открывается версия lite, нам же нужно перейти к расширенным параметрам кликнув по «Advanced BIOS Features».
- убираем тестирование оперативной памяти, эта процедура улучшит процесс загрузки на 7 секунд:
- Нужно войти в настройки загрузчика. Этот пункт находится в разделе BIOS «Boot Settings» (может иметь и другие названия).
- Там проверяем активность этих процессов «Quick Boot», «Skip Memory Check» (названия такие, либо похожи на них).
- Необходимо поменять «Enable» на «Disable», так как «Enable» — активное состояние, а «Disable» — не активное.
- отключаем все устройства, которыми не пользуемся:
- Находим «Integrated Peripherals», далее кликаем на «OnChip IDE Channel» (или подобный).
- Меняем «Enable» на «Disable».
- Можно отключить не только IDE контроллер, а и другие порты, если пользователю они бесполезны.
Читайте также: Windows 10 LTSB — что это?
- налаживаем предпочтительный диск загрузки BIOS:
- Необходимо указать диск с Windows.
- Заходим в «Boot Priority».
- Находим и выбираем строку со словом «First».
Как ускорить загрузку Windows 10 с SSD
Один из способов, как ускорить загрузку Windows 10 на ноутбуке — установить Solid State Drives. Чтобы на Windows 10 ускорить загрузку системы, нужно сделать еще пару настроек связанных с SSD-накопителем.
Итак, приступим:
- обновляем прошивку диска:
- Находим нужную модель на сайте разработчика.
- Заходим в «Поддержка» и качаем прошивку.
- Дальше все просто скидываем на флешку и устанавливаем.
- отключаем гибернацию:
- Заходим в консоль.
- Вводим «powercfg -h off».
- Теперь гибернация деактивирована, при желании удаляем hiberfil.sys.
- не пользуйтесь дефрагментацией, она ускоряет износ SSD. Чтобы проверить:
- Щелкаем на системный раздел и заходим в «Свойства».
- Находим «Сервис» и кликаем на «Оптимизировать».
- Проверка правильности распознания устройства – твердонакопительный диск, иначе войдите в «Панель управления», в разделе «Счетчики…» и активируйте оценку системы.
Читайте также: После обновления Windows 10 не запускается система
- отключаем поиск Windows:
- Жмем на «Win+R», вводим «services.msc».
- Откроется перечень служб, находим «Windows Search».
- Щелкаем по ней, пока не откроются свойства и изменяем на «Отключить», жмем «Ок».
- пользование твикерами: Есть много утилит, которые делают быстрее использование SSD диска, например, SDD Tweaker – бесплатная программа, предназначена именно для таких дисков. Открываем, щелкаем по «Автоматической оптимизации». После завершения перезагружаем систему.
Если у Вас остались вопросы по теме «Как сделать ускоренную загрузку Windows 10?», то можете задать их в комментария
Сайт: tvoykomputer.ru
Установите систему на SSD
Если в вашем компьютере или ноутбуке до сих пор установлен жесткий диск, то первым делом стоит его поменять на SSD. Это самый эффективный способ ускорить загрузку и быстродействие любого компьютера. Причем сделать это можно даже на относительно старом оборудовании. Так, SSD можно установить в любое устройство, которое поддерживает обычные жесткие диски формата 2,5 дюйма.
Во время загрузки произошла ошибка.
Что касается скорости загрузки, то существенного преимущества при использовании SSD с интерфейсом PCI Express вы не увидите. Но если ваше оборудование позволяет установить более быстрый накопитель, то так и нужно сделать. На перспективу пригодится: в Windows 11, к примеру, уже заявлена технология DirectStorage, которая должна существенно сократить время загрузки в играх для накопителей NVMe.
Обратите внимание, накопители формата M.2 бывают как SATA, так и PCI Express. Главное, не перепутать. Подробнее о выборе SSD вы можете прочитать в нашей статье «Как правильно выбрать SSD».
Удалите лишние программы из автозагрузки
Раньше этот совет часто шел в паре с отключением визуальных эффектов Windows. Но сейчас это уже не актуально, ведь современное железо легко тянет все визуальные эффекты. А вот очистка автозагрузки до сих пор актуальна: там часто «поселяется» различный мусор, который только память забивает.
Нажмите Ctrl + Shift + Esc или Ctrl + Alt + Del, чтобы вызвать «Диспетчер задач». Если нужно, нажмите на кнопку «Подробнее» в нижней части окна, чтобы отобразить полную информацию.
Перейдите на вкладку «Автозагрузка» и отключите все лишнее. Узнать о предназначении неизвестного процесса можно, если кликнуть на нем правой кнопкой мыши и выбрать пункт «Поиск в Интернете».
Обратите также внимание на строчку «Длительность последнего запуска BIOS», которая отображает время после включения и до начала загрузки операционной системы. Если значения не больше 20−30, то волноваться не о чем. В противном случае может потребоваться настройка BIOS, например, отключить лишнее оборудование, включить режим Fast Boot и т. п.
Переводите компьютер в режим сна
Windows загрузится быстрее, если не выключать компьютер, а переводить его в режим сна. В этом режиме данные о сеансе работы сохраняются в оперативной памяти, поэтому при восстановлении работы все открытые окна и программы восстанавливаются.
Если вы часто работаете за компьютером, то выключать его каждый раз нерационально. Гораздо проще перевести систему в сон и через некоторое время восстановить работу с того же места. Единственный момент, который стоит учитывать — при отключении электричества все несохраненные данные пропадут, так как они хранятся в оперативной памяти. Помните, компьютер следует отключать, если вы не собираетесь им пользоваться длительное время.
Отключить возможность пробуждения для клавиатуры и мыши можно в диспетчере устройств.
Несмотря на кажущуюся простоту, режим сна часто не работает должным образом. Система может внезапно «просыпаться» без явных на то причин. Как это исправить — тема для отдельного руководства. Из самых очевидных советов можно выделить: отключение таймеров пробуждения, а также запрет для клавиатуры, мыши и сетевого адаптера на выведение системы из сна.
Таймеры пробуждения можно найти в «Параметрах электропитания». Нажмите Win + R и введите powercfg.cpl, далее кликните по строке «Настройка схемы электропитания» напротив активной схемы. Теперь перейдите в «Изменить дополнительные параметры питания». Найдите параметр «Сон», далее «Разрешить таймеры пробуждения» и проставьте значение «Отключить».
Включите режим быстрой загрузки
Вполне логичный, но в то же время противоречивый способ ускорить загрузку — активировать режим быстрого запуска. Дело в том, что такой режим схож с гибернацией, то есть система не выключается полностью. Гораздо проще отключить быстрый запуск и пользоваться спящим режимом.
Подробную пошаговую инструкцию по отключению быстрого запуска можно найти в нашем материале «Что будет, если зажать Shift и выключить ПК с Windows 10».
Включите режим Fast Boot в BIOS
Не путайте быструю загрузку (Fast Startup) в Windows 10 и пункт Fast Boot в BIOS — это разные вещи. Fast Boot позволяет пропустить некоторые этапы самодиагностики системы и тем самым немного сократить время загрузки.
Чтобы включить эту опцию, нужно зайти в BIOS. Рассмотрим на примере материнской платы от ASUS. Чтобы попасть в BIOS, нужно нажать клавишу Del или F2 при запуске компьютера (у материнских плат других брендом быть другие клавиши). Далее нажмите F7, чтобы перейти в расширенные настройки и выберите вкладку Boot. Найдите строку Fast Boot и проставьте значение Enabled.
После этого можно проверить, ускорилась ли загрузка. Используем способ, который описан в разделе «Удалите лишние программы из автозагрузки». Вызовите диспетчер задач и на вкладке автозагрузка проверьте параметр «Длительность последнего запуска BIOS». Скорее всего, вы заметите незначительное улучшение времени загрузки.
Это тоже интересно:
Если у вас включена быстрая загрузка и вы хотите войти в настройку BIOS. Удерживая нажатой клавишу F2, включите питание. Это приведет вас к утилите настройки BIOS. Здесь вы можете отключить опцию быстрой загрузки.
Если у вас двойная загрузка, лучше вообще не использовать быстрый запуск или гибернацию. В зависимости от вашей системы вы не сможете получить доступ к настройкам BIOS / UEFI при выключении компьютера с включенным быстрым запуском. … Некоторые версии BIOS / UEFI работают с системой в спящем режиме, а некоторые — нет.
Как заставить Windows 10 загружаться из BIOS?
Как войти в BIOS на ПК с Windows 10
- Перейдите в Настройки. Вы можете попасть туда, щелкнув значок шестеренки в меню «Пуск». …
- Выберите Обновление и безопасность. …
- Выберите Восстановление в левом меню. …
- Нажмите «Перезагрузить сейчас» в разделе «Расширенный запуск». …
- Нажмите Устранение неполадок.
- Нажмите Дополнительные параметры.
- Выберите Настройки прошивки UEFI. …
- Нажмите «Перезагрузить».
Как заставить Windows загрузиться в BIOS?
Чтобы получить доступ к BIOS на ПК с Windows, вы должны нажать клавишу BIOS, установленную вашим производителем, что может быть F10, F2, F12, F1 или DEL. Если ваш компьютер выходит из строя при запуске самотестирования слишком быстро, вы также можете войти в BIOS через расширенные настройки восстановления меню запуска Windows 10.
Как отключить fastboot в Windows 10?
Введите и выполните поиск [Параметры питания и сна] в строке поиска Windows①, а затем щелкните [Открыть] ②. Щелкните [Дополнительные параметры питания] ③. Щелкните [Выберите, что делает кнопка питания] ④. Если параметр быстрого запуска неактивен в настройках завершения работы, нажмите [Изменить настройки, которые в настоящее время недоступны] ⑤.
Стоит ли отключать быструю загрузку BIOS?
Если оставить быстрый запуск включенным, это не должно повредить чему-либо на вашем компьютере — это функция, встроенная в Windows, но есть несколько причин, по которым вы можете все же отключить ее. Одна из основных причин — если вы с помощью Wake-on-LAN, который, скорее всего, будет иметь проблемы, когда ваш компьютер будет выключен с включенным быстрым запуском.
Как мне загрузиться в восстановление Windows?
Как получить доступ к Windows RE
- Выберите «Пуск», «Питание», а затем нажмите и удерживайте клавишу Shift, нажимая «Перезагрузить».
- Выберите Пуск, Настройка, Обновление и безопасность, Восстановление. …
- В командной строке запустите команду Shutdown / r / o.
- Выполните следующие шаги для загрузки системы с помощью носителя для восстановления.
Как включить загрузку UEFI?
Включить UEFI — Навигация в Общие -> Последовательность загрузки с помощью мыши. Выберите маленький кружок рядом с UEFI. Затем нажмите «Применить», затем «ОК» во всплывающем меню и нажмите «Выход». Это перезагрузит ваш компьютер.
Экран «Дополнительные параметры загрузки» позволяет запускать Windows в расширенных режимах устранения неполадок. Вы можете получить доступ к меню, включив компьютер и нажав ключ F8 перед запуском Windows.
Как мне загрузиться в BIOS?
Чтобы получить доступ к BIOS, вам нужно нажать клавишу во время загрузки. Этот ключ часто отображается во время процесса загрузки с сообщением «Нажмите F2, чтобы войти в BIOS», «Нажмите войти в настройку »или что-то подобное. Общие клавиши, которые вам может потребоваться нажать, включают «Удалить», «F1», «F2» и «Escape».
Как заставить BIOS загружаться с USB?
Загрузка с USB: Windows
- Нажмите кнопку питания на вашем компьютере.
- Во время начального экрана запуска нажмите ESC, F1, F2, F8 или F10. …
- Когда вы решите войти в программу настройки BIOS, появится страница служебной программы настройки.
- Используя клавиши со стрелками на клавиатуре, выберите вкладку ЗАГРУЗКА. …
- Переместите USB на первое место в последовательности загрузки.
Как мне загрузиться в безопасном режиме в UEFI BIOS?
Многократно включайте и выключайте компьютер с помощью кнопки питания.. Если на вашем компьютере с Windows 10 ничего не работает, вы можете попытаться открыть синий экран UEFI, многократно и быстро включая и выключая компьютер с помощью кнопки питания. После этого вы сможете инициировать перезагрузку в безопасном режиме.
Другие подобные по назначению функции: Boot Up NumLock Status, Boot Up Num-Lock LED.
Опция Numlock относится к категории опций, предназначенных для настройки параметров функционирования клавиатуры персонального компьютера. Обычными вариантами опции являются On (Включено) и Off (Выключено).
Из названия этого параметра уже становится ясно, что он связан с ускорением загрузки компьютера. Но за счет чего достигается сокращение времени старта ПК?
Параметр «Quick Boot» или «Fast Boot» делает загрузку более быстрой за счет пропуска POST-экрана. POST (Power-On Self-Test) представляет собой самотестирование аппаратной части ПК, запускаемое при включении.
За раз проводится более полутора десятков тестов, и в случае каких-либо неполадок соответствующее уведомление выводится на экран. При отключении POST некоторые BIOS уменьшают количество проводимых тестов, а какие-то и вовсе отключают самотестирование.
Обратите внимание, что в BIOS есть параметр «Quiet Boot»>, который отключает при загрузке ПК вывод лишней информации, такой как лого производителя материнской платы. На саму скорость запуска устройства он никак не влияет. Не путайте эти параметры.
Основных два минуса
- Да, загрузка будет быстрее. Однако если вам нужно зайти в биос — это может стать проблемой. Ибо поймать момент, когда нужно нажать кнопку запуска биоса (F1, F2, F8 — зависит от производителя) — будет сложнее. Хотя, с другой стороны — посещать биос далеко не всем нужно часто.
- Не будет POST-проверки. Если обнаружатся какие-то неполадки с ПК, вы это узнаете еще до загрузки Windows. И даже получите некую информацию о том, какая ошибка и в каком устройстве она произошла. Всего этого не будет, если POST-проверка будет пропускаться.
Настройка в биосе, раздел Advanced (зависит от материнки):
Соответственно Enabled — включено, Disabled — отключено. Может быть также просто Enable/Disable, On/Off.
- Beaming Service что это такое на Андроид? Что такое Android Beam и как им пользоваться
Стоит ли включать быструю загрузку
Поскольку POST в целом важен для компьютера, резонным будет ответить на вопрос, стоит ли его отключать ради ускорения загрузки компьютера.
В большинстве случаев смысла от постоянной диагностики состояния нет, поскольку люди годами работают на одной и той же конфигурации ПК. По этой причине, если в последнее время комплектующие не изменялись и всё работает без сбоев, «Quick Boot»/«Fast Boot» можно включить. Владельцам новых компьютеров либо отдельных комплектующих (особенно блока питания), а также при периодических сбоях и ошибках делать этого не рекомендуется.
Включение быстрой загрузки в BIOS
Уверенным в своих действиях пользователям включить быстрый старт ПК можно очень быстро, всего лишь изменив значение соответствующего параметра. Рассмотрим, как это можно сделать.
- При включении/перезагрузке ПК зайдите в BIOS.
В Award он будет находиться в другой вкладке БИОС — «Advanced BIOS Features».
В некоторых случаях параметр может располагаться в других вкладках и быть с альтернативным именем:
С UEFI дела обстоят немного по-другому:
MSI: «Settings» >«Advanced» >«Windows OS Configuration» >«Enabled»;
Gigabyte: «BIOS Features» >«Fast Boot» >«Enabled».
У других UEFI, например, ASRock местонахождение параметра будет аналогичным примерам выше.
- Нажмите F10 для сохранения настроек и выхода из BIOS. Подтвердите выход выбором значения «Y» («Yes»).
Теперь вы знаете, что из себя представляет параметр «Quick Boot»/«Fast Boot». Отнеситесь внимательно к его отключению и примите во внимание тот факт, что его в любой момент можно включить точно таким же образом, сменив значение обратно на «Disabled». Сделать это нужно обязательно при обновлении аппаратной составляющей ПК или возникновении необъяснимых ошибок в работе даже проверенной временем конфигурации.
источник
У вас есть материнская плата MSI? Используйте инструмент MSI Fastboot
В качестве альтернативы, пользователи с материнскими платами MSI могут воспользоваться системной утилитой MSI Fastboot. Он позволяет вам переключать этот параметр в Windows, чтобы вы могли временно отключить его, чтобы ввести настройки материнской платы.
Вы можете скачать этот инструмент из официальный сайт MSI — просто найдите модель материнской платы, перейдите на вкладку «Поддержка> Инструменты» и искать программу «Быстрая загрузка» для вашей версии Windows.
После загрузки программы он будет помещен в системный трей. Просто назовите его одним щелчком мыши и нажмите на кнопку «GO2BIOS» чтобы перейти к настройкам материнской платы.
Приветствую друзья! Продолжаем разбирать опции биоса, сегодня у нас на повестке — Fast BIOS Mode, постараемся выяснить что за опция, а вы сможете сделать вывод — включать ее либо нет.
Стоит ли включать Fast boot
Экономя время на загрузке ПК, запуск системы будет производиться без проведения тестов оборудования. Обычно результаты тестирования выводятся в Post экране. И когда возникает какая-либо ошибка, вы получаете шанс «реанимировать железо». Если же вы активировали Fast boot, то узнаете о проблемах с ним только на стадии, когда оно будет полностью выведено из строя без возможности его ремонта.
Если вы уверены в исправности компьютерного оборудования, можете смело активировать Quick boot в биосе. Если же сохранность «железа» для вас в приоритете, оставьте эту опцию отключенной: несколько сэкономленных секунд могут сильно ударить по семейному бюджету.
источник
Как ускорить загрузку компьютера (Windows 7, 8, 10)
Доброго времени суток.
Каждый пользователь вкладывает в понятие «быстро» разный смысл. Для одного включение компьютера за минуту — это быстро, для другого — крайне долго. Довольно часто вопросы из подобной категории задают и мне…
В этой статье я хочу дать несколько советов и рекомендаций, которые помогают мне [обычно] ускорить загрузку компьютера. Думаю, что применив хотя бы часть из них, ваш ПК станет загружаться несколько быстрее ( те пользователи, кто ожидает ускорения в 100 раз — могут не рассчитывать на эту статью, и не писать потом гневные комментарии… Да и скажу по секрету — такое увеличение производительности нереально без замены комплектующих или перехода на другие ОС ).
Разновидности BIOS
На компьютерах используется несколько видов BIOS, которые отличаются внешне и по расположению пунктов меню. При этом настройки будут идентичны или очень схожи. На более старых компьютерах используется AWARD или AMI БИОС, на современных материнских платах – UEFI. Последний является логическим продолжением развития базовой системы ввода-вывода, отличается наличием графического интерфейса, поддержкой мыши, возможностью выбора языка, более широким спектром настроек.
Несмотря на все преимущества UEFI, пользователи не часто обновляют свое «железо», поэтому на большинстве используемых в настоящее время компьютерах все еще установлен AWARD или AMI. На примере последнего и будем рассматривать настройку.
Назначение FastBoot Mode и причины появления
h21,0,0,0,0—>
Fastboot – это эффективный инструмент, который используется для модификации и настройки ОС Андроид. Он входит в состав программного обеспечения для разработчиков.
p, blockquote5,0,0,0,0—>
Основная задача режима состоит в инсталляции кастомных прошивок. Еще этот загрузчик применяется для установки различных обновлений, бэкапов, форматирования карты памяти и т. д.
p, blockquote6,0,0,0,0—>
Режим Fastboot Mode не является внешней или внутренней командой. Запускается он раньше, чем сама операционная система (как БИОС на Виндовс). Это позволяет осуществить настройку системы, и даже при слетевшем Андроид исправить разные неполадки.
p, blockquote7,0,1,0,0—>
Несмотря на полезность и многофункциональность, самостоятельное включение на гаджете Fastboot может являться признаком программного сбоя. На Андроид выделяют следующие причины появления указанного режима:
p, blockquote8,0,0,0,0—>
- Случайная активация пользователем. Данный инструмент через меню девайса можно запустить вручную.
- Неудачная прошивка при помощи Recovery Mode.
- Сбой в работе Android. Если планшет или смартфон в обычном режиме загрузиться не может, то он переходит автоматически в Fastboot Mode.
- Ручное удаление из системного каталога исполняемого файла после разблокировки доступа root.
- Воздействие вредоносного ПО. Если на гаджете имеются права суперпользователя, то некоторые вирусы блокируют или вообще удаляют системные файлы, что становится причиной слета операционной системы.
В любой из этих ситуаций на экране девайса отобразится значок Андроид и системные данные про устройство.
p, blockquote9,0,0,0,0—> p, blockquote10,0,0,0,0—>
Читайте Android не загружается дальше логотипа
p, blockquote11,0,0,0,0—>
Как войти в БИОС
Для входа в BIOS следует выполнить перезагрузку компьютера. На одном из первых экранов появится заставка материнской платы, на которой будут указаны клавиши, позволяющие войти в нужную нам систему. Обычно требуется нажать Del или F2, хотя могут быть и другие вариации. Самый верный способ – наблюдать за информацией, отображаемой на мониторе во время загрузки ПК.
Таким же методом можно узнать клавишу, используемую для открытия окна, в котором выбирается приоритетное устройство запуска. Изменение параметра требуется при установке Windows с флешки или диска.
Как выйти из fastboot на устройстве с операционной системой Android?
Для восстановления работы гаджета может применяться несколько способов:
- Загрузка Android через Recovery. Так как операция полностью удаляет личные данные, перед этим желательно вынуть сим-карту и карту памяти. Активация режима происходит при нажатии и длительном одновременном удержании кнопки увеличения громкости и питания. Далее можно попробовать нажать кнопку питания в течение длительного времени или выбрать в меню Wipe Data, Factory Reset. Recovery является экстренной мерой восстановления работоспособности гаджета, поэтому использовать ее следует только опытным пользователям.
- Как выйти из фастбут, если он появляется даже после каждом перезапуске устройства? Чтобы предотвратить появление темного экрана при включении устройства, потребуется немного изменить настройки гаджета. Отключить режим фастбут можно, убрав галочку с быстрой загрузки в одной из вкладок.
- Fastboot также отключается с помощью компьютера через USB-порт. Для выхода из режима понадобится скачать утилиту ADB Run. Во время операции может понадобиться скачивание дополнительных драйверов. Они могут быть установлены автоматически, а также найдены в интернете. Для выхода из фастбут нужно запустить утилиту и выбрать перезагрузку.
Пошаговая инструкция по выходу из режима фастбут с помощью ADB-терминала:
- Скачиваем на оф. сайте архив с fastboot.exe для своей операционной системы.
- Распаковываем его и устанавливаем (fastboot.exe) на свой ПК (желательно в корень диска, должно получиться c:adb )
- Подключаем наш смартфон (он по умолчанию в режиме fastboot) к ПК.
- Запускаем командную строку (в поиске «Пуск» прописать cmd и нажать Enter)
- Набираем в появившемся окне команду «cd» и жмем Enter.
- Далее там же набираем команду «cd amd» жмём Enter.
- Теперь набираем «fastboot reboot» и снова Enter.
- Всё, ваш телефон перезагрузится и выйдет из Fastboot.
Фастбут на Сяоми: как войти и как выйти
Если предыдущие меры не помогли, то причина темного экрана – серьезная поломка телефона. Для ее исправления понадобится тщательная диагностика в сервис-центре.
Раздел Main
Настройка БИОСА на компьютере начинается с раздела Main, открываемого системой по умолчанию. В нем получится выставить дату и время, задать параметры жесткого диска и просмотреть информацию о системе.
Выбрав один из представленных дисков, нажатием клавиши Enter, пользователь увидит следующие варианты настроек:
- LBA Large Mode – параметр больше относится к старым компьютерам, поскольку с его помощью включалась поддержка накопителей объемом более 512 Мб.
- Block – позволяет деактивировать передачу информации по нескольким секторам одновременно. Следует оставить в положении «Auto», в противном случае резко снизится скорость работы жесткого диска.
- PIO Mode – переключает накопитель в устаревший режим работы.
- DMA Mode – активирует доступ к памяти по прямому каналу. Для достижения максимальной скорости считывания и записи информации – выставить параметр «Auto».
- SMART Monitoring – технология отслеживания состояния носителя памяти. Также оставляем в автоматическом режиме.
- 32 Bit Transfer – параметр должен быть активирован, чтобы информация по шине PCI передавалась в режиме 32-бит.
Режим нормальной работы телефона/планшета при FastBoot Mode
h22,0,0,0,0—>
При появлении Fastboot необходимо проверить, доступен ли гаджету режим нормальной работы. Кнопки уменьшения и увеличения громкости являются действующими, первой можно делать выбор (как на ПК клавишей Enter), а вторая используется, чтобы листать высвеченные на экране пункты.
p, blockquote12,0,0,0,0—>
Необходимо дойти до стройки «Normal Boot» и ее выбрать кнопкой уменьшения громкости. Если девайс спокойно включается, то, как минимум, это говорит, что с ним нет никаких проблем и системный сбой также не причина. Он иногда возникает из-за подключения к ПК.
p, blockquote13,0,0,0,0—>
Осуществляется синхронизация, пользователь может выполнять все необходимые действия: загрузка фото, установка новых приложений или скачивание файлов, а затем, отключаюсь от компьютера, видно, что режим не исчезает. Связано это с тем, что наверняка в сервисном центре данную опцию отключили. С этим можно справиться и самостоятельно:
p, blockquote14,1,0,0,0—>
- Заходим в «Настройки» после нормальной загрузки устройства.
- Переходим в раздел «Экран».
- В нем открываем вкладку «Быстрая загрузка», с него снимаем галочку.
После этого будет деактивирован режим Фастбут. Он больше не будет тревожить пользователя при включении девайса.
p, blockquote15,0,0,0,0—>
Читайте Инженерное меню Android — как войти, функции и настройки
p, blockquote16,0,0,0,0—>
Раздел Advanced
Посетив пункт «JumperFree Configuration», можно выставить тактовую частоту памяти, напряжение чипсета, частоту шины памяти. Настройка этих параметров БИОСА на компьютере должна быть рассмотрена в отдельной теме. Производить изменения следует очень аккуратно, чтобы не повредить оборудование.
Наибольший интерес для пользователя представляет пункт «USB Configuration», в котором нужно активировать все порты USB и выставить максимальную скорость передачи данных (High Speed). Все прочие параметры необходимо оставить в положении «Auto».
Активация/деактивация параметра
Чтобы включить fast boot:
- Включите/перезагрузите ПК.
- Зайдите в bios.
- Перейдите во вкладку «Boot».
- У «Fast boot» (иногда вместо него вы можете видеть «Quick boot») выберите значение «Enabled» (вместо стоящего на данный момент «Disabled»).
- Нажмите F10, чтобы сохранить настройки и выйти из биоса.
Внимание! В различных версиях биоса fast boot может иметь разные названия. К ним относятся: «quick boot», «быстрая загрузка», «SuperBoot», «Intel Rapid BIOS Boot», «Quick Booting» или «Quick Power On Self-Test».
В некоторых версиях биоса путь к параметру «быстрая загрузка» может отличаться:
Чтобы отключить параметр «Fast boot» или «Quick boot», нужно проделать то же самое, что и для того, чтобы включить. Только теперь у одноименного параметра нужно поставить значение «Disabled» (выключено) вместо «Enabled» (включено).
Раздел Power
Здесь получится настроить питание компьютера. Следует выставить такие значения:
- Suspend Mode — в положение «Auto»;
- ACPI APIC — включить опцию (Enabled);
- ACPI 2.0 — отключить режим (выставить Disabled);
- APM Configuration – оставить все настройки по умолчанию;
- Hardware Monitor – в подразделе собрана информация о температуре процессора, скорости вращения кулера и напряжении, которое выдает блок питания. Можно активировать пункт «CPU Q-fan Control» для интеллектуального управления скоростью кулера.
Цифровой блок и клавиша NumLock
Работа цифрового блока на компьютере активируется клавишей Num Lock, которая обычно располагается над цифровым модулем. На некоторых моделях клавиатур и ноутбуков данная функция дополнительно снабжена индикатором, который, при активном состоянии функции Num Lock, подсвечен диодом.
Автоматическая активация NumLock при включении компьютера зависит от двух моментов. Во-первых, данная возможность должна быть включена в БИОС материнской платы вашего ПК. Во-вторых, активность NumLock зависит от используемой вами при установке системы сборки дистрибутива ОС. Именно настройку включения цифровой клавиатуры в системе мы и рассмотрим ниже.
Однако, даже если в установленной на вашем компьютере системе, функция Num Lock по умолчанию отключена , её автоматический запуск можно настроить самостоятельно.
Раздел Boot
На этой вкладке изменяются настройки загрузки компьютера. В подразделе «Boot Device Priority» выставляется последовательность загрузки накопителей. Иногда последовательность приходится менять во время установки Windows, когда не получается выбрать загрузочный диск через специальное окно при старте ПК. В остальных случаях параметры можно не трогать, либо выставить приоритет для диска, на котором располагается операционная система.
«Hard Disk Drivers» – в подразделе выбирается диск, с которого следует в первую очередь пытаться загрузить ОС. Настраивается, если в системном блоке установлено несколько накопителей.
Что делать при системном сбое?
h23,0,0,0,0—>
Если в «Normal Boot» переход заблокирован или на экране отображается только надпись «Fastboot Mode», а сводка параметров отсутствует, то система девайса по какой-то причине дала сбой. Давайте рассмотрим способы, как его исправить.
p, blockquote17,0,0,0,0—>
Восстановление системы
h31,0,0,0,0—>
Чтобы вернуть гаджет в рабочее состояние, всегда можно выполнить восстановление системы. Во время восстановления системы все данные, которые содержатся на девайсе, будут отформатированы, поэтому себя лучше обезопасить и предварительно из устройства вынуть карту памяти.
p, blockquote18,0,0,0,0—>
Выполняем такие шаги:
p, blockquote19,0,0,0,0—>
- Переходим в режим восстановления. Это делается путем удерживания клавиши Power и качели громкости вниз или вверх. Данная комбинация зависит от модели гаджета.
- В отобразившемся вменю выбираем «wipе dаta/fаctоry rеset» для отката настроек.
Затем необходимо подождать, пока выполнится откат настроек. Этот процесс занимает несколько минут.
p, blockquote20,0,0,0,0—>
Девайс перезагрузится, после чего вы сможете использовать его в собственных целях. Закладки в браузере и установленные приложения нужно будет заново восстанавливать, так как девайс возвращается к заводским настройкам.
p, blockquote21,0,0,1,0—>
Отключение Fastboot Mode через компьютер
h32,0,0,0,0—>
К данному способу стоит прибегать в последнюю очередь. Если восстановление системы и перезагрузка девайса не дает результат, выполняем следующее:
p, blockquote22,0,0,0,0—>
- Снимаем аккумулятор.
- Вставляем его обратно.
- Зажимаем минимум на 30 секунд кнопку включения.
Если Fastboot Mode появится снова, то стоит перейти к его отключению через компьютер при помощи командной строки. Для работы с планшетом или смартфоном, у которого произошел сбой, нужны подходящие драйвера.
p, blockquote23,0,0,0,0—>
Читайте Как синхронизировать Android с компьютером по USB и WiFi
p, blockquote24,0,0,0,0—>
Важно использовать официальные драйверы, чтобы не занести на гаджет вирусы. Выполняем такую последовательность действий:
p, blockquote25,0,0,0,0—>
- Разархивируем скачанные драйверы.
- Помещаем в папку данные из архива.
- К компьютеру подключаем устройство Андроид при помощи кабеля USB.
- Придется некоторое время потратить на ожидание, пока компьютер распознает гаджет. Затем для начала работы он предложит установить драйверы.
- Так как драйверы уже предварительно скачаны, выбираем вкладку «Установка из указанного места».
- Выбираем папку, куда их поместили, потом нажимаем Enter.
После успешной установки драйверов можно приступать к работе с гаджетом через командную строку:
p, blockquote26,0,0,0,0—>
- Переходим в меню «Пуск».
- Прописываем в строке выполнения «cmd».
- Затем нажимаем Enter. Откроется командная строка (черное окно для ввода текста).
- В отобразившемся окне вводим команду fastboot reboоt.
- Нажатием клавиши Enter завершаем действие.
После выполнения данной инструкции подключенный гаджет загрузится в рабочем состоянии нормальным образом. Этот способ является самым действенным, но к нему стоит прибегать в ситуации, когда более простые и мелкие действия по восстановлению не срабатывают.
p, blockquote27,0,0,0,0—> p, blockquote28,0,0,0,1—>after—>
Фастбут на Xiaomi да и любом другом смартфоне легко перепутать с другими проблемами телефона. Темный экран с темной непонятной надписью может ввести пользователя Android в недоумение, так как телефоны Xiaomi отличаются высокой стабильностью работы. Если устройство «зависло» и не отвечает на манипуляции, то наиболее вероятная причина — включение режима Fastboot.
На планшетах и телефонах он часто включается при попытках перепрошивки, разблокировки и других сервисных операциях. В большинстве случаев активация режима фастбут на телефоне не связана с поломками, и существует несколько способов выхода из него.

Технология быстрой загрузки опирается на гибернацию: при включенной функции быстрого запуска, система при выключении сохраняет ядро Windows 10 и загруженные драйверы в файл гибернации hiberfil.sys, а при включении снова загружает его в память, т.е. процесс похож на выход из состояния гибернации.
Как отключить быстрый запуск Windows 10
Чаще пользователи ищут, как выключить быстрый запуск (быструю загрузку). Связано это с тем, что в некоторых случаях (часто причиной являются драйвера, особенно на ноутбуках) при включенной функции, выключение или включение компьютера происходит неправильно.
- Для отключения быстрой загрузки, зайдите в панель управления Windows 10 (через правый клик по пуску), после чего откройте пункт «Электропитание» (если его нет, в поле просмотр справа вверху поставьте «Значки» вместо «Категории».
- В окне параметров электропитания слева выберите пункт «Действия кнопок питания».
- В открывшемся окне нажмите по «Изменение параметров, которые сейчас недоступны» (вы должны быть администратором для того, чтобы их изменить).
- Затем, внизу этого же окна, снимите отметку с «Включить быстрый запуск».
- Сохраните изменения.
Готово, быстрый запуск отключен.
Если вы не пользуетесь ни быстрой загрузкой Windows 10 ни функциями гибернации, то вы также можете отключить гибернацию (это действие само по себе отключает и быстрый запуск). Тем самым, можно высвободить дополнительное место на жестком диске, подробнее об этом в инструкции Гибернация Windows 10.
Кроме описанного способа отключения быстрого запуска через панель управления, этот же параметр можно изменить через редактор реестра Windows 10. За него отвечает значение HiberbootEnabled в разделе реестра
HKEY_LOCAL_MACHINESYSTEMCurrentControlSetControlSession ManagerPower
(если значение равно 0, быстрая загрузка отключена, если 1 — включена).
Как отключить быстрый запуск Windows 10 — видео инструкция
Как включить быстрый запуск
Если вам, наоборот, требуется включить быстрый запуск Windows 10, вы можете сделать это тем же образом, что и выключение (как описано выше, через панель управления или редактор реестра). Однако, в некоторых случаях может оказаться так, что опция отсутствует или недоступна для изменения.
Обычно это означает, что ранее была выключена гибернация Windows 10, а для работы быстрой загрузки, ее требуется включить. Сделать это можно в командной строке, запущенной от имени администратора с помощью команды: powercfg /hibernate on (или powercfg -h on) с последующим нажатием Enter.
После этого вновь зайдите в параметры электропитания, как это было описано ранее, чтобы включить быстрый запуск. Если вы не пользуетесь гибернацией как таковой, но вам требуется быстрая загрузка, в упоминавшейся выше статье про гибернацию Windows 10 описан способ уменьшить файл гибернации hiberfil.sys при таком сценарии использования.
Если что-то, имеющее отношение к быстрому запуску Windows 10 осталось непонятным, задавайте вопросы в комментариях, я постараюсь ответить.
Привет, друзья. В этой публикации рассмотрим такой вопрос: как ускорить загрузку Windows 10. Если у вас ПК или ноутбук долго загружается, а это более минуты, и мы говорим только о штатных ситуациях, а не о ситуациях, когда операционная система работает с обновлениями, либо же проводятся какие-то иные операции в предзагрузочном состоянии, самое время разобраться с вопросом, что препятствует быстрому запуску компьютера. Препятствовать быстрому запуску Windows 10 могут разные причины – программы в автозагрузке, отключённая функция быстрого запуска, старые или некорректно работающие драйвера, проблемы с жёстким диском, вирусы. Давайте рассмотрим эти причины, также рассмотрим способы оптимизации запуска компьютера, но прежде давайте поговорим о самом времени загрузки Windows 10.
Как ускорить загрузку Windows 10
Время загрузки Windows 10
Время загрузки Windows 10 – это время от момента включения ПК или ноутбука до полного запуска операционной системы вместе с автозапускаемыми сторонними программами, службами и процессами, т.е. до состояния её полной готовности к работе. Если компьютер запаролен, соответственно, время загрузки Windows 10 измеряется временем её загрузки до экрана блокировки и дальнейшей её загрузки после авторизации пользователя. А какое время загрузки Windows 10 является оптимальным? Такого времени нет, ведь здесь многое зависит от используемого на компьютере софта, от автозапуска которого мы не можем отказаться. Но если говорить в общем, на дисках HDD хорошо, чтобы система загружалась за минуту. На дисках SSD система должна загружаться до минуты, в идеале — до полминуты. Если у вас компьютер по вашим ощущениям загружается долго, первым делом необходимо точно диагностировать проблему – узнать конкретное время запуска операционной системы. Необходимо зафиксировать конкретное время запуска Windows 10, чтобы для начала понять степень тяжести проблемы, а впоследствии оценить эффективность предпринятых действий по ускорению загрузки.
Для фиксации времени загрузки Windows есть различные программы, одна из них – бесплатная Autorun Organizer. Запускаем программу, активируем функцию измерения времени каждой загрузки операционной системы. Перезагружаем компьютер.



К возможностям программы Autorun Organizer мы ещё вернёмся. И, друзья, вы также можете использовать другие программы для определения времени загрузки Windows 10, например, рассмотренную на нашем сайте BootRacer. Но в любом случае после проведения направленных на ускорение запуска компьютера мероприятий анализируйте время загрузки системы по итогам нескольких перезагрузок. Даже если мы не будем предпринимать никаких действий и просто проведём несколько перезагрузок Windows 10, обнаружим разное время, которое может отличаться даже десятками секунд.

Автозагрузка
Наибольшее влияние на старт операционной системы оказывают программы, службы и процессы в автозагрузке. Сравните, друзья, время запуска своего компьютере в режиме обычном и чистой загрузки. Чтобы ускорить загрузку Windows 10, нужно убрать из автозагрузки все ненужные программы. Как это делается с помощью системного диспетчера задач, смотрите в статье «Долгая загрузка Windows 10: какие программы в этом виноваты». А если вы хотите более тонко настроить автозагрузку системы, смотрите статьи сайта о работе с программами Autoruns и Autorun Organizer. Эти программы предоставят доступ ко всем объектам автозагрузки и сумеют настраивать отложенный запуск этих объектов. Отложенный запуск вы можете использовать в качестве альтернативы полному отключению из автозагрузки программ, служб и процессов, которые вы по тем или иным причинам не хотите запускать вручную.
Быстрый запуск
В Windows 10 по умолчанию должна работать функция быстрого запуска. Если у вас долго загружается компьютер, нужно проверить активна ли эта функция, возможно, она отключена. Более подробно о функции быстрого запуска, о том, где в операционной системе эта функция включается/выключается, смотрите в статье сайта «Как отключить быстрый запуск в Windows 10».
Обновление драйверов
Замедлять запуск компьютера могут устаревшие или некорректно работающие драйвера. Необходимо обновить драйвера, подробнее об этой процедуре можете почитать в статье сайта «Как обновить драйвера на Windows 10».
Жёсткий диск
Жёсткий диск существенно влияет на запуск Windows 10, ведь это, так сказать, обитель операционной системы. Если вы ещё не сменили жёсткий диск старого типа HDD на современный тип SSD, сделайте это. Вы получите реально ощутимый прирост производительности во время загрузки Windows 10, но главное – в разы возрастёт скорость непосредственно работы операционной системы. Так, на современнейшем SSD NVMe «Десятка», если не нагрузить её чрезмерно автозапускаемым сторонним софтом, у вас будет загружаться за 15 секунд. Но даже на диске SATA-SSD Windows 10 будет себя в разы лучше чувствовать, чем на HDD, и загружаться в лучшем случае за полминуты.
Но какой бы тип жёсткого диска у вас ни был, ваш диск должен быть исправен. Если он повреждён, в частности, если в области записи файлов операционной системы имеются сбойные сектора (ячейки памяти), это будет негативно сказываться и на загрузке системы, и на её работе Windows. Продиагностируйте свой жёсткий диск и возьмите себе за правило это делать с какой-то регулярностью, хотя бы раз в полгода. В этом деле хорошими помощниками вам будут Hard Disk Sentinel и наша статья по работе с этой программой «Hard Disk Sentinel: диагностика жёстких дисков для чайников».
Ещё, друзья, что касается жёсткого диска, чтобы Windows 10, опять же, и загружалась без проблем, и работала, её системный раздел не должен терпеть нехватки места. Причём не просто не должно быть места в обрез, свободного места в запасе должно быть минимум 15-20%. Обо всех эффективных способах очистки диска С в Windows читайте в подборке материалов сайта «Очистка Windows».
Вирусы и повреждение системных файлов
Друзья, две универсальные причины многих бед с Windows – вирусы и повреждение системных файлов, и эти беды, конечно же, могут провоцировать долгий запуск компьютера. Как ускорить загрузку Windows 10 в таких ситуациях? Нужно тщательно проверить компьютер, нет ли на нём вирусов или иных вредоносных программ. Кто не знает, чем выполнить антивирусную проверку, смотрим статью сайта об эффективных бесплатных средствах «Как проверить компьютер на вирусы». После антивирусной проверки выполняем проверку на предмет того, целы ли системные файлы нашей «Десятки». Детали смотрим в статье сайта «Проверка целостности системных файлов Windows 10».
Возможности BIOS
Ну и давайте, друзья, поговорим о том, как ускорить загрузку Windows 10, используя возможности BIOS нашего ПК и ноутбука. Что касается непосредственно загрузки компьютера, во многих BIOS есть настройка быстрой загрузки, в нерусифицированных BIOS называется Quick Boot или Fast Boot. Эта настойка обеспечивает ускоренное включение компьютера за счёт пропуска POST-экрана – стадии самотестирования компьютерных устройств, выполняемой при каждом включении компьютера. При активации быстрой загрузки стадия самотестирования не исключается вовсе, но значительно сокращается. Если у вас нет предпосылок скорого выхода из строя каких-то компьютерных комплектующих, можете смело включать быструю загрузку в BIOS. Находится эта настройка обычно либо в основных, либо в расширенных (дополнительных) настройках BIOS. А в некоторых BIOS UEFI, помимо возможности включения быстрой загрузки, будет выбор включения ультрабыстрой загрузки — Ultra Fast.

Меню загрузки Windows
Если у вас, друзья, установлено несколько операционных систем Windows, замедлять запуск системы по умолчанию у вас будет меню загрузки с выбором систем. Даже если снизить время активности этого меню до минимальных 2-3 секунд, чтобы при необходимости загрузки другой системы можно было успеть выбрать её, это всё равно драгоценные 2-3 секунды. Я вам могу предложить альтернативу в виде полного отключения меню загрузки операционных систем и реализацию доступа к ним с помощью утилиты iReboot. Детали смотрим в статье «Удобное переключение между несколькими Windows с утилитой iReboot».