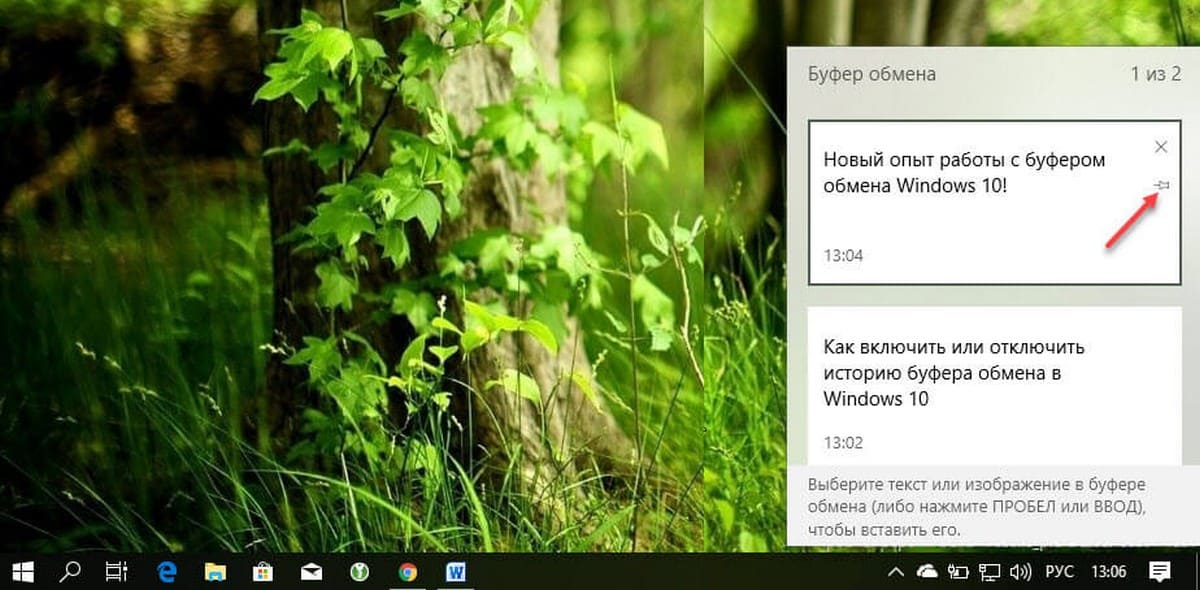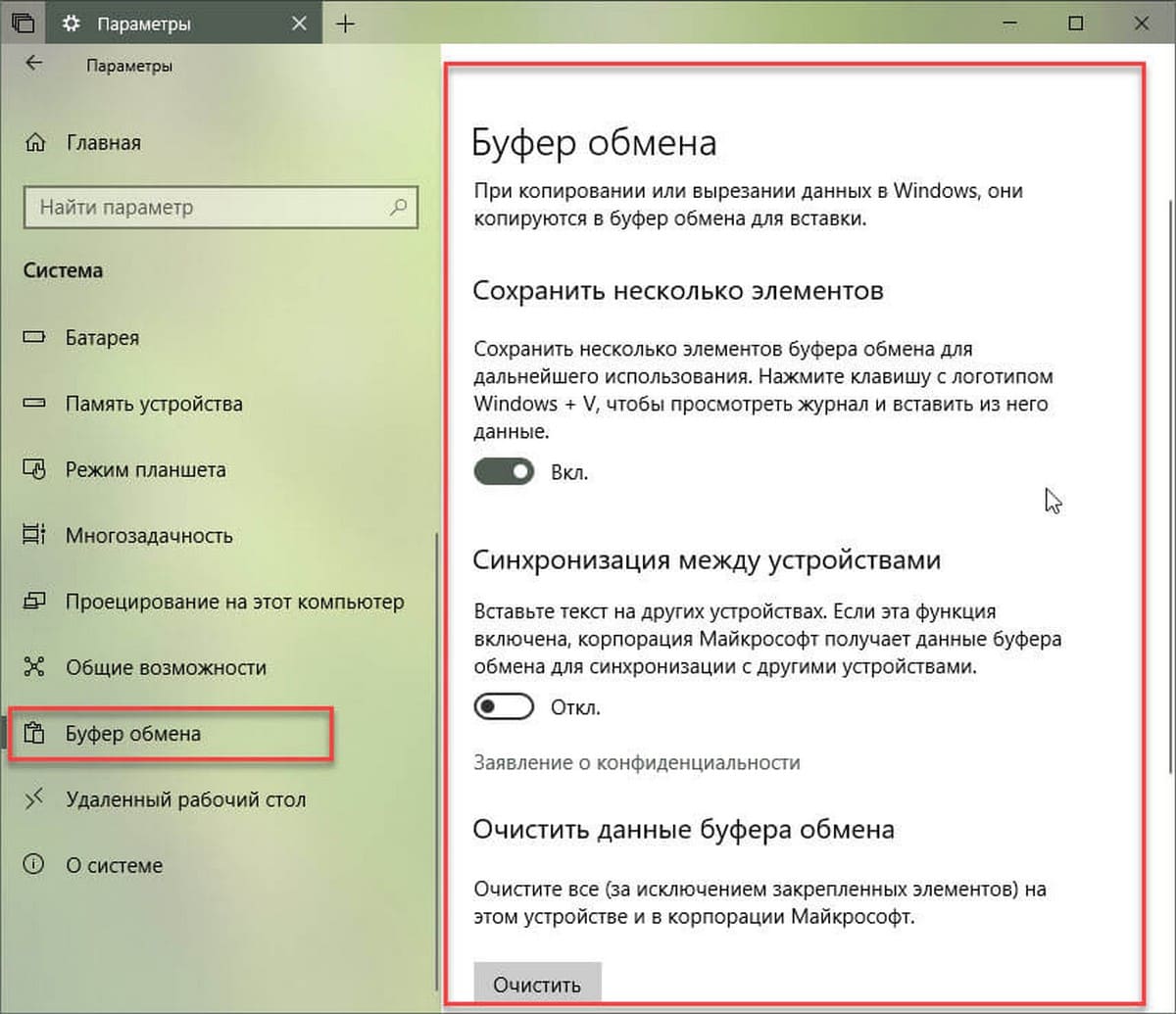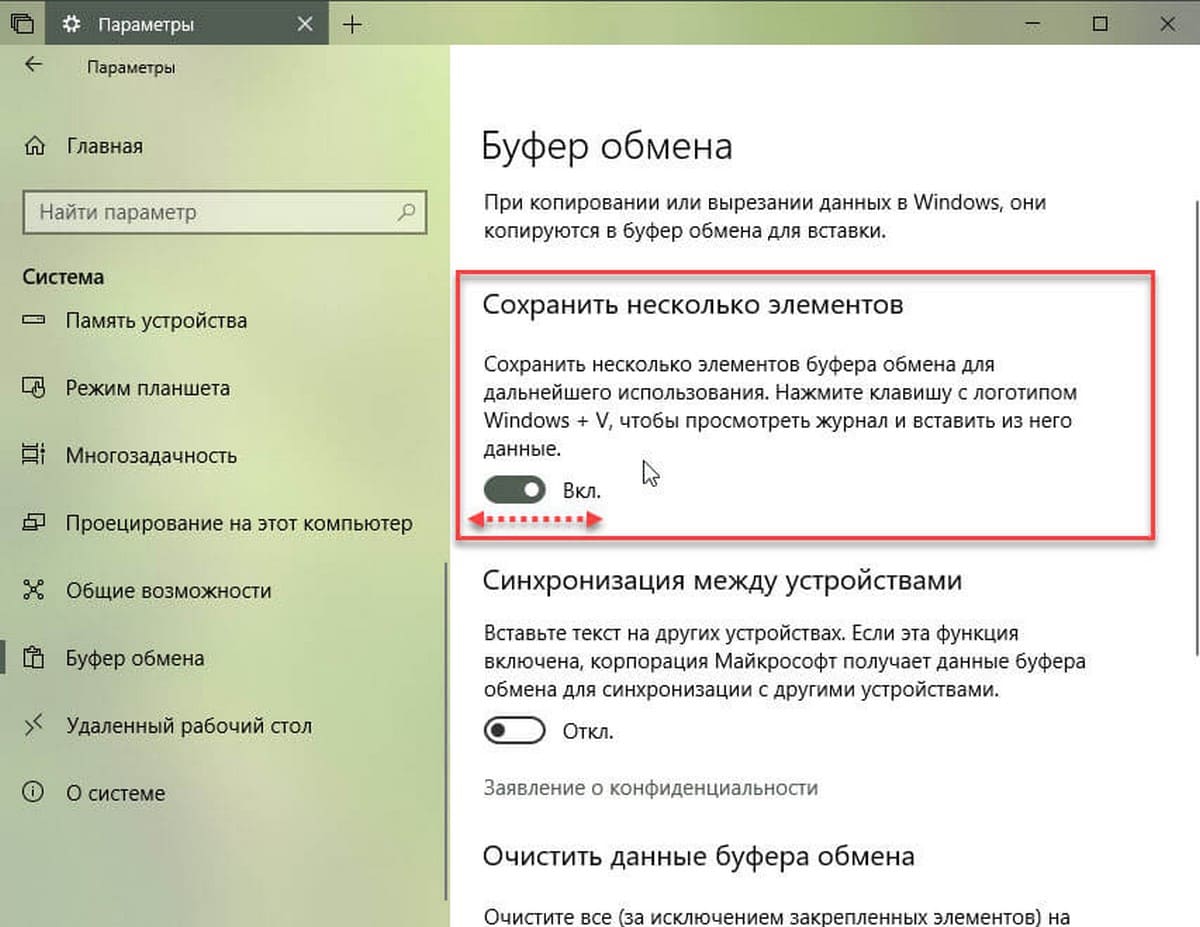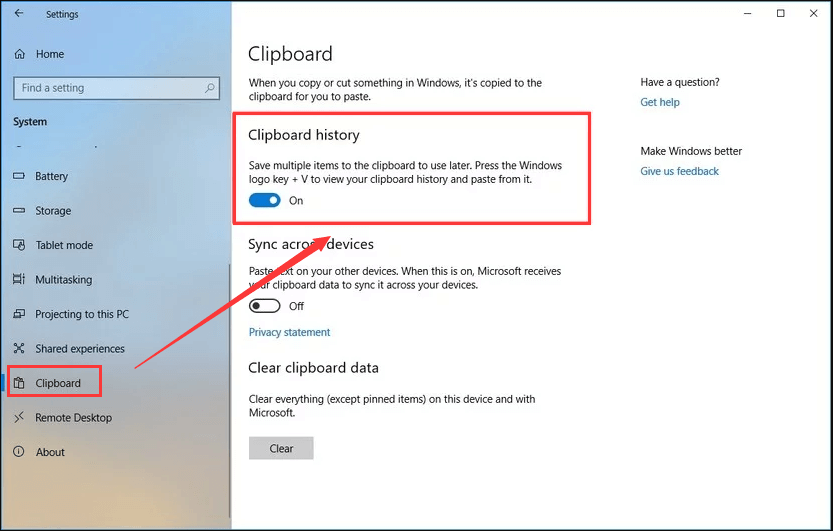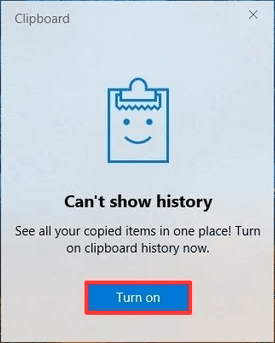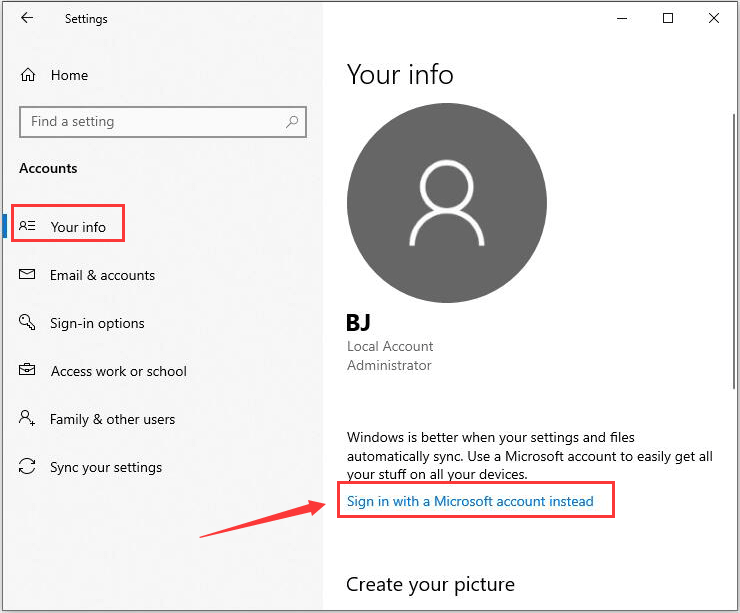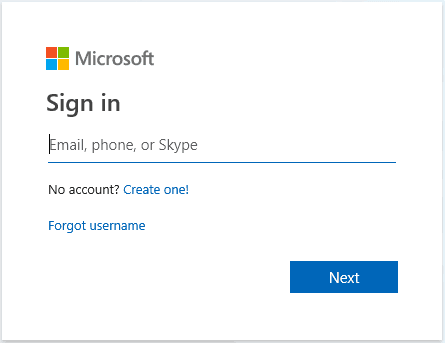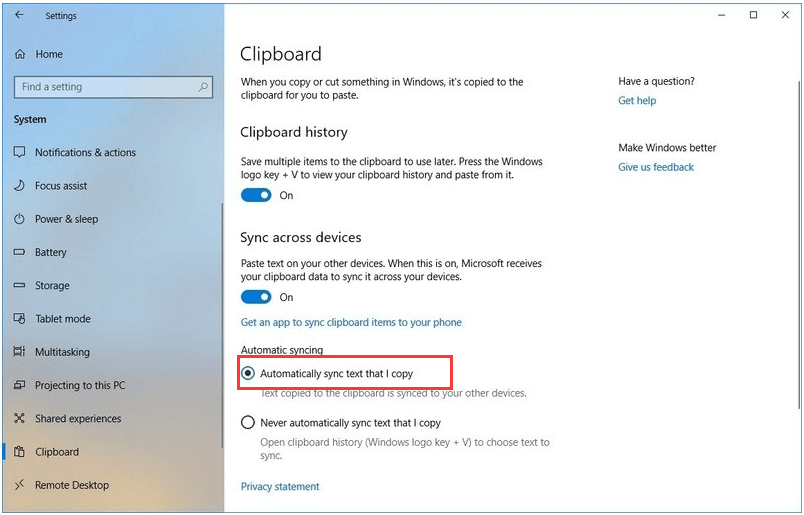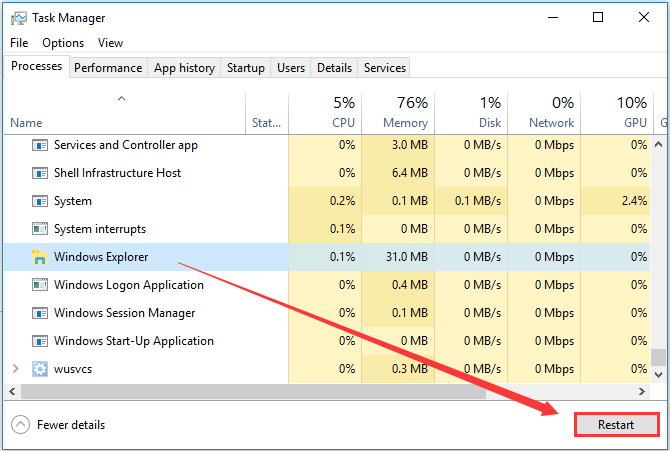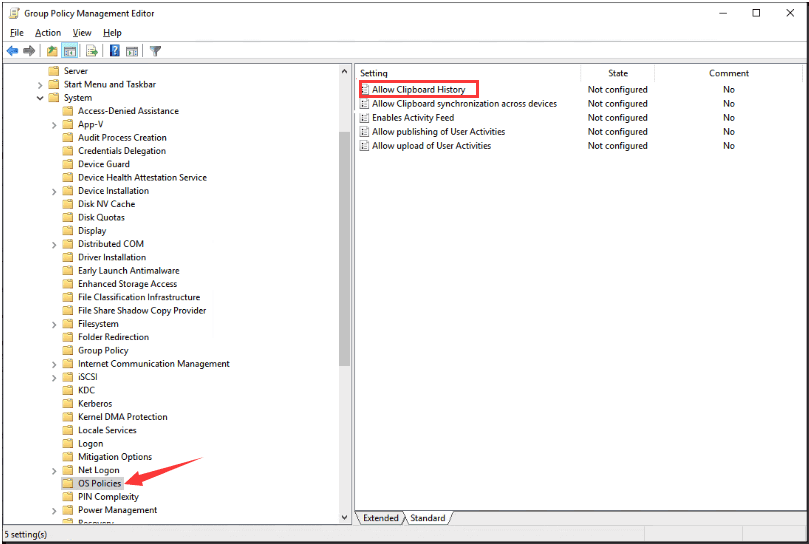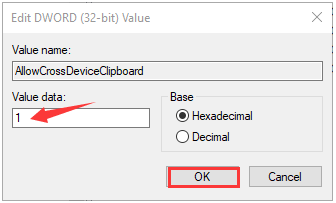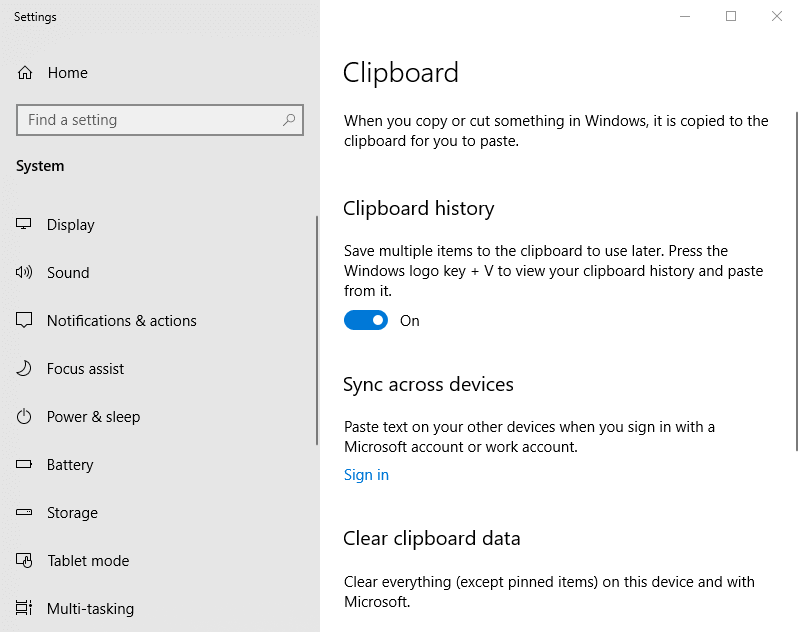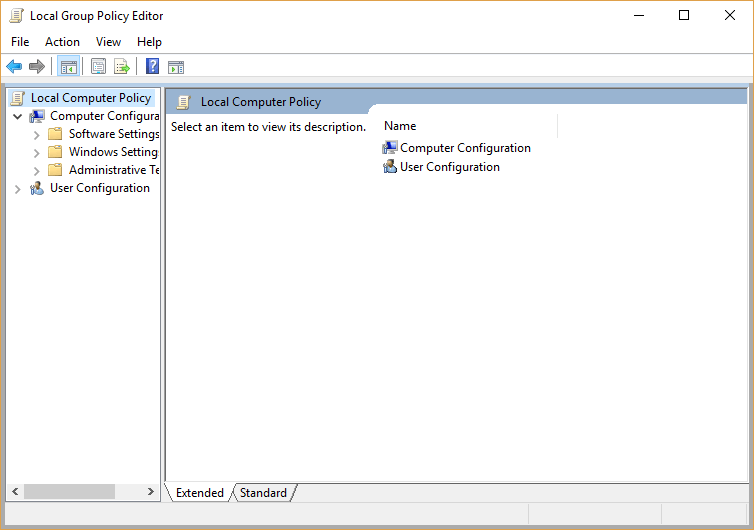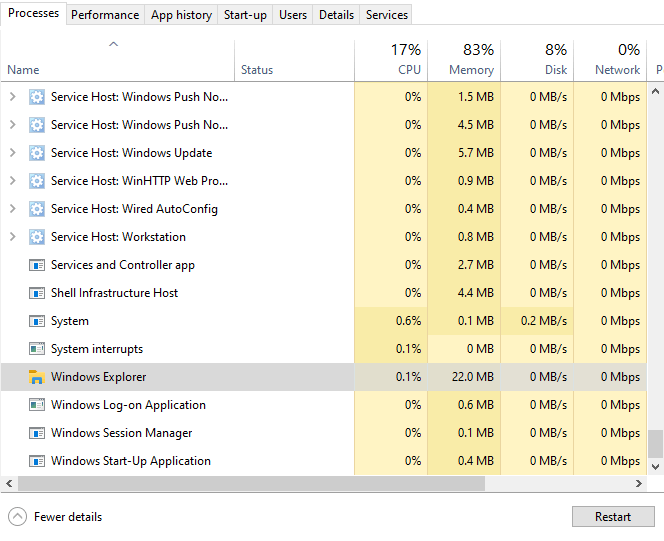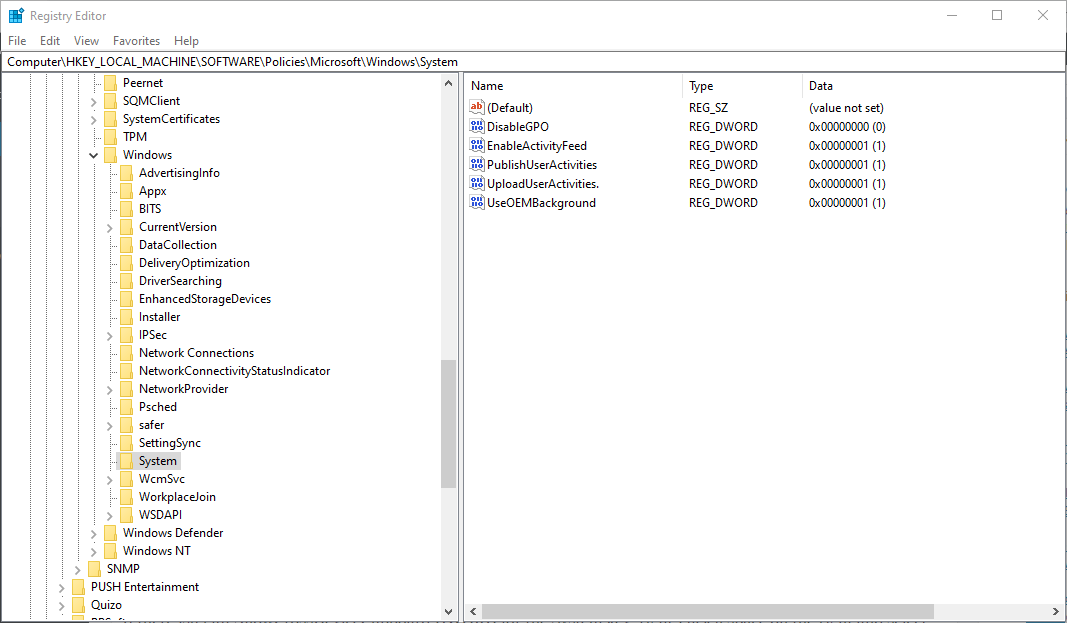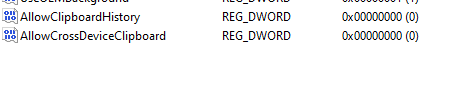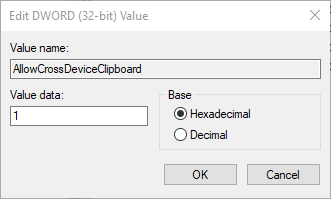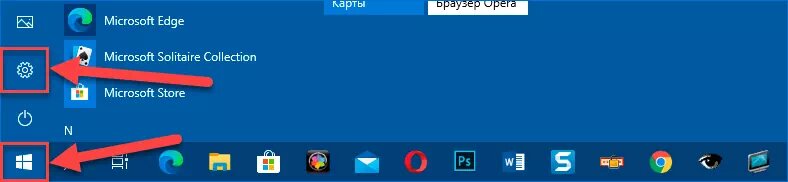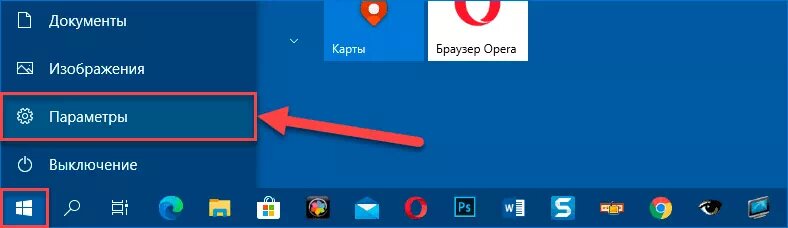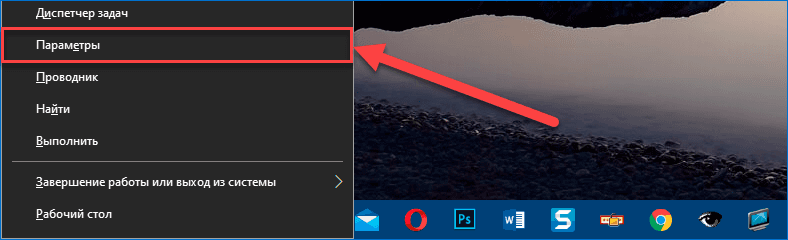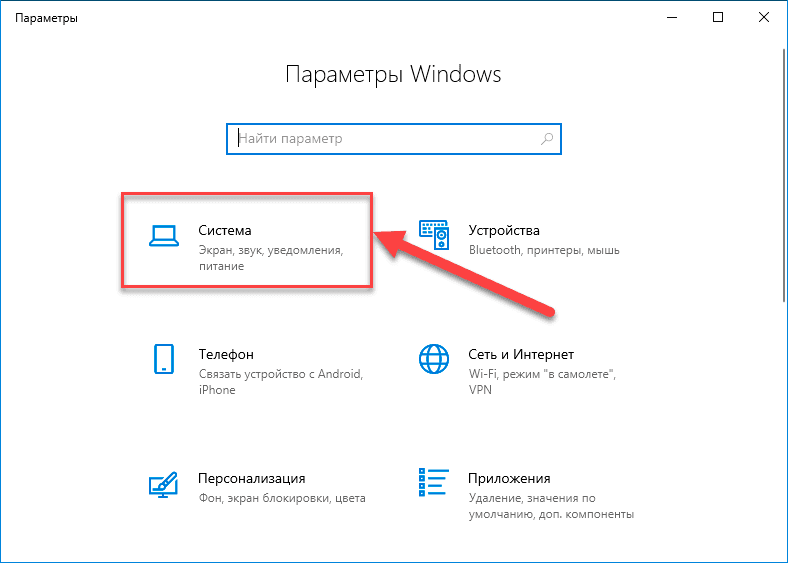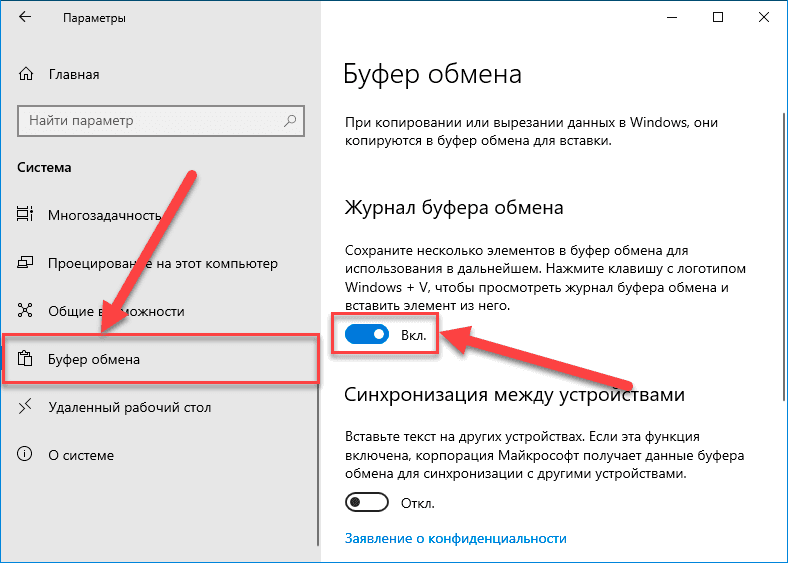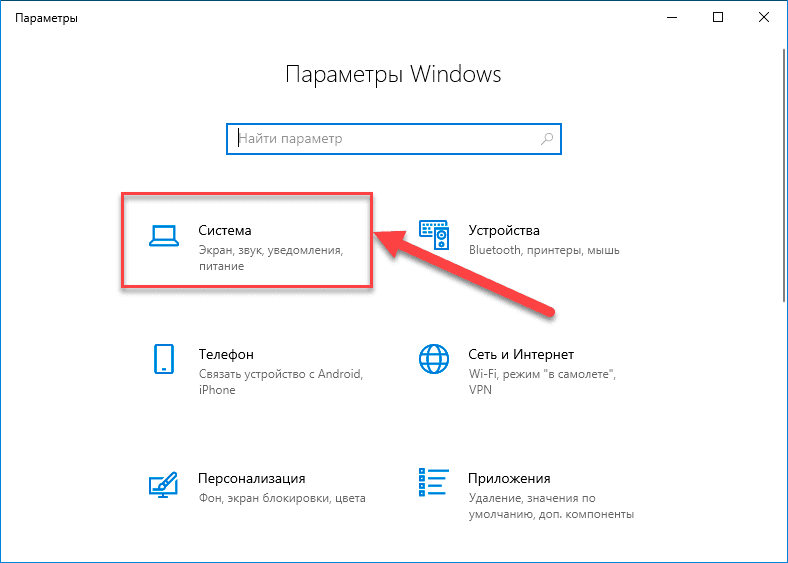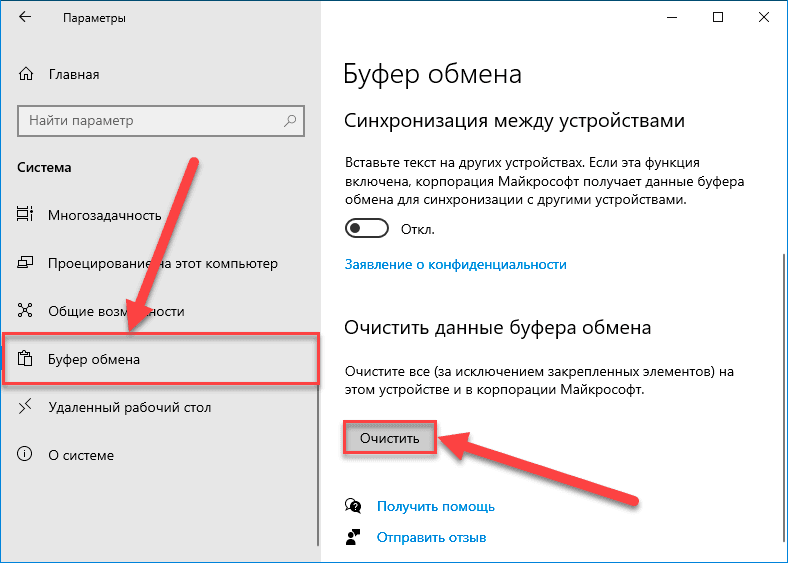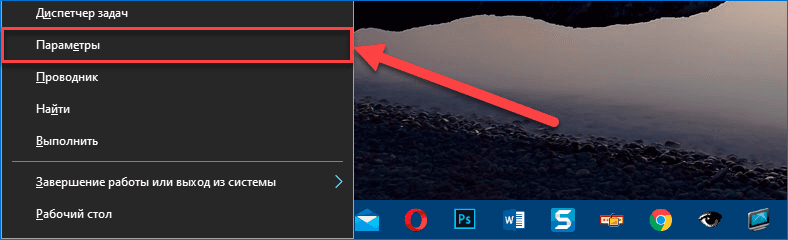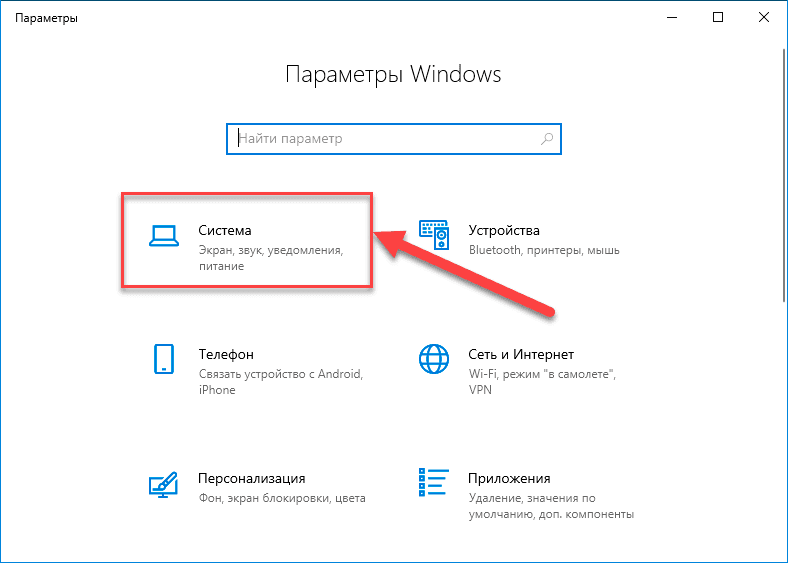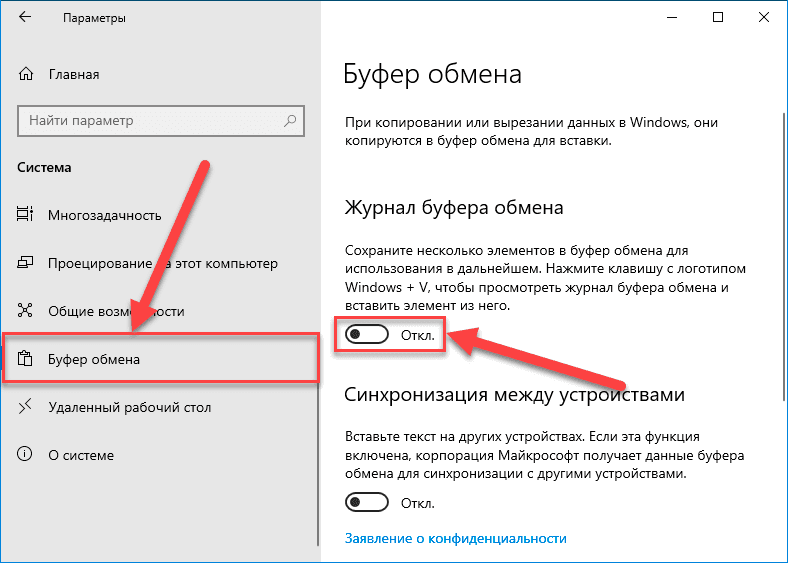«Журнал буфера обмена» (Cloud Clipboard) — одна из функций, которая не была включена в Апрельское обновление Windows 10. Это специальная функция для синхронизации содержимого буфера обмена на всех ваших устройствах, связанных с вашей учетной записью Microsoft. Функция доступна в Windows 10, начиная с build 17666.
Копируем и вставляем — это то, что мы все делаем, десятки раз в день. Но что вы будете делать, если вам нужно снова и снова копировать одни и те же вещи? Как вы копируете контент на своих устройствах? Сегодня мы рассмотрим данный вопрос и переместим буфер обмена на следующий уровень удобства — просто нажмите клавиши WIN + V, и вам будет представлен новый интерфейс журнала буфера обмена!
Окно журнала буфера обмена.
Новый опыт работы с буфером обмена Windows 10! Мало того, что вы можете найти, посмотреть и вставить ранее скопированное в истории буфера обмена, но вы также можете закрепить элементы, которые вы уже скопировали, но будете использовать несколько раз. Чтобы закрепить элемент откройте журнал буфера обмена, выберите нужный элемент и нажмите значок булавки или клавишу Insert на клавиатуре.
Журнала буфера обмена использует функцию «Cloud Clipboard», что означает, что вы можете получить доступ к своему буферу обмена на любом ПК с помощью этой сборки Windows или выше. Больше ненужно пересылать на почту, самому себе скопированный текст и изображения на другое устройство.
Чтобы вставить текст или изображение в документ из журнала, нажмите WIN + V выберите нужный фрагмент в истории буфера обмена и нажмите Пробел или Enter.
Примечание: В настоящее время история буфера обмена поддерживает простой текст, HTML и изображения — размером не больше 1 МБ.
Как включить или отключить историю буфера обмена в Windows 10.
В Windows 10 можно включить или отключить функцию «Журнала буфера обмена» с помощью параметров или настройки реестра. Давайте рассмотрим оба способа включить или отключить историю буфера обмена в Windows 10,
- Откройте приложение «Параметры» нажав сочетание клавиш Win + I или нажмите мышкой на значок шестеренки в меню «Пуск».
- Перейдите в раздел «Система» → «Буфер обмена». (см. картинку ниже)
- Справа включите опцию «Сохранить несколько элементов». Это позволит включить функцию «Журнала буфера обмена».
Отключение этой функции отключит облачный буфер обмена и возможность открыть всплывающее окно с помощью клавиш Win + V.
В Windows 10 Build 17666 функция отключена по умолчанию. Итак, чтобы попробовать новую функцию в действии, вам нужно включить ее. Теперь вы знаете, как это можно сделать.
Если вам интересно вы можете управлять историей буфера обмена с помощью настройки реестра. Вот как это можно сделать.
Включение или отключение журнала буфера обмена с помощью правки реестра
- Откройте приложение «Редактор реестра» .
- Перейдите к следующему разделу.
HKEY_CURRENT_USER\Software\Microsoft\Clipboard
- В разделе Clipboard создайте новый параметр DWORD 32-бита с именем EnableClipboardHistory.
Примечание: Даже если вы используете 64-битную Windows, вы все равно должны создать параметр DWORD 32-бита.
- Чтобы включить функцию установите значение EnableClipboardHistory — 1.
Чтобы выключить ее установите значение — 0.
- Чтобы изменения, внесенные с помощью настройки реестра, вступили в силу, вам нужно выйти и войти в свою учетную запись пользователя или перезагрузить ПК.
Все.
«Журнал буфера обмена» (Cloud Clipboard) — одна из функций, которая не была включена в Апрельское обновление Windows 10. Это специальная функция для синхронизации содержимого буфера обмена на всех ваших устройствах, связанных с вашей учетной записью Microsoft. Функция доступна в Windows 10, начиная с build 17666.
Копируем и вставляем — это то, что мы все делаем, десятки раз в день. Но что вы будете делать, если вам нужно снова и снова копировать одни и те же вещи? Как вы копируете контент на своих устройствах? Сегодня мы рассмотрим данный вопрос и переместим буфер обмена на следующий уровень удобства — просто нажмите клавиши WIN + V, и вам будет представлен новый интерфейс журнала буфера обмена!
Окно журнала буфера обмена.
Новый опыт работы с буфером обмена Windows 10! Мало того, что вы можете найти, посмотреть и вставить ранее скопированное в истории буфера обмена, но вы также можете закрепить элементы, которые вы уже скопировали, но будете использовать несколько раз. Чтобы закрепить элемент откройте журнал буфера обмена, выберите нужный элемент и нажмите значок булавки или клавишу Insert на клавиатуре.
Журнала буфера обмена использует функцию «Cloud Clipboard», что означает, что вы можете получить доступ к своему буферу обмена на любом ПК с помощью этой сборки Windows или выше. Больше ненужно пересылать на почту, самому себе скопированный текст и изображения на другое устройство.
Чтобы вставить текст или изображение в документ из журнала, нажмите WIN + V выберите нужный фрагмент в истории буфера обмена и нажмите Пробел или Enter.
Примечание: В настоящее время история буфера обмена поддерживает простой текст, HTML и изображения — размером не больше 1 МБ.
Как включить или отключить историю буфера обмена в Windows 10.
В Windows 10 можно включить или отключить функцию «Журнала буфера обмена» с помощью параметров или настройки реестра. Давайте рассмотрим оба способа включить или отключить историю буфера обмена в Windows 10,
- Откройте приложение «Параметры» нажав сочетание клавиш Win + I или нажмите мышкой на значок шестеренки в меню «Пуск».
- Перейдите в раздел «Система» → «Буфер обмена». (см. картинку ниже)
- Справа включите опцию «Сохранить несколько элементов». Это позволит включить функцию «Журнала буфера обмена».
Отключение этой функции отключит облачный буфер обмена и возможность открыть всплывающее окно с помощью клавиш Win + V.
В Windows 10 Build 17666 функция отключена по умолчанию. Итак, чтобы попробовать новую функцию в действии, вам нужно включить ее. Теперь вы знаете, как это можно сделать.
Если вам интересно вы можете управлять историей буфера обмена с помощью настройки реестра. Вот как это можно сделать.
Включение или отключение журнала буфера обмена с помощью правки реестра
- Откройте приложение «Редактор реестра» .
- Перейдите к следующему разделу.
HKEY_CURRENT_USERSoftwareMicrosoftClipboard
- В разделе Clipboard создайте новый параметр DWORD 32-бита с именем EnableClipboardHistory.
Примечание: Даже если вы используете 64-битную Windows, вы все равно должны создать параметр DWORD 32-бита.
- Чтобы включить функцию установите значение EnableClipboardHistory — 1.
Чтобы выключить ее установите значение — 0.
- Чтобы изменения, внесенные с помощью настройки реестра, вступили в силу, вам нужно выйти и войти в свою учетную запись пользователя или перезагрузить ПК.
Все.
Содержание
- Способ 1: Сброс процесса rdpclip.exe
- Способ 2: Перезапуск «Проводника»
- Способ 3: Очистка истории буфера обмена
- Способ 4: Средство устранения неполадок
- Способ 5: Редактирование реестра
- Способ 6: Отключение приложений для оптимизации ОЗУ
- Способ 7: Удаление вирусов
- Вопросы и ответы
Если вы не можете скопировать текст с сайта, потому что он не выделяется или не помещается в буфер обмена, читайте статью по ссылке ниже. Она подойдет тем пользователям, у кого в Windows проблем с буфером обмена нет, просто не удается скопировать текст с конкретной интернет-страницы.
Подробнее: Копирование защищенного текста на сайтах
Способ 1: Сброс процесса rdpclip.exe
Для начала попробуйте сбросить процесс rdpclip.exe, отвечающий за буфер обмена удаленного рабочего стола, который позволяет удаленному ПК и локальному хосту использовать инструмент совместно.
- Откройте «Диспетчер задач», используя сочетание клавиш «Ctrl + Shift + Esc». Перейдите на вкладку «Подробности» и в списке процессов найдите «rdpclip.exe». При необходимости можно упорядочить названия по алфавиту, нажав на строку «Имя». Щелкните правой кнопкой мыши по названию процесса и выберите пункт «Завершить дерево процессов»
- После чего потребуется вновь запустить средство. Нажмите на вкладку «Файл» и выберите опцию «Запустить новую задачу».
- В новом окне пропишите «rdpclip.exe», поставьте галочку у опции создания задачи с правами администратора и кликните по кнопке «ОК».

Способ 2: Перезапуск «Проводника»
Прежде чем перезапускать «Проводник» Windows, завершите все процессы и сохраните всю работу, поскольку выполнение этого способа закроет все окна и приложения.
Чтобы перезагрузить «Проводник», можно воспользоваться функциями «Диспетчера задач». На вкладке «Процессы» найдите его и щелкните правой кнопкой мыши по названию. Из контекстного меню выберите пункт «Перезапустить».

Способ 3: Очистка истории буфера обмена
Исправить ошибку, из-за которой не работает функция копирования и вставки в Windows 10, может помочь очистка истории файлов кеша и буфера обмена:
- Вызовите системный инструмент «Командная строка» с расширенными правами. Для этого через поиск в «Пуске» введите нужный запрос, затем выберите пункт «Запуск от имени администратора».
- В открывшемся окне пропишите команду
echo off | clipи нажмите на клавишу «Enter», чтобы начать процедуру очистки.

После выполнения операции проверьте, работает ли буфер обмена. Если очистка мусорных данных не помогла, переходите к следующим рекомендациям.
Способ 4: Средство устранения неполадок
Когда буфер обмена не работает при использовании специальных сочетаний клавиш на клавиатуре, то программные ошибки в работе оборудования идентифицируются с помощью штатного средства для устранения неполадок:
- Запустите приложение «Параметры», щелкнув по иконке Windows на нижней рабочей панели и выбрав нужный пункт в виде шестеренки.
- Перейдите в раздел «Обновление и безопасность» в новом окне.
- На панели слева сначала щелкните по пункту «Устранение неполадок», затем по строке «Дополнительные средства устранения неполадок».
- В отобразившемся списке кликните ЛКМ по строке «Клавиатура» и нажмите на появившуюся кнопку для запуска инструмента.


Если есть программные или аппаратные проблемы с клавиатурой, то после анализа работы оборудования отобразятся варианты решения ошибок.
Способ 5: Редактирование реестра
Исправление работы буфера обмена доступно через встроенный инструмент Windows – «Редактор реестра»:
- Вызовите «Редактор реестра» от имени администратора, введя соответствующий запрос в строке поиска.
- Через каталоги на панели слева пройдите по пути:
HKEY_LOCAL_MACHINESOFTWAREMicrosoftClipboard. В главном окне дважды щелкните по параметру «IsCloudAndHistoryFeatureAvailable», чтобы открыть его свойства. - В разделе «Система исчисления» должен быть отмечен пункт «Шестнадцатеричная», а в строке «Значение» впишите цифру «1». Сохраните настройки, нажав на кнопку «ОК».


После внесения правок через «Редактор реестра» лучше перезагрузить компьютер, затем проверить, заработал ли буфер обмена.
Способ 6: Отключение приложений для оптимизации ОЗУ
Приложения, которые оптимизируют работу оперативной памяти, могут блокировать работу буфера обмена для улучшения производительности системы, поскольку все скопированные данные временно хранятся в ОЗУ, что нагружает компонент. Если на ПК установлены и используются такие программы, то попробуйте их на время отключить и проверить, заработала ли функция копирования/вставки.
Метод деактивации зависит от установленного софта. Некоторые из них отключаются с помощью нажатия правой кнопкой мыши по иконке в трее и выбора соответствующего пункта. Также можно использовать «Диспетчер задач»: запустить его и на вкладке «Процессы» отыскать приложение, оптимизирующее ОЗУ, затем выделить его название левой кнопкой мыши и выбрать кнопку «Снять задачу».

Способ 7: Удаление вирусов
Сканирование системы на наличие вирусного ПО и удаление вредоносных утилит могут помочь убрать некоторые ошибки в работе ОС. Вирусы действуют по-разному, поэтому они могут коснуться и встроенных средств, включая буфер обмена Windows 10.
Проверьте систему на наличие вредоносного ПО вручную. Сделать это можно с помощью портативных средств, которые не требуют установки, а также полноценных антивирусных программных пакетов. Кроме того, в ОС предусмотрен свой инструмент для обеспечения безопасности. В нашем отдельном материале описаны способы проверки компьютера с Windows 10 и методы удаления опасного софта.
Подробнее: Удаление вируса с компьютера под управлением Windows 10
Буфер обмена (или хранилище) встроен в Windows 10 по умолчанию. Инструмент работает в фоновом режиме и обеспечивает временное хранение записи о последних скопированных данных, таких как текст и графика. Но что делать если функция не работает?
Содержание
- Убедитесь, что выполняются все требования
- Проверьте систему на вирусы
- Перезагрузите компьютер
- Запустите утилиту chkdsk
- Перезапустите процесс rdpclip
- Отключите функцию Virtualbox
- Очистите буфер обмена
- Удалите плагин Skype Click To Call в Chrome
- Удалите поврежденные зоны из реестра
Убедитесь, что выполняются все требования
Буфер может не работать в Windows 10, версия которой была выпущена до октября 2018 года (1809). Проверьте, установлена ли у вас последняя версия операционной системы.
Для этого вызовите окно «Выполнить», нажав Win + R на клавиатуре. В поисковую строку вставьте команду winver и нажмите Enter. На экране отобразится окно со сведениями об ОС.
Обновите систему до последней версии. Если на вашем компьютере установлена актуальная версия Windows, но хранилище по-прежнему не работает, причина более чем вероятна в том, что вирусное ПО или ошибка Windows отключили этот инструмент.
Проверьте систему на вирусы
В целях безопасности в Windows встроена антивирусная программа Defender. Поэтому для проверки наличия вирусов можно использовать или системный защитник, или сторонний софт.
Чтобы использовать Защитник:
- Откройте параметры (Win + I) и нажмите «Обновление и безопасность».
- Перейдите на вкладку «Безопасность Windows» и выберите «Защита от вирусов и угроз».
- В новом окне нажмите кнопку «Параметры сканирования».
- Выберите «Полное сканирование» из предложенных вариантов и выполните процедуру сейчас, кликнув по одноименной кнопке внизу страницы.
Дождитесь завершения процесса, а затем проверьте, работает ли буфер.
Перезагрузите компьютер
Перезагрузка компьютера решает множество различных проблем, и в этом случае считается важным процессом.
Если вы не хотите перезагружать ПК, вы также можете выйти из своей учетной записи и войти снова, чтобы увидеть, дает ли это требуемый результат.
Запустите утилиту chkdsk
Chkdsk — это команда, используемая для проверки целостности файлов на диске и восстановления любого найденного поврежденного файла. Чтобы использовать этот метод, нужно открыть командную строку от имени Администратора:
- В окно «Выполнить» впишите команду cmd и нажмите Ctrl + Shift + Enter.
- Разрешите утилите вносить изменения на этом устройстве, щелкнув по «Да».
- В место мигающего курсора вставьте команду chkdsk C: /f, где C – системный диск. Если вашему системному диску присвоена другая буква, добавьте ее вместо C. Нажмите Enter.
- В командной строке появится уведомление. Нужно нажать клавишу Y и Enter, чтобы запланировать сканирование после перезагрузки ПК.
- Перезагрузите ПК, и автоматически запустится процесс сканирования, который попытается восстановить поврежденные файлы.
Если не помогло – переходим к следующему разделу.
Перезапустите процесс rdpclip
Файл rdpclip известен как буфер обмена удаленного рабочего стола, он позволяет локальному хосту и удаленному компьютеру совместно использовать данный инструмент.
Чтобы открыть «Диспетчер задач»:
- Щелкните правой кнопкой мыши по свободному месту на панели задач, затем нажмите «Диспетчер задач».
- Найдите в списке процесс rdpclip.exe (монитор буфера обмена RDP) и выберите «Завершить задачу».
- Закройте окно. Теперь снова откройте «Диспетчер задач», щелкните вкладку «Файл» – «Запустить».
- Введите rdpclip.exe в диалоговом окне и нажмите клавишу Enter. Файл rdpclip.exe успешно перезапущен.
Вы также можете таким же образом перезапустить процесс проводника explorer.exe и проверить, работает ли буфер.
Если вы не нашли процесс rdpclip.exe в «Диспетчере задач», вы можете запустить его с помощью системной папки System32:
- Перейдите по пути C:/Windows/System32.
- Находясь в папке System32, впишите rdpclip в строке поиска. Отобразится файл exe, щелкните по нему правой кнопкой мыши и выберите «Запуск от имени администратора».
- Аналогичным образом найдите файл dwm.exe в строке поиска и запустите его от имени администратора.
После запуска обеих задач перезагрузите компьютер, чтобы проверить, решена ли проблема.
Отключите функцию Virtualbox
Если вы используете инструмент Virtualbox для запуска виртуальной машины на компьютере, он может вызвать проблемы в определенных службах, включая хранилище. Поэтому необходимо отключить Virtualbox в его настройках.
Очистите буфер обмена
Если хранилище заполнено, вы можете очистить его с помощью команды:
- Для начала откройте командную строку в режиме администратора из меню «Пуск». Вы также можете открыть утилиту с помощью команды cmd в окне «Выполнить» (Win + R).
- В открывшееся командное окно добавьте команду cmd /c «echo off | clip». Нажмите Enter.
Если команда введена правильно, вы перейдете к следующей строке с мигающим курсором.
Удалите плагин Skype Click To Call в Chrome
Установленный модуль браузера Click to Call для Chrome создает проблемы, связанные с хранилищем. Этот плагин позволяет совершать быстрые звонки своим контактам, нажимая на их номер. Вы можете удалить плагин Click to Call в настройках браузера:
- Открыв браузер и нажав на значок в виде трех точек, перейдите в «Дополнительные инструменты» – «Расширения».
- Найдите в списке Click to Call и кликните по кнопке «Удалить» рядом с ним.
Удалите поврежденные зоны из реестра
Наличие поврежденных зон в реестре Windows часто мешает работе инструмента буфера обмена. Следовательно, необходимо убедиться, что эти зоны удалены:
- Для начала откройте диалоговое окно «Выполнить» с помощью сочетания клавиш Win + R, введите regedit в строку и нажмите «Ок».
- Разрешите приложению вносить изменения на компьютере, выбрав «Да».
- В новом окне из папки HKEY_CURRENT_USER перейдите по пути Software – Microsoft – Windows – CurrentVersion – Internet Settings – Zones.
Если в Zones вы видите папку, начинающуюся со значка L или пустого прямоугольника, щелкните по ней правой кнопкой мыши и выберите «Удалить». Подтвердите действие, кликнув по «Да».
Затем закройте окно и проверьте, работает ли буфер обмена.
Копирование – привычная каждому пользователю ПК и смартфона функция, не нуждающаяся в длительных описаниях. Из-за ошибок системы или конфликта с другими приложениями может возникнуть ситуация, когда не работает буфер обмена Windows 10. Устранить проблему получится разными способами, но для начала важно выяснить причины.
Содержание статьи
- Возможные причины проблемы
- Как исправить функцию «Копировать/вставить» в Windows 10
- Убедиться, что выполняются все требования
- Проверить систему на вирусы
- Перезагрузить компьютер
- Запустить утилиту chkdsk
- Перезапустить процесс rdpclip
- Отключить функцию VirtualBox
- Очистить буфер обмена Windows 10
- Удалить плагин Skype Click To Call в Chrome
- Удалить повреждённые зоны реестра
- Переустановить систему
- Комментарии пользователей
Возможные причины проблемы
Есть разница между неработающей функцией «Скопировать» и журналом.
В первом случае проблема часто вызвана особенностями ПО, с которым приходится работать; неподдерживаемым типом медиа (например, нельзя вставить картинку в поле для текста); конфликтами с макросами, работающими в фоновом режиме. Если ситуация наблюдается только с комбинациями Ctrl+C и Ctrl+V, а не меню ПКМ, стоит попробовать сменить раскладку с русской на английскую – некоторые приложения, такие как FL Studio, воспринимают команды только в этом случае.
Во втором кейсе, когда не работает журнал буфера обмена Windows 10, перед пользователем стоят ещё более простые решения, но нельзя исключать и глубокой проблемы. Статья содержит инструкции на оба случая, в том числе те, которых нет на других сайтах.
Давайте рассмотрим наиболее частые проблемы, из-за которых возникает данная проблема и способы ее решения.
Убедиться, что выполняются все требования
Программа или сайт, на котором возникли проблемы, должны поддерживать копирование и вставку. Многие вебмастеры блокируют правую кнопку мыши и привычные «горячие клавиши», что делается для защиты контента, но нарушает юзабилити.
Пользоваться функцией можно только в активных окнах. Возможно, пользователь случайно кликнул за пределы приложения (например, на «супербар»). Стоит просто нажать где-либо внутри программы, чтобы работать с ней.
Вставка и копирование поддерживаются ОС по умолчанию, но историю буфера обмена в Windows 10 нужно включить самостоятельно. Для этого следует выполнить следующие шаги:
- Нажать правую кнопку мыши по логотипу Windows, выбрать «Параметры».
- Перейти в категорию «Система».
- Открыть раздел «Буфер обмена» Windows
- Включить функцию «Журнал буфера обмена» в Windows.
Далее можно будет открыть окно с историей, кликнув по полю ввода и нажав Win+V.
Важно! Если журнал всё равно не появляется, нужно убедиться, что клавиша Windows активна. Возможно, она была случайно отключена, например, игровые клавиатуры позволяют деактивировать кнопку с помощью Fn + Win. Стоит заново воспользоваться этой комбинацией, чтобы снять блокировку.
Проверить систему на вирусы
Нельзя исключать, что ответом на вопрос «почему не работает буфер обмена Windows 10» служит заражение устройства вирусом. Стоит выполнить проверку встроенным средством защиты:
- Открыть приложение «Безопасность Windows».
- Кликнуть «Защита от вирусов и угроз».
- Использовать кнопку «Быстрая проверка», дождаться завершения сканирования.
Совет: можно провести полную проверку в меню по кнопке «Параметры сканирования». Операция потребует перезагрузки системы. В большинстве случаев угрозы, имеющиеся на устройстве, обнаруживаются в быстром режиме, и это действие излишне.
- Если антивирус обнаружит проблемы, будет предложено удалить вредоносные файлы.
Работа Windows Defender иногда проявляет себя недостаточно, создатели вирусов предпринимают разные шаги для защиты от обнаружения и деинсталляции. Для сканирования диска и «лечения» заражённых файлов может пригодиться сторонний софт:
- Web CureIt!;
- Malwarebytes;
- Kaspersky Rescue Disk;
Перезагрузить компьютер
Иногда перезагрузка автоматически исправляет разные проблемы, возникающие в ходе пользования ПК или ноутбуком. Если перестал работать буфер обмена Windows 10, стоит только открыть меню «Пуск», навести курсор на кнопку выключения, выбрать «Перезагрузка».
Внимание! Стоит выполнить именно перезагрузку, а не просто выключить и заново включить устройство. В противном случае компьютер не выключится, а уйдёт в глубокую гибернацию. Функция представлена во всех новых релизах Windows, служит для ускорения запуска.
Запустить утилиту chkdsk
Windows содержит программу для диагностики и исправления ошибок подключённых накопителей. Воспользоваться ей можно через командную строку или графический интерфейс:
- Откройте «Проводник». В левой части экрана находится список дисков, нажмите правой кнопкой мыши по системному накопителю.
- Выберите «Свойства».
- Перейдите во вкладку «Сервис».
- Воспользуйтесь кнопкой «Проверить». Сканирование занимает пару минут на HDD и около 40 секунд на SSD. Если ошибки будут обнаружены, система предложит их устранить.
Перезапустить процесс rdpclip
Актуально для читателей, сталкивающихся с проблемами при подключении по RDP. Стоит воспользоваться комбинацией Win+R, ввести taskkill /f /im rdpclip.exe /fi «username eq %USERNAME%» && rdpclip, после чего нажать Ctrl+Shift+Enter. Процесс, отвечающий за копирование и вставку по RDP, перезапустится.
Отключить функцию VirtualBox
Решение для пользователей, сталкивающихся с проблемами копирования и вставки при использовании виртуальной машины VirtualBox:
- Если это не было сделано ранее, установить дополнения VirtualBox из прообраза.
- Открыть «Устройства» à «Общий буфер обмена» Windows 10, изменить режим или вовсе отключить функцию, если она создаёт проблемы.
- Аналогично включить или деактивировать Drag and Drop, если после предыдущего шага ситуация не исправилась.
Очистить буфер обмена Windows 10
Если пользователь скопировал большой текст или файл, история будет выводиться с задержками. Следует очистить буфер обмена Windows 10, нажав Win+R и введя команду: cmd /c «echo off | clip». Далее стоит кликнуть «ОК», и система очистит скопированные данные.
Ещё один способ: нажать Win+V, открыть меню по кнопке с тремя точками, выбрать «Очистить все».
Внимание! Удалится не только последняя запись в журнале, а все его данные. Необходимо убедиться, что среди них нет ничего важного – отменить действие не получится!
Удалить плагин Skype Click To Call в Chrome
Пользователи часто жалуются на разные проблемы с копированием, вызванные этим плагином Chrome. Стоит попробовать отключить или удалить его, чтобы получить доступ к буферу обмена Windows 10, вести его запись.
- Раскрыть меню настроек, наведите курсор на «Дополнительные инструменты».
- Найти аддон Skype Click To Call, щёлкнуть кнопку удаления или временно отключить его, сняв флажок. Это поможет исправить ошибки, касающиеся буфера обмена Windows
Удалить повреждённые зоны реестра
Реестр Windows мог быть повреждён по причине заражения вирусом, аварийного завершения работы во время прошлого его редактирования или других редких случаев. Обычно нет необходимости выполнять эти действия, поскольку проблема заключается в чём-то другом. Если ни одна инструкция выше не помогла, стоит попробовать следующее:
- Нажать Win+R, ввести regedit, кликнуть «ОК».
- Появится окно с предложением запустить «Редактор реестра» от имени администратора. Щёлкнуть «Да».
- В верхней строке указать: КомпьютерHKEY_CURRENT_USERSOFTWAREPoliciesMicrosoftWindowsCurrentVersionInternet SettingsZones. Если ничего не происходит (известный баг), пройти по этим веткам реестра самостоятельно.
- Раскрыть меню «Файл», кликнуть «Экспорт». Придумать имя резервной копии реестра и сохранить её на случай, если в ходе редактирования будет допущена ошибка – пользователь рискует случайно удалить или переименовать какой-либо важный параметр.
- Раскрыть подпапки Zones в левой части экрана. Если среди них находится каталог, начинающийся с символа «L» или пустого квадрата, удалить его. Для этого предстоит нажать по нему правой кнопкой мыши, выбрать нужное действие.
Переустановить систему
Если ни один способ не помог, стоит выполнить переустановку операционной системы. Для этого нужно записать образ на флешку, после чего запустить его через BIOS. Далее – выполнить простые шаги по установке системы заново. Заодно можно выполнить обновление, выбрав более новый дистрибутив, чем текущий.
Скачать Windows 10 или 11 легко в два клика.
Важно! Стоит скачивать только официальные сборки, бесплатно доступные на сайте Microsoft.
Проблемы, связанные с копированием и просмотром истории, вызваны разными причинами. К счастью, все проблемы компьютера легко устранимы – важно только выяснить, какое приложение или настройка стала причиной проблем.
Видео по теме:
В Windows 10 функция истории буфера обмена позволяет пользователям просматривать элементы, скопированные за определенный период. Элементы могут быть текстом, HTML или изображениями (менее 4 МБ). У вас может быть список или история содержимого, которое вы скопировали, чтобы использовать его позже. Однако сначала вам нужно включить историю буфера обмена на вашем компьютере с Windows.
История буфера обмена может помочь вам восстановить скопированный контент, особенно при сбое браузера или приложения. Таким образом, строка скопированного контента остается в безопасности.
Чтобы включить свой, вы можете использовать методы ниже.
Один из способов включить историю буфера обмена в Windows 10 — через «Настройки». Вот как это работает:
Шаг 1. Запустите параметры Windows либо из меню «Пуск», либо с помощью сочетания клавиш Windows + I.
Шаг 2: В новом окне нажмите «Система».
Шаг 3: Прокрутите системный трей и выберите Буфер обмена.
Шаг 4: В меню «История буфера обмена» включите параметр, переключив кнопку в положение «Вкл.». Вы также можете отключить историю буфера обмена, установив переключатель в положение «Выкл.».
Шаг 5: Чтобы убедиться, что вы включили эту функцию, нажмите клавишу Windows + V, чтобы открыть буфер обмена.
Когда история буфера обмена включена в первый раз, она отображается как пустая. Однако при копировании элементов на ПК они автоматически сохраняются в буфере обмена. Такие элементы можно скопировать из буфера обмена и вставить в другое место.
2. Включить историю буфера обмена с помощью сочетания клавиш
Как следует из термина «сокращение», этот метод является кратким и простым. Вот все, что вам нужно сделать:
Шаг 1: Нажмите эти клавиши на клавиатуре Windows + V.
Шаг 2: Должна появиться подсказка истории буфера обмена.
Шаг 3: Нажмите «Включить», чтобы включить историю буфера обмена.
Если вы опытный пользователь Windows 10, вы можете использовать реестр Windows, чтобы включить историю буфера обмена. Этот метод рекомендуется только в том случае, если другие вышеперечисленные варианты не работают, так как ошибка может сделать ваш компьютер нестабильным.
Ознакомьтесь с приведенными ниже шагами:
Шаг 1: Нажмите клавишу Windows + R, чтобы открыть диалоговое окно «Выполнить».
Шаг 2. Когда откроется диалоговое окно «Выполнить», введите regedit в поле и нажмите Enter.
Шаг 3: Нажмите ОК.
Шаг 4. В редакторе реестра выберите раскрывающееся меню рядом с «Компьютер».
Шаг 5: Выберите раскрывающееся меню рядом с HKEY_CURRENT_USER.
Шаг 6: Выберите раскрывающееся меню рядом с «Программное обеспечение».
Шаг 7. Прокрутите параметры и выберите Microsoft
Шаг 8: Выберите раскрывающееся меню рядом с AuthCookies.
Шаг 9: Выберите «Буфер обмена», и в правой части панели должна появиться опция «Включить историю буфера обмена». Однако, если это не так, выполните следующие действия, чтобы включить его.
Шаг 10: Щелкните правой кнопкой мыши буфер обмена, чтобы открыть список параметров.
Шаг 11: Выберите «Создать» из списка вариантов.
Шаг 12: Выберите значение DWORD (32-разрядное) из следующего списка параметров.
Шаг 13: Тип Включить историю буфера обмена как имя.
Шаг 14: Дважды щелкните новое имя, чтобы открыть диалоговое окно.
Шаг 15: В меню «Значение данных» введите 1, чтобы включить историю буфера обмена. Чтобы отключить историю буфера обмена, введите 2.
Шаг 16: Нажмите OK, чтобы сохранить изменения.
Шаг 17: Перезагрузите компьютер, чтобы изменения вступили в силу.
4. Включите историю буфера обмена через редактор локальной групповой политики.
Если вы планируете включить историю буфера обмена для нескольких пользователей, самый быстрый способ сделать это — через редактор групповой политики. Однако этот метод работает только в том случае, если вы являетесь системным администратором. Вот как:
Шаг 1: Нажмите клавишу Windows + R, чтобы открыть диалоговое окно «Выполнить».
Шаг 2. Когда откроется диалоговое окно «Выполнить», введите gpedit.msc в поле и нажмите Enter.
Шаг 3: Нажмите ОК.
Шаг 4: В редакторе щелкните раскрывающееся меню рядом с «Конфигурация компьютера».
Шаг 5: Щелкните раскрывающееся меню рядом с «Административные шаблоны».
Шаг 6: Щелкните раскрывающееся меню рядом с системой.
Шаг 7: Прокрутите панель меню вниз и нажмите «Политики ОС».
Шаг 8: Дважды щелкните «Разрешить историю буфера обмена» на панели справа, и откроется новое окно.
Шаг 9: Чтобы включить историю буфера обмена, выберите «Включено». Вы также можете отключить его, выбрав Disabled.
Шаг 10: Нажмите OK, чтобы сохранить изменения.
Как использовать историю буфера обмена
Важно отметить, что в истории буфера обмена может храниться не более 25 записей. Копирование новых элементов заменяет старые. История буфера обмена также автоматически сбрасывается после перезагрузки компьютера. Чтобы не потерять скопированный элемент, его необходимо закрепить в буфере обмена.
Post Views: 65
На чтение 3 мин. Просмотров 156 Опубликовано 02.05.2021
Вот как вы можете включить или отключить историю буфера обмена в Windows 10.
Облачный буфер обмена – одна из функций, которая не была включена в Windows 10 Fall Creators Update. Это специальная функция для синхронизации содержимого буфера обмена на всех ваших устройствах, подключенных к вашей учетной записи Microsoft. Он доступен в Windows 10, начиная с Windows 10, сборка 17666. Вот как его включить или отключить.
Функция облачного буфера обмена официально называется История буфера обмена . Он работает на облачной инфраструктуре Microsoft. Кроме того, он использует те же технологии, которые позволили синхронизировать ваши настройки на всех ваших устройствах, а ваши файлы стали доступны повсюду с помощью OneDrive. Компания описывает это следующим образом.
Копировать и вставлять – это то, что мы все делаем, вероятно, несколько раз в день. Но что делать, если вам нужно снова и снова копировать одни и те же вещи? Как вы копируете контент на свои устройства? Сегодня мы решаем эту проблему и выводим буфер обмена на новый уровень – просто нажмите WIN + V, и вам откроется наш совершенно новый опыт работы с буфером обмена!
Вы можете не только вставить из истории буфера обмена, но и закрепить элементы, которые постоянно используете. Эта история перемещается с использованием той же технологии, что и Timeline и Sets, что означает, что вы можете получить доступ к своему буферу обмена на любом ПК с этой сборкой Windows или более поздней версии.
Можно включить или отключите функцию истории буфера обмена в Windows 10 с помощью настроек или настройки реестра. Давайте рассмотрим оба метода.
Чтобы включить или отключить историю буфера обмена в Windows 10
- Откройте приложение «Настройки».
- Перейдите в раздел «Система»> «Буфер обмена».
- Справа включите параметр История буфера обмена , который позволяет сохранять несколько элементов. Это включит функцию истории буфера обмена.
- Отключение этой функции отключит облачный буфер обмена и возможность откройте его всплывающее окно с помощью клавиш Win + V.
По умолчанию эта функция отключена. Однако, как только вы нажмете клавиши Win + V , Windows 10 предложит вам включить функцию истории буфера обмена.
Итак, чтобы попробовать его в действии, вам необходимо включить его. Теперь вы знаете, как это можно сделать.
Заинтересованные пользователи могут управлять функцией истории буфера обмена с помощью настройки реестра. Вот как это можно сделать.
Включение или отключение истории буфера обмена с помощью настройки реестра
- Откройте приложение «Редактор реестра».
- Перейдите к следующему разделу реестра.
HKEY_CURRENT_USER Software Microsoft Clipboard
Узнайте, как перейти к разделу реестра одним щелчком мыши.
- Справа создайте новое 32-битное значение DWORD EnableClipboardHistory ..
Примечание: даже если вы используете 64-битную Windows, вы все равно должны создать 32-битное значение DWORD.
Установите его значение в 1, чтобы включить эту функцию. Значение 0 отключит его. - Чтобы изменения, внесенные настройкой реестра, вступили в силу, вам необходимо выйти и войти в свою учетную запись пользователя.
Чтобы сэкономить время, вы можете загрузить следующие готовые файлы реестра:
Загрузить файлы реестра
For Windows 10 users, Clipboard History is a rather useful tool that was introduced in Windows 10 October 2018 Update. However, some users complain on the forum about Clipboard History not working on Windows 10. To fix that, 5 feasible methods as well as the detailed steps are provided for you in this post.
As a Windows user, you may have been able to copy and paste text and images for a long time. However, you are restricted to copying just one piece of content at a time to the Clipboard, and there is no interface to view the content you have copied.
Tip: If you want to copy the whole content of a certain partition or even hard drive, you can adopt MiniTool Partition Wizard to complete the operation.
To overcome these limitations, Windows 10 October 2018 Update introduced Clipboard History. Now you are able to copy multiple items to the clipboard, and view and paste content from the Clipboard History. What’s more, you can also sync items which are copied to the Clipboard History with other Windows 10 devices.
Till now, many of you may have learnt about how to enable and customize Clipboard History in Windows 10. Whereas, do you know what to do if Clipboard History is not working? Keep reading this post, and you will get 5 effective methods to solve this problem.
Important: Clipboard History feature is only available in Windows 10 build 1809 and later version. Therefore, the first thing you need to do is checking your Windows version when the problem appears. If your Windows version supports the feature, then try the following methods to fix the problem.
Method 1. Make Sure Clipboard History Is Enabled in Settings
First, you need to make sure the Clipboard History feature in enabled, in case you may have disabled it before for personal reasons or have never enabled it yet.
You can check and enable Clipboard History in Setting, which is the easiest way. Just navigate to Settings > System > Clipboard, then toggle the Clipboard history setting on if it’s off.
Alternatively, you can press Windows + V to open Clipboard. If you get the following window, click Turn on button to enable it.
Method 2. Sign in with Microsoft Account
You can also choose to sign in to Windows 10 with a Microsoft account. By doing this, you can sync the clipboard across devices. The detailed steps are provided below.
Step 1: Open Settings, and go ahead to Accounts > Your info.
Step 2: On the right column, click Sign in with a Microsoft account instead.
Step 3: Input your Microsoft account in the pop-up window and click Next button.
Step 4: Back to the following interface, you can select Automatically sync text that I copy option.
Method 3. Restart Windows Explorer
Restarting Windows Explorer is another simple method to fix Clipboard History not working. You just need to open Task Manager and scroll down to find Windows Explorer on the Processes tab, then select it and click Restart.
Method 4. Enable Clipboard History Via Group Policy Editor
Clipboard History not working can also be fixed by configurating a certain setting in Group Policy Editor. Here is the step-by-step tutorial.
Step 1: Open Run window, type gpedit.msc and click OK to run the Local Group Policy Editor.
Step 2: Browse in the following path: Computer Configuration > Administrative Templates > System > OS Policies. Then double-click Allow Clipboard History to open it.
Step 3: In the pop-up window, click Enable if the setting is Not Configured or Disabled. Finally, click Apply and OK.
Tip: If clipboard syncing is needed, you can double-click the Allow Clipboard synchronization across devices setting and do the same operation described in Step 3.
Method 5. Enable Clipboard History Via Registry Editor
If the methods introduced before don’t work, you can try to edit the Registry. Note that it’s recommended to back up the current Registry state because editing the Registry may cause damages to your system.
Well, let’s see the specific steps.
Step 1: Open Run window, type regedit and click OK to run Registry Editor.
Step 2: Navigate to Computer > HKEY_LOCAL_MACHINE > SOFTWARE > Policies > Microsoft > Windows > System.
Step 3: Rightclick System key, select New > DWORD (32-bit) Value to create a DWORD and name it AllowClipboardHistory. Create another DWORD using the same way and name it AllowCrossDeviceClipboard.
Step 4: Double-click the newly created DWORDs to open them, set their Value data as 1 and click OK.
Step 5: Close the Registry Editor and restart your computer.
That’s all about 5 methods to fix Clipboard History not working. Hope the above methods have worked well for you.
For Windows 10 users, Clipboard History is a rather useful tool that was introduced in Windows 10 October 2018 Update. However, some users complain on the forum about Clipboard History not working on Windows 10. To fix that, 5 feasible methods as well as the detailed steps are provided for you in this post.
As a Windows user, you may have been able to copy and paste text and images for a long time. However, you are restricted to copying just one piece of content at a time to the Clipboard, and there is no interface to view the content you have copied.
Tip: If you want to copy the whole content of a certain partition or even hard drive, you can adopt MiniTool Partition Wizard to complete the operation.
To overcome these limitations, Windows 10 October 2018 Update introduced Clipboard History. Now you are able to copy multiple items to the clipboard, and view and paste content from the Clipboard History. What’s more, you can also sync items which are copied to the Clipboard History with other Windows 10 devices.
Till now, many of you may have learnt about how to enable and customize Clipboard History in Windows 10. Whereas, do you know what to do if Clipboard History is not working? Keep reading this post, and you will get 5 effective methods to solve this problem.
Important: Clipboard History feature is only available in Windows 10 build 1809 and later version. Therefore, the first thing you need to do is checking your Windows version when the problem appears. If your Windows version supports the feature, then try the following methods to fix the problem.
Method 1. Make Sure Clipboard History Is Enabled in Settings
First, you need to make sure the Clipboard History feature in enabled, in case you may have disabled it before for personal reasons or have never enabled it yet.
You can check and enable Clipboard History in Setting, which is the easiest way. Just navigate to Settings > System > Clipboard, then toggle the Clipboard history setting on if it’s off.
Alternatively, you can press Windows + V to open Clipboard. If you get the following window, click Turn on button to enable it.
Method 2. Sign in with Microsoft Account
You can also choose to sign in to Windows 10 with a Microsoft account. By doing this, you can sync the clipboard across devices. The detailed steps are provided below.
Step 1: Open Settings, and go ahead to Accounts > Your info.
Step 2: On the right column, click Sign in with a Microsoft account instead.
Step 3: Input your Microsoft account in the pop-up window and click Next button.
Step 4: Back to the following interface, you can select Automatically sync text that I copy option.
Method 3. Restart Windows Explorer
Restarting Windows Explorer is another simple method to fix Clipboard History not working. You just need to open Task Manager and scroll down to find Windows Explorer on the Processes tab, then select it and click Restart.
Method 4. Enable Clipboard History Via Group Policy Editor
Clipboard History not working can also be fixed by configurating a certain setting in Group Policy Editor. Here is the step-by-step tutorial.
Step 1: Open Run window, type gpedit.msc and click OK to run the Local Group Policy Editor.
Step 2: Browse in the following path: Computer Configuration > Administrative Templates > System > OS Policies. Then double-click Allow Clipboard History to open it.
Step 3: In the pop-up window, click Enable if the setting is Not Configured or Disabled. Finally, click Apply and OK.
Tip: If clipboard syncing is needed, you can double-click the Allow Clipboard synchronization across devices setting and do the same operation described in Step 3.
Method 5. Enable Clipboard History Via Registry Editor
If the methods introduced before don’t work, you can try to edit the Registry. Note that it’s recommended to back up the current Registry state because editing the Registry may cause damages to your system.
Well, let’s see the specific steps.
Step 1: Open Run window, type regedit and click OK to run Registry Editor.
Step 2: Navigate to Computer > HKEY_LOCAL_MACHINE > SOFTWARE > Policies > Microsoft > Windows > System.
Step 3: Rightclick System key, select New > DWORD (32-bit) Value to create a DWORD and name it AllowClipboardHistory. Create another DWORD using the same way and name it AllowCrossDeviceClipboard.
Step 4: Double-click the newly created DWORDs to open them, set their Value data as 1 and click OK.
Step 5: Close the Registry Editor and restart your computer.
That’s all about 5 methods to fix Clipboard History not working. Hope the above methods have worked well for you.
by Matthew Adams
Matthew is a freelancer who has produced a variety of articles on various topics related to technology. His main focus is the Windows OS and all the things… read more
Updated on
- If you find that your Windows 10 clipboard history is not working, it can hinder productivity.
- You can fix this problem by checking whether the Clipboard History feature is enabled or not.
- Another solution would be to make sure you’re signed in with a Microsoft account.
- The last solution to try would be to use a third-party solution to manage your clipboard history.
The Windows 10 October 2018 Update introduced clipboard history. That’s a somewhat overdue addition to Windows 10 which enables users to copy multiple items to the clipboard.
Thus, users are no longer restricted to copying just one item to the clipboard. Furthermore, users can also sync items copied to their clipboard histories with other Win 10 devices.
So, the clipboard history is pretty cool. However, some users have posted on the Microsoft forum about clipboard history not working for them. Thus, some users need to fix clipboard history, or its cloud syncing at least.
How we test, review and rate?
We have worked for the past 6 months on building a new review system on how we produce content. Using it, we have subsequently redone most of our articles to provide actual hands-on expertise on the guides we made.
For more details you can read how we test, review, and rate at WindowsReport.
How can I fix Windows 10’s clipboard history?
1. Check clipboard history is Enabled in Settings
- First, check that Clipboard history is turned on in Settings.
- Open Windows 10’s search box with the Windows key + S keyboard shortcut.
- Input clipboard in the search box.
- Click Clipboard history to open the Settings window as in the snapshot directly below.
- Toggle the Clipboard history setting on if it’s off.
2. Sign in with a Microsoft account to enable clipboard history syncing
Users also need to sign in to Windows 10 with a Microsoft account to sync the clipboard across devices. To do that, click Sign in just below the Sync across devices subheading on Settings’ Clipboard tab.
Then users can select a Sign in with a Microsoft account instead option. After signing in with an MS account, users can select an Automatically sync text that I copy option in Settings.

3. Enable clipboard history with Group Policy Editor
- Some users might need to enable clipboard history with Group Policy Editor within Windows 10 Pro or Enterprise.
- To do that, open Run’s window by pressing the Windows key + R keyboard shortcut.
- Enter gpedit in Run and click OK to open Group Policy Editor.
- Click Computer Configuration on the left of Group Policy Editor’s window.
- Then click Administrative Templates, System, and OS Policies on the left of Group Policy Editor.
- Double-click Allow Clipboard History to open an Allow Clipboard History window.
- Click Enabled if that setting isn’t configured.
- Press the Apply button, and select the OK option to exit the window.
- Users who also need to enable clipboard syncing can double-click the Allow Clipboard synchronization across devices Group Policy setting.
- Then click the Enabled radio button on the Allow Clipboard synchronization window.
- Click Apply and OK.
- Copy paste not working on Windows 10/11 [Full Fix]
- How to Fix “Software Center Stuck Installing” Issue
- Character AI Please Try Again Error: How to Fix This Network Error
4. Restart Windows Explorer
- Users have confirmed they’ve fixed clipboard history by restarting Windows (or File) Explorer. Right-click the taskbar and select Task Manager.
- Scroll down to the Windows Explorer process on the Processes tab.
- Select the Windows Explorer process, and then click the Restart option.
5. Edit the Registry to enable Clipboard history
- Users can also fix clipboard history by editing the registry. Enter regedit in Run’s Open text box, and click the OK button.
- Then open this registry path in the Registry Editor:
ComputerHKEY_LOCAL_MACHINESOFTWAREPoliciesMicrosoftWindowsSystem. - Select the System key on the left of the window.
- Users who don’t see a AllowClipboardHistory DWORD should right-click an empty space and select New > DWORD 32-bit Value.
- Enter AllowClipboardHistory as the new DWORD.
- Double-click AllowClipboardHistory to open an Edit DWORD window.
- Enter 1 in the Value data box, and click the OK button.
- If there isn’t an AllowCrossDeviceClipboard DWORD for the System key, right-click a space on the right and select New > DWORD 32-bit Value.
- Then enter AllowCrossDeviceClipboard, and press the Return button.
- Double-click AllowCrossDeviceClipboard, and then enter ‘1’ in its Value data box.
- Press the OK button to close the window.
- Thereafter, close the Registry Editor; and restart the desktop or laptop.
Those are a few of the potential resolutions for fixing Windows 10’s clipboard history and syncing.
Remember, however, that there are numerous third-party clipboard managers users can utilize that are just as good, if not better, than Windows 10’s clipboard.
Clipboard management can be greatly enriched if you use third-party tools, and many related issues can also be fixed if you use such tools as alternatives to the conventional Copy/Paste procedure.
That is why we recommend that you give Comfort Clipboard a try, especially since its main feature is an expanded clipboard history at your disposal.
This concludes our article on how to fix clipboard history issues in Windows 10. If you know of any other solution we may have missed out on, let us know by leaving your feedback in the comments section below.
Содержание
- Способ 1: Сброс процесса rdpclip.exe
- Способ 2: Перезапуск «Проводника»
- Способ 3: Очистка истории буфера обмена
- Способ 4: Средство устранения неполадок
- Способ 5: Редактирование реестра
- Способ 6: Отключение приложений для оптимизации ОЗУ
- Способ 7: Удаление вирусов
- Вопросы и ответы
Если вы не можете скопировать текст с сайта, потому что он не выделяется или не помещается в буфер обмена, читайте статью по ссылке ниже. Она подойдет тем пользователям, у кого в Windows проблем с буфером обмена нет, просто не удается скопировать текст с конкретной интернет-страницы.
Подробнее: Копирование защищенного текста на сайтах
Способ 1: Сброс процесса rdpclip.exe
Для начала попробуйте сбросить процесс rdpclip.exe, отвечающий за буфер обмена удаленного рабочего стола, который позволяет удаленному ПК и локальному хосту использовать инструмент совместно.
- Откройте «Диспетчер задач», используя сочетание клавиш «Ctrl + Shift + Esc». Перейдите на вкладку «Подробности» и в списке процессов найдите «rdpclip.exe». При необходимости можно упорядочить названия по алфавиту, нажав на строку «Имя». Щелкните правой кнопкой мыши по названию процесса и выберите пункт «Завершить дерево процессов»
- После чего потребуется вновь запустить средство. Нажмите на вкладку «Файл» и выберите опцию «Запустить новую задачу».
- В новом окне пропишите «rdpclip.exe», поставьте галочку у опции создания задачи с правами администратора и кликните по кнопке «ОК».

Способ 2: Перезапуск «Проводника»
Прежде чем перезапускать «Проводник» Windows, завершите все процессы и сохраните всю работу, поскольку выполнение этого способа закроет все окна и приложения.
Чтобы перезагрузить «Проводник», можно воспользоваться функциями «Диспетчера задач». На вкладке «Процессы» найдите его и щелкните правой кнопкой мыши по названию. Из контекстного меню выберите пункт «Перезапустить».
Способ 3: Очистка истории буфера обмена
Исправить ошибку, из-за которой не работает функция копирования и вставки в Windows 10, может помочь очистка истории файлов кеша и буфера обмена:
- Вызовите системный инструмент «Командная строка» с расширенными правами. Для этого через поиск в «Пуске» введите нужный запрос, затем выберите пункт «Запуск от имени администратора».
- В открывшемся окне пропишите команду
echo off | clipи нажмите на клавишу «Enter», чтобы начать процедуру очистки.

После выполнения операции проверьте, работает ли буфер обмена. Если очистка мусорных данных не помогла, переходите к следующим рекомендациям.
Способ 4: Средство устранения неполадок
Когда буфер обмена не работает при использовании специальных сочетаний клавиш на клавиатуре, то программные ошибки в работе оборудования идентифицируются с помощью штатного средства для устранения неполадок:
- Запустите приложение «Параметры», щелкнув по иконке Windows на нижней рабочей панели и выбрав нужный пункт в виде шестеренки.
- Перейдите в раздел «Обновление и безопасность» в новом окне.
- На панели слева сначала щелкните по пункту «Устранение неполадок», затем по строке «Дополнительные средства устранения неполадок».
- В отобразившемся списке кликните ЛКМ по строке «Клавиатура» и нажмите на появившуюся кнопку для запуска инструмента.


Если есть программные или аппаратные проблемы с клавиатурой, то после анализа работы оборудования отобразятся варианты решения ошибок.
Способ 5: Редактирование реестра
Исправление работы буфера обмена доступно через встроенный инструмент Windows – «Редактор реестра»:
- Вызовите «Редактор реестра» от имени администратора, введя соответствующий запрос в строке поиска.
- Через каталоги на панели слева пройдите по пути:
HKEY_LOCAL_MACHINE\SOFTWARE\Microsoft\Clipboard. В главном окне дважды щелкните по параметру «IsCloudAndHistoryFeatureAvailable», чтобы открыть его свойства. - В разделе «Система исчисления» должен быть отмечен пункт «Шестнадцатеричная», а в строке «Значение» впишите цифру «1». Сохраните настройки, нажав на кнопку «ОК».


После внесения правок через «Редактор реестра» лучше перезагрузить компьютер, затем проверить, заработал ли буфер обмена.
Способ 6: Отключение приложений для оптимизации ОЗУ
Приложения, которые оптимизируют работу оперативной памяти, могут блокировать работу буфера обмена для улучшения производительности системы, поскольку все скопированные данные временно хранятся в ОЗУ, что нагружает компонент. Если на ПК установлены и используются такие программы, то попробуйте их на время отключить и проверить, заработала ли функция копирования/вставки.
Метод деактивации зависит от установленного софта. Некоторые из них отключаются с помощью нажатия правой кнопкой мыши по иконке в трее и выбора соответствующего пункта. Также можно использовать «Диспетчер задач»: запустить его и на вкладке «Процессы» отыскать приложение, оптимизирующее ОЗУ, затем выделить его название левой кнопкой мыши и выбрать кнопку «Снять задачу».

Способ 7: Удаление вирусов
Сканирование системы на наличие вирусного ПО и удаление вредоносных утилит могут помочь убрать некоторые ошибки в работе ОС. Вирусы действуют по-разному, поэтому они могут коснуться и встроенных средств, включая буфер обмена Windows 10.
Проверьте систему на наличие вредоносного ПО вручную. Сделать это можно с помощью портативных средств, которые не требуют установки, а также полноценных антивирусных программных пакетов. Кроме того, в ОС предусмотрен свой инструмент для обеспечения безопасности. В нашем отдельном материале описаны способы проверки компьютера с Windows 10 и методы удаления опасного софта.
Подробнее: Удаление вируса с компьютера под управлением Windows 10
Простая операция копирования и последующей вставки разнообразного содержимого в операционной системе Windows 10 дополнена новыми возможностями, доступными после активации соответствующей функции. И далее, в данном обзоре, мы подробнее рассмотрим простой способ ее включения и варианты последующего взаимодействия.

Содержание
- Введение
- Что способно хранится в журнале буфера обмена?
- Как включить функцию «Журнал буфера обмена» в операционной системе Windows 10?
- Как в операционной системе «Windows 10» взаимодействовать с журналом буфера обмена?
- Как отключить журнал буфера обмена в операционной системе «Windows 10»?
- Заключение
- Вопросы и ответы
- Комментарии
Введение
Доступность и массовость распространения современных компьютерных устройств, основными и наиболее представленными вариантами которых являются стационарные персональные компьютеры и ноутбуки широкого вариативного ряда, значительно увеличило востребованность конечных образцов вычислительных комплексов при ведении пользователями различной деловой, профессиональной или индивидуальной личной активности, позволяя потребителям мгновенно исполнять множество разнообразных, по уровню затрат и трудоемкости, ответственных операций.
Дополнительным стимулом к повышению привлекательности компьютеров послужили разработка и внедрение продвинутого программного обеспечения, управляющего запущенными процессами и контролирующего своевременность, безошибочность и полноту их исполнения. Среди доступных на сегодняшних день вариантов от различных доверенных разработчиков, особым спросом пользуется операционная система Windows 10 от корпорации Microsoft.
Программная оболочка управления «Windows 10» обладает приятным, дружественным к пользователям, интерфейсом, оснащена универсальной платформой для функционирования разнообразных сторонних приложений и укомплектована многими востребованными функциями, значительно упрощающими ее использование для конечных потребителей. Функционал операционной системы подвергается разработчиками «Microsoft» постоянному усовершенствованию. И многие стандартные, присутствующие изначально с первых версий системы, инструменты взаимодействия также получают новые дополнительные возможности.
Так, например, операция копирования и вставки содержимого была модернизирована и дополнена соответствующей функцией, которая позволяет просматривать список недавно скопированных или вырезанных элементов в отдельной выделенной панели буфера обмена.
По умолчанию, данная функция не активна. Поэтому далее мы рассмотрим, как при соответствующем желании включить и непосредственно использовать функцию ведения журнала буфера обмена в операционной системе «Windows 10».
Что способно хранится в журнале буфера обмена?
Всплывающая панель журнала буфера обмена впервые стала доступна пользователям для взаимодействия после выпуска обновления операционной системы «Windows 10» в октябре 2018 года (версия «1809»). В настоящее время данная функция поддерживает хранение текстовых записей, адресных «HTML-ссылок» и изображений, граничный размер которых не превышает «4 МБ». Более крупные элементы храниться в готовом журнале не будут.
Функция «Журнал буфера обмена» позволяет хранить не более двадцати пяти записей, причем самые старые элементы будут исчезать из сохраненного перечня по мере добавления новых. Кроме того, если элемент не закреплен в буфере обмена, последовательный упорядоченный список буфера обмена будет сбрасываться при каждой перезагрузке компьютерного устройства.
Как включить функцию «Журнал буфера обмена» в операционной системе Windows 10?
Для исполнения востребованной операции по активации журнала буфера обмена пользователям потребуется обратиться к приложению «Параметры», обеспечивающему настройку различных служб, системных инструментов и пользовательского интерфейса, и выполнить последовательно, представленный далее, пошаговый алгоритм простых упорядоченных действий.
-
Открыть системное приложение «Параметры» можно многими способами, в достатке представленными в функционале операционной системы «Windows 10». Пользователи могут задействовать любой, наиболее удобный и предпочитаемый вариант, чтобы добиться отображения востребованного приложения. Например, нажмите в нижнем левом углу рабочего стола на закрепленной «Панели задач» на кнопку «Пуск», представленную схематическим изображением «проекции окна», и откройте главное пользовательское меню «Windows». В левой боковой вертикальной панели представленного меню наведите указатель компьютерной мыши на кнопку, исполненную в виде графического символа «сложная шестеренка».
В отдельном раскрывающемся меню щелкните левой кнопкой мыши, связанный с символом, раздел «Параметры», и требуемое приложение будет незамедлительно запущено.
Также можно щелкнуть правой кнопкой мыши по кнопке «Пуск» на «Панели задач» в нижнем левом углу экрана или совместно нажать на клавиатуре комбинацию клавиш «Windows + X» и открыть меню «Опытного пользователя». В отображенной панели отыщите, среди доступных для взаимодействия системных инструментов и разрешенных вариантов действий, и выберите раздел «Параметры», в свою очередь мгновенно отображающий окно искомого одноименного приложения.
Или воспользуйтесь, вероятно, самым быстрым и простым способом, который заключается в одномоментном нажатии на клавиатуре сочетания клавиш «Windows + I», что позволит сразу напрямую открыть востребованное приложение «Параметры» без исполнения дополнительных действий.
-
На отображенной основной странице настроек перейдите в раздел «Система», отыскав и щелкнув соответствующую индикативную кнопку управления в представленном списке, доступных для взаимодействия, параметров.
-
В левой боковой панели на следующей странице, используя для перемещения по вложенному содержимому колесо вращения компьютерной мыши или ползунок полосы прокрутки, перейдите в конец упорядоченного списка элементов и выберите раздел «Буфер обмена».
-
В связанной правой боковой панели окна перейдите в раздел «Журнал буфера обмена» и установите ответственный переключатель в положение «Вкл.» (в подтверждение произведенной операции индикативная окраска тумблера будет изменена с нейтрального белого на активный синий цвет).
По исполнению предложенного пошагового алгоритма простых упорядоченных действий, функция по формированию списка буфера обмена в операционной системе «Windows 10» будет включена. Пользователи теперь могут закрыть окно приложения «Параметры» и приступить к использованию журнала буфера обмена в любом востребованном приложении.
Как в операционной системе «Windows 10» взаимодействовать с журналом буфера обмена?
После того, как функция «Журнал буфера обмена» на компьютерном устройстве успешно включена, пользователи могут вызвать список элементов, которые недавно были скопированы, используя любое приложение. Для вызова панели функции и последующего отображения вложенного содержимого нажмите на клавиатуре совместно комбинацию клавиш «Windows + V».
На рабочем столе мгновенно будет отображено миниатюрное всплывающее окно «Буфер обмена», в котором самые последние скопированные элементы будут располагаться вверху представленного списка.
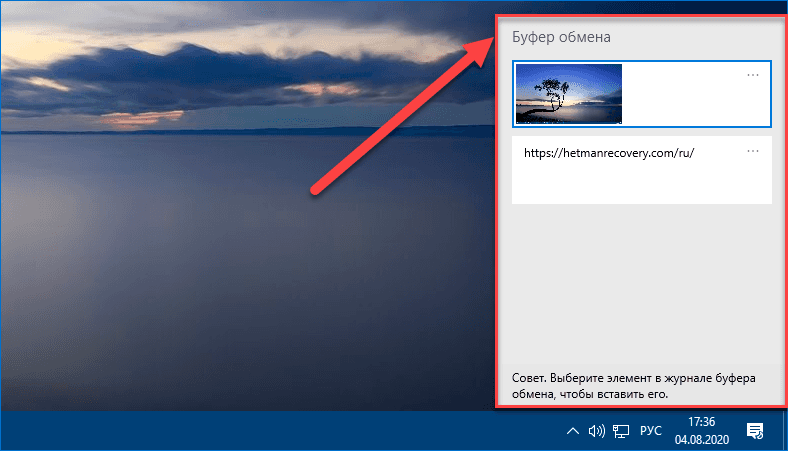
Чтобы вставить любой требуемый элемент из подготовленного списка журнала буфера обмена в открытое приложение необходимо в представленной панели щелкнуть по его миниатюрному выделенному фрагменту левой кнопкой мыши.
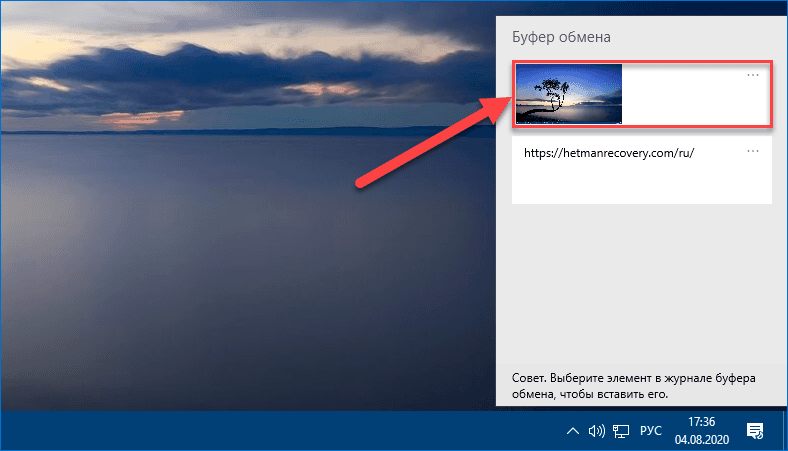
При необходимости удалить конкретный элемент из журнала буфера обмена, пользователям предстоит воспользоваться персональным встроенным меню управления. Нажмите в правом верхнем углу фрагмента, необходимости в дальнейшем размещении которого в журнале больше нет, на кнопку вызова вложенного меню, представленную в виде горизонтальной пунктирной линии, состоящей из трех последовательно расположенных одна за другой точек. Во всплывающей панели выберите раздел «Удалить» и данный элемент из подготовленного списка журнала будет незамедлительно изъят.
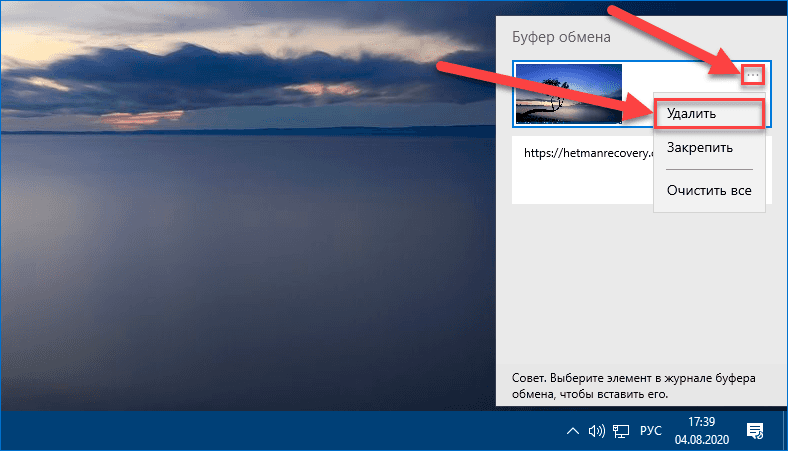
Если возникла потребность удалить все элементы из журнала буфера обмена, то в представленном меню управления выберите раздел «Очистить все», полностью стирающий все вложенные фрагменты.
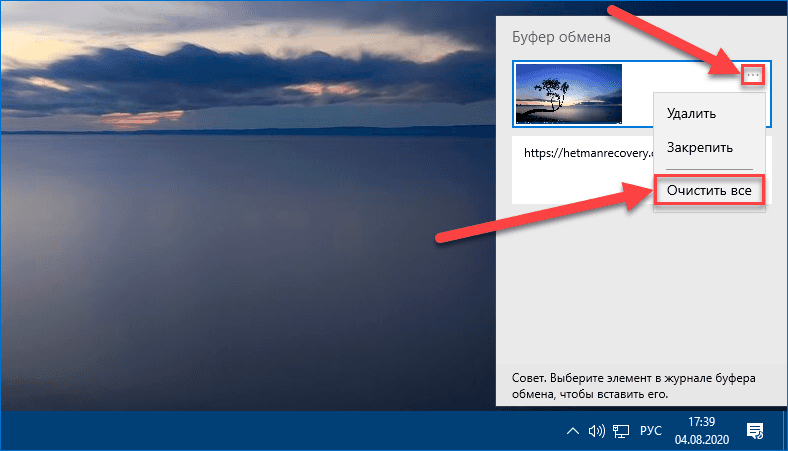
Также, произвести востребованную полную очистку журнала буфера обмена пользователи могут в системном приложении «Параметры», следуя предложенному пошаговому алгоритму.
-
Откройте любым известным или максимально комфортным способом окно приложения, например, нажмите совместно на клавиатуре комбинацию клавиш «Windows + I», позволяющую мгновенного отобразить требуемый инструмент настройки операционной системы «Windows 10».
-
Перейдите на главной странице в раздел «Система».
-
На следующей странице в левой боковой панели, задействуя колесо вращения компьютерной мыши или ползунок полосы прокрутки, отыщите и щелкните раздел «Буфер обмена».
-
В связанной правой панели, применяя описанные способы для перемещения по вложенному содержимому, перейдите в конец списка и в разделе «Очистить данные буфера обмена» нажмите на ответственную кнопку «Очистить», незамедлительно удаляющую все, представленные в панели «Буфер обмена», элементы.
Помимо удаления скопированных фрагментов из подготовленного перечня, пользователи также могут закрепить отдельный элемент в журнале буфера обмена. Исполнив данную операцию, пользователи добьются постоянного расположения закрепленного фрагмента в списке, который будет доступен даже после перезагрузки компьютера или использования раздела «Очистить все». В правом верхнем углу требуемого элемента нажмите на кнопку отображения меню управления, исполненную в виде горизонтальной пунктирной линии из трех последовательных точек, и в открывшейся всплывающей панели выберите раздел «Закрепить».
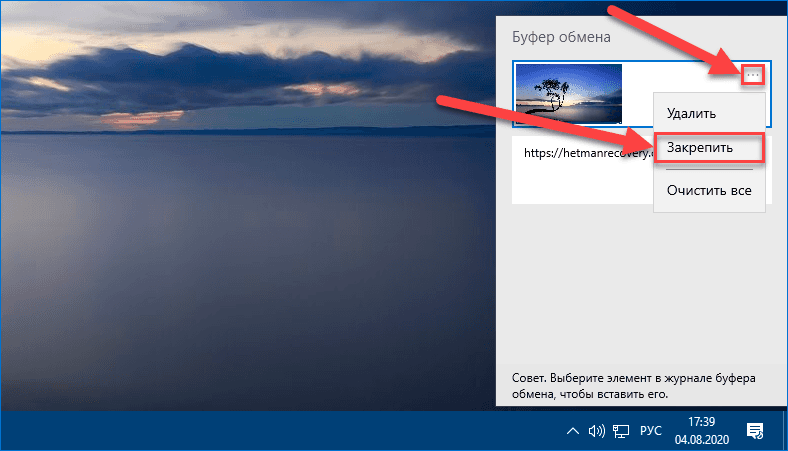
Позже, когда необходимость в постоянном представлении данного элемента отпадет, пользователи смогут повторить процедуру по отображению панели персонализированного меню управления и выбрать раздел «Открепить», чтобы снять установленную защиту от стирания.
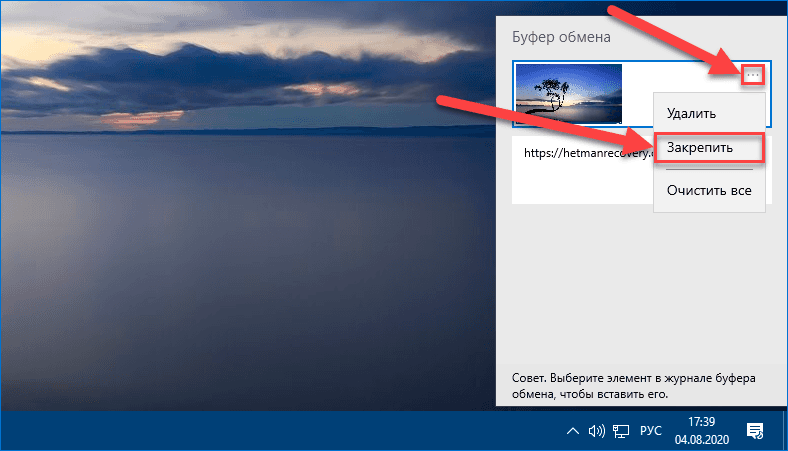
Как отключить журнал буфера обмена в операционной системе «Windows 10»?
При отсутствии дальнейшей необходимости в расширенной функции копирования и вставки выбранных элементов, пользователи могут отключить средство ведения журнала буфера обмена в операционной системе «Windows 10», выполнив следующий упорядоченный алгоритм простых пошаговых действий.
-
Откройте наиболее простым и комфортным способом, максимально удобным для каждого конкретного пользователя исходя из личных персональных предпочтений, системное приложение «Параметры». Например, щелкните правой кнопкой мыши по кнопке «Пуск», расположенной на закрепленной «Панели задач» в нижнем левом углу экрана, или нажмите совместно на клавиатуре комбинацию клавиш «Windows + X» и откройте меню «Опытного пользователя», в котором, из перечня предложенных для взаимодействия вариантов системных инструментов, выберите раздел «Параметры», непосредственно сразу запускающий востребованное одноименное приложение.
-
На главной странице отображенного приложения перейдите в раздел «Система», щелкнув ответственную индикативную кнопку управления в представленном перечне параметров.
-
На новой открывшейся странице системного раздела, применяя для перемещения по вложенным элементам ползунок полосы прокрутки или колесо вращения компьютерной мыши, отыщите, расположенный в конце доступного для взаимодействия списка, и выберите раздел «Буфер обмена».
-
Затем в связанной с отмеченным элементом правой боковой панели окна в разделе «Журнал буфера обмена» установите ответственный переключатель в положение «Откл.» (индикативная окраска тумблера будет изменена с активного синего на нейтральный белый цвет в подтверждение исполнения операции).
После выполнения описанного последовательного алгоритма простых пошаговых действий функция «Журнал буфера обмена» на компьютерном устройстве под управлением операционной системы «Windows 10» станет не активна и список скопированных элементов вестись не будет.
Если пользователи после выключения функции нажмут на клавиатуре совместно комбинацию клавиш «Windows + V», то ответственное всплывающее окно «Буфер обмена» уведомит о невозможности исполнения затребованной операции по причине отсутствия готового журнала и предложит неактивную функцию подключить для дальнейшего использования.
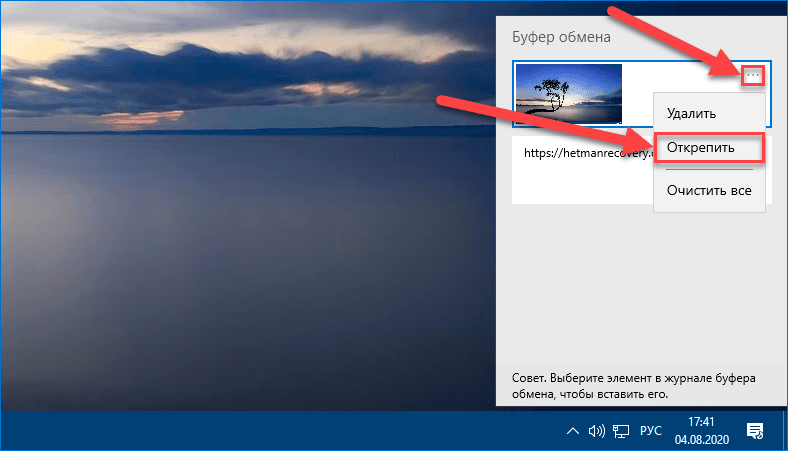
Заключение
Массовость распространения и обширность внедрения современных персональных компьютерных устройств влекут за собой рост востребованности в мощном, удобном, функциональном и поддерживающем многие сторонние приложения программном обеспечении. Среди доступных образцов программных платформ управления и контроля большой популярностью пользуется операционная система «Windows 10». Помимо дружественного к пользователям интерфейса, система поддерживает совместное использование множества программных продуктов сторонних разработчиков и, для повышения привлекательности и надежности ежедневного функционирования, а также внедрения новых функций, «Windows 10» регулярно получает официальные обновления.
После выпуска версии обновления «1809» в октябре 2018 года в «Windows 10» была добавлена функция «Журнал буфера обмена», позволяющая вести список скопированных элементов и предоставляющая к ним прямой и быстрый доступ простым сочетанием клавиш. Используя представленные в данном обзоре простые алгоритмы действий, пользователи смогут включить, полноценно взаимодействовать, применив возможности данной функции для любого приложения, и при необходимости отключить средство формирования журнала в операционной системе «Windows 10» за несколько простых шагов.