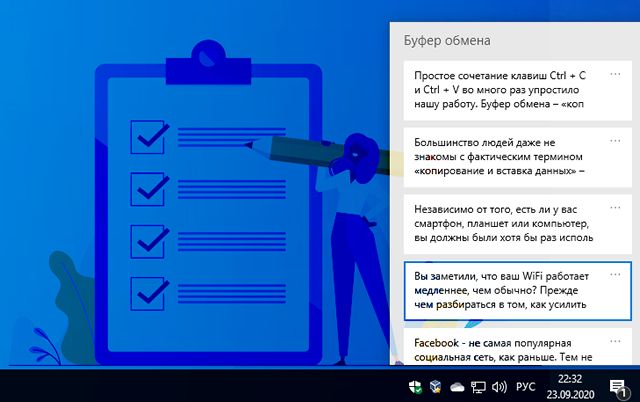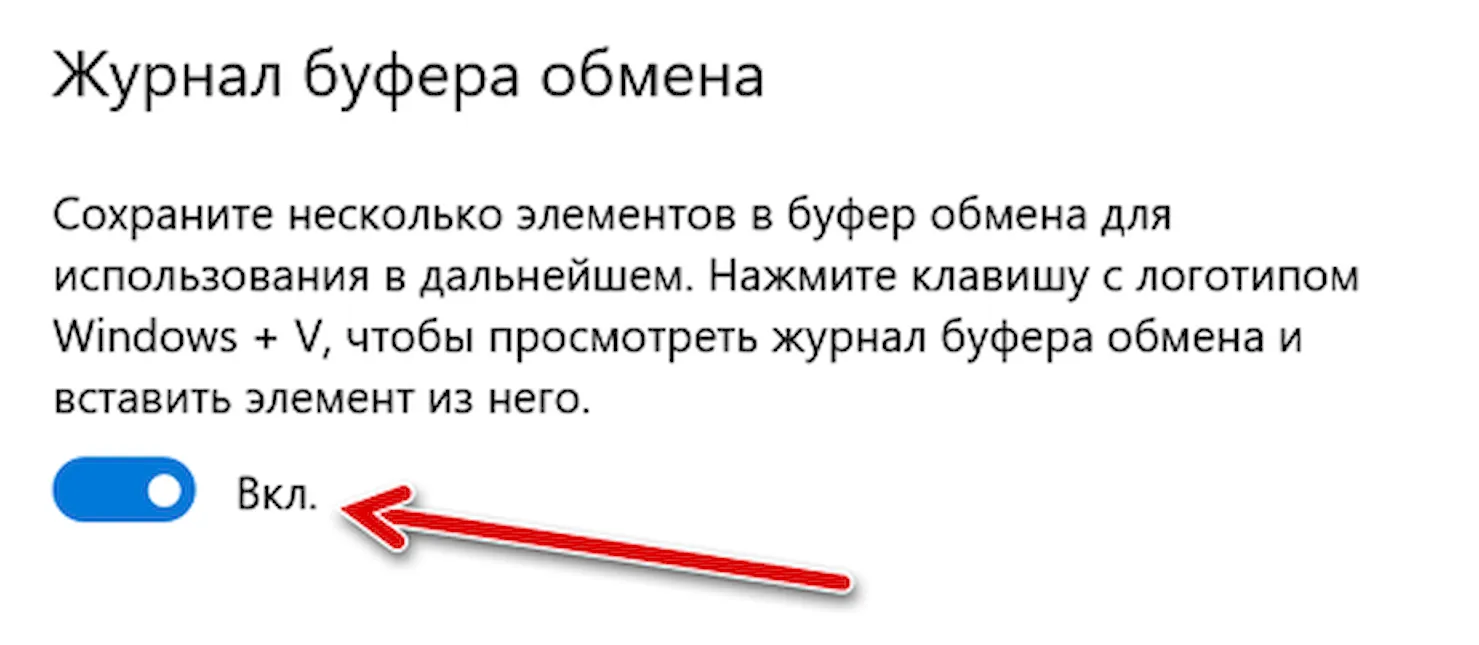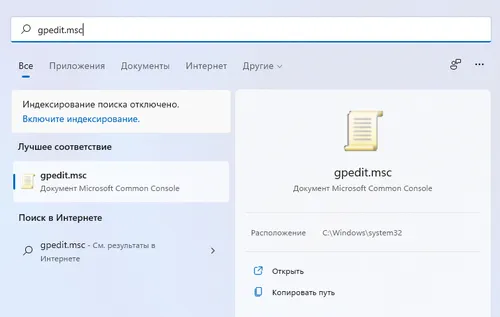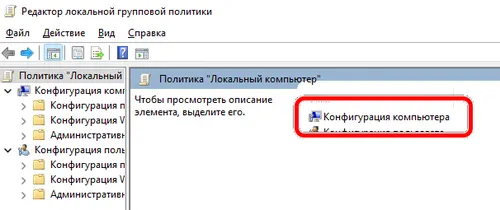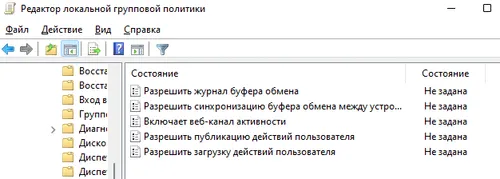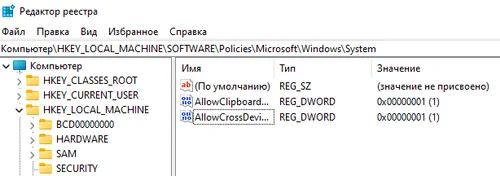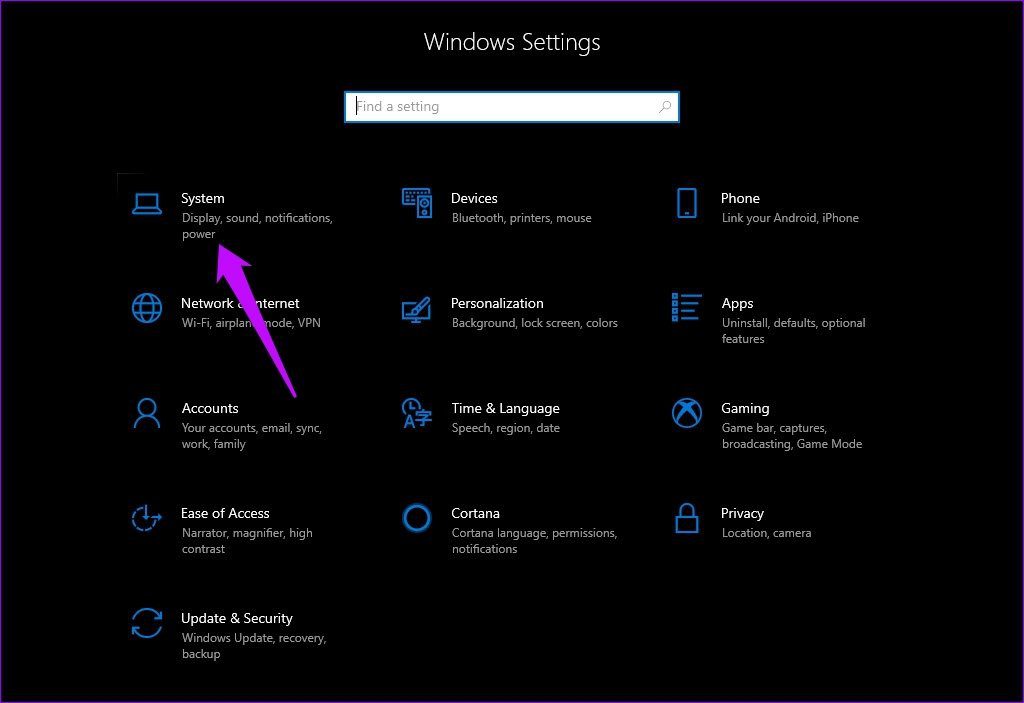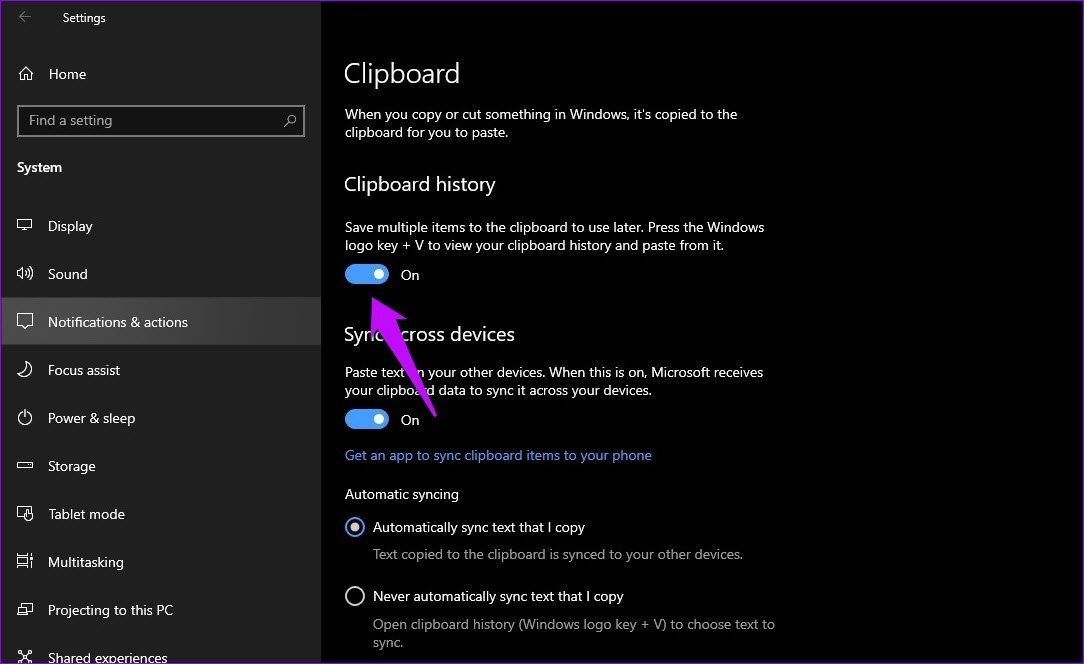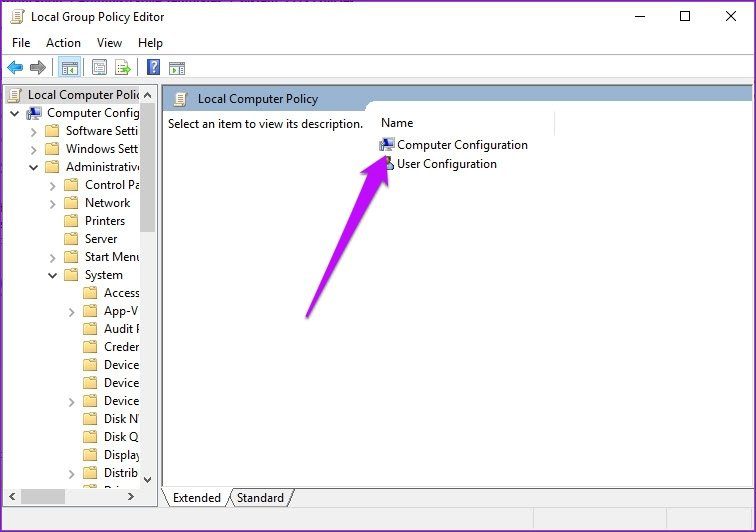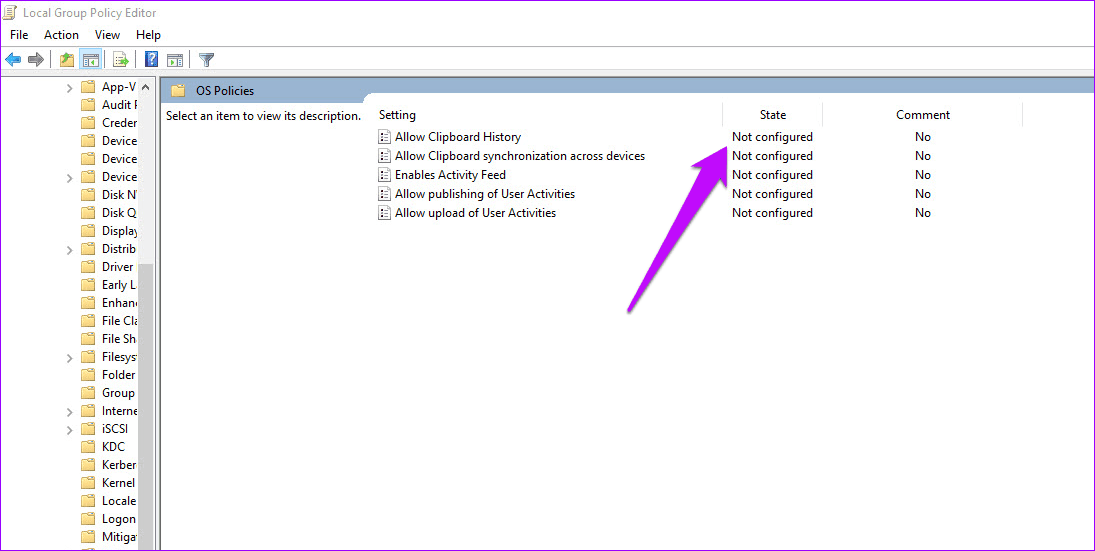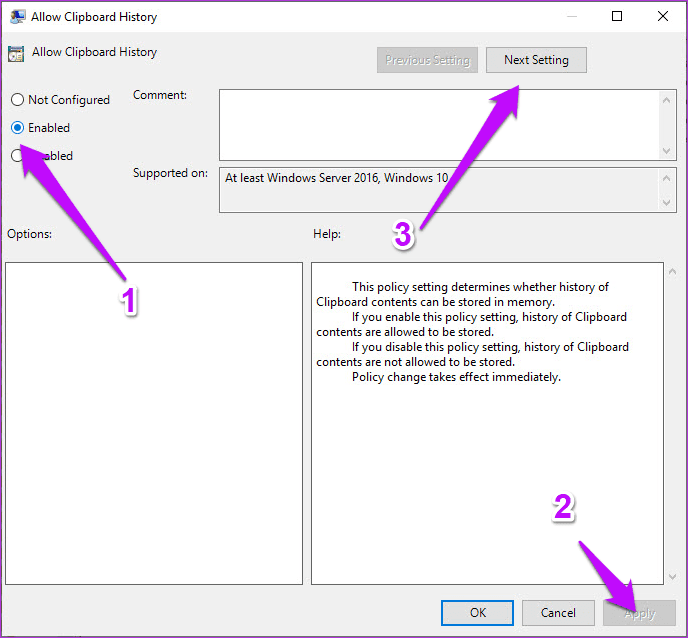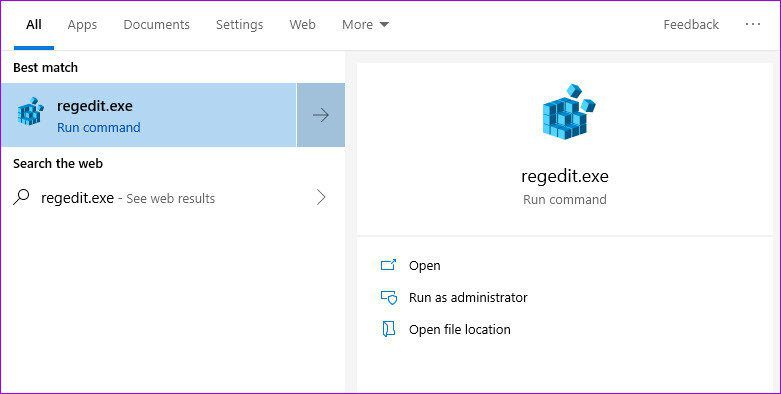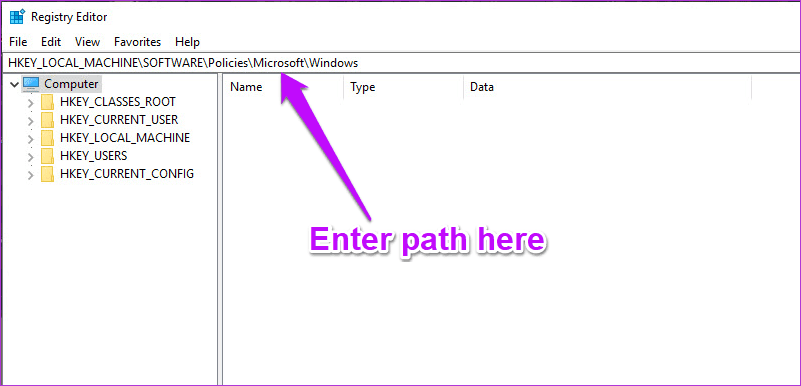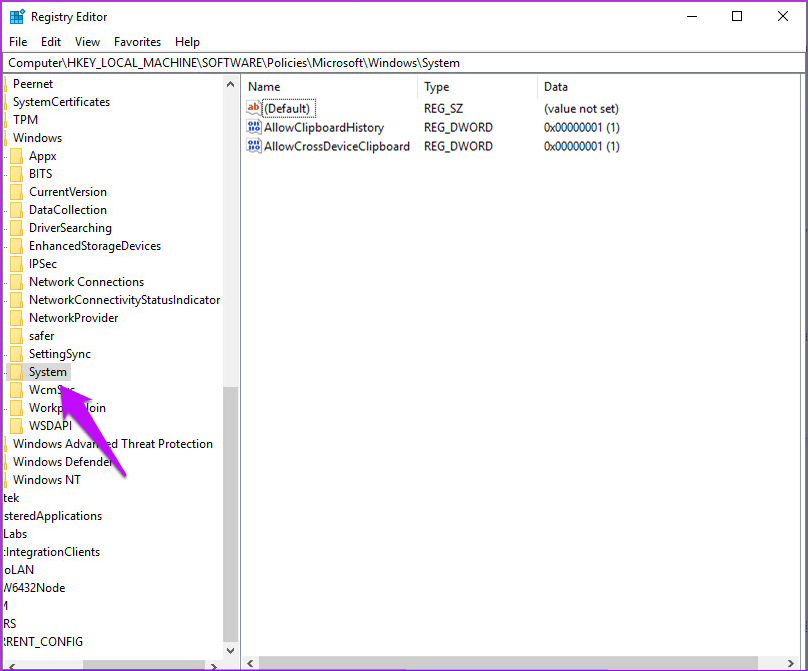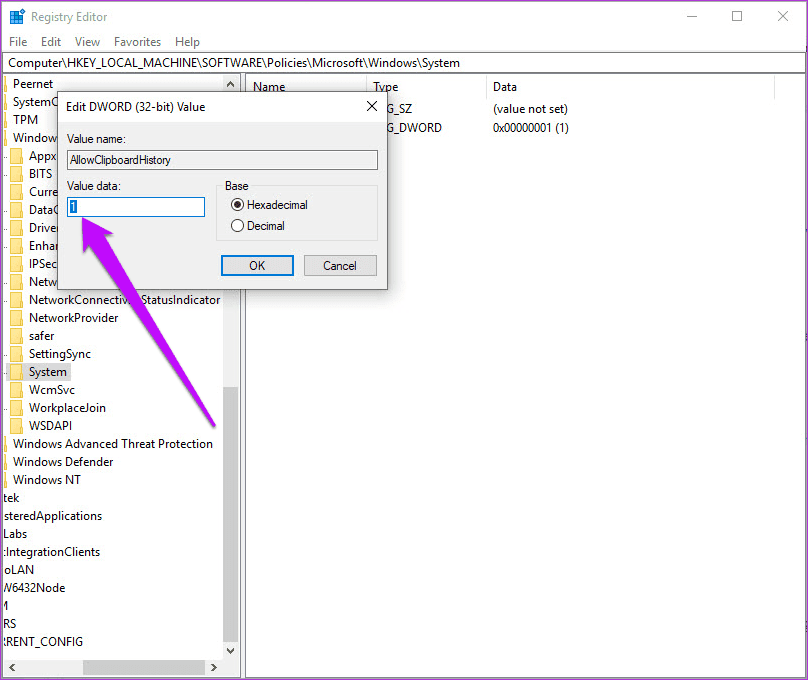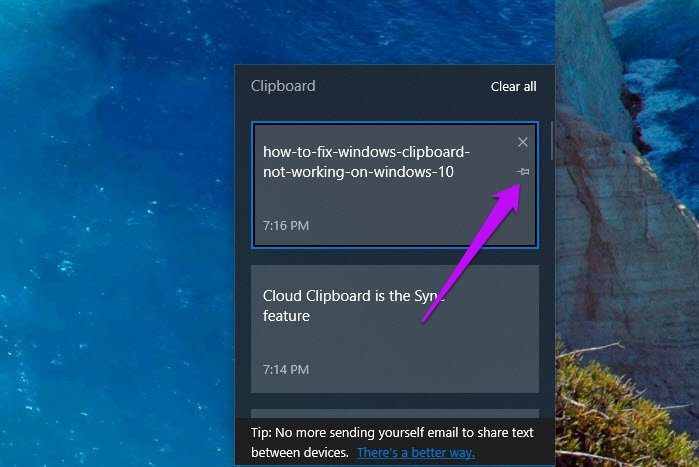Содержание
- Способ 1: Сброс процесса rdpclip.exe
- Способ 2: Перезапуск «Проводника»
- Способ 3: Очистка истории буфера обмена
- Способ 4: Средство устранения неполадок
- Способ 5: Редактирование реестра
- Способ 6: Отключение приложений для оптимизации ОЗУ
- Способ 7: Удаление вирусов
- Вопросы и ответы
Если вы не можете скопировать текст с сайта, потому что он не выделяется или не помещается в буфер обмена, читайте статью по ссылке ниже. Она подойдет тем пользователям, у кого в Windows проблем с буфером обмена нет, просто не удается скопировать текст с конкретной интернет-страницы.
Подробнее: Копирование защищенного текста на сайтах
Способ 1: Сброс процесса rdpclip.exe
Для начала попробуйте сбросить процесс rdpclip.exe, отвечающий за буфер обмена удаленного рабочего стола, который позволяет удаленному ПК и локальному хосту использовать инструмент совместно.
- Откройте «Диспетчер задач», используя сочетание клавиш «Ctrl + Shift + Esc». Перейдите на вкладку «Подробности» и в списке процессов найдите «rdpclip.exe». При необходимости можно упорядочить названия по алфавиту, нажав на строку «Имя». Щелкните правой кнопкой мыши по названию процесса и выберите пункт «Завершить дерево процессов»
- После чего потребуется вновь запустить средство. Нажмите на вкладку «Файл» и выберите опцию «Запустить новую задачу».
- В новом окне пропишите «rdpclip.exe», поставьте галочку у опции создания задачи с правами администратора и кликните по кнопке «ОК».

Способ 2: Перезапуск «Проводника»
Прежде чем перезапускать «Проводник» Windows, завершите все процессы и сохраните всю работу, поскольку выполнение этого способа закроет все окна и приложения.
Чтобы перезагрузить «Проводник», можно воспользоваться функциями «Диспетчера задач». На вкладке «Процессы» найдите его и щелкните правой кнопкой мыши по названию. Из контекстного меню выберите пункт «Перезапустить».
Способ 3: Очистка истории буфера обмена
Исправить ошибку, из-за которой не работает функция копирования и вставки в Windows 10, может помочь очистка истории файлов кеша и буфера обмена:
- Вызовите системный инструмент «Командная строка» с расширенными правами. Для этого через поиск в «Пуске» введите нужный запрос, затем выберите пункт «Запуск от имени администратора».
- В открывшемся окне пропишите команду
echo off | clipи нажмите на клавишу «Enter», чтобы начать процедуру очистки.

После выполнения операции проверьте, работает ли буфер обмена. Если очистка мусорных данных не помогла, переходите к следующим рекомендациям.
Способ 4: Средство устранения неполадок
Когда буфер обмена не работает при использовании специальных сочетаний клавиш на клавиатуре, то программные ошибки в работе оборудования идентифицируются с помощью штатного средства для устранения неполадок:
- Запустите приложение «Параметры», щелкнув по иконке Windows на нижней рабочей панели и выбрав нужный пункт в виде шестеренки.
- Перейдите в раздел «Обновление и безопасность» в новом окне.
- На панели слева сначала щелкните по пункту «Устранение неполадок», затем по строке «Дополнительные средства устранения неполадок».
- В отобразившемся списке кликните ЛКМ по строке «Клавиатура» и нажмите на появившуюся кнопку для запуска инструмента.


Если есть программные или аппаратные проблемы с клавиатурой, то после анализа работы оборудования отобразятся варианты решения ошибок.
Способ 5: Редактирование реестра
Исправление работы буфера обмена доступно через встроенный инструмент Windows – «Редактор реестра»:
- Вызовите «Редактор реестра» от имени администратора, введя соответствующий запрос в строке поиска.
- Через каталоги на панели слева пройдите по пути:
HKEY_LOCAL_MACHINE\SOFTWARE\Microsoft\Clipboard. В главном окне дважды щелкните по параметру «IsCloudAndHistoryFeatureAvailable», чтобы открыть его свойства. - В разделе «Система исчисления» должен быть отмечен пункт «Шестнадцатеричная», а в строке «Значение» впишите цифру «1». Сохраните настройки, нажав на кнопку «ОК».


После внесения правок через «Редактор реестра» лучше перезагрузить компьютер, затем проверить, заработал ли буфер обмена.
Способ 6: Отключение приложений для оптимизации ОЗУ
Приложения, которые оптимизируют работу оперативной памяти, могут блокировать работу буфера обмена для улучшения производительности системы, поскольку все скопированные данные временно хранятся в ОЗУ, что нагружает компонент. Если на ПК установлены и используются такие программы, то попробуйте их на время отключить и проверить, заработала ли функция копирования/вставки.
Метод деактивации зависит от установленного софта. Некоторые из них отключаются с помощью нажатия правой кнопкой мыши по иконке в трее и выбора соответствующего пункта. Также можно использовать «Диспетчер задач»: запустить его и на вкладке «Процессы» отыскать приложение, оптимизирующее ОЗУ, затем выделить его название левой кнопкой мыши и выбрать кнопку «Снять задачу».

Способ 7: Удаление вирусов
Сканирование системы на наличие вирусного ПО и удаление вредоносных утилит могут помочь убрать некоторые ошибки в работе ОС. Вирусы действуют по-разному, поэтому они могут коснуться и встроенных средств, включая буфер обмена Windows 10.
Проверьте систему на наличие вредоносного ПО вручную. Сделать это можно с помощью портативных средств, которые не требуют установки, а также полноценных антивирусных программных пакетов. Кроме того, в ОС предусмотрен свой инструмент для обеспечения безопасности. В нашем отдельном материале описаны способы проверки компьютера с Windows 10 и методы удаления опасного софта.
Подробнее: Удаление вируса с компьютера под управлением Windows 10
Использование буфера обмена
Когда вы копируете содержимое на компьютере, оно автоматически копируется в буфер обмена, чтобы его можно было вкопировать. Вы можете вклеить несколько элементов из истории буфера обмена, а также закрепить элементы, которые вы часто используете, и синхронизировать историю буфера обмена с облаком.
Ниже приведены ответы на некоторые вопросы, связанные с буфером обмена.
Чтобы включить буфер обмена в первый раз, выберите Windows клавишу с логотипом + V , а затем выберите Включить.
Чтобы синхронизировать элементы буфера обмена с компьютером, необходимо убедиться в том, что функция синхронизации есть.
-
Выберите Начните > Параметры > система > буфер обмена .
-
Установите для перенастройки Синхронизация на разных устройствах вкл..
На устройстве и в облаке можно быстро очистить все элементы, кроме закрепленных.
-
Выберите Начните > Параметры > система > буфер обмена .
-
В области Очистка буфера обмена выберитеочистить.
Вы также можете очистить историю буфера обмена устройств, выбрав Windows клавишу с логотипом + V, а затем — параметр Очистить все в верхней части.
Вы можете очистить любой элемент в буфере обмена.
-
ВыберитеWindows клавиши с логотипом + V .
-
Рядом с вопросом выберите Дополнительные (…) и удалить.
Устранение неполадок, связанных с буфером обмена
Убедитесь, что вы включили историю буфера обмена. Чтобы включить буфер обмена в первый раз, нажмите клавишу с логотипом Windows + V и щелкните Включить.
При каждом перезапуске компьютера очищается история буфера обмена за исключением закрепленных элементов.
Вы можете сделать так, чтобы скопированные элементы автоматически синхронизировались с другими устройствами.
Примечание: Функция синхронизации связана с вашей учетной записью Майкрософт или вашей учетной записью, поэтому не забудьте использовать одинаковые данные для входа на всех устройствах.
-
Выберите Начните > Параметры > система > буфер обмена .
-
В разделе Синхронизация на разных устройствах установите для перенастройки вкл..
-
Выберите Автоматически синхронизировать текст, который я копую.
Примечание: Параметр Синхронизировать текст, который копируются вручную,означает, что вам потребуется открыть историю буфера обмена (Windows клавиша с логотипом + V) и вручную нажать кнопку синхронизации в элементе буфера обмена. Затем текст будет добавлен в облако и синхронизирован с другими устройствами.
Размеры элементов не должны превышать 4 МБ. Поддерживаются текст, HTML и растровые изображения.
Журнал буфера обмена рассчитан не более чем на 25 скопированных записей. Система автоматически удаляет старые элементы(если они не закреплены), чтобы освободить место для новых.
Использование буфера обмена
Когда вы копируете содержимое на компьютере, оно автоматически копируется в буфер обмена, чтобы его можно было вкопировать. Вы не только можете врезать несколько элементов из истории буфера обмена, но также закрепить элементы, которые вы часто используете, и синхронизировать историю буфера обмена с облаком.
Ниже приведены ответы на некоторые вопросы, связанные с буфером обмена.
Чтобы включить буфер обмена в первый раз, выберите Windows клавишу с логотипом + V , а затем выберите Включить.
Чтобы синхронизировать элементы буфера обмена с компьютером, необходимо убедиться в том, что функция синхронизации есть.
-
Выберите Начните > Параметры > система > буфер обмена .
-
В области Синхронизация между устройствами установите для перегона вкл. .
На устройстве и в облаке можно быстро очистить все элементы, кроме закрепленных.
-
Выберите Начните > Параметры > система > буфер обмена .
-
В области Очистка буфера обмена выберитеочистить.
Вы также можете очистить историю буфера обмена устройств, выбрав Windows клавиши с логотипом + V,значок … и затем нажимая кнопку Очистить все.
Вы можете очистить любой элемент в буфере обмена.
-
ВыберитеWindows клавиши с логотипом + V .
-
Рядом с вопросом выберите значок … и выберите удалить.
Синхронизация журнала буфера обмена с телефоном еще недоступна, но скоро она будет реализована.
Устранение неполадок, связанных с буфером обмена
Убедитесь, что вы включили историю буфера обмена. Чтобы включить буфер обмена в первый раз, нажмите клавишу с логотипом Windows + V и щелкните Включить.
После перезапуска компьютера все элементы в журнале буфера обмена за исключением закрепленных элементов будут удалены.
Чтобы можно было синхронизировать элементы в буфере обмена на устройствах с Windows 10, необходимо последнее обновление Windows 10. Дополнительные сведения об обновлении см. в статье Центр обновления Windows: вопросы и ответы.
Вы можете сделать так, чтобы скопированные элементы автоматически синхронизировались с другими устройствами.
Примечание: Функция синхронизации связана с вашей учетной записью Майкрософт или вашей учетной записью, поэтому не забудьте использовать одинаковые данные для входа на всех устройствах.
-
Выберите Начните > Параметры > система > буфер обмена .
-
В разделе Синхронизировать между устройствами установите для перегона вкл. .
Размеры элементов не должны превышать 4 МБ. Поддерживаются текст, HTML и растровые изображения.
Журнал буфера обмена рассчитан не более чем на 25 скопированных записей. Система автоматически удаляет старые элементы(если они не закреплены), чтобы освободить место для новых.
Буфер обмена (или хранилище) встроен в Windows 10 по умолчанию. Инструмент работает в фоновом режиме и обеспечивает временное хранение записи о последних скопированных данных, таких как текст и графика. Но что делать если функция не работает?
Убедитесь, что выполняются все требования
Буфер может не работать в Windows 10, версия которой была выпущена до октября 2018 года (1809). Проверьте, установлена ли у вас последняя версия операционной системы.
Для этого вызовите окно «Выполнить», нажав Win + R на клавиатуре. В поисковую строку вставьте команду winver и нажмите Enter. На экране отобразится окно со сведениями об ОС.
Обновите систему до последней версии. Если на вашем компьютере установлена актуальная версия Windows, но хранилище по-прежнему не работает, причина более чем вероятна в том, что вирусное ПО или ошибка Windows отключили этот инструмент.
Проверьте систему на вирусы
В целях безопасности в Windows встроена антивирусная программа Defender. Поэтому для проверки наличия вирусов можно использовать или системный защитник, или сторонний софт.
Чтобы использовать Защитник:
- Откройте параметры (Win + I) и нажмите «Обновление и безопасность».
- Перейдите на вкладку «Безопасность Windows» и выберите «Защита от вирусов и угроз».
- В новом окне нажмите кнопку «Параметры сканирования».
- Выберите «Полное сканирование» из предложенных вариантов и выполните процедуру сейчас, кликнув по одноименной кнопке внизу страницы.
Дождитесь завершения процесса, а затем проверьте, работает ли буфер.
Перезагрузите компьютер
Перезагрузка компьютера решает множество различных проблем, и в этом случае считается важным процессом.
Если вы не хотите перезагружать ПК, вы также можете выйти из своей учетной записи и войти снова, чтобы увидеть, дает ли это требуемый результат.
Запустите утилиту chkdsk
Chkdsk — это команда, используемая для проверки целостности файлов на диске и восстановления любого найденного поврежденного файла. Чтобы использовать этот метод, нужно открыть командную строку от имени Администратора:
- В окно «Выполнить» впишите команду cmd и нажмите Ctrl + Shift + Enter.
- Разрешите утилите вносить изменения на этом устройстве, щелкнув по «Да».
- В место мигающего курсора вставьте команду chkdsk C: /f, где C – системный диск. Если вашему системному диску присвоена другая буква, добавьте ее вместо C. Нажмите Enter.
- В командной строке появится уведомление. Нужно нажать клавишу Y и Enter, чтобы запланировать сканирование после перезагрузки ПК.
- Перезагрузите ПК, и автоматически запустится процесс сканирования, который попытается восстановить поврежденные файлы.
Если не помогло – переходим к следующему разделу.
Перезапустите процесс rdpclip
Файл rdpclip известен как буфер обмена удаленного рабочего стола, он позволяет локальному хосту и удаленному компьютеру совместно использовать данный инструмент.
Чтобы открыть «Диспетчер задач»:
- Щелкните правой кнопкой мыши по свободному месту на панели задач, затем нажмите «Диспетчер задач».
- Найдите в списке процесс rdpclip.exe (монитор буфера обмена RDP) и выберите «Завершить задачу».
- Закройте окно. Теперь снова откройте «Диспетчер задач», щелкните вкладку «Файл» – «Запустить».
- Введите rdpclip.exe в диалоговом окне и нажмите клавишу Enter. Файл rdpclip.exe успешно перезапущен.
Вы также можете таким же образом перезапустить процесс проводника explorer.exe и проверить, работает ли буфер.
Если вы не нашли процесс rdpclip.exe в «Диспетчере задач», вы можете запустить его с помощью системной папки System32:
- Перейдите по пути C:/Windows/System32.
- Находясь в папке System32, впишите rdpclip в строке поиска. Отобразится файл exe, щелкните по нему правой кнопкой мыши и выберите «Запуск от имени администратора».
- Аналогичным образом найдите файл dwm.exe в строке поиска и запустите его от имени администратора.
После запуска обеих задач перезагрузите компьютер, чтобы проверить, решена ли проблема.
Отключите функцию Virtualbox
Если вы используете инструмент Virtualbox для запуска виртуальной машины на компьютере, он может вызвать проблемы в определенных службах, включая хранилище. Поэтому необходимо отключить Virtualbox в его настройках.
Очистите буфер обмена
Если хранилище заполнено, вы можете очистить его с помощью команды:
- Для начала откройте командную строку в режиме администратора из меню «Пуск». Вы также можете открыть утилиту с помощью команды cmd в окне «Выполнить» (Win + R).
- В открывшееся командное окно добавьте команду cmd /c «echo off | clip». Нажмите Enter.
Если команда введена правильно, вы перейдете к следующей строке с мигающим курсором.
Удалите плагин Skype Click To Call в Chrome
Установленный модуль браузера Click to Call для Chrome создает проблемы, связанные с хранилищем. Этот плагин позволяет совершать быстрые звонки своим контактам, нажимая на их номер. Вы можете удалить плагин Click to Call в настройках браузера:
- Открыв браузер и нажав на значок в виде трех точек, перейдите в «Дополнительные инструменты» – «Расширения».
- Найдите в списке Click to Call и кликните по кнопке «Удалить» рядом с ним.
Удалите поврежденные зоны из реестра
Наличие поврежденных зон в реестре Windows часто мешает работе инструмента буфера обмена. Следовательно, необходимо убедиться, что эти зоны удалены:
- Для начала откройте диалоговое окно «Выполнить» с помощью сочетания клавиш Win + R, введите regedit в строку и нажмите «Ок».
- Разрешите приложению вносить изменения на компьютере, выбрав «Да».
- В новом окне из папки HKEY_CURRENT_USER перейдите по пути Software – Microsoft – Windows – CurrentVersion – Internet Settings – Zones.
Если в Zones вы видите папку, начинающуюся со значка L или пустого прямоугольника, щелкните по ней правой кнопкой мыши и выберите «Удалить». Подтвердите действие, кликнув по «Да».
Затем закройте окно и проверьте, работает ли буфер обмена.
Буфер обмена – центральная часть любой экосистемы, будь то телефон или компьютер. Он работает в фоновом режиме и следит за тем, чтобы все ваши копирования и вставки работали должным образом. С появлением облачного буфера обмена Windows эта встроенная функция получила столь необходимый импульс для развития.
Теперь вы можете не только синхронизировать скопированный текст с подключенными устройствами, но и использовать функции отличного менеджера буфера обмена.
Это означает, что буфер обмена теперь может хранить кучу скопированного текста. И само собой разумеется, что это устраняет проблемы, связанные с обычными заданиями копирования и вставки, когда вы можете легко потерять скопированный фрагмент текста, если ваша система внезапно перезагрузится. Или, что ещё хуже, если вы по ошибке скопируете другой фрагмент (или изображение).
Но, в некоторых случаях, как я недавно обнаружил, функция облачного буфера обмена Windows 10 работает не так, как ожидалось. Иногда буфер обмена просто отказывается отображаться, когда это необходимо. Или буфер обмена отказывается синхронизироваться с подключенными устройствами.
К счастью, это то, что вы не можете исправить. Если ваш менеджер буфера обмена Windows 10 или 11 не работает должным образом, вот несколько советов, которым вы можете следовать.
Активируйте историю буфера обмена
Я знаю, возможно, вы уже это проверили. Но опять же, не помешает сделать вторую проверку. Чтобы проверить, включена ли история буфера обмена, перейдите в «Параметры» → «Система» и нажмите «Буфер обмена» в левом меню.
Если кнопка истории буфера обмена отключена, включите её. Обратите внимание, что когда этот параметр отключен, ваша система сможет вставить в буфер обмена только самый последний элемент, и вы не сможете получить доступ к истории буфера обмена.
После включения запустите тест, нажав сочетание клавиш Win + V. Если на вашем устройстве просто проблема с неработающей историей буфера обмена, эта простая настройка должна всё исправить.
Важно также убедиться, что функция синхронизации включена. Иначе включите её вручную. Для этого вы должны войти в систему под своей учетной записью Microsoft. Если вы этого не сделали, нажмите на опцию «Войти» и добавьте свою учетную запись.
Взгляните на групповую политику
Ещё одна распространенная проблема с облачным буфером обмена – это функция синхронизации. В идеале, если вы используете одну и ту же учетную запись на двух устройствах (например, на планшете или ПК), элементы буфера обмена должны синхронизироваться между двумя устройствами. Но, иногда такой сценарий не работает.
Если описанный выше трюк не решает вашу проблему, пора более подробно изучить расширенные настройки, то есть групповую политику.
Если вам нужно знать, групповая политика Windows имеет множество дополнительных параметров, которые можно изменить для настройки работы системы Windows на локальном компьютере, если вы их знаете.
- Чтобы вызвать окно групповой политики, найдите gpedit.msc в меню «Пуск».
- Запустите его и откройте «Конфигурация компьютера».
- Теперь перейдите в Административные шаблоны → Система → Политики ОС. В разделе «Политики операционной системы» вы увидите параметры истории и синхронизации буфера обмена. И вполне вероятно, что для обоих установлено состояние Не задана.
- Всё, что вам нужно сделать, это дважды щелкнуть «Разрешить журнал буфера обмена». Это откроет дополнительное окно. Выберите «Вкл.» И нажмите кнопку Применить.
- Затем нажмите кнопку «Следующая настройка» и снова нажмите кнопку «Включено». По окончании нажмите ОК. После этого вы сможете увидеть содержимое синхронизации буфера обмена на устройствах, использующих одну и ту же учетную запись Microsoft.
Проверьте значения реестра
Выполнение вышеуказанных действий должно отразиться и на вашем реестре. Но если это не так, вы можете изменить значения реестра вручную. Как вы, возможно, уже знаете, реестр Windows содержит все параметры и конфигурации, используемые вашей системой Windows.
Поэтому любые его модификации следует проводить с большой осторожностью. И, если возможно, перед внесением каких-либо изменений следует сделать резервную копию настроек.
- После создания резервной копии откройте меню «Пуск» и найдите regedit.exe, затем нажмите кнопку «Ввод», когда найдете его.
- атем перейдите по указанному ниже пути.
HKEY_LOCAL_MACHINE\SOFTWARE\Policies\Microsoft\Windows - Дважды щелкните System в левом меню. Здесь вы должны увидеть следующие значения, для которых установлено значение 1.
- AllowClipboardHistory
- AllowCrossDeviceClipboard
- В случае, если System не содержит никакого ключа, кроме ключа по умолчанию, как это было у меня, вам нужно будет добавить значения самостоятельно.
- Чтобы добавить их, щёлкните пустое место в окне реестра и выберите «Создать».
- Затем выберите значение DWORD (32 бита) и добавьте указанные ключи один за другим. После этого дважды щелкните ключ и установите значение каждого ключа равным 1.
После этого перезагрузите компьютер, и проблема должна исчезнуть сама собой.
Сколько записей хранится в буфере обмена
Облачный буфер обмена Windows 10 может сохранить до 4 МБ текста. Вы также можете скопировать текст HTML.
Можно ли искать в буфере обмена
К сожалению, нет, вы не можете искать в содержимом буфера обмена.
Как закрепить содержимое буфера обмена
Чтобы закрепить текст в буфере обмена, просто щёлкните маленький значок булавки на карточке.
Обратите внимание, что при очистке буфера обмена закрепленные элементы не удаляются.
Как очистить историю буфера обмена
Вызовите буфер обмена, нажав сочетание клавиш Win + V, и нажмите кнопку «Очистить все» в правом верхнем углу.
Копируйте как профессионал
По большей части копирование и вставка похоже на мышечную память. Вы видите фрагмент текста, и пальцы тут же «летят» к комбинации Ctrl + C и Ctrl + V. Поэтому может быть очень неприятно, когда система запоминает только последние комбинации и забывает старые.
Надеемся, что описанные выше методы сработали как для вас.
The clipboard is a central part of any ecosystem, be it a phone or a PC. It works quietly in the background and makes sure that all your Ctrl+X and Ctrl+V works as expected. And with the introduction of Windows 10’s Cloud Clipboard, this native feature has a much-needed boost.
Now, not only can you sync your copied text across your connected devices but it also doubles as a nifty clipboard manager.
That means the clipboard can now store a bunch of your copied text. And needless to say, this alleviates the problems associated with normal copy-paste jobs where you can easily lose a copied text snippet if your system goes for a sudden restart. Or worse, if you copy another snippet of text (or image) by mistake.
But on some occasions, as I have recently discovered, the Cloud Clipboard feature of Windows 10 doesn’t work as expected. Sometimes the clipboard just refuses to show up when needed. Or worse, the clipboard refuses to sync with your connected devices.
Thankfully, these are nothing that you can’t fix.
So, just in the case that your Windows 10 Clipboard manager isn’t working as expected, here are some tips that you can follow.
Note: The Cloud Clipboard feature won’t be available if you haven’t upgraded to the October 2018 Update.
1. Switch on Clipboard History
I know, you might have already checked this. But then again, it doesn’t hurt to run a second check. To check if the clipboard history is enabled, go to Settings > System and click on the Clipboard option on the left menu.
If the Clipboard history button is disabled, toggle it on. Do note that when this option is disabled, your system will be able to paste only the most recent item on your clipboard, and you won’t be able to access your clipboard history.
Once it is enabled, run a test by pressing Windows key + V shortcut. If it was a simple issue of the clipboard history not working, this simple tweak should solve it.
At the same time, check the syncing feature for it is not enabled by default. You have to toggle it manually. For that, you need to be signed in to the system with your Microsoft Account. If you have not done that, click on the Sign-in option and add your account.
2. Take a Look at the Group Policy
Another common issue with the Cloud Clipboard is the Sync feature. Ideally, if you use the same account on two devices (say a tablet or a PC), the clipboard items should sync between both the devices. But as expected, it is seldom the scenario.
So, if the above trick does not solve your issue, it’s time to delve a little deeper into the advanced settings aka Group Policy.
If you must know, Windows Group Policy has a variety of advanced settings that can be tweaked to adjust settings on a local computer, provided you know your way around them.
Step 1: To summon the Group Policy window, search for Gpedit.msc in the Start Menu.
Step 2: Launch it and click on Computer Configuration.
Step 3: Now, navigate your way to Administrative Templates > System > OS Policies. Under OS Policies, you’ll see the options for Clipboard History and Synchronization. And the chances are that the state will be set as Not configured for both.
Step 4: All you have to do is double click on Allow Clipboard History. That will open a secondary window. Select Enabled and hit the Apply button.
Step 5: Next, click on the Next Setting button and click on the Enabled button again. Once done, hit OK. After that, you should be able to see the Clipboard contents syncing across devices that use the same Microsoft account.
3. Check the Registry Values
Doing the above should also reflect the same on your Registry. But if that’s the case, you may want to edit the Registry values. As you may already know, the Windows Registry contains all the settings and configurations used by your Windows system.
Hence, any change made in it must be undertaken with the utmost care. And if possible, a backup of the default values should be taken before making any changes.
Step 1: Once you take a backup, open the Start menu and search for regedit.exe, and hit the Enter button when you locate it.
Step 2: Next, navigate to the path below.
HKEY_LOCAL_MACHINE\SOFTWARE\Policies\Microsoft\Windows\
Step 3: Double click on System from the left menu. Here, you should be able to see the following values, with their values set to 1.
- AllowClipboardHistory
- AllowCrossDeviceClipboard
Step 4: But in the off-chance that System doesn’t contain any key other than the default key, as was the case with me, you’d have to add the values yourself.
To add them, click on the empty space in the Registry window and select New.
Next, select DWORD (32-bit) value and add the following keys one by one. Once done, double-click on the key and set the value of each key to 1.
Having done that, restart your machine, and the problem should solve by itself.
Windows 10 Cloud Clipboard FAQs
1. How Many Entries Does the Clipboard Save
The Windows 10 Cloud Clipboard can save up to 4 MB of text. You can also copy HTML text.
2. Can You Search
Sadly no, you can’t search for clipboard content.
3. How to Pin Clipboard Content
To pin a clipboard text, simply click on the tiny Pin icon on each card.
It’s worth noting that clearing the clipboard doesn’t remove the pinned items.
4. How to Clear Clipboard History
Summon the clipboard by pressing Window + V shortcut, and tap on the Clear All button at the top-right corner.
Copy Paste like a Pro
For most of Copy and paste are like muscle memory. You see a text snippet and the fingers immediately fly to the Ctrl+ X and Ctrl+V combination. Hence, it’s can be really annoying when the system remembers only the recent combinations and forgets the old.
Hopefully, the above methods have worked well for you, as they have for us.
Next up: Have a Windows 10 tablet? Get the most out of it by going through the tips and tricks below.