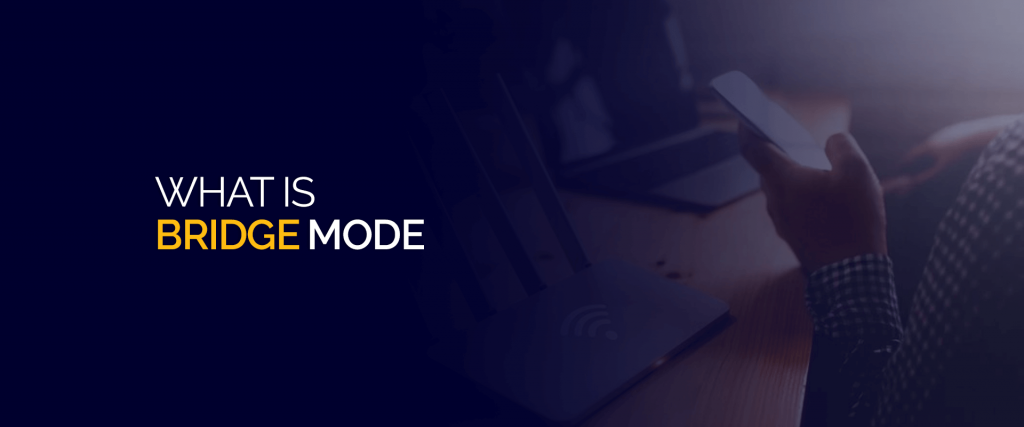Начинающие пользователи Интернета часто спрашивают, как работает режим моста в роутере, что это, в чем его преимущества и недостатки. С его помощью можно объединить несколько точек доступа и увеличить покрытие Вай-Фай сети. В зависимости от модели маршрутизатора он может взаимодействовать с одним или несколькими сетевыми устройствами. Ниже рассмотрим особенности настройки, приведем плюсы и минусы режима моста в роутере, поговорим о его отличиях от стандартного режима «router». Отдельным пунктом приведем принципы блокировки bridge.
Что такое режим моста в роутере
При настройке маршрутизатора пользователям часто попадается опция Bridge. В переводе с английского это означает «мост». По названию можно судить, что роутер в режиме моста — обычный посредник между двумя или более устройствами. В его функции входит перенаправление потока информации без возможности создания точки доступа или локальной сети.
Зная, что такое режим моста в роутере, и как его настроить, можно использовать устройство в качестве ретранслятора сигнала. Кроме функции bridge, в каждом сетевом оборудовании имеется противоположная опция — router. На отличиях между router и bridge мы еще остановимся подробнее.
Главное — не путать функцию бриджа с режимом повторителя, когда второе устройство полностью повторяет настройки локальной сети. Иными словами, имя и пароль на обоих роутерах идентичны. В bridge-режиме второй аппарат только принимает Интернет, но локальная сеть у него своя.
Для чего он нужен
Режим bridge в роутере — возможность увеличить радиус действия Интернета при наличии двух и более сетевых устройств. К примеру, один маршрутизатор подключается к поставщику Интернета, а второй к Вай-Фай сети первого устройства. Таким способом формируется своеобразный мост между сетями с расширением возможностей Вай-Фай и увеличением ее радиуса действия.
Пример. Имеется два рядом стоящих дома. К одному подведен Интернет, а к другому — нет. Чтобы устранить проблему, в первом объекте, куда подведен кабель, устанавливаем роутер. Тот передает сигнал маршрутизатору во втором доме, работающему в режиме моста. В результате в обоих зданиях имеется доступ к Вай-Фай.
Если понимать особенности режима bridge в роутере, что это и как работает, можно сэкономить на покупке дополнительной точки доступа. Достаточно включить технологию WDS (моста), использовав имеющийся под рукой второй маршрутизатор. Главная трудность в том, чтобы настроить оба устройства на правильное взаимодействие.
Какая разница с режимом роутера
Существует два основных варианта — router и bridge. Для их сравнения важно понимать, что значит режим моста в роутере, и в чем его отличие от второй функции. Простыми словами, включение bridge переводит сетевое оборудование в режим посредника, не способного к выполнению функций точки доступа. Маршрутизатор принимает пакеты и передает их дальше.
Что касается опции router, она позволяет устройству полностью управлять проходящим через него трафиком. Именно такая функция по умолчанию включена в маршрутизаторе. В router-режиме сетевое устройство играет роль компьютера, получающего, преобразовывающего и передающего информацию. Маршрутизатор сам решает, кому передавать поступившие данные, а для кого закрыть доступ при наличии подозрений несанкционированного доступа.
С учетом сказанного несложно указать разницу между режимом бридж и роутер. В первом случае сетевое оборудование играет роль посредника (прием-передача), а во втором самостоятельной точки доступа с соответствующими возможностями.
В каждом маршрутизаторе предусмотрен режим бридж и режим роутер. Какую из этих функций использовать, решает сам владелец устройства. Все изменения вносятся через настройки оборудования, а сам процесс (при знании основных правил) занимает не более нескольких минут.
Как настроить режим моста в роутере
Представим ситуацию, когда в вашем распоряжении два маршрутизатора и стоит цель настроить роутер на функцию моста. В таком случае придется пройти два этапа.
Настройка главного роутера
Для начала настройте основное сетевое устройство, к которому подходит шнур провайдера. Алгоритм действий такой:
- Войдите в веб-проводник на ПК или ноутбуке.
- В адресной строке пропишите 192.168.1.1. (в конце могут быть и другие цифры — 0.1.).
- Пройдите аутентификацию путем ввода логина и пароля устройства (по умолчанию admin). Если вы ранее меняли эти данные, укажите их в соответствующих полях.
- В появившемся окне перейдите в расширенные настройки и найдите строчку Беспроводный режим. Перейдите в раздел.
- Идите в секцию Настройка беспроводного режима.
- Активируйте беспроводную передачу данных путем указания имени сети, защиты и пароля.
- Отключите автоматическое определение WiFi канала, а после этого установите конкретный канал, к примеру, 1. А лучше для начала проверьте, какой канал лучше выбрать для роутера, а только потом вносите изменения.
- Сохраните введенные настройки маршрутизатора и перезапустите оборудование.
Настройка устройства, работающего в режиме моста
Теперь переходите к внесению изменений для настройки работы роутера в режиме моста. Алгоритм действий такой:
- Войдите в настройки устройства по принципу, который рассмотрен в 1-3 пунктах выше.
- Войдите в раздел Сеть, а далее в подменю LAN.
- Поменяйте адрес IP. Это необходимо во избежание конфликта между двумя девайсами. К примеру, если у главного маршрутизатора адрес 192.168.1.1., то у второго можно поставить 192.168.1.2.
- Сохраните введенные настройки и перезапустите оборудование.
- Войдите в настройки роутера, работающего в качестве моста, по новому адресу и пройдите аутентификацию.
- Войдите в раздел WDS и включите мост, установив соответствующую отметку.
- Укажите название сети основного роутера, а после сканируйте сеть. Важно, чтобы SSID обеих сетей имели разные названия.
- В перечне точек доступа найдите основной роутер и жмите на кнопку подключения.
- Подтвердите автоматическое внесение изменений в канал Вай-Фай сети.
- Выберите способ защиты новой сети. Лучше использовать тот вариант, что рекомендован производителем.
- Установите версию шифрования и пароль.
- Сохранитесь и дождитесь перезагрузки.
По результатам выполненной мероприятий получается следующая ситуация — работа первого роутера в режиме роутера, а второго — по технологии моста. В итоге охват сети расширяется и можно подключаться к новому устройству по Вай-Фай. При этом помните, что соединяться с роутером на бридж необходимо путем ввода индивидуального пароля (об этом уже упоминалось выше).
Как заблокировать режим моста
Чтобы блокировать bridging в роутере, достаточно внести изменения во второй (дополнительный) маршрутизатор. Для этого войдите в его настройки и установите режим Routing. Место его включения может отличаться в зависимости от производителя и модели. Чаще всего необходимый пункт, где вносятся изменения, носит название Mode.
В этом случае сразу меняется внешний вид настроек и можно вносить данные — выбрать PPPoE, указать логин и пароль доступа. По желанию можно вернуть назад прежний IP адрес для входа. После внесения изменений не забудьте перезагрузить оборудование.
Плюсы и минусы использования режима моста
Использование функции бридж имеет как положительные, так и отрицательные стороны. Рассмотрим их подробнее.
Плюсы
- Легкость настройки маршрутизатора;
- Устройство работает в качестве прямого канала между провайдером и получателями сети без блокировки портов и других ограничений;
- Повышение охвата зоны подключения к Вай-Фай;
Минусы
- Отсутствие возможности подключения к провайдеру (даже при подключении провода);
- Неспособность выполнять функции DHCP-сервера, обеспечивающего автоматическое присвоение IP-адресов другим устройствам;
- Невозможность применения межсетевого экрана, что снижает уровень защиты от атак;
- Потеря скорости беспроводной сети (почти на 50%), ведь первому маршрутизатору также необходимо раздавать Интернет по своей территории;
- Трудность коммутации устройств разных производителей;
- Необходимость установки статического канала, который может оказаться загружен;
Иными словами, режим бридж урезает функционал маршрутизатора и превращает его в обычного посредника. Отсюда и большая часть недостатков.
Итоги
Роутер в режиме моста — это как подключение репитера, но с изменением IP и сохранением своего пароля для подключения к Вай-Фай сети. Применение такой опции полезно, когда необходимо увеличить площадь покрытия Интернета, а других возможностей решить эту задачу нет.
Продолжаем разбираться с работой разных роутеров в режимах повторителя и моста. В этой инструкции мы подробно рассмотрим настройку роутера Tp-Link в режиме моста (WDS). Думаю, что сразу нужно разобраться в вопросе, что же такое WDS на роутерах Tp-Link и чем он отличается от режима работы «Репитер» (повторитель).
Скажу сразу, что на роутерах компании Tp-Link, нет такого режима как репитер, как например у Asus и Zyxel (там, роутеры действительно работают как настоящие репитеры). Только точки доступа от Tp-Link умеют работать как повторители сети. Что касается обычных роутеров, таких как: TL-WR941ND, TL-WR740N, TL-WR841N, TL-MR3220, TL-WR842ND и других моделей, то в них есть возможность настроить режим моста, он же WDS.
Обновление: в настройках некоторых роутеров TP-Link появилась возможность сменить режим работы на «Усилитель Wi-Fi сигнала» и настроить роутер для работы в качестве репитера. Посмотрите, возможно в настройках вашего роутера есть такая возможность.
Чем отличается режим моста от репитера? Объясняю на просто языке: в режиме моста, мы просто соединяем два роутера по Wi-Fi. Это режим так же можно использовать для расширения Wi-Fi сети. Например, у нас есть какой-то главный роутер, который раздает интернет по Wi-Fi. И нам нужно эту сеть расширить, увеличить ее радиус действия. Мы берем роутер Tp-Link, настраиваем на нем по этой инструкции режим моста, он принимает интернет по Wi-Fi от главного маршрутизатора, и раздает его дальше. Но, в отличии от репитера, у вас будет еще одна беспроводная сеть, со своим именем и паролем.
Конечно же, репитер (или роутер в режиме репетира) для этого дела подходит намного лучше. Он просто клонирует, и усиливает уже существующею сеть, а в режиме моста появляется еще одна беспроводная сеть. И вам придется выбирать, к какой сети подключаться.
В комментариях мне недавно задали такой вопрос:
Добрый день. Возник такой вопрос, а как настроить роутер tl-wr941nd на прием Wifi, и последующей передачей интернета через кабель. То есть просто использовать его в качестве приемника. Возможно ли это как-то осуществить?
Настроив свой Tp-Link в режиме WDS, его можно будет использовать как приемник. Что бы подключить к интернету например телевизор, или компьютер, у которых нет Wi-Fi приемника.
Еще несколько моментов:
- При таком соединении может сильно упасть скорость подключения к интернету через второй роутер (который мы будем подключать в режиме моста). Примерно в 2 раза. Такая особенность работы WDS.
- Главный роутер у вас может быть любой. Конечно же хорошо, если оба устройства Tp-Link, а еще лучше, если одинаковые модели. У меня главный роутер D-link DIR-615/A, а мост я буду настраивать на TL-MR3220. Кстати, подружить Tp-Link со стареньким Asus RT-N13U у меня не получилось.
- Настройки главного роутера мы так же будем менять. Нам нужно задать статический канал.
- Этот способ идеально подходит для беспроводного соединения двух роутеров в режиме моста. Например, на первом этаже у вас стоит роутер, а на втором мы ставим еще один, и подключаем к первому по Wi-Fi. Кабель уже прокладывать не нужно.
Настройка моста (WDS) на роутере Tp-Link
1
Первым делом, нам нужно сменить канал беспроводной сети на главном роутере. Обратите внимание, что роутер, к которому мы будем подключаться в режиме моста, должен быть настроен. То есть, интернет должен работать, он должен раздавать Wi-Fi сеть.
У меня в роли главного роутера выступает D-link DIR-615. Он раздает Wi-Fi сеть с названием «DIR-615_help-wifi.com». Значит, нам нужно на главном роутере, в настройках установить статический канал для беспроводной сети. Я не знаю, какой у вас роутер, поэтому, смотрите инструкцию Как найти свободный Wi-Fi канал, и сменить канал на роутере? В ней я писал о смене канала на устройствах разных производителей.
Если у вас например в качестве основного роутера так же Tp-Link, то канал можно сменить в настройках (которые открываются по адресу 192.168.1.1 (192.168.0.1), или смотрите эту инструкцию), на вкладке Wireless. В поле Channel укажите статический канал. Например 1, или 6. Нажмите кнопку Save для сохранения настроек.
Статический канал установили. Из настроек основного маршрутизатора можно выходить.
2
Переходим к настройке роутера, который будет у нас настроен в режиме WDS. У меня это модель TL-MR3220. Заходим в настройки роутера. Если не знаете как, то смотрите инструкцию по входу в панель управления на Tp-Link.
Для начала, нам нужно сменить IP-адрес нашего Tp-Link. Это нужно для того, что бы в сети не было двух устройств с одинаковыми IP. Например, если у главного IP-адрес 192.168.1.1, и у второго — 192.168.1.1, то получится конфликт адресов. Перейдите на вкладку Network — LAN. В поле IP Address замените последнюю цифру с 1 на 2. У вас получится адрес 192.168.1.2, или 192.168.0.2. Нажмите кнопку Save. Роутер перезагрузится.
Нужно знать, какой IP адрес у главного роутера, к которому мы собрались подключатся. Если у него 192.168.1.1, то на роутере, который хотим подключить по WDS меняем адрес на 192.168.1.2. А если у главного адрес 192.168.0.1, то второму задаем 192.168.0.2. Важно, чтобы они были в одной подсети.
Снова зайдите в настройки, только IP-адрес будет уже другой — 192.168.1.2. Который мы указали выше.
3
Перейдите на вкладку Wireless. В поле Wireless Network Name можете указать имя второй беспроводной сети. А в поле Channel обязательно укажите такой-же канал, который установили в настройках главного роутера. У меня 1-ый канал.
Дальше, установите галочку возле Enable WDS Bridging. И нажмите на кнопку Survey.
Выберите из списка нужную сеть, с которой роутер будет получать интернет. Напротив нужной сети нажмите на ссылку «Connect».
4
Нам осталось только напротив выпадающего меню Key type выбрать тип безопасности вашей сети (к которой мы подключаемся). И в поле Password указать пароль к этой сети. Для сохранения, нажмите на кнопку Save.
Перезагрузите роутер. Отключив питание, и включив его обратно, или в панели управления нажав на ссылку «click here».
5
После перезагрузки, снова заходим в настройки. И прямо на главном экране (вкладка Status), смотрим раздел Wireless. Напротив WDS Status должно быть написано Run.
Это значит, что наш Tp-Link уже подключится к главному роутеру. И должен раздавать интернет по Wi-Fi и кабелю. Настройка закончена.
Если вам необходимо, что бы IP-адреса выдавал главный роутер (а не тот, который настроен в режиме моста), то на роутере, который мы только что настраивали, нужно отключить DHCP сервер. Сделать это можно в настройках, на вкладке DHCP. Установив переключатель возле Disable, и сохранив настройки.
6
Не забудьте поставить пароль на Wi-Fi сеть, которую будет раздавать настроенный нами маршрутизатор. Можете посмотреть подробную инструкцию по защите Wi-Fi на Tp-Link. Там все просто. В настройках, на вкладке Wireless — Wireless Security, выделите пункт WPA/WPA2 — Personal(Recommended), в поле Wireless Password задайте пароль (минимум 8 символов), и нажмите снизу кнопку Save.
Теперь у нас роутер Tp-Link получает интернет от главного роутеара, и раздает его дальше. Выберите правильное место для установки второго роутера, что бы он был в радиусе действия главного маршрутизатора.
Настройка беспроводного моста (2,4 ГГц и 5 ГГц) на новой версии прошивки
Решил обновить данную статью и добавить актуальную информацию по настройке WDS на маршрутизаторах TP-Link с новой прошивкой. Которая в голубых тонах. Там все настраивается немного иначе. Сейчас покажу.
Если у вас маршрутизатор с новой панелью управления, то необходимо перейти в раздел «Дополнительные настройки» – «Системные инструменты» – «Параметры системы». Если у вас роутер двухдиапазонный, то там вы увидите возможность настроить режим моста в двух диапазонах. На частоте 2,4 GHz и 5 GHz.
1
Установите галочку «Включить мост WDS» возле необходимой частоты. Я, например, поставил галочку возле 2,4 ГГц. Нажмите на кнопку «Поиск»
2
Выберите из списка сеть, к которой вы хотите подключится. Просто нажмите «Выбрать» напротив своей сети. Думаю, вы без проблем найдете свою сеть в списке доступных.
3
Если необходимо, можете сменить настройки защиты (Защита, Пароль) и нажмите на кнопку «Сохранить». Если будете ставить пароль, то выбирайте «WPA-PSK/WPA2-PSK». Так же сеть можно оставить без пароля. Если это необходимо.
Ротуре по Wi-Fi подключится к другому роутеру, и будет получать интернет по беспроводной сети.
Если понадобится отключить DHCP-сервер, то сделать это можно на вкладке «Дополнительные настройки» – «Сеть» – «DHCP-сервер».
Если не работает интернет по кабелю в режиме WDS
Если выполнить настройки, которые я показывал выше, то интернет будет работать только по Wi-Fi, а при подключении к роутеру (который в режиме WDS) по кабелю, интернет не работает. Без доступа к интернету. Это конечно же не дело, и использовать роутер в качестве приемника Wi-Fi сети, например, не получится. Поэтому, я написал вопрос в поддержку TP-LINK, и они мне ответили.
При настройке функции WDS вы получаете IP адресацию от изначального роутера (то устройство, к которому подключается WDS-клиент) как по проводной, так и без проводной сети. Для правильной настройки данной функции вам необходимо обязательно отключать DHCP-сервер на том оборудовании, на котором настроен WDS-мост. Также вам необходимо, чтобы его локальный IP-адрес был в той же подсети, что изначальный роутер.
Я проверил все на TP-LINK TL-WR740N, и действительно, после отключения DHCP-сервера интернет сразу заработал по сетевому кабелю. Отключить DHCP совсем не сложно. В настройках маршрутизатора откройте вкладку DHCP, установите переключатель возле Disable (отключить), и сохраните настройки.
Перезагружаем роутер, и все отлично работает. У меня сразу появился интернет по кабелю. В настройки этот роутера можно зайти по адресу, который мы установили на втором шаге. У меня это 192.168.1.2.
Обновление. Еще одно решение проблемы, когда соединение по WDS установлено, но доступа к интернету нет. В настройках DHCP-сервера на роутере? который мы настраиваем в режиме WDS нужно в качестве «Основной шлюз» (Default Gateway) прописать LAN IP-адрес главного роутера.
Если не поможет – попробуйте IP-адрес главного роутера прописать еще в качестве DNS-сервера.
Сохраните настройки и перезагрузите маршрутизатор.
Если не получается настроить WDS соединение
Обновление. Часто бывает ситуация, когда маршрутизатор не хочет подключаться в режиме моста. Причин, конечно, может быть много. В комментариях Эдуард подсказал одно интересное решение – отключение функции WPS на обоих маршрутизаторах. Если у вас проблемы в настройке режима WDS, то можно попробовать. Тем более, что соединение по WPS мало кто использует, и эту функцию часто рекомендуют отключать в целях безопасности и решении других проблем с беспроводной сетью.
На роутерах TP-Link это сделать не сложно. В разделе WPS (или QSS) нужно просто отключить данную функцию.
И в новой прошивке.
Отключать нужно на обоих рутерах. На главном, и на котором пытаемся настроить соединение в режиме моста. Больше информации (в том числе по устройствам других производителей) можете найти в этой статье: что такое WPS на Wi-Fi роутере.
Будут вопрос, советы, замечания – пишите в комментариях.
Маршрутизатор может работать в несколько режимов, но чаще всего пользуются стандартным режимом – его ещё называют «Режим роутера». Про него много рассказывать нет смысла – это когда аппарат принимает сигнал интернета путём интернет кабеля или 3G/4G модема, а далее строит локальную сеть, где с помощью таблицы маршрутизации раздаёт пакеты информации.
Но есть такой дополнительный «Режим моста». Давайте постараемся понять, что это и для чего нужно. Режим «Bridge» нужен для соединения двух сетей, чтобы одна использовала ресурсы второй и наоборот. По другому ещё называют как WDS или более развёрнуто Wireless Distribution System.
Расскажу на примере. У нас есть два загородных дома, находящиеся на расстоянии 10 км. В одном из них есть оптоволоконная линия интернета, а второй дом находится в такой глуши, где даже медведи боятся зимовать. Теперь мы ставим на крыши обоих домов специальные мощные Wi-Fi пушки дальнего диапазона и настраиваем их таким образом, чтобы они смотрели четко друг на друга.
В одном из домов роутер настраивается по стандарту с интернетом и Wi-Fi сети. А во втором включается режим «Бридж». Он ловит сигнал от первого маршрутизатора и распространяет интернет на все ближайшие устройства и теперь во втором доме у нас тоже есть интернет.
То есть, это некое подобие расширения беспроводной сети. Но не нужно путать с «Режимом повторителя» – в таком режиме интернет-центр полностью повторяет настройки локальной сети, то есть имя, пароль остаются одинаковые на двух роутерах. В режиме моста второй аппарат только принимает интернет, но локальная сеть у него остаётся одной.
Очень часто этим методом пользуются системные администраторы, на предприятиях, когда нужно разделить, например две сети: «Бухгалтерия» и «Юридический отдел». Обе сети будут иметь доступ к интернету, но в качестве доступа к локальным данным – будет ограничение, установленное сис. админом.
Далее в статье я расскажу на примере TP-Link настройку этого режима. Скажу сразу, что не все роутеры поддерживают данный режим. Например, на моём домашнем Zyxel не поддерживается этот мод. В самом конце я напишу универсальную инструкцию для всех моделей.
Содержание
- Настройка на TP-Link
- На старой прошивке
- На новых прошивках
- Другие модели
- Минусы использования WDS
- Задать вопрос автору статьи
Настройка на TP-Link
Для начала надо подключиться к модели. Это можно сделать как по Wi-Fi так и по проводу – выбор за вами. Адрес маршрутизатора, логин и пароль от админки находится на бумажке под корпусом интернет-центра. Адрес нужно вбить в адресную строку браузера. Стандартный адрес – tplinkwifi.net.
На старой прошивке
И так в первую очередь идём настраивать первый роутер, на котором уже есть интернет.
Заходим в беспроводной режим и устанавливаем любой канал от 1 до 11. Я поставил 6 канал. Самое главное запомните значение и нажмите «Сохранить». Поэтому каналу мы и будем связывать наши роутеры.
Все теперь идём к второму роутеру, который будет ловить сигнал. Заходим в раздел «Сеть» – «LAN». И ставим другой IP адрес, лучше всего поставить «192.168.0.3». То есть наша задача изменить АйПи адрес второго роутера, чтобы они не конфликтовали. Меняется только последняя цифра, также проследите, чтобы первый три цифры были одинаковы на двух аппаратах. Жмём «Сохранить». И перезагружаем роутер. После перезагрузки заходим по новому адресу.
В беспроводном режиме ставим такой же канал, как на первом и включаем режим WDS. Дабы не прописывать MAC адрес первого передатчика и имя сети, нажимаем «Поиск». Из списка выбираем наш первый роутер и жмём «Подключиться».
Все поля заполнятся автоматически и нам останется ввести пароль и нажать «Сохранить».
На новых прошивках
На основном интернет-центре заходим в третью вкладку и далее в «Беспроводной режим». Меняем канал на статический и сохраняемся. Идём ко второму аппарату.
В третьей вкладке заходим в «Сеть» и далее в «LAN» меняем последнюю цифру «айпишника», сохраняемся и перезагружаем аппарат. После перезагрузки заходим по новому адресу. Далее заходим в «Беспроводной режим» – «Дополнительный настройки». Сканируем сеть и выбираем наш основной передатчик. Далее останется ввести пароль и сохраниться.
Другие модели
Инструкция будет общая, то есть я дам рекомендации, что нужно делать. По сути, делается все одно и тоже во всех моделях, но проблема остается в том, что пункты меню находится в разных местах.
- Подключаемся к сети роутера.
- Открываем браузер и вводим стандартный адрес аппарата. Все данные для входа можно найти на этикетке маршрутизатора.
- На основном роутере нужно поставить статический канал в настройках Wi-Fi сети.
- Далее все настройки будут для второго передатчика. Ищем раздел, где прописан IP адрес роутера. Ориентируйтесь на последнюю цифру, которая должна быть «1», а первые две «192.168». Очень часто используют 192.168.1.1 или 192.168.0.1. Как только наёдете этот раздел поменяйте последнюю цифру на 2 или 3. Сохранитесь и перезагрузитесь.
- Заходим по новому адресу и идём в раздел, связанный с Вай-фай. Там в каком-то пункте должен быть раздел WDS. Не перепутайте с WPS — это разные вещи.
- После включения режима ищем первый роутер и подключаемся к нему. Вписываем ключ от первой машины.
Минусы использования WDS
Первый самый главный минус в том, что для связи двух сетей используется почти половина скорости передатчика. То есть роутеру нужно одновременно раздавать беспроводную сеть в локальной территории, а также держать постоянную связь со вторым роутером. Второй же делает всё аналогично. Поэтому скорость в локальной сети падает на 50%.
Второй минус — это сложность настройки для разных устройств. То есть если у вас роутеры разной фирмы – есть вероятность, что мост вы не настроите. Третий минус – не все модели роутером поддерживают этот мод, о чем я уже и говорил.
Ещё можно отметить как минус – статический канал. Дело в том, что если у вас поблизости много соседей и все сядут на один канал – связь между вашими маршрутизаторами станет ещё хуже. В таком случае помогает сканирование каналов и выявление наиболее свободного. Тогда заходим в настройку и ставим свободный канал.
Что такое режим моста в роутере и как его настроить
Содержание
- 1 Wi-Fi мост — что за технология
- 2 Режимы «bridge» и «router» — в чем между ними разница
- 3 Настройка режима «bridge» на роутере TP-Link
- 4 Настройка на роутере ASUS
- 5 Настройка на маршрутизаторе Ubiquiti NanoStation M5
- 6 Блокировка режима моста
- 7 Возможные сложности
- 8 Плюсы и минусы режима
- 9 Заключение
- 10 Видео по теме
Многие пользователи компьютера не догадываются, что обычный роутер, используемый для организации беспроводной сети и точки доступа Wi-Fi, способен выполнять и другие, не менее интересные действия. Например, можно услышать об использовании роутера в режиме моста. Режим bridge позволяет объединить несколько точек доступа, за счет чего увеличивается покрытие сети Вай-Фай. От модели маршрутизатора зависит, с каким количеством сетевых устройств он сможет взаимодействовать. Как настроить роутер, каковы плюсы и минусы бриджа, и чем этот режим отличается от классического «router» — об этом в статье.
Wi-Fi мост — что за технология
Режим моста (bridge) в роутере — что это? Это специальная функция, позволяющая маршрутизатору соединяться с другими устройствами. Такое подключение создается в панели управления роутера. По сути, сетевое оборудование работает как связывающее звено, отсюда и название — «мост». Это одна из опций технологии WDS (Wireless Distribution Software). Данная функция находит широкое применение, но чаще всего ее используют для подключения одного роутера к другому. Это позволяет улучшить прием сигнала.
Также режим моста включают, если нужно, чтобы маршрутизатор использовался в качестве промежуточного звена, к которому подключаются девайсы без беспроводных модулей. То есть на роутере включают «бридж», и он работает как стандартный модуль Wi-Fi.
Такой режим есть во многих маршрутизаторах, достаточно взглянуть на технические характеристики модели. Роутер подключают к телевизору, не имеющему Вай-Фай модуля, к компьютеру.
Режимы «bridge» и «router» — в чем между ними разница
Что такое «бридж» понятно — это опция, которая делает маршрутизатор посредником. В таком режиме он не может выполнять функцию точки доступа, то есть будет принимать пакеты и отправлять их дальше.
Если включена опция «router», то сетевое устройство берет полный контроль над трафиком, который через него проходит. Данная функция активна по умолчанию. Маршрутизатор, работающий в этом режиме, по сути — компьютер, который получает, преобразует и передает информацию. Он автоматически выбирает, кому передавать данные, а кого блокировать (в случае несанкционированного доступа). То есть это режим, используемый для раздачи Интернета на «домашние» устройства.
Есть в сетевом оборудовании еще один режим под названием «репитер», и не стоит его путать с «мостом». Многие неопытные пользователи считают, что если подключить один роутер к другому, то второй становится «репитером». Это не так, ведь второй девайс создает независимую самостоятельную сеть со своим паролем. Репитеру подобный функционал недоступен.
Настройка режима «bridge» на роутере TP-Link
Если в наличии есть 2 маршрутизатора, то их можно связать посредством функции моста. Настройка осуществляется в 2 этапа.
Изначально необходимо на главном роутере поменять канал беспроводной сети. При этом оборудование, с которым в планах соединиться в режиме бриджа, должно быть уже настроено (Интернет работает, раздается Wi-Fi-сеть).
Как настроить роутер на примере модели TP-Link:
- Для начала откройте панель управления оборудования — впишите в адресную строку браузера «192.168.0.1».
- Логин и пароль, если ничего не меняли — admin/admin.
- Зайдите во вкладку «Беспроводной режим» и выберите канал 1 или 6, затем жмите «Сохранить». Таким образом устанавливается статический канал. На этом панель инструментов главного роутера можно закрывать.
- Теперь настраиваем маршрутизатор, который будет работать в качестве моста (по технологии WDS). Сперва на нем поменяйте IP-адрес. Делается это с той целью, чтобы оба сетевого оборудования не работали с одинаковыми IP, иначе у них будет конфликт адресов. Откройте вкладку «Сеть».
- Зайдите в раздел «LAN» и смените IP-адрес в соответствующем поле. Например, на первом девайсе ИП будет «192.168.0.1», а на втором «192.168.0.2». Жмите «Сохранить» — оборудование автоматически перезагрузится.
- Снова откройте параметры и увидите, что IP-адрес сменился.
- Жмите на вкладку «Беспроводной режим» и задайте имя сети в соответствующем поле. Тут же необходимо сменить канал на тот, что был указан на первом маршрутизаторе, то есть 1. Поставьте галочку напротив «Включить WDS» и жмите «Поиск».
- Появится список точек доступа — выберите, с какой будете устанавливать соединение и жмите «Подключиться».
- Далее задайте тип безопасности — в поле «Key Type» установите «WPA-PSK/WPA2-PSK» или другой (аналогичный 1-му роутеру). Заполните поле «Password» — впишите пароль от новой сети. Жмите «Сохранить».
- После сохранения параметров необходимо перезагрузить оборудование. Просто отключите и включите питание или сделайте это через панель администрирования.
- Теперь проверьте параметры в разделе «Беспроводной режим». Здесь увидите строку «WDS Status». Напротив будет: «Run» или «Включен». Это говорит о том, что маршрутизатор подключен к главному роутеру и теперь раздает сеть.
Настройка на роутере ASUS
В наличии должно быть 2 маршрутизатора этой фирмы. Рассмотрим последовательность действий:
- Для начала откройте главную страницу оборудования и перепишите куда-нибудь MAC-адрес, который еще понадобится.
- Откройте настройки.
- Найдите раздел «Wireless».
- Жмите на вкладку «Bridge».
- В строке «AP Mode» выберите «WDS Only». Поставьте канал, к которому также будет подключаться 2-й роутер. Введите МАК-адрес под полем «Remote Bridge List». Для фиксации изменений кликните «Add».
- Когда появится новый MAC, жмите «Apply».
- Перезагрузите страницу кнопкой «Reboot» (верхний правый угол). Перезагрузка — обязательное условие для сохранения изменений.
- Теперь перейдем к настройке 2-го роутера. Откройте раздел «LAN».
- Нужная вкладка называется «LAN IP».
- Здесь впишите новый адрес, который будет отличаться от того, который указан в настройках первого девайса. Жмите «Apply» и дождитесь, когда устройство применит изменения.
- Опять зайдите в раздел «LAN», выберите «DHCP Server».
- Напротив строки «Enable the DHCP Server?» поставьте галочку на «No». Жмите «Apply», дождитесь сохранения настроек.
- В разделе «Wireless» зайдите во вкладку «Bridge».
- В строке «AP Mode» выберите «WDS Only». Выберите тот же канал, что и на первом маршрутизаторе. В поле «Remote Bridge List» укажите MAC-адрес от 2-го роутера. Жмите «Add», «Apply».
- Перезагрузите девайс для сохранения изменений.
Настройка на маршрутизаторе Ubiquiti NanoStation M5
Особенность этого девайса — возможность передачи радиосигнала на расстояние до 7 км со скоростью 100 мбит/с. Порядок действий настройки будет таким:
- Подключите оборудование к модему.
- Затем в браузере напишите «192.168.1.20».
- Введите реквизиты для входа в панель инструментов.
- Откройте вкладку «Wireless».
- В строке «Wireless Mode» поставьте «Access Point». Напротив «SSID» впишите название сети. В поле «Channel Width» выставьте любое значение до 20 MHz. Остальные параметры можно не трогать.
- Зайдите во вкладку «Network».
- Напротив «Network Mode» выберите «Bridge». Сохраните параметры.
- Теперь настройте 2-й девайс, который будет приемником сигнала. Перейдите во вкладку «Wireless».
- Выставьте следующие параметры: «Wireless Mode» — «Station», «SSID» — название сети, «Channel Width» — то же значение, что на первом роутере.
- Во вкладке «Network» напротив «Network Mode» поставьте «Bridge». В поле «IP Address» смените последнюю цифру на 1. Сохраните изменения.
- Перезагрузите устройство — все готово.
Блокировка режима моста
Как подключить 2-й девайс разобрались, теперь рассмотрим, как блокировать bridging. Для этого откройте настройки дополнительного роутера, который подключен к основному, и установите режим «Routing» или «Беспроводной роутер». Данный пункт на разных моделях сетевого оборудования располагается по-разному. Например, у ASUS RT-N18U это раздел «Mode», на TP-Link TL-WR840N — «Рабочий режим».
После переключения и сохранения настроек внешний вид меню сразу изменится — появится выбор соединения, возможность ввода логина и пароля от точки доступа. При желании IP-адрес можно вернуть на тот, что был. После вноса изменений потребуется перезагрузка оборудования.
Возможные сложности
Если выполнять настройку по инструкции из этой статьи, то Интернет работает лишь по беспроводной сети Wi-Fi. Даже если подкинуть к роутеру кабель, Интернет будет отсутствовать. Объясняется это тем, что при активации режима WDS IP-адрес «выдает» первый маршрутизатор, причем как по проводу, так и «по воздуху». Решение — отключить DHCP-сервер на том устройстве, где настроен «bridge». Оба девайса при этом должны находиться в одной подсети.
Соответственно, если нужен доступ к Интернету по кабелю, то заходите в панель инструментов роутера, раздел DHCP и отключите сервер. Не забудьте сохранить изменения и перезагрузить оборудование.
Еще одна проблема — вроде бы все сделано верно, но ничего не работает. Исправить ситуацию можно путем отключения опции WPS, причем на обоих роутерах.
Плюсы и минусы режима
У функции «bridge» есть как достоинства, так и недостатки. Из плюсов отмечают:
- простота подсоединения одного роутера к другому;
- девайс функционирует как прямой канал между поставщиком Интернета и получателем (не блокируются порты, нет ограничений);
- повышается зона охвата беспроводной сети Вай-Фай.
Минусы:
- нет возможности подключиться к провайдеру (даже если вставить соответствующий провод);
- не будет работать опция DHCP-сервер, которая автоматически «раздает» IP-адреса прочим устройствам в сети;
- недоступность межсетевого экрана, что понижает безопасность;
- снижение скорости соединения на 50% (первый роутер тоже раздает Интернет);
- сложности подсоединения сетевого оборудования разных производителей;
- необходимо устанавливать статический канал (бывает, что он загружен).
По факту «bridge» делает из роутера обычного посредника, при этом большая часть его функционала урезается. Отсюда и ряд минусов.
Заключение
Маршрутизатор, работающий как «мост» — это как подключить репитер, только приходится менять IP. Пароль от сети при этом остается тем же. Такую опцию обычно применяют с той целью, если необходимо увеличить площадь покрытия Интернета, а специальных устройств для этого нет.
Видео по теме
- FastestVPN
- Как
- Что такое режим моста? Как включить его в роутере
Что такое режим моста? Как включить его в роутере
By Ник Андерсон Без комментариев 4 минут
Подключение более двух маршрутизаторов позволяет расширить существующее подключение к Интернету на большую территорию. У вас может быть одно подключение к Интернету, но несколько этажей или комнат в доме, которые вам нужно охватить. Независимо от того, собираетесь ли вы подключать устройства по беспроводной сети или через кабель локальной сети, режим моста на маршрутизаторе соединяет два или более маршрутизаторов без настройки каждого из них. Пока вы продолжаете читать о том, что такое режим моста и почему он может быть вам полезен, мы объясним, как включить режим моста на маршрутизаторе.
Что такое режим моста?
Режим моста позволяет двум маршрутизаторам совместно использовать одну и ту же сеть, так что вторичный маршрутизатор (маршрутизаторы) служит расширением основного маршрутизатора.
Одного беспроводного маршрутизатора может быть недостаточно для охвата всего дома или офиса. Несколько маршрутизаторов служат решением этой проблемы. Современные маршрутизаторы требуют минимальной настройки для запуска и работы. Таким образом, режим моста позволяет сделать новый маршрутизатор расширением существующего маршрутизатора, отключив NAT (преобразование сетевых адресов) на этом новом, чтобы не было конфликта.
Без режима моста второй маршрутизатор по-прежнему будет получать подключение к Интернету, но управлять подключенными к нему устройствами он будет строго самостоятельно. Это означает, что если вы разрешили порты на втором маршрутизаторе, он не будет распространяться на основной маршрутизатор. Включенная функция позволит вам настроить порты только на одном маршрутизаторе.
Краткий обзор NAT
Преобразование сетевых адресов (NAT) — важная часть маршрутизатора. Маршрутизатор назначает каждому подключенному устройству уникальный IP-адрес. Но этот «частный IP-адрес» отличается от «общедоступного IP-адреса», который ваш Поставщик интернет-услуг использует для подключения к Интернету. Из-за конечного числа IP-адресов, которые могут быть сгенерированы уникальным образом, локальные сети используют частные IP-адреса, которые не влияют на доступность общедоступных IP-адресов.
Один общедоступный IP-адрес представляет несколько частных IP-адресов в Интернете. Для обработки этого типа связи «многие к одному» был изобретен NAT. Он хранит записи о каждом запросе устройств к Интернету в таблице NAT и доставляет их на нужное устройство на маршрутизаторе. Без NAT маршрутизатор не знал бы, куда доставлять внешний трафик.
Преимущества режима моста
Непосредственным преимуществом режима моста является то, что вторичные маршрутизаторы не используют свои собственные таблицы NAT. Они служат расширением основного маршрутизатора, что предотвращает конфликт NAT, известный как двойной NAT. Режим моста полезен для соединения маршрутизаторов в Mesh-сети.
Предотвращение двойного NAT важно, если вы хотите получить удаленный доступ к устройствам IoT, таким как камеры безопасности. Если устройство IoT находится за другим NAT, маршрутизатор не будет знать, где искать, потому что устройство находится за другой частной сетью. Основной маршрутизатор обеспечивает DHCP (Domain Host Configuration Protocol) для всех подключенных устройств, в том числе подключенных к вторичному маршрутизатору. Это значительно упрощает управление устройствами. Например, если вы хотите контролировать трафик или назначать IP-адреса устройству, всем этим можно управлять через основной маршрутизатор.
Режим моста также расширяет поддержку гигабитных скоростей, если вторичный маршрутизатор их не поддерживает.
Вы можете купить решения для маршрутизаторов Wi-Fi, такие как Google Nest, чтобы охватить все области вашего дома. Такие маршрутизаторы предназначены для работы в качестве Mesh-сети и не требуют особых усилий для запуска.
Как включить режим моста в роутере
Подключите первый маршрутизатор к интернет-соединению в вашем доме. Это будет основной маршрутизатор, а другие маршрутизаторы будут действовать как второстепенные маршрутизаторы, которые можно использовать для увеличения радиуса действия Wi-Fi.
Интерфейсы различаются у разных производителей маршрутизаторов; таким образом, навигация также отличается. Но мы дадим вам общее направление того, что вам нужно сделать, чтобы настроить режим моста в маршрутизаторе.
- Откройте панель администратора вашего роутера. Проверьте заднюю часть маршрутизатора на наличие шлюза по умолчанию и учетных данных для панели администратора.
- Ищите вариант для режима моста. Включите его.
- Подключите второй маршрутизатор по беспроводной сети к точке доступа основного маршрутизатора.
- Отключите DHCP-сервер, если он включен.
Второй маршрутизатор теперь будет действовать как расширение первого маршрутизатора.
Заключение
Такие функции, как режим моста, обеспечивают удобство и упрощают управление подключенными устройствами. В эпоху устройств IoT это может быть полезно, когда речь идет об удаленном доступе к устройствам через Интернет. Но хотя такие функции обеспечивают удобство, они не всегда рекомендуются. UPnP (Universal Plug and Play) — это один из примеров, который добавляет удобства, но за счет безопасности. Вы можете прочитать больше в нашем blog после.
Возьмите под контроль свою конфиденциальность сегодня! Разблокируйте веб-сайты, получите доступ к потоковым платформам и обойдите мониторинг интернет-провайдеров.
Получить FastestVPN
0 0 голосов
Рейтинг статьи