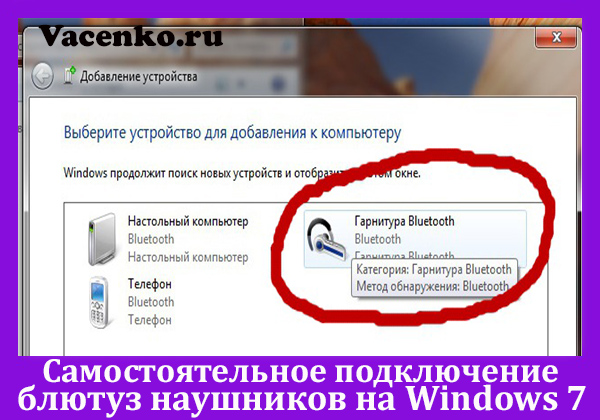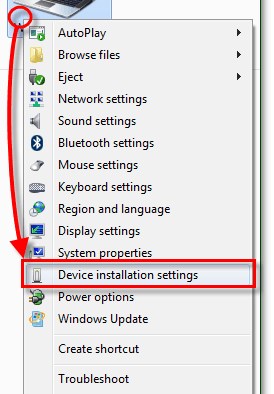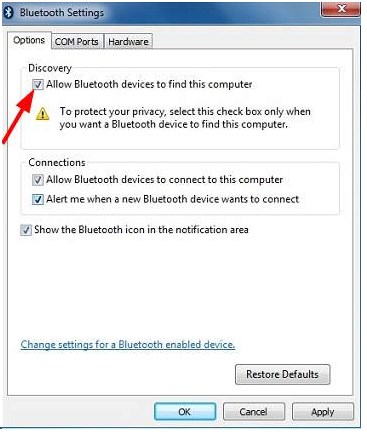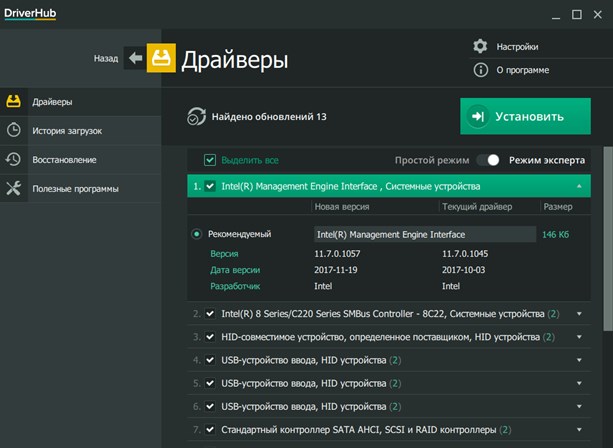Так как огромное количество стационарных компьютеров и ноутбуков все еще работают на Windows 7, а беспроводные Bluetooth наушники есть практически у каждого, то я решил сделать отдельную статью, в которой показать процесс подключения Bluetooth наушников к Windows 7, и рассказать о решении самых популярных проблем, которые часто возникают в процессе подключения.
Я уже написал много статей на тему подключения Bluetooth устройств, в том числе наушников. И в комментариях посетители очень часто пишут о том, что не удается подключить Bluetooth наушники именно к компьютеру на Windows 7. С другими устройствами работают, а с семеркой какие-то проблемы. То система вообще не видит наушники, или они подключаются, но не работают. Windows 7 не видит их в настройках звука, или не устанавливается драйвер в процессе подключения. Очень часто, после подключения наушники, или Bluetooth колонка отображаются с желтым восклицательным знаком. А в процессе диагностики появляется ошибка, что не удалось установить драйвер.
Я все проверил на примере подключения обычных Bluetooth наушников от JBL (E45BT) и AirPods 2. Именно с подключением AirPods к Windows 7 судя по комментариям у многих возникают проблемы. Подключал это все к не очень новому ноутбуку, на котором установлена семерка. Даже если у вас ПК с USB Блютуз адаптером – смотрите статью.
Как подключить беспроводные Bluetooth наушники к Windows 7?
Сначала покажу процесс подключения. В большинстве случаев наушники подключаются за минуту и отлично работают. Нет никаких неполадок и ошибок.
Если у вас в ноутбуке, или ПК есть Bluetooth модуль (физическое устройство) и установлены драйверы, то в трее должна быть иконка Bluetooth . В ноутбуках Bluetooth практически всегда встроенный. Если у вас ПК, то смотрите эту статью: как сделать Блютуз на компьютере, если его нет. И эту: настройка Bluetooth на компьютере.
Если же в диспетчере устройств нет Bluetooth адаптера и нет иконки в трее, то скачайте и установите драйвер на Bluetooth с сайта производителя ноутбука, или адаптера. Так же на эту тему я недавно опубликовал большую статью: как проверить, есть ли Bluetooth на ноутбуке или компьютере и как его найти.
- Добавляем новое устройство.
- Переводим наушник или колонку в режим подключения. Обычно это делается нажатием и удерживанием на протяжении нескольких секунд кнопки питания, или отдельной кнопки с иконкой Bluetooth. На AirPods, например, нужно держать кнопку на кейсе около 3 секунд. Когда устройство в режиме подключения – индикатор активно мигает.
- Windows 7 должна увидеть наушники и отобразить их в окне поиска. Выбираем их и нажимаем «Далее».
Если наушники не будут обнаружены, смотрите решения в этой статье: ноутбук не видит Bluetooth устройства. Из своего опыта могу сказать, что такая же проблема может быть из-за устаревшего драйвера Блютуз адаптера. У меня до обновления драйвера Windows 7 не видела Блютуз мышку.
- Начнется процесс подключения беспроводных наушников и установки драйверов. Все прошло успешно:
Бывает ситуация, когда один драйвер на «Периферийное устройство Bluetooth» не установлен, а остальные установлены. В таком случае наушник должны работать. Все окна можно закрыть.
- Если звук в Windows 7 автоматически не выводится через беспроводные наушники, то нужно зайти в настройки звука «Устройства воспроизведения».
Проверяем, чтобы возле устройства «Bluetooth Headphones» был статус «Устройство по умолчанию». Если возле «Bluetooth Headphones» написано «Готов» – нажмите на них правой кнопкой мыши и выберите «Использовать по умолчанию». После этого звук должен переключиться на наушники.
Если возле «Bluetooth Headphones» написано «Соединение прервано»,»Отключено», или вообще нет такого устройства, то проверьте, подключены ли наушники к компьютеру. Если с подключением все хорошо, то смотрите следующие решения в этой статье.
- Чтобы работал микрофон на Блютуз наушниках в Windows 7, нужно в настройках звука сделать устройство «Bluetooth Headset» устройством связи по умолчанию (нажать на него правой кнопкой мыши и выбрать эту функцию).
Если «Bluetooth Headset» в настройках нет, или так же ошибка «Соединение прервано» или «Отключено», то смотрите статью дальше.
- Проверить работу микрофона можно на вкладке «Запись» в окне «Звук».
Такой момент, что на наушниках JBL микрофон в Windows 7 работал без проблем, а микрофон на AirPods мне так и не удалось настроить.
Но как показывает практика, не всегда процесс подключения беспроводной гарнитуры проходит так гладко. Чаще всего проблемы именно с выводом звука на наушники, или работой микрофона. Все вроде подключено, но звука нет.
Что делать, если нет звука или не работает микрофон через беспородные наушники?
Бывает, что в настройках звука не удается переключить звук на «Bluetooth Headphones» (стерео наушник), или связь (микрофон) на «Bluetooth Headset». Или плохой звук в наушниках. В таком случае нужно проверить службы в свойствах наушников. Для этого откройте «Устройства Bluetooth».
Дальше нужно нажать правой кнопкой мыши на наушники и выбрать «Службы».
Там будет две службы: «Слушать музыку» и «Перенаправлять VoIP-звонки на устройство громкой связи». Если они активные (как ссылки), то нажмите на них по очереди:
Службы будут активированы.
Если, например, нет необходимости использовать микрофон на Блютуз наушниках (как гарнитуру) в Windows 7, то службу «Перенаправлять VoIP-звонки на устройство громкой связи» можно не активировать (отключить).
После этого снова заходим в настройки звука (правой кнопкой на иконку звука в трее и выбираем «Устройства воспроизведения») и нажав правой кнопкой мыши на «Bluetooth Headphones» выбираем «Использовать по умолчанию». Если наушники так же будут использоваться как гарнитура (для разговоров в Skype, или в других мессенджерах), то устройство «Bluetooth Headset» делаем как «Устройство связи по умолчанию», нажав на него правой кнопкой мыши и выбрав соответствующий пункт в меню.
Поясню:
- Bluetooth Headphones – это стерео наушники. Когда через беспроводные наушники Windows 7 транслирует чистый, качественный стерео звук. Это устройство используется как устройство по умолчанию для вывода звука (музыки, звука при просмотре видео, в играх и т. д.).
- Bluetooth Headset – это Bluetooth гарнитура. Когда задействован микрофон на наушниках. Если, например, сделать это устройство по умолчанию для вывода звука, а не для связи, то звук будет очень плохого качества. Это такая особенность соединения. Не может одновременно быть качественный звук и работать микрофон. Я писал об этом в статье: плохой звук в Bluetooth наушниках на компьютере или ноутбуке. Но для общения в том же Скайпе звук приемлемый.
Дополнительная информация
Включить, или отключить необходимые службы можно так же в свойствах Bluetooth наушников или колонки.
Список служб зависит от самих наушников. Например, в свойствах наушников JBL и AirPods список немного отличался.
- Беспроводная телефонная связь – как я понимаю, это использование наушников в качестве гарнитуры. Отображается как «Bluetooth Headset» в настройках звука.
- Головной телефон – тоже служба связанная с работой микрофона на наушниках. В свойствах AirPods не было этой службы и микрофон на них не работал.
- Приемник аудио – это обычный режим наушников (стерео). Он же «Bluetooth Headphones».
- Удаленное управление – скорее всего это служба, которая отвечает за переключение треков и пуск/пауза с помощью кнопок на наушниках.
- AAP Server (была в службах AirPods).
Если какая-то служба у вас отключена – установите галочку и примените настройки. Затем проверьте параметры в настройках звука (писал об этом выше).
Мой опыт подключения AirPods к Windows 7
У меня вторые AirPods подключились с ошибкой. Возле наушников появился желтый восклицательный знак. А в процессе подключения была ошибка «Программное обеспечение для устройства не было установлено». И красный крестик возле «Периферийное устройство Bluetooth – Не удалось найти драйвер».
При этом остальные компоненты (Hands-Free Profile, Audio/Video Remote Control, Advanced Audio Distribution Profile (Sink)) были установлены и наушники отлично работали.
Попробовал удалить наушники и подключить их заново (с целью убрать этот желтый восклицательный знак). При повторном подключении словил ошибку: «Ошибка при добавлении этого устройства к компьютеру». Но после еще одной попытки подключения все получилось. Драйвер на «Периферийное устройство Bluetooth» был установлен и ошибка пропала. Но они и без этого компонента (службы) работали.
Я когда писал статью как подключить AirPods к компьютеру и ноутбуку на Windows, то у меня были проблемы с подключением. Семерка не смогла установить ни один драйвер на наушники и они вообще не работали. Но проблема решилась обновлением драйвера Bluetooth адаптера. Читайте вторую часть статьи по ссылке выше, или следующие советы в этой статье.
Не работают Блютуз наушники в Windows 7
Включением служб и настройкой звука проблема решается не всегда. Очень часто компьютер вообще не видит наушники, появляется ошибка при подключении, или просто Windows 7 не может установить драйверы на подключаемое устройство и соответственно наушники не работают. Система не видит их как источник для вывода звука. По этой проблеме писал отдельную статью: Bluetooth наушники не воспроизводят звук с ноутбука. Не отображаются в устройствах воспроизведения Windows.
Значит проблема в том, что система не смогла подобрать и установить нужный драйвер, который бы «показал» Windows 7 как работать с наушниками, или колонкой, которую мы подключали. Я думаю, это происходит из-за старого железа и драйверов. В самой системе так же может не быть драйвера для какого-то нового устройства, которое вышло намного позже, чем сама система (которая, кстати, уже не поддерживается Майкрософт).
Основное решение – обновление драйвера Bluetooth адаптера
В новой версии драйвера адаптера может быть драйвер для того устройства, которое нам не удается подключить. Так у меня было с подключением AirPods. После обновления драйвера программное обеспечение для всех компонентов в процессе подключения было установлено и наушники заработали.
Меня еще часто спрашивают, мол где скачать драйвер на Bluetooth наушники и какой. Отвечаю – нигде. Драйвер на конкретную модель наушников скачать нельзя.
Откройте диспетчер устройств и на вкладке «Радиомодули Bluetooth» откройте свойства Bluetooth модуля. У меня он назывался до обновления драйвера Generic Bluetooth Adapter. Открываем его свойства и на вкладке «Драйвер» смотрим дату разработки и версию.
Видим, что установлен стандартный драйвер от Microsoft. А разработан еще в 2006 году!
Нужно скачать и установить новую версию драйвера. Откуда? Как это сделать? У нас же конкретное устройство: ноутбук, или USB адаптер. Если это ноутбук, или тот же адаптер, то у него есть производитель, модель. Более того, в ноутбуке установлен беспроводной модуль какого-то конкретного производителя и у него тоже есть модель. Как правило, у производителя ноутбука, USB адаптера, беспроводного модуля есть сайт, откуда можно скачать драйвер.
Например, у меня в ноутбуке беспроводной модуль Intel Dual Band Wireless-AC 3160. Через поиск захожу сразу на страницу этой модели на сайте Intel и загружаю драйвер на Блютуз. Он там 2019 года выпуска. Чувствуете разницу?
Обратите внимание, чтобы драйвер был именно для Windows 7. Вы можете скачать драйвер с сайта производителя ноутбука. Если знаете модель беспроводного модуля, то лучше качать с сайта производителя Wi-Fi/Bluetooth модуля.
После установки:
Как видите, название адаптера тоже изменилось. Ну и драйвер уже от 2019 года. Все устройства подключаются без проблем, все драйвера устанавливаются. Ноутбук увидел и подключил мышку, которую не видел до этого вообще.
Дополнительные решения
- Установить все обновления для Windows 7.
- Использовать программы типа BlueSoleil.
Проверил ее, но она мне не понравилась. Насколько я понял, она устанавливает свои драйверы, полностью заменяет адаптер и меню (иконку) в трее. Возможно, в каких-то ситуациях она может пригодиться при подключении Блютуз наушников. Например, когда вы не можете найти новую версию драйвера для своего адаптера. Может кому-то будет удобнее работать с этой программой, не знаю. Мне удобнее через меню Windows 7.
- Установите Windows 10. Особенно, если производитель рекомендует для вашего компьютера именно Windows 10 и на сайте есть драйверы только под эту систему. По своему опыту могу сказать, что проблем с подключением Bluetooth-устройств (в том числе наушников) к Windows 10 намного меньше.
Большая статья, много информации, надеюсь ничего не упустил. Если у вас есть какая-то информация по этой теме, решения, собственный опыт – поделись в комментариях. Если статья не помогла – опишите подробно свою проблему.
Привет, дорогой друг! Сегодня я помогу тебе подключить твою гарнитуру к ноутбуку. Расскажу на собственном примере как это сделать: быстро и без геморроя. Купил я себе беспроводные наушники совсем недавно. Надоело, что у меня постоянно ломается проводок возле уха и работает всего одна сторона. Да и падать из-за стола не очень приятно, когда забываешь их снять перед тем, как встать.
Сразу скажу, что ноутбуки не все имеют встроенный «Голубой зуб». Но на новых моделях его ставят чаще. Я рассмотрю две инструкции как для Windows 7, так и для Windows 10. Также расскажу о проблемах, которые могут возникнуть при подключении и как их решить.
Содержание
- Windows 10
- Windows 7
- «Не могу подключить» – решение проблем
- Ноутбук не видит блютуз
- Проблема со скайпом
- Задать вопрос автору статьи
Windows 10
Как легко и просто подключить блютуз наушники к ноутбуку на десятке? С этой операционной системой, куда проще чем с семёркой, так как разработчики адаптировали подключение почти ко всем беспроводным устройствам. Также драйвер (если у вас его нет) – скачивается автоматически при подключении интернета.
- Включить можно, нажав на панель в правом нижнем углу. Потом просто нажимаем на блутус. Или можно сразу же отправиться в Параметры. Для этого переходит в пуск, жмём на шестеренку. Далее выберите из списка второй раздел «Устройства».
- Теперь переходим в необходимый нам раздел чуть ниже и включаем функцию, если она ещё не активна передвинув бегунок.
- Теперь надо активировать наушники. Я бы советовал их заранее подготовить и полностью зарядить, но для начала просто попробуем их подключить. Найдите кнопочку включения, на каждой модели они разные и располагаются в своих закромах. Также на наушниках есть определённые индикаторы, которые показывают включение и подключение устройства. Если горит красным – то устройство не подключено. Зелёным – есть соединение. Мигает – идёт обмен информации. Иногда ещё есть синий цвет. Если на наушниках есть значок «B» или «Bluetooth», то его также надо включить (в моём случае эти кнопочки сопряжены).
- В том же окне на ноуте, находим плюсик (кнопку добавление устройств) и добавляем нашу гарнитуру.
- Теперь выбираем первым раздел, связанный с блутус устройствами.
- Вы должны увидеть название ваших наушников, а также тип передаваемой информации. Жмакаем по ним. И далее вы будете лицезреть надпись об успешном коннекте. Если запросит пароль, то вводим 0000 – по стандарту. Пароль можно посмотреть в мануале от гарнитуры или на этикетке на самом устройстве. Правда не всегда этикетка есть.
- В том же разделе теперь можно следить за всеми подключенными устройствами по Bluetooth технологии.
- Теперь надо настроить автономный вывод звука именно на ваши наушники. Вообще система должна делать это автоматически, но лучше сделать это вручную. Для этого в правой панели снизу, где вы настраиваете громкость звука, нажмите правой кнопкой по значку динамика и выберите «Звуки».
- Перейдите во вкладку «Воспроизведение». Теперь находим подключенные уже наушники, нажимаем по ним правой кнопкой. И далее из списка выбираем «Использовать по умолчанию». Если у вас в наушниках есть микрофон, то перейдите во вкладку «Запись» и проделайте тоже самое.
Windows 7
Как не принужденно подключить беспроводные наушники к своему ноутбуку? С семёркой могут возникнуть трудности, так как ОС довольно старая. Так что перед этим я советую обновить последнюю версию винды, для оптимальной работы. Можете, конечно, и сразу подключить, но если вдруг что-то пойдёт не так, то лучше для начала обновить систему до последней версии.
- Подключается примерно также как и в десятке. Находим значок Bluetooth в правой нижней панели. Если не видно, то нажмите на стрелочку, которая указывает вверх. Нажмите по «Голубому зубу», правой кнопкой и выбираем «Добавить устройство».
- Включаем наушники. Если есть отдельная кнопка включения на гарнитуре Блютуса, то также нажимаем на неё. В списке вы увидите свои наушники – просто нажимаем и подключаем их.
«Не могу подключить» – решение проблем
Если вы не обнаружили кнопку «Bluetooth». Гарнитура не подключается. Не видит наушники, нет звука, он хрипит, пищит или другие проблемы – то надо проверить наличие установленных драйверов. Как правило — это единственная причина в этой ситуации.
- Надо зайти в диспетчер устройств и посмотреть установленных драйверов. Нажимаем + R, прописываем devmgmt.msc.
- Теперь надо найти устройства «Bluetooth». Если их нет, то загляните в «Другие устройства», возможно вы увидите их там, но с желтыми треугольниками.
- Для установки дров от сюда, надо подключить интернет. Нажать правом кнопкой и выбрать «Обновить драйвер». Потом выбираем поиск в интернет и устанавливаем.
- Если Bluetooth есть и драйвера установлены – то лучше всего их переустановить или поставить самую последнюю версию программы.
- Надо зайти на официальный сайт ноутбука: Asus, Lenova, Toshiba, Samsung, Acer и т.д.
- Находим раздел «Поддержка» или «Драйвера». Тут надо просто порыскать, но зачастую эти разделы находится в самом низу страницы.
- Там выбираете модель ноутбука, вашу операционную систему и скачивайте драйвера для Bluetoo
- Если вы не нашли раздела с драйверами или что-то пошло не так, то можно скачать полный пак дров по этой ссылке – https://drp.su/ru/foradmin. Пролистайте чуть ниже и скачайте соответствующий архив.
- Потом устанавливаете и перезагружаете ноутбук. Далее: как подключить беспроводную гарнитуру – вы уже знаете, просто проделайте все шаги заново как написано в прошлых главах.
После этого проблема должно решиться сама собой. Но как показывает практика, даже это не всегда помогает. Особенно часто такие проблемы возникают именно на семерке. Как не крути, но она уже устаревает, как по характеристикам, так и по адаптивности, подключения устройств. И это вполне нормальное явление – так как в её время, не было повальной популярности беспроводных аппаратов.
Ноутбук не видит блютуз
Если вы знаете, что «Голубой зуб» есть и в документации прописана данная функция, то возможно её отключили в БИОС.
- Надо перезагрузить компьютер. Когда экран потемнеет зажмите одну из кнопок. Зачастую это кнопки: Delete, F2, F9. Но на разных моделях ноута, могут быть разные модели захода в BIOS.
- Теперь поищите по пунктам меню Bluetooth адаптера и включите его как найдете. Он располагаться в разных местах, так что это описывать нет смысла. Меню не такое большое, так, что я думаю вы с этим справитесь.
- Нажимаем F10 и выбираем «Yes» или «OK» – для сохранения параметров. Если вы не сохраните параметры и просто выйдите, то Bletooth так и останется выключенным.
Проблема со скайпом
Возникают такие сложности:
- Вы слышите собеседнике, а он вас нет.
- Вы ничего не слышите.
- Вы слышите скрежет, шум, цокание.
Вот несколько рекомендаций для решения проблемы:
- Установите последнюю версию Skype.
- Обновите драйвера на звуковую карту и Bluetooth.
- Перезагрузите ноутбук и переподключите наушники.
- Зайдите в раздел «Звуки» и поставьте устройства воспроизведения и записи – как это делать, я уже писал ранее в этой же статье в разделе Windows 10 (на 7 всё делается также).
- Зайдите в настройки скайпа. Посмотрите, чтобы там стояло устройство воспроизведения и микрофон вашей гарнитуры.

Содержание
- Инструкция по подключению
- Настройка
- Возможные проблемы
Чтобы обеспечить стабильное соединение между гарнитурой и ноутбуком, необходимо ее активировать. В большинстве случаев подключение производится автоматически. В зависимости от устройства, может потребоваться инструкция. Чаще всего описание расположено прямо на коробке или на сайте производителя. Если нет доступа к инструкции или она не переведена на русский язык, вам поможет общее руководство по подключению Bluetooth-наушников к ноутбуку.


Инструкция по подключению
Чтобы подключить Bluetooth-наушники к ноутбуку, необходимо проверить следующие моменты.
- Наличие Bluetooth. Чаще всего в ноутбуках он встроен, но при его поломке или отсутствии также можно воспользоваться внешним USB контролером: «Пуск – Панель управления – Диспетчер устройств – Контроллеры USB или Сетевые адаптеры». Если не видите в этих пунктах ваше устройство, то посмотрите «Другие устройства». Это значит, что драйвер для наушников не был установлен.
- Наличие и актуальность драйверов для Windows 7. Если устройство не отображается и находится в «Других устройствах» – нажмите правой кнопкой мыши и выберите «Обновить драйверы». Затем укажите удобный для вас способ установки через интернет или с физического носителя. Если наушники отображаются в «Диспетчере устройств» – это значит, что драйверы, необходимые для работы, установлены, но лучше их обновить до последней версии. Сделать это можно также через интернет или зайти на сайт производителя вашего ноутбука и в разделе «Поддержка, Драйверы» скачать актуальную версию. После установки или обновления драйверов рекомендуется перезагрузить ноутбук.
- Убедиться в исправности и работоспособности беспроводных наушников. Нажмите кнопку включения на наушниках и держите, пока световой индикатор не даст вам понять об их включении. Также важно, чтобы наушники имели необходимый заряд батареи.
После того как вы убедились, что Bluetooth на ноутбуке и наушники исправно работают, можно приступить к их подключению. После включения наушников ваш ноутбук распознает устройство через Bluetooth и оповестит вас об этом мигающим значком в нижнем правом углу (по умолчанию – системный бар Windows 7 находится именно там). Нажмите на значок и во всплывающем меню выберите пункт «Добавить устройство». Ноутбук распознает и выдаст вам полный список устройств с активным Bluetooth, среди которых вам необходимо выбрать ваши наушники.
Названием может быть как фирма-производитель, так и модель.


Настройка
После того как вы подключили беспроводные наушники к ноутбуку и убедились в их работоспособности, следующим шагом будет их настройка. Для открытия параметров, с помощью которых можно увидеть список доступных или подключенных устройств и включить обнаружение вашего ноутбука другими устройствами, необходимо нажать правой кнопкой мыши на иконку Bluetooth и выбрать из контекстного меню «Перейти к параметрам». В открывающимся окне вы увидите, как компьютер будет выполнять поиск всех доступных устройств и отображать их. Выберите ваши наушники, нажмите кнопку «Связать» и просто следуйте инструкциям.


Здесь же доступна кнопка включения и выключения Bluetooth. Чтобы перейти к настройкам, которых не так много, нажмите на «Другие параметры Bluetooth». Убрав галочку с пункта «Разрешить устройствам Bluetooth обнаруживать этот компьютер», вы уберете ваш ноутбук из поля зрения всех устройств, но будете видеть список доступных гарнитур и сможете к ним подключаться. Также после включения будет возможен быстрый доступ к настройкам из панели уведомлений.
При нажатии на значок Bluetooth в нижнем правом углу вы сможете управлять устройствами, передачей файлов и прочими настройками.


Чтобы настроить автономный вывод звука на наушники, вам необходимо сделать следующее: «Пуск – Панель управления – Звук». На вкладке «Воспроизведение» выбрать необходимое устройство, нажать по нему правой кнопкой мыши и выбрать пункт «Использовать устройство по умолчанию». То же самое проделайте на вкладке «Запись», это необходимо для включения микрофона. При нажатии правой кнопки мыши, выбрав в открывающемся меню пункт «Свойства», можно более детально настроить гарнитуру. Здесь все интуитивно понятно, на вкладках «Уровни», «Улучшения» и «Дополнительно» можно более тонко настроить наушники.


Во вкладке «Уровни» вы можете усилить микрофон, вас будет слышно громче, но это может привести к появлению некоторых шумов. Отрегулировав показатели, можно сразу оценить результат, нажав на вкладку «Прослушать». Что касается звука, здесь можно настроить баланс между правым и левым наушником, увеличить или уменьшить громкость. С помощью вкладки «Улучшения» с легкостью можно избавиться от посторонних шумов и улучшить качество связи.
Дополнительно в настройках можно выбрать диапазон частот и настроить монопольный режим для вашего устройства.

Возможные проблемы
При подключении беспроводных наушников к ноутбуку на Windows 7 можно столкнуться с рядом незначительных проблем. Как исправить самые распространенные из них, рассмотрим ниже.
- Ноутбук не видит устройство. Проверьте гарнитуру на включение, также должен работать световой индикатор, который уведомляет о работоспособности наушников. Перезагрузите беспроводные наушники и положите максимально близко к ноутбуку. Проверьте настройки соединения, удалите устройство и заново подключите его. Также это может быть из-за того, что устройство подключилось по умолчанию к другому гаджету (смартфону, телефону).
- Компьютер видит устройство, но они не подключаются. Перезагрузите систему и зайдите в меню BIOS (посмотрите инструкцию, как это сделать именно для вашей модели ноутбука). Найдите адаптер беспроводного соединения и убедитесь, что он включен.
- Использование гарнитуры в программах для связи (например, Skype). Если гарнитура не работает с подобным программным обеспечением, то в первую очередь убедитесь в том, что на вашем ноутбуке установлена последняя версия программы: «Меню пуск – Панель управления – Звук – Запись». Здесь выберите именно ваши наушники. То же самое сделайте в настройках скайпа или подобной программы.

Инструкцию по подключению Bluetooth-наушников к ноутбуку Windows 7 смотрите далее.
На чтение 5 мин Просмотров 23.6к. Опубликовано
Bluetooth во многом стал основным элементом беспроводной технологии практически для всех портативных устройств. Но подключить блютуз наушники к ноутбуку на Windows 7 бывает не так легко как кажется.
Ввиду того, что эта версия операционной системы Microsoft распространялась во то время, когда технология Bluetooth не была стандартом эта функция спрятана в глубине системы.
Большинство Bluetooth-устройств имеют легкий в настройке интерфейс, который не составит труда найти. К сожалению, этот интерфейс не так хорошо обнаруживается в Windows 7.
Содержание
- Подключение
- Как устранить неполадки соединения
- Альтернативное решение
Подключение
Прежде чем мы начнем, для работы вашего компьютера потребуется проверить наличие:
- вариант A: встроенной функции Bluetooth;
- вариант B: совместимого Bluetooth-ключа, который подключается к одному из USB-слотов.
Теперь следуйте инструкции:
- Щелкните на «Пуск», затем введите «devicepairingwizard» и нажмите «Enter».
- Сделайте периферийное устройство доступным для обнаружения, иногда эту функцию также называют «Видимость». Этот шаг должен быть выполнен именно на вашем устройстве Bluetooth, а не на компьютере. На большинстве портативных устройств это выполняется удерживанием кнопки питания в течение 5-15 секунд, а затем индикатор питания показывает, что подключение произошло и начинает мигать одним или несколькими цветами. Возможно понадобится обращение к мануалу независимого устройства для уточнения инструкций.
- Выберите свое устройство и нажмите «Далее», чтобы начать сопряжение и выберите устройство в Windows 7, откройте «Мастер устройств» и вновь нажмите «Далее».
- В большинстве случаев придется подождать после подключения, в течении определенного времени Windows инсталлирует драйверы для периферийного устройства. По умолчанию он будет использовать только встроенные драйверы устройств.
Таким образом, появляются два варианта развития событий:
- Выбрать автоматическую установку драйвера устройства для обновления.
- Вручную загрузить последнюю версию драйвера от производителя устройства.
Если пропустить этот шаг, в конечном итоге существует большая вероятность получить устаревший драйвер и, возможно, он не будет иметь полную функциональность.
Дождитесь окончания установки в Windows 7 драйверов устройства.
Поздравляем! Теперь наушники готовы к использованию. Наслаждайтесь Bluetooth-соединением!
В теории наушники должны присоединиться к Windows 7. Конечно, из-за того, что мы имеем дело с неограниченным количеством производителей устройств, они не могут соединяться безупречно. К счастью, есть кое-что, что мы можем сделать чтобы попытаться решить проблему, если наушники подключаются, но все равно не работают.
Как устранить неполадки соединения
Нужно знать следующие инструкции:
- Щелкните «Пуск» в меню и выберите «Устройства и принтеры».
- Щелкните правой кнопкой мыши на устройство, с которым у вас возникли проблемы. Обычно его будет легко заметить из-за желтого восклицательного треугольника рядом (он называется значком устранения неполадок).
- В открывшемся меню выберите «Устранение неполадок».
В 9 из 10 случаев проблема связана с отсутствующим или устаревшим драйвером, но, если есть другая причина, она может выявиться сервисом устранения неполадок.
Windows будет искать решение, и, если она сможет найти его, то предложит исправление неполадок соединения.
Надеемся, что это решило вашу проблему!
К сожалению, иногда Bluetooth-устройства не будут подключаться к вашему компьютеру. Устройство может подключаться через Bluetooth, но функциональность соединения отсутствует, просто потому что совместимого драйвера не существует.
Альтернативное решение
Последовательность следующая:
- Нажмите кнопку «Пуск» в левом нижнем углу рабочего стола.
- В поисковом поле введите «изменить настройки Bluetooth» и нажмите клавишу «Enter» на клавиатуре. После этого появятся окна настроек Bluetooth.
- В разделе «Обнаружение» проверьте, установлен ли флажок «Разрешить устройствам Bluetooth находить этот ПК». Если он не отмечен, поставьте его и нажмите кнопку «ОК», чтобы сохранить изменения. Если флажок установлен, закройте окно.
После выполнения двух вышеуказанных пунктов выполните следующие действия, чтобы подключить наушники к компьютеру:
- Откройте панель управления. На клавиатуре одновременно нажмите «Win + R» (клавиша с логотипом Windows и клавиша R), чтобы вызвать окно запуска. Введите «Панель управления» и нажмите «Enter», чтобы открыть ее окно.
- Откройте раздел «Устройства и принтеры».
- Нажмите «Добавить устройство».
Во время процесса подсоединения вам может быть предложено ввести код сопряжения. Обычно это 0000 или 1234. Если ни один из этих кодов не работает, обратитесь к производителю наушников, чтобы получить правильный код.
Совет для профессионалов: если вы решите обновить драйверы устройств вручную, с помощью Центра обновления Windows или использовать надежный сторонний продукт, важно, чтобы были установлены самые последние правильные драйверы устройств для операционной системы.
Если заниматься установкой драйверов неудобно или боитесь установить неподходящее ПО, мы рекомендуем использовать программы для автоматического поиска драйверов, например DraiverHub. Это инструмент, который обнаруживает, загружает и устанавливает любые обновления драйверов, необходимые компьютеру.
Чтобы обновить драйверы с помощью DriverHub, просто нажмите кнопку «Сканировать сейчас», а затем в списке драйверов, которые необходимо обновить, выберите все или только нужные и нажмите «Обновить». Будут загружены необходимые правильные драйверы.
Наконец, не забывайте, для того чтобы подключить блютуз наушники к ноутбуку Windows 7 необходим Bluetooth-модуль. По умолчанию практически все портативные компьютеры имеют на борту этот модуль, однако проверить всё же стоит.
Возможно, дело в неисправности самих наушников, попробуйте подключить их к смартфону и проверьте устанавливается ли контакт. При неисправности отправьте их в сервисную службу для диагностики или ремонта.
На чтение 8 мин Просмотров 7.9к.
Сергей Сакадынский
Работал в сфере IT-консалтинга, занимался созданием и администрированием интернет-ресурсов. 10 лет опыта работы по проектированию и обслуживанию компьютерных сетей.
Задать вопрос
Беспроводных устройств Wi-Fi и Bluetooth становится всё больше. Мышки, клавиатуры, колонки, наушники подключаются без кабеля. Это удобно, но иногда вызывает трудности, связанные с настройкой. Будем разбираться, как подключить беспроводные блютуз наушники к компьютеру или ноутбуку.
Содержание
- Достоинства и недостатки беспроводных наушников
- Что нужно для подключения
- Алгоритм подключения
- Проверка модуля
- Включение блютуз и соединение
- Проверка
- Подключение с дополнительным адаптером
- Используем программу для соединения
- Решение проблем
- Нет Bluetooth в диспетчере устройств
- Компьютер не находит наушники
- Повторное подключение при сбоях
- Нет звука
Достоинства и недостатки беспроводных наушников
Главное преимущество bluetooth-технологии — отсутствие проводов. Вы не привязаны к компьютеру и можете свободно перемещаться по комнате, убирать, мыть посуду и при этом слушать любимую музыку. И наушники не придут в негодность из-за повреждения кабеля.
Есть и другие достоинства:
- можно переключить наушники на другое устройство, будь то ноутбук или смартфон, буквально на ходу;
- большой радиус действия позволяет находиться на расстоянии более десяти метров от источника звука;
- устройство без проводов выглядит внешне более стильным.
Но не обошлось без недостатков:
- необходимо регулярно подзаряжать батарею;
- стоимость заметно выше, чем у проводных аналогов;
- нужно настраивать, могут возникнуть сложности с подключением.
Что нужно для подключения
Понадобятся сами наушники и воспроизводящее звук устройство с модулем Bluetooth. Со смартфоном или планшетом не будет никаких трудностей. Современные мобильные устройства оснащены Bluetooth. Модуль уже настроен. Достаточно просто его включить и подключить наушники.
С компьютером или ноутбуком сложнее. Стационарные ПК не оборудованы блютузом. Да и не все ноутбуки могут похвастаться его наличием. В случае отсутствия встроенного модуля, чтобы соединить блютуз-наушники с ПК, придётся приобретать внешний модуль.
Алгоритм подключения
- Для начала проверяем блютуз на компьютере. Важно знать, что он там есть и настроен. Если Bluetooth отключен, включаем его.
- Затем включаем наушники. Обратите внимание, что на некоторых моделях есть отдельная кнопка включения Bluetooth.
- После того, как компьютер найдёт наушники и произойдёт сопряжение устройств, проверяем звук.
Если на каком-то из этапов возникли вопросы или после подключения наушники не работают, читаем пункт «Решение проблем» ниже.
Проверка модуля
Если Bluetooth на вашем компьютере настроен и работает, в Windows 7 в трее рядом с часами должен быль соответствующий значок.
В Windows 10 можно также посмотреть трей или открыть боковую панель уведомлений рядом с часами справа, развернуть список и проверить наличие плитки со значком.
Когда значок блютуз отсутствует, но вы уверены, что модуль у вас точно есть, проверьте его состояние в диспетчере устройств. Для этого правой кнопкой кликните на значок «Мой компьютер» или нажмите сочетание клавиш Win+X и выберите в меню соответствующий пункт. Ищите в списке устройство со словом Bluetooth в названии. Кликните на него мышкой дважды. Должно появиться окно с информацией, в котором вы увидите надпись «Устройство работает нормально».
Жёлтый треугольник рядом с устройством в диспетчере указывает на проблемы: неисправность устройства или отсутствие драйверов.
Также в списке вы можете увидеть помеченное жёлтым треугольником «Неизвестное устройство». Это тоже может быть модуль блютуз с аналогичными проблемами.
Включение блютуз и соединение
На ноутбуках Bluetooth обычно можно включить с клавиатуры. Обычно это кнопка Fn и клавиша с соответствующим значком. Если их нет или комбинация почему-то не срабатывает, активируйте модуль программно. В Windows 7 достаточно кликнуть мышкой по значку в трее. Он должен стать синим.
Если значка там нет, в «семёрке» он добавляется просто. Откройте в меню «Пуск» пункт «Устройства и принтеры». Здесь вы увидите среди прочего Bluetooth Adapter. Кликните на него правой кнопкой, выберите пункт «Свойства» и установите галочку «Отображать значок Bluetooth в области уведомлений».
Теперь, когда модуль включен, можно приступать к сопряжению устройств. Чтобы подключить Bluetooth-наушники к компьютеру с Виндовс 7, правой кнопкой кликаем на значок Bluetooth в трее и выбираем пункт «Добавить устройство».
Наушники при этом нужно разместить поближе к компьютеру и включить режим сопряжения. Как это сделать, описано в инструкции. Обычно требуется удерживать нажатой кнопку питания в течение нескольких секунд. В списке устройств на компьютере должны появиться наушники. Выберите их и нажмите «Далее». Дождитесь завершения процесса и закройте окно.
В Windows 8 и 10 значок блютуз включается аналогично.
Чтобы подключить блютуз наушники на компьютере или ноутбуке с Windows 10, открываем панель уведомлений и кликаем значок Bluetooth. Он должен подсветиться синим. Здесь же выбираем плитку «Все параметры». Кликаем пункт «Устройства» и выбираем «Bluetooth и другие устройства».

Если наушники не отобразились здесь сразу кликаем на «добавление Bluetooth или другого устройства», в следующем окне на «Bluetooth» и затем на появившиеся наушники.
Подключение завершено.
Проверка
Когда подключение беспроводных наушников к компьютеру через Bluetooth завершено, проверяем работу наушников. Открываем любой плеер и включаем музыку или видео. Если звук воспроизводится, настройка успешно выполнена и можно пользоваться наушниками.
Подключение с дополнительным адаптером
Если на вашем ПК отсутствует встроенный Bluetooth-адаптер, придётся приобрести его отдельно. Для стационарного компьютера можно использовать внутреннюю карту, которая вставляется в PCI-слот. Но для этого нужно вскрывать компьютер. Поэтому лучше приобрести внешний USB-адаптер. Он просто подключается к свободному порту. К тому же такой адаптер универсальный и может использоваться как с ПК, так и с ноутбуком, поскольку на обоих есть USB-разъём. Он выполняет те же функции, что и встроенный модуль.
Вставьте адаптер в порт. Дождитесь, пока система его опознает. Возможно, придётся дополнительно установить драйвера с диска или скачать их через интернет. С Windows 10 этого обычно не требуется. Если ваша операционная система не распознала устройство, а установочного диска у вас нет, воспользуйтесь одной из программ для автоматического поиска и установки драйверов. Например, Driver Booster, DriverHub или DriverPack Solution. После установки оборудования убедитесь, что оно правильно отображается в диспетчере задач.
Дальнейшее подключение наушников происходит точно так же, как описано выше.
Используем программу для соединения
Если наушники не подключились с помощью стандартных средств Windows, можно воспользоваться специальной программой для соединения ПК с блютуз-устройством. Самая удобная – BlueSoleil. Но у неё есть недостаток – для доступа ко всем функциям нужно купить полную версию.
Зато программа сама решает проблемы с драйверами Bluetooth-адаптера, если у вас их нет. В несколько кликов она позволяет найти и подключить любое устройство.
Программа русифицирована и работает со всеми версиями Windows.
Работать с программой несложно. Скачайте и установите её на компьютер. Когда вы запустите BlueSoleil, в главном окне программы правой кнопкой кликните на шар в центре и выберите в контекстном меню «Поиск устройств».
Подождите, пока программа найдёт вашу беспроводную гарнитуру. Дважды кликните на неё мышкой. Программа произведёт обнаружение функций устройства. Выберите «слушать музыку».
Можно настроить автозапуск устройства. Тогда при включении компьютера наушники будут подключаться автоматически.
Решение проблем
Рассмотрим типичные проблемы, из-за которых не удаётся подключить беспроводные наушники к компу.
Нет Bluetooth в диспетчере устройств
Тут возможны два варианта. Вероятно, что у вас просто не установлен встроенный блютуз-адаптер. Изучите документацию к вашему ПК.
Если же вы уверены, что он есть, а в диспетчере устройств нет неопознанных устройств, проверьте, нет ли на вашем ноутбуке кнопки, которая отвечает за включение Bluetooth. Когда такой кнопки нет и адаптер не отображается, он может быть неисправен.
В обоих случаях придётся приобретать внешний USB-адаптер и подсоединить его к ПК.
Компьютер не находит наушники
Адаптер работает, но блютуз наушники не подключаются к компьютеру. Возможно, компьютер их просто не видит. Положите наушники рядом с ПК. Проверьте, включены ли они и заряжен ли аккумулятор.
В Windows 7 кликните правой кнопкой на значок Bluetooth в области уведомлений и выберите «Открыть параметры». Установите галочку рядом с пунктом «Разрешить устройствам Bluetooth подключаться к этому ПК».
Если до этого наушники уже сопрягались, например, с телефоном, убедитесь, что в данный момент они не подключены к нему. В настройках телефона отключите гарнитуру.
Повторное подключение при сбоях
Настройка подключения гарнитуры выполняется один раз. После сопряжения наушники при включении будут сразу же коннектиться к компьютеру. Но бывает, что в результате программного сбоя они пропадают из списка сопряженных устройств. В этом случае придётся выполнить повторно подключение Bluetooth гарнитуры к компьютеру по инструкции.
Нет звука
Пользователи часто сталкиваются с такой проблемой: после успешного сопряжения наушники присутствуют в списке Bluetooth-устройств, но звук не воспроизводится. Скорее всего, дело не в гарнитуре, а в настройках звука на компьютере. Причина в том, что по умолчанию Windows пытается воспроизвести аудио через стандартный выход звуковой карты, к которому подключаются колонки. Беспроводные наушники работать не будут.
Откройте параметры звука, кликнув правой кнопкой на значок динамика в трее и выбрав нужный пункт. В настройках укажите в качестве устройства воспроизведения звука беспроводную гарнитуру.


 Если наушники не будут обнаружены, смотрите решения в этой статье: ноутбук не видит Bluetooth устройства. Из своего опыта могу сказать, что такая же проблема может быть из-за устаревшего драйвера Блютуз адаптера. У меня до обновления драйвера Windows 7 не видела Блютуз мышку.
Если наушники не будут обнаружены, смотрите решения в этой статье: ноутбук не видит Bluetooth устройства. Из своего опыта могу сказать, что такая же проблема может быть из-за устаревшего драйвера Блютуз адаптера. У меня до обновления драйвера Windows 7 не видела Блютуз мышку. Бывает ситуация, когда один драйвер на «Периферийное устройство Bluetooth» не установлен, а остальные установлены. В таком случае наушник должны работать. Все окна можно закрыть.
Бывает ситуация, когда один драйвер на «Периферийное устройство Bluetooth» не установлен, а остальные установлены. В таком случае наушник должны работать. Все окна можно закрыть. Проверяем, чтобы возле устройства «Bluetooth Headphones» был статус «Устройство по умолчанию». Если возле «Bluetooth Headphones» написано «Готов» – нажмите на них правой кнопкой мыши и выберите «Использовать по умолчанию». После этого звук должен переключиться на наушники.
Проверяем, чтобы возле устройства «Bluetooth Headphones» был статус «Устройство по умолчанию». Если возле «Bluetooth Headphones» написано «Готов» – нажмите на них правой кнопкой мыши и выберите «Использовать по умолчанию». После этого звук должен переключиться на наушники. Если возле «Bluetooth Headphones» написано «Соединение прервано»,»Отключено», или вообще нет такого устройства, то проверьте, подключены ли наушники к компьютеру. Если с подключением все хорошо, то смотрите следующие решения в этой статье.
Если возле «Bluetooth Headphones» написано «Соединение прервано»,»Отключено», или вообще нет такого устройства, то проверьте, подключены ли наушники к компьютеру. Если с подключением все хорошо, то смотрите следующие решения в этой статье. Если «Bluetooth Headset» в настройках нет, или так же ошибка «Соединение прервано» или «Отключено», то смотрите статью дальше.
Если «Bluetooth Headset» в настройках нет, или так же ошибка «Соединение прервано» или «Отключено», то смотрите статью дальше. Такой момент, что на наушниках JBL микрофон в Windows 7 работал без проблем, а микрофон на AirPods мне так и не удалось настроить.
Такой момент, что на наушниках JBL микрофон в Windows 7 работал без проблем, а микрофон на AirPods мне так и не удалось настроить.












 Проверил ее, но она мне не понравилась. Насколько я понял, она устанавливает свои драйверы, полностью заменяет адаптер и меню
Проверил ее, но она мне не понравилась. Насколько я понял, она устанавливает свои драйверы, полностью заменяет адаптер и меню