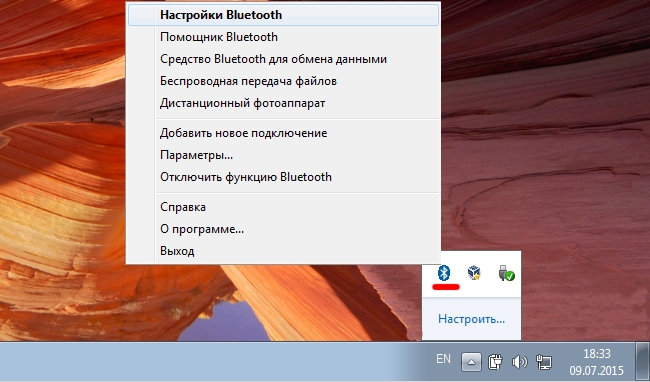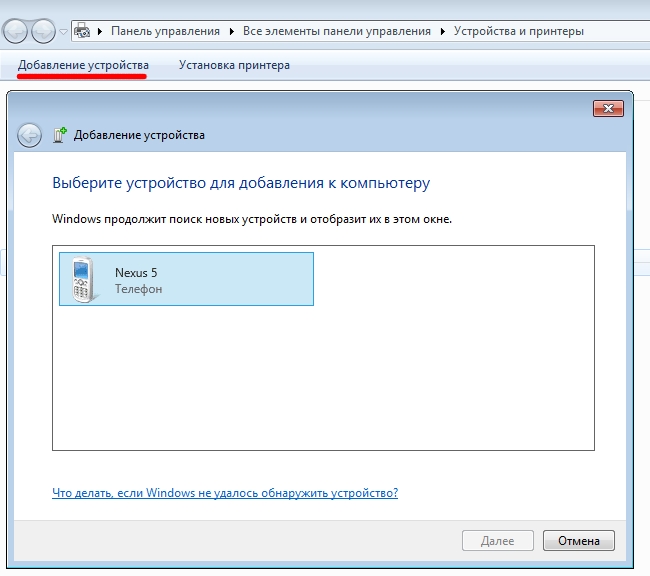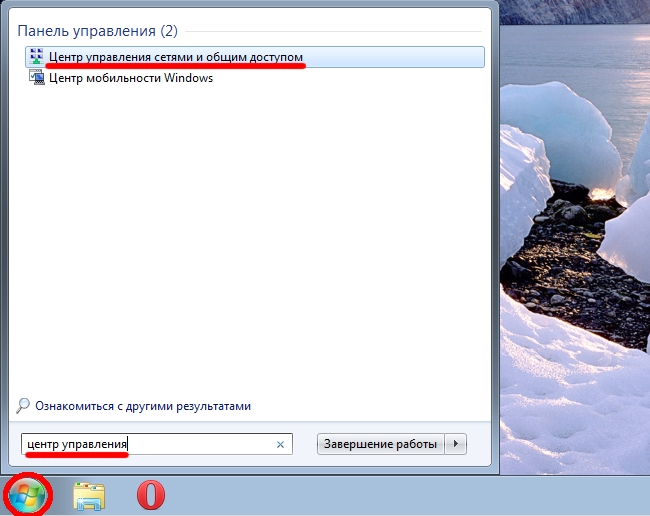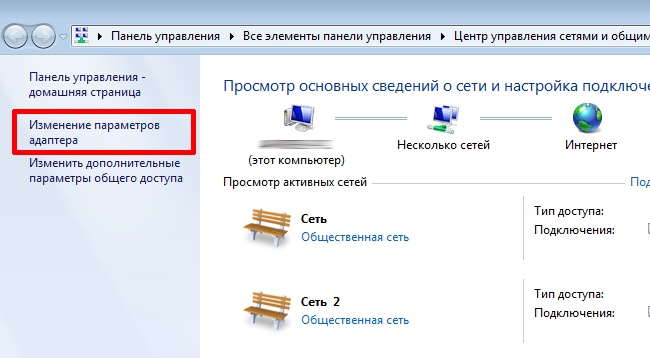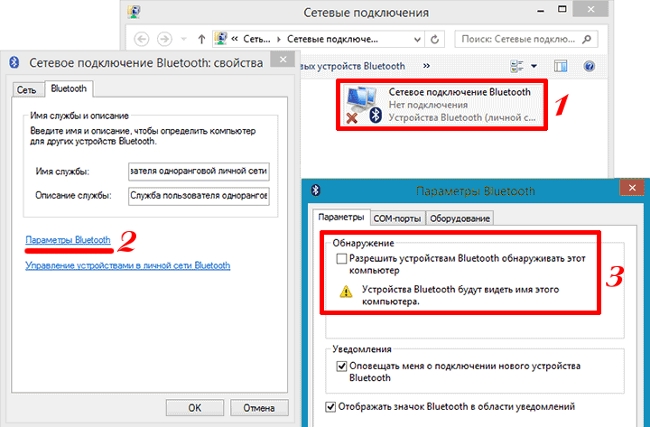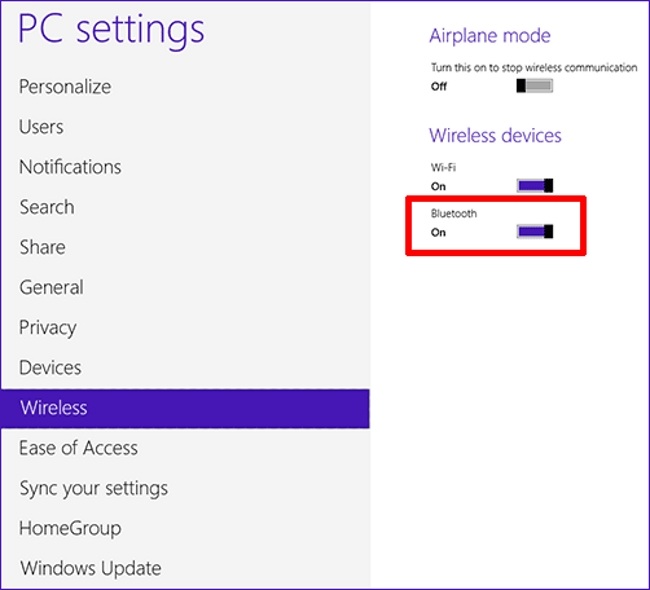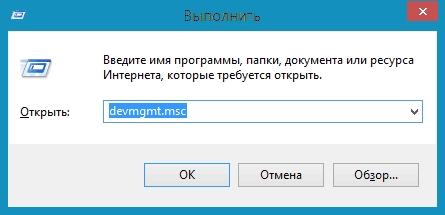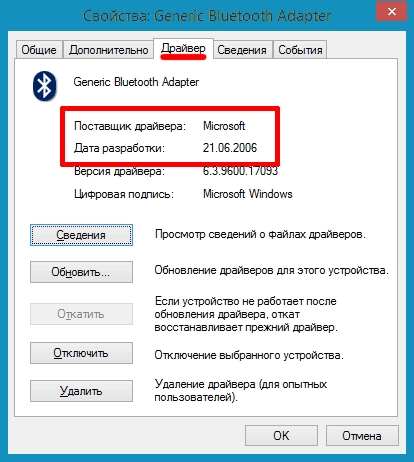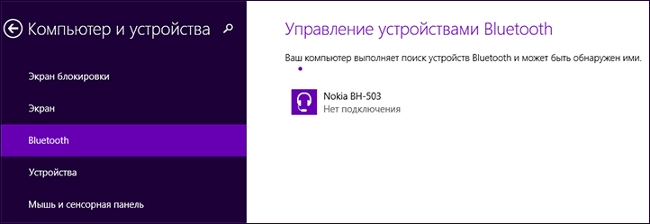Bluetooth — это беспроводная технология, которая позволяет вам соединяться с другими устройствами и передавать данные без использования проводов. Если вы пользователь ноутбука Dell под управлением операционной системы Windows 10, и у вас возникли проблемы с Bluetooth, этот пошаговый гид поможет вам включить Bluetooth на ноутбуке Dell и настроить его правильно.
Шаг 1: Проверьте наличие Bluetooth на ноутбуке
Прежде чем включить Bluetooth на ноутбуке Dell, убедитесь, что ваш ноутбук оборудован Bluetooth-адаптером. Для этого выполните следующие действия:
- Откройте «Панель управления».
- Выберите раздел «Оборудование и звук» и затем «Устройства и принтеры».
- Убедитесь, что в разделе «Устройства Bluetooth» присутствует Bluetooth-адаптер. Если он отображается, значит, ваш ноутбук имеет встроенный Bluetooth-адаптер.
Шаг 2: Включите Bluetooth на ноутбуке
Если ваш ноутбук оборудован Bluetooth-адаптером, следующий шаг — включение Bluetooth на ноутбуке. Для этого выполните следующие действия:
- Найдите иконку Bluetooth в системном трее (обычно это синий значок с буквой «B»).
- Щелкните правой кнопкой мыши по иконке Bluetooth и выберите «Включить» или «Включить Bluetooth». После этого иконка должна измениться на активное состояние, обычно это значок молнии или два пересекающихся лепестка.
Теперь Bluetooth включен на вашем ноутбуке Dell. Вы можете приступать к настройке и подключению устройств, таких как наушники, клавиатуры, мыши и других Bluetooth-устройств.
Обратите внимание, что этот гид предназначен специально для ноутбуков Dell под управлением операционной системы Windows 10. Шаги могут немного различаться в зависимости от конкретной модели ноутбука и версии операционной системы.
Содержание
- Как включить Bluetooth на Windows 10 на ноутбуке Dell
- Откройте центр действий Windows
- Найдите иконку Bluetooth
- Нажмите на иконку Bluetooth
- Включите Bluetooth
- Вопрос-ответ
Как включить Bluetooth на Windows 10 на ноутбуке Dell
- Перейдите в меню «Пуск», кликнув на кнопку «Пуск» в левом нижнем углу экрана.
- Выберите «Настройки» (значок шестеренки).
- В открывшемся окне «Настройки» выберите «Устройства».
- В левой панели выберите «Bluetooth и другие устройства».
- Убедитесь, что переключатель «Bluetooth» включен. Если он выключен, включите его, щелкнув на нем.
- После включения Bluetooth вы увидите доступные устройства в разделе «Bluetooth и другие устройства».
Теперь у вас есть возможность подключать различные устройства к ноутбуку Dell через Bluetooth. Просто выберите устройство из списка и следуйте инструкциям по подключению.
Откройте центр действий Windows
Следуйте этим шагам, чтобы открыть центр действий Windows:
- Щелкните на значок «Сообщения» в правом нижнем углу панели задач. Этот значок выглядит как переговорная бирка.
- Откроется панель уведомлений, на которой будут отображаться различные оповещения и функции.
- В верхней части панели уведомлений вы увидите набор иконок различных функций. Найдите иконку с названием «Центр действий» и щелкните по ней.
После выполнения этих шагов откроется центр действий Windows, где вы сможете увидеть и включить Bluetooth на вашем ноутбуке Dell. Если иконки Bluetooth нет на странице центра действий, вы можете добавить ее, щелкнув правой кнопкой мыши на любой доступной иконке и выбрав пункт «Настройки центра действий». В разделе «Быстрые действия» найдите Bluetooth и переключите переключатель в положение «Включить».
Найдите иконку Bluetooth
1. Щелкните правой кнопкой мыши по значку «Пуск» в левом нижнем углу экрана.
2. В открывшемся контекстном меню выберите «Поиск» или воспользуйтесь горячим сочетанием клавиш Win + S.
3. В поле поиска введите «Bluetooth» и нажмите клавишу Enter.
4. Появится список результатов. Найдите и выберите «Настройки Bluetooth и другие устройства».
5. В открывшемся окне «Bluetooth и другие устройства» найдите раздел «Bluetooth» и проверьте, включен ли переключатель рядом с ним.
6. Если переключатель выключен, щелкните по нему, чтобы включить Bluetooth.
7. Иконка Bluetooth должна появиться в системном трее (панель задач), рядом с другими значками.
Нажмите на иконку Bluetooth
|
На рабочем столе найдите панель задач и щелкните на кнопку «Все настройки» (иконка шестеренки) в правом нижнем углу экрана |
|
|
В открывшемся окне «Настройки» выберите раздел «Устройства» |
 |
|
На левой панели выберите вкладку «Bluetooth и другие устройства» |
 |
|
В разделе «Bluetooth и другие устройства» найдите переключатель «Bluetooth» и нажмите на него для включения Bluetooth на ноутбуке |
 |
Включите Bluetooth
Чтобы включить Bluetooth на ноутбуке Dell с операционной системой Windows 10, выполните следующие действия:
- Нажмите на кнопку «Пуск» в левом нижнем углу экрана.
- Откройте «Настройки» путем щелчка на значке шестеренки в меню «Пуск».
- В открывшемся окне выберите раздел «Устройства».
- На странице «Устройства» выберите вкладку «Bluetooth и другие устройства».
- Убедитесь, что переключатель «Bluetooth» находится в положении «Вкл.».
- Если переключатель «Bluetooth» находится в положении «Выкл.», щелкните по нему, чтобы включить Bluetooth.
После выполнения этих шагов Bluetooth будет включен на ноутбуке Dell с операционной системой Windows 10. Вы сможете подключать Bluetooth-устройства к вашему ноутбуку и использовать их для обмена данными и передачи файлов.
Вопрос-ответ
Если вы решили включить Bluetooth на ноутбуке Dell, то первым делом нужно проверить, поддерживает ли ваш ноутбук эту функцию. Для этого откройте ‘Панель управления’ и найдите раздел ‘Устройства Bluetooth’. Если вы не видите этот раздел, значит, ваш ноутбук не поддерживает Bluetooth. В таком случае вы можете приобрести внешний Bluetooth адаптер и подключить его к ноутбуку через USB-порт.Если же ваш ноутбук Dell поддерживает Bluetooth, то вам нужно включить эту функцию. Для этого зайдите в ‘Настройки’ и найдите раздел ‘Bluetooth и другие устройства’. Включите Bluetooth и следуйте инструкциям на экране для настройки соединения с другими устройствами.Не забывайте, что включенный Bluetooth может снизить время работы батареи, поэтому если вы не пользуетесь этой функцией, лучше ее выключить.Теперь вы знаете, как проверить поддержку Bluetooth на ноутбуке Dell и как включить эту функцию. Следуйте этим простым шагам и наслаждайтесь беспроводной связью с другими устройствами!
Прежде чем начать поиск нового устройства Bluetooth на вашем ноутбуке Dell, убедитесь, что Bluetooth включен. Это можно сделать в несколько простых шагов:
- Откройте ‘Панель управления’ на вашем ноутбуке Dell.
- Найдите и выберите раздел ‘Bluetooth-адаптер’.
- Убедитесь, что опция ‘Включить Bluetooth’ установлена в положение ‘Включено’. Если нет, установите эту опцию в положение ‘Включено’.
После того, как вы включили Bluetooth на вашем ноутбуке Dell, вы готовы к подключению нового устройства Bluetooth. Просто следуйте инструкциям, чтобы найти и подключить новое устройство к вашему ноутбуку.
Содержание
- Шаг 3: Настройте Bluetooth на вашем ноутбуке Dell
- Шаг 4: Подключите Bluetooth устройство к ноутбуку Dell
- Как обновить Bluetooth драйвер на ноутбуке Dell
Шаг 3: Настройте Bluetooth на вашем ноутбуке Dell
Чтобы включить Bluetooth на ноутбуке Dell, вам нужно настроить соответствующие параметры. Для этого выполните следующие действия:
- Кликните на значок «Пуск» в левом нижнем углу экрана.
- Выберите «Настройки».
- Найдите и выберите «Устройства».
- Выберите «Bluetooth и другие устройства».
- Убедитесь, что Bluetooth включен.
После этого на вашем ноутбуке Dell Bluetooth будет включен и готов к использованию. Теперь вы можете подключать к нему другие устройства, такие как наушники или клавиатуру.
Не забывайте, что для подключения устройства к Bluetooth на ноутбуке Dell оно должно быть включено и находиться рядом с ноутбуком. Если устройство не может быть обнаружено, попробуйте переместить его ближе к ноутбуку или проверить, включено ли Bluetooth на устройстве.
Следуя этим простым шагам, вы сможете легко включить Bluetooth на своем ноутбуке Dell и наслаждаться беспроводным подключением к другим устройствам.
Шаг 4: Подключите Bluetooth устройство к ноутбуку Dell
Чтобы подключить Bluetooth устройство к ноутбуку Dell, следуйте следующим шагам:
- Включите Bluetooth на устройстве, которое вы хотите подключить.
- На ноутбуке Dell нажмите клавишу Windows + I, чтобы открыть настройки Windows.
- Выберите раздел ‘Устройства’.
- Выберите ‘Bluetooth и другие устройства’.
- Включите Bluetooth, если он еще не включен.
- Нажмите на кнопку ‘Добавить Bluetooth или другое устройство’.
- Выберите тип устройства, которое вы хотите подключить. Если устройство не отображается, выберите ‘Bluetooth’ и следуйте инструкциям на экране для завершения подключения.
Теперь ваше Bluetooth устройство должно быть успешно подключено к ноутбуку Dell. Если у вас возникли какие-либо проблемы, попробуйте перезапустить устройство и повторить эти шаги еще раз. При подключении Bluetooth на ноутбуке Dell могут возникнуть некоторые проблемы. Одной из наиболее распространенных является невозможность включения Bluetooth. Если вы столкнулись с такой проблемой, не волнуйтесь, существует несколько простых шагов, которые могут помочь решить ее.
Во-первых, убедитесь, что Bluetooth включен на вашем ноутбуке. Для этого перейдите в настройки Bluetooth и проверьте, включен ли он. Если нет, включите его.
Если Bluetooth включен, но устройство все еще не подключается, попробуйте обновить драйверы Bluetooth. Для этого перейдите на сайт Dell и загрузите последнюю версию драйверов для Bluetooth.
Еще одной причиной проблем с Bluetooth может быть неправильное сочетание клавиш на клавиатуре. Убедитесь, что вы используете правильную комбинацию клавиш для включения Bluetooth на ноутбуке Dell.
Наконец, если ничто из вышеперечисленного не помогло, попробуйте перезагрузить ноутбук. Иногда это может решить проблемы с Bluetooth.
Следуя этим простым шагам, вы сможете включить Bluetooth на ноутбуке Dell и наслаждаться беспроводным соединением с вашими устройствами. Проблема 1: Ноутбук Dell не видит Bluetooth устройство
Если ваш ноутбук Dell не может обнаружить Bluetooth устройство, есть несколько причин, почему это может происходить. Вот несколько решений, которые могут помочь вам решить эту проблему:
1. Убедитесь, что Bluetooth включен на вашем ноутбуке Dell. Чтобы это сделать, откройте ‘Параметры’ и перейдите на вкладку ‘Bluetooth и другие устройства’. Проверьте, включен ли Bluetooth.
2. Убедитесь, что вы находитесь достаточно близко к Bluetooth устройству. Если вы слишком далеко, ваш ноутбук может не обнаружить устройство.
3. Попробуйте перезагрузить свой ноутбук Dell. Это может помочь устранить проблему, если Bluetooth не работает правильно.
4. Обновите драйверы Bluetooth на своем ноутбуке. Вы можете скачать последние драйверы с сайта Dell.
Если ни одно из этих решений не помогло, попробуйте связаться с технической поддержкой Dell для получения дополнительной помощи. Если Bluetooth на ноутбуке Dell не работает, то это может быть связано как с программными, так и с аппаратными проблемами. Следуйте простым шагам, чтобы устранить эту проблему:
1. Проверьте, включен ли Bluetooth на вашем ноутбуке. Для этого откройте настройки Bluetooth и убедитесь, что переключатель Bluetooth включен.
2. Обновите драйверы Bluetooth на вашем ноутбуке Dell. Для этого зайдите на официальный сайт Dell и найдите страницу поддержки для вашей модели ноутбука. Скачайте последнюю версию драйвера Bluetooth и установите его.
3. Перезагрузите ноутбук после установки драйвера Bluetooth.
4. Если проблема все еще не решена, то проверьте аппаратную часть. Убедитесь, что Bluetooth-модуль на вашем ноутбуке включен и работает должным образом. Если нет, то обратитесь к специалисту.
Следуя этим простым шагам, вы сможете решить проблему с Bluetooth на ноутбуке Dell. Не забывайте регулярно обновлять драйверы и проверять работу аппаратной части, чтобы избежать подобных проблем в будущем. Проблема 3: Ноутбук Dell отключает Bluetooth устройство
Если ваш ноутбук Dell отключает Bluetooth устройство, то это может быть связано с несколькими причинами. Во-первых, убедитесь, что Bluetooth на вашем ноутбуке включен. Для этого зайдите в настройки Windows и проверьте, включен ли Bluetooth.
Если Bluetooth включен, но устройство все еще не работает, то попробуйте обновить драйверы на Bluetooth адаптер. Для этого зайдите на официальный сайт Dell и найдите последнюю версию драйвера для вашей модели ноутбука. Скачайте и установите драйверы.
Если все вышеперечисленные методы не помогли, то может быть проблема в аппаратной части. В таком случае, вам следует обратиться в сервисный центр Dell для ремонта.
Не стоит забывать, что Bluetooth устройство может быть отключено не только на уровне ноутбука, но и на уровне устройства, с которым вы пытаетесь подключиться. Убедитесь, что Bluetooth на устройстве включен и оно находится в режиме поиска устройств.
Следуя этим простым советам, вы сможете включить Bluetooth на ноутбуке Dell и наслаждаться беспроводными соединениями.
Чтобы включить Bluetooth на ноутбуке Dell, необходимо обновить драйвер Bluetooth. Следуйте этим простым шагам:
1. Перейдите на официальный сайт Dell.
2. Найдите раздел ‘Драйверы и загружаемые материалы’.
3. Укажите модель своего ноутбука, выберите операционную систему и найдите раздел ‘Bluetooth драйверы’.
4. Скачайте и установите последнюю версию Bluetooth драйвера.
После установки драйвера Bluetooth перезагрузите ноутбук и проверьте, работает ли Bluetooth. Если проблема не решена, обратитесь в службу поддержки Dell.
Bluetooth — это беспроводная технология, которая позволяет устройствам обмениваться данными на небольшие расстояния. Она является важной частью современных ноутбуков и позволяет подключать безпроводные наушники, клавиатуры, мыши и другие устройства без использования проводов.
Если вы являетесь счастливым обладателем ноутбука Dell на операционной системе Windows 10, но не знаете, как включить Bluetooth, не волнуйтесь. В этом подробном руководстве мы расскажем вам, как включить Bluetooth на вашем ноутбуке Dell.
Первым шагом является открытие меню «Параметры» Windows 10. Для этого нажмите на кнопку «Пуск» в левом нижнем углу экрана и выберите пункт «Настройки».
Затем в открывшемся окне «Параметры» нажмите на вкладку «Устройства».
Содержание
- Шаг 1: Проверка наличия Bluetooth на ноутбуке Dell
- Шаг 2: Обновление драйверов для Bluetooth на ноутбуке Dell
- Шаг 3: Активация Bluetooth на ноутбуке Dell в настройках
- Шаг 4: Подключение Bluetooth-устройства к ноутбуку Dell
- Шаг 5: Устранение проблем с Bluetooth на ноутбуке Dell
- Вопрос-ответ
- Просто хочу узнать, как включить Bluetooth на ноутбуке Dell с Windows 10. Можете рассказать подробнее?
- У меня ноутбук Dell с Windows 10, и я не могу найти настройки Bluetooth. Как мне найти и включить Bluetooth?
- Хочу включить Bluetooth на своем ноутбуке Dell с Windows 10, но он не работает. Как исправить эту проблему?
Шаг 1: Проверка наличия Bluetooth на ноутбуке Dell
Перед тем, как включить Bluetooth на ноутбуке Dell, необходимо убедиться, что ваш ноутбук оснащен встроенным модулем Bluetooth. Для этого следуйте этим инструкциям:
- Щелкните правой кнопкой мыши по значку «Пуск» в левом нижнем углу экрана.
- Выберите «Управление устройствами» из контекстного меню.
- В открывшемся окне выберите «Устройства и принтеры».
- Найдите раздел «Другие устройства» или «Сетевые адаптеры».
- Проверьте, есть ли там устройство с названием «Bluetooth» или «Беспроводной адаптер Bluetooth».
Если вы видите устройство Bluetooth в списке, значит Bluetooth уже установлен на вашем ноутбуке Dell и вам не нужно устанавливать дополнительные драйверы. Если устройство Bluetooth не отображается, значит ваш ноутбук не имеет встроенного модуля Bluetooth и вам нужно будет использовать внешний Bluetooth-адаптер или другие способы подключения Bluetooth.
Продолжайте на следующий шаг для включения Bluetooth на ноутбуке Dell.
Шаг 2: Обновление драйверов для Bluetooth на ноутбуке Dell
После того, как вы включили Bluetooth на вашем ноутбуке Dell, следующим шагом будет обновление драйверов для Bluetooth. Обновление драйверов позволяет вашему компьютеру распознавать и подключаться к новым устройствам Bluetooth, а также исправлять возможные проблемы и ошибки.
- Откройте веб-браузер и перейдите на официальный сайт поддержки Dell.
- В разделе «Поддержка и загрузки» найдите модель вашего ноутбука Dell и выберите ее.
- На странице с поддержкой вашего ноутбука найдите раздел «Драйверы и загрузки» или «Драйверы и обновления».
- В списке драйверов найдите драйвер Bluetooth, соответствующий операционной системе Windows 10, установленной на вашем ноутбуке.
- Скачайте драйвер Bluetooth на ваш компьютер.
- Запустите загруженный файл драйвера и следуйте инструкциям мастера установки, чтобы установить обновленный драйвер Bluetooth на вашем ноутбуке Dell.
- Перезагрузите ноутбук после завершения установки драйвера.
После перезагрузки ваш ноутбук Dell будет использовать самый последний драйвер для Bluetooth, что позволит вам наслаждаться плавным и стабильным подключением к Bluetooth-устройствам.
Шаг 3: Активация Bluetooth на ноутбуке Dell в настройках
Чтобы включить Bluetooth на ноутбуке Dell с операционной системой Windows 10, следуйте этим простым инструкциям:
- Щелкните правой кнопкой мыши по значку «Пуск» на панели задач и выберите «Настройки».
- Откройте раздел «Устройства».
- На левой панели виджетов выберите «Bluetooth и другие устройства».
- В разделе Bluetooth убедитесь, что переключатель Bluetooth находится в положении «Вкл». Если он находится в положении «Выкл», щелкните по нему, чтобы включить Bluetooth.
Теперь Bluetooth на вашем ноутбуке Dell с операционной системой Windows 10 будет активирован и готов к использованию.
Шаг 4: Подключение Bluetooth-устройства к ноутбуку Dell
После включения Bluetooth на вашем ноутбуке Dell, вы можете подключить Bluetooth-устройство:
- На панели задач в правом нижнем углу экрана щелкните значок «Блютуз» (если значок отсутствует, щелкните кнопку «Показать скрытые значки»).
- В открывшемся окне «Настройки Bluetooth и другие устройства» щелкните кнопку «Добавить Bluetooth или другое устройство».
- Выберите тип устройства, которое вы хотите подключить (например, наушники, клавиатуру, компьютерную мышь).
- Выберите способ подключения устройства (например, Bluetooth или USB).
- Следуйте инструкциям на экране, чтобы завершить процесс подключения.
- После успешного подключения устройства, вы сможете использовать его с вашим ноутбуком Dell.
Убедитесь, что Bluetooth-устройство находится в режиме ожидания подключения и настроено на обнаружение других устройств.
Если устройство не подключается или вы не можете найти нужное Bluetooth-устройство в списке, убедитесь, что оно находится в пределах действия Bluetooth-соединения и повторите шаги снова.
Шаг 5: Устранение проблем с Bluetooth на ноутбуке Dell
Если у вас возникают проблемы с Bluetooth на ноутбуке Dell, вот несколько решений, которые могут помочь:
Проверьте настройки Bluetooth:
1. Откройте «Параметры» в меню «Пуск».
2. Нажмите на «Устройства».
3. Выберите «Bluetooth и другие устройства».
4. Убедитесь, что переключатель Bluetooth включен.
Проверьте драйверы Bluetooth:
1. Откройте «Диспетчер устройств» в меню «Пуск».
2. Разверните раздел «Bluetooth».
3. Если устройство Bluetooth отображается со значком восклицательного знака или красным крестом, значит, у вас есть проблемы с драйвером.
4. Нажмите правой кнопкой мыши на устройство Bluetooth и выберите «Обновить драйвер».
5. Следуйте инструкциям мастера обновления драйвера.
Перезагрузите ноутбук:
Иногда простое перезапуск может решить проблемы с Bluetooth. Попробуйте перезагрузить ноутбук и проверить Bluetooth еще раз.
Отключите и снова включите Bluetooth:
1. Нажмите правой кнопкой мыши на значке Bluetooth в трее задач и выберите «Отключить».
2. Подождите несколько секунд и снова нажмите правой кнопкой мыши на значке Bluetooth, но уже выберите «Включить».
3. Проверьте, работает ли Bluetooth после этого действия.
Если вы проделали все эти шаги и Bluetooth по-прежнему не работает на вашем ноутбуке Dell, возможно, вам потребуется обратиться в службу поддержки Dell или проверить наличие обновлений программного обеспечения.
Вопрос-ответ
Просто хочу узнать, как включить Bluetooth на ноутбуке Dell с Windows 10. Можете рассказать подробнее?
Конечно! Для включения Bluetooth на ноутбуке Dell с Windows 10, вам нужно открыть меню «Параметры» (с помощью комбинации клавиш Win + I) и перейти в раздел «Устройства». Затем в левой панели выберите «Bluetooth и другие устройства» и включите переключатель Bluetooth, если он отключен.
У меня ноутбук Dell с Windows 10, и я не могу найти настройки Bluetooth. Как мне найти и включить Bluetooth?
Если на вашем ноутбуке Dell с Windows 10 отсутствуют настройки Bluetooth, возможно, устройство не поддерживает Bluetooth. Если ваш ноутбук поддерживает Bluetooth, но нет настроек, попробуйте выполнить следующее: зайдите в Биос и проверьте, включен ли Bluetooth. Если он выключен, включите его. Если Bluetooth включен, но настройки все равно не появляются, обратитесь в службу поддержки Dell для получения дополнительной помощи.
Хочу включить Bluetooth на своем ноутбуке Dell с Windows 10, но он не работает. Как исправить эту проблему?
Если ваш Bluetooth не работает на ноутбуке Dell с Windows 10, есть несколько вариантов решения проблемы: сначала проверьте, включен ли Bluetooth на вашем ноутбуке (проверьте в настройках устройств). Если Bluetooth включен, но не работает, попробуйте перезагрузить компьютер и проверить снова. Если проблема не устраняется, попробуйте обновить драйверы Bluetooth на официальном сайте Dell. Если ничего не помогает, обратитесь в службу поддержки Dell для получения дополнительной помощи.
Bluetooth, как среда передачи больших объемов данных, практически не используется ввиду широкого распространения Wi-Fi.
Однако для подключения беспроводных мышей, гарнитур эта технология все еще широко применяется.
В сегодняшнем обзоре речь пойдет о включении блютус на ноутбуке.
Содержание:
В самом начале следует упомянуть тот факт, что для нормального функционирования беспроводного адаптера блютус следует позаботиться об установке корректных драйверов.
Дело в том, что после переустановки операционная система ставит драйвера автоматически и зачастую после установки таких драйверов, устройство может работать неправильно.
Поэтому следует позаботиться об этом и скачать их с официального сайта производителя оборудования.
Настройка Bluetooth в Windows 7
Включение блютус в Windows 7 осуществляется либо с помощью фирменных утилит от производителей беспроводного модуля, либо с помощью иконки в области уведомлений.
Обратите внимание! Для того чтобы начать работать с беспроводным адаптером в операционной системе, необходимо изначально активировать его с помощью специального переключателя, расположенного на ноутбуке (преимущественно в старых моделях), либо с помощью сочетаний клавиш Fn + одна из клавиш от F1 до F12 в зависимости от модели ноутбука.
Если вы не нашли значок в области уведомлений, однако уверены в том что драйвера установлены можно попробовать один из вариантов, приведенных ниже:
Вариант 1.
- Заходим в меню Пуск, в поле поиска пишем «Устройства и принтеры» без кавычек, переходим в соответствующее меню.
- Кликаем правой кнопкой мыши (ПКМ) по блютус-адаптеру (название может быть другим) и выбираем в контекстном меню пункт «Параметры Bluetooth». В этом меню можно настроить отображение иконки Bluetooth в области уведомлений, режим видимости, пр.
- В случае отсутствия такого пункта, следует перейти в меню «Добавление устройства», найти в списке нужное устройство и подключить его.
Вариант 2.
- Заходим в меню Пуск, в поле поиска вводим «Центр управления сетями и общим доступом» без кавычек, переходим в соответствующее меню.
- В левой колонке переходим к пункту «Изменение параметров адаптера».
- Кликаем ПКМ по пункту «Сетевое подключение по Bluetooth», переходим во вкладку «Bluetooth», выбираем пункт «Параметры Bluetooth». В открывшемся окне переходим во вкладку «Пармеметры» и в пункте «Обнаружение» ставим флажек.
Если в меню Сетевых подключений, отсутствует пункт «Сетевое подключение по Bluetooth» необходимо проверить наличие драйвера.
Полезная информация:
Для работы с множествами устройствами, имеющих Bluetooth, рекомендуем воспользоваться программой BlueSoleil. Это профессиональный инструмент для сопряжения компьютера или ноутбука с мобильными и периферийными устройствами посредством Bluetooth интерфейса. Поддерживает все версии Windows, большинство смартфонов, микрофонов, принтеров, телевизоров.
Скачать BlueSoleil можно на нашем сайте по ссылке
к содержанию ↑
Настройка Bluetooth в Windows 8
Для включения Bluetooth в ОС Windows 8 необходимо:
- Переместить курсор мыши к одному из углов дисплея и открыть Charms-панель, после чего нажать «Параметры».
- Выбрать «Изменение параметров компьютера», после чего выбрать пункт «Беспроводная сеть».
- В меню управления беспроводными модулями можно включать беспроводные адаптеры в том числе и блютус.
Для того чтобы устройства могли подключаться по блютус следует перейти в меню «Устройства» («Devices») и нажать пункт «Добавить устройство».
В случае если вышеописанный способ не помог попробуйте зайти в диспетчер устройств.
Для этого следует нажать комбинацию клавиш Win + R и ввести команду «devmgmt.msc» без кавычек и нажать «ОК».
В открывшемся меню следует перейти в свойства адаптера и посмотреть предупреждения на предмет ошибок.
Перейдите во вкладку «Драйвер» и обратите внимание на разработчика (поставщика) драйвера и дату разработки.
Как показано в примере, драйверу 9 лет и желательно поставить более новую версию от производителя.
к содержанию ↑
Настройка Bluetooth в Windows 8.1
Для включения Bluetooth в ОС Windows 8.1 необходимо:
- Переместить курсор мыши к одному из углов дисплея и открыть Charms-панель, после чего нажать «Параметры» и «Изменение параметров компьютера».
- Далее заходим в меню «Компьютер и устройства», после чего переходим в подменю «Bluetooth».
После выбора этого меню беспроводной модуль автоматически начнет искать доступные Bluetooth-устройства, также автоматически сделав ноутбук видимым для других устройств.
к содержанию ↑
Аппаратное включение Bluetooth на ноутбуке
На данный момент большинство производителей ноутбуков не делают отдельной кнопки для включения Bluetooh и Wi-Fi, а совмещают включение обоих беспроводных модулей одной кнопкой, а точнее комбинацией клавиш Fn + одна из функциональных клавиш от F1 до А12.
Обратив внимание на функциональные (от F1 до F12) клавиши своего ноутбука, вы сможете найти на одной из них значок беспроводного подключения.
Практически все ноутбуки имеют световые индикаторы работы беспроводных модулей, и светящийся индикатор указывает на то, что адаптер включен, в противном случае подсветка отсутствует.
Индикаторы работы размещаются производителями ноутбуков, как правило, на одной из боковых сторон или передней стороне ноутбука.
Довольно редко индикаторы располагаются непосредственно возле тачпада или на корпусе дисплея ноутбука.
Некоторые модели ноутбуков НР имеют световой индикатор, встроенный в клавиатурную кнопку (F12).
Ниже приводится список сочетаний клавиш, которыми включают/отключают Bluetooth-модуль для некоторых ноутбуков.
Acer: Fn + F3
Asus, Dell, Gigabyte: Fn + F2
Fujitsu: Fn + F5

HP: Fn + F12
Включив беспроводной адаптер на аппаратном уровне, воспользуйтесь выше приведенными инструкциями для подключения Bluetooth-устройств с операционной системы.
Одно из заметных изменений, которые появились в Windows 10, это работа с Bluetooth. Если в Windows 7 было не совсем понятно как включать Bluetooth-адаптер, и где его искать, то в Windows 10 все намного проще и понятнее. В этой статье мы рассмотрим как включить Bluetooth в Windows 10, как найти настройки, и что делать в том случае, если Bluetooth на ноутбуке не работает, нет кнопки включения, и нет даже самого Bluetooth-адаптера диспетчере устройств.
Если вы не знаете, есть ли вообще в вашем ноутбуке Bluetooth, то можете посмотреть характеристики на каком-то сайте, или в интернет магазине. Думаю, что если у вас ноутбук не очень древний, то Блютуз адаптер в нем есть. Вот только вопрос в драйвере. Ведь если Windows 10 не смогла подобрать и установить драйвер на сам адаптер, то Bluetooth конечно же работать не будет.
Может быть, что когда вы зайдете в настройки, или попытаетесь включить Bluetooth на ноутбуке, то увидите что кнопки включения и самого раздела «Bluetooth» в параметрах Windows 10 нет. Что делать в такой ситуации, мы так же рассмотрим в этой статье. Что бы вы не запутались, сделаем все по такой схеме:
- Включим Блютуз на ноутбуке
- Рассмотрим параметры Bluetooth в Windows 10 (поиск устройств, подключение устройств, выключение адаптера).
- Разберемся, что делать, если нет кнопки включения Bluetooth. Установка и обновление драйверов.
Включаем Bluetooth в Windows 10
Почему-то все пишут, что для включения адаптера нужно обязательно использовать сочетание клавиш Fn+F2, Fn+F3 и т. д. Честно говоря, не понимаю откуда такая информация. У меня на ноутбуке Asus, при нажатии на клавиши Fn+F2 (F2 со значком беспроводной сети) просто включается и отключается режим «В самолете». Понятное дело, что для работы Блютуз, режима «в самолете» должен быть отключен. Если у вас на ноутбуке все иначе, напишите об этом в комментариях.
Все намного проще. Нажимаем на значок центра уведомлений, и видим там кнопку Bluetooth. Нажимаем на нее, и она станет синей. Это значит, что Bluetooth уже включен. Чтобы выключить его, нажмите на эту кнопку еще раз.
Вот и все 🙂 Можно подключать устройства, например, Bluetooth наушники.
Если у вас нет такой кнопки, как у меня на скриншоте выше, то скорее всего адаптер отключен, или не установлен драйвер. О том как решить эту проблему, читайте в конце этой статьи.
Управление устройствами Bluetooth, подключение, настройка
Что бы открыть параметры, посмотреть доступные и подключенные устройства и включить обнаружение вашего ноутбука другими устройствами, достаточно нажать на кнопку включения Bluetooth правой кнопкой мыши, и выбрать пункт Перейти к параметрам.
Откроется окно с параметрами. Ноутбук будет выполнять поиск Bluetooth устройств, и отображать их в списке. Вы можете установить соединение с этими устройствами. Достаточно выбрать нужное устройство, нажать кнопку Связать, и следовать инструкциям. Если это Bluetooth-наушники, колонка и т. д., то они по умолчанию уже видимы, и их ноутбук определит. А если это например смартфон, то он может быть скрыт от поиска, и Windows 10 его не увидит. Это все отключается в настройках самого смартфона.
В этом же окне, так же есть кнопка включения и выключения Блютуз. Что касается настроек, то их там не много. Что бы открыть их, достаточно нажать на пункт Другие параметры Bluetooth. Появится новое окно, в котором разве что можно включить, или отключить обнаружение вашего ноутбука. Если убрать галочку с пункта Разрешить устройствам Bluetooth обнаруживать этот компьютер, то все устройства не смогут увидеть ваш ноутбук. Но, вы их будете видеть, и сможете к ним подключатся.
Еще, сразу после включения, на панели уведомлений появится значок. Нажав на который, можно быстро перейти к разным настройкам: добавление нового устройства, отправка/прием файлов, переход к настройкам и т. д.
Вот такие настройки. Можно без проблем подключать новые устройства, и управлять ими. Файлы вы вряд ли передавать будете, а вот беспроводные наушники, акустика, мышки и т. д., это очень удобно.
Не работает Bluetooth в Windows 10. Нет кнопки включения
Так, если на вашем ноутбуке нет никаких признаков Bluetooth (нет кнопки включения, и нет раздела в параметрах), то скорее всего:
- Не установлен драйвер на адаптер.
- Адаптер отключен, и поэтому Bluetooth не работает.
- Либо он вообще не установлен в вашем ноутбуке.
Это легко проверить. Нам нужно открыть диспетчер устройств. Для этого, нажмите правой кнопкой мыши на кнопку «Пуск», и выберите в списке Диспетчер устройств.
Дальше, находим вкладку Bluetooth и нажимаем на нее. Там должно быть одно, или несколько устройств. Если у вас возле адаптера есть значок (в виде стрелки), то нажмите на него правой кнопкой мыши, и выберите Задействовать.
После этого все заработает.
Что делать, если адаптера совсем нет в диспетчере устройств?
В таком случае, просто нужно установить драйвер на Bluetooth для адаптера, который установлен в вашем ноутбуке. Этот драйвер должен быть для Windows 10. В диспетчере, у вас скорее всего будет минимум одно неизвестное устройство, на вкладке Другие устройства.
Скачать драйвер, вы можете с официального сайта своего ноутбука, и обязательно для вашей модели. Если у вас USB Bluetooth-адаптер, то ищите драйверы для него (модель и производитель указаны на коробке). Правда, драйвера для Windows 10 вы можете не найти. Но, я думаю, что это редкость, так как «десятка» обычно сама устанавливает драйвера на беспроводные модули. В крайнем случае, можно воспользоваться программой для автоматического поиска и установки драйверов. После установки драйвера, в диспетчере устройств у вас должна быть примерно такая картина (названия у вас могут быть другими):
А если нужные устройства есть, но Bluetooth не работает, или работает не стабильно, то нужно обновить драйвера. Сделать это можно скачав драйвер и установив его, или через интернет с диспетчера устройств. У меня, кстати, Windows 10 сама обновила драйвера (просто обычно пишет, что обновление не нужно).
Нажмите правой кнопкой мыши на адаптер, и выберите Обновить драйверы.
Затем выбираем Автоматический поиск обновленных драйверов, и если такие есть, то система сама скачает их с интернета и установит. Ну, или скажет что обновление не нужно. Ваш ноутбук конечно же должен быть подключен к интернету.
Думаю, что после этих действий, у вас все отлично работает. Видел в интернете много подобных инструкций, в которых просто масса ненужной информации, которая только сбивает с толку. Поэтому, старался сделать статью максимально простой и информативной.