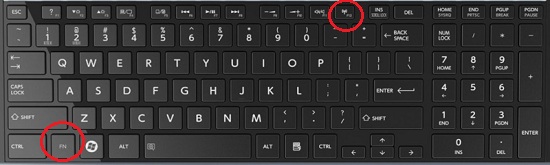Драйвера на wireless bluetooth адаптера для windows 7 у меня уже были установлены.
И сам блютус нормально работал.
Для его подключения надо нажать сочетание клавиш FN и F12.
Это стандартное сочетание клавиш, для включения блютуза на многих ноутбуках тошиба сателит.
При нажатии этих двух клавиш блютуз задействуется и тогда он появится в системе.
При повторном нажатии ФН и Ф12 блютус отключается и исчезает.
Если у вас при нажатии этих кнопок ни чего не происходит, то тут есть два варианта: или не стоят драйвера или блютуз выключен в системе.
Что бы это проверить надо зайти в диспетчер устройств и дальше во вкладку радиомодуль или сетевые адаптеры.
Попасть в него можно нажав на Компьютере правую кнопку и выбрав свойста.
Дальше кликаем на Диспетчер устройств.
Если ваш блютуз отключен, то его надо задействовать, и он начнёт работать.
А если его нет в системе, тогда надо устанавливать драйвера на блютуз.
Настройка блютуз в Братске т 27-01-02
Если вы хотите включить Bluetooth на своем ноутбуке Toshiba с операционной системой Windows 7, следуйте этой подробной инструкции:
Шаг 1: Откройте Панель управления
Щелкните на кнопке «Пуск» в левом нижнем углу экрана, затем выберите «Панель управления» в меню.
Шаг 2: Откройте устройства Bluetooth
Найдите и щелкните на значке «Устройства и принтеры», затем выберите свой ноутбук Toshiba в списке доступных устройств.
Шаг 3: Включите Bluetooth
Щелкните правой кнопкой мыши на значке вашего ноутбука Toshiba, затем выберите «Bluetooth Settings» в меню. Появится окно «Bluetooth Settings». Выберите вкладку «Options» и установите флажок рядом с «Allow Bluetooth Devices to Find This Computer», чтобы позволить другим устройствам Bluetooth обнаруживать ваш ноутбук Toshiba с Windows 7. Затем установите флажок рядом с «Allow Bluetooth Devices to Connect to This Computer», чтобы позволить соединяться с другими устройствами Bluetooth.
Шаг 4: Настройте Bluetooth
Выберите вкладку «Hardware» в окне «Bluetooth Settings» и выберите свой Bluetooth-адаптер Toshiba из списка устройств. Щелкните на кнопке «Properties» внизу экрана, затем выберите вкладку «Bluetooth». Убедитесь, что устройство включено, и выберите любые дополнительные опции, которые вам нужны.
Советы:
— Перед тем, как начать эту процедуру, убедитесь, что у вас есть правильный драйвер Bluetooth для вашего ноутбука Toshiba.
— Если вы не можете найти значок «Bluetooth Settings» на странице своего устройства и принтера, то вам необходимо либо установить соответствующее программное обеспечение, либо обновить драйвер Bluetooth.
— Если вы столкнулись с какими-либо трудностями, обратитесь к руководству пользователя для вашего ноутбука Toshiba.
Чтобы включить Bluetooth на ноутбуке Toshiba с операционной системой Windows 7, следуйте указаниям:
1. Нажмите на клавишу «Windows». Она должна быть в левом нижнем углу клавиатуры.
2. Введите «Bluetooth» и выберите поисковую строку. Далее выберите пункт «Bluetooth Settings».
3. Если ваша ноутбук оборудован Bluetooth-модулем, вы увидите, что он включен. Если нет – перейдите к следующему шагу.
4. Убедитесь в том, что на вашем ноутбуке установлен официальный Bluetooth-драйвер. Найдите его на сайте производителя или установите через центр обновления Windows.
5. Если драйвер установлен, но Блютуз не работает, проверьте, есть ли кнопка включения Bluetooth на вашей клавиатуре. Обычно это значок с изображением антенны и буквой «Б». Если такая кнопка имеется, убедитесь, что она включена.
6. Если все настройки правильны, но проблема сохраняется, попробуйте перезапустить Bluetooth-службу.
Эти шаги помогут включить Bluetooth на ноутбуке Toshiba с операционной системой Windows 7. Если же проблема сохраняется, обратитесь к технической поддержке производителя.
Содержание
- Подготовка устройства Bluetooth
- Как включить Bluetooth на Windows 7
- Способ 1: «Диспетчер устройств»
- Способ 2: Системный трей
- Решение популярных проблем
- Заключение
- Вопросы и ответы
Беспроводное соединение по протоколу Bluetooth по-прежнему широко используется для подключения к компьютеру множества разновидностей беспроводных устройств – от гарнитур до смартфонов и планшетов. Ниже мы расскажем, как включать Bluetooth-приёмник на ПК и ноутбуках под управлением Windows 7.
Перед началом подключения оборудование необходимо подготовить к работе. Происходит эта процедура следующим образом:
- Первым делом следует установить или обновить драйвера для модуля беспроводной связи. Пользователям ноутбуков достаточно посетить официальный сайт производителя – нужное ПО легче всего обнаружить именно там. У пользователей стационарных ПК с внешним приёмником задача несколько усложняется – понадобится знать точное наименование подключённого девайса и поискать драйвера к нему в интернете. Не исключено также, что имя устройства ничего не даст – в этом случае следует искать служебное программное обеспечение по аппаратному идентификатору.
Подробнее: Как искать драйвера по ID устройства
- В некоторых специфических случаях потребуется также установить альтернативный менеджер Bluetooth либо дополнительные утилиты для работы с этим протоколом. Спектр устройств и требуемого дополнительного ПО чрезвычайно разнообразен, поэтому приводить их все нецелесообразно – упомянем разве что ноутбуки Toshiba, для которых желательно устанавливать фирменное приложение Toshiba Bluetooth Stack.
Покончив с этапом подготовки, переходим ко включению Блютуз на компьютере.
Как включить Bluetooth на Windows 7
Сперва отметим, что устройства этого протокола беспроводной сети включены по умолчанию – достаточно установить драйвера и перезагрузить компьютер, чтобы модуль заработал. Однако непосредственно устройство может быть отключено через «Диспетчер устройств» или системный трей, и его может потребоваться включить. Рассмотрим все варианты.
Способ 1: «Диспетчер устройств»
Для запуска Блютуз-модуля через «Диспетчер устройств» проделайте следующие действия:
- Откройте «Пуск», найдите в нём позицию «Компьютер» и кликните по ней правой кнопкой мышки. Выберите вариант «Свойства».
- Слева в окошке сведений о системе щёлкните по пункту «Диспетчер устройств».
- Отыщите в перечне оборудования раздел «Радиомодули Bluetooth» и раскройте его. В нём, скорее всего, будет только одна позиция – это и есть беспроводной модуль, который нужно включить. Выделите его, нажмите ПКМ и в контекстном меню щёлкните по пункту «Задействовать».
Подождите несколько секунд, пока система возьмёт устройство в работу. При этом не требуется перезагрузка компьютера, но в некоторых случаях она может понадобиться.
Способ 2: Системный трей
Самый простой способ включить Блютуз – воспользоваться значком быстрого доступа, который размещён в трее.
- Откройте панель задач и найдите на ней иконку с эмблемой Блютуз серого цвета.
- Щёлкните по значку (можно как левой, так и правой кнопкой) и задействуйте единственный доступный вариант, который называется «Включить адаптер».
Готово – теперь Bluetooth на вашем компьютере включён.
Решение популярных проблем
Как показывает практика, даже такая простая операция может сопровождаться трудностями. Самые вероятные из них мы рассмотрим далее.
В «Диспетчере устройств» или системном трее нет ничего похожего на Bluetooth
Записи о модуле беспроводной связи могут исчезнуть из перечня оборудования по множеству причин, но самым очевидным будет отсутствие драйверов. В этом можно убедиться, если обнаружить в списке «Диспетчера устройств» записи «Неизвестное устройство» или «Unknown Device». О том, где следует искать драйвера для модулей Блютуз, мы говорили в начале настоящего руководства.
У владельцев ноутбуков причиной может быть отключение модуля через специальные фирменные утилиты управления или комбинацию клавиш. Например, на ноутбуках Lenovo за включение/отключение беспроводной связи отвечает сочетание Fn + F5. Само собой, для лэптопов других производителей нужное сочетание будет отличаться. Приводить их все здесь нецелесообразно, поскольку необходимые сведения можно найти либо в виде иконки Bluetooth в ряду F-клавиш, либо в документации к устройству, либо в интернете на сайте производителя.
Модуль Bluetooth не включается
Такая неполадка также возникает вследствие самых разнообразных причин, от ошибок в ОС до аппаратной неисправности. Первое, что нужно сделать, столкнувшись с такой проблемой – перезагрузить ПК или ноутбук: не исключено, что произошел программный сбой, и очистка оперативной памяти компьютера поможет с ним справиться. Если же проблема наблюдается и после перезагрузки, стоит попробовать переустановить драйвера модуля. Процедура выглядит так:
- Найдите в интернете заведомо рабочий драйвер для вашей модели Блютуз-адаптера и загрузите его на компьютер.
- Откройте «Диспетчер устройств» — проще всего это сделать, воспользовавшись окном «Выполнить», доступное по нажатию сочетания Win + R. В нём введите команду
devmgmt.mscи нажмите «ОК». - Найдите в перечне радиомодуль Bluetooth, выделите его и кликните ПКМ. В следующем меню выберите вариант «Свойства».
- В окошке свойств откройте вкладку «Драйвер». Найдите там кнопку «Удалить» и нажмите её.
- В диалоге подтверждения операции обязательно отметьте галочкой пункт «Удалить программы драйверов для этого устройства» и нажимайте «ОК».
Внимание! Перезагружать компьютер не надо!
- Откройте каталог с ранее загруженными драйверами на устройство беспроводной связи и установите их, и только теперь перезагружайте компьютер.
Если проблема заключалась в драйверах, приведённая выше инструкция направлена на её исправление. Но если она оказалась неэффективной, то, вероятнее всего, вы столкнулись с аппаратной поломкой девайса. В таком случае поможет только обращение в сервисный центр.
Bluetooth включён, но не видит другие устройства
Тоже неоднозначный сбой, но в данной ситуации исключительно программного характера. Возможно, вы пытаетесь подключить к ПК либо ноутбуку активное устройство вроде смартфона, планшета либо другого компьютера, для чего устройство-приёмник нужно сделать обнаруживаемым. Делается это следующим методом:
- Откройте системный трей и найдите в нём значок Блютуз. Кликните по нему ПКМ и выберите вариант «Открыть параметры».
- Первая категория параметров, которую надо проверить – блок «Подключения»: все опции в нём должны быть отмечены галочками.
- Главный параметр, из-за которого компьютер может не распознавать имеющиеся Bluetooth-устройства – видимость. За это отвечает опция «Обнаружение». Включите её и кликните «Применить».
- Попробуйте соединить компьютер и целевое устройство – процедура должна завершиться удачно.
После сопряжения ПК и внешнего девайса опцию «Разрешить устройствам Bluetooth обнаруживать этот компьютер» лучше отключить в целях безопасности.
Заключение
Мы с вами познакомились с методами включения Блютуз на компьютере под управлением Windows 7, а также решениями возникающих при этом проблем. Если у вас остались какие-то вопросы, задавайте их в комментариях ниже, постараемся ответить.
Существенной разницы включения в ноутбуках toshiba satellite c660, c850, l765, l650d или любом другом этого производителя нет, а что касается ОС windows 7 или windows 8, то почти все идентично.
Единственное условие присущее всем моделям наличие соответствующего драйвера – без него никак не выйдет.
Все дальнейшее действия сводятся к непосредственному включению кнопкой и клавишами, иногда правда кнопки нет, тогда только сочетанием клавиш.
Для многих ноутбуков, например, асус производитель разработал специальные утилиты, для тошиба сателлит на данный момент таких нет.
Это конечно прискорбно, но не трагично. Сейчас все опишу по порядку и все у вас получится.
Драйвер для включения ноутбуке тошиба блютуз
Первым делом определите установлен ли у вас, точнее в вашем ноутбуке драйвер блютуз. Это не сложно.
Если установлен, то вы должны в трее увидеть значок блютуз, как на рисунке.
Хотя даже если драйвер установлен значок появится только тогда, когда блютуз будет включен.
Поэтому неплохо посмотреть, что творится в диспетчере устройств. Там вы должны увидеть либо значок, либо адаптер.
Если ничего похожего обнаружить не получилось, тогда нужно скачать и установить драйвер самостоятельно. Скачать лучше всего с сайта официального.
Вот здесь подробнее описано как скачать драйвер вай фай для тошиба, делайте тоже самое, только вместо Wi-Fi ищите bluetooth.
Кнопка включения на тошибе блютуз
Часто на корпусе ноутбука производитель устанавливает копку для быстрого отключения и включения блютуз и вай фай.
Если эти интерфейсы на планшете или смартфоне запущены, то сильно проседает батарея.
Кнопка может находится в самых различных местах – спереди, возле экрана или по бокам.
Осмотрите внимательно свое устройство, а еще лучше посмотрите инструкцию. Если у вас инструкции нет, то электронный вариант можно скачать на сайте производителя.
Клавиши для включения на тошиба сателлит интерфейса блютуз
Кроме кнопки или, когда ее нет вообще, ноутбук программируют на включение сочетанием определенных клавиш.
Первая почти всегда – Fn. Вторая зависит от модели, но почти всегда в самом верху от F1 до F2.
На ней обычно нарисован значок в виде антенны – об этом также написано в инструкции.
Обычно сочетание выполняет двойную функцию – включает и отключает вай фай и блютуз (зависит от количества нажатий).
Разобрались – отлично. Нет – пишите в комментах, разберемся вместе. Успехов.
Если ваш ноутбук Toshiba Satellite Pro оснащен беспроводной технологией Bluetooth, вы можете использовать его для подключения к другим устройствам Bluetooth, таким как мыши, клавиатуры и наушники. Вот как включить Bluetooth на ноутбуке Toshiba Satellite Pro:
1. Нажмите кнопку Пуск, затем выберите Панель управления.
2. В панели управления нажмите Оборудование и звук.
3. В разделе Устройства Bluetooth нажмите Изменить параметры Bluetooth.
4. В диалоговом окне Параметры Bluetooth перейдите на вкладку Параметры.
5. В разделе Обнаружение установите флажок Разрешить устройствам Bluetooth находить этот компьютер.
6. В разделе Параметры установите флажок Разрешить устройствам Bluetooth подключаться к этому компьютеру.
7. Нажмите кнопку ОК.
Теперь ваш ноутбук Toshiba Satellite Pro может быть обнаружен другими устройствами Bluetooth. Чтобы подключиться к устройству Bluetooth, см. документацию, прилагаемую к устройству.
Как включить Bluetooth на ноутбуке Toshiba Satellite Pro? Нажав и удерживая функциональную клавишу (Fn) на ноутбуке Toshiba, вы можете включить Bluetooth. На большинстве ноутбуков Toshiba установлена операционная система Windows 7. Выбрав Пуск > Настройки > Устройства > Bluetooth, вы можете добавить Bluetooth или другие устройства к вашему ПК. Устройства Bluetooth можно сбросить, перейдя в Настройки. Если вы не видите устройство, которое хотите удалить, выберите Удалить устройство. Выбрав его, вы увидите, что оно связано с Bluetooth. С помощью Bluetooth можно передавать данные между электронными устройствами так же, как и голос на большие расстояния.
Загрузите и сохраните файл Bluetooth Stack for Windows by Toshiba в удобном для вас месте, например на рабочем столе Windows (также доступна ссылка для загрузки). Работу можно сохранить и закрыть приложения, закрыв все открытые. Вам будет предложено начать установку, дважды щелкнув загруженный файл (TC00636200a.exe).
Bluetooth отсутствует на устройствах серии C650 или версии Pro.
Bluetooth недоступен на данной модели.
Нажав кнопку «Пуск» Windows, вы можете получить доступ к Диспетчеру устройств. Проверьте список устройств на наличие Bluetooth; если запись присутствует, Bluetooth на устройстве есть. Вы также можете просмотреть сетевые адаптеры на предмет наличия записи Bluetooth. Если Bluetooth присутствует, его можно включить.
Содержание
- Как узнать, есть ли в ноутбуке Toshiba Bluetooth?
- Как загрузить Bluetooth на ноутбук Toshiba?
- Toshiba Bluetooth
- Многочисленные возможности использования технологии Bluetooth
- Ноутбук Toshiba Satellite Pro
- Почему Toshiba Satellite Pro — лучший ноутбук по цене
Как узнать, есть ли в ноутбуке Toshiba Bluetooth?

Если в диспетчере устройств есть запись BT, откройте панель управления (нажмите на кнопку «Пуск» Windows и введите в строке поиска «Панель управления», а затем прокрутите вниз до Bluetooth и следуйте подсказкам).
Ноутбуки Toshiba имеют встроенную функцию Bluetooth, которая позволяет сопрягать их с другими устройствами Bluetooth, активируя и деактивируя эту функцию. Значок Bluetooth в Windows позволяет пользователям быстро определить, поддерживает ли их компьютер Bluetooth. Для доступа к Диспетчеру устройств нажмите кнопку Пуск Windows. Ноутбуки Toshiba имеют встроенную функцию Bluetooth, которая позволяет сопрягать их с другими устройствами Bluetooth путем активации или деактивации функции. Доступ к панели управления можно получить, запустив меню «Пуск» компьютера. Запустите компьютер, выбрав Пуск, Настройки, Сеть и Интернет.
Как загрузить Bluetooth на ноутбук Toshiba?

Чтобы загрузить Bluetooth на ноутбук Toshiba, перейдите на сайт Toshiba и загрузите драйвер Bluetooth для конкретной модели ноутбука. После загрузки драйвера следуйте подсказкам, чтобы установить его на ноутбук. После завершения установки перезагрузите ноутбук, и Bluetooth должен заработать.
Драйверы Bluetooth Toshiba можно скачать двумя способами. Для обновления драйверов вручную потребуются некоторые навыки работы с компьютером и терпение. Автоматически — Это самый удобный и быстрый способ. Вы можете сделать все это всего несколькими щелчками мыши, даже если вы начинающий пользователь компьютера.
Toshiba Bluetooth
Toshiba Bluetooth — это технология, позволяющая электронным устройствам общаться друг с другом без проводов. Это протокол связи малого радиуса действия, основанный на стандарте Bluetooth. Устройства Toshiba Bluetooth обычно небольшие, портативные и простые в использовании.
Наушники Bluetooth обеспечивают улучшенное качество звука и высокий уровень связи благодаря своей беспроводной природе. Эти наушники помогут вам персонализировать звук, чтобы не мешать людям во время просмотра телепередач или прослушивания музыки стоя. Некоторые электронные устройства не поддерживают Bluetooth, поэтому их практически невозможно сопрячь с другими устройствами Bluetooth. Телевизоры Toshiba обладают фантастическими функциями потокового вещания и интеллектуального телевидения. Телевизор Toshiba оснащен встроенной системой Bluetooth, которая позволяет ему взаимодействовать с другими устройствами с поддержкой Bluetooth. Передатчики Bluetooth — это сложные устройства, разработанные для современного использования сторонними компаниями. Телевизоры Toshiba можно сделать совместимыми с устройствами Bluetooth с помощью передатчика.
Многочисленные возможности использования технологии Bluetooth
Bluetooth — это беспроводная технология, позволяющая подключаться к различным устройствам, включая сотовые телефоны, КПК и ноутбуки. Технология Bluetooth встроена во многие телевизоры и ноутбуки Toshiba, что упрощает их сопряжение с устройствами, поддерживающими Bluetooth.
Ноутбук Toshiba Satellite Pro
Ноутбук Toshiba Satellite Pro Laptop — отличный компьютер для студентов и занятых профессионалов. Он оснащен большим 15,6-дюймовым дисплеем и полноразмерной клавиатурой, что позволяет легко работать в дороге. Ноутбук также оснащен мощным процессором Intel Core i5 и 8 ГБ оперативной памяти, что делает его отличным решением для многозадачной работы. Кроме того, ноутбук Toshiba Satellite Pro Laptop оснащен жестким диском емкостью 1 ТБ, что обеспечивает достаточно места для хранения файлов и приложений.
Toshiba Satellite Pro S500 — это небольшой, легкий ноутбук, предназначенный в первую очередь для бизнес-пользователей. Это устройство оснащено мощным процессором, большим 15,6-дюймовым экраном и множеством портов. Люди, которые работают на ходу, не смогут использовать его, поскольку он весит 2,54 кг. Это хорошее решение для офисных работников, которые хотят работать за своим столом. Благодаря своим большим размерам, Toshiba S500 может вместить большую и удобную клавиатуру, а также громоздкий дизайн. Добавив приличные 4 ГБ оперативной памяти, Toshiba предоставила Windows немного больше пространства. В нашем бенчмарк-тесте PCMark05 он получил потрясающую оценку в 5235 баллов.
Toshiba Satellite Pro S500 оснащен широким набором портов, что делает его идеальным решением для тех, кто ищет удобный ноутбук с множеством портов. У ноутбука мало особенностей, которые выделяют его среди других ноутбуков, но он хорошо собран и имеет приличное время автономной работы. Из-за своих размеров и веса он не подходит для тех, кто часто находится в движении.
Почему Toshiba Satellite Pro — лучший ноутбук по цене
Ноутбук поставляется с полноценной клавиатурой и экраном диагональю 15,6 дюйма. Это отличный ноутбук с процессором Intel i3 Core и отличным процентом процессора, несмотря на то, что процент процессора не поднимался выше 30% с тех пор, как я его получил. Оперативной памяти 4 Гб достаточно, но за дополнительную плату можно приобрести 8 Гб, также в комплект входит жесткий диск на 500 Гб. В других ноутбуках его максимальная емкость составляет 320 ГБ. Компания Toshiba имеет долгую историю в США и хорошо известна.
Когда впервые был выпущен ноутбук Toshiba Satellite Pro?
Ноутбук Dynabook Satellite Pro C870 производился компанией Toshiba с 1994 по 2016 гг. Всего в нем четыре строки данных. Toshiba прекратила производство ноутбуков в 2016 году. Причина прекращения производства не ясна, но это могло быть связано с ростом популярности мобильных устройств и ноутбуков с продвинутой аппаратной частью.