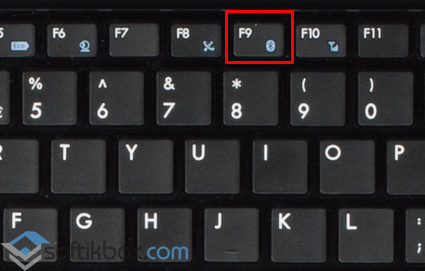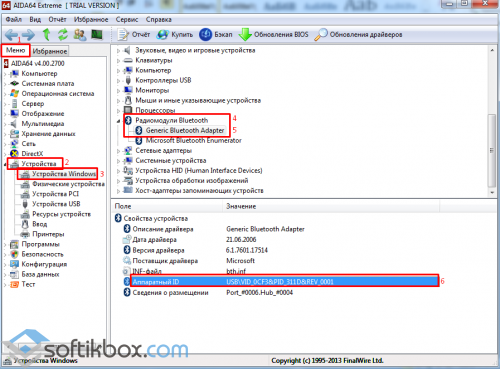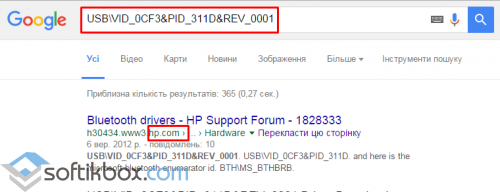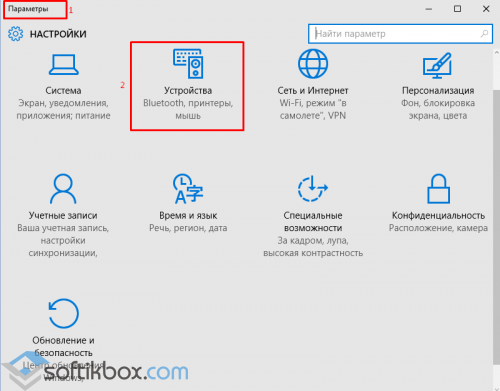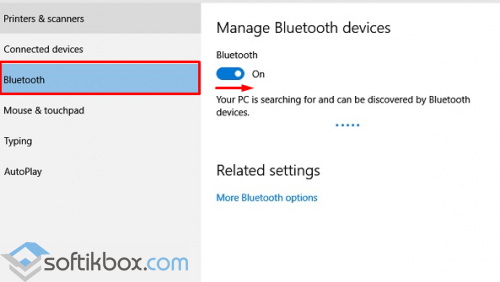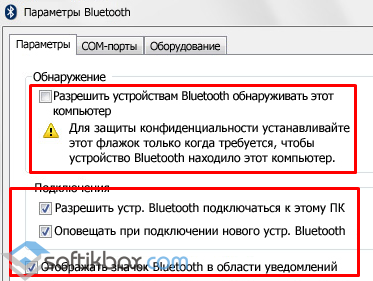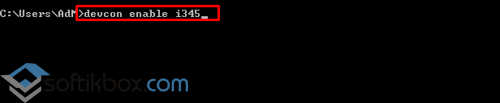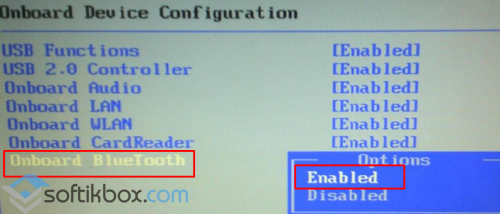Ещё 20 лет назад Bluetooth в компьютере был нужен разве что для подключения телефона. Сейчас соединение по Bluetooth нужно для целых классов устройств: это колонки и гарнитуры, клавиатуры и мыши, геймпады и другие виды периферии.
Основная операционная система 2019 года – это Windows 10. Она опережает по популярности как другие, устаревающие версии Windows, так и альтернативные системы (Mac OS X, Linux). Поэтому наиболее актуальный вопрос для пользователей – как включить Bluetooth в Windows 10. Если вы только недавно приобрели совместимые с ПК Bluetooth-устройства, то для вас этот вопрос актуален.
Начинать надо именно с этого очевидного вопроса. В ноутбуках, выпущенных за последние 10-12 лет, Bluetooth есть практически всегда. Чтобы убедиться в этом, посмотрите на набор наклеек на панели с клавиатурой (где обычно указываются спецификации – ОС, процессор, накопитель и т.д.) Если там есть значок Bluetooth, значит, в вашем лэптопе есть и соответствующий модуль. Впрочем, в процессе эксплуатации случается, что Bluetooth-приёмник выходит из строя. Виной тому может быть глобальный дефект материнской платы, механическое повреждение модуля или программный сбой.
Стационарные компьютеры по умолчанию модуля Bluetooth лишены. Исключение – моноблоки: как правило, в них такие же, как в ноутбуках, комбинированные модули Wi-Fi+Bluetooth.
Если ваш компьютер не оснащён Bluetooth изначально, это можно исправить, купив недорогой (в пределах 600-700 рублей) USB-адаптер. Существуют и более дешёвые, но цена экономии — либо устаревшая версия Bluetooth, либо ненадёжная сборка.
Если модуль Блютуз включен, то его значок отображается в трее (в правой части панели задач, т.е. там, где показывается время).
Значок Bluetooth в трее
Установка драйверов Bluetooth
Хорошая работа с драйверами – один из плюсов Windows 10. Обычно, когда вы подключаете устройство, система автоматически распознаёт его модель, скачивает и устанавливает нужный драйвер. Однако с Bluetooth-модулями (особенно внешними) это работает не всегда. Например, раньше к китайским модулям прилагался диск с драйверами, потому что система не могла автоматически их найти.
Чтобы достоверно найти нужный драйвер, поступите так:
- Подключаем Bluetooth-адаптер к компьютеру.
- Запускаем Диспетчер устройств.Его легко открыть, если ввести в поисковой строке на панели задач правильный запрос.
Пишем слово «диспетчер» и смотрим, что выходит в результатах поиска
- Находим в нём адаптер, щёлкаем по нему правой кнопкой мыши и выбираем «Обновить драйвер»
Адаптер обычно представлен в одном экземпляре
- Следуем инструкциям мастера. Обновление пройдет в автоматическом режиме. Если драйвер не нуждается в обновлении, мастер об этом уведомит.
В большинстве случаев эта схема сработает. Если же нет, воспользуемся другим способом:
- Подключаем Bluetooth-адаптер к компьютеру.
- Запускаем Диспетчер устройств (способ описан выше).
- Находим в нём адаптер (скорее всего, он будет определяться как «Неизвестное устройство»). Если таких устройств несколько, то, чтобы найти нужное, вытаскиваем адаптер из порта, вставляем снова и выбираем то устройство, что исчезло, а затем появилось.
- Щёлкаем по нему правой кнопкой мыши и выбираем «Свойства».
Нажимаем на этот пункт
- Переходим на вкладку «Подробности».
- В выпадающем списке выбираем строчку «ID оборудования».
- Кликаем по строке ID правой кнопкой мыши и выбираем «Копировать»
- Открываем в браузере сайт devid.info.
- Вставляем в поисковую строку скопированный ID и нажимаем «Search». Если результатов нет, сокращаем запрос. Находим последний в ID символ «&», удаляем его и все символы справа от него.
- Когда устройство будет обнаружено, нажимаем кнопку Download напротив него. В открывшемся окне жмем на Free Download. Затем разрешаем вашему браузеру сохранить файл.
- Когда файл скачается, запускаем его и следуем инструкциям.
Эта процедура проще, чем кажется, особенно когда смотрите на огромный список действий. Существует и ещё одна альтернатива:
- Находим точное наименование вашего адаптера на упаковке или на корпусе.
- Находим сайт его производителя, а на сайте – модель. Например, Acer.
А вот и нужный драйвер
- Скачиваем драйвер и устанавливаем. Перезагружаем компьютер.
Кажется, что это самый лёгкий способ, однако производители большинства Bluetooth-адаптеров – китайские компании, чьи сайты тоже на китайском. Так что предыдущие два варианта очевидно проще.
Включение и отключение модуля Bluetooth
Для того чтобы подключить внешнее устройство к компьютеру по Bluetooth, нужно чтобы модуль связи на компьютере был включен. Проще всего держать его включенным постоянно, но он расходует энергию, и в экономичном режиме отключается автоматически. Поэтому включить его, скорее всего, придётся вручную.
Аппаратное включение Bluetooth модуля
Комбинация клавиш для включения Блютуз
На ноутбуках, оснащённых Bluetooth, обычно есть специальная комбинация клавиш для его включения. Обычно это одна из кнопок функционального ряда (F), на которой изображён символ Bluetooth – чаще всего кнопка F3. Нажать её надо одновременно с клавишей Fn.
Самые дешёвые ноутбуки, впрочем, такой функции лишены. В них либо нет управления включением Bluetooth с клавиатуры, либо кнопка отвечает одновременно за Bluetooth и Wi-Fi, что неудобно. Нет таких кнопок и на клавиатурах стационарных компьютеров. Для таких устройств подходит следующий способ.
Программное включение Bluetooth
В Windows 10 есть специальные средства управления беспроводной связью. Итак, поехали.
- Нажимаем Win-I для вызова меню «Параметры». Другой способ доступа – нажимаем правой кнопкой мыши на кнопку «Пуск» и выбираем «Параметры» в открывшемся меню.
Значок шестеренки
- Выбираем в Параметрах раздел «Устройства».
Выбираем Устройства
- Выбираем в «Устройствах» раздел «Bluetooth».
Подраздел Bluetooth
- Включаем Bluetooth с помощью программного переключателя. На моем скриншоте Bluetooth устройство не определяется корректно. Если у вас оно подключено правильно, то появится название устройства и значок переключателя.
Тут можно включить Bluetooth
Включение и отключение отдельных устройств
Чтобы подключить отдельное устройство (телефон, гарнитуру, колонку, мышь, джойстик), сначала включаем на нём режим видимости. Затем включаем поиск в разделе Параметров, где находятся Bluetooth-устройства (см. предыдущий раздел).
Когда поиск найдёт нужное устройство и покажет его название, дважды кликаем по нему, чтобы подключиться. Смартфоны или планшеты обычно требуют подтверждения подключения на самом устройстве; мыши/джойстики или акустика обходятся без этого.
Чтобы избежать разрыва связи, следим, чтобы устройства не оказались слишком далеко друг от друга.
Специальные методы включения Bluetooth в Windows 10
Если стандартные способы включения устройств не срабатывают, можно воспользоваться более мощными средствами. Рассмотрим два варианта работы с Bluetooth на более глубоком уровне.
BIOS/UEFI
Если Bluetooth не получается активировать из Windows, можно настроить BIOS так, чтобы адаптер активировался ещё до загрузки Windows. Для этого:
- Войдем в BIOS/UEFI способом, предусмотренным для вашего устройства (нужная клавиша показывается на экране при включении компьютера).
- Находим вкладку, посвящённую устройствам (как правило, она называется Onboard Device).
- Находим в этой вкладке пункт Set Bluetooth.
- Выставляем для него значение Enable.
У меня это выглядит вот так
Таким образом, к началу загрузки Windows адаптер Bluetooth будет уже активен, и система его распознает.
Командная строка
Командная строка – мощный инструмент Windows, нужный, как правило, системным администраторам. С её помощью можно обращаться напрямую к ядру, обходя графический интерфейс и промежуточные утилиты. Часто это помогает преодолеть сбои в отдельных приложениях.
Просто введите в поиске браузера DevCon и перейдите на сайт Microsoft, он будет одним из первых
Чтобы запустить Bluetooth из командной строки Windows 10, вам понадобится установить приложение DevCon (Device Console) – отдельно или как часть Windows Driver Kit. Его можно найти на сайте Майкрософт.
Затем:
- Узнаем идентификатор Bluetooth-модуля (как описано в разделе «Установка драйверов»).
- Набираем в поисковой строке «cmd», чтобы запустить командную строку.
- Вводим «devcon enable ID» (вместо ID подставьте идентификатор модуля Bluetooth).
- Нажимаем на Enter.
Этот способ хорош тем, что обращается напрямую к «железу», минуя промежуточные программы, и поэтому работает быстрее и надёжнее.
Мы рассмотрели только общие основы работы с Bluetooth в Windows 10. Некоторые специфические устройства требуют собственного подхода при подключении и настройке. Однако в большинстве случаев приведенные инструкции помогут вам.
Post Views: 16 784
Всем Hello! Сегодня разберем, как включить Bluetooth на Windows 10 на стационарном компьютере или на ноутбуке, почему нет кнопки «Включить» в настройках и что делать если нет такого значка.
Где быстро включить Bluetooth
Этот модуль почти всегда есть в ноутбуке или нетбуке, выпущенном не более 10 лет назад. Даже если вы не подключили никакие устройство, адаптер Bluetooth расходует энергию и отключается автоматически при низком заряде батареи. Включать его нужно будет вручную.
На десктопном ПК обычно такой модуль есть только в моноблоках. Если же у вас обычный системный блок, подключенный к монитору на столе, такой адаптер нужно покупать отдельно.
Для включения Bluetooth на ноутбуке чаще всего нужно нажать комбинации клавиш Fn + F2 или Fn + F3. На некоторых моделях портативных ПК есть специальный бегунок на корпусе, переключением которого активируется необходимый модуль.
Однако такие варианты в ситуации с вашим девайсом могут быть неактуальны. В «Десятке» активировать Блютус можно и программными средствами, для чего добавлен специальный блок в настройки. Алгоритм действий:
- Нажать кнопку «Пуск» и кликнуть значок зубчатого колеса, чтобы перейти в Параметры;
- В открывшемся меню перейти в раздел «Устройства»;
- Слева выбрать Bluetooth другие устройства;
- Перетащить вправо активатор в разделе Bluetooth, чтобы включить нужный адаптер.
Если функция выключена (служба) на аппаратном уровне и модуль не активируется, воспользуйтесь описанными далее способами.
Еще более быстрый способ — нажать на иконку Центра уведомлений. В открывшемся меню вы увидите специальную плашку, с помощью которой можно активировать или деактивировать беспроводный модуль(находится в правом нижнем углу экрана).
Активация через BIOS
Для загрузки БИОС нужно перезагрузить компьютер и до того, как запустится Виндовс, нажать соответствующую кнопку. Какую именно, будет написано на экране в момент загрузки. Как правило, это ESC, Del, F2 или F8.
В открывшемся меню нужно найти раздел Onboard Device. Напротив пункта Set Bluetooth должно быть указано Enable. Если там установлено Disabled, выделите необходимую строку, нажмите Enter и передвиньте переключатель с помощью стрелок на клавиатуре.
При настройке Disabled на некоторых моделях материнских плат Блютус модуль может не активироваться ни с помощью комбинации клавиш, ни через меню настроек.
Включаем через командную строку
Для запуска командной строки нужно установить приложение Device Console, скачав его с сайта Майкрософт. Потребуется узнать ID, то есть идентификатор беспроводного модуля Bluetooth. Для этого нужно найти его в списке девайсов в Диспетчере задач, кликнуть ПКМ по названию и нажать «Свойства», затем в выпадающем списке выбрать ID оборудования.
Для запуска консоли нужно ввести cmd в поисковой строке и запустить найденный файл. Для включения необходимого оборудования в открывшемся интерфейсе введите devcon enable ID, где ID — найденный идентификатор.
Закономерный вопрос: почему нет реакции компьютера, если вы перепробовали все вышеперечисленные способы?
Самая частая причина глюков — отсутствующие или неподходящие драйвера беспроводного адаптера. Для их установки нужно найти девайс в Диспетчере устройств, кликнуть ПКМ и выбрать опцию «Обновить драйвер». Windows найдет и скачает наиболее подходящую версию.
Если информация оказалась полезной и устройство удалось включить, то можете дополнительно почитать статью — как подключить Bluetooth колонки к компьютеру, вероятно это и было вашей целью.
Хотите помочь продвижению моего блога? Поделитесь этим постом с любой социальной сети — буду весьма признателен. Также подписывайтесь на мои страницы, чтобы своевременно получать уведомления о новых публикациях. До скорой встречи!
С уважением, автор блога Андрей Андреев.
21.12.2015
Просмотров: 51688
Многие пользователи привыкли передавать и получать файлы с помощью сети Интернет. Однако бывают случаи, когда нет подключения к сети или Wi-Fi на ноутбуке не работает. На помощь приходит всеми забытый модуль Bluetooth. Как настроить, включить Bluetooth в Windows 10, правильно подобрать и установить драйвера?
Читайте также: Как сделать точку доступа Wi-Fi в Windows 10 и Windows 8.1?
Содержание:
- Подготовительный этап
- Правильный подбор драйверов
- Включаем Bluetooth в Windows 10
Подготовительный этап
Под подготовительным этапом настройки Bluetooth в Windows 10 подразумевается проверка наличия самого модуля. Именно без него запустить Bluetooth на Виндовс 10 невозможно.
Определить наличие адаптера на ноутбуке достаточно просто. Его значок расположен на клавиатуре, а точнее находится на клавишах F2, F3 или F9 (в зависимости от модели устройства).
Если такого значка нет, стоит изучить технические характеристики ПК. Если у вас нет инструкции, то на тыльной стороне ноутбука или на передней панели есть наклейка. На ней всегда есть значок Bluetooth (если таков предусмотрен для этой модели).
Правильный подбор драйверов
Драйвер к модулю Bluetooth в Windows 10 необходимо подбирать с учётом производителя. Это может быть Intel, Broadcom и другие. Для корректного определения стоит воспользоваться программой AIDA64, которая в точности определит устройство. Переходим во вкладку «Устройства», «Устройства Windows» и смотрим «Bluetooth». Копируем данные аппаратного ID.
Вставляем данные в поисковую строку и ищем для ОС Windows 10. Обращаем внимание, чтобы это был сайт производителя ноутбука.
Загружаем и запускаем драйвер. После установки перезагружаем ПК. Проверяем, работает ли блютуз.
Включаем Bluetooth в Windows 10
Первый и самый простой способ включить Bluetooth на ноутбуке, это нажать клавишу Fn и соответствующую модулю кнопку F2, F3 или F9.
Однако если этот метод не срабатывает и блютуз не работает, стоит проверить программные настройки. Жмём «Пуск», «Параметры» и выбираем «Устройства».
Перетягиваем ползунок в положение «Включено».
Появится новое окно. Выставляем все отметки для активации модуля.
Читайте также: Создание ярлыков для разделов Параметров в Windows 10
Также включить или отключить Bluetooth можно с помощью командной строки. Для этого нужно скачать программу DevCon и переместить её ехе.файл в папку «System32». Затем смотрим ID Bluetooth. Выполнив эти действия, запускаем «Командную строку (администратор)». Вводим «devcon enable ID», где ID – это номер блютуза. Программа активирует блюьтуз в Виндовс 10.
Если же и этот метод не сработал и включить блютуз не удалось, стоит обратиться к настройкам BIOS. Во вкладке «Onboard Device» находим «Set Bluetooth». Его значение должно быть «Enable».
После жмём «F10», чтобы сохранить изменения и перезагружаем ПК. Модуль должен заработать.
Также о том, как включить блютуз на ноутбуке Windows 10 смотрите в видео:
На чтение 8 мин Просмотров 83.5к.
Максим aka WisH
Высшее образование по специальности «Информационные системы». Опыт работы системным администратором — 5 лет.
Задать вопрос
Многие гаджеты работают в беспроводном режиме. Это могут быть колонки, наушники, мыши или другие девайсы. Чтобы их подключить к компьютеру, нужно знать, как включить блютуз на компьютере или ноутбуке с виндовс 10.
Обычно для подключения устройств, которые располагаются недалеко, используется блютуз. С ним сталкивались все, но не все знают, как его включить на компьютере или ноутбуке. Интерфейс «десятки» претерпел значительные изменения, по сравнению с седьмой версией Windows. Поэтому тем, кто недавно перешел на эту систему, многое покажется незнакомым.
Как включить блютуз на windows 7, читайте по ссылке.
Содержание
- Способы включения
- Горячие клавиши
- Центр уведомлений
- Через параметры
- BIOS
- Блютуз не виден другим устройствам
- Возможные проблемы и их решения
- Проверка наличия модуля
- Проверка службы поддержки
- Обновление и установка драйверов
- Для внешних bluetooth модулей
Способы включения
Разберем способы включить bluetooth на ноутбуке windows 10, они же сработают и на ПК. Какой способ выбрать, зависит от вас. Перед тем, как подключать устройства, нужно произвести включение самого модуля. По умолчанию он отключен, чтобы не потреблял энергию и не засорял эфир просто так.
Горячие клавиши
Чтобы подключить блютуз на Windows 10, можно использовать сочетания горячих клавиш. Обычно они есть на ноутбуках, а не на стационарных компьютерах. Для начала найдите схематичное изображение блютуз на клавиатуре. Обычно оно располагается на клавишах F1-F3, но может оказаться и на других кнопках верхнего ряда.
Так выглядят кнопки на одной из моделей ноутбуков. Вид зависит от модели и производителя. Чтобы запустить блютуз, нажмите одновременно Fn и клавишу со значком. Должно появится уведомление о том, что беспроводная связь заработала.
Центр уведомлений
Еще один способ, который подходит для всех устройств, а не только для ноутов — это включить bluetooth в центре действий. Нажмите на самый правый значок, который находится в той же строке, что и кнопка «Пуск».
Откроется страница, на который показаны уведомления. Нажимаем кнопку «Развернуть». В нижней её части есть окно настроек, состоящее из иконок, при нажатии на которые можно активировать ту или иную функцию. Здесь выберите значок bluetooth и щелкните по нему. Таким образом мы включаем устройство.
Значок загорится синим цветом, это значит, что можно пользоваться функцией беспроводной связи.
Через параметры
В windows 10 включить функцию bluetooth можно через стандартное меню «Пуск». Нажмите на «Пуск» правой кнопкой мыши, в открывшемся меню выберите «Параметры». Можно в строку поиска ввести «Параметры», также откроется нужный пункт. На открывшейся странице щелкните по пункту «Устройства».
Откроется меню настроек. Здесь выберите «Bluetooth и другие устройства», эта вкладка должна открываться по умолчанию.
Для запуска щелкните по рычажку, так, чтобы он передвинулся вправо.
BIOS
Можно настроить блютуз на ноутбуке с виндовс 10 так, чтобы он включался при запуске системы. Для этого воспользуйтесь биосом. Как попасть в него, написано на загрузочном экране. Обычно для этого в самом начале, при запуске компьютера нужно нажать клавиши F1, F2, Esc, Del+F9 или другое сочетание клавиш. Откроется меню, в котором можно подключать и отключать устройства, а также проводить настройку большинства параметров.
Здесь ищите «Onboard Device Configuration», а в нем подпункт « Onboard/Set Bluetooth». Чтобы открывать пункты меню, нажимайте enter, в старых версиях мышка здесь не работает. В новых версиях уже может работать мышь, а названия переведены на русский язык. После этого он должен запускаться сразу со стартом системы.
Блютуз не виден другим устройствам
Беспроводную связь нужно не только включить. Надо позволить другим устройствам найти блютуз на ноутбуке или компьютере с windows 10. После этого их можно подключать и пользоваться. У некоторых гаджетов нет экранов, так что не всегда понятно, в чем проблема. Для проверки можно использовать телефон с ОС android. Включите там блютуз и найдите компьютер с телефона или наоборот. Если они не видят друг друга, то нужно искать проблему.
Для начала проверьте в меню настроек, что другие гаджетам разрешено обнаруживать компьютер. Перейдите в «Параметры» — «Устройства» — «Bluetooth и другие устройства». Здесь выберите «Другие параметры Bluetooth» и поставьте галочку, которая разрешает обнаружение.
Возможные проблемы и их решения
В этом разделе я перечислю распространенные проблемы и способы их решения. В большинстве случаев достаточно приведенных выше действий для подключения и сопряжения устройств.
Проверка наличия модуля
Сначала проверьте, есть ли блютуз на компьютере. На стационарных компьютерах он редко входит в стандартную комплектацию. На ноутбуках устанавливается в большинстве случаев, но есть модели, на которых нет блютуза. Можно найти в сети модель своего ноутбука и выяснить это точно, а можно провести стандартную проверку, которая подходит для ПК и для ноутов.
Кликните правой кнопкой мыши на «Пуск». Откроется меню, в нем выберите «Диспетчер устройств».
Здесь расположены все подключенные устройства. Нужная вкладка так и должна называться — «Bluetooth». Если её нет, то просмотрите вкладки с неизвестными устройствами или пункт «Другие устройства».
Если вкладка есть, нажмите на устройство правой кнопкой и выберите «Задействовать». Если же стоит желтый восклицательный знак, красное предупреждение, либо оно расположилось в неизвестных устройствах, то скорее всего дело в драйвере.
Проверка службы поддержки
Проблема может быть в том, что отключена служба, которая занимается поиском других устройств и их сопряжением с компьютером. Чтобы это проверить, в окне поиска напишите «Службы», потом нажмите на Enter. В открывшемся списке найдите «Служба поддержки Bluetooth», два раза кликните по ней.
Проверьте, что она выполняется, и что тип запуска стоит «Автоматически» или «Вручную». Если она не запущена, то нажмите на «Запуск», после этого попробуйте снова подключить устройство.
Обновление и установка драйверов
В большинстве случаев проблемы вызваны отсутствием драйверов или их некорректной версией. Это может относится и к стационарным компьютерам.
Проблема заключается в том, что десятка часто скачивает и обновляет драйвера самостоятельно. Она же устанавливает их при первом запуске. А рекомендуемые системой драйвера не всегда подходят для каждой конкретной модели.
На ноутбуках драйвера обычно идут в комплекте. Они записаны на оптический диск или лежат на специальном разделе жесткого диска. Можно попробовать обновить стандартными методами системы, но я советую установить драйвера от производителя. Для обновления методами виндовс зайдите в диспетчер устройств, и щелкните по нужному правой кнопкой мыши, в открывшемся меню выберите «Обновить драйвер».
Лучше зайдите на сайт производителя своего ноутбука, введите в строке поиска свою модель. На сайте должна отобразиться модель ноутбука и все материалы для неё. Там есть руководство пользователя, а также драйвера для всех ОС. На старых моделях может не быть драйверов под «десятку», в этом случае скачайте для той операционной системы, для которой они есть. Они работают лучше, чем стандартные драйвера. Скачайте и установите их, перезагрузите компьютер.
Для тех, кто не знает модель или затрудняется найти нужные программы, было придумано хорошее решение — Driver Pack Solution. Скачайте его и запустите, он определит все подключенные модули и проверит наличие обновлений для них. Выберите те, на которых хотите обновить драйвера и нажмите на большую зеленую кнопку. Программа работает только в связке с интернетом.
Для внешних bluetooth модулей
Иногда единственный способ установить bluetooth на компьютер — это покупка внешнего устройства. Они выглядят как флэшки, хотя есть и модули, которые втыкаются в материнскую плату. Если у вас такое устройство, то попробуйте подключить его к другому компьютеру и проверьте, работает ли оно там. Заново скачайте последнюю версию драйверов с сайта производителя и установите их. Попробуйте использовать другой разъем, возможно, этот выгорел или на него не подается достаточного питания. Если не работает на нескольких компьютерах, то проблема в исправности самого устройства, а не того, как вы его установили.
Introduction
Bluetooth is a popular wireless technology that allows you to connect devices. Devices like smartphones, Keyboard, Mouse, and speakers can be connected using Bluetooth. If connected with Bluetooth they will not need any physical connection. Sometimes you might want to turn off your Bluetooth adapter. You might want to disable the Bluetooth adapter to conserve power. Also, restarting adapters can resolve most connection issues. In this article, we will see you how to turn on and off Bluetooth radio/adapter on Windows using PowerShell. But let’s first see more about Powershell and Bluetooth.
Powershell
Windows PowerShell is a task automation and configuration management framework from Microsoft. Powershell consists of a command-line shell and associated scripting language.
The scripting language used in PowerShell is based on the .NET framework. These functions can be implemented in scripts. Overall, PowerShell is an important tool for Windows administrators and developers. It provides a powerful and flexible way to automate and manage Windows-based systems.
Bluetooth
Bluetooth is a wireless technology standard for exchanging data over short distances. Bluetooth uses a short wavelength of the frequency range between 2.4 to 2.485 GHz. To work Bluetooth builds a network known as personal area networks (PANs). Bluetooth is commonly used in a variety of devices that support wireless communication. It is used for connecting accessories and peripherals. Such accessories and peripherals include headphones, speakers, mouse, keyboards, and game controllers.
One of the key benefits of Bluetooth technology is that it allows for seamless and wireless communication. Using Bluetooth eliminates the need for cords and cables. That makes it easier to connect and manage multiple devices.
In order to proceed with the execution of the script, you are required to have a windows computer with bluetooth functionality.
Control Bluetooth adapter using Powershell
To control the Bluetooth adapter from Powershell first, you need to enable custom script execution in Powershell. Powershell scripts have extension .ps1.
To enable the execution of unsigned scripts follow the following steps
Step 1: First, open PowerShell as administrator. Search for PowerShell in the Start menu and right-click on it. You will see an option called Run as administrator.
Step 2: After that, type the following command in PowerShell.
Set-ExecutionPolicy Unrestricted
This above script allows the scripts to be run by all users.
Press y to confirm the execution of the above command.
Set-ExecutionPolicy Unrestricted -Scope CurrentUser
This command allows scripts to be run by the current user without any restrictions.
Now let us see how we can enable and disable the Bluetooth adapter using PowerShell.
Step3: First, copy the following PowerShell script to a file. Then save the file with the extension .ps1, which is the extension for PowerShell.
[CmdletBinding()] Param (
[Parameter(Mandatory=$true)][ValidateSet(‘Off’, ‘On’)][string]$BluetoothStatus
)
If ((Get-Service bthserv).Status -eq ‘Stopped’) { Start-Service bthserv }
Add-Type -AssemblyName System.Runtime.WindowsRuntime
$asTaskGeneric = ([System.WindowsRuntimeSystemExtensions].GetMethods() | ? { $_.Name -eq ‘AsTask’ -and $_.GetParameters().Count -eq 1 -and $_.GetParameters()[0].ParameterType.Name -eq ‘IAsyncOperation`1’ })[0]
Function Await($WinRtTask, $ResultType) {
$asTask = $asTaskGeneric.MakeGenericMethod($ResultType)
$netTask = $asTask.Invoke($null, @($WinRtTask))
$netTask.Wait(-1) | Out-Null
$netTask.Result
}
[Windows.Devices.Radios.Radio,Windows.System.Devices,ContentType=WindowsRuntime] | Out-Null
[Windows.Devices.Radios.RadioAccessStatus,Windows.System.Devices,ContentType=WindowsRuntime] | Out-Null
Await ([Windows.Devices.Radios.Radio]::RequestAccessAsync()) ([Windows.Devices.Radios.RadioAccessStatus]) | Out-Null
$radios = Await ([Windows.Devices.Radios.Radio]::GetRadiosAsync()) ([System.Collections.Generic.IReadOnlyList[Windows.Devices.Radios.Radio]])
$bluetooth = $radios | ? { $_.Kind -eq ‘Bluetooth’ }
[Windows.Devices.Radios.RadioState,Windows.System.Devices,ContentType=WindowsRuntime] | Out-Null
Await ($bluetooth.SetStateAsync($BluetoothStatus)) ([Windows.Devices.Radios.RadioAccessStatus]) | Out-Null
What this script is doing ?
A Windows device’s Bluetooth radio can be managed with the help of this application written in PowerShell. To begin, a parameter called $BluetoothStatus is defined. This parameter can take either the value ‘On‘ or the value ‘Off.’
The script then checks to see if the Bluetooth service is operating, and if it isn’t, it begins the process of starting it. After that, the application makes use of the System. Runtime. In order to communicate with Windows, the WindowsRuntime assembly is required. It does this by defining a function known as Await, which gives the script the ability to wait for asynchronous tasks that are returned by the API.
The script first uses the RequestAccessAsync method to ask for permission to access the Bluetooth radio, and then it uses the GetRadiosAsync method to obtain a list of all of the radios that are currently accessible. The script then applies a filter to the list of radios to locate the Bluetooth radio, and then uses the SetStateAsync method to change the status of the Bluetooth radio to the value that was specified in the $BluetoothStatus parameter. In the end, the script awaits the asynchronous task that was returned by the SetStateAsync function so that it can wait for the state to be changed.
Step 4: After saving the Script navigate the PowerShell terminal to the location where you save the script. This script accepts an argument while running as BluetoothStatus. And its value can be either on or off.
Step5: If you want to disable the Bluetooth device, type follows command in PowerShell.
.\bluetooth.ps1 -BluetoothStatus On
Here bluetooth.ps1 is the name of the script that you saved in step 1.
Step6: If you want to disable the Bluetooth then replace the on with off on the above command.
.\bluetooth.ps1 -BluetoothStatus Off
Control Bluetooth adapter using Command Prompt
You can use Command Prompt and Batch file to enable and disable bluetooth in windows using following script.
Enable Bluetooth Script
Open notepad and paste down the following script and save it as enablebluetooth.bat .
@echo off echo Turning on Bluetooth… reg add HKLM\SYSTEM\CurrentControlSet\Services\BTHPORT\Parameters\Keys /v «DisableEncryption» /t REG_DWORD /d 0 /f net start bthserv
now just run enablebluetooth.bat file by double clicking it and you will see bluetooth is enabled.
Disable Bluetooth Script
Open notepad and paste down the following script and save it as disablebluetooth.bat .
@echo off echo Turning off Bluetooth… reg add HKLM\SYSTEM\CurrentControlSet\Services\BTHPORT\Parameters\Keys /v «DisableEncryption» /t REG_DWORD /d 1 /f net stop bthserv
now just run disablebluetooth.bat file and you will see bluetooth is disabled.
Conclusion
In conclusion, turning on and off Bluetooth adapter on Windows using PowerShell and cmd script is easy and straightforward. The above script can be used to automate the process of enabling or disabling your Bluetooth adapter.