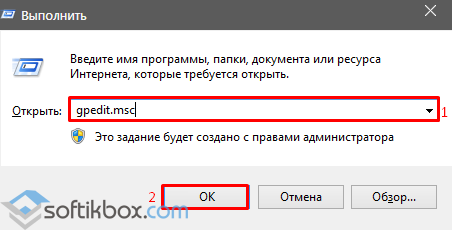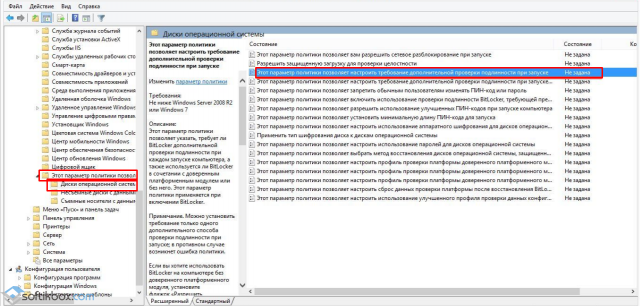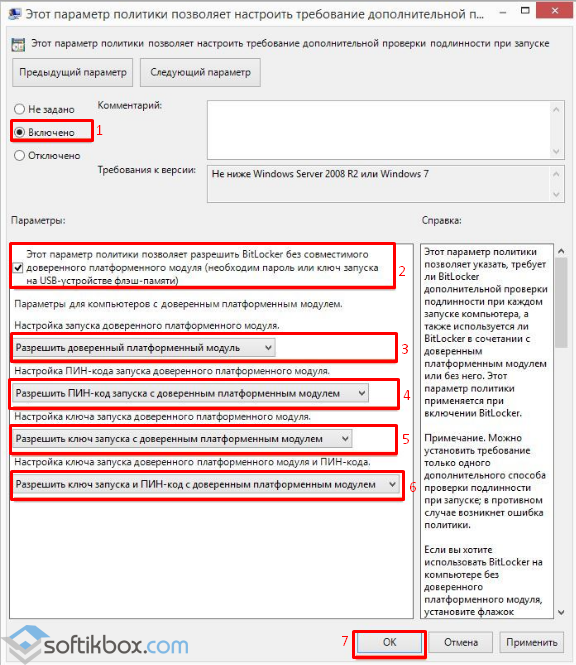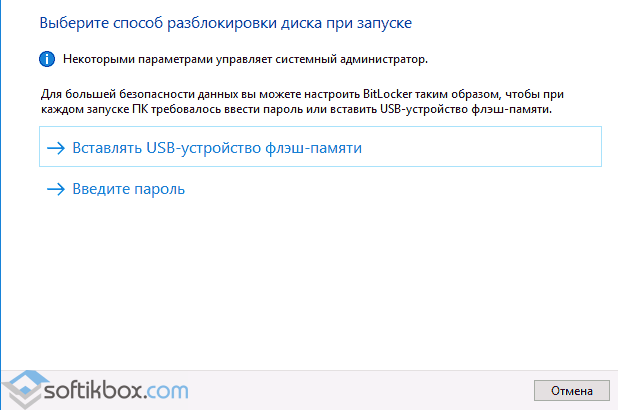Однако, при включении шифрования BitLocker для системного раздела жесткого диска, большинство пользователей сталкиваются с сообщением о том, что «Это устройство не может использовать доверенный платформенный модуль (TPM). Администратор должен задать параметр Разрешить использование BitLocker без совместимого TPM». О том, как это сделать и зашифровать системный диск с помощью BitLocker без TPM и пойдет речь в этой короткой инструкции. См. также: Как поставить пароль на флешку с помощью BitLocker.
Краткая справка: TPM — специальный криптографический аппаратный модуль, использующийся для задач шифрования, может быть интегрирован в материнскую плату или подключаться к ней. Примечание: если ваш компьютер или ноутбук оснащен модулем TPM, а вы видите указанное сообщение, это может означать, что по какой-то причине TPM отключен в БИОС или не инициализирован в Windows (нажмите клавиши Win+R и введите tpm.msc для управления модулем).
Разрешить BitLocker без совместимого TPM в Windows 10 последней версии
В последней версии Windows 10 (1903 May 2019 Update) расположение политики, отвечающей за разрешение использования BitLocker для шифрования системного раздела диска без модуля TPM несколько изменилось (для предыдущих версий расположение описывается в следующем разделе).
Для включения шифрования BitlLocker без TPM в новой версии ОС проделайте следующие шаги:
- Нажмите клавиши Win+R на клавиатуре, введите gpedit.msc и нажмите Enter.
- Откроется редактор локальной групповой политики. Перейдите к разделу: Конфигурация компьютера — Административные шаблоны — Компоненты Windows — Шифрование диска BitLocker — Диски операционной системы.
- В правой панели редактора локальной групповой политики найдите параметр «Этот параметр политики позволяет настроить требование дополнительной проверки подлинности при запуске» и дважды кликните по нему мышью. Обратите внимание, что в списке есть два параметра с таким именем, нам требуется тот, который без указания Windows Server.
- В открывшемся окне выберите пункт «Включено» и убедитесь, что пункт «Разрешить использование BitLocker без совместимого TPM включен». Примените сделанные настройки.
На этом процесс завершен и теперь вы можете включить шифрование BitLocker для системного раздела диска Windows 10.
Это же разрешение вы можете включить и с помощью редактора реестра: для этого в разделе HKEY_LOCAL_MACHINE\SOFTWARE\Policies\Microsoft\FVE создайте параметр DWORD с именем EnableBDEWithNoTPM и установите для него значение 1.
Разрешение использования BitLocker без совместимого TPM в Windows 10, 8 и Windows 7
Для того, чтобы возможно было зашифровать системный диск с помощью BitLocker без TPM, достаточно изменить один единственный параметр в редакторе локальной групповой политики Windows.
- Нажмите клавиши Win+R и введите gpedit.msc для запуска редактора локальной групповой политики.
- Откройте раздел (папки слева): Конфигурация компьютера — Административные шаблоны — Компоненты Windows — Этот параметр политики позволяет выбрать шифрование диска BitLocker — Диски операционной системы.
- В правой части дважды кликните по параметру «Этот параметр политики позволяет настроить требование дополнительной проверки подлинности при запуске.
- В открывшемся окне, установите «Включено», а также убедитесь, что стоит отметка «Разрешить BitLocker без совместимого доверенного платформенного модуля» (см. скриншот).
- Примените сделанные изменения.
После этого вы можете использовать шифрование дисков без сообщений об ошибках: просто выберите системный диск в проводнике, кликните по нему правой кнопкой мыши и выберите пункт контекстного меню «Включить BitLocker», после чего следуйте указаниям мастера шифрования. Также этом можно сделать в «Панель управления» — «Шифрование диска BitLocker».
Вы сможете либо задать пароль для получения доступа к зашифрованному диску, либо создать USB-устройство (флешку), которая будет использоваться в качестве ключа.
Примечание: в ходе шифрования диска в Windows 10 и 8 вам будет предложено сохранить данные для расшифровки в том числе в вашей учетной записи Майкрософт. Если она у вас должным образом настроена, рекомендую это сделать — по собственному опыту использования BitLocker, код восстановления доступа к диску из учетной записи в случае возникновения проблем может оказаться единственным способом не потерять свои данные.
BitLocker — встроенная функция шифрования дисков в Windows 7, 8 и Windows 10, начиная с Профессиональных версий, позволяющая надежно зашифровать данные как на HDD и SSD — системных и нет, так и на съемных накопителях.
Однако, при включении шифрования BitLocker для системного раздела жесткого диска, большинство пользователей сталкиваются с сообщением о том, что «Это устройство не может использовать доверенный платформенный модуль (TPM). Администратор должен задать параметр Разрешить использование BitLocker без совместимого TPM». О том, как это сделать и зашифровать системный диск с помощью BitLocker без TPM и пойдет речь в этой короткой инструкции.
Краткая справка: TPM — специальный криптографический аппаратный модуль, использующийся для задач шифрования, может быть интегрирован в материнскую плату или подключаться к ней. Примечание: если ваш компьютер или ноутбук оснащен модулем TPM, а вы видите указанное сообщение, это может означать, что по какой-то причине TPM отключен в БИОС или не инициализирован в Windows (нажмите клавиши Win+R и введите tpm.msc для управления модулем).
Разрешить BitLocker без совместимого TPM в Windows 10 последней версии.
В последней версии Windows 10 (1903 May 2019 Update) расположение политики, отвечающей за разрешение использования BitLocker для шифрования системного раздела диска без модуля TPM несколько изменилось (для предыдущих версий расположение описывается в следующем разделе).
Для включения шифрования BitlLocker без TPM в новой версии ОС проделайте следующие шаги:
- Нажмите клавиши Win+R на клавиатуре, введите gpedit.msc и нажмите Enter.
- Откроется редактор локальной групповой политики. Перейдите к разделу: Конфигурация компьютера — Административные шаблоны — Компоненты Windows — Шифрование диска BitLocker — Диски операционной системы.
- В правой панели редактора локальной групповой политики найдите параметр «Этот параметр политики позволяет настроить требование дополнительной проверки подлинности при запуске» и дважды кликните по нему мышью. Обратите внимание, что в списке есть два параметра с таким именем, нам требуется тот, который без указания Windows Server.

- В открывшемся окне выберите пункт «Включено» и убедитесь, что пункт «Разрешить использование BitLocker без совместимого TPM включен». Примените сделанные настройки.
На этом процесс завершен и теперь вы можете включить шифрование BitLocker для системного раздела диска Windows 10.
Это же разрешение вы можете включить и с помощью редактора реестра: для этого в разделе HKEY_LOCAL_MACHINE\SOFTWARE\Policies\Microsoft\FVE создайте параметр DWORD с именем EnableBDEWithNoTPM и установите для него значение 1.
Разрешение использования BitLocker без совместимого TPM в Windows 11, 10, 8 и Windows 7.
Для того, чтобы возможно было зашифровать системный диск с помощью BitLocker без TPM, достаточно изменить один единственный параметр в редакторе локальной групповой политики Windows.
- Нажмите клавиши Win+R и введите gpedit.msc для запуска редактора локальной групповой политики.

- Откройте раздел (папки слева): Конфигурация компьютера — Административные шаблоны — Компоненты Windows — Этот параметр политики позволяет выбрать шифрование диска BitLocker — Диски операционной системы.
- В правой части дважды кликните по параметру «Этот параметр политики позволяет настроить требование дополнительной проверки подлинности при запуске.
- В открывшемся окне, установите «Включено», а также убедитесь, что стоит отметка «Разрешить BitLocker без совместимого доверенного платформенного модуля» (см. скриншот).
- Примените сделанные изменения.
После этого вы можете использовать шифрование дисков без сообщений об ошибках: просто выберите системный диск в проводнике, кликните по нему правой кнопкой мыши и выберите пункт контекстного меню «Включить BitLocker», после чего следуйте указаниям мастера шифрования. Также этом можно сделать в «Панель управления» — «Шифрование диска BitLocker».
Вы сможете либо задать пароль для получения доступа к зашифрованному диску, либо создать USB-устройство (флешку), которая будет использоваться в качестве ключа.
Примечание: в ходе шифрования диска в Windows 11, 10 и 8 вам будет предложено сохранить данные для расшифровки в том числе в вашей учетной записи Майкрософт. Если она у вас должным образом настроена, рекомендую это сделать — по собственному опыту использования BitLocker, код восстановления доступа к диску из учетной записи в случае возникновения проблем может оказаться единственным способом не потерять свои данные.
by Madalina Dinita
Madalina has been a Windows fan ever since she got her hands on her first Windows XP computer. She is interested in all things technology, especially emerging technologies… read more
Updated on
- The BitLocker in Windows 10 is an excellent means for users to perform basic levels of encryptions.
- The guide below will show you how you can enable the BitLocker without using the TPM.
- Need to learn more about data encryption? We have many more guides on our Encryption page.
- Is security a major concern of yours? Read more about it on our dedicated Security page.
XINSTALL BY CLICKING THE DOWNLOAD
FILE
Windows Bitlocker is a fantastic tool – allowing you to fully encrypt your data directly on the hard disk level, giving you an extra layer of privacy that you demand.
However, Bitlocker has its limitations – more like security features that prove to be a limitation for some. There is a security chip called Trusted Platform Module – or in short TPM – that is supposed to store the encryption key for your encrypted hard disk.
When you encrypt something, on the basic level it is comparable to putting something in a locker – so the name BitLocker actually does make sense. Any encrypted data has a key known as its encryption key – whoever has this key is able to decrypt the data.
How we test, review and rate?
We have worked for the past 6 months on building a new review system on how we produce content. Using it, we have subsequently redone most of our articles to provide actual hands-on expertise on the guides we made.
For more details you can read how we test, review, and rate at WindowsReport.
Now obviously, this means the key needs to be stored somewhere safe – that is what the TPM chip is for.
Now the problem comes here – some older hard disks or even some newer ones don’t have this TPM chip, either because the hard disks were too old to consider it or the manufacturer was trying to keep the manufacturing costs low and thus skipped on an optional feature.
There is however a way to get around this requirement of a TPM and chip and encrypt your drive anyway.
How do you allow BitLocker without a compatible TPM?
- Open your Start Menu and type gpedit.msc, then click the top result.
- This will open the Group Policy Editor.
- Under Local Computer Policy, follow this path:
- Computer Configuration > Administrative Templates > Windows Components > BitLocker Drive Encryption > Operating System Drives.
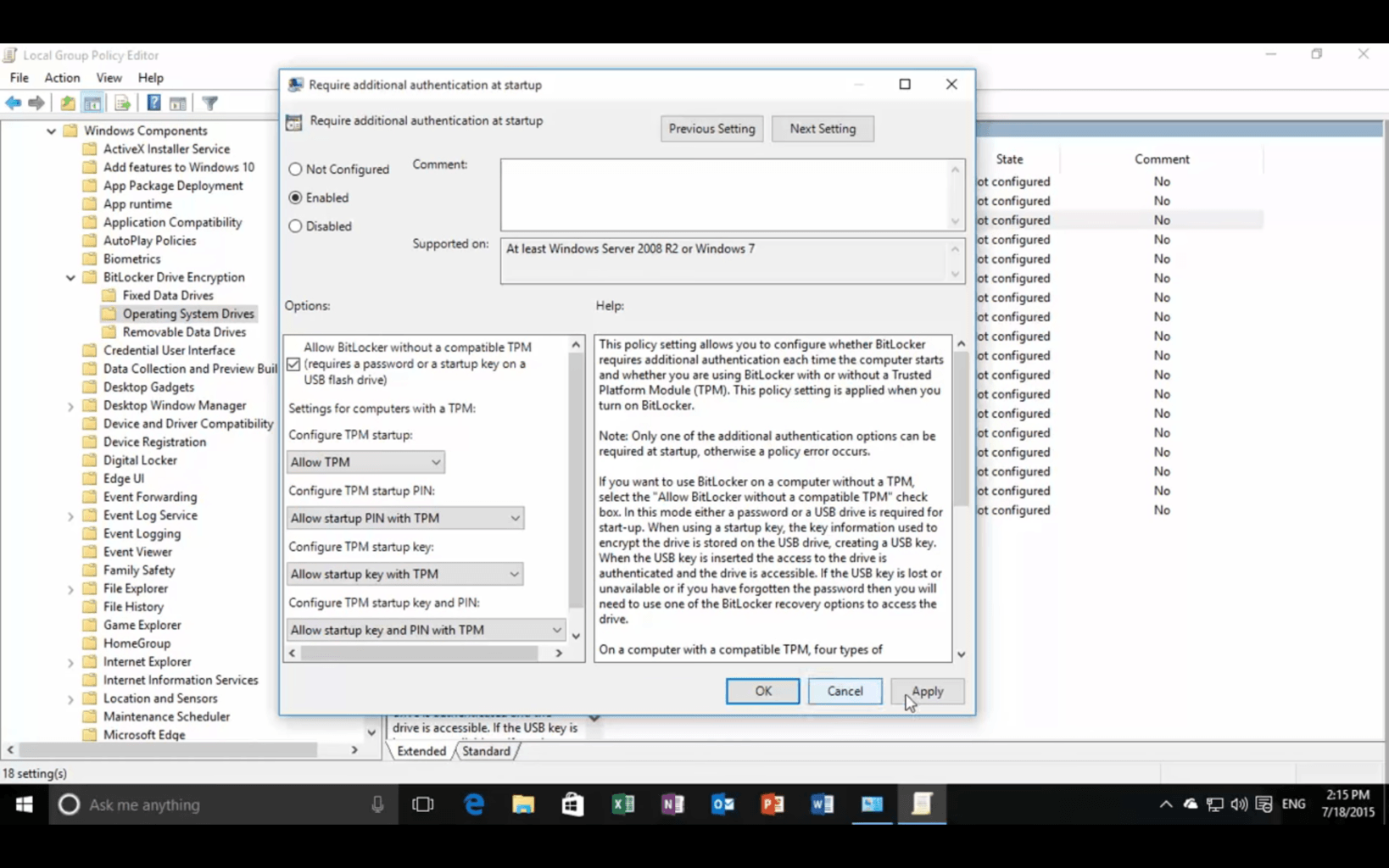
- Now locate Require additional authentication at startup and right-click it, then click Edit.
- On this window, click Enabled and under Options check the box that says Allow BitLocker without a compatible TPM.
- Now click OK, and close the Local Policy Editor.
- Now open the BitLocker setup once again on the drive you want to encrypt, it should ask you to go through a restart to prepare the disk.
- Once you have restarted, it will ask you to set up a Startup key for every time you start your PC
- This is the key that was supposed to be saved on the TPM chip but since we have bypassed that, you will need to save this on a USB flash drive.
- That’s your key now.
Now you can encrypt your hard disk even though it doesn’t have a TPM chip – and store the key for encryption in a handy USB flash drive that you can unplug from your PC to deny access to the drive. Exactly works like a physical key at this point.
This is the beauty of Windows – the reason Windows is so complex is because of how many options it features.
It’s easy to make a feature – it’s harder to make a feature that can be tweaked in every way possible.
By following our suggestions you should now be able to use your Bitlocker without any further issues. Let us know which solution you used by leaving your feedback in the comments section below.
Утилита BitLocker является частью операционных систем Microsoft Windows и выполняет функции шифрования дисков. Программа шифрует том, а не сам физический диск и не предназначена для шифрования отдельных папок или файлов. Для использования BitLocker необходимо чтобы компьютер имел совместимый аппаратный криптографический модуль TPM (Trusted Platform Module) — это специальный микрочип на материнской плате, который выполняет функции по защите компьютера.
Утилита BitLocker является частью операционных систем Microsoft Windows и выполняет функции шифрования дисков. Программа шифрует том, а не сам физический диск и не предназначена для шифрования отдельных папок или файлов. Для использования BitLocker необходимо чтобы компьютер имел совместимый аппаратный криптографический модуль TPM (Trusted Platform Module) — это специальный микрочип на материнской плате, который выполняет функции по защите компьютера.
Как же быть, если компьютер не имеет совместимого TPM?
Разрешить использование BitLocker без TPM можно двумя способами:
- С использованием групповых политик;
- Через редактирование реестра Windows.
Чтобы разрешить работу BitLocker без TPM через групповые политики необходимо перейти в директорию «Конфигурация компьютера\Административные шаблоны\Компоненты Windows\Шифрование диска BitLocker\Диски операционной системы» и активировать параметр «Этот параметр позволяет настроить требование дополнительной проверки при запуске» с опцией «Разрешить использование BitLocker без совместимого TPM».
1. Проверьте состояние модуля TPM на компьютере
Нажмите клавиши <Win+R> и набирите команду tpm.msc

Если в оснастке управления модулем будет сообщение «Не удается найти совместимый довереный платформенный модуль«, то возможно он просто отключен в BIOS/UEFI компьютера и его необходимо включить. В зависимости от версии BIOS/UEFI алгоритм включения TPM может сильно отличаться или такой настройки вовсе может не быть. Так же возможны случаи, когда TPM включен, но не совместим с BitLocker.

2. Откройте оснастку управления групповыми политиками: сочетание клавиш <Win+R> и команда gpedit.msc

3. Перейдите в директорию «Конфигурация компьютера → Административные шаблоны → Компоненты Windows → Шифрование диска BitLocker → Диски операционной системы» и откройте параметр «Этот параметр позволяет настроить требование дополнительной проверки при запуске«.
4. Переключите состояние параметра в режим «Включено» и активируйте опцию «Разрешить использование BitLocker без совместимого TPM«.

5. После применения настроек перезагрузите компьютер, чтобы применились новые групповые политики.
6. Проверьте работу BitLocker.
Кликните по любому диску компьютера правой клавишей мыши. Если в контекстном меню есть пункт «Включить BitLocker» значит утилита работает.
Включение BitLocker без TPM с помощью редактора реестра
Разрешить использование утилиты BitLocker без TPM можно с помощью редактора реестра. Для этого необходимо внести изменения в соответствующую ветку реестра Windows.
1. Откройте редактор реестра Windows: Клавиши <Win+R> и команда regedit.

2. Перейдите в ветку HKEY_LOCAL_MACHINE\SOFTWARE\Policies\Microsoft\FVE.

3. Создайте параметр типа DWORD с именем EnableBDEWithNoTPM и значением 1.

После редактирования реестра потребуется перезагрузить компьютер для применения настроек.
27.06.2016
Просмотров: 12662
Функция шифрования дисков или BitLocker появилась ещё в Windows 7. С её помощью можно зашифровать SSD, HDD диски или съёмный носитель. Однако этот процесс сопровождается рядом сложностей, главная из которых – отсутствие модуля TPM, который может быть съёмным или интегрированным в материнскую плату. В результате, пользователь может столкнуться с сообщением, что «…устройство не может использовать доверенный платформенный модуль. Администратор должен задать параметр. Разрешить использование BitLocker без совместимого TPM».
Как же исправить такую ошибку и включить BitLocker в Windows 10?
Читайте также: Ставим пароль на флешку в Windows 8
Включаем BitLocker в Windows 10 без совместимого TPM
Чтобы включить шифрование диска без совместимого TPM, необходимо внести изменения в редактор локальной групповой политики Windows 10. Для этого выполняем следующие действия:
- Жмём «Win+R» и вводим «msc».
- Переходим по ветке «Конфигурация компьютера», «Административные шаблоны», «Компоненты Windows», «Этот параметр политики позволяет выбрать шифрование диска BitLocker», «Диски операционной системы». Находим параметр «Этот параметр политики позволяет настроить требование дополнительной проверки подлинности при запуске».
- Двойным кликом открываем настройки параметра. Выставляем следующие значения.
- После перезагрузки системы, можно зайти в «Панель управления», выбрать «Шифрование дисков BitLocker».
Стоит отметить, что перед созданием зашифрованного устройства, стоит сделать резервную копию данных.