Modern days laptop and PC comes with a built-in face or fingerprint scanner. Windows Biometric Service or WbioSrvc is used to manage this feature and allow client applications to capture, compare, manipulate, as well as store biometric data. The service doesn’t need to gain direct access to any biometric hardware or samples for this. The service is hosted in a privileged SVCHOST process and Enabling this will allow the system to run this data.
Though the service is often useful, some people don’t use it much so they want to keep it disabled. Also, the service sometimes found to cause high CPU along with disk usage. Path to this executable is C:\WINDOWS\system32\svchost.exe -k WbioSvcGroup.
Here is how to How to Enable / disable Windows Biometric Service in Windows 11 or 10 –
- Press – Windows + S.
- Type in – services.
- Hit – Enter.
- From the available list, find – Windows Biometric Service.
- Double-click the same.
Enable
- Click the drop-down for – Startup type.
- Choose – Automatic.
- Hit – Start.
Disable
- Again, click the dropdown beside – Startup type.
- Select – Disabled.
- Click – Stop.
- Lastly, hit Apply followed by OK.
That’s all!!

В этой простой инструкции подробно о том, как настроить вход по отпечатку пальца, добавить отпечатки и о возможных проблемах, с которыми можно столкнуться в процессе.
- Настройка входа по отпечатку пальца
- Как добавить отпечаток пальца Windows 10
- Что делать, если перестал работать сканер отпечатка пальца
Настройка входа по отпечатку пальца в Windows 10
Внимание: далее предполагается, что сканер отпечатков пальцев исправно работает, а в Windows 10 уже настроен ПИН-код (настраивается в Параметры — Учетные записи — Варианты входа), он необходим для использования входа с помощью биометрических датчиков в Windows 10.
Если ранее вы не настраивали вход с использованием отпечатка пальца, то выполнить первоначальную настройку (при условии, что сканер работает), можно с помощью следующих шагов:
- Зайдите в «Параметры» (можно нажать клавиши Win+I) и откройте пункт «Учетные записи».
- В параметрах учетных записей откройте пункт «Варианты входа».
- Нажмите по пункту «Распознавание отпечатков пальцев Windows Hello», а затем — по кнопке «Настройка».
- Откроется мастер настройки Windows Hello, в котором следует нажать «Начать», затем ввести ПИН-код для входа в Windows 10, а далее следовать указанием мастера настройки отпечатков пальцев — касаясь его, пока процесс не будет завершен.
- По завершении вы увидите окно, сообщающее о возможности использования отпечатка пальца для разблокировки компьютера в дальнейшем, и предлагающее добавить еще один палец (это можно сделать и позже).
Готово, теперь, если всё работает исправно, при входе в систему вы можете просто приложить палец (для которого выполнялась настройка) к соответствующему сканеру на ноутбуке.
Как добавить отпечаток пальца Windows 10
Добавление альтернативных отпечатков предлагается выполнить сразу после первоначальной настройки их распознавания, но сделать это можно и позже:
- Зайдите в Параметры — Учетные записи — Варианты входа.
- Откройте пункт «Распознавание отпечатков пальцев Windows Hello» и нажмите кнопку «Добавить ещё».
- Введите ваш ПИН-код и выполните настройку нового отпечатка пальца для входа в систему.
Перестал работать вход по отпечатку или сканер отпечатка пальца в Windows 10
Как и при использовании других функций Windows 10, при входе по отпечатку могут возникать проблемы, по порядку рассмотрим наиболее распространенные:
- Сканер отпечатков пальцев работает (в диспетчере устройств отображается без ошибок), но вход не происходит: никакой реакции на прикладывание пальца. Случается после обновлений Windows Если попробовать добавить отпечатки снова, сообщается, что они очень похожи на уже имеющиеся и зарегистрированные. Решение: в Параметры — Учетные записи — Варианты входа в разделе настройки отпечатков пальцев нажать кнопку «Удалить», а затем снова добавить нужные отпечатки. Если этот вариант не подошел, обратите внимание на дополнительное решение, которое будет описано в конце статьи.
- Аналогично тому, что вы можете наблюдать на смартфонах, влажные руки или загрязнение сканера могут быть причиной того, что сканер отпечатков пальцев ноутбука не срабатывает.
- Если при попытке настроить отпечаток пальца вы видите сообщение «Не удалось найти сканер отпечатков пальцев, совместимый с функцией Распознавание отпечатков пальцев Windows Hello», причина чаще всего в драйверах сканера (не установлены или установлены не те), решение — скачать и установить их вручную с сайта производителя ноутбука для вашей модели (ищем драйвер для Fingerprint Sensor или аналогичный). В некоторых случаях для старых ноутбуков (изначально выпускавшихся на Windows 7 или
может оказаться, что датчик действительно не совместим с Windows Hello. В диспетчере устройств сканер отпечатков пальцев находится в разделе «Биометрические устройства».
- Для работы функции должна работать «Биометрическая служба Windows», проверить её статус можно в Win+R — services.msc, тип запуска по умолчанию — «Автоматически».
Дополнительный вариант, на случай если есть подозрение на неправильную работу функций входа с использованием биометрии, в том числе по отпечатку пальца (перед этим желательно создать точку восстановления системы и знать свои пароль и ПИН-код для Windows 10):
- В services.msc остановите и отключите биометрическую службу Windows.
- Перенесите файлы из папки C:\Windows\System32\WinBioDatabase в другое расположение (откуда их при необходимости можно будет восстановить), там чтобы их не осталось в указанной папке.
- Запустите и включите тип запуска «Автоматически» для биометрической службы Windows.
- Добавьте отпечатки пальца для входа через Параметры Windows
Надеюсь, инструкция поможет разобраться, а при наличии каких-либо проблем оперативно решить их.
Download Windows Speedup Tool to fix errors and make PC run faster
Using biometrics (fingerprint or face) aka Windows Hello to log into your Windows 11 or Windows 10 computer can be much more convenient and secure than using a password, more so when used as part of multi-factor authentication. If you have encountered the issue whereby Windows Biometric Service has stopped working on your system, the solutions provided in this post are intended to help you fix the issue.
The most likely culprits to this issue include;
- Incorrect Windows Hello settings
- Corrupted system files
- Software conflicts
If the Windows Biometric Service has stopped working on your Windows 11/10 PC, you can try our recommended solutions below in no particular order to resolve the issue on your device.
- Enable Windows Biometric Service
- Run SFC scan
- Reset Windows Hello Biometrics
- Reset Windows 11/10
Let’s take a look at the description of the process involved concerning each of the listed solutions.
Before you try the solutions below, check for updates and install any available bits on your Windows 11/10 device and see if the Windows Biometric Service starts working. On the other hand, if the error started after a recent Windows update, you can perform System Restore or uninstall the update – but if you prefer not to do neither, you can roll up your sleeves and proceed with the solutions below.
1] Enable Windows Biometric Service
You can begin troubleshooting to fix the Windows Biometric Service stopped working issue on your Windows 11/10 PC by making sure Windows Biometric Service is enabled on your system.
To enable Windows Biometric Service via the Services manager, do the following:
- Press Windows key + R to invoke the Run dialog.
- In the Run dialog box, type services.msc and hit Enter to open Services.
- In the Services window, scroll and locate the Windows Biometric Service.
- Double-click on the entry to edit its properties.
- In the properties window, click the drop-down on the Startup type and select Automatic.
- Next, make sure the service is started by clicking the Start button under Service status.
- Click Apply > OK to save changes.
- Restart PC.
If after performing this task but the issue in hand persists, you can check if Biometrics is enabled in Group Policy. Here’s how:
- Press Windows key + R to invoke the Run dialog.
- In the Run dialog box type gpedit.msc and press Enter to open Group Policy Editor.
- Inside the Local Group Policy Editor, use the left pane to navigate to the path below:
Computer Configuration > Administrative Templates > Windows Components > Biometrics
- On the right pane, double-click on the following entries one after the other and set the radio button to Enabled for all policies.
- Allow the use of Biometrics.
- Allow users to log on using Biometrics.
- Allow domain users to log on using biometrics.
- Click Apply > OK to save the changes.
- Exit Local Group Policy Editor.
- Restart your computer.
For Windows 11/10 Home users, you can add Local Group Policy Editor feature and then carry out the instructions as provided above.
Try the next solution if the issue in hand persists.
2] Run SFC scan
This solution requires you to run SFC scan to repair corrupt or damaged system files which can be potential culprits to the issue in hand.
If this action didn’t work for you, you can proceed with the next solution.
3] Reset Windows Hello Biometrics
To reset Windows Hello Biometrics on your Windows 11/10 PC, do the following:
- Press Windows key + E to open File Explorer.
- Create a new folder WinBioBackup at any location on the local drive on your computer.
- Next, navigate to the directory path below:
C:\Windows\System32\WinBioDatabase
- At the location, back up the DAT file(s) in the folder by copy and pasting the files into the new folder you created.
- Now, delete the original files in the WinBioDatabase folder.
- After the deletion, restart Windows Biometric Service.
- Finally, re-register your biometrics. If the machine has multiple users, everyone will need to re-register.
4] Reset Windows 11/10
If at this point none of the solutions presented above didn’t work for you, you can reset Windows 11/10 with the option to keep your personal files. This reset option will reinstall Windows operating system and keep your personal files, such as photos, music, videos or personal files. However, it will remove apps and drivers you installed, and also remove the changes you made to the settings.
Hope this helps!
Related post: Biometric missing or Uninstalled Biometric device using Device Manager
Why did my Windows fingerprint stop working?
If the Windows fingerprint scanning is not working on your Windows 11/10 device, it is most likely due to a problematic driver; worst-case scenario, a faulty fingerprint reader. A possible solution for the Windows Hello fingerprint not available issue is to update your drivers. You can also try to use another fingerprint reader to secure your device.
Why did my Windows Hello stop working?
If Windows Hello stopped working, there may be hardware driver updates that are available or pending a restart. Updating your system might fix issues you’re having with Windows Hello. To check for updates, select Start > Settings > Update & security > Windows Update > Check for updates and install any updates that you need.
Obinna has completed B.Tech in Information & Communication Technology. He has worked as a System Support Engineer, primarily on User Endpoint Administration, as well as a Technical Analyst, primarily on Server/System Administration. He also has experience as a Network and Communications Officer. He has been a Windows Insider MVP (2020) and currently owns and runs a Computer Clinic.
Windows Biometric Framework (WBF) — это технология, которая позволяет использовать биометрические данные, такие как отпечатки пальцев или распознавание лица, для аутентификации пользователя в операционной системе Windows 10. Это удобный и безопасный способ защитить свой компьютер и данные от несанкционированного доступа.
В данной статье мы рассмотрим шаги, необходимые для включения Windows Biometric Framework на вашем компьютере под управлением Windows 10. Мы покажем вам, как проверить наличие устройств, поддерживаемых WBF, и как настроить их использование для аутентификации пользователя.
Перед тем как начать, убедитесь, что ваш компьютер соответствует минимальным требованиям для работы с Windows Biometric Framework. Вам потребуется устройство с биометрическим считывателем, поддерживающим WBF, а также версию Windows 10, совместимую с данной технологией. Если у вас нет совместимого устройства или операционной системы, вам необходимо будет приобрести или обновить их перед включением WBF.
Теперь, когда у вас есть все необходимое, давайте начнем процесс включения Windows Biometric Framework и настроим его для использования на вашем компьютере под управлением Windows 10.
Содержание
- Установка необходимого оборудования
- Проверка совместимости с Windows 10
- Проверка наличия драйверов
- Включение Windows Biometric Framework
- Регистрация отпечатков пальцев
- Настройка функций Windows Biometric Framework
- Отключение Windows Biometric Framework
Установка необходимого оборудования
Перед включением Windows Biometric Framework в Windows 10 вам понадобится установить подходящее оборудование для биометрической аутентификации. Вот несколько шагов, которые вам потребуются:
- Убедитесь, что ваш компьютер или устройство поддерживает биометрическую аутентификацию. Это может быть отпечаток пальца, сканер сетчатки глаза или сканер лица. Проверьте документацию вашего устройства или свяжитесь с производителем, чтобы узнать поддерживается ли биометрическая аутентификация.
- Если ваше устройство поддерживает биометрическую аутентификацию, убедитесь, что драйверы для устройства установлены и обновлены. Обычно вы можете найти драйверы на официальном веб-сайте производителя.
- Подключите устройство к компьютеру или установите его, следуя инструкциям производителя.
- После подключения устройства, перейдите в «Параметры» (Settings) в Windows 10 и выберите «Учетные записи» (Accounts).
- В разделе «Параметры входа в систему» (Sign-in options) найдите «Windows Hello» и убедитесь, что ваше устройство биометрической аутентификации указано в списке доступных устройств.
- Если ваше устройство биометрической аутентификации не отображается в списке доступных устройств, попробуйте перезагрузить компьютер или обратитесь к производителю устройства за помощью.
- После успешной установки оборудования и настройки Windows Hello, вы сможете использовать биометрическую аутентификацию для входа в систему и разблокировки устройства.
Теперь вы готовы использовать Windows Biometric Framework в Windows 10.
Проверка совместимости с Windows 10
Перед включением Windows Biometric Framework на компьютере с операционной системой Windows 10 необходимо проверить его совместимость с данной технологией. Вот несколько шагов, которые помогут вам выполнить эту проверку:
- Проверьте версию операционной системы. Убедитесь, что у вас установлена Windows 10. Если у вас установлена другая версия Windows, то контактируйте с поддержкой Microsoft для получения дополнительной информации о совместимости.
- Проверьте наличие обновлений Windows. Откройте меню «Параметры» и выберите пункт «Обновление и безопасность». Затем нажмите на «Проверить наличие обновлений». Установите все доступные обновления операционной системы.
- Проверьте наличие драйверов для биометрического устройства. Убедитесь, что у вас установлены последние драйверы для вашего биометрического устройства. Обычно они доступны на официальном сайте производителя.
- Проверьте наличие биометрического устройства. Убедитесь, что ваш компьютер или устройство поддерживают биометрическую аутентификацию. Обычно эта информация указана в спецификациях вашего устройства или на его официальном сайте.
Если все перечисленные шаги выполнены успешно и ваша система задействована с биометрической технологией, то вы можете приступить к настройке и включению Windows Biometric Framework.
Проверка наличия драйверов
Перед включением Windows Biometric Framework в Windows 10, необходимо убедиться, что на вашем компьютере установлены соответствующие драйверы для биометрического устройства. Для проверки наличия драйверов выполните следующие шаги:
| Шаг 1: | Откройте меню «Пуск» и перейдите в раздел «Настройки». |
| Шаг 2: | В разделе «Настройки» выберите «Устройства». |
| Шаг 3: | На странице «Устройства» выберите «Параметры устройств». |
| Шаг 4: | В разделе «Параметры устройств» выберите «Устройства Bluetooth и другие устройства». |
| Шаг 5: | На странице «Устройства Bluetooth и другие устройства» убедитесь, что ваше биометрическое устройство отображается в списке устройств. |
Если ваше биометрическое устройство отображается в списке устройств, значит на вашем компьютере уже установлены соответствующие драйверы. В таком случае, вы можете переходить к следующему шагу включения Windows Biometric Framework.
В случае, если ваше биометрическое устройство отсутствует в списке устройств, вам необходимо установить драйверы. Обратитесь к документации или производителю устройства для получения драйверов и инструкций по установке.
Включение Windows Biometric Framework
Шаг 1: Откройте меню «Пуск» и выберите «Настройки».
Шаг 2: В окне «Настройки» выберите «Учетные записи».
Шаг 3: В разделе «Учетные записи» выберите «Вход по лицу, отпечатку пальца или PIN-коду».
Шаг 4: Если у вас уже установлено устройство считывания отпечатков пальцев или камера для сканирования лица, выберите соответствующий раздел и включите его.
Шаг 5: Если у вас нет устройства считывания отпечатков пальцев или камеры для сканирования лица, перейдите в раздел «Настройка лица или PIN-кода» и выберите «Добавить».
Шаг 6: Следуйте инструкциям в мастере настройки, чтобы добавить лицо или PIN-код.
Шаг 7: После добавления лица или PIN-кода вы сможете использовать Windows Biometric Framework для входа в систему и других приложений.
Примечание: для использования Windows Biometric Framework у вас должно быть совместимое устройство считывания биометрических данных.
Регистрация отпечатков пальцев
После включения Windows Biometric Framework в Windows 10, вы можете зарегистрировать свои отпечатки пальцев, чтобы использовать их для аутентификации на компьютере. Для этого выполните следующие шаги:
- Откройте меню «Пуск» и выберите «Настройки».
- В настройках выберите раздел «Учетные записи».
- В левой панели выберите «Вход по отпечатку пальца» или «Поиск дополнительных настроек учетной записи» (если вкладка «Вход по отпечатку пальца» отсутствует).
- В правой панели нажмите на кнопку «Добавить отпечаток пальца».
- Следуйте инструкциям мастера регистрации отпечатков пальцев. Вам может потребоваться несколько раз приложить один и тот же палец для получения наилучшего результата.
- По завершении мастера ваш отпечаток пальца будет сохранен в системе и готов для использования.
Теперь вы можете использовать свой отпечаток пальца для разблокировки компьютера и аутентификации в приложениях, которые поддерживают Windows Biometric Framework.
Настройка функций Windows Biometric Framework
После того, как вы включили Windows Biometric Framework на вашем устройстве с Windows 10, вам потребуется настроить некоторые функции для его использования.
Для начала, убедитесь, что у вас установлен и настроен драйвер совместимого с Windows Biometric Framework биометрического устройства. Подключите ваше устройство к компьютеру (если требуется) и убедитесь, что оно правильно работает.
Затем, откройте «Панель управления» и перейдите в раздел «Учетные записи пользователей». В этом разделе вы найдете опцию «Управление учетными данными Windows Biometric Framework». Нажмите на нее для открытия соответствующего окна.
В окне «Управление учетными данными Windows Biometric Framework» вы увидите список всех зарегистрированных биометрических данных на вашем устройстве. Вы можете добавить новые биометрические данные, установить или изменить пароль и отпечаток пальца, а также управлять привязкой биометрических данных к учетным записям пользователей.
Чтобы добавить новые биометрические данные, нажмите на кнопку «Добавить» в окне «Управление учетными данными Windows Biometric Framework». Следуйте инструкциям на экране, чтобы зарегистрировать новый отпечаток пальца или выполнить другую биометрическую аутентификацию.
Для изменения пароля или отпечатка пальца выберите соответствующую запись в списке и нажмите на кнопку «Изменить». Следуйте указаниям, чтобы внести необходимые изменения.
Чтобы управлять привязкой биометрических данных к учетным записям пользователей, выберите соответствующую запись в списке и нажмите на кнопку «Привязка». В открывшемся окне вы сможете выбрать учетную запись пользователя, с которой будет связана выбранная биометрическая информация.
После того, как вы настроили все необходимые функции Windows Biometric Framework, сохраните изменения и закройте окно «Управление учетными данными Windows Biometric Framework». Теперь вы можете использовать биометрическую аутентификацию для входа в систему Windows 10 и для других задач, поддерживающих Windows Biometric Framework.
| Действие | Описание |
|---|---|
| Добавить | Добавить новые биометрические данные |
| Изменить | Изменить пароль или отпечаток пальца |
| Привязка | Управлять привязкой биометрических данных к учетным записям пользователей |
Отключение Windows Biometric Framework
Если вы хотите отключить Windows Biometric Framework в операционной системе Windows 10, следуйте этим шагам:
- Откройте «Панель управления» на компьютере.
- Выберите категорию «Оборудование и звук».
- Нажмите на ссылку «Управление биометрией» в разделе «Устройства и принтеры».
- В открывшемся окне «Управление биометрией» выберите вкладку «Общие».
- Найдите опцию «Использовать этот датчик входа» и снимите галочку с этой опции.
- Нажмите на кнопку «OK», чтобы сохранить изменения.
После завершения этих шагов Windows Biometric Framework будет отключен на вашем компьютере.
Download Windows Speedup Tool to fix errors and make PC run faster
Windows 11/10 supports the use of Biometrics. It already supports PIN, Password and Picture Password on all computers, but given the proper hardware, Windows 10 also supports facial scanning, Iris scanning as well as fingerprint scanning. You can find these settings inside Settings > Accounts > Sign In Options. But sometimes even if the hardware is available to support this feature called Windows Hello, you may not find the options available to enable this functionality. This post shows how you can enable or disable Domain Users Sign in on Windows 11/10 using Biometrics using Registry or GPEDIT.
I recommended you create a System Restore Point. This is because while doing these types of modifications, there are chances that something breaks on the software side of your computer. Or, if you do not have any habit to make a system restore point, I would really encourage you to create one frequently.
Enable or Disable Use of Biometrics in Windows 11
1] Using Registry Editor
Hit the WINKEY + R button combination to launch the Run utility, type in regedit and hit Enter. Once Registry Editor opens, navigate to the following key-
HKEY_LOCAL_MACHINE\SOFTWARE\Policies\Microsoft\Biometrics\Credential Provider
Now, right click on the right side panel and click on New > DWORD (32-bit) Value.
Set the name of this newly created DWORD as Domain Accounts.
Double click on the newly created DWORD and set its value as 1 This will Allow Domain Users Sign In to Windows 10 Using Biometrics.
A value of 0 Disables Domain Users Sign In to Windows 10 Using Biometrics.
Exit the Registry Editor and then Reboot your computer for the changes to take effect.
2] Using Group Policy Editor
Hit the WINKEY + R button combination to launch the Run utility, type in gpedit.msc and hit Enter. Once Group Policy Editor opens, navigate to the following setting-
Computer Configuration > Administrative Templates > Windows Components > Biometrics

- Allow the use of Biometrics.
- Allow users to log on using Biometrics.
- Allow domain users to log on using biometrics.
Exit the Group Policy Editor and then reboot your computer for the changes to take effect. This will enable the setting.
Cheers!
Ayush has been a Windows enthusiast since the day he got his first PC with Windows 98SE. He is an active Windows Insider since Day 1 and has been a Windows Insider MVP.
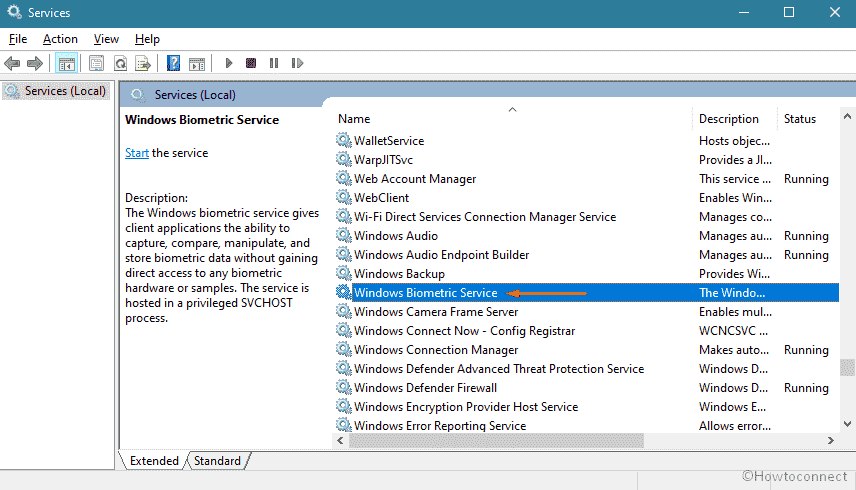
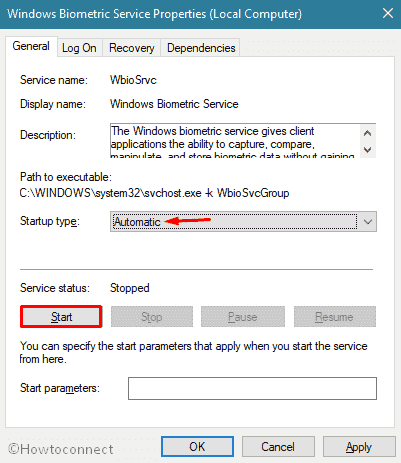
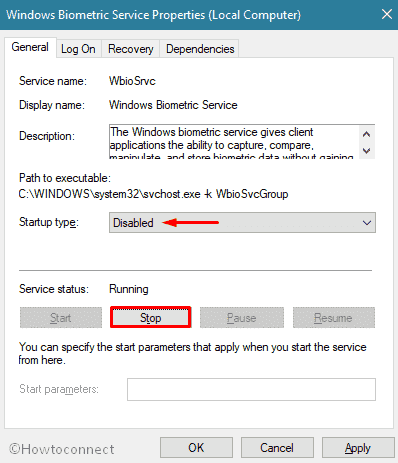





 может оказаться, что датчик действительно не совместим с Windows Hello. В диспетчере устройств сканер отпечатков пальцев находится в разделе «Биометрические устройства».
может оказаться, что датчик действительно не совместим с Windows Hello. В диспетчере устройств сканер отпечатков пальцев находится в разделе «Биометрические устройства». 





