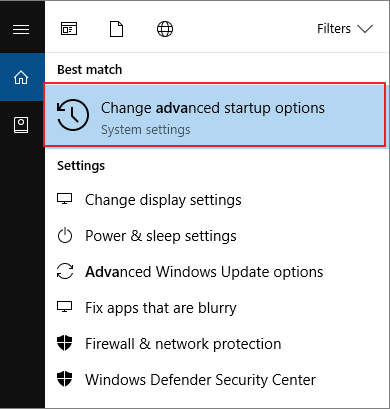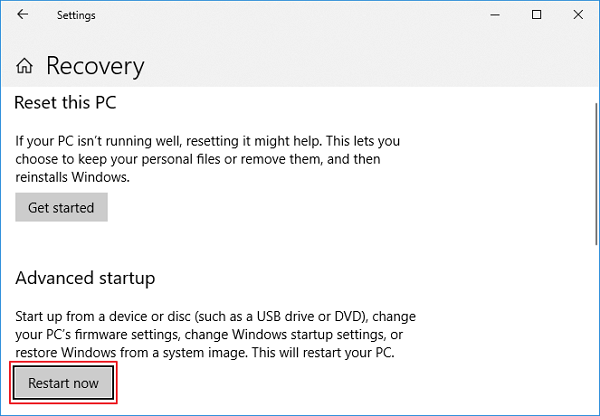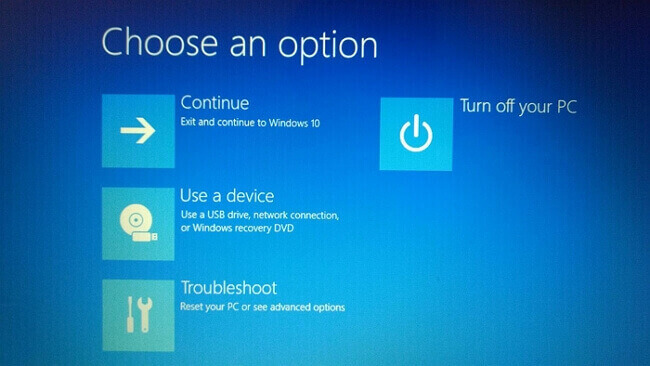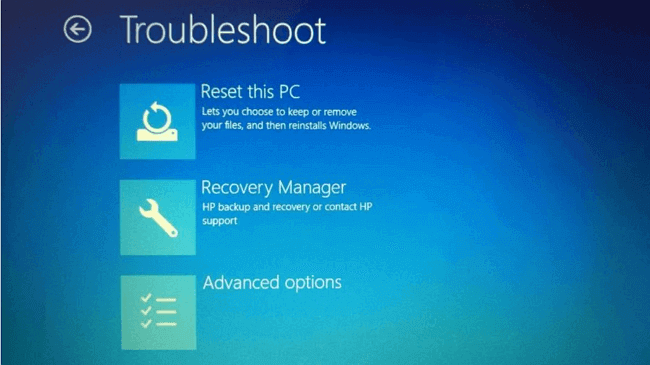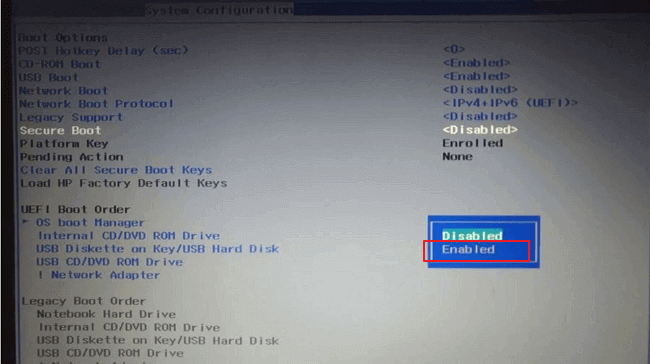Дата публикации: август 2021 г.
Эта статья предназначена для пользователей, которые не могут выполнить обновление до Windows 11, потому что их компьютер в настоящее время не поддерживает безопасную загрузку. Если вы не владеете подобными техническими сведениями, рекомендуем вам ознакомиться с информацией о поддержке производителя вашего ПК для получения дополнительных инструкций, относящихся к вашему устройству.
Безопасная загрузка — важная функция безопасности, предназначенная для предотвращения загрузки вредоносного программного обеспечения при запуске (загрузке) компьютера. Большинство современных компьютеров поддерживают безопасную загрузку, но в некоторых случаях из-за настроек компьютер может не поддерживать безопасную загрузку. Эти настройки можно изменить во встроенном ПО компьютера. Встроенное ПО, часто называемое BIOS — это программное обеспечение, которое запускается перед загрузкой Windows при первом включении компьютера.
Чтобы получить доступ к этим настройкам, вы можете ознакомиться с документацией производителя вашего компьютера или следовать этим инструкциям: Нажмите Параметры > Обновление и безопасность > Восстановление и нажмите Перезагрузить сейчас в разделе «Особые варианты загрузки». На следующем экране выберите Устранение неполадок > Дополнительные параметры > Параметры встроенного ПО UEFI > Перезапустить, чтобы внести изменения.
Чтобы изменить эти настройки, необходимо переключить режим загрузки компьютера с «Legacy» BIOS (также известного как режим CSM) на UEFI/BIOS (единый интерфейс EFI). В некоторых случаях доступны настройки, которые обеспечивают одновременное включение режимов UEFI и Legacy/CSM. В этом случае необходимо выбрать UEFI в качестве первого или единственного варианта. Если вы не знаете, как внести необходимые изменения для включения режима UEFI/BIOS, мы рекомендуем вам ознакомиться с информацией о поддержке производителя вашего компьютера на его веб-сайте. Вот несколько ссылок на информацию от некоторых производителей компьютеров для начала работы:
-
Dell
-
Lenovo
-
HP
Несмотря на то что требование для обновления устройства с Windows 10 до Windows 11 заключается только в том, чтобы компьютер поддерживал безопасную загрузку с помощью режима UEFI/BIOS, вы также можете включить или включить безопасную загрузку для повышения безопасности.
См. также
Требования к системе Windows 11
Способы установки Windows 11
Справка и обучение по Windows
Нужна дополнительная помощь?
Нужны дополнительные параметры?
Изучите преимущества подписки, просмотрите учебные курсы, узнайте, как защитить свое устройство и т. д.
В сообществах можно задавать вопросы и отвечать на них, отправлять отзывы и консультироваться с экспертами разных профилей.

В этой инструкции подробно о способах включить безопасную загрузку на вашем компьютере или ноутбуке, при условии, что это возможно. Обратите внимание, если задача — установка Windows 11, существуют возможности запуска установки и без включенной безопасной загрузки (Secure Boot), например — создание загрузочной флешки в Rufus с отключением проверки совместимости при чистой установке, или обновление с обходом требований для установки.
Проверка состояния безопасной загрузки, особенности работы после включения
Прежде чем начать, о том, где вы можете проверить текущее состояние безопасной загрузки в Windows 11 или Windows 10:
- Нажмите правой кнопкой мыши по кнопке «Пуск», выберите пункт «Выполнить», введите msinfo32 и нажмите Enter. В разделе «Сведения о системе» вы увидите пункт «Состояние безопасной загрузки» с её текущим статусом.
- Можно зайти в окно «Безопасность Windows», например, с помощью значка в области уведомлений и открыть раздел «Безопасность устройства». Если вы наблюдаете там пункт «Безопасная загрузка» с зеленой отметкой, она включена. Иначе — нет.
Ещё один важный момент: загрузка с включенной безопасной загрузкой возможна только для систем, установленных в UEFI-режиме на GPT диск.
Если, к примеру, у вас Windows 10 и установлена в Legacy-режиме на диск MBR, после включения Secure Boot она перестанет загружаться. Возможные варианты действий: конвертировать диск в GPT с помощью mbr2gpt.exe и включить UEFI-загрузку, либо использовать вариант с чистой установкой с флешки и обходом требований Windows 11, как было указано в начале статьи.
Включение безопасной загрузки Secure Boot в БИОС/UEFI
Само включение безопасной загрузки или Secure Boot выполняется не в Windows 11/10, а в БИОС/UEFI вашего компьютера или ноутбука. Для того, чтобы включить её, необходимо:
- Зайти в БИОС при включении/перезагрузке устройства. На ноутбуках для этого обычно используется клавиша F2 (или сочетание Fn+F2), которую необходимо ритмично нажимать сразу после появления заставки производителя (но бывают и другие варианты клавиши), на ПК как правило используется клавиша Delete. Более подробно: Как зайти в БИОС/UEFI на компьютере или ноутбуке.
- Найти раздел БИОС, на котором доступна опция включения (установка в Enabled) функции Secure Boot. Учитывайте, что на очень старых компьютерах такой настройки может и не быть. Как правило, она располагается где-то в разделе Security, Boot, System Configuration, иногда — Advanced Settings. Несколько примеров расположения будут приведены далее.
- Сменить состояние Secure Boot на Enabled (если ранее выполнялась очистка ключей Secure Boot, восстановить их), сохранить настройки БИОС/UEFI (обычно выполняется клавишей F10 или на вкладке Exit) и перезагрузиться обратно в систему.
Примеры расположения опции для включения безопасной загрузки (Secure Boot)
Ниже — несколько примеров, где можно найти опцию включения безопасной загрузки на разных материнских платах и ноутбуках. У вас может отличаться, но логика везде одна и та же.
Ещё раз отмечу: включить безопасную загрузку можно только в случае, если у вас включен режим загрузки UEFI, а режим Legacy/CSM отключен, иначе опция будет недоступна. В некоторых вариантах БИОС переключение в режим загрузки UEFI выполняется путем выбора типа операционной системы (OS Type) между Windows 11/10/8 и «Other OS» (нужно выбрать Windows).
ASUS
На разных версиях материнских плат и ноутбуков включение Secure Boot реализовано слегка по-разному. Обычно пункт «Secure Boot» можно найти на вкладке «Boot» или «Security». При этом для OS Type может потребоваться выставить Windows UEFI Mode (параметр может и отсутствовать).
Также, для доступности пункта настройки безопасной загрузки в БИОС может потребоваться перейти в Advanced Mode, обычно — по клавише F7.
В некоторых случаях может потребоваться восстановление ключей безопасной загрузки, обычно выполняется следующим образом: в Advanced Mode в BIOS на вкладке Boot или в Secure Boot — Key Management выбираем Load Default PK и подтверждаем загрузку ключей по умолчанию.
AsRock
Настройка для включения безопасной загрузки на материнских платах AsRock обычно находится в разделе «Security».
Зайдя в раздел необходимо будет установить значение Secure Boot в Enabled, а если выбор недоступен, включить стандартный Secure Boot Mode и установить ключи по умолчанию (Install default Secure Boot keys).
Acer
Как правило, опция включения Secure Boot на ноутбуках Acer находится либо в разделе Advanced — System Configuration, либо в Boot или Authentication.
Также помните, о том, что должен быть включен режим загрузки UEFI, а не Legacy/CSM для возможности изменения состояния безопасной загрузки на Enabled.
Lenovo
ПК и ноутбуки Lenovo имеют разные варианты интерфейса БИОС, но обычно нужная опция находится на вкладке Security, как на фото ниже:
Ещё один пример с ноутбука Lenovo:
Gigabyte
Варианты отключения Secure Boot на материнских платах и ноутбуках Gigabyte могут отличаться, обычно порядок действий следующий:
- На вкладке Boot или BIOS отключить CSM Support, и выбрать тип операционной системы или установить пункт Windows 8/10 Features в, соответственно, Windows 8/10, а не Other OS.
- После этого должен появиться пункт Secure Boot, в который необходимо зайти, чтобы включить безопасную загрузку.
Несколько дополнительных мест расположения опции включения Secure Boot (устанавливаем в Enabled) на старых Dell, Gigabyte, HP:
Также, если в вашем интерфейсе БИОС предусмотрен поиск, можно использовать его:
В случае, если вы не нашли способа включить безопасную загрузку на вашей материнской плате, либо её не удается перевести в Enabled, укажите её марку и модель в комментариях, я постараюсь подсказать, где именно требуется включать этот параметр. Кстати, часто достаточно просто сбросить настройки БИОС (Load Defaults на вкладке Exit), чтобы включить безопасную загрузку, так как на большинстве современных материнских плат она по умолчанию включена.
Windows 11 now has some mandatory limitations on computer configurations for users who want to upgrade from Windows 10 to the new version. Including the UEFI boot method, GPT disk style, TPM 2.0, and secure boot.
In this article, we will focus on the last one, secure boot, telling you how to enable secure boot for the Windows 11 installation.
What is Microsoft Secure Boot?
Secure Boot is a feature associated with UEFI-based computers. The main purpose of Secure Boot is to provide security measures that were not possible before by ensuring that only trusted software components signed by Microsoft or computer manufacturers (OEMs) are used during the startup process.
So you can see that since Windows 11 requires the UEFI boot mode, and the Secure Boot feature is associated with UEFI-based computers. It’s a necessary option for users to enable Secure Boot. Keep reading, in the next part, we will tell you how to enable it.
How to Enable Secure Boot for Windows 11
Don’t be afraid if you are not a computer expert, follow the step-by-step guide, you can do it on your own. But one thing to remember, before turning on the secure boot feature, you need to make sure you have changed the boot mode into UEFI. If you don’t know how or you don’t know how to check your computer’s boot mode, you can refer to this page. How to Check Your Computer Boot Mode?
Step 1. Search Advanced startup in Windows search bar. Then select Change advanced startup options.
Step 2. Under Recovery > Advanced startup, click the Restart now button.
Step 3. Your computer will restart, and showing the Choose an option screen. Select Troubleshoot.
Step 4. Choose Advanced options.
Step 5. Choose UEFI Firmware Settings.
Step 6. Now your computer will restart again, and it will start in BIOS.
Step 7. Under the BIOS settings, you need to click the Security tab.
Step 8. Find the Secure Boot option, use the Up and Down arrow to choose this option, then change the status into Enabled.
Download and Install Windows 11
You have now enabled the secure boot of your computer. If you want to check the status, you can apply this tool to check if your PC meets the system requirements of Windows 11. On this same page, you will also find Windows 11 DOWNLOAD AND INSTALL solutions. EaseUS has developed a toolkit to help you install Windows 11 with ease.
Windows 11 Requirements Free Checker
Conclusion
Upgrading to Windows 11 is quite different from other Windows 10 updates. You need to do more to meet the requirements of Windows 11. But with our Windows 11 guides, you don’t need to worry if you have no idea how to upgrade by yourself. What’s more, even if you find Windows 11 is not so advanced, you still have a chance to roll back from Windows 11 to Windows 10. Good luck, and hope you can enjoy the journey of the new Windows OS.
На чтение 8 мин Просмотров 2.7к.
В последней версии Виндовс 11 обязательным требованием для установки стало наличие прошивки UEFI с безопасной загрузкой и процессор с поддержкой модуля защиты информации TPM 2.0. Если возраст процессора с момента выпуска не более 5 лет, то он точно поддерживает данный модуль, но еще не факт, что функция быстрой загрузки включена в UEFI.
В этой статье разберемся, как включить безопасную загрузку для Виндовс 11, как ее отключить и какие требования для этого нужны.
Содержание
- Что такое безопасная загрузка в Windows 11
- Проверка состояния функции
- Конвертация диска с MBR в GPT
- Вход в BIOS
- Через параметры
- При включении
- Расположения опции у популярных производителей МП
- Asus
- Gigabyte
- ASRock
- Acer
- Lenovo
- MSI
- Отключение
Безопасная загрузка (Secure Boot) в Windows 11 – это часть UEFI, протокола, который занимается предотвращением внедрения хакерского кода и вирусов в момент загрузки системы. Он занимается проверкой цифровых подписей у ОС и драйверов в момент включения ПК. При отсутствии нужной подписи компьютер попросту не включится, а выдаст ошибку.
В 2017 году очень много компьютеров было атаковано вредоносным кодом, вирусом-вымогателем по имени Petya. При загрузке компьютера он маскировался под драйвер.
Поддержка Secure Boot в Виндовс появилась еще с восьмерки и актуальна по сей день. Не прошли и мимо популярных дистрибутивов на Linux: CentOS. Fedora, Ubuntu, Debian и других.
Для установки Windows 11 компьютер должен поддерживать безопасную загрузку.
Однако можно обойти это ограничение командой в консоли или создать загрузочную флешку под Windows 11 через Rufus, отключив проверку требований.
Проверка состояния функции
Прежде всего необходимо проверить, в каком статусе находится функция. Эта информация находится в приложении «Сведения о системе».
Открываем приложение вводом названия в поиске пуска или вызываем окно «Выполнить» кнопками Win+R и вводим команду msinfo32.
В новом окне стоит обратить внимание на строчку «Состояние безопасной загрузки» и «Режим Bios».
Опишем несколько возможных сценариев:
- Bios в режиме UEFI и загрузка «Вкл» означает, что вам повезло, уже все включено и ничего делать не нужно.
- У Bios режим UEFI, но состояние загрузки в положении «Выкл». В этом случае достаточно зайти в UEFI и включить только безопасную загрузку.
- Хуже всего, если режим Bios – (Legacy support) «устаревший», а состояние безопасной загрузки Windows 11 – «не поддерживается».
В последнем случае есть два варианта:
- Ваш ПК морально устарел и не поддерживает UEFI. В отличие от устаревшего Bios, режим UEFI имеет более отзывчивый и привычный интерфейс. Чаще всего в нем есть управление мышкой. В этом случае безопасную загрузку включить не получится.
- У вас современный компьютер, но он запущен в режиме совместимости CSM (эмуляция устаревшего режима Биос). Чтобы исправить устаревший режим Биос для Windows 11, нужно будет в первую очередь выключить режим совместимости, а потом уже переходить к пункту Secure Boot.
Важный момент! Для работы Secure Boot у вас должен быть диск с разметкой GPT. Жесткий диск со стилем разделов MBR при включении безопасной загрузки нельзя будет выбрать в качестве загрузочного, так как его не будет в списке.
Посмотреть разметку можно, открыв управление дисками в Windows 11:
- Жмем правой кнопкой мыши на Пуск и выбираем «Управление дисками».
- Далее выбираем нужный диск, жмем правой кнопкой и выбираем «Свойства».
- Открываем вкладку «Тома» и смотрим строчку «Стиль раздела».
В случае MBR поможет только конвертация в GPT. Это можно сделать при установке Windows 11 или в уже установленной Виндовс 10. Нужна только консоль.
Конвертация диска с MBR в GPT
Рассмотрим инструкцию на примере установленной системы.
Для конвертации нужно загрузиться с помощью командной строки:
Теперь пробежимся по командам, которые нужно будет ввести по порядку.
- mbr2gpt /validate – проверка возможности конвертации. В случае успеха будет надпись «Validation completed successfully».
- mbr2gpt /convert – команда запускает процесс конвертации.
При вводе первой команды возможен другой статус – «Failed». Это означает, что установлено несколько дисков и нужно уточнить его номер. Или диск разбит на много разделов и конвертация невозможна.
В этом случае нам поможет утилита Diskpart:
- Сначала запускаем ее командой diskpart.
- Вводим list disk, чтобы отобразить список дисков.
- Определяем нужный по размеру и запоминаем номер.
- Теперь выходим из дискпарта командой exit.
Возвращаемся к первой команде, сюда нужно добавить номер диска, на примере диска 1 это выглядит так: mbr2gpt /disk:1 /validate.
Далее остается вписать вторую команду, тоже с номером диска – mbr2gpt /disk:1 /convert.
После конвертации остается сперва отключить режим совместимости CSM и затем включить безопасную загрузку.
Вход в BIOS
Включение режима безопасной загрузки для Windows 11 или 10 происходит в самом UEFI (Bios).
Читайте подробную статью, как зайти в BIOS на Windows 11. Ниже приведу краткую инструкцию для нескольких способов входа в среду Bios.
Через параметры
- Открываем окно одновременным нажатием кнопок Win+I.
- Переходим по пути «Центр обновления Windows» — «Дополнительные параметры» -«Восстановление» и выбираем «Перезагрузить сейчас».
- После перезагрузки кликаем на «Поиск и устранение неисправностей», далее «Дополнительные параметры» — «Параметры встроенного ПО UEFI».
При включении
Классический способ зайти в Биос — это нажать определенную кнопку при включении компьютера.
Для настольных компьютеров чаще всего это Del, для ноутбуков могут быть и вариации F2-F10.
Обычно кнопку, которую нужно нажать, пишут снизу при появлении первого экрана с логотипом производителя материнской платы.
Если не нашли кнопку, воспользуйтесь перебором клавиш F или зайдите в UEFI первым способом.
Расположения опции у популярных производителей МП
Теперь в настройках Биоса нужно включить secure boot. Ниже приведем инструкции, как включить состояние безопасной загрузки Windows 11/10 для Asus, Gigabyte, MSI и других популярных марок материнских плат.
Пункты могут быть расположены и в других местах, все зависит от модели платы и версии Биоса. Если не нашли нужную опцию, попробуйте воспользоваться поиском. После смены настроек не забудьте их сохранить.
Asus
Настройки находятся в расширенном меню Advanced mode, оно открывается кнопкой F7.
- Открываем раздел Boot и переходим в «CSM (Compatibility Support Module)», в «Launch CSM» выбираем «Disabled».
- Возвращаемся обратно в этот же раздел и выбираем «Secure boot», в пункте «OS Type» ставим «Windows UEFI Mode» и пункт ниже ставим в «Enabled».
- Сохраняем изменения кнопкой F10.
Gigabyte
Как и у Asus, нужно включить продвинутое меню кнопкой F7.
- В разделе Bios/Boot ищем строчку «CSM Support» и переводим в положение «Disabled».
- В самом низу заходим в раздел «Secure boot» и в пункте «Secure boot Enable» выставляем «Enabled».
ASRock
- В разделе Boot находим пункт «CSM» выбираем его и переводим в положение «Disabled».
- «Secure Boot» находится в разделе Security, тут ставим «Enabled».
Acer
Переходим в раздел Boot и в нем как раз два нужных нам пункта:
- «Boot mode» ставим «UEFI».
- «Secure Boot» переводим в «Enabled».
Lenovo
- В разделе Boot переводим строчку «Boot mode» в режим «UEFI».
- Далее переходим в Security и тут «Secure Boot» переводим в «Enabled».
MSI
У MSI последовательность действий следующая:
- В разделе «Settings» переходим в «Advanced», «Windows 10WHQL Support» или «Bios CSM/UEFI mode» переводим в «UEFI».
- Выбираем верхний раздел слева «Settings», «Boot mode select» ставим в положение «UEFI».
- Тут же снизу выбираем пункт «Secure boot» и включаем «Secure boot support». Возможно нахождение функции в разделе «Security».
Не забываем сохранить изменения перед выходом.
Отключение
Выключать функцию целесообразно, если планируется установка старых операционных систем, или тех, которые не поддерживают безопасную загрузку. Включенная функция будет попросту мешать загрузке операционной системы.
Чтобы отключить безопасную загрузку для Windows 10, нужно зайти в Биос и найти там пункт «Secure boot», обычно находится в разделах Загрузка или Безопасность устройства («Boot» или «Security») и перевести его в положение «Disabled».

Дмитрий Елисеев
Инженер в сфере информационных технологий. Занимается настройкой, сборкой ПК на заказ.
Добрый день. В связи с выходом windows 11 решил из любопытства лично посмотреть на новую версию OC от Microsoft. К сожалению, я столкнулся с очень неприятной проблемой во время выполнения требования для установки новой версии OC, суть которой заключалось не включающимся режиме безопасной загрузки на моем компьютере. Изначально установщик Windows 11 сообщал мне, что мое устройство не поддерживается из-за выключенной безопасной загрузки на моем пк. С горем пополам я смог включить эту функцию в UEFI своей матери:
После этого, на мое удивление, в сведениях о системе меня ждала следующая картина:
В интернете я пока не нашел решения моей проблемы, поэтому хочу обратиться сюда за помощью с ее решением. Вдруг здесь кто-то тоже сталкивался с подобной ситуацией и знает как ее решить.