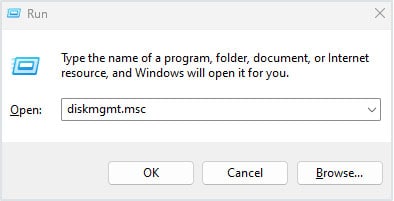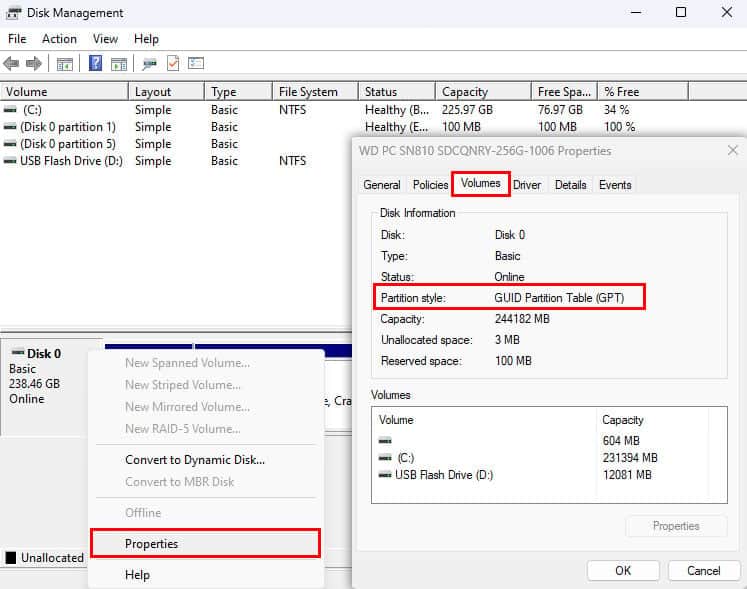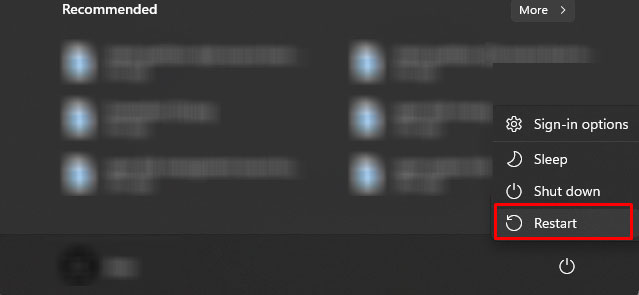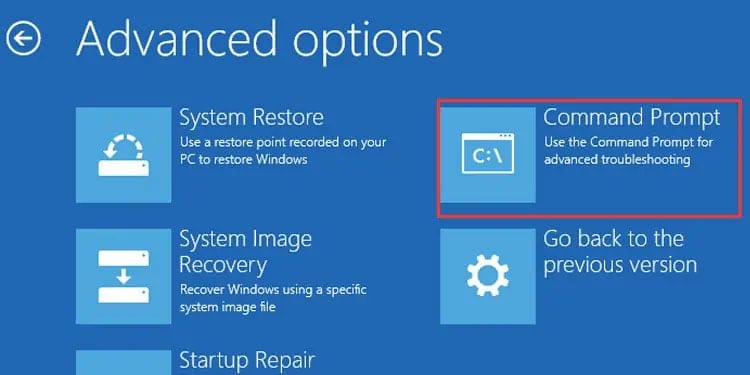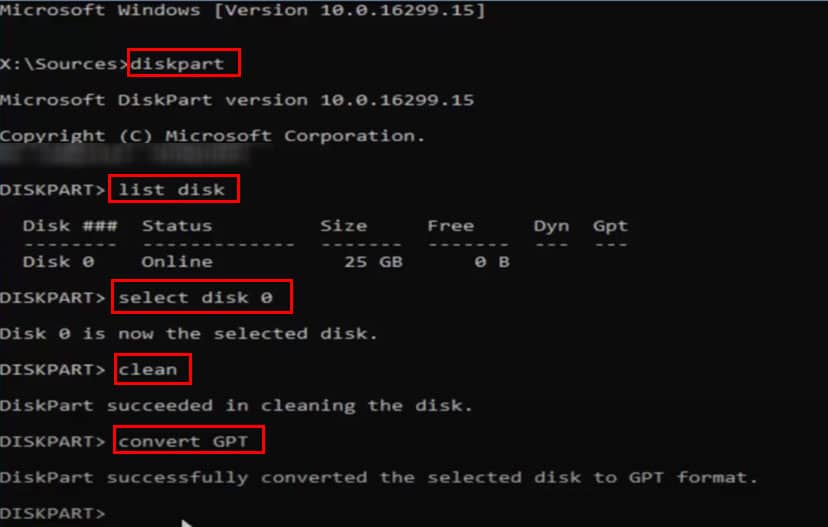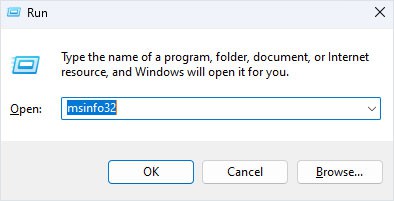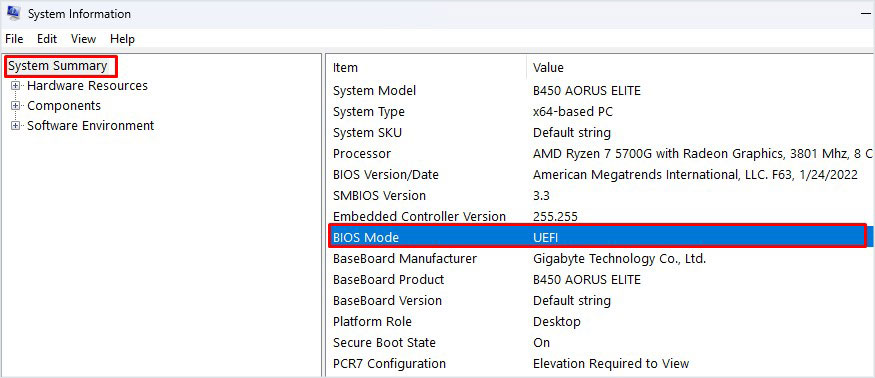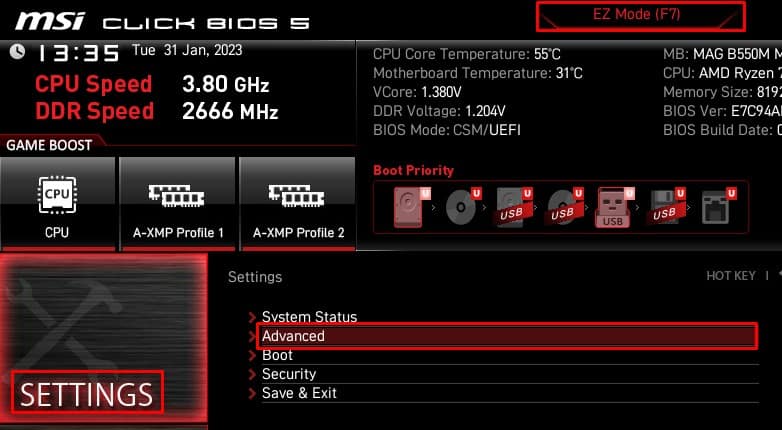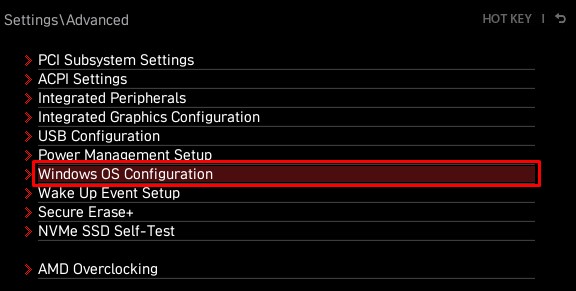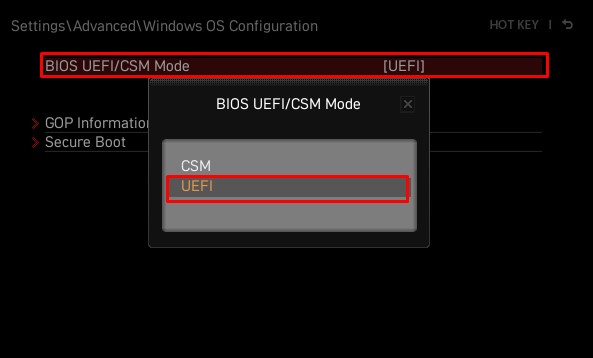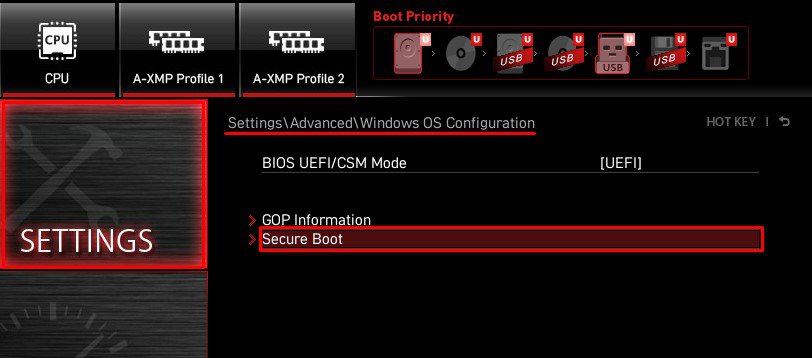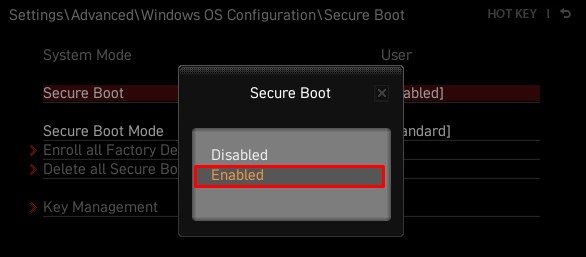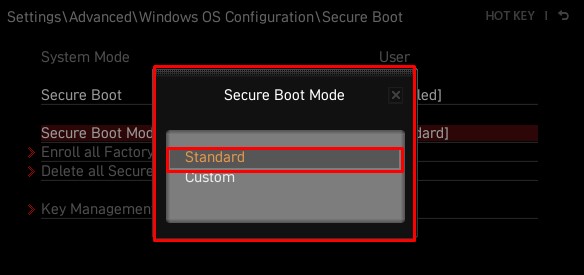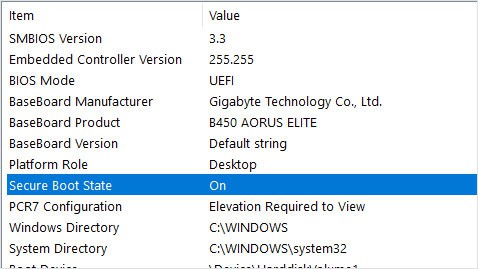Для работы новой операционной системы Windows 11 требуется поддержка Безопасной загрузки или Secure Boot. Данная функция проверяет загружаемые операционные системы на наличие цифровой подписи и в случае ее отсутствия блокирует загрузку. Такая проверка позволяет защитить компьютер от некоторых видов вирусов и контролировать список загружаемых операционных систем.
Функция Secure Boot уже давно доступна в настройках BIOS на большинстве компьютеров. В этой статье мы расскажем о том, как включить Secure Boot в BIOS на материнских платах от MSI.
Для работы Secure Boot диск должен быть в формате GPT. Если диск размечен в формате MBR, то его нужно сначала сконвертировать в GPT и только потом включать Secure Boot. Подробнее:
- Как узнать в каком формате жесткий диск MBR или GPT
- Как преобразовать MBR в GPT в Windows 10
Также нужно отметить, что интерфейс BIOS может сильно отличаться в зависимости от модели материнской платы. Поэтому для получения точной информации следует обращаться к инструкции к конкретно вашей материнской плате. В этой статье мы рассмотрим только пример на основе платы MSI MPG Z390 GAMING PLUS.
Итак, для того чтобы включить Secure Boot на плате от MSI нужно открыть настройки BIOS и перейти в раздел «Settings – Boot». Здесь нужно переключить параметр «Boot Mode select» в режим «UEFI». UEFI – это современный способ загрузки операционной системы, который требуется для работы Secure Boot.
После этого нужно перейти в раздел «Settings – Advanced – Windows OS Configuration». Здесь есть параметр «Windows 10 WHQL Support», который также нужно переключить в режим «UEFI».
После этого нужно открыть раздел «Secure Boot» и включить там функцию «Secure Boot Support». Обратите внимание, данный раздел доступен только после переключения «Windows 10 WHQL Support» в режим «UEFI».
Дальше нужно сохранить настройки BIOS и перезагрузить компьютер. Для того чтобы проверить правильность настройки загрузите Windows 10, нажмите комбинацию клавиш Win-R и выполните команду «msinfo32». В результате появится окно «Сведения о системе», здесь нужно найти строки «Режим BIOS» и «Состояние безопасной загрузки».
Если все правильно настроено, то в строке «Режим BIOS» должно быть указано «UEFI», а в строке «Состояние безопасной загрузки» — «Включено», как на скриншоте вверху.
Возможно вам будет интересно:
- Как включить TPM 2.0 в BIOS на MSI.
Посмотрите также:
- Как проверить совместимость компьютера с Windows 11
- Что такое Secure Boot для Windows 11
- Программа для проверки совместимости с Windows 11
- Запуск Windows 11 на этом компьютере невозможен
- Как включить Secure Boot в BIOS на Gigabyte и AORUS
Автор
Александр Степушин
Создатель сайта comp-security.net, автор более 2000 статей о ремонте компьютеров, работе с программами, настройке операционных систем.
Остались вопросы?
Задайте вопрос в комментариях под статьей или на странице
«Задать вопрос»
и вы обязательно получите ответ.

В этой инструкции подробно о способах включить безопасную загрузку на вашем компьютере или ноутбуке, при условии, что это возможно. Обратите внимание, если задача — установка Windows 11, существуют возможности запуска установки и без включенной безопасной загрузки (Secure Boot), например — создание загрузочной флешки в Rufus с отключением проверки совместимости при чистой установке, или обновление с обходом требований для установки.
Проверка состояния безопасной загрузки, особенности работы после включения
Прежде чем начать, о том, где вы можете проверить текущее состояние безопасной загрузки в Windows 11 или Windows 10:
- Нажмите правой кнопкой мыши по кнопке «Пуск», выберите пункт «Выполнить», введите msinfo32 и нажмите Enter. В разделе «Сведения о системе» вы увидите пункт «Состояние безопасной загрузки» с её текущим статусом.
- Можно зайти в окно «Безопасность Windows», например, с помощью значка в области уведомлений и открыть раздел «Безопасность устройства». Если вы наблюдаете там пункт «Безопасная загрузка» с зеленой отметкой, она включена. Иначе — нет.
Ещё один важный момент: загрузка с включенной безопасной загрузкой возможна только для систем, установленных в UEFI-режиме на GPT диск.
Если, к примеру, у вас Windows 10 и установлена в Legacy-режиме на диск MBR, после включения Secure Boot она перестанет загружаться. Возможные варианты действий: конвертировать диск в GPT с помощью mbr2gpt.exe и включить UEFI-загрузку, либо использовать вариант с чистой установкой с флешки и обходом требований Windows 11, как было указано в начале статьи.
Включение безопасной загрузки Secure Boot в БИОС/UEFI
Само включение безопасной загрузки или Secure Boot выполняется не в Windows 11/10, а в БИОС/UEFI вашего компьютера или ноутбука. Для того, чтобы включить её, необходимо:
- Зайти в БИОС при включении/перезагрузке устройства. На ноутбуках для этого обычно используется клавиша F2 (или сочетание Fn+F2), которую необходимо ритмично нажимать сразу после появления заставки производителя (но бывают и другие варианты клавиши), на ПК как правило используется клавиша Delete. Более подробно: Как зайти в БИОС/UEFI на компьютере или ноутбуке.
- Найти раздел БИОС, на котором доступна опция включения (установка в Enabled) функции Secure Boot. Учитывайте, что на очень старых компьютерах такой настройки может и не быть. Как правило, она располагается где-то в разделе Security, Boot, System Configuration, иногда — Advanced Settings. Несколько примеров расположения будут приведены далее.
- Сменить состояние Secure Boot на Enabled (если ранее выполнялась очистка ключей Secure Boot, восстановить их), сохранить настройки БИОС/UEFI (обычно выполняется клавишей F10 или на вкладке Exit) и перезагрузиться обратно в систему.
Примеры расположения опции для включения безопасной загрузки (Secure Boot)
Ниже — несколько примеров, где можно найти опцию включения безопасной загрузки на разных материнских платах и ноутбуках. У вас может отличаться, но логика везде одна и та же.
Ещё раз отмечу: включить безопасную загрузку можно только в случае, если у вас включен режим загрузки UEFI, а режим Legacy/CSM отключен, иначе опция будет недоступна. В некоторых вариантах БИОС переключение в режим загрузки UEFI выполняется путем выбора типа операционной системы (OS Type) между Windows 11/10/8 и «Other OS» (нужно выбрать Windows).
ASUS
На разных версиях материнских плат и ноутбуков включение Secure Boot реализовано слегка по-разному. Обычно пункт «Secure Boot» можно найти на вкладке «Boot» или «Security». При этом для OS Type может потребоваться выставить Windows UEFI Mode (параметр может и отсутствовать).
Также, для доступности пункта настройки безопасной загрузки в БИОС может потребоваться перейти в Advanced Mode, обычно — по клавише F7.
В некоторых случаях может потребоваться восстановление ключей безопасной загрузки, обычно выполняется следующим образом: в Advanced Mode в BIOS на вкладке Boot или в Secure Boot — Key Management выбираем Load Default PK и подтверждаем загрузку ключей по умолчанию.
AsRock
Настройка для включения безопасной загрузки на материнских платах AsRock обычно находится в разделе «Security».
Зайдя в раздел необходимо будет установить значение Secure Boot в Enabled, а если выбор недоступен, включить стандартный Secure Boot Mode и установить ключи по умолчанию (Install default Secure Boot keys).
Acer
Как правило, опция включения Secure Boot на ноутбуках Acer находится либо в разделе Advanced — System Configuration, либо в Boot или Authentication.
Также помните, о том, что должен быть включен режим загрузки UEFI, а не Legacy/CSM для возможности изменения состояния безопасной загрузки на Enabled.
Lenovo
ПК и ноутбуки Lenovo имеют разные варианты интерфейса БИОС, но обычно нужная опция находится на вкладке Security, как на фото ниже:
Ещё один пример с ноутбука Lenovo:
Gigabyte
Варианты отключения Secure Boot на материнских платах и ноутбуках Gigabyte могут отличаться, обычно порядок действий следующий:
- На вкладке Boot или BIOS отключить CSM Support, и выбрать тип операционной системы или установить пункт Windows 8/10 Features в, соответственно, Windows 8/10, а не Other OS.
- После этого должен появиться пункт Secure Boot, в который необходимо зайти, чтобы включить безопасную загрузку.
Несколько дополнительных мест расположения опции включения Secure Boot (устанавливаем в Enabled) на старых Dell, Gigabyte, HP:
Также, если в вашем интерфейсе БИОС предусмотрен поиск, можно использовать его:
В случае, если вы не нашли способа включить безопасную загрузку на вашей материнской плате, либо её не удается перевести в Enabled, укажите её марку и модель в комментариях, я постараюсь подсказать, где именно требуется включать этот параметр. Кстати, часто достаточно просто сбросить настройки БИОС (Load Defaults на вкладке Exit), чтобы включить безопасную загрузку, так как на большинстве современных материнских плат она по умолчанию включена.
На чтение 8 мин Просмотров 2.7к.
В последней версии Виндовс 11 обязательным требованием для установки стало наличие прошивки UEFI с безопасной загрузкой и процессор с поддержкой модуля защиты информации TPM 2.0. Если возраст процессора с момента выпуска не более 5 лет, то он точно поддерживает данный модуль, но еще не факт, что функция быстрой загрузки включена в UEFI.
В этой статье разберемся, как включить безопасную загрузку для Виндовс 11, как ее отключить и какие требования для этого нужны.
Содержание
- Что такое безопасная загрузка в Windows 11
- Проверка состояния функции
- Конвертация диска с MBR в GPT
- Вход в BIOS
- Через параметры
- При включении
- Расположения опции у популярных производителей МП
- Asus
- Gigabyte
- ASRock
- Acer
- Lenovo
- MSI
- Отключение
Безопасная загрузка (Secure Boot) в Windows 11 – это часть UEFI, протокола, который занимается предотвращением внедрения хакерского кода и вирусов в момент загрузки системы. Он занимается проверкой цифровых подписей у ОС и драйверов в момент включения ПК. При отсутствии нужной подписи компьютер попросту не включится, а выдаст ошибку.
В 2017 году очень много компьютеров было атаковано вредоносным кодом, вирусом-вымогателем по имени Petya. При загрузке компьютера он маскировался под драйвер.
Поддержка Secure Boot в Виндовс появилась еще с восьмерки и актуальна по сей день. Не прошли и мимо популярных дистрибутивов на Linux: CentOS. Fedora, Ubuntu, Debian и других.
Для установки Windows 11 компьютер должен поддерживать безопасную загрузку.
Однако можно обойти это ограничение командой в консоли или создать загрузочную флешку под Windows 11 через Rufus, отключив проверку требований.
Проверка состояния функции
Прежде всего необходимо проверить, в каком статусе находится функция. Эта информация находится в приложении «Сведения о системе».
Открываем приложение вводом названия в поиске пуска или вызываем окно «Выполнить» кнопками Win+R и вводим команду msinfo32.
В новом окне стоит обратить внимание на строчку «Состояние безопасной загрузки» и «Режим Bios».
Опишем несколько возможных сценариев:
- Bios в режиме UEFI и загрузка «Вкл» означает, что вам повезло, уже все включено и ничего делать не нужно.
- У Bios режим UEFI, но состояние загрузки в положении «Выкл». В этом случае достаточно зайти в UEFI и включить только безопасную загрузку.
- Хуже всего, если режим Bios – (Legacy support) «устаревший», а состояние безопасной загрузки Windows 11 – «не поддерживается».
В последнем случае есть два варианта:
- Ваш ПК морально устарел и не поддерживает UEFI. В отличие от устаревшего Bios, режим UEFI имеет более отзывчивый и привычный интерфейс. Чаще всего в нем есть управление мышкой. В этом случае безопасную загрузку включить не получится.
- У вас современный компьютер, но он запущен в режиме совместимости CSM (эмуляция устаревшего режима Биос). Чтобы исправить устаревший режим Биос для Windows 11, нужно будет в первую очередь выключить режим совместимости, а потом уже переходить к пункту Secure Boot.
Важный момент! Для работы Secure Boot у вас должен быть диск с разметкой GPT. Жесткий диск со стилем разделов MBR при включении безопасной загрузки нельзя будет выбрать в качестве загрузочного, так как его не будет в списке.
Посмотреть разметку можно, открыв управление дисками в Windows 11:
- Жмем правой кнопкой мыши на Пуск и выбираем «Управление дисками».
- Далее выбираем нужный диск, жмем правой кнопкой и выбираем «Свойства».
- Открываем вкладку «Тома» и смотрим строчку «Стиль раздела».
В случае MBR поможет только конвертация в GPT. Это можно сделать при установке Windows 11 или в уже установленной Виндовс 10. Нужна только консоль.
Конвертация диска с MBR в GPT
Рассмотрим инструкцию на примере установленной системы.
Для конвертации нужно загрузиться с помощью командной строки:
Теперь пробежимся по командам, которые нужно будет ввести по порядку.
- mbr2gpt /validate – проверка возможности конвертации. В случае успеха будет надпись «Validation completed successfully».
- mbr2gpt /convert – команда запускает процесс конвертации.
При вводе первой команды возможен другой статус – «Failed». Это означает, что установлено несколько дисков и нужно уточнить его номер. Или диск разбит на много разделов и конвертация невозможна.
В этом случае нам поможет утилита Diskpart:
- Сначала запускаем ее командой diskpart.
- Вводим list disk, чтобы отобразить список дисков.
- Определяем нужный по размеру и запоминаем номер.
- Теперь выходим из дискпарта командой exit.
Возвращаемся к первой команде, сюда нужно добавить номер диска, на примере диска 1 это выглядит так: mbr2gpt /disk:1 /validate.
Далее остается вписать вторую команду, тоже с номером диска – mbr2gpt /disk:1 /convert.
После конвертации остается сперва отключить режим совместимости CSM и затем включить безопасную загрузку.
Вход в BIOS
Включение режима безопасной загрузки для Windows 11 или 10 происходит в самом UEFI (Bios).
Читайте подробную статью, как зайти в BIOS на Windows 11. Ниже приведу краткую инструкцию для нескольких способов входа в среду Bios.
Через параметры
- Открываем окно одновременным нажатием кнопок Win+I.
- Переходим по пути «Центр обновления Windows» — «Дополнительные параметры» -«Восстановление» и выбираем «Перезагрузить сейчас».
- После перезагрузки кликаем на «Поиск и устранение неисправностей», далее «Дополнительные параметры» — «Параметры встроенного ПО UEFI».
При включении
Классический способ зайти в Биос — это нажать определенную кнопку при включении компьютера.
Для настольных компьютеров чаще всего это Del, для ноутбуков могут быть и вариации F2-F10.
Обычно кнопку, которую нужно нажать, пишут снизу при появлении первого экрана с логотипом производителя материнской платы.
Если не нашли кнопку, воспользуйтесь перебором клавиш F или зайдите в UEFI первым способом.
Расположения опции у популярных производителей МП
Теперь в настройках Биоса нужно включить secure boot. Ниже приведем инструкции, как включить состояние безопасной загрузки Windows 11/10 для Asus, Gigabyte, MSI и других популярных марок материнских плат.
Пункты могут быть расположены и в других местах, все зависит от модели платы и версии Биоса. Если не нашли нужную опцию, попробуйте воспользоваться поиском. После смены настроек не забудьте их сохранить.
Asus
Настройки находятся в расширенном меню Advanced mode, оно открывается кнопкой F7.
- Открываем раздел Boot и переходим в «CSM (Compatibility Support Module)», в «Launch CSM» выбираем «Disabled».
- Возвращаемся обратно в этот же раздел и выбираем «Secure boot», в пункте «OS Type» ставим «Windows UEFI Mode» и пункт ниже ставим в «Enabled».
- Сохраняем изменения кнопкой F10.
Gigabyte
Как и у Asus, нужно включить продвинутое меню кнопкой F7.
- В разделе Bios/Boot ищем строчку «CSM Support» и переводим в положение «Disabled».
- В самом низу заходим в раздел «Secure boot» и в пункте «Secure boot Enable» выставляем «Enabled».
ASRock
- В разделе Boot находим пункт «CSM» выбираем его и переводим в положение «Disabled».
- «Secure Boot» находится в разделе Security, тут ставим «Enabled».
Acer
Переходим в раздел Boot и в нем как раз два нужных нам пункта:
- «Boot mode» ставим «UEFI».
- «Secure Boot» переводим в «Enabled».
Lenovo
- В разделе Boot переводим строчку «Boot mode» в режим «UEFI».
- Далее переходим в Security и тут «Secure Boot» переводим в «Enabled».
MSI
У MSI последовательность действий следующая:
- В разделе «Settings» переходим в «Advanced», «Windows 10WHQL Support» или «Bios CSM/UEFI mode» переводим в «UEFI».
- Выбираем верхний раздел слева «Settings», «Boot mode select» ставим в положение «UEFI».
- Тут же снизу выбираем пункт «Secure boot» и включаем «Secure boot support». Возможно нахождение функции в разделе «Security».
Не забываем сохранить изменения перед выходом.
Отключение
Выключать функцию целесообразно, если планируется установка старых операционных систем, или тех, которые не поддерживают безопасную загрузку. Включенная функция будет попросту мешать загрузке операционной системы.
Чтобы отключить безопасную загрузку для Windows 10, нужно зайти в Биос и найти там пункт «Secure boot», обычно находится в разделах Загрузка или Безопасность устройства («Boot» или «Security») и перевести его в положение «Disabled».

Дмитрий Елисеев
Инженер в сфере информационных технологий. Занимается настройкой, сборкой ПК на заказ.
Безопасная загрузка (Secure Boot) — это важная функция операционной системы Windows, которая обеспечивает защиту компьютера от вредоносного ПО и несанкционированного доступа к системным файлам. Данная функция позволяет установить и запустить только те приложения и драйверы, которые имеют подпись цифрового сертификата от доверенного разработчика.
В Windows 11 для активации безопасной загрузки необходимо выполнить несколько простых шагов. В данной статье рассмотрим процедуру активации безопасной загрузки на компьютерах с установленной операционной системой Windows 11 MSI.
Шаг 1: Запустите компьютер и перейдите в BIOS-утилиту. Для этого нажмите клавишу DEL или F2 при старте компьютера (обычно появляется соответствующая надпись на экране).
Шаг 2: В разделе BIOS найдите вкладку «Security» или «Безопасность».
Шаг 3: Внутри вкладки «Security» найдите параметр «Secure Boot» или «Безопасная загрузка».
Шаг 4: Измените значение параметра «Secure Boot» на «Enabled» или «Включено».
Шаг 5: Сохраните изменения и выйдите из BIOS-утилиты.
После выполнения данных шагов безопасная загрузка будет активирована на вашем компьютере с операционной системой Windows 11 MSI. Это обеспечит дополнительный уровень защиты от вредоносного ПО и поможет предотвратить несанкционированный доступ к вашей системе.
Обратите внимание: активация безопасной загрузки может быть недоступна на некоторых компьютерах ввиду ограничений BIOS или настроек системы. Проверьте совместимость вашего компьютера с данной функцией перед выполнением инструкции.
Содержание
- Подготовка к безопасной загрузке в Windows 11 MSI
- Создание резервной копии данных
- Проверка исходной системы на совместимость
- Установка и настройка Trusted Platform Module (TPM)
- Включение Secure Boot в BIOS
- Проверка и активация Secure Boot
- Подтверждение настройки безопасной загрузки в Windows 11 MSI
Подготовка к безопасной загрузке в Windows 11 MSI
Представляем вашему вниманию пошаговую инструкцию по включению безопасной загрузки в операционной системе Windows 11 для компьютеров MSI.
Шаг 1: Запустите компьютер и дождитесь полной загрузки операционной системы Windows 11.
Шаг 2: Откройте меню «Пуск» и перейдите в «Настройки».
Шаг 3: В окне «Настройки» выберите раздел «Обновление и безопасность».
Шаг 4: В левой части окна «Обновление и безопасность» выберите раздел «Восстановление».
Шаг 5: В разделе «Восстановление» найдите пункт «Дополнительные параметры запуска» и нажмите на кнопку «Перезагрузить сейчас».
Шаг 6: После перезагрузки компьютера появится список опций запуска. Используйте клавиши со стрелками на клавиатуре, чтобы выбрать «Безопасная загрузка» и нажмите клавишу «Ввод».
Шаг 7: После загрузки в безопасном режиме компьютер перейдет в окно «Выберите опцию».
Шаг 8: В окне «Выберите опцию» выбрите «Отладка» и нажмите клавишу «Ввод».
Шаг 9: В разделе «Отладка» выберите «Активировать подписанное загрузочное ПО» (Secure Boot Enable) и нажмите клавишу «Ввод».
Шаг 10: В окне подтверждения выберите «Да» и нажмите клавишу «Ввод».
Шаг 11: После завершения процесса активации безопасной загрузки включите компьютер и проверьте, что безопасная загрузка успешно активирована.
Теперь ваш компьютер MSI будет запускаться в безопасном режиме с включенной безопасной загрузкой в операционной системе Windows 11.
Создание резервной копии данных
Создание резервной копии данных — важная процедура для защиты информации от потери в случае сбоев системы, атак вирусов или других непредвиденных событий. В Windows 11 MSI есть несколько способов создания резервной копии данных.
1. Использование встроенного инструмента «Резервное копирование и восстановление файлов»
Windows 11 MSI включает в себя встроенный инструмент «Резервное копирование и восстановление файлов». Этот инструмент позволяет создавать резервные копии выбранных файлов и папок на внешние носители, такие как внешний жесткий диск, съемный USB-накопитель или сетевой ресурс.
- Откройте меню «Пуск» и введите «Резервное копирование и восстановление файлов».
- Выберите «Создать резервную копию» и следуйте инструкциям мастера резервного копирования.
- Укажите место для сохранения резервной копии. Рекомендуется использовать внешний жесткий диск или другое надежное хранилище.
- Выберите папки и файлы, которые нужно включить в резервную копию, и нажмите «Далее».
- После завершения процесса создания резервной копии будет создан образ системы, который можно использовать для восстановления в случае необходимости.
2. Использование сторонних программ для резервного копирования
Также существуют сторонние программы для резервного копирования данных, которые предлагают дополнительные функции и возможности. Некоторые популярные программы включают в себя Acronis True Image, EaseUS Todo Backup, Macrium Reflect и другие.
- Скачайте и установите выбранную программу.
- Запустите программу и следуйте инструкциям мастера резервного копирования для создания резервной копии данных.
- Укажите место для сохранения резервной копии и выберите файлы и папки для включения в копию.
- Программа создаст резервную копию выбранных данных, которую можно использовать для восстановления в случае необходимости.
3. Использование облачных сервисов для хранения данных
Еще один способ создания резервной копии данных — использование облачных сервисов для хранения и синхронизации файлов, таких как Google Диск, Яндекс.Диск, Dropbox и другие.
- Зарегистрируйтесь в выбранном облачном сервисе и установите клиентское приложение на компьютер.
- Настройте синхронизацию выбранных папок и файлов между компьютером и облачным хранилищем.
- Облачный сервис будет автоматически создавать резервные копии измененных файлов и папок, а также предоставлять возможность восстановить предыдущую версию файла.
Независимо от выбранного способа создания резервной копии данных, важно регулярно выполнять эту процедуру для обеспечения безопасности и возможности восстановления информации в случае необходимости.
Проверка исходной системы на совместимость
Перед включением безопасной загрузки в Windows 11 на компьютере бренда MSI необходимо убедиться в совместимости вашей системы с этой функцией. Вот несколько шагов, которые помогут вам провести проверку:
- Убедитесь, что ваш компьютер имеет установленную операционную систему Windows 11. Безопасная загрузка доступна только на этой версии операционной системы.
- Проверьте, что ваш компьютер оснащен процессором, поддерживающим технологию Secure Boot. Вы можете найти информацию о совместимых процессорах на официальном веб-сайте MSI или в документации компьютера.
- Проверьте, что в BIOS (Basic Input/Output System) компьютера включена функция Secure Boot. Для этого необходимо перезагрузить компьютер и нажать соответствующую клавишу (обычно Del или F2), чтобы войти в настройки BIOS. Затем найдите параметр Secure Boot и убедитесь, что он включен.
- Проверьте, что ваш компьютер имеет поддержку TPM (Trusted Platform Module). Это обязательное требование для включения безопасной загрузки. Информацию о поддержке TPM можно найти в документации компьютера или на официальном веб-сайте MSI.
- Проверьте, что в BIOS компьютера включена функция TPM. Для этого повторите шаг 3 и найдите параметр TPM. Убедитесь, что он включен.
После проведения всех этих проверок вы будете готовы включить безопасную загрузку в Windows 11 на компьютере MSI. Если вы обнаружили, что ваша система несовместима с этой функцией, попробуйте обновить процессор или TPM, чтобы удовлетворить требования безопасной загрузки. Обратитесь к официальной поддержке MSI для получения дополнительной информации и помощи.
Установка и настройка Trusted Platform Module (TPM)
Trusted Platform Module (TPM) — это микроконтроллер на материнской плате компьютера, который обеспечивает безопасность системы путем хранения и управления шифровальными ключами, аутентификации и другими криптографическими функциями. В Windows 11 MSI включение безопасной загрузки требует наличия и настройки TPM.
- Убедитесь, что ваш компьютер или ноутбук поддерживают TPM. Для этого загляните в документацию к вашему устройству или на веб-сайт производителя.
- Включите TPM в BIOS компьютера. Для этого при загрузке компьютера нажмите сочетание клавиш (обычно Delete, F2 или F10), чтобы войти в BIOS.
- В BIOS найдите раздел Security (Безопасность) или Advanced (Дополнительно) и найдите параметр «TPM». Включите его и сохраните изменения, выйдя из BIOS.
- После этого перезагрузите компьютер.
Успехом является нахождение двух разделов: «Trusted Platform Module» и «Secure Boot Configuration» с значениями «Enabled».
После проведенных процедур установки и настройки Trusted Platform Module (TPM), ваш компьютер будет готов к включению безопасной загрузки в Windows 11 MSI. Это создаст дополнительный уровень безопасности и поможет защитить вашу систему от вредоносных программ и несанкционированного доступа.
Включение Secure Boot в BIOS
Secure Boot — это функция, которая обеспечивает безопасность операционной системы, контролируя процесс загрузки компьютера. Она позволяет только запускать подписанные цифровой подписью загрузочные компоненты, что защищает от возможных вредоносных программ, которые могут загружаться на компьютер до запуска операционной системы.
Чтобы включить Secure Boot в BIOS вашего компьютера с операционной системой Windows 11 MSI, следуйте инструкциям ниже:
- Запустите компьютер и нажмите клавишу для входа в BIOS (обычно это клавиша Del, F2 или Esc, но может зависеть от производителя компьютера).
- Перейдите в раздел «Security» или «Безопасность» с помощью стрелок на клавиатуре.
- Найдите опцию «Secure Boot» и установите ее в значение «Enabled» или «Включено».
- Если доступна опция «Secure Boot Mode», установите ее в значении «Standard» или «Стандартный».
- Сохраните изменения и выйдите из BIOS. Обычно для сохранения изменений следует нажать клавишу F10 и подтвердить свой выбор.
После выполнения этих шагов Secure Boot будет включен в BIOS вашего компьютера. Обратите внимание, что некоторые компьютеры или ноутбуки могут иметь различные настройки BIOS, поэтому интерфейс и наименования пунктов меню могут незначительно отличаться.
Убедитесь, что ваша операционная система и все установленные драйверы и программное обеспечение соответствуют требованиям Secure Boot, чтобы избежать проблем при загрузке системы.
Проверка и активация Secure Boot
Secure Boot — это функция в операционных системах Windows, которая обеспечивает защиту системы от загрузки и запуска вредоносного программного обеспечения или незащищенных операционных систем. В Windows 11 MSI можно проверить и активировать Secure Boot следующим образом:
-
Откройте меню «Пуск», нажав на значок Windows в левом нижнем углу экрана.
-
Выберите «Настройки» (значок шестеренки).
-
В окне «Настройки» выберите пункт «Обновление и безопасность».
-
В левом боковом меню выберите «Восстановление».
-
В разделе «Защита» найдите пункт «Перезагрузить сейчас» под заголовком «Дополнительные параметры загрузки». Нажмите на этот пункт.
-
После перезагрузки компьютера вы попадете в окно «Выбор параметров загрузки». Нажмите на кнопку «Отладка» и выберите «Включить режим подписи драйвера оборудования».
-
После завершения загрузки системы откройте «Пуск» и выберите «Настройки».
-
В окне «Настройки» выберите пункт «Система» и затем «О системе».
-
Прокрутите вниз до раздела «Устройство и система» и найдите пункт «Безопасный загрузка». Проверьте, что он включен.
После выполнения этих шагов вы убедитесь, что Secure Boot включен в Windows 11 MSI. Это поможет защитить вашу систему от угроз и обеспечит безопасную загрузку операционной системы.
Подтверждение настройки безопасной загрузки в Windows 11 MSI
После настройки безопасной загрузки в Windows 11 на устройствах MSI, необходимо выполнить процедуру подтверждения настроек. Это позволит установить доверительное соединение с операционной системой и быть уверенным в безопасности загрузки.
Для подтверждения настроек безопасной загрузки в Windows 11 MSI следуйте указанным ниже шагам:
- Перезагрузите компьютер: Чтобы изменения вступили в силу, компьютер необходимо перезагрузить. Нажмите кнопку «Пуск» в левом нижнем углу экрана, выберите «Питание» и нажмите «Перезагрузить».
- Войдите в BIOS/UEFI: При запуске компьютера нажмите указанную клавишу (обычно это F2, F10, F12 или Del), чтобы войти в BIOS/UEFI.
- Найдите вкладку «Security» (Безопасность): В BIOS/UEFI найдите вкладку «Security» или «Безопасность».
- Настройте пароль Secure Boot (Безопасная загрузка): В настройках безопасной загрузки найдите опцию «Secure Boot» или «Безопасная загрузка» и установите значение «Enabled» или «Включено». Это обеспечит проверку цифровой подписи загружаемых файлов и драйверов.
- Завершите настройку безопасной загрузки: Сохраните изменения в BIOS/UEFI, выбрав соответствующую опцию «Save and Exit» или «Сохранить и выйти».
После завершения этих шагов компьютер будет загружаться только с проверенными и цифрово подписанными файлами и драйверами, что повышает безопасность операционной системы Windows 11 на устройствах MSI.
Secure Boot is a safety feature that allows the system to only boot using recognized software that has a digital signature. It ensures that the system does not use unsigned software during boot, preventing malware from hooking into the boot loader.
You need to enable Secure Boot to run several applications, including Windows 11 Installation. You can enable Secure Boot on your MSI Motherboard through the BIOS settings. But, there are a few things to consider before you can access the Secure Boot option.
Table of Contents
If you are enabling Secure Boot to clean install Windows 11, you first need to set the drive’s partition style to GPT and change the BIOS mode to UEFI. Otherwise, you may get an error message prompting you to change the disk partition style to GPT.
However, if you just want to enable Secure secure boot to protect your system, you can simply start from Enable Secure Boot section.
Convert Partition Style to GPT
Partition style tells the system how the operating system interprets the partition table. GPT or GUID Partition Table is the latest one and more efficient compared to Master Boot Record.
If you have a disk that uses an MBR partition style, you need to upgrade to a GPT partition to install Windows 11.
First, start by checking your current partition Style.
- Open Run by pressing Windows + R key.
- Type in
diskmgmt.mscand press Enter. The Disk Management window should open. - Right-click on the disk where you want to install the OS.
- Select Properties to open Disk Properties.
- Go to the Volumes tab and check the Partition style.
If the Partition Style is GPT, you can jump to Change BIOS Mode. If the partition style is MBR, you need to change it to GPT.
Note: Changing partition style, deletes all your data in the disk including partitions and volumes. Therefore, make sure that you back up the disk before continuing with the steps below.
- Click on the Start menu and press the Power icon.
- Press Shift and click on Restart.
- Once the system boots into Advanced Startup, navigate to Troubleshoot > Advanced options > Command Prompt.
- Type
diskpartand press Enter. - Type
list diskand press Enter to get the status of all your disk. If you have more than one disk, note the number on the disk whose partition style you want to change. That is Disk 0, Disk 1, or Disk 2. - Type
select Disk Xand press Enter. Replace X with the disk number. - Type
Cleanand press Enter to delete all partitions on the Disk. - Now type
convert GPTand press enter.
Enable Secure Boot
MSI BIOS may not give you the option to access Secure Boot settings by default. First, you need to set the BIOS mode to UEFI. Since Secure Boot is only available for UEFI firmware.
CSM or the Compatibility Support Mode allows your system to run older hardware that is not compatible with newer systems. But the BIOS will not have a setting named Secure Boot if the BIOS mode is set to CSM.
To fix this, you first need to change BIOS mode to UEFI. To check the motherboard’s BIOS mode,
- Open Run.
- Type
msinfo32and press Enter to open System Information. - Click on System Summary on the left panel.
- Now on the right panel, check the value corresponding to BIOS Mode. It should say UEFI.
If your BIOS Mode is CSM, you first need to set it to UEFI. If the BIOS mode is UEFI, you can access Secure Boot options in the BIOS.
- Turn on your system.
- Repeatedly press the BIOS key to enter the BIOS. Usually, the BIOS key for the MSI motherboard is the Delete key. If you are on a laptop the BIOS key could be any of the Function keys as well.
- Press F7 to get into EZ Mode.
- Click on Settings and select Advanced.
- Select Windows OS Configuration.
- Set BIOS UEFI/CSM Mode to UEFI.
- Press F10 and select Yes.
- Restart your PC.
Once you have set BIOS mode to UEFI, you can now access and change the Secure Boot option.
- Enter the BIOS by repeatedly pressing the BIOS key during startup.
- Press F7 to go into EZ mode.
- Navigate to Settings > Advanced > Windows PC Configuration > Secure Boot.
- Here, select Secure Boot and set it to Enabled.
- Press F10 to save changes and exit the BIOS.
If the BIOS displays a message that says System in Setup Mode, you need to be in User mode. To do this, you first need to set Secure Boot Mode to Standard.
- Select Secure Boot Mode and set it to Custom.
- Press F10 to save changes and restart the PC.
- Again, navigate to Settings > Advanced > Windows PC Configuration > Secure Boot.
- Set Secure Boot Mode to Standard.
- Click on Yes if the BIOS asks for confirmation.
- The BIOS will again ask for confirmation that says Reset without saving. Click on No.
- Now, select Secure Boot and set it to Enabled.
- Press F10 to save and exit the BIOS.
How to Check Secure Boot State in Windows?
Once you have enabled Secure Boot in BIOS, you can also check whether the OS detected changes made in the BIOS. You can do this using System Information.
- Open Run.
- Type
msinfo32and press Enter. - On the right panel, check the value corresponding to Secure Boot State.