Download Windows Speedup Tool to fix errors and make PC run faster
This post will talk about different steps you can take if AutoPlay is not working on Windows 11/10. Windows AutoPlay is one of the valuable features in the Windows OS. For instance, whenever you play a music CD for the first time, the AutoPlay feature asks you which media player you want to use if multiple such applications are installed on your system. But many users have reported that AutoPlay is not working on their Windows PC. Worry not if you are also struggling with the same problem. Try the solutions mentioned below to fix the issue.
Here is a list of all the effective solutions to try if AutoPlay is not working on your Windows 11/10 computer:
- Enable the AutoPlay feature again
- Change Shell Hardware Detection service
- Enable AutoPlay notification
- Change AutoPlay settings
- Change Local Group Policy
- Reset the AutoPlay settings
AutoPlay dialog box not showing?
1] Enable the AutoPlay feature again
There can be a temporary glitch in why the AutoPlay feature is not working on your Windows PC. In this case, you can re-enable the feature to solve the problem. Here are the steps you need to follow to do so.
- Open the Settings menu on your system.
- Click on the Bluetooth & devices option present on the left panel of the screen.
- Select AutoPlay.
- Disable the option, and restart your PC.
- Come to the location again and enable the option.
Check if it makes any difference. If not, try the next solution.
2] Change Shell Hardware Detection service
AutoPlay will not work on your Windows PC if the Shell Hardware Detection service is disabled. So, manually enable the service and check if it solves the problem. You can do so by following the below steps.
- Open the Run dialogue box by pressing Windows + R shortcut key.
- Type services.msc and press the enter key. It will open the Windows Services.
- Scroll down the list and locate Shell Hardware Detection.
- Right-click on the service and choose the Properties option.
- Click on the drop-down icon next to Startup type and choose Automatic from the context menu.
- Click on Start present below Services status.
- Tap on Apply > OK.
Check if the problem is fixed or not.
See: How to Limit Media Autoplay in Microsoft Edge browser
3] Enable AutoPlay notification
The mentioned problem will occur if AutoPlay is disabled under Windows notification settings. You will have to enable AutoPlay notification to solve the problem. Here’s how it’s done.
- Open Settings > System.
- Locate and open Notifications.
- Enable the toggle present next to AutoPlay.
That’s it. Check if you are still facing the problem or not.
4] Change AutoPlay settings
Misconfigured AutoPlay settings can also be a primary reason behind the problem in the question. You will have to change the settings to solve the problem. Here’s how.
- Open Settings > Bluetooth & devices.
- Select AutoPlay from the list of options.
- Under Choose AutoPlay defaults, change the value to Ask me every time.
- Do the same to all the devices installed on your system.
Now, plug in the device and check if the AutoPlay feature is working.
See: How to disable or stop Video Autoplay in Microsoft Edge
5] Change Local Group Policy
You can use the Local Group Policy to solve the problem as well. Misconfigured policy settings will disable AutoPlay on additional types of drivers. Here are the changes you need to make in the editor to solve the problem.
- To begin with, open the Run dialogue box on your system.
- In the space provided, type gpedit.msc and press the enter key.
- Now, navigate to Local Group Policy > Computer Configuration > Administrative Templates > Windows Components > AutoPlay Policies.
- Right-click on Turn off AutoPlay, and choose Edit from the context menu.
- In the following window, select the Disabled option.
- Click on Apply > OK.
Restart your system and check if the problem is solved or not.
Read: How to prevent AutoPlay from remembering User Choice
6] Reset the AutoPlay settings
If none of the above solutions were helpful, the last thing you can try is to reset the AutoPlay settings. To do so, follow the below steps.
- Open the search bar, type Control Panel, and press the enter key.
- Change View by to Small icons.
- Choose AutoPlay.
- In the following window, click on Reset all defaults.
- Click on Save and exit the screen.
Restart your system, and you will see that you are no longer facing the problem.
How do I disable AutoPlay in Windows 11?
It’s very easy to disable AutoPlay in Windows 11. Go to Settings > Bluetooth & devices > AutoPlay. Disable the toggle that says use AutoPlay for all media and devices. You can even use Control Panel to do the same. For more information, check out our dedicated guide on how to enable or disable AutoPlay in Windows 11/10.
How do you reset AutoPlay?
You can reset AutoPlay using the control panel of your Windows PC. Here are the exact steps you need to follow – Open the Control Panel on your system > Change View by to Small/Large icons > Select AutoPlay. Click on Resel all defaults option present at the bottom of the screen.
Read Next: Enable, Configure and set AutoPlay defaults in Windows 11/10.
Aman Kumar is a student of Information Technology and a tech enthusiast by passion. He loves hanging out with the latest tech and gadgets. If not writing, you’ll find him managing his crypto portfolio.
Такая удобная и одновременно спорная функция ОС Windows, как «Автозапуск» на слуху у многих пользователей. Однако не все знают о ее назначении и пользе в работе. В данной статье мы расскажем вам про то, как включить автозапуск флешки и какими преимуществами и недостатками он обладает. Мы рассмотрим все способы его активации на Windows 7 и 10.
Содержание
- 1 О функции вкратце
- 2 Включение через «Панель управления» или «Параметры»
- 3 Включение через консоль управления политик
- 4 Активация автоматического запуска через редактор реестра
- 5 Настройка реестра автозагрузки утилитой Reg Organizer
- 6 В итоге
О функции вкратце
Параметр «Автозапуск» был введен разработчиками Microsoft еще на устаревших операционных системах Win 95 и XP. Это позволяло использовать компьютер как полноценный медиапроигрыватель. Человеку нужно было лишь вставить компакт-диск, дискету, USB-накопитель в лоток привода или порт ‒ воспроизведение его содержимого шло в автоматическом режиме. ПК уже тогда стал подобием музыкального центра или видеоплеера.
Негативной стороной данного функционала является сильная уязвимость системы перед вредоносными программами и вирусами. Опасный софт подменяет стандартный файл корневой папки флешки «Autorun.inf» на его зараженную копию, содержащую ссылку или исполнительную программу. Так система сама запускает в себе вирус и пользователь практически не может остановить этот процесс.
В последующих версиях ОС разработчики отключили «авторан» по умолчанию, но оставили возможность выбора. Если вы осознаете риски и у вас установлен мощный антивирус – вам под силу самостоятельно с помощью наших подсказок включить автозапуск на своем ПК.
Включение через «Панель управления» или «Параметры»
Простейший способ активировать функцию «автозапуск» в ОС Windows 7 – использовать системное меню «Панель управления». Делаем так, как описано ниже.
- Переходим в «Пуск/Панель управления/Оборудование и звук» и кликаем на раздел «Автозапуск».
- Ставим галочку напротив «Использовать автозапуск для всех носителей и устройств». Также можно указать индивидуальные параметры запуска для любого сопрягаемого с ПК устройства. Внизу окна жмем «Сохранить».
Автозапуск флешки на Windows 10 активируется еще проще.
- Открываем «Пуск/Параметры» и выбираем подменю «Устройства».
- Нажимаем на «Автозапуск» и переключаем верхний флажок в положение как на скриншоте.
Тут пользователю доступны отдельные профили для различного рода устройств: смартфонов, планшетов, съемных Flash-носителей, видеокамер, карт памяти SD и прочих гаджетов. Параметры для подключенных девайсов имеют различия. Таким образом, можно запретить автозапуск для USB-накопителей, но разрешить для DVD-привода или наоборот.
Стоит отметить, что включение данного режима на «десятке» возможно и через панель управления. Оно производится аналогично вышеописанному способу для Windows 7.
Включение через консоль управления политик
Этот метод вполне доступен для среднестатистического юзера и может помочь, если по различным причинам автозапуск флешки в Windows 7 не работает. Тут все просто:
- Открываем меню «Пуск», после чего в строке для поиска прописываем «gpedit.msc». Жмем на появившийся файл консоли.
- В появившемся интерфейсе консоли идем по пути «Административные шаблоны/Компоненты Windows/Политики автозапуска». Нас интересует пункт «Отключить автозапуск» ‒ делаем два клика по ней.
- Во всплывшем окне ставим галочку напротив «Отключить» в верхнем левом углу и подтверждаем кнопкой «ОК».
На тот случай, если у вас возникла путаница – объясняем: эта служба создана для отключения «авторана». Мы своими действиями деактивировали ее и сняли блокировку. Вышеописанный метод применим и к системам на Windows 10.
Активация автоматического запуска через редактор реестра
Если после всех проведенных мероприятий автозапуска флешки в Windows 10 и 7 все равно нет, тогда поможет третий способ – настройка через реестр. Он похож на предыдущий вариант, но требует особой внимательности. «Авторан» можно активировать вручную с применением сторонней утилиты или без нее. Сначала рассмотрим стандартный виндоусовский способ без загрузки ПО.
Чтобы сделать это, требуется:
- Открыть меню «Пуск», вписать в строку слово «regedit» и кликнуть файл редактора консоли «exe».
- Подготовить страховочную копию всего реестра. Это настоятельно рекомендуется сделать для возврата системы к прежнему состоянию в случае сбоя. В панели инструментов находим «Файл/Экспорт». Даем имя файлу и сохраняем его в любом видном месте или просто на рабочем столе.
- Левая половина окна отведена под менеджер базы данных.
В нем требуется перейти по такому пути: «HKEY_LOCAL_MACHINE\Software\Microsoft\Windows\CurrentVersion\Policies\Explorer».
Внимательно посмотрите на параметры в правой стороне окна. Скриншот выше – образец системы с включенным автозапуском. Так должно быть и у вас. Если, помимо этих объектов, есть другие с названием «NoAutorun» или «DisableAutorun», или схожие по названию – удалите их.
- Перейти по: «HKEY_CURRENT_USER\Software\Microsoft\Windows\CurrentVersion\Policies\Explorer».
Сделать аналогичные действия по удалению блокирующих параметров. Окно должно выглядеть вот так:
- Перейти по:
«HKEY_CURRENT_USER\Software\Microsoft\Windows\CurrentVersion\Explorer\AutoplayHandlers».
У параметра «DisableAutoplay» должно стоять значение REG_DWORD:00000000 как на скриншоте ниже.
- После этого нужно сделать рестарт компьютера и проверить работоспособность функции на флешке.
Настройка реестра автозагрузки утилитой Reg Organizer
Теперь мы рассмотрим эти же действия, применив удобную программу для обслуживания ПК отечественной разработки ‒ «Reg Organizer».
- Запускаем программу и выбираем пункт верхней панели: «Инструменты/Редактор реестра».
- В строку поиска копируем нужный путь, кликаем «Перейти» и производим изменения согласно плану, описанному выше.
Если было замечено странное поведение системы после изменений и перезагрузки, например, вылеты или замирание экрана, то вы всегда сможете откатить назад все действия. Кликните дважды мышкой по файлу заранее подготовленной копии реестра и нажмите «ОК». После перезагрузите компьютер.
В итоге
В нашей статье было описано три основных способа включения автозапуска USB в Windows 7 и 10. Первые два доступны для всех желающих. Настройка не вызовет неудобств и не заберет много времени.
Третий вариант с изменением значений реестра является самым сложным и ориентирован на продвинутых пользователей. Советуем новичкам не экспериментировать с ним, так как реестр содержит в себе данные о параметрах и настройках системных файлов Windows. Его повреждение может привести к серьезным нарушениям в работе ПК.
Для экономии личного времени лучше воспользоваться бесплатной программой «Reg Organizer» или другой подобной ей. Главный ее плюс – быстрая навигация по разделам и более понятная графическая оболочка.
Помните, что включение автозапуска носителей снижает защищенность компьютера от вирусов и ставит под угрозу ваши конфиденциальные данные!
Для удобства пользователей компания Microsoft создала такую встроенную функцию в операционной системе, как автозапуск флешки. Главная её задача заключается в упрощении работы пользователя. Но основным недостатком является занесение на компьютер вирусов, прописанных на сменном носителе при копировании, используемый до этого на другом ПК. И для того чтобы обезопасить свою «машину» от вредоносных программ, следует знать, как включить или отключить автозапуск флешки и других съёмных носителей.
Что представляет собой «автозапуск»
Это функция, позволяющая быстро и без каких-либо действий со стороны человека запускать программу, находящуюся на съёмном устройстве. Изначально она была разработана только для DVD и CD. Тогда как сейчас она может запускаться автоматически, даже при подключении смартфонов. Например, для носителей с фильмами и музыкой загружается проигрыватель, для чистого диска — софт записи, для фотографий — программа просмотра и т.д. Если на съёмном накопителе содержатся разнотипные файлы, тогда выскакивает окно с предложением нескольких действий.
Суть функции заключается в том, что в корневой папке сменного носителя нужно создать для флешки autorun.inf. Это файл, в котором содержится команда на автоматический запуск определённой программы. Включённый накопитель система обязательно проверит на наличие этого файла и, если найдёт, то, не делая лишних запросов, запустит его. Этим же пользуются и многие вирусы. Но существует хороший способ обезопасить съёмное оборудование — это создать для флешки autorun— файл. В этом случае вредоносная программа не сможет сама прописать его, так как он уже существует и тем самым не запустится при подключении устройства к компьютеру.
ВАЖНО. Многие создатели вирусов знают этот трюк и могут легко удалить этот файл со сменного носителя. Поэтому к вопросу о заражении вирусами оборудования стоит подходить более серьёзно.
Включение и выключение функции «автозапуск»
Для Windows 7, 8
Перед тем как автозапуск флешки включить, нужно в меню «Пуск» открыть панель управления и выбрать «Автозапуск». Напротив записи «Использовать для всех носителей и устройств» поставить галочку.
Напротив записи «Использовать для всех носителей и устройств» нужно поставить галочку
Затем сохранить настройки. А для того чтобы автозапуск флешки отключить, необходимо снять указатель с этой вкладки.
Для Windows XP
Процесс подключения и отключения этой функции в ОС XP немного сложнее. Для этого нужно перейти в «Групповую политику». В меню «Пуск» найти вкладку «Выполнить», прописать команду gredit.msc и нажать «enter». В открывшемся окне выбрать «Конфигурация компьютера», «Административные шаблоны» и «Система». В правой части найти строку «Отключить автозагрузку».
Нажимаем на Отключить автозапуск
Для включения функции отметить пункт «Отключен» (не задан) и подтвердить «ОК». А для её отключения выбрать строчку «Включён» и «Для всех дисков с подтверждением выбора».
После того как сделали автозапуск флешки, следует вставить съёмный накопитель в ПК и проверить действие системы.
Основы использования функции «Автозапуск»
- Следует знать, что авторан для флешки сам по себе не содержит вредоносный код, а имеет лишь ссылку на уже имеющийся файл с вирусом из интернета.
- Также вредоносные утилиты прописываются в папку Autorun при копировании с расширением .inf, .bat, .exe, .pif, .ini, .cmd и др.
- Нельзя сразу запускать файл или группу файлов авторун. Необходимо открыть их с помощью софта для просмотра (например, блокнот) и проверить на вирусы.
- Если при копировании данных помимо нужной информации обнаружен autorun, то его следует удалить. А если он не удаляется или исчезает, а через минуту создаётся заново, значит, компьютер заражён.
- Также для отключения функции можно использовать различные оптимизационные программы (твикеры). Но лучше это делать вручную, для большей безопасности.
Зачем создавать Autorun.inf
Перед тем как сделать autorun для флешки, необходимо знать, что следует не просто создать папку, а сделать её такой, чтобы вредоносный софт не смог её удалить. А для того чтобы вирус не смог понять, как удалить с флешки autorun.inf, её надо скрыть. В этом случае она может играть роль индикатора. Например, если флешка содержит вирусы, то они наверняка уже пытались удалить эту папку, а при этой операции она перестаёт быть скрытой. Таким образом, становится понятно, что на носителе есть вредоносные программы. И так как удалить с флешки авторан простым способом не получится, её нужно или отформатировать, или очистить с помощью антивируса AVZ, или воспользоваться программой FlashGuard.
Теперь, зная, как включить или отключить автозапуск съёмного оборудования, обезопасив его файлом autorun, можно значительно снизить атаку вирусов на ваш компьютер или ноутбук.
В окружении современных компьютеров USB-порты играют немаловажную роль, обеспечивая подключение различных устройств, таких как флеш-накопители, жесткие диски, мобильные телефоны и другие внешние носители данных. Когда вы подключаете новое устройство к компьютеру через USB-порт, обычно появляется окно автозапуска, которое предлагает выбрать действие для данного устройства. Однако, иногда окно автозапуска не появляется, что может быть причиной беспокойства.
Существует несколько возможных причин для этой проблемы:
1. Настройки автозапуска отключены
Ваша операционная система может быть настроена на отключение автоматического появления окна автозапуска при подключении внешних носителей. Для проверки этого в Windows:
- Щелкните правой кнопкой мыши на значок «Пуск» и выберите «Проводник» или «Проводник файлов».
- В окне проводника выберите пункт «Параметры» в верхней части окна.
- В открывшемся окне выберите вкладку «Вид».
- Убедитесь, что опция «Показывать окно автозапуска при вставке сменного диска» активирована.
2. Проблемы с драйверами или обновлениями
Если ваши драйверы USB устарели или повреждены, это может привести к отсутствию окна автозапуска. Решение этой проблемы может быть следующим:
- Обновите драйверы USB. Это можно сделать посредством «Устройств и принтеров» в системных настройках Windows или скачав последние драйверы с официального сайта производителя вашего компьютера или USB-контроллера.
- Проверьте наличие обновлений для вашей операционной системы. Иногда проблемы с автозапуском могут быть связаны с ошибками в операционной системе, которые могут быть исправлены путем установки новых обновлений.
3. Проблемы с подключением
Иногда отсутствие окна автозапуска может быть связано с проблемами в самом подключении вашего внешнего носителя. Проверьте следующие вещи:
- Убедитесь, что кабель USB надежно подключен как к компьютеру, так и к самому носителю.
- Попробуйте подключить ваш внешний носитель к другому USB-порту. Возможно, текущий порт неисправен или не поддерживает автозапуск.
- Проверьте, работает ли ваш внешний носитель на другом компьютере. Если проблема остается только на вашем компьютере, возможно, причина кроется в системных настройках.
4. Проблемы с антивирусными программами
Некоторые антивирусные программы могут блокировать окно автозапуска для безопасности. Если вы обнаружите, что проблема возникает только тогда, когда ваше антивирусное программное обеспечение активно, попробуйте следующее:
- Отключите временно ваше антивирусное программное обеспечение и проверьте, появляется ли окно автозапуска.
- Если окно автозапуска появляется после отключения антивируса, просмотрите настройки программы и разрешите автозапуск для внешних носителей.
В случае, если после всех предпринятых шагов окно автозапуска все еще не появляется, возможно, причина кроется в компьютере или операционной системе, которые требуют более подробного анализа или профессионального вмешательства. Рекомендуется обратиться к специалистам или посетить форумы с обсуждениями подобных проблем.
- Что представляет собой товарооборот по продукции собственного производства
- Черный лаковый клатч окрасил местами белый лаковый клатч, подскажите, как отчистить белый клатч!
- Раскроет ли видеокарту процессор?
- Из чего сделаны краски?
- Неожиданный декрет, не напоминает ли он мошенничество?
- Какие есть сайты с кешем на Андроид, надежные
- Подскажите, какое можно взять произведение на конкурс чтецов?
- Умеете останавливать сердце?
Как включить или наоборот отключить автоматическое открытие подключенных съемных носителей, флешек, дисков, SD-карт
В операционной системе Windows есть функция которая позволяет в автоматическом режиме открывать подключенные съемные носители, это могут быть флешки, внешние жесткие или SSD диск, CD/DVD или Blu-ray диски, SD — карты, в общем все что угодно, даже телефоны, MP3 плееры и т.д. Мало кто знает о том что система может не просто открывать подключенное устройства и но и выполнять требуемые действия с определенным типом файлов, изображениями, видео, музыкой, программами и играми. Настроить все это достаточно просто, сегодня на примере Windows 10 рассмотрим каждый пункт подробно. Вообще автозапуск очень удобная вещь, она значительно упрощает и ускоряет работу с различными носителями.
И так автозапуск флешек в операционной системе по умолчанию включен, т.е. при подключение схемного носителя должно открыться окно проводника. Если этого не происходит тогда открываем параметры, сделать это можно нажав сочетание клавиш «Win+I» и выбираем раздел «Устройства» .
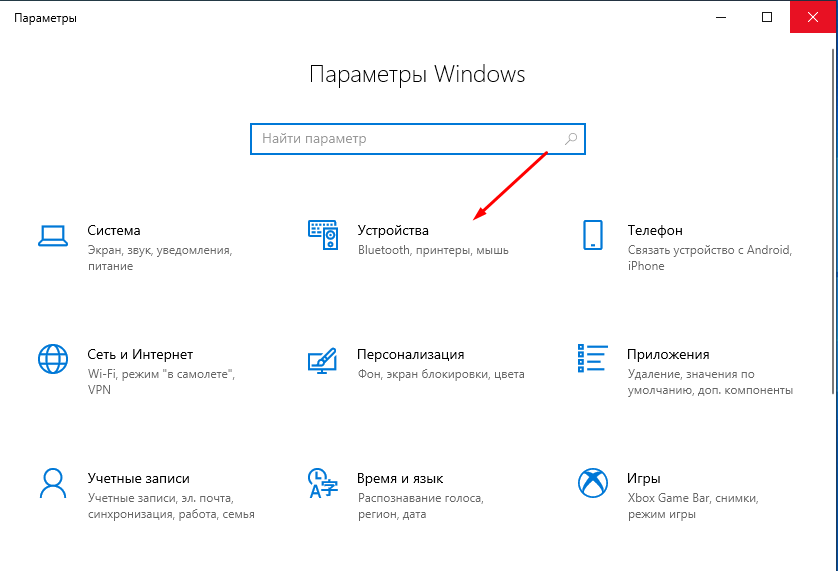
Далее в открывшемся окне переходим в подраздел «Автозапуск» и собственно включаем его.
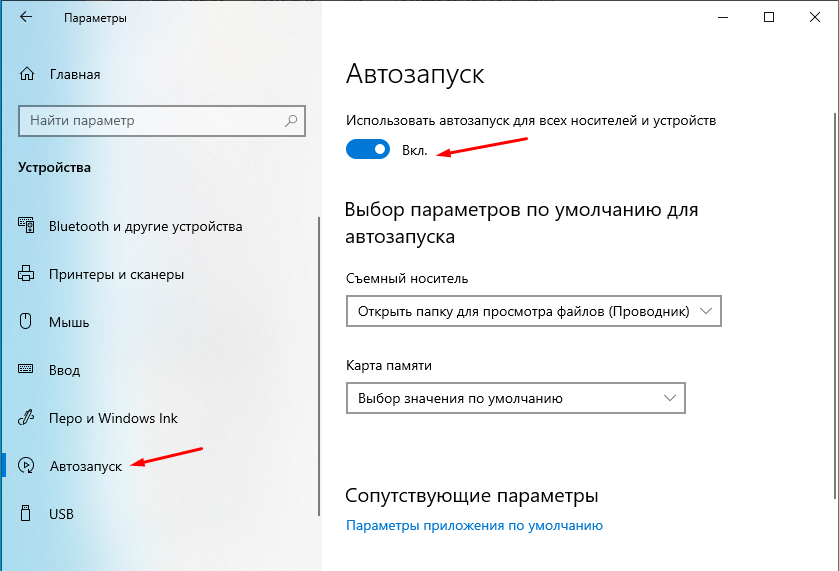
Можно настроить параметры автозапуска для съемных носителей.
- Не выполнять никаких действий
- Открыть папку для просмотра файлов (проводник)
- Спрашивать каждый раз
- Настроить параметры хранилища (параметры)
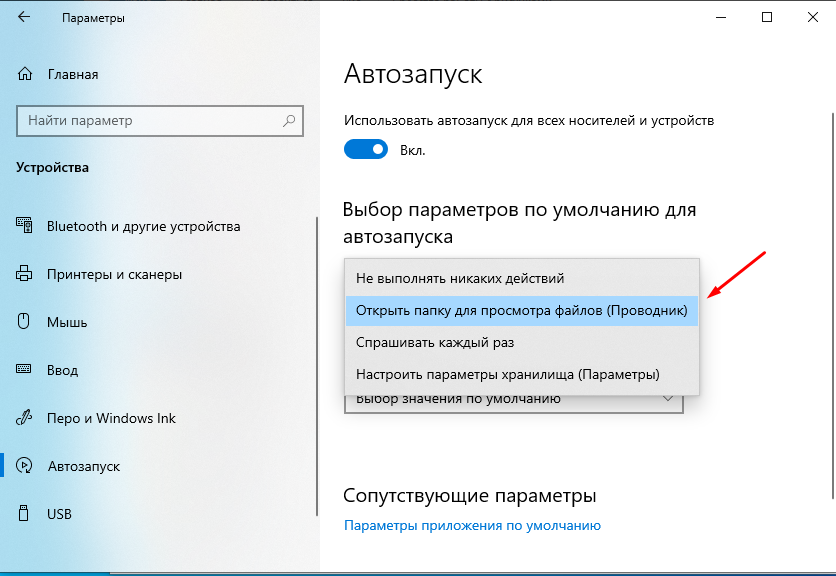
Для карт памяти выбор немного больше.
- Воспроизвести видеофайлы
- Импорт фотографий и видео (Фотографии)
- Воспроизводить (Проигрыватель Windows Media)
- Не выполнять никаких дейстивй
- Открыть папку для просмотра файлов (Проводник)
- Спрашивать каждый раз
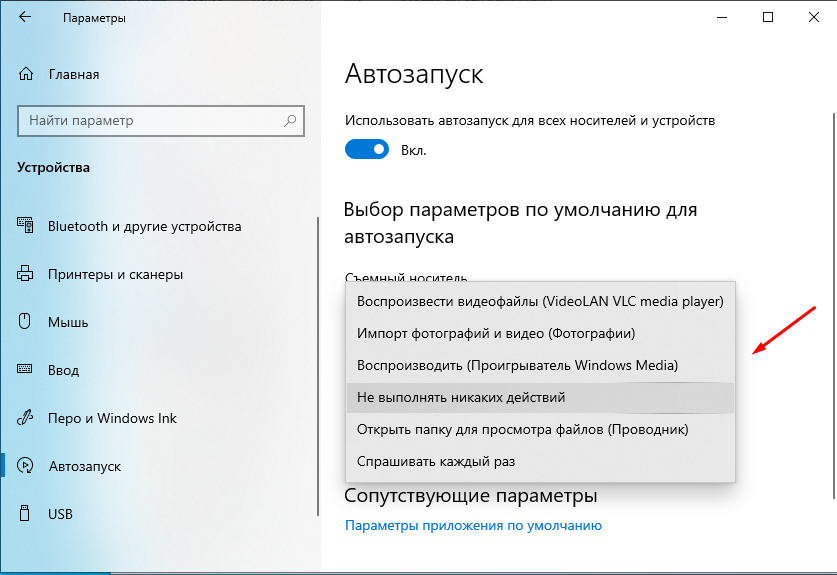
Произвести более детальную настройку автозапуска флешек и других носителей можно через старую панель управления, открыть её можно через поиск.
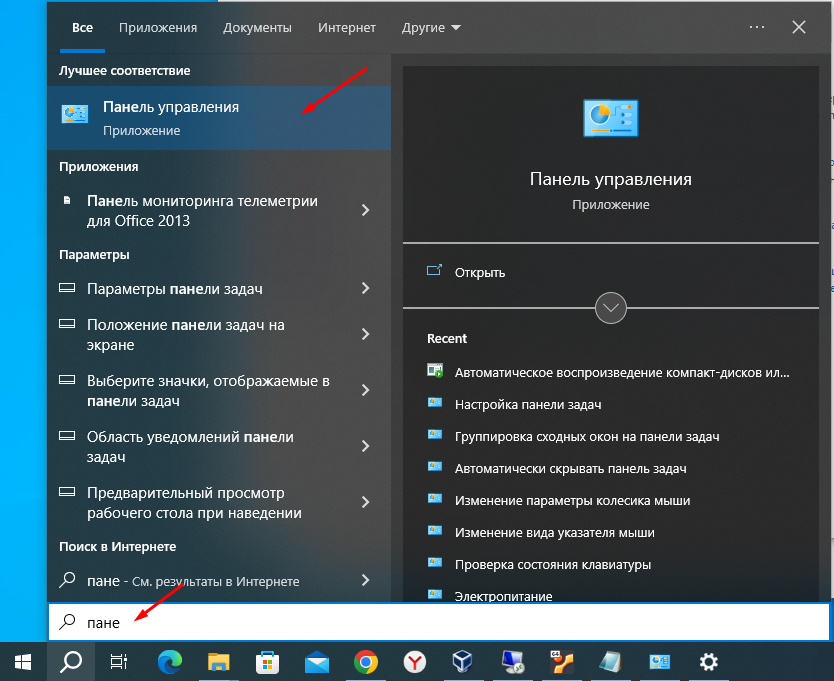
После запуска переходим в раздел «Программы» .
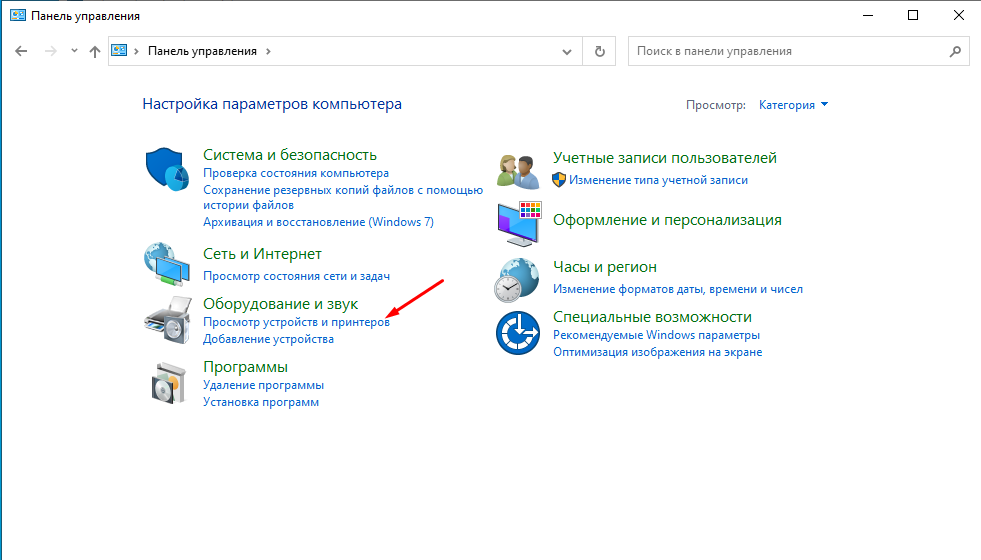
И выбираем пункт «Автозапуск» .
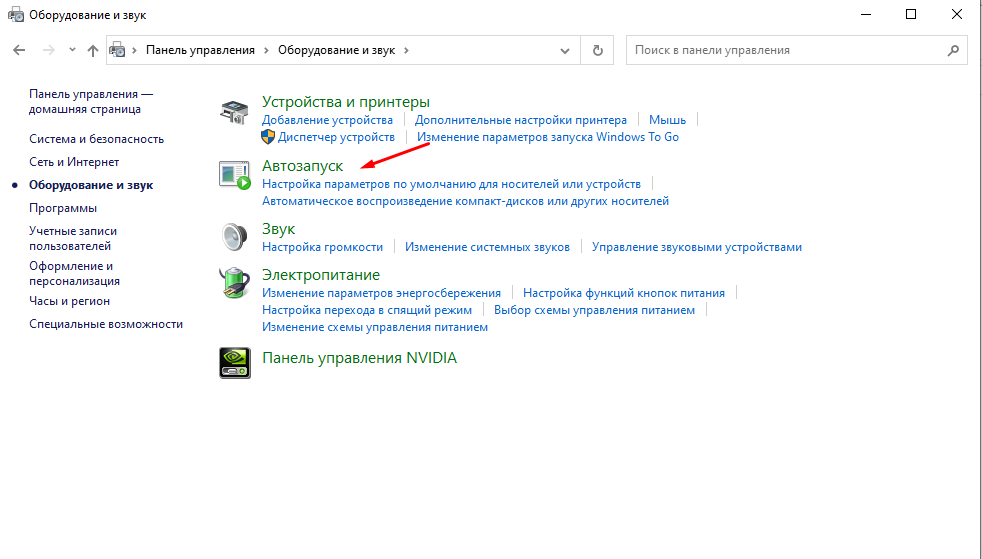
В открывшемся окне окне можно выбрать необходимое действие для каждого внешнего устройства и типа файла.
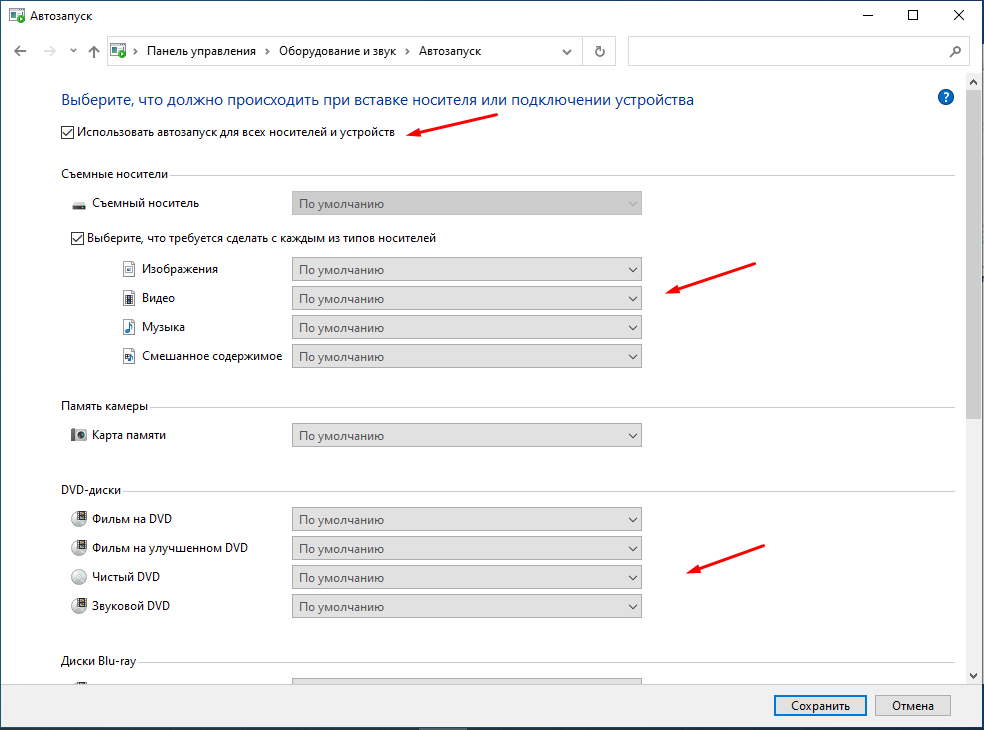
Вот таким образом в ОС Windows 10 можно включить или наоборот отключить автозапуск флешек и других съемных носителей. Все в принципе достаточно просто, но если остались вопросы то обязательно спрашивайте.
























