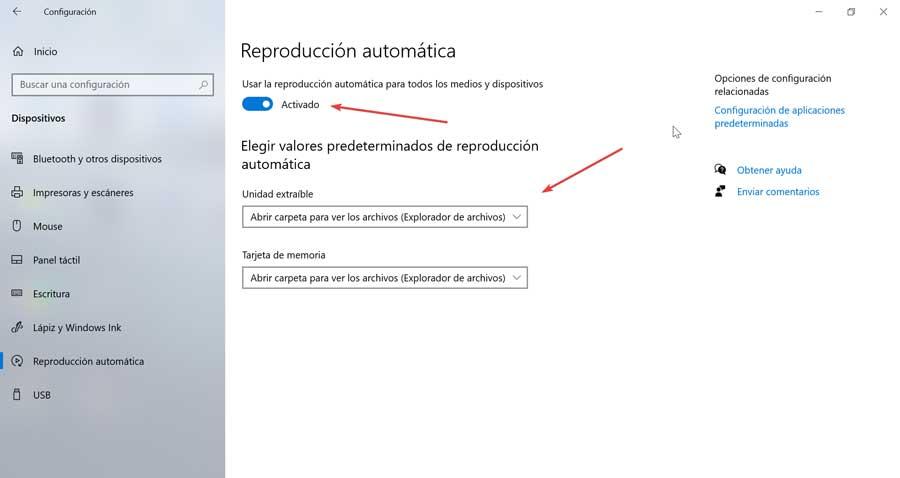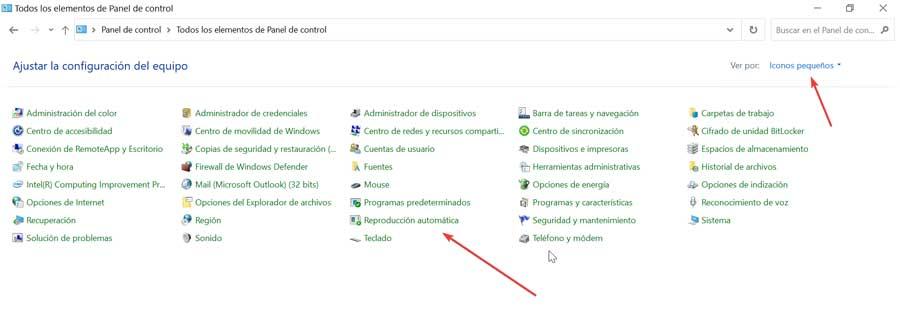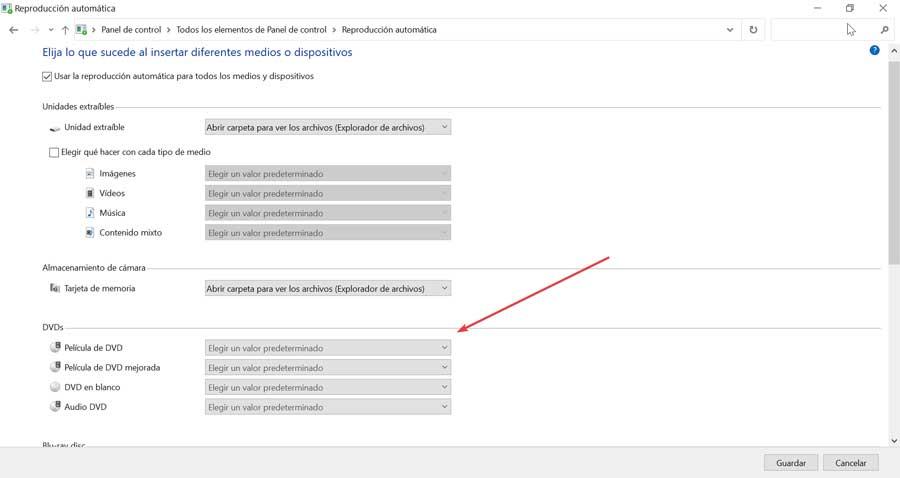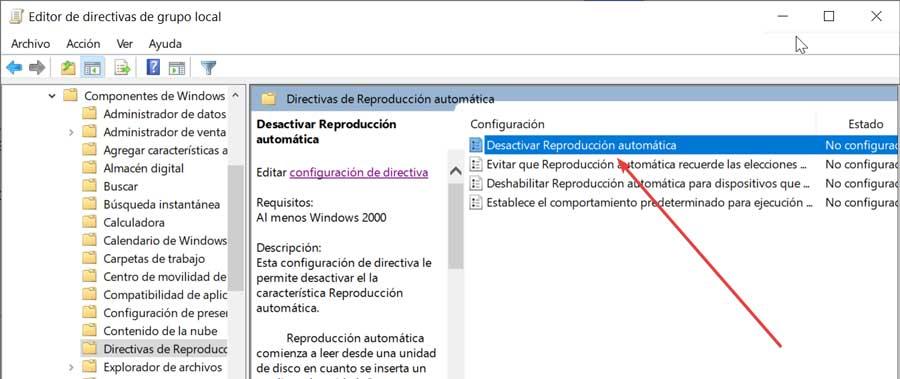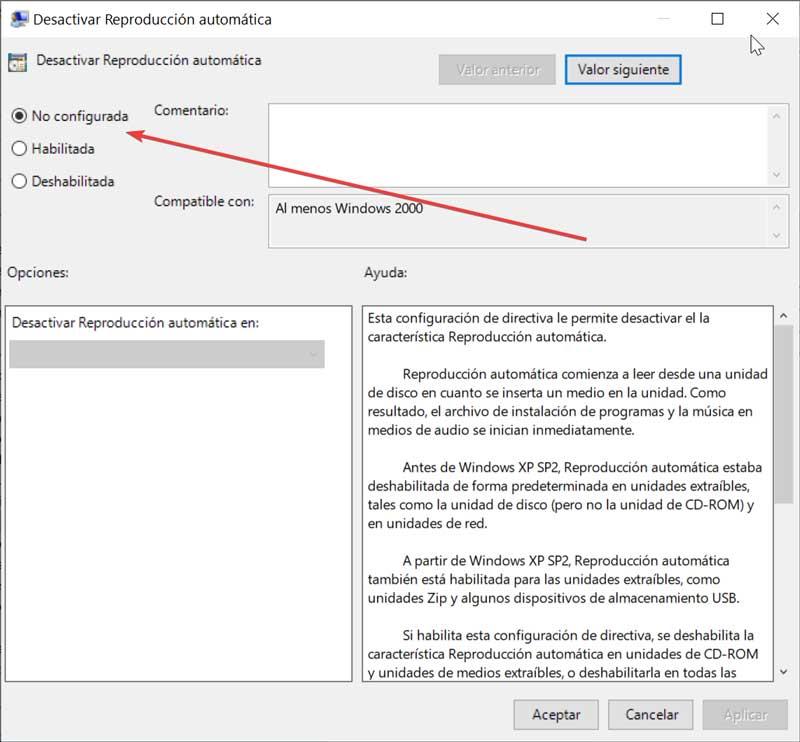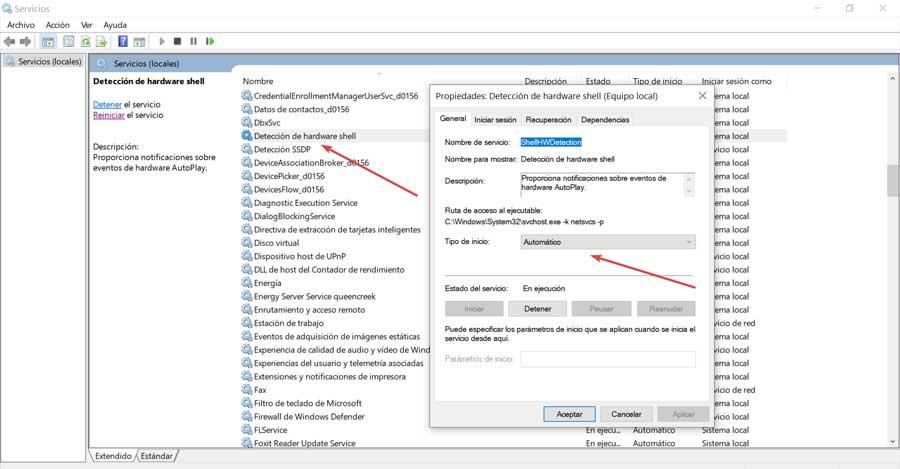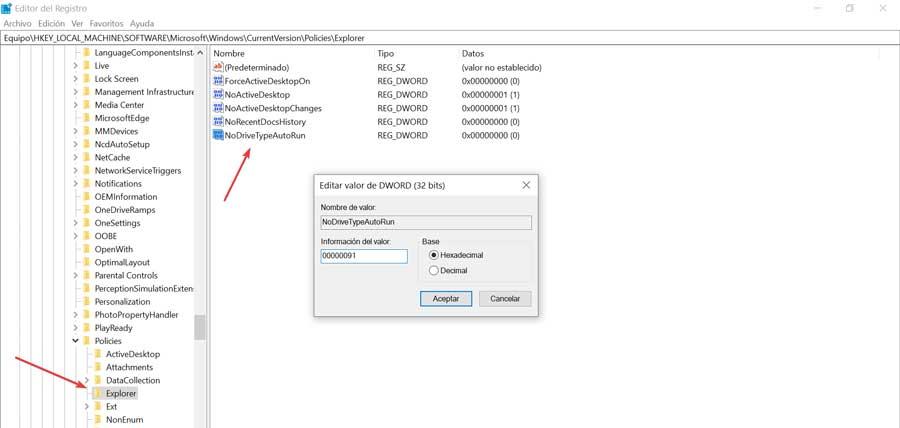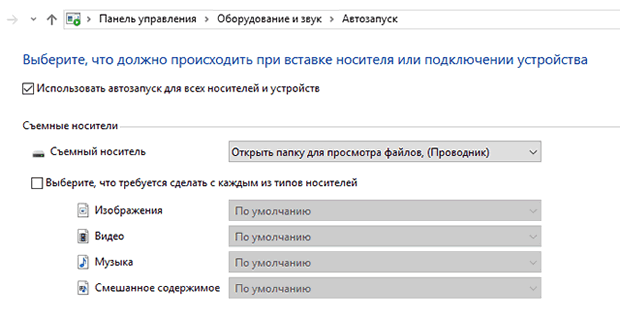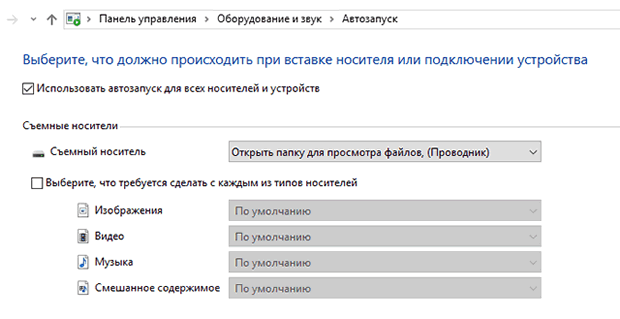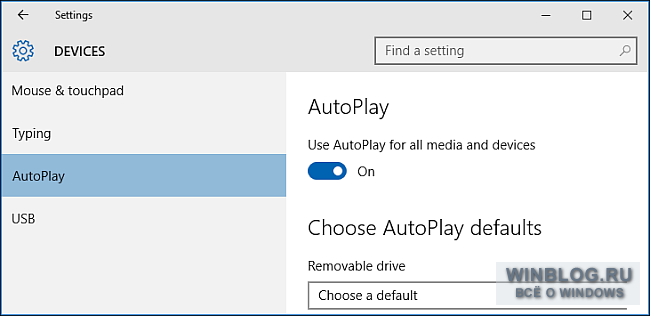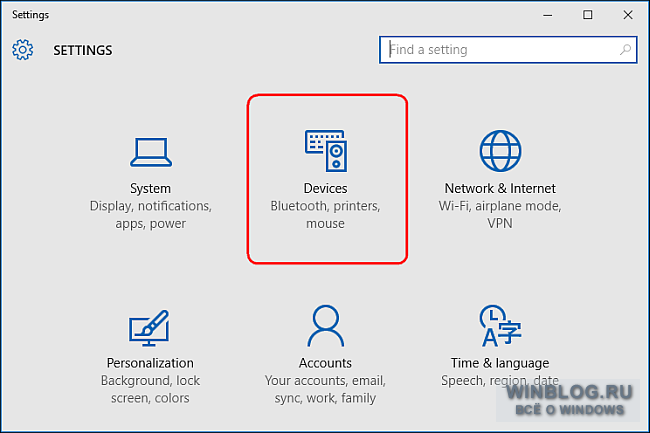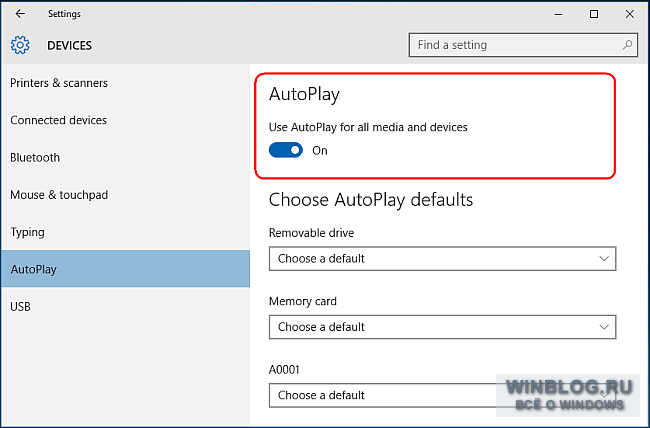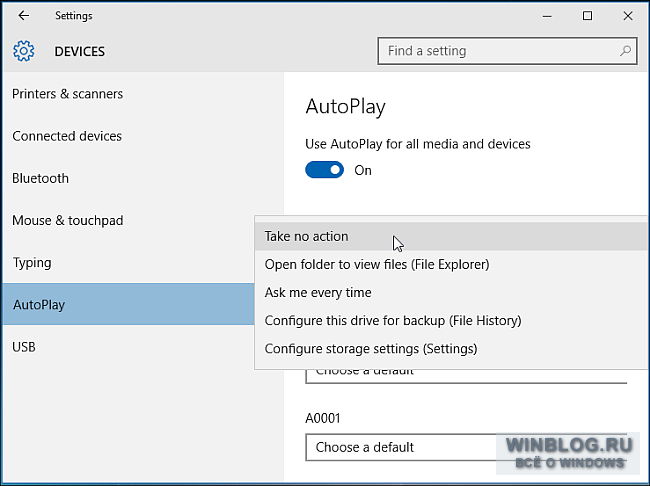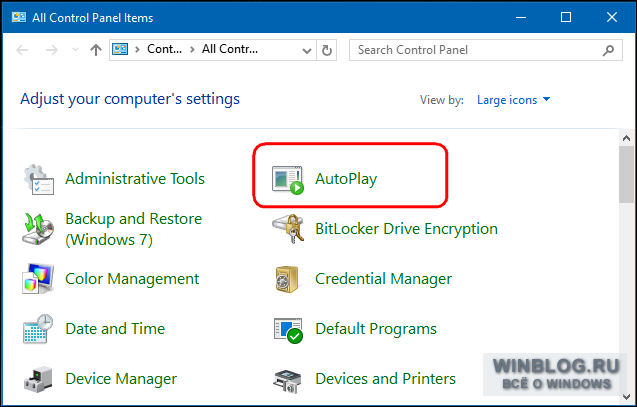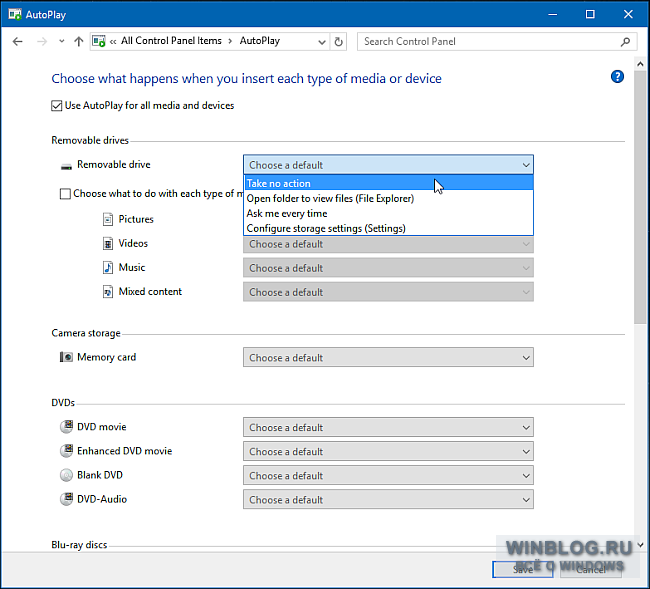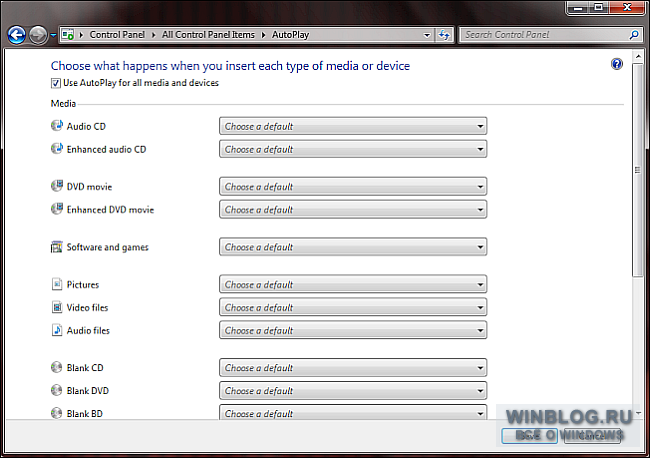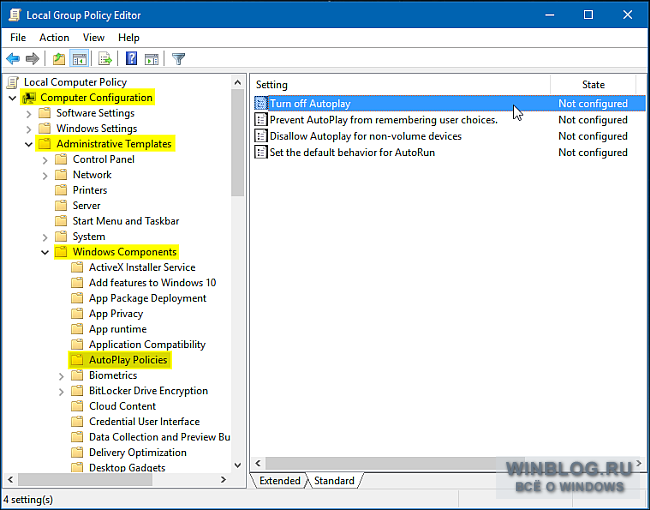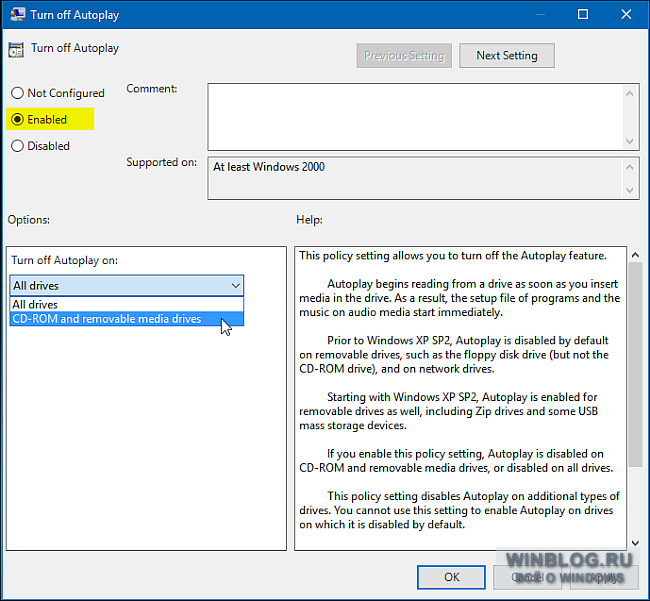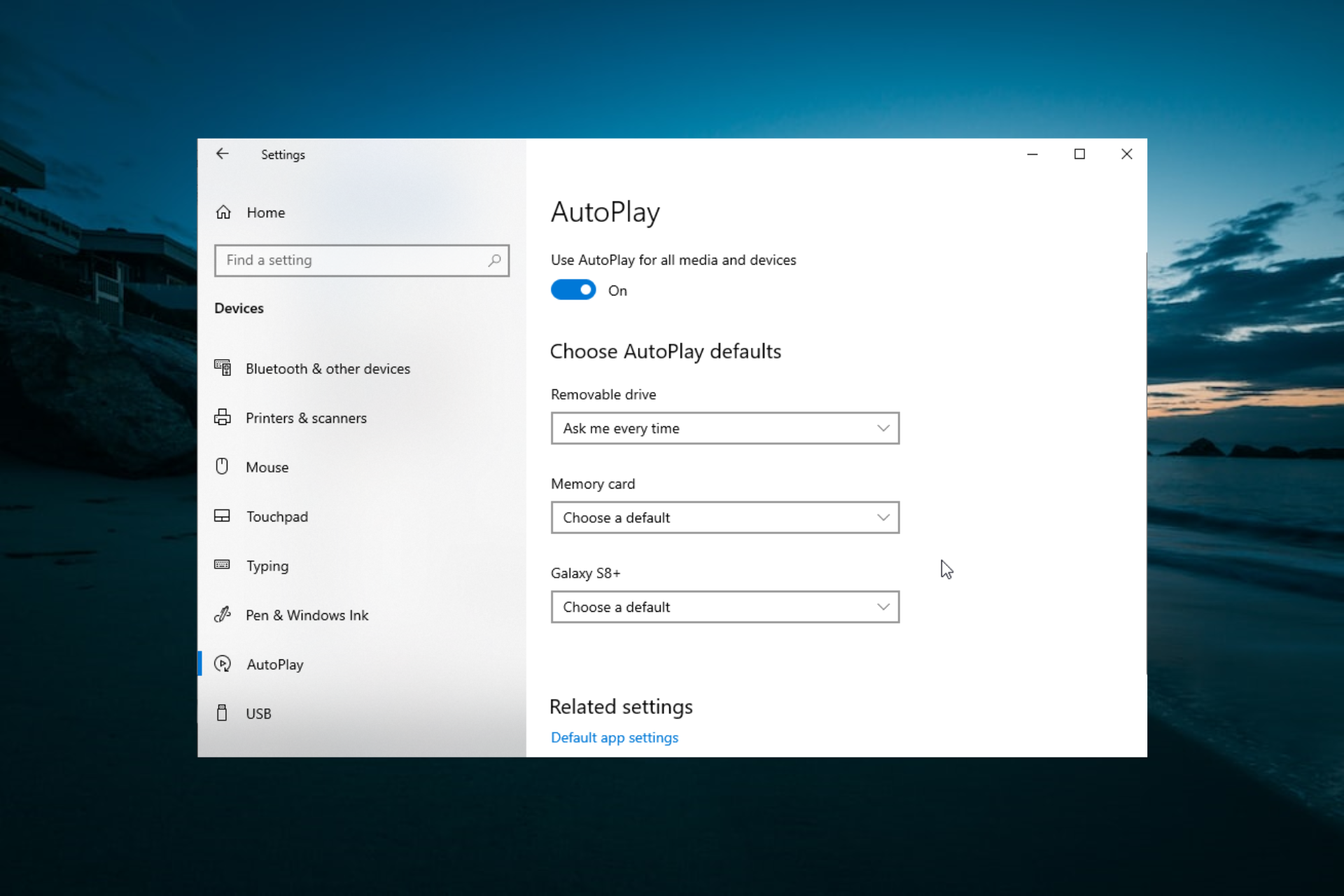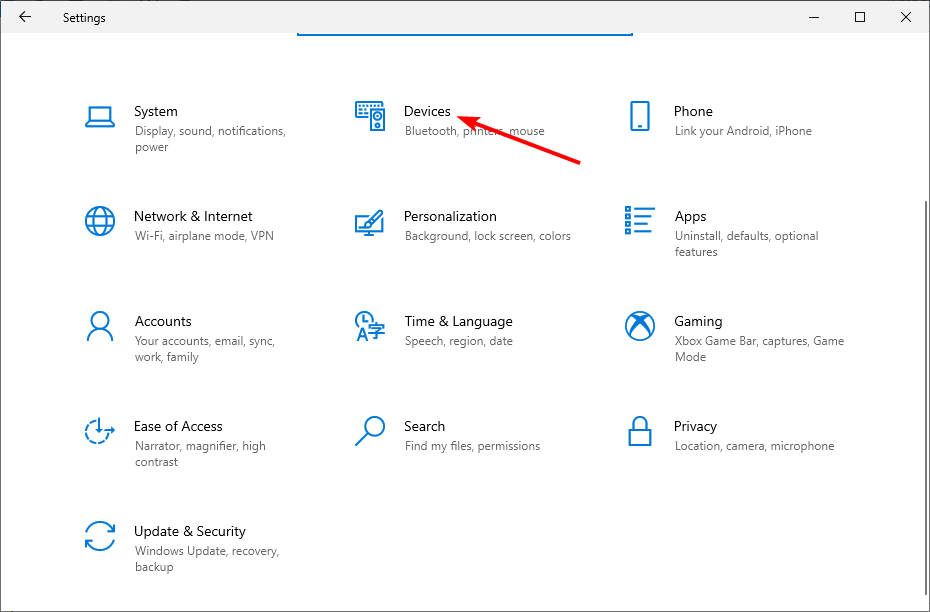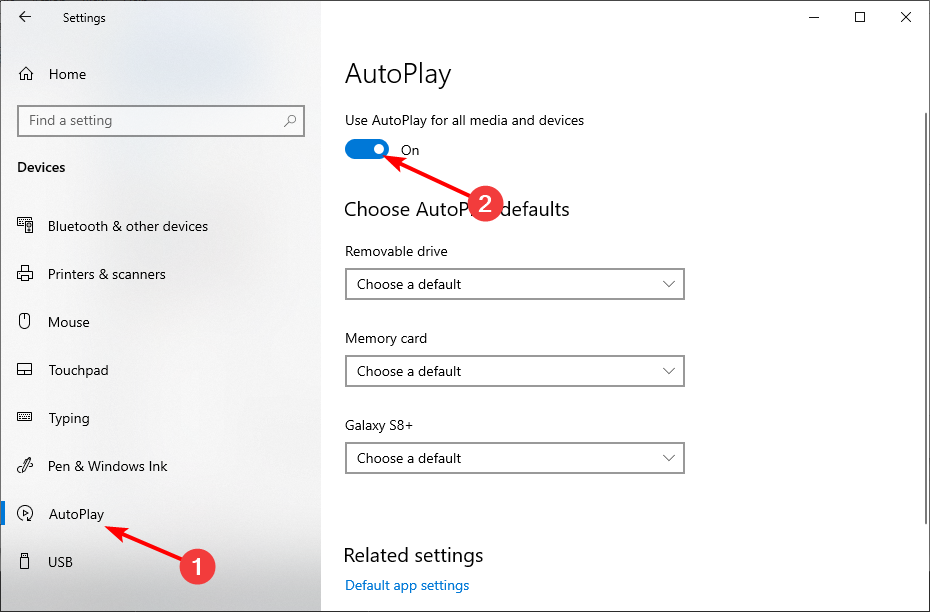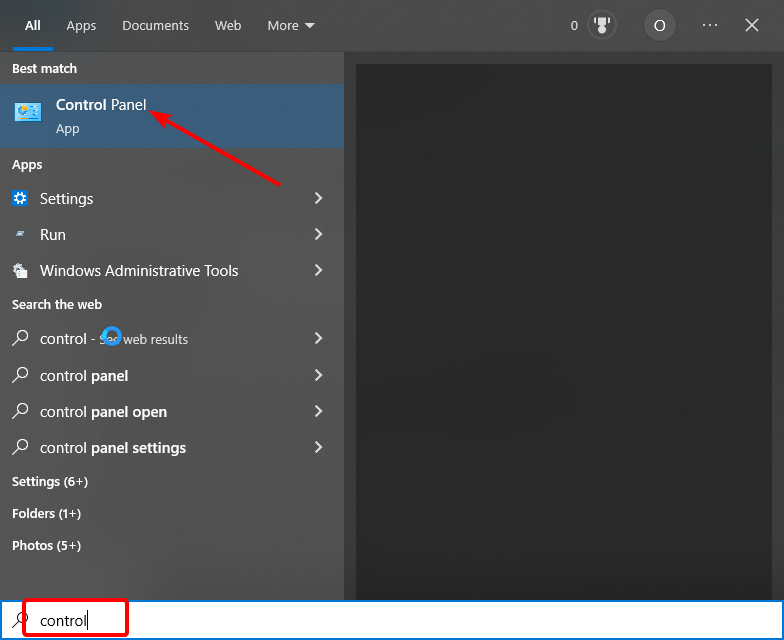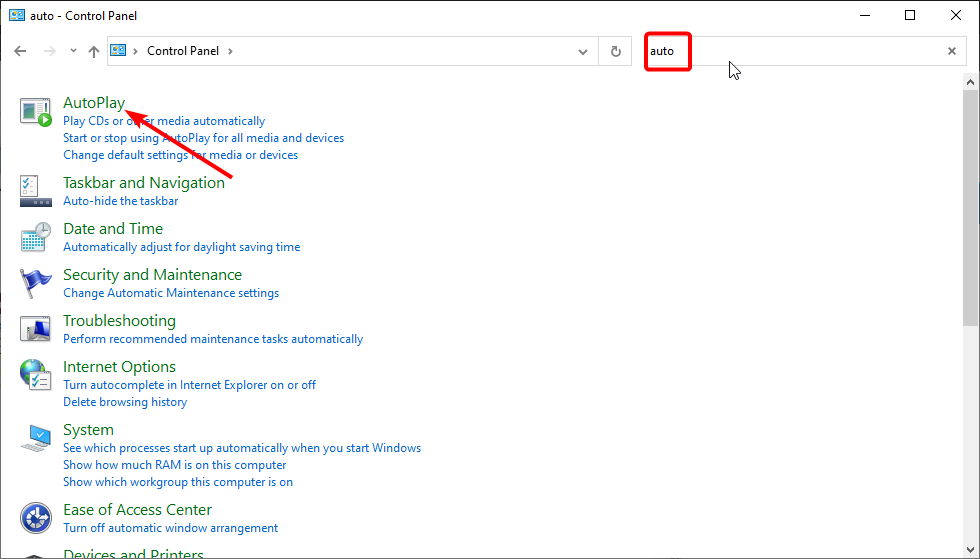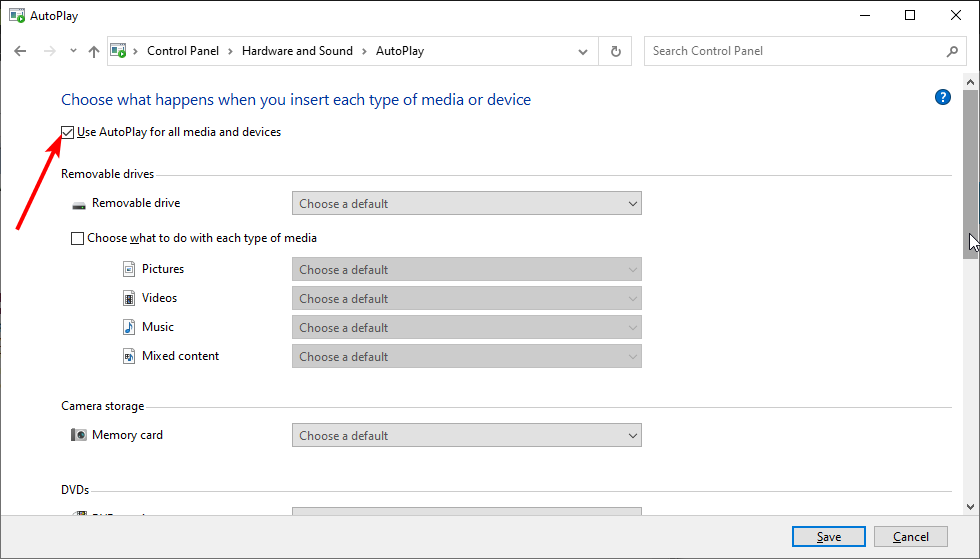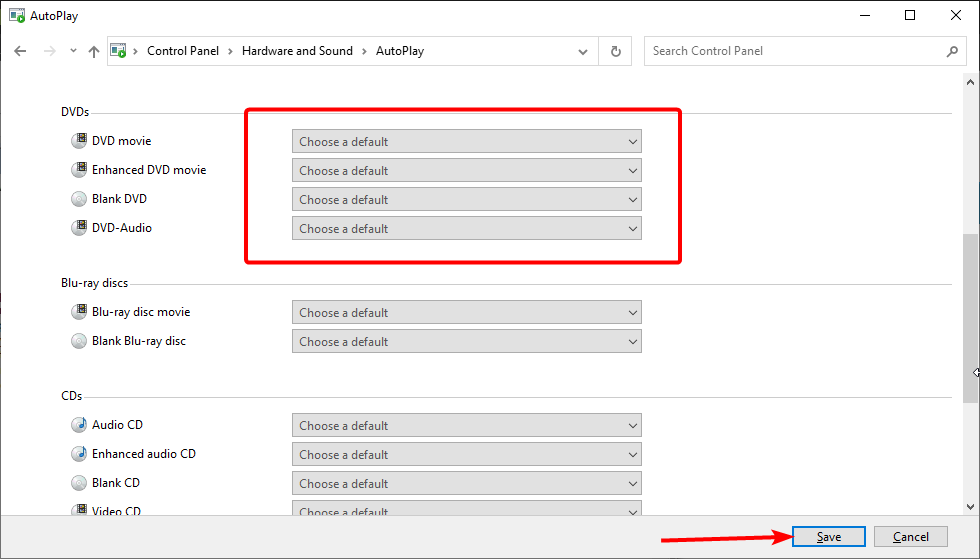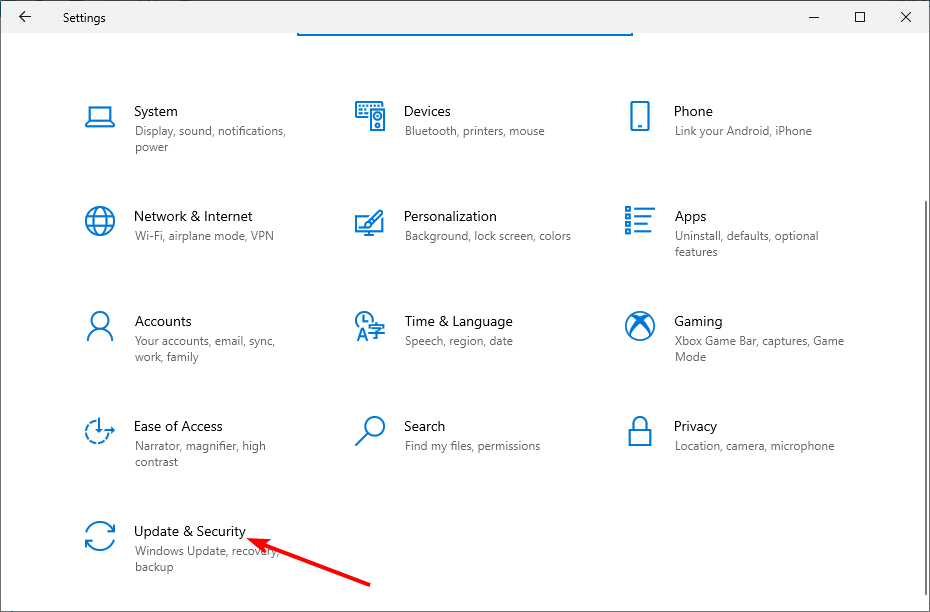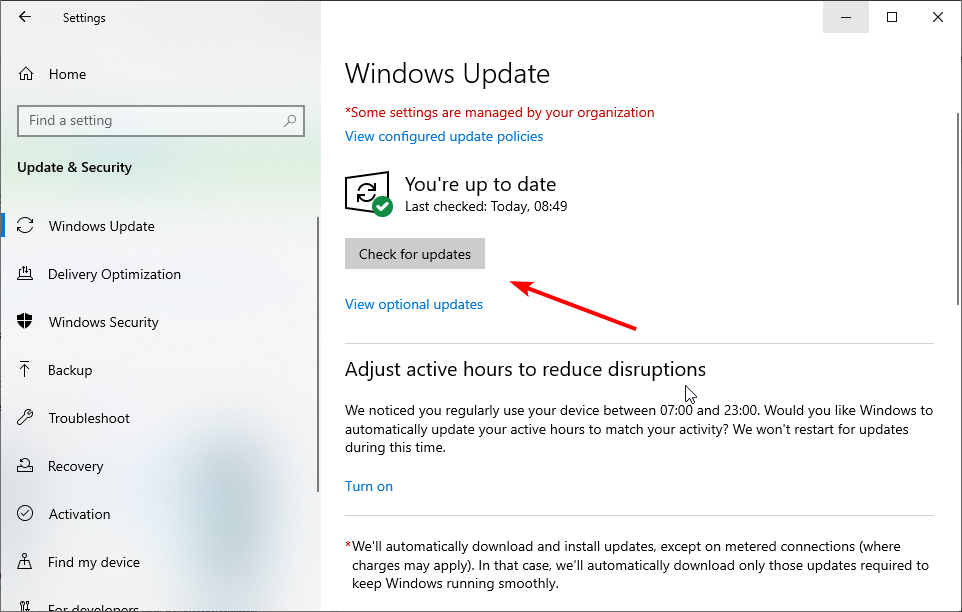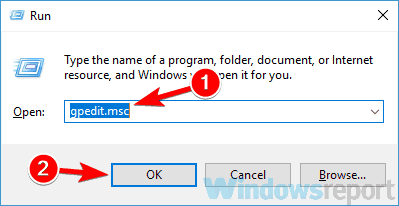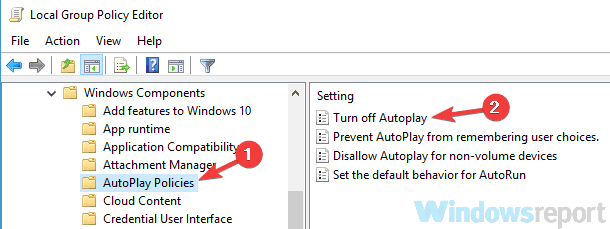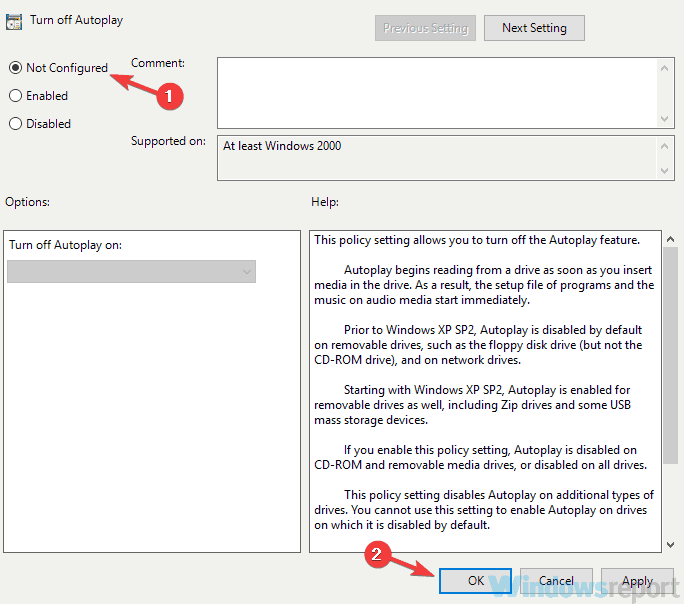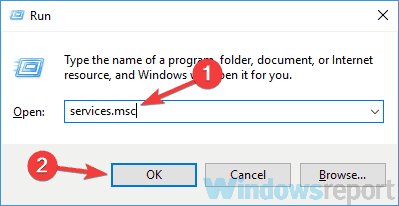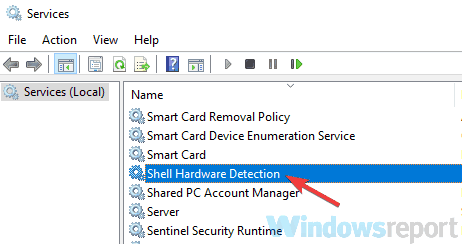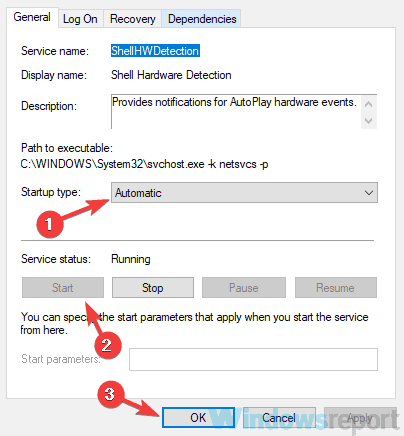На чтение 8 мин. Просмотров 4.5k. Опубликовано 10.08.2019
AutoPlay – это меню, которое появляется, когда вы вставляете CD/DVD в оптический привод вашей машины, когда вы подключаете USB-накопитель или любое другое устройство, которое имеет какой-то доступный объем памяти, будь то для записи или только для чтения.
Меню автозапуска запрашивает, когда вы подключаете устройство или вставляете носитель, как вы хотите, чтобы Windows относилась к нему. Затем он запомнит выбранную вами опцию и применит ее при следующем обнаружении того же устройства или типа носителя.
Поскольку меню автозапуска несколько навязчиво и появляется поверх всего, что вы делаете, как и любое другое уведомление, мы иногда склонны выбирать действие просто для того, чтобы всплывающее окно исчезло. Это может привести к неправильному выбору действия для данного устройства или типа носителя.
Некоторые приложения также могут отключить функцию автозапуска. Например, VMWare Workstation полностью отключит функции автозапуска, когда виртуальная машина работает, и включит их снова, когда гостевая машина остановлена. Проблема в том, что большинство приложений, которые изменяют эти параметры, оставляют их такими же после использования или даже после их удаления.
Содержание
- Автозапуск CD и DVD не работает в Windows 10, как это исправить?
- Решение 1. Проверьте свой антивирус
- Решение 2. Проверьте настройки автозапуска в приложении «Настройки»
- Решение 3 – Проверьте настройки автозапуска на панели управления
- Решение 4. Проверьте параметры групповой политики
- Решение 5. Убедитесь, что служба обнаружения оборудования Shell работает правильно
- Решение 6 – Изменить реестр
- Решение 7. Переустановите драйвер CD/DVD
Проблемы автозапуска могут появляться на любом ПК, и, говоря о проблемах автозапуска, вот некоторые распространенные проблемы, о которых сообщили пользователи:
- Компакт-диск не будет автоматически запускать Windows 10 . Эта проблема может возникать из-за вашего антивируса, но вы можете устранить ее, просто отключив антивирусное программное обеспечение или переключившись на другой антивирус.
- Автозапуск не работает в Windows 10, 8, 7 . Если ваша функция автозапуска вообще не работает, вы можете ознакомиться с нашей неработающей статьей «Автозапуск», чтобы найти более подробные решения.
- Автозапуск DVD не работает в Windows 10 . Эта проблема может также затронуть DVD-диски, и в этом случае обязательно проверьте настройки автозапуска на своем ПК.
- Автозапуск не работает CD Asus, ноутбук Acer . Эта проблема может возникать на ноутбуках любой марки, и если вы столкнулись с ней, обязательно попробуйте все наши решения.
Решение 1. Проверьте свой антивирус

Наиболее распространенной причиной проблем с автозапуском на вашем компьютере является антивирусное программное обеспечение. Чтобы защитить ваше устройство от вредоносных программ, некоторые антивирусные инструменты будут препятствовать работе функции автозапуска. Однако, если на используемом вами диске нет вредоносного ПО, вы можете отключить функцию антизапуска в вашем антивирусе.
Если это не помогает, возможно, вам придется временно отключить антивирус и посмотреть, решит ли это проблему с автозапуском. Если проблема все еще существует, возможно, единственный способ решить эту проблему – удалить антивирус. Даже если вы удалите сторонний антивирус с вашего ПК, вы все равно будете защищены Защитником Windows, поэтому вам не придется слишком беспокоиться о своей безопасности.
Если удаление антивируса решит вашу проблему, это может быть идеальное время для перехода на другое антивирусное программное обеспечение. Если вы ищете надежный антивирус, который не будет мешать вашей системе, мы настоятельно рекомендуем попробовать Bitdefender .
Bitdefender – лучший антивирус на рынке с широким спектром функций безопасности. Версия 2019 имеет дополнительный уровень защиты, который немедленно зашифрует файлы, которым угрожает опасность. Функция автопилота улучшена и поможет вам ежедневно, чтобы защитить ваш компьютер от любых кибератак.
– Получить Bitdefender Antivirus 2019 (скидка 35%)
- ЧИТАЙТЕ ТАКЖЕ: Исправлено: ‘Мой привод CD/DVD не может читать любые DVD, но он читает CD
Решение 2. Проверьте настройки автозапуска в приложении «Настройки»
Если автозапуск не работает для компакт-дисков и DVD-дисков, вы можете решить эту проблему, проверив его настройки в приложении «Настройки». Возможно, у вас не настроена опция автозапуска, и это может привести к этой проблеме. Чтобы проверить настройки автозапуска, вам нужно сделать следующее:
- Откройте Настройки приложения . Вы можете сделать это быстро с помощью сочетания клавиш Windows Key + I .
-
Перейдите в раздел Устройства , когда откроется приложение Настройки .
-
Теперь выберите Автозапуск в меню слева. На правой панели выберите для Съемный диск значение Спрашивать меня каждый раз или выберите любой другой вариант.
После внесения этих изменений проверьте, полностью ли устранена проблема с автозапуском.
Решение 3 – Проверьте настройки автозапуска на панели управления
Если функция автозапуска не работает для компакт-дисков и DVD-дисков в Windows 10, возможно, ваши настройки автозапуска не верны.Чтобы решить эту проблему, рекомендуется проверить настройки автозапуска в панели управления. Вы можете сделать это, выполнив следующие действия:
-
Нажмите Windows Key + S и введите панель управления в поле поиска. Теперь выберите Панель управления из списка результатов.
-
Перейдите в раздел Автозапуск на Панели управления .
-
Найдите раздел DVD и выберите действие по умолчанию для каждого типа DVD. Вы также можете сделать это для дисков Blu-ray и CD. После этого нажмите кнопку Сохранить , чтобы сохранить изменения.
Этот метод очень похож на предыдущий, но он предлагает больше опций, поэтому, если вы хотите лучше контролировать функции автозапуска, мы рекомендуем вам попробовать его.
- ЧИТАЙТЕ ТАКЖЕ: Исправлено: Windows DVD Maker не работает на Windows 10, 8.1
После внесения всех необходимых изменений просто нажмите кнопку Сохранить внизу, чтобы сохранить и применить эти изменения.
Решение 4. Проверьте параметры групповой политики
Если автозапуск не работает для компакт-дисков и DVD-дисков, проблема может заключаться в настройках групповой политики. Если вы не знаете, редактор локальной групповой политики позволяет вам изменять различные параметры, и иногда эти параметры могут помешать правильной работе функции автозапуска.
Однако вы можете включить автозапуск в групповой политике, выполнив следующие действия:
-
Нажмите Windows Key + R , чтобы открыть диалоговое окно «Выполнить». Теперь введите gpedit.msc и нажмите Enter или нажмите ОК .
-
На левой панели перейдите в раздел Конфигурация пользователя> Административные шаблоны> Компоненты Windows> Политики автозапуска . На правой панели дважды нажмите Отключить автоигру .
-
Выберите Не настроено и нажмите Применить и ОК .
После этого должна быть включена функция автозапуска, и она снова начнет работать. Если для этой политики уже задано значение Не настроено, это решение не будет работать для вас, поэтому вы можете просто пропустить его.
Решение 5. Убедитесь, что служба обнаружения оборудования Shell работает правильно
По словам пользователей, вы можете столкнуться с проблемами автозапуска, если не работает служба обнаружения оборудования Shell. Если функция автозапуска не работает с компакт-дисками и DVD-дисками, возможно, проблема связана с обнаружением оборудования оболочки. Чтобы включить эту услугу, просто сделайте следующее:
-
Нажмите Windows Key + R и введите services.msc . Теперь нажмите Enter или нажмите ОК .
-
Когда откроется окно Службы , найдите и дважды щелкните службу Обнаружение оборудования оболочки .
-
Установите для Тип запуска значение Автоматически . Если служба не работает, нажмите кнопку Пуск , чтобы запустить ее. Теперь нажмите Применить и ОК , чтобы сохранить изменения.
После этого эта служба должна быть включена, и проблема с автозапуском будет окончательно решена.
- ЧИТАЙТЕ ТАКЖЕ: исправлено: в Windows 10 отсутствует DVD-привод
Решение 6 – Изменить реестр
Если автозапуск не работает для компакт-дисков и DVD-дисков, проблема может быть связана с вашим реестром. По словам пользователей, вам просто нужно изменить одно значение, чтобы решить проблему, и вы можете сделать это, выполнив следующие действия:
-
Нажмите Windows Key + R и введите regedit . Нажмите Enter или нажмите ОК .
-
Перейдите к HKEY_LOCAL_MACHINESoftwareMicrosoftWindowsCurrentVersionPoliciesExplorer в левой панели. На правой панели найдите NoDriveTypeAutoRun и переименуйте его в xNoDriveTypeAutoRun .
После этого проверьте, сохраняется ли проблема с автозапуском. Если это не работает, вы можете попробовать это:
- Перейдите в HKEY_CURRENT_USERSoftwareMicrosoftWindowsCurrentVersionPoliciesExplorer ключ на левой панели. На правой панели удалите значение NoDriveTypeAutoRun .
-
Теперь перейдите к значению HKEY_LOCAL_MACHINESoftwareMicrosoftWindowsCurrentVersionPoliciesExplorer , щелкните правой кнопкой мыши пустое место на правой панели и выберите Создать> Значение DWORD (32-разрядное) .Установите имя нового DWORD равным NoDriveTypeAutoRun и установите для его значения значения 0 × 00000091 .
Некоторые пользователи также предлагают просто очистить данные значения NoDriveTypeAutoRun и сохранить изменения.
После этого закройте редактор реестра и проверьте, сохраняется ли проблема. Поскольку редактирование реестра не всегда без риска, мы советуем вам сделать резервную копию вашего реестра на всякий случай.
Решение 7. Переустановите драйвер CD/DVD
Если у вас есть проблемы с автозапуском и CD или DVD дисками, проблема может быть связана с вашими драйверами. Чтобы решить эту проблему, вам просто нужно переустановить драйверы CD/DVD. Вы можете сделать это, выполнив следующие действия:
-
Откройте Диспетчер устройств . Вы можете сделать это быстро, нажав Windows Key + X и выбрав Диспетчер устройств из списка.
-
Теперь найдите оптический дисковод, щелкните его правой кнопкой мыши и выберите Удалить устройство .
-
Когда появится диалоговое окно подтверждения, нажмите Удалить .
После удаления драйвера перезагрузите компьютер, и драйвер по умолчанию должен быть установлен автоматически. После установки драйвера по умолчанию проблема должна быть окончательно решена.
Проблемы автозапуска могут быть несколько раздражающими, но мы надеемся, что вам удалось решить их с помощью одного из наших решений.
Примечание редактора . Этот пост был первоначально опубликован в мае 2016 года и с тех пор был полностью переработан и обновлен для обеспечения свежести, точности и полноты.
В общем, Windows autostart отвечает за обнаружение каждый раз, когда мы автоматически вставляем CD или DVD в компьютер, чтобы выполнить любое действие, которое мы запрашиваем. Если этого не происходит, это может быть связано с несколькими причинами, которые мы рассмотрим, чтобы попытаться решить эту проблему.
Содержание
- Не работает автозапуск CD / DVD Что происходит?
- Исправить проблемы с автовоспроизведением
- Проверьте автовоспроизведение в настройках
- Проверьте это в Панели управления
- Переустановите драйверы с CD / DVD.
- Проверьте настройки редактора политик
- Убедитесь, что это не проблема антивируса
- Контролирует, что служба обнаружения оборудования активна
- Измените реестр как последний вариант
Автозапуск Windows появляется, когда вы вставляете CD / DVD или съемный диск (флеш-накопитель, карта памяти…), имеющий доступное хранилище определенного типа, доступное только для чтения и только для записи. Он всегда появляется в виде меню и спрашивает нас, как мы хотим, чтобы Windows относилась к нему. Тогда он запомнит желаемый вариант и применит его в следующий раз, когда обнаружит то же устройство.
Проблемы с автозапуском могут появиться на любом ПК и не появиться при вставке CD / DVD. Причин может быть несколько, например, проблема с драйверами, которую мы отключили, не осознавая этого, или из-за нашего антивируса. Аналогичным образом, некоторые приложения, такие как VMWare, могут отключать эти функции, когда виртуальная машина работает, и снова включать их, когда машина остановлена.
Но какой бы ни была причина, сегодня мы попытаемся ее решить, выполнив некоторые проверки в Windows 10, которые помогут нам решить проблему не очень сложным способом.
Исправить проблемы с автовоспроизведением
Далее мы рассмотрим действия, которые мы можем выполнить в Windows 10, чтобы решить проблему с автозапуском, когда мы вставляем CD / DVD в компьютер.
Проверьте автовоспроизведение в настройках
Первое, что нужно сделать, если автозапуск с CD / DVD не работает, — это проверить раздел конфигурации Windows 10. Возможно, мы не настроили опцию автоматического воспроизведения или отключили ее по ошибке, что является основной причиной проблемы. Чтобы убедиться в этом, мы собираемся нажать сочетание клавиш «Windows + I», чтобы получить доступ к меню «Настройки». Оказавшись в меню, нажмите на раздел «Устройства».
Это откроет новое окно, и в левом столбце мы выбираем «Автозапуск». С правой стороны убеждаемся, что автоматическое воспроизведение для всех носителей и устройств включено. активировано, если нет, мы активируем его в соответствующей кнопке, чтобы он стал синим.
Позже мы выбираем значения по умолчанию автоматического воспроизведения, отображая соответствующую вкладку и выбирая желаемый вариант. После внесения изменений мы проверяем, была ли устранена проблема с автовоспроизведением.
Проверьте это в Панели управления
Мы также можем проверить через «Панель управления» Windows, работает ли автоматическое воспроизведение некорректно, и решить проблему. Чтобы убедиться в этом, напишем панель управления в поле поиска меню «Пуск» и выберем этот инструмент. Затем в правой верхней части мы меняем параметр с «Просмотр по» на «Мелкие значки» и выбираем вариант «Автоматическое воспроизведение».
Здесь мы видим, что это метод, аналогичный тому, который находится в меню «Настройки», но с большим контролем над функциями автоматического воспроизведения. Ищем вариант DVD, CD или Blu-ray и выберите действие по умолчанию для каждого носителя. По завершении нажмите «Сохранить» и проверьте, решило ли это проблему.
Переустановите драйверы с CD / DVD.
Другая частая причина проблемы может быть связана с драйверами CD / DVD. Чтобы решить эту проблему, мы должны получить доступ к диспетчеру устройств. Для этого мы можем нажать сочетание клавиш «Windows + X» и выбрать «Диспетчер устройств» в меню. Затем мы находим наш оптический привод, щелкаем по нему правой кнопкой мыши и выбираем «Удалить устройство». Позже появится новое диалоговое окно подтверждения, поэтому мы выбираем «Удалить».
После устранения мы должны перезагрузить компьютер, и вместе с ним автоматически установится драйвер по умолчанию. После установки драйвера мы проверяем, решена ли проблема.
Проверьте настройки редактора политик
Если автозапуск с CD / DVD не работает, это также может быть связано с неправильной настройкой редактора локальной групповой политики. Чтобы включить его, мы должны нажать сочетание клавиш «Windows + R», чтобы открыть диалоговое окно «Выполнить». Здесь мы пишем gpedit.msc и нажмите Enter или кнопку «ОК».
Затем на левой панели выбираем «Конфигурация пользователя» и «Административные шаблоны». Затем мы нажимаем «Компоненты Windows» и «Политики автозапуска». Теперь мы дважды щелкаем по разделу «Отключить автоматическое воспроизведение».
Это откроет новое окно, в котором мы должны выбрать опцию «Не настроено». Наконец, нажмите «Применить» и «ОК», чтобы сохранить изменения. После этого функция автовоспроизведения должна быть включена, и она снова начнет работать.
Убедитесь, что это не проблема антивируса
Другая причина, из-за которой у нас могут возникнуть проблемы с автозапуском ПК, связана с нашим антивирусом. Иногда для защиты устройства от вредоносных программ некоторые из этих программ имеют тенденцию отключить функцию автовоспроизведения . Если на нашем диске нет вредоносных программ, мы можем отключить эту функцию автоматической защиты нашего антивируса и проверить, не является ли это причиной проблемы.
Мы также можем попытаться временно отключить антивирус или, если проблема не исчезнет, удалить его. Если это решит проблему, мы уже проверим источник проблемы и сможем обойтись без рассматриваемого антивируса, поскольку мы можем продолжать защищаться Защитником Windows, если он мешает автоматическому запуску CD / DVD.
Контролирует, что служба обнаружения оборудования активна
Если служба обнаружения оборудования оболочки не запущена, это может быть возможной причиной проблемы с автовоспроизведением. Чтобы включить эту службу, мы должны нажать ярлык «Windows + R», написать services.msc и нажмите Enter или нажмите кнопку «ОК».
Когда откроется окно «Службы», мы должны найти опцию «Обнаружение оборудования оболочки» и дважды щелкнуть по этой записи. Теперь мы устанавливаем «Тип запуска» на Автоматически и в случае, если служба не запущена, нажимаем Пуск. Наконец, нажмите «Применить» и «ОК», чтобы сохранить изменения.
Как только это будет сделано, сервис должен быть включен, а проблема с автозапуском должна быть окончательно решена.
Измените реестр как последний вариант
Последний вариант, который у нас есть для решения проблемы автоматического воспроизведения CD / DVD, связан с реестром, поэтому мы можем решить эту проблему, изменив одно значение. Прежде мы должны помнить, что любое нежелательное изменение в реестре может вызвать проблемы нестабильности в Windows, поэтому мы должны использовать его с осторожностью и под ответственность каждого пользователя.
Чтобы получить доступ к редактору реестра, нажмите сочетание клавиш «Windows + R», введите regedit и нажмите Enter или нажмите кнопку «ОК». Позже переходим к маршруту:
HKEY_LOCAL_MACHINE / Software / Microsoft / Windows / CurrentVersion / Policies / Explorer
Щелкните правой кнопкой мыши папку проводника и выберите «Создать» и «Значение DWORD (32 бита)». Мы устанавливаем имя NoDriveTypeAutoRun и его значение данных 00000091.
Как только это будет сделано, мы закрываем редактор реестра, перезагружаем компьютер и проверяем, решена ли проблема.
Содержание
- Как исправить проблему с автозапуском диска в системе Windows
- Как включить автозапуск CD DVD дисков в CD-ROM
- Исправлена ошибка, из-за которой автозапуск не работал на компакт-дисках и DVD-дисках в Windows 10
- Автозапуск CD и DVD не работает в Windows 10, как это исправить?
- Решение 1. Проверьте свой антивирус
- Решение 2. Проверьте настройки автозапуска в приложении «Настройки»
- Решение 3 – Проверьте настройки автозапуска на панели управления
- Решение 4. Проверьте параметры групповой политики
- Решение 5. Убедитесь, что служба обнаружения оборудования Shell работает правильно
- Решение 6 – Изменить реестр
- Решение 7. Переустановите драйвер CD/DVD
Как исправить проблему с автозапуском диска в системе Windows
Ниже приведены варианты решения некоторых типичных проблем автозапуска.
Параметры автозапуска отображаются только когда впервые было подключено устройство или вставлен диск. Как найти их снова, чтобы выбрать другое действие?
Чтобы определить параметры один раз, щелкните правой кнопкой мыши устройство или диск и выберите пункт Открыть автозапуск.
Если устройство не подключено, подключите его, удерживая нажатой клавишу Shift . Чтобы увидеть список параметров, можно удерживать нажатой клавишу Shift при вставке диска.
Чтобы видеть параметры каждый раз при подключении устройства или вставке диска, выполните следующие действия:
- Откройте Автозапуск (например, через Панель управления Windows).
- В списке на устройстве или типе диска, выберите Всегда спрашивать.
Я установил действие по умолчанию, но окно всё ещё появляется?
Автозапуск должен пересмотреть типы содержимого запоминающего устройства или диска, прежде чем назначить программу для открытия по умолчанию. Если содержания много, диалоговое окно автозапуска появляется только после окончания просмотра содержимого. По окончании просмотра диалоговое окно автозапуска закрывается самостоятельно.
Как отключить автозапуск, чтобы в дальнейшем не получать запрос о программе, которую следует использовать?
- Откройте автозапуск.
- Снимите флажок Включить автозапуска для всех носителей и устройств .
Как прекратить автоматически открывать программу автозапуска при подключении устройства или вставке диска?
- Откройте Автозапуск.
- Чтобы диалоговое окно автозапуска не появлялось, выберите Не выполнять никаких действий рядом с устройством или диском. Чтобы выбирать действие каждый раз при подключении устройства или вставке диска, выберите Всегда спрашивать.
Автозапуск не запускается, когда я вставляю диск или подключаю устройство?
Эта проблема может быть вызвана несколькими причинами. Возможно, автозапуск ограничен групповой политикой, отменен исполняемой программой или служба, необходимая для запуска автозапуска, не работает.
Попробуйте выполнить следующие действия:
- Спросите у вашего администратора об ограничениях групповой политикой, и если да, что делать взамен.
- Закройте все программы, которые могут препятствовать доступу к устройству или носителю, для этого:
- Нажмите кнопку Пуск, выберите Все программы → Стандартные, щелкните правой кнопкой мыши Командная строка и выберите команду Запуск от имени администратора. По запросу введите пароль администратора или подтвердите.
- В командной строке введите net start shellhwdetection и нажмите клавишу Enter .
- Перезагрузите компьютер.
Почему окно автозапуска не появляется при подключении некоторых типов носителей и устройств?
Возможно, функция автозапуска отключена для этих типов носителей или устройств.
Чтобы проверить, так ли это, выполните следующие действия:
- Откройте окно автозапуска.
- В списке рядом с устройством или носителем щелкните Всегда спрашивать или выберите конкретное действие из списка.
До появления диалогового окна автозапуска можно было избежать, удерживая клавишу Shift. Почему это пока не срабатывает?
Удержание клавиши Shift открывает диалоговое окно автозапуска независимо от настроек по умолчанию. Чтобы избежать диалогового окна автозапуска для особого типа хранилища (в частности диска или устройства), выполните следующие действия.
- Откройте окно автозапуска.
- В списке рядом с устройством или носителем выберите Не выполнять никаких действий.
Почему поиск Автозапуск типов содержимого устройства хранения данных продолжается много времени?
Возможно, устройство содержит большое количество файлов или сложную структуру папок.
Источник
Как включить автозапуск CD DVD дисков в CD-ROM
Здравствуйте друзья! В этой статье, речь пойдет о том, как включить автозапуск cd или автозапуск dvd дисков в cd-rom. Статью я решил написать не случайно, ко мне обратился пользователь с вопросом о том, что после небольшого сбоя у него перестал работать автозапуск cd, dvd дисков. Давайте немного разберемся, для чего вообще нужен автозапуск дисков.
Например: у Вас есть cd или dvd диск с программой, игрой или фильмом, Вы открываете cd-rom и ставите в него диск, привод работает, но на рабочем столе ни чего не появляется для дальнейших действий.
Вам приходится открывать «Мой компьютер» и при этом ещё и открывать Ваш cd или dvd диск, что бы воспроизвести его. Согласитесь это не очень удобно и далее, давайте рассмотрим, как включить автозапуск cd или dvd дисков.
Для того, что бы включить автозапуск cd или dvd дисков, зайдите в «Панель управления» и откройте элемент управления «Автозапуск».
У Вас появиться вот такое окно с настройками автозапуска. Для каждого отдельного носителя Вы можете выбрать нужную Вам настройку. Смотрите скриншот, я отметил все стрелочками: Что бы включить автозапуск, поставьте галочку напротив «Использовать автозапуск для всех носителей и устройств», далее напротив каждого носителя нажмите на стрелочку, что бы появилось выпадающее меню с выбором включения и отключения автозапуска cd или dvd.
Настройки в выпадающем меню:
- Если Вы выберите настройку — «Установить или выполнить программу с носителя пользователя», то при запуске cd или dvd диска программа или игра начнут сразу устанавливаться. Не рекомендую Вам этого делать.
- Если Вы выберите настройку — «Открыть папку для просмотра файлов, используя проводник», то при запуске cd или dvd диска в окне на рабочем столе, будет открыт диск с имеющейся информацией.
- Если Вы выберите настройку — «Не выполнять никаких действий», то автозапуска cd или dvd диска не будет.
- Если Вы выберите настройку — «Спрашивать каждый раз», то при запуске cd или dvd диска на рабочем столе появится окно с выбором действий, «Установить» или «Открыть для просмотра».
Если после всех настроек у Вас автозапуск cd или автозапуск dvd по прежнему не работает, то идем в реестр. В меню «Пуск» в строке поиска, прописываем «Regedit». В окне реестра ищем вот такой раздел
HKEY_LOCAL_MACHINE SYSTEM CurrentControlSet Services CDRom
Смотрим в правой колонке значение AutoRun, кликаем по нему два раза клавишей мыши. В открывшемся окошке должна стоять цифра 1 этот параметр отвечает за включение автозапуска cd-rom, если стоит , то это означает, что автозапуск отключен.
Идем далее. Если в реестре у Вас все включено, но автозапуск cd не происходит, то делаем следующее. Заходим в «Диспетчер устройств», выбираем «DVD и CD-ROM дисководы» кликаем правой клавишей мыши по устройству и удаляем его. Перезагружаем компьютер, после перезагрузки, система сама установить нужный драйвер и определит устройство.
Ну, вот вроде и всё, надеюсь, что в статье все описал понятно и данная информация Вам хоть как то помогла. Если у Вас есть, что добавить к статье, пишите в комментариях, буду рад общению. Всем удачи.
Если вам понравилась статья или сайт, то будьте добры нажмите внизу статьи «g+1 ».
Как удалить программу полностью — Как полностью без следа удалить программу с вашего компьютера.
Windows 7 не видит жесткий диск — Почему после установки Windows 7 не видит разбитый жесткий диск.
Источник
Исправлена ошибка, из-за которой автозапуск не работал на компакт-дисках и DVD-дисках в Windows 10
AutoPlay – это меню, которое появляется, когда вы вставляете CD/DVD в оптический привод вашей машины, когда вы подключаете USB-накопитель или любое другое устройство, которое имеет какой-то доступный объем памяти, будь то для записи или только для чтения.
Меню автозапуска запрашивает, когда вы подключаете устройство или вставляете носитель, как вы хотите, чтобы Windows относилась к нему. Затем он запомнит выбранную вами опцию и применит ее при следующем обнаружении того же устройства или типа носителя.
Поскольку меню автозапуска несколько навязчиво и появляется поверх всего, что вы делаете, как и любое другое уведомление, мы иногда склонны выбирать действие просто для того, чтобы всплывающее окно исчезло. Это может привести к неправильному выбору действия для данного устройства или типа носителя.
Некоторые приложения также могут отключить функцию автозапуска. Например, VMWare Workstation полностью отключит функции автозапуска, когда виртуальная машина работает, и включит их снова, когда гостевая машина остановлена. Проблема в том, что большинство приложений, которые изменяют эти параметры, оставляют их такими же после использования или даже после их удаления.
Автозапуск CD и DVD не работает в Windows 10, как это исправить?
Проблемы автозапуска могут появляться на любом ПК, и, говоря о проблемах автозапуска, вот некоторые распространенные проблемы, о которых сообщили пользователи:
- Компакт-диск не будет автоматически запускать Windows 10 . Эта проблема может возникать из-за вашего антивируса, но вы можете устранить ее, просто отключив антивирусное программное обеспечение или переключившись на другой антивирус.
- Автозапуск не работает в Windows 10, 8, 7 . Если ваша функция автозапуска вообще не работает, вы можете ознакомиться с нашей неработающей статьей «Автозапуск», чтобы найти более подробные решения.
- Автозапуск DVD не работает в Windows 10 . Эта проблема может также затронуть DVD-диски, и в этом случае обязательно проверьте настройки автозапуска на своем ПК.
- Автозапуск не работает CD Asus, ноутбук Acer . Эта проблема может возникать на ноутбуках любой марки, и если вы столкнулись с ней, обязательно попробуйте все наши решения.
Решение 1. Проверьте свой антивирус
Наиболее распространенной причиной проблем с автозапуском на вашем компьютере является антивирусное программное обеспечение. Чтобы защитить ваше устройство от вредоносных программ, некоторые антивирусные инструменты будут препятствовать работе функции автозапуска. Однако, если на используемом вами диске нет вредоносного ПО, вы можете отключить функцию антизапуска в вашем антивирусе.
Если это не помогает, возможно, вам придется временно отключить антивирус и посмотреть, решит ли это проблему с автозапуском. Если проблема все еще существует, возможно, единственный способ решить эту проблему – удалить антивирус. Даже если вы удалите сторонний антивирус с вашего ПК, вы все равно будете защищены Защитником Windows, поэтому вам не придется слишком беспокоиться о своей безопасности.
Если удаление антивируса решит вашу проблему, это может быть идеальное время для перехода на другое антивирусное программное обеспечение. Если вы ищете надежный антивирус, который не будет мешать вашей системе, мы настоятельно рекомендуем попробовать Bitdefender .
Bitdefender – лучший антивирус на рынке с широким спектром функций безопасности. Версия 2019 имеет дополнительный уровень защиты, который немедленно зашифрует файлы, которым угрожает опасность. Функция автопилота улучшена и поможет вам ежедневно, чтобы защитить ваш компьютер от любых кибератак.
– Получить Bitdefender Antivirus 2019 (скидка 35%)
- ЧИТАЙТЕ ТАКЖЕ: Исправлено: ‘Мой привод CD/DVD не может читать любые DVD, но он читает CD
Решение 2. Проверьте настройки автозапуска в приложении «Настройки»
Если автозапуск не работает для компакт-дисков и DVD-дисков, вы можете решить эту проблему, проверив его настройки в приложении «Настройки». Возможно, у вас не настроена опция автозапуска, и это может привести к этой проблеме. Чтобы проверить настройки автозапуска, вам нужно сделать следующее:
- Откройте Настройки приложения . Вы можете сделать это быстро с помощью сочетания клавиш Windows Key + I .
- Перейдите в раздел Устройства , когда откроется приложение Настройки .
- Теперь выберите Автозапуск в меню слева. На правой панели выберите для Съемный диск значение Спрашивать меня каждый раз или выберите любой другой вариант.
После внесения этих изменений проверьте, полностью ли устранена проблема с автозапуском.
Решение 3 – Проверьте настройки автозапуска на панели управления
Если функция автозапуска не работает для компакт-дисков и DVD-дисков в Windows 10, возможно, ваши настройки автозапуска не верны.Чтобы решить эту проблему, рекомендуется проверить настройки автозапуска в панели управления. Вы можете сделать это, выполнив следующие действия:
- Нажмите Windows Key + S и введите панель управления в поле поиска. Теперь выберите Панель управления из списка результатов.
- Перейдите в раздел Автозапуск на Панели управления .
- Найдите раздел DVD и выберите действие по умолчанию для каждого типа DVD. Вы также можете сделать это для дисков Blu-ray и CD. После этого нажмите кнопку Сохранить , чтобы сохранить изменения.
Этот метод очень похож на предыдущий, но он предлагает больше опций, поэтому, если вы хотите лучше контролировать функции автозапуска, мы рекомендуем вам попробовать его.
- ЧИТАЙТЕ ТАКЖЕ: Исправлено: Windows DVD Maker не работает на Windows 10, 8.1
После внесения всех необходимых изменений просто нажмите кнопку Сохранить внизу, чтобы сохранить и применить эти изменения.
Решение 4. Проверьте параметры групповой политики
Если автозапуск не работает для компакт-дисков и DVD-дисков, проблема может заключаться в настройках групповой политики. Если вы не знаете, редактор локальной групповой политики позволяет вам изменять различные параметры, и иногда эти параметры могут помешать правильной работе функции автозапуска.
Однако вы можете включить автозапуск в групповой политике, выполнив следующие действия:
- Нажмите Windows Key + R , чтобы открыть диалоговое окно «Выполнить». Теперь введите gpedit.msc и нажмите Enter или нажмите ОК .
- На левой панели перейдите в раздел Конфигурация пользователя> Административные шаблоны> Компоненты Windows> Политики автозапуска . На правой панели дважды нажмите Отключить автоигру .
- Выберите Не настроено и нажмите Применить и ОК .
После этого должна быть включена функция автозапуска, и она снова начнет работать. Если для этой политики уже задано значение Не настроено, это решение не будет работать для вас, поэтому вы можете просто пропустить его.
Решение 5. Убедитесь, что служба обнаружения оборудования Shell работает правильно
По словам пользователей, вы можете столкнуться с проблемами автозапуска, если не работает служба обнаружения оборудования Shell. Если функция автозапуска не работает с компакт-дисками и DVD-дисками, возможно, проблема связана с обнаружением оборудования оболочки. Чтобы включить эту услугу, просто сделайте следующее:
- Нажмите Windows Key + R и введите services.msc . Теперь нажмите Enter или нажмите ОК .
- Когда откроется окно Службы , найдите и дважды щелкните службу Обнаружение оборудования оболочки .
- Установите для Тип запуска значение Автоматически . Если служба не работает, нажмите кнопку Пуск , чтобы запустить ее. Теперь нажмите Применить и ОК , чтобы сохранить изменения.
После этого эта служба должна быть включена, и проблема с автозапуском будет окончательно решена.
- ЧИТАЙТЕ ТАКЖЕ: исправлено: в Windows 10 отсутствует DVD-привод
Решение 6 – Изменить реестр
Если автозапуск не работает для компакт-дисков и DVD-дисков, проблема может быть связана с вашим реестром. По словам пользователей, вам просто нужно изменить одно значение, чтобы решить проблему, и вы можете сделать это, выполнив следующие действия:
- Нажмите Windows Key + R и введите regedit . Нажмите Enter или нажмите ОК .
- Перейдите к HKEY_LOCAL_MACHINESoftwareMicrosoftWindowsCurrentVersionPoliciesExplorer в левой панели. На правой панели найдите NoDriveTypeAutoRun и переименуйте его в xNoDriveTypeAutoRun .
После этого проверьте, сохраняется ли проблема с автозапуском. Если это не работает, вы можете попробовать это:
- Перейдите в HKEY_CURRENT_USERSoftwareMicrosoftWindowsCurrentVersionPoliciesExplorer ключ на левой панели. На правой панели удалите значение NoDriveTypeAutoRun .
- Теперь перейдите к значению HKEY_LOCAL_MACHINESoftwareMicrosoftWindowsCurrentVersionPoliciesExplorer , щелкните правой кнопкой мыши пустое место на правой панели и выберите Создать> Значение DWORD (32-разрядное) .Установите имя нового DWORD равным NoDriveTypeAutoRun и установите для его значения значения 0 × 00000091 .
Некоторые пользователи также предлагают просто очистить данные значения NoDriveTypeAutoRun и сохранить изменения.
После этого закройте редактор реестра и проверьте, сохраняется ли проблема. Поскольку редактирование реестра не всегда без риска, мы советуем вам сделать резервную копию вашего реестра на всякий случай.
Решение 7. Переустановите драйвер CD/DVD
Если у вас есть проблемы с автозапуском и CD или DVD дисками, проблема может быть связана с вашими драйверами. Чтобы решить эту проблему, вам просто нужно переустановить драйверы CD/DVD. Вы можете сделать это, выполнив следующие действия:
- Откройте Диспетчер устройств . Вы можете сделать это быстро, нажав Windows Key + X и выбрав Диспетчер устройств из списка.
- Теперь найдите оптический дисковод, щелкните его правой кнопкой мыши и выберите Удалить устройство .
- Когда появится диалоговое окно подтверждения, нажмите Удалить .
После удаления драйвера перезагрузите компьютер, и драйвер по умолчанию должен быть установлен автоматически. После установки драйвера по умолчанию проблема должна быть окончательно решена.
Проблемы автозапуска могут быть несколько раздражающими, но мы надеемся, что вам удалось решить их с помощью одного из наших решений.
Примечание редактора . Этот пост был первоначально опубликован в мае 2016 года и с тех пор был полностью переработан и обновлен для обеспечения свежести, точности и полноты.
Источник
При подключении к компьютеру съемных носителей, таких как CD, DVD, Карта памяти и USB-флешка, появляется всплывающее окно, называемое «Автозапуск», который автоматически определяет тип съемного устройства и предлагает вам несколько стандартных действий. Если вы это находите раздражительным, вы всегда можете его отключить, на что я дам инструкцию в этой статье. А также как его включить или настроить в Windows 10.
Я покажу вам три способа как это сделать в Windows 10. Первый способ осуществляется через меню Пуск > Параметры > Устройства. Выберите Автозапуск в левой части окна, и вы увидите переключатель «Использовать автозапуск для всех носителей и устройств», которого можно отключить или же включить при необходимости.
Кроме этого, в этом же окне есть раздел «Выбор параметров по умолчанию», где можно настроить автозапуск отдельно для каждого типа устройства или конкретного устройства (подключаемого ранее). Это может быть съемный носитель (флешка), карта памяти или же ваш смартфон, для которых можно установить параметр из следующие вариантов:
- Не выполнять никаких действий
- Открыть папку для просмотра файлов (Проводник)
- Спрашивать каждый раз
- Настроить этот носитель для резервного копирования (История файлов)
- Настроить параметры хранилища (Параметры)
Таким образом вы можете отключить опцию для всех носителей и устройств (главный переключатель), и в то же время настроить так, чтобы она работала только с конкретным устройством или определенными типами.
Также вы можете зажать клавишу Shift и подключить устройство, чтобы открыть окно автозапуска (независимо от установленных настроек).
Второй способ заключается в том, чтобы взять более тонкий контроль над некоторыми типами носителей, таких как, CD, DVD. Blu-Ray и т.д. Для этого откройте панель управления. В опции «просмотр» выберите «крупные значки» и нажмите Автозапуск.
Поставьте (или снимите) флажок «Использовать автозапуск для всех носителей и устройств», чтобы включить/отключить опцию. Прокрутите вниз, и также, как и в предыдущей части статьи, можно установить действие по умолчанию для каждого типа носителя и устройства. В самом низу после всех параметров и настроек вы увидите кнопку «Восстановить значения по умолчанию», нажав на нее, вы вернете все значения в исходное состояние.
Окна настроек автозапуска почти идентичны в Windows 7, 8 и 10. Но в отличие от Windows 7, в Windows 8 и 10 добавилось еще несколько пунктов с настройками таких типов носителей как память камеры и съемные диски.
Для большинства пользователей, указанные мною выше 2 способа вполне достаточны, чтобы отключить или настроить автозапуск под свои требования. Но если вам этого не достаточно, или вы хотите отключить автозапуск для других пользователей на одном компьютере — вы можете это сделать с помощью редактора локальной групповой политики в Windows 10.
Для этого откройте окно Выполнить (Win +R) и введите «gpedit.msc». В разделе «Конфигурация компьютера» выберите Административные шаблоны > Компоненты Windows > Политики автозапуска.
В правой панели найдите и нажмите «Выключение автозапуска», после чего откроется окно, где вам нужно переключить параметр «Не задано» на «Включено». Далее выберите пункт «Все устройства», чтобы отключить автозапуск на всех устройствах, или «Дисководы для компакт-дисков и устройства со съемным носителем» соответственно.
Как видно, выключить автозапуск довольно легко, даже начинающему пользователю. Однако следует заметить, что наиболее безопасный и удобный вариант — это значение «Спрашивать каждый раз», если вы предпочитаете держать автозапуск включенным. Чтобы действия с подключаемыми носителями не предпринимались автоматически.
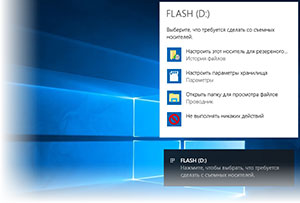
При вставке в компьютер с операционной системой Windows 10 того или иного носителя данных (Flash-диск, CDDVD) выводится системное окно, в котором выводятся варианты для дальнейших действий.
В предыдущих версиях Windows данная функция создавала потенциальную угрозу, т.к. на съёмном носителе мог находиться авторан-вирус, который в итоге скрытно и беспрепятственно запускался в системе. В Windows 10 была существенно усилена безопасность, которая исключает такую возможность без подтверждения со стороны пользователя, в связи с чем данные типы зловредов ныне встречаются значительно реже.
Как вы понимаете, только ради потенциальной угрозы отключать автозапуск в Windows 10 необязательно. Во всех остальных случаях вам поможет данное руководство. Воспользовавшись им, вы сможете отключить автозапуск при вставке носителя, обратно включить его, а также настроить его поведение в зависимости от файлов, что находятся на том или ином вставляемом носителе.
Содержание:
- Отключаем (включаем) и настраиваем автозапуск Windows 10 через «Параметры»
- Отключаем (включаем) и настраиваем автозапуск Windows 10 через «Панель управления»
- Отключаем автозапуск в Windows 10 с помощью групповых политик
- Отключаем автозапуск в Windows 10 с помощью редактирования реестра
- В первом шаге откроем окно параметров. Это делается нажатием кнопки Пуск и кликом по пункту Параметры, что находится слева в самом меню Пуск-а.
- Далее следует кликнуть по пункту Устройства.
- Будет открыто окно подпараметров. В нём в левой части нажмите по Автозапуск. Справа будет переключатель, который отвечает за работу автозапуска. Положение Откл. выключает автозапуск в Windows 10.
Также стоит заметить, что за место отключения, вы можете задать параметры по умолчанию для автозапуска. Для этого воспользуйтесь меню с выбором вариантов, что находится чуть ниже переключателя.
Отключаем (включаем) и настраиваем автозапуск Windows 10 через «Панель управления»
Как мы можем видеть, в «Параметрах» настройка автозапуска сводится только к отключениювключению и настройке действия в зависимости от того, съёмный это накопитель или карта памяти. А настройки, что имеются в «Панели управления», более гибкие – вы можете задать поведение автозапуска в зависимости от типа носителя и находящихся на нём файлов. Давайте перейдём к ним.
- Откройте поиск и введите «Панель управления». Кликните по найденному пункту.
- В открывшемся окне проследуйте Оборудование и звук –> Автозапуск.
- Наконец, мы добрались до нужного нам окна. Отключение автозапуска осуществляется снятием галочки с пункта «Использовать автозапуск для всех носителей и устройств».
А благодаря настройкам чуть ниже, вы можете задать действия, которые будут осуществляться при вставке того ил иного типа носителя иили содержащихся на нём файлов.
К примеру, для аудио можно задать открытие мультимедиа плеера с последующим воспроизведением, а для изображений – импортирование и т.п.
Если же выберите вариант «Не выполнять никаких действий», то он будет равносилен отключению автозапуска для данного типа носителянаходящихся на нём данных.
Отключаем автозапуск в Windows 10 с помощью групповых политик
В версии Windows 10 Pro и Enterprise можно отключить автозапуск через инструмент настройки операционной системы – групповые политики. Каких-либо преимуществ данный вариант отключения не несёт, просто он может быть удобен для администраторов, что обслуживают парк компьютеров.
Также стоит проверить данную настройку, если у вас не работает автозапуск, и вы желаете это исправить.
- Нажав на клавиатуре комбинацию Win + R, будет выведено окно Выполнить. В данное окно впишите команду «gpedit.msc» (без кавычек) и нажмите клавишу OK.
- В открывшемся окне в левой части перейдите по пути:
Конфигурация компьютера -> Административные шаблоны -> Компоненты Windows -> Политики автозапуска
В правой части будет пункт «Выключение автозапуска» – кликните по нему.
- В результате откроется окно конфигурирования. В нём поставьте галочку у пункта «Включено» и нажмите OK. Этим действием вы отключите автозапуск.
Примечание: при наличии CD-DVD привода, в данном окне чуть ниже можно выбрать – для всех устройств отключать автозапуск, или только для привода.
Отключаем автозапуск в Windows 10 с помощью редактирования реестра
Последний способ, который можно применить для отключениявключения автозапуска в Windows 10, это редактирование реестра.
Примечание: если вы мало знакомы с принципами работы с реестром, то перед манипуляциями в нём сделайте резервную копию текущих настроек. Инструкция, как это сделать.
- В первом шаге мы откроем редактор, что весьма логично. Для этого традиционно воспользуемся поиском – введя в него «regedit» (без кавычек).
- В открытом окне редактора реестра в левой части отображаются пути (ветки) реестра. Вам необходимо перейти по следующему пути:
HKEY_LOCAL_MACHINESOFTWAREMicrosoftWindowsCurrentVersionExplorerAutoplayHandlers
- Открыв данный путь, кликните правой клавишей мышки на пункте AutoplayHandlers и в отобразившемся меню выберите Создать -> Параметр DWORD (32 бита).
- Созданный параметр переименуйте в DisableAutoplay и совершите двойной клик мышкой по нему.
В появившемся окне в поле Значение: замените цифру 0 на цифру 1 и, проверив, чтобы галочка стояла на «Шестнадцатеричная» нажмите OK.
Всё. Автозапуск в Windows 10 будет отключен после перезагрузки компьютера. Если вам в перспективе необходимо будет задействовать автозапуск вновь, то верните значение 0 данному параметру.
Если остались вопросы, то в любое время суток вы можете адресовать их в комментарии.
При подключении съемного носителя – CD/DVD-диска или карты памяти – в Windows зачастую появляется диалоговое окно автозапуска. Система определяет тип подключенного носителя и автоматически выполняет выбранное пользователем действие. Но если вас эта функция раздражает, в Windows 10 ее очень легко отключить.
Включение и отключение автозапуска в «Параметрах»
Откройте интерфейс «Параметры» (Settings) и перейдите в раздел «Устройства» (Devices).
Слева выберите пункт «Автозапуск» (AutoPlay). Справа передвиньте бегунок «Использовать автозапуск для всех носителей и устройств» (Use AutoPlay for all media and devices) в положение «Вкл.» или «Выкл.». После отключения автозапуска диалоговое окно больше не будет появляться при подключении внешних носителей.
Но можно оставить автозапуск включенным и просто настроить, как он должен работать. Под заголовком «Выбор параметров по умолчанию для автозапуска» (Choose AutoPlay Defaults) выберите, какое действие должно автоматически выполняться при подключении того или иного типа носителей. Это может быть флеш-накопитель, карта памяти или смартфон. Для каждого типа доступны разные варианты действий – «Открыть папку для просмотра файлов» (Open folder to view files), «Импорт фотографий и видео» (Import photos or videos), «Настроить этот носитель для резервного копирования» (Configure this drive for backup) и т. п., а также, разумеется, «Не выполнять никаких действий» (Take no action). Таким способом можно отключить автозапуск для одних устройств и оставить его включенным для других.
Если при подключении съемного носителя зажать клавишу [Shift], диалог автозапуска появится в любом случае, вне зависимости от настроек по умолчанию.
Включение и отключение автозапуска в Панели управления
В интерфейсе «Параметры» можно настроить автозапуск лишь для некоторых типов носителей. Если требуется более тонкая настройка, в том числе для аудио-CD, DVD, Blu-ray или SuperVideo, лучше воспользоваться Панелью управления (Control Panel).
Откройте Панель управления и в режиме просмотра «Крупные/мелкие значки» (Large/Small icons) нажмите значок «Автозапуск».
Поставьте (или снимите) флажок «Использовать автозапуск для всех носителей и устройств», чтобы включить или отключить автозапуск. Если оставляете автозапуск включенным, выберите действие по умолчанию для каждого типа носителей в списке ниже. Варианты действий здесь такие же, как в «Параметрах» – «Открыть папку для просмотра файлов», «Импорт фотографий и видео», «Настроить этот носитель для резервного копирования» или «Не выполнять никаких действий». Внизу страницы есть кнопка «Восстановить значения по умолчанию» (Reset all defaults), позволяющая вернуть стандартные настройки.
Окно настройки автозапуска выглядит практически одинаково в Windows 7, Windows 8.1 и Windows 10. В Windows 7 дается список всех типов носителей, для которых можно настроить автозапуск. В Windows 8.1 и Windows 10 к этому списку добавлены еще несколько типов носителей. Например, есть возможность настроить автозапуск для съемных носителей и карт памяти от цифровых фотокамер. В Windows 7 таких опций нет.
Отключение автозапуска с помощью редактора групповой политики
В большинстве случаев достаточно отключить автозапуск через «Параметры» или Панель управления. Но если у вас Windows 10 Pro и есть необходимость отключить автозапуск для всех пользователей компьютера, это можно сделать в редакторе групповой политики (Group Policy Editor).
Нажмите [Win]+[R], чтобы открыть диалоговое окно «Выполнить» (Run) и введите «gpedit.msc» (без кавычек). В появившемся окне в разделе «Конфигурация компьютера > Административные шаблоны > Компоненты Windows» (Computer Configuration > Administrative Templates > Windows Components) выберите «Политики автозапуска» (AutoPlay Policies).
Справа дважды щелкните на политике «Выключение автозапуска» (Turn off AutoPlay), чтобы открыть окно свойств. Выберите опцию «Включено» (Enabled), а затем вариант «Все устройства» (All drives) в разделе «Отключить автозапуск» (Turn off AutoPlay), чтобы отключить его полностью, либо вариант «Дисководы для компакт-дисков и устройства со съемным носителем» (CD-ROM and removable media drives), чтобы отключить автозапуск только на носителях этого типа.
Отключить автозапуск очень легко, но лучше его оставить включенным и просто настроить – ведь функция довольно полезная. Правда, самый безопасный вариант действия при включенном автозапуске – «Спрашивать каждый раз» (Ask me everytime). Тогда на компьютер не проникнут никакие подозрительные программы. Но если вы абсолютно уверены в безопасности всех подключаемых носителей, можно выбирать и другие варианты – это очень удобно.
Автор: Rahul Saigal
Перевод
SVET
Оцените статью: Голосов
Tested and trusted fixes to get the autorun feature working again
by Ivan Jenic
Passionate about all elements related to Windows and combined with his innate curiosity, Ivan has delved deep into understanding this operating system, with a specialization in drivers and… read more
Updated on
- If you are having issues with the DVD Autorun feature on your PC, the problem might be down to your antivirus.
- The first thing to do is to ensure that the Shell Hardware Detection service is running properly.
- Tweaking the Group Policy and updating your PC are two other effective solutions you can try.
XINSTALL BY CLICKING THE DOWNLOAD
FILE
The DVD Autorun is the menu that pops up when you insert a CD/DVD into the optical drive of your machine. It asks you how to handle the disk and remembers your selection for future reference.
However, some users are complaining that the DVD Autorun feature is not working. This guide will show you the seamless methods to fix the feature and get back to playing your DVDs automatically.
Why is my DVD Autorun not working?
There are several reasons your DVD Autorun feature is not working. Listed below are some of the popular causes of the problem:
- Antivirus interference: The major cause of the autoplay DVD player feature not working is interference from your security software. Some third-party antiviruses see the feature as dangerous because it can give a free ride to malicious programs on your PC. In this case, you might need to disable your antivirus to make the feature work.
- Disabled services: If the Shell hardware detection service is disabled, you might experience issues with the Autorun feature. The solution here is to enable the service.
- Deactivated autoplay feature: Sometimes, the cause of this issue might not be far-fetched. It might just be that the feature is disabled in your settings. You need to enable it to get it working again.
How can I fix the DVD Autorun?
Before applying the fixes in this guide:
How we test, review and rate?
We have worked for the past 6 months on building a new review system on how we produce content. Using it, we have subsequently redone most of our articles to provide actual hands-on expertise on the guides we made.
For more details you can read how we test, review, and rate at WindowsReport.
- Try disabling any third-party antivirus software on your PC. This is because it might be blocking the Autorun feature from working.
If this does not work, you can now proceed to the solutions below.
1. Enable AutoPlay
- Press the Windows key + I shortcut to open the Settings app and select the Devices option.
- Now, click AutoPlay in the left pane and toggle the switch under Autoplay forward to enable it.
- Click the dropdown under Removable drive and select Ask me every time.
Sometimes, the simplest fix might be the one to fix the DVD Autorun issue. The problem might be that you have not enabled the feature. This you can do by following the steps above.
2. Check AutoPlay settings in Control Panel
- Press the Windows key + S, type control, and choose Control Panel from the results list.
- Type auto in the search bar and select the AutoPlay option.
- Now, check the box for Use Autoplay for all media and devices.
- Locate the DVDs section and choose the default action for each DVD type.
- Finally, click the Save button to save changes.
Another option to fix the DVD Autorun issue is to enable it from the Control Panel. This gives you more options and offers more specificity than the Settings app.
- Fix: DVD driver for Windows 10/11 is not detected
- How to Change the Icon Size on Windows 10
- Are Windows 11 Product Keys Backward Compatible?
3. Update your PC
- Press the Windows key + I and select the Update & Security option.
- Click the Check for updates button.
- Finally, install any available updates.
4. Change Group Policy settings
- Press the Windows key + R, type gpedit.msc, and click OK.
- In the left pane, Navigate to the User Configuration > Administrative Templates > Windows Components > AutoPlay Policies.
- In the right pane, double-click Turn off Autoplay.
- Select Not Configured and click Apply and OK.
If the autoplay feature is disabled in the Group Policy, you might not be able to use it. The easy way to fix the DVD Autorun feature here is to follow the steps above to enable it again.
5. Start Shell Hardware Detection service
- Press the Windows key + R, type services.msc, and click OK.
- When the Services window opens, locate and double-click the Shell Hardware Detection service.
- Set the Startup type to Automatic and click the Start button.
- Finally, click Apply and OK to save changes.
To fix issues with the DVD Autorun feature, you need to ensure the Shell Hardware Detection service is running. This is because the service is one of the components that enable the feature to work properly in the first place.
Issues with the DVD Autorun feature can be somewhat annoying, but we hope you managed to fix them using one of our solutions.
If you want to know the easy ways to manage your autoplay settings on Windows 10, check our detailed guide for the steps you need to follow.
Feel free to let us know the solution that helped you fix this issue in the comments below.
Опубликовано
Рекомендуется отключать автозапуск диска в Windows 10 так как автозапуск дисков может произвести запуск вирусов находящихся на этом диске. Отключить и включить автозапуск дисков в Windows 10 можно в параметрах которые запускаются через кнопку Пуск — иконка в виде шестерёнки.
Открываете в параметрах — Устройства — Автозапуск. Нажав на последний пункт Автозапуск нужно в правой части окна переключить ползунок в положение Откл у пункта Использовать автозапуск для всех носителей и устройств. После этого можно закрыть окно Параметры и на вашем компьютере будет отключён автозапуск дисков.
Откройте панель управления и в «виде значков» щелкните значок «Автозапуск». Установите (или снимите) флажок «Использовать автозапуск для всех носителей и устройств», чтобы включить или выключить автозапуск. Если вы хотите, чтобы он был включен, выберите действие по умолчанию для каждого типа носителя и устройства, перечисленных под ним.
Содержание
- 1 Как мне заставить мой DVD автоматически воспроизводиться в Windows 10?
- 2 Как включить автозапуск на DVD-приводе?
- 3 Как включить автозапуск на компакт-диске?
- 4 Как заставить проигрыватель Windows Media воспроизводить DVD автоматически?
- 5 Почему я не могу воспроизводить DVD в Windows 10?
- 6 Как запустить автозапуск вручную?
- 7 Как включить автозапуск?
- 8 Как использовать автозапуск?
- 9 Есть ли в Windows 10 встроенный DVD-плеер?
- 10 Как включить автозапуск Windows?
- 11 Как настроить автозапуск на моем компьютере?
- 12 Почему мой DVD не воспроизводится на моем ноутбуке?
- 13 Как мне получить Windows DVD бесплатно?
- 14 Как воспроизвести DVD на моем компьютере HP?
На Панели управления введите DVD в поле поиска. Нажмите кнопку «Воспроизвести компакт-диски» или другой носитель автоматически в категории «Автозапуск». В окне автозапуска прокрутите вниз, пока не увидите категорию DVD. Выберите действие для всех типов DVD-носителей.
Как включить автозапуск на DVD-приводе?
В качестве альтернативы вы также можете выполнить следующие действия, чтобы включить или отключить автозапуск в настройках:
- Откройте приложение «Настройки» и щелкните значок «Устройства».
- Нажмите «Автозапуск» слева и включите «Использовать автозапуск для всех носителей и устройств».
4 мар. 2021 г.
Как включить автозапуск на компакт-диске?
Включить через проводник Windows
- Откройте «Мой компьютер» или «Проводник».
- Щелкните правой кнопкой мыши дисковод компакт-дисков или другой дисковод и выберите «Свойства».
- Щелкните вкладку Автозапуск. В этом разделе вы можете указать все функции Windows AutoPlay.
30 июн. 2020 г.
Как заставить проигрыватель Windows Media воспроизводить DVD автоматически?
Как включить автозапуск DVD в проигрывателе Windows Media
- Нажмите кнопку «Пуск» в нижнем левом углу экрана компьютера и выберите «Мой компьютер».
- Щелкните правой кнопкой мыши DVD-привод. …
- Щелкните вкладку «Автозапуск» вверху меню. …
- Щелкните кружок рядом с «Выберите действие для выполнения». Нажмите кнопку «Воспроизвести DVD с помощью проигрывателя Windows Media».
Почему я не могу воспроизводить DVD в Windows 10?
Microsoft удалила встроенную поддержку воспроизведения DVD-видео в Windows 10. Поэтому воспроизведение DVD в Windows 10 вызывает больше проблем, чем в предыдущих версиях. … Поэтому мы рекомендуем вам использовать VLC player, бесплатный сторонний проигрыватель со встроенной поддержкой DVD. Откройте медиаплеер VLC, нажмите «Медиа» и выберите «Открыть диск».
Как запустить автозапуск вручную?
Вызов автозапуска вручную
- Нажмите Win + E, чтобы открыть окно проводника.
- В Windows 10 выберите этот компьютер из списка расположений в левой части окна. …
- Щелкните правой кнопкой мыши значок диска, представляющий вставленный носитель.
- Во всплывающем меню выберите «Открыть автозапуск».
Как включить автозапуск?
Пользователи Chrome на Android могут по-прежнему блокировать автовоспроизведение следующим образом: Выберите «Меню»> «Настройки».
…
Google Chrome: управление воспроизведением аудио и видео
- По умолчанию — автовоспроизведение включено.
- Никаких жестов пользователя не требуется — пользователям не нужно взаимодействовать с документом, чтобы видео или аудио источники начали воспроизведение автоматически.
6 февр. 2018 г.
Как использовать автозапуск?
Автовоспроизведение при трансляции на телевизор
- Подключите мобильное устройство к телевизору и выберите видео для воспроизведения.
- Коснитесь панели управления внизу экрана, чтобы развернуть очередь и увидеть настройки автозапуска.
- Используйте переключатель, чтобы выключить автовоспроизведение.
Есть ли в Windows 10 встроенный DVD-плеер?
Проигрыватель Windows DVD позволяет компьютерам с Windows 10 с дисководом оптических дисков воспроизводить DVD-фильмы (но не диски Blu-ray). Вы можете купить его в Microsoft Store. Дополнительные сведения см. В разделе Вопросы и ответы по DVD-плееру Windows. … Если вы используете Windows 8.1 или Windows 8.1 Pro, вы можете найти приложение для DVD-плеера в Microsoft Store.
Как включить автозапуск Windows?
Чтобы включить или отключить автозапуск в Windows 10 с помощью панели управления, выполните следующие действия:
- Откройте Панель управления.
- Щелкните Оборудование и звук.
- Щелкните Автозапуск.
- Установите флажок «Использовать автозапуск для всех носителей и устройств», чтобы включить автозапуск. (Или снимите флажок, чтобы отключить эту функцию.)
19 авг. 2019 г.
Как настроить автозапуск на моем компьютере?
Как установить автозапуск EXE
- Выберите значок. Файлы значков могут быть созданы с помощью программного обеспечения для создания значков, или вы можете использовать значок, найденный на компьютере. …
- Откройте текстовый редактор, например Блокнот. …
- Создайте раздел автозапуска. …
- Добавьте две строки кода, которые указывают на выбор значка на шаге 1, и файл setup.exe вашего приложения. …
- Сохраните файл с расширением.
Почему мой DVD не воспроизводится на моем ноутбуке?
Во-первых, убедитесь, что оптический привод компьютера поддерживает чтение DVD-дисков. … Если вы видите ошибку из проигрывателя Windows Media, в которой говорится, что «совместимый декодер DVD не установлен», это означает, что плагин (называемый декодером mpeg-2), необходимый для воспроизведения DVD, не установлен. Плагин Windows Media Player продается за отдельную плату.
Как мне получить Windows DVD бесплатно?
Пользователи, которые обновились до Windows 10 с Windows 7 или с Windows 8 с Windows Media Center, должны были получить бесплатную копию Windows DVD Player. Проверьте Магазин Windows, и вы сможете скачать его бесплатно. Однако, если у вас есть новый компьютер, вам не повезло с этой халявой.
Как воспроизвести DVD на моем компьютере HP?
Смотреть фильмы
- Откройте PowerDVD.
- Вставьте диск с фильмом (DVD или Blu-Ray) в дисковод вашего компьютера. …
- Щелкните вкладку «Фильм» в меню PowerDVD и щелкните стрелку на вкладке, чтобы отобразить раскрывающееся меню, затем выберите устройство, содержащее диск с фильмом. …
- Фильм загружается в компьютер и начинает воспроизведение.
Обновлено: 08.10.2023
При загрузке диска в дисковод CD/DVD диск не запускается и не воспроизводится. Грязная или поцарапанная поверхность диска является наиболее распространенной причиной проблем с CD/DVD при вставке в компьютер. Если дисковод для оптических дисков не может прочитать файлы, хранящиеся на любых дисках CD/DVD, вам необходимо устранить неполадки в дисководе CD/DVD, а не в дисках и программном обеспечении. Кроме того, вам может потребоваться переустановить драйвер устройства, чтобы устранить ошибки, или включить параметр AutoPlay для автоматического запуска дисков при загрузке.
Подтвердите, не является ли диск причиной проблемы
Грязная или поцарапанная поверхность диска является наиболее распространенной причиной проблем с CD/DVD при вставке в компьютер. Проверьте диск на наличие повреждений и убедитесь, что диск совместим с вашим компьютером.
Очистите диск и проверьте его на наличие повреждений. Очистите диск от пыли и пятен с помощью фильтрованной воды и безворсовой ткани. Если игровая поверхность сильно повреждена, замените диск.
Протестируйте несколько разных типов дисков: загрузите компакт-диски и DVD-диски, которые, как известно, работают в других проигрывателях дисков. Если все диски одного типа не воспроизводятся, убедитесь, что дисковод поддерживает этот тип дисков.
Диски Blu-ray или DVD с фильмами не воспроизводятся. Убедитесь, что дисковод поддерживает этот тип диска. Если поддерживается, установите совместимое программное обеспечение для воспроизведения фильмов. Перейдите к параметрам воспроизведения DVD для Windows (на английском языке) для получения дополнительной информации.
Диски, записанные на другом компьютере, не воспроизводятся: снова запишите диск, используя чистый диск другой марки. Используйте более низкую (4x) скорость записи и убедитесь, что сеанс записи закрыт после завершения.
Проверить диск на аппаратный сбой
Если дисковод оптических дисков не может прочитать файлы, хранящиеся на каких-либо CD/DVD-дисках, необходимо устранять неполадки в дисководе CD/DVD, а не в дисках и программном обеспечении.
Вибрация, пыль и механический износ со временем влияют на производительность привода CD/DVD. Используйте средство HP PC Hardware Diagnostics, чтобы проверить диск на наличие аппаратных проблем.
Выключите компьютер.
Нажмите кнопку питания, чтобы включить компьютер, а затем сразу же несколько раз нажмите клавишу esc, пока не откроется меню запуска.
Нажмите f2, чтобы открыть программу HP PC Hardware Diagnostics UEFI.
Нажмите Тесты компонентов .
Нажмите Оптический дисковод и запустите все доступные тесты. Имейте в наличии рабочий компакт-диск или DVD-диск для выполнения тестов. Выполнение каждого теста занимает от 1 до 2 минут.
Следуйте инструкциям на экране, чтобы устранить обнаруженные проблемы, а затем протестируйте диск в дисководе.
Проверьте состояние накопителя в диспетчере устройств
Если дисковод для оптических дисков не может прочитать файлы, хранящиеся на каких-либо CD/DVD-дисках, необходимо убедиться, что дисковод указан в диспетчере устройств.
Убедитесь, что диск указан в диспетчере устройств, а затем переустановите драйвер устройства, чтобы устранить все ошибки.
Убедитесь, что в дисковод не загружен диск.
В Windows найдите и откройте Диспетчер устройств .
Дважды щелкните дисководы DVD/CD-ROM, чтобы развернуть категорию.
Если привод CD/DVD не указан в списке приводов DVD/CD-ROM, перейдите к ПК HP — Привод CD/DVD не обнаружен (Windows 10, 8).
Если привод CD/DVD указан в списке, перейдите к следующему шагу.
Щелкните правой кнопкой мыши имя диска и выберите либо Удалить устройство, либо Удалить .
Нажмите «Удалить» или аналогичную, чтобы подтвердить удаление.
Закройте все открытые программы и перезагрузите компьютер. Windows автоматически настраивает устройство.
Проверьте диск в дисководе.
Включить автовоспроизведение
Включите параметр AutoPlay для автоматического запуска дисков при загрузке.
В Windows найдите и откройте панель управления .
Нажмите «Оборудование и звук» > «Автозапуск» .
Выберите параметр «Использовать автозапуск для всех носителей и устройств».
Нажмите раскрывающееся меню рядом с каждым типом DVD, Blu-ray и CD, выберите Спрашивать каждый раз , а затем нажмите Сохранить .
Проверьте диск в дисководе.
Выполните восстановление системы, чтобы решить проблему в Windows
Если проблема возникла недавно, восстановите компьютер до состояния, предшествующего ее возникновению, чтобы решить проблему.
Увлеченный всеми элементами, связанными с Windows, и в сочетании с его врожденной любознательностью, Иван глубоко погрузился в понимание этой операционной системы, специализируясь на драйверах и устранении неполадок с драйверами. Когда он не занимается. Подробнее
- Некоторые пользователи Windows 10 жаловались, что автозапуск не работает для компакт-дисков и DVD-дисков на их ПК.
- Иногда антивирус, который вы используете, может блокировать эту функцию, поэтому проверьте свое решение для обеспечения безопасности.
- Вы должны изменить одно значение в реестре, следуя нашему пошаговому руководству ниже.
- Кроме того, убедитесь, что служба Shell Hardware Detection работает правильно.
Для решения различных проблем с ПК мы рекомендуем Restoro PC Repair Tool:
Это программное обеспечение устраняет распространенные компьютерные ошибки, защищает вас от потери файлов, вредоносных программ, сбоев оборудования и оптимизирует работу вашего ПК для достижения максимальной производительности. Решите проблемы с ПК и удалите вирусы за 3 простых шага:
- Загрузите Restoro PC Repair Tool, который поставляется с запатентованными технологиями (патент доступен здесь).
- Нажмите «Начать сканирование», чтобы найти проблемы Windows, которые могут вызывать проблемы с ПК.
- Нажмите «Исправить все», чтобы устранить проблемы, влияющие на безопасность и производительность вашего компьютера.
- В этом месяце Restoro скачали 0 читателей.
Автовоспроизведение — это меню, которое появляется, когда вы вставляете CD/DVD в оптический привод вашей машины, когда вы подключаете USB-накопитель или любое другое устройство, на котором есть какое-либо доступное пространство для хранения, независимо от того, доступно ли оно для записи или чтения. только.
Меню автозапуска спрашивает, когда вы подключаете устройство или вставляете носитель, как вы хотите, чтобы Windows обрабатывала его. Затем он запомнит выбранный вами параметр и применит его в следующий раз, когда обнаружит то же устройство или тип носителя.
Поскольку меню автозапуска несколько навязчиво и появляется поверх всего, что вы делаете, как и любое другое уведомление, мы иногда склонны выбирать действие только для того, чтобы всплывающее окно исчезло. Это может привести к выбору неправильного действия для данного устройства или типа носителя.
Некоторые приложения также могут отключать функцию автозапуска. Например, VMWare Workstation полностью отключит функции автозапуска при работающей виртуальной машине и снова включит их, когда гостевая машина будет остановлена. Проблема в том, что большинство приложений, которые изменяют эти настройки, оставляют их такими после использования или даже после их удаления.
Автозапуск CD и DVD не работает в Windows 10, как это исправить?
Проблемы с автозапуском могут возникать на любом компьютере. Если говорить о проблемах с автозапуском, вот некоторые распространенные проблемы, о которых сообщают пользователи:
- Компакт-диск не запускает Windows 10 автоматически. Эта проблема может возникать из-за вашего антивируса, но вы можете решить ее, просто отключив антивирусное программное обеспечение или переключившись на другой антивирус.
- Автозапуск не работает в Windows 10, 8, 7. Если ваша функция автозапуска вообще не работает, ознакомьтесь с нашей статьей о неработающем автозапуске, чтобы узнать о более подробных решениях.
- Автовоспроизведение DVD не работает в Windows 10 – эта проблема может затрагивать и DVD-диски, и если это произойдет, обязательно проверьте настройки автовоспроизведения на своем ПК.
- Не работает автозапуск компакт-диска Asus, ноутбук Acer. Эта проблема может возникнуть на ноутбуке любой марки, и если вы столкнетесь с ней, обязательно попробуйте все наши решения.
Решение 1. Проверьте антивирус
Наиболее распространенной причиной проблем с автозапуском на вашем компьютере является антивирусное программное обеспечение. Чтобы защитить ваше устройство от вредоносных программ, некоторые антивирусные инструменты не позволяют работать функции автозапуска. Однако, если на используемом вами диске нет вредоносных программ, вы можете отключить функцию защиты AutoPlay в своем антивирусе.
Если это не поможет, возможно, вам придется временно отключить антивирус и посмотреть, решит ли это проблему с автозапуском.
Если проблема не устранена, возможно, единственный способ решить эту проблему — удалить антивирус. Даже если вы удалите сторонний антивирус со своего ПК, вы все равно будете защищены Защитником Windows, поэтому вам не придется слишком беспокоиться о своей безопасности.
Если удаление антивируса решило вашу проблему, сейчас самое время подумать о переходе на другое антивирусное программное обеспечение. Вы можете найти надежное антивирусное программное обеспечение, совместимое с Windows 10, которое не мешает работе других приложений или процессов.
Решение 2. Проверьте настройки автозапуска в приложении «Настройки»
Если автозапуск не работает для компакт-дисков и DVD-дисков, вы можете решить эту проблему, проверив его настройки в приложении «Настройки». Возможно, у вас не настроена опция автозапуска, и это может привести к этой проблеме. Чтобы проверить настройки автозапуска, вам просто нужно сделать следующее:
После внесения этих изменений проверьте, полностью ли решена проблема с автозапуском.
Решение 3. Проверьте настройки автозапуска в панели управления
Если автозапуск не работает для компакт-дисков и DVD-дисков в Windows 10, возможно, ваши настройки автозапуска неверны. Чтобы решить эту проблему, рекомендуется проверить настройки автозапуска в панели управления. Вы можете сделать это, выполнив следующие действия:
Этот метод очень похож на предыдущий, но предлагает больше возможностей, поэтому, если вы хотите лучше контролировать функции автозапуска, рекомендуем вам попробовать его.
Совет эксперта. Некоторые проблемы с ПК трудно решить, особенно когда речь идет о поврежденных репозиториях или отсутствующих файлах Windows. Если у вас возникли проблемы с исправлением ошибки, возможно, ваша система частично сломана. Мы рекомендуем установить Restoro, инструмент, который просканирует вашу машину и определит, в чем проблема.
Нажмите здесь, чтобы загрузить и начать восстановление.
После внесения всех необходимых изменений просто нажмите кнопку Сохранить внизу, чтобы сохранить и применить эти изменения.
Решение 4. Проверьте настройки групповой политики
Если автовоспроизведение не работает для компакт-дисков и DVD-дисков, проблема может заключаться в настройках групповой политики. Если вы не знаете, Редактор локальной групповой политики позволяет изменять различные параметры, и иногда эти параметры могут препятствовать правильной работе функции автозапуска.
Однако вы можете включить автозапуск в групповой политике, выполнив следующие действия:
После этого функция автозапуска должна быть включена, и она снова начнет работать. Если для этой политики уже установлено значение «Не настроено», это решение вам не подойдет, поэтому вы можете просто его пропустить.
Решение 5. Убедитесь, что служба Shell Hardware Detection работает правильно
По словам пользователей, у вас могут возникнуть проблемы с автозапуском, если служба обнаружения оборудования оболочки не запущена. Если автозапуск не работает с компакт-дисками и DVD-дисками, возможно, проблема связана со службой обнаружения оборудования оболочки. Чтобы включить эту службу, просто сделайте следующее:
После этого эта служба должна быть включена, и проблема с автозапуском будет окончательно решена.
Решение 6. Изменить реестр
Если автозапуск не работает для компакт-дисков и DVD-дисков, проблема может быть связана с вашим реестром. По словам пользователей, вам просто нужно изменить одно значение, чтобы решить проблему, и вы можете сделать это, выполнив следующие действия:
После этого проверьте, сохраняется ли проблема с автозапуском. Если это не сработает, попробуйте следующее:
- Перейдите к ключу HKEY_CURRENT_USERSoftwareMicrosoftWindowsCurrentVersionPoliciesExplorer на левой панели. На правой панели удалите значение NoDriveTypeAutoRun.
- Теперь перейдите к значению HKEY_LOCAL_MACHINESoftwareMicrosoftWindowsCurrentVersionPoliciesExplorer, щелкните правой кнопкой мыши пустое место на правой панели и выберите «Создать» > «Значение DWORD (32-разрядное)». Задайте для нового DWORD имя NoDriveTypeAutoRun и задайте для его значения data значение 0×00000091.
- Настроить параметры хранилища (Настройки)
- Не предпринимать никаких действий
- Открыть папку для просмотра файлов
- Спрашивать каждый раз
- Настройте этот диск для резервного копирования (история файлов).
- Импорт фото и видео
- Открыть устройство для просмотра файлов
- Синхронизировать цифровые медиаданные с этим устройством.
- Не предпринимать никаких действий
- Спрашивать каждый раз
- Воспроизведение видеофайлов с помощью альтернативного программного обеспечения
- Воспроизвести с помощью проигрывателя Windows Media
- Открыть папку для просмотра файлов.
- Импорт фото и видео
- Играть в WMP
- Воспроизвести в альтернативном медиаплеере
- Не предпринимать никаких действий
- Открыть папку для просмотра файлов
- Спрашивайте меня каждый раз.
- Съемный диск
- Карта памяти
- DVD
- Диски Blu-ray
- CD
- Программное обеспечение
- Устройства.
- Откройте командную строку от имени администратора. (Для открытия редактора реестра требуются права администратора. Как открыть командную строку от имени администратора?)
- Введите (или скопируйте и вставьте) следующее и нажмите Enter: reg.exe add «HKLMSystemCurrentControlSetServicesatapiController0» /f /v EnumDevice1 /t REG_DWORD /d 0x00000001
- Как загрузить фотографии на Google Диск с iPhone
- Какова нормальная температура процессора Intel Core i5
- Флэш-память – это оперативная память
- Как узнать, припаяна ли оперативная память на ноутбуке
- Z370, какие процессоры он поддерживает
Некоторые пользователи также предлагают просто очистить данные значения NoDriveTypeAutoRun и сохранить изменения.
После этого закройте редактор реестра и проверьте, сохраняется ли проблема. Поскольку редактирование реестра не всегда безопасно, мы советуем вам на всякий случай сделать резервную копию вашего реестра.
Решение 7. Переустановите драйвер CD/DVD
Если у вас возникают проблемы с автозапуском и CD- или DVD-дисками, проблема может быть связана с вашими драйверами. Чтобы решить эту проблему, вам просто нужно переустановить драйверы CD/DVD. Вы можете сделать это, выполнив следующие действия:
После удаления драйвера перезагрузите компьютер, и драйвер по умолчанию должен быть установлен автоматически. После установки драйвера по умолчанию проблема должна быть окончательно решена.
Проблемы с автозапуском могут несколько раздражать, но мы надеемся, что вам удалось решить их с помощью одного из наших решений.
По-прежнему возникают проблемы? Исправьте их с помощью этого инструмента:
В Windows 10 можно легко установить параметры автозапуска по умолчанию для мультимедиа, устройств и папок через приложение «Настройки». Функция автозапуска Windows — это удобная функция для пользователей, когда они вставляют носитель через CD\DVD, USB или карты памяти. Автозапуск позволяет выбрать, какую программу использовать для запуска различных типов носителей, таких как DVD, CD и т. д., содержащих музыку, видео, фото и т. д. Автозапуск отличается от Автозапуска. Автозапуск используется для автоматического запуска некоторых программ или расширенного мультимедийного содержимого при вставке компакт-диска, DVD-диска или другого типа носителя в компьютер.
Установка параметров автозапуска по умолчанию в Windows 11/10
Хотя вы можете включить или отключить автозапуск с помощью панели управления, групповой политики или редактора реестра, Windows 10 позволяет легко включать, отключать и устанавливать значения по умолчанию для автозапуска через приложение «Настройки».
Откройте приложение «Настройки» и нажмите «Устройства». Выберите Автовоспроизведение слева.
Чтобы включить автозапуск, переместите кнопку «Использовать автозапуск для всех носителей и устройств» в положение «Вкл.»
Далее вы можете выбрать и установить параметры автозапуска по умолчанию.
Для съемных дисков в раскрывающемся меню доступны следующие параметры:
Установите параметры и выйдите.
Установите параметры и выйдите.
Настройка параметров автозапуска по умолчанию с помощью панели управления
Есть еще один способ — через панель управления. Откройте Панель управления > Автозапуск.
Установите параметры и выйдите.
Похожие сообщения
Сброс этого компьютера позволяет восстановить заводские настройки Windows 11/10 без потери файлов
Как получить обновление Windows 10 версии 21H2 за ноябрь 2021 г.
Обновление до Windows 10 версии 21H2 с помощью Ассистента обновления Windows
сообщить об этом объявлении
Вы можете столкнуться с проблемой, что ваш DVD не будет воспроизводиться в Windows 10, когда вы вставите диск в дисковод. Причиной этой проблемы может быть то, что в вашей Windows 10 нет надлежащего программного обеспечения для воспроизведения DVD, или что-то не так с вашим CD/DVD-приводом. Если вас беспокоит эта проблема, почему бы не воспользоваться следующими советами, которые могут оказаться полезными?
Попробуйте эти исправления
Решение 1. Установите сторонний DVD-проигрыватель
Microsoft удалила встроенную поддержку воспроизведения видео DVD в Windows 10. Поэтому воспроизведение DVD доставляет больше проблем в Windows 10, чем в предыдущих версиях.
Microsoft выпустила новый проигрыватель DVD, чтобы заполнить эту вакансию. Но он получает низкую оценку из-за серьезных ошибок.
Поэтому мы рекомендуем вам использовать VLC player — бесплатный сторонний проигрыватель со встроенной поддержкой DVD.
Откройте медиаплеер VLC, нажмите «Медиа» и выберите «Открыть диск». Теперь вы можете воспроизводить видео на своем DVD.
Дополнительный совет:
В настоящее время большинство ноутбуков не имеют DVD-привода. Почему бы не оцифровать DVD-диски с помощью WinX DVD Ripper для упрощения доступа, резервного копирования и совместного использования?
WinX DVD Ripper — это универсальное программное обеспечение для копирования DVD, которое может не только конвертировать образ ISO или DVD в MP4 (H.264/HEVC), AVI, WMV, FLV, MOV, MPEG, MP3 и т. д., но и создавать резервные копии DVD в жесткий диск/USB/NAS/Plex. Скопированный файл можно просмотреть на компьютере, HDTV, Android, iPhone, iPad, Xbox One S, PS4 и т. д.
Решение 2. Проверьте DVD-привод
Иногда у вас есть проигрыватель, поддерживающий DVD, но вы по-прежнему не можете воспроизводить DVD в Windows 10. В этом случае что-то может пойти не так с вашим CD/DVD-приводом.
a) Во-первых, вы должны проверить состояние вашего устройства в Диспетчере устройств. Чтобы открыть Диспетчер устройств, нажмите клавиши Win + X и выберите Диспетчер устройств.
b) В окне Диспетчера устройств щелкните Приводы DVD/CD-ROM, чтобы развернуть эту категорию. Если ваш CD/DVD-привод в порядке, он будет показан примерно так, как показано на рисунке ниже.
c) Но если ваш CD/DVD-привод отмечен желтым восклицательным знаком или красным знаком X, вам необходимо переустановить или обновить драйвер.
*Для обновления драйвера рекомендуется использовать Driver Easy. Его бесплатная версия может помочь вам найти и загрузить драйверы, которые необходимо обновить.
Его версия Pro – гораздо более мощный инструмент. Это может помочь вам завершить весь процесс обновления одним щелчком мыши. А его функции могут легко решить ваши проблемы с драйверами и сэкономить много времени и усилий.
d) Если вы не можете найти какое-либо устройство в категории дисководов DVD/CD-ROM, попробуйте следующее (ВНИМАНИЕ: следующие шаги изменят ваш реестр, и мы настоятельно рекомендуем вам сделать резервную копию вашего реестра, прежде чем продолжить.) :
Если описанные выше методы по-прежнему не работают, возможно, у вас проблемы с подключением кабеля или неисправным диском. Внимательно проверьте соединение или проведите несколько тестов с другими дисками. При необходимости вы также можете связаться с производителем устройства.
Читайте также: