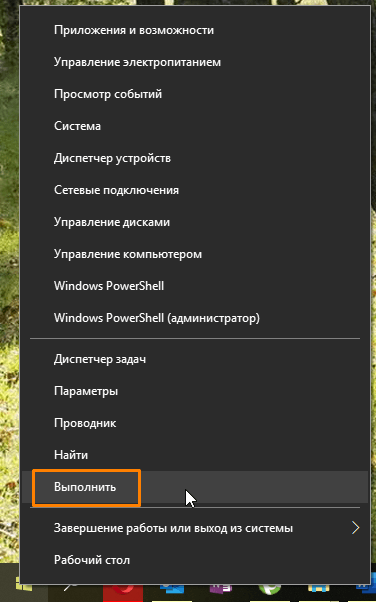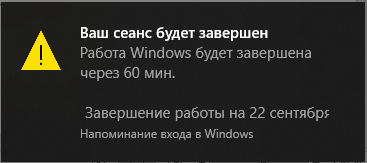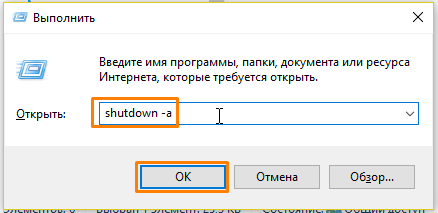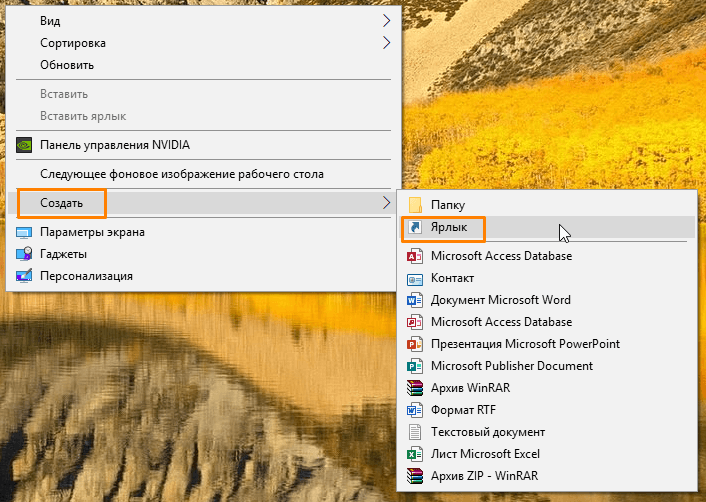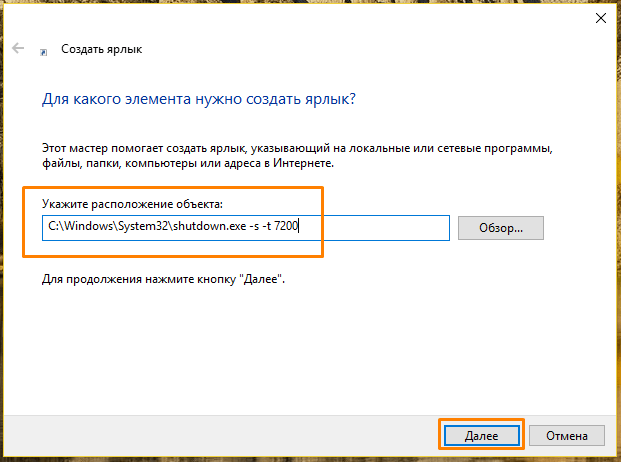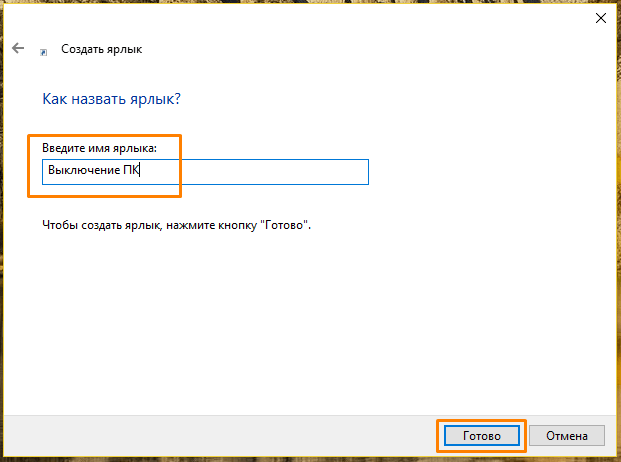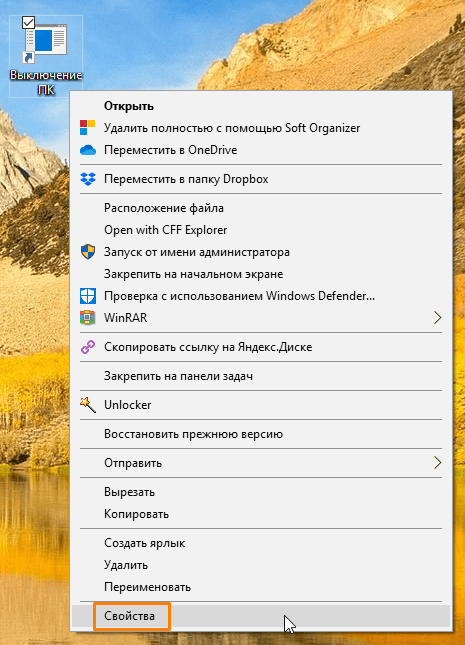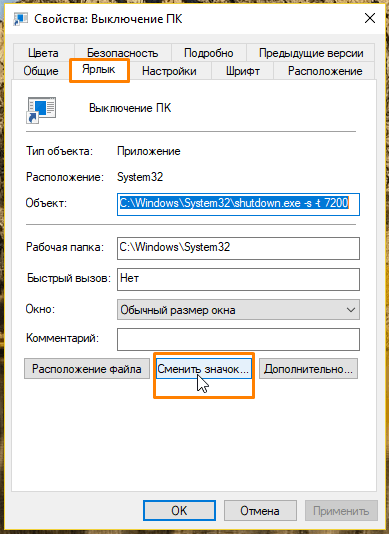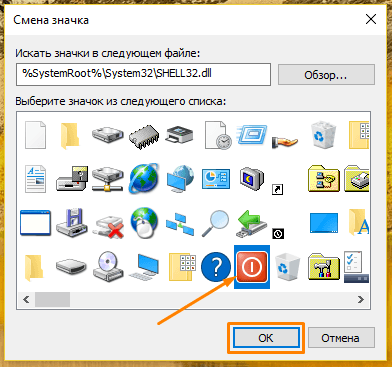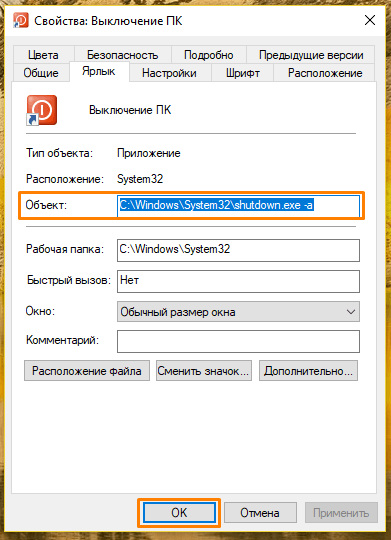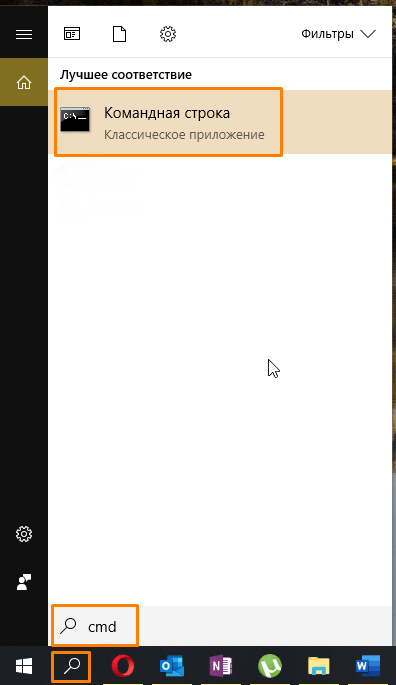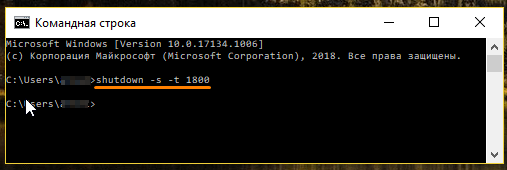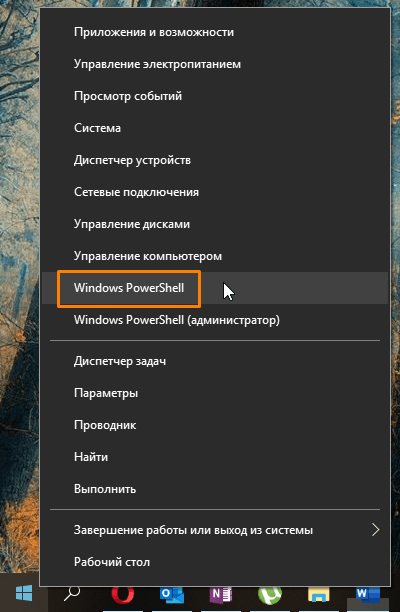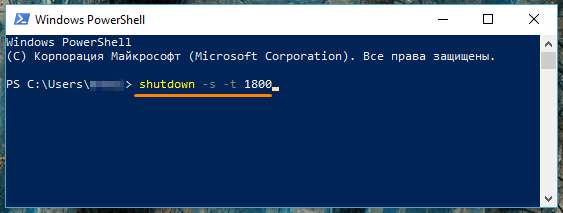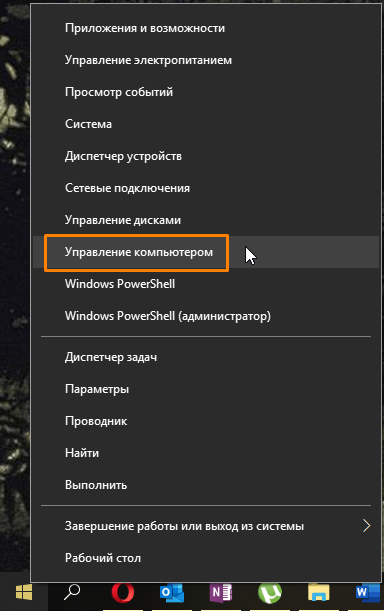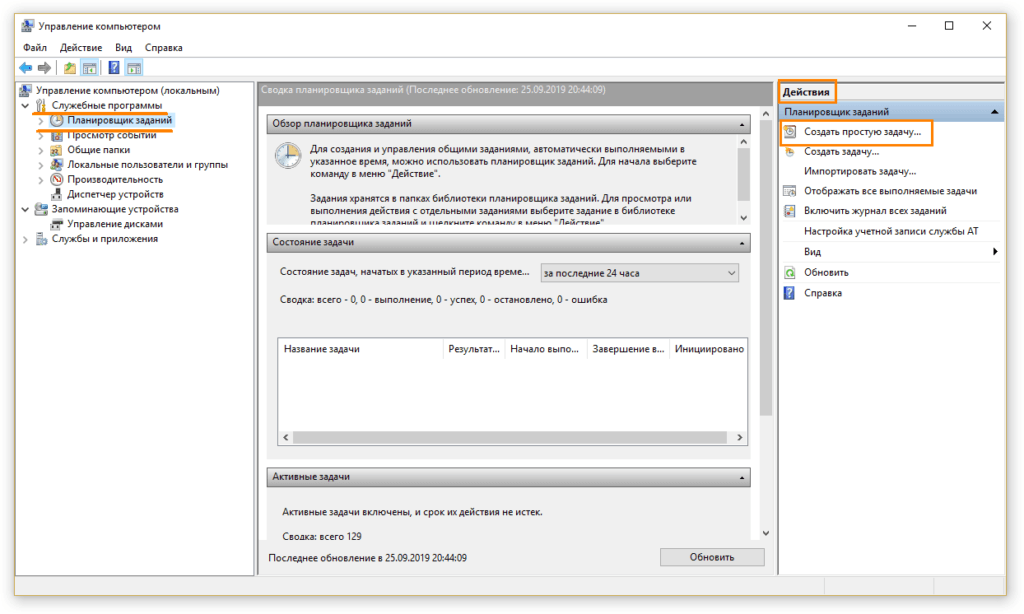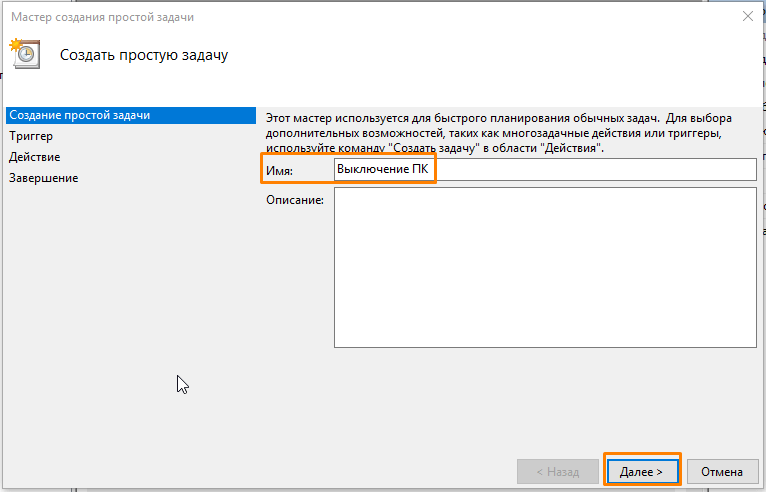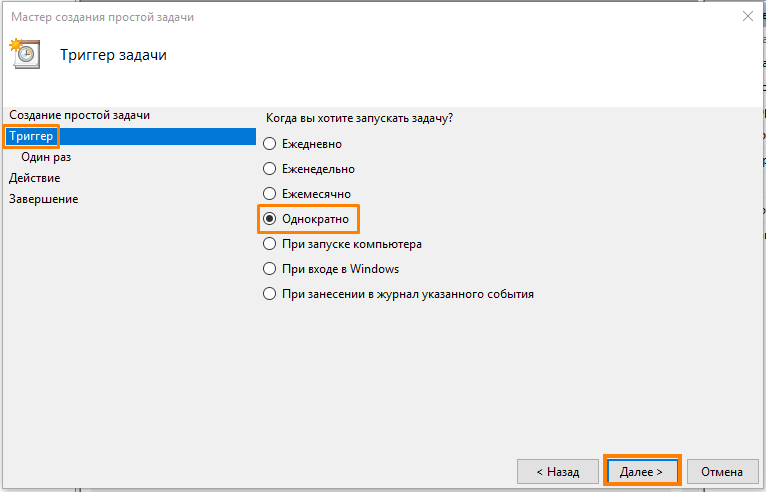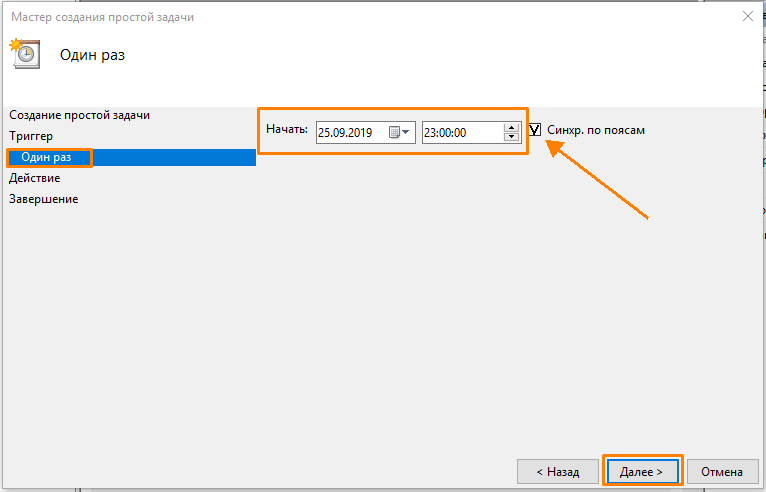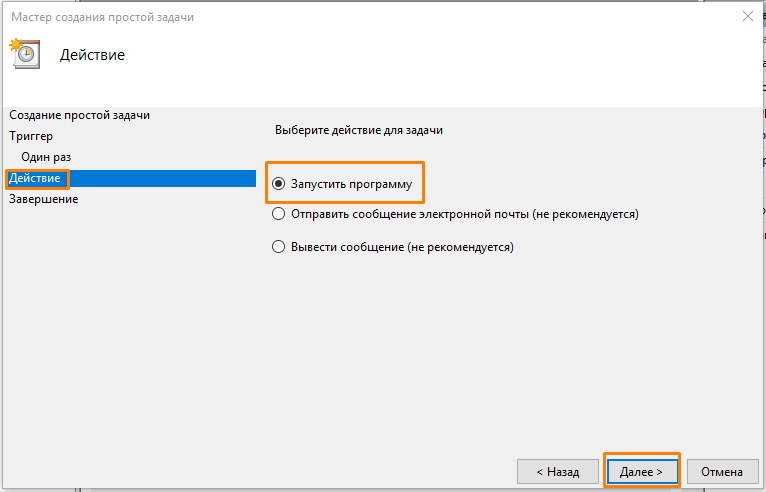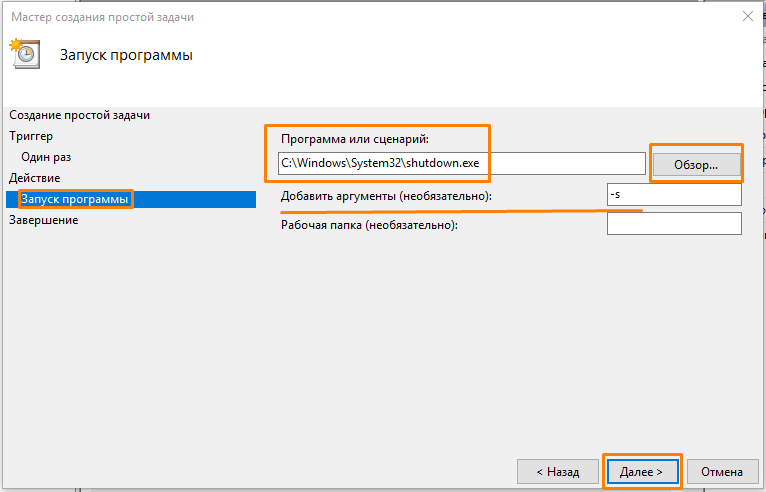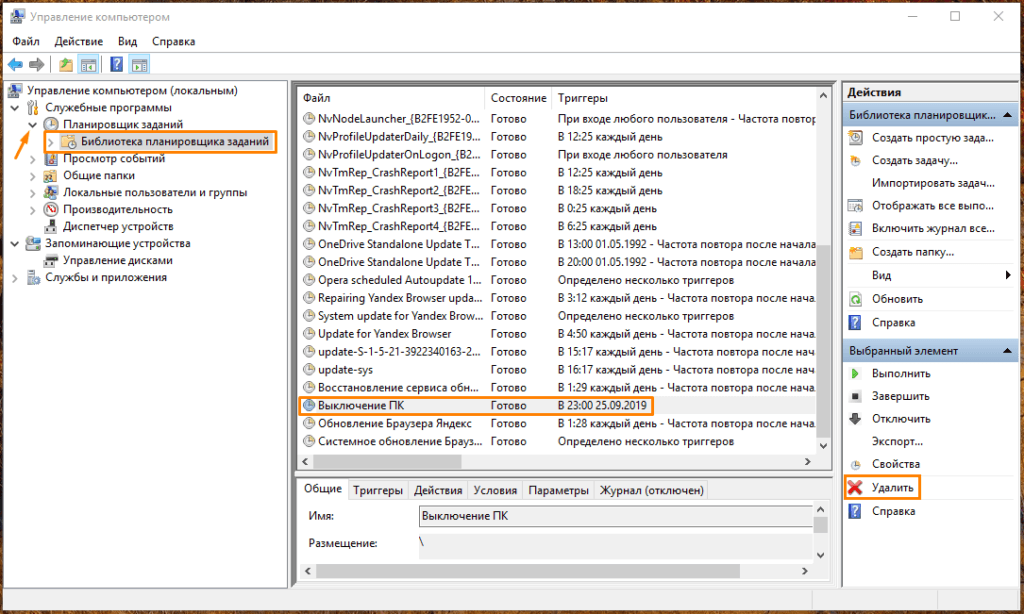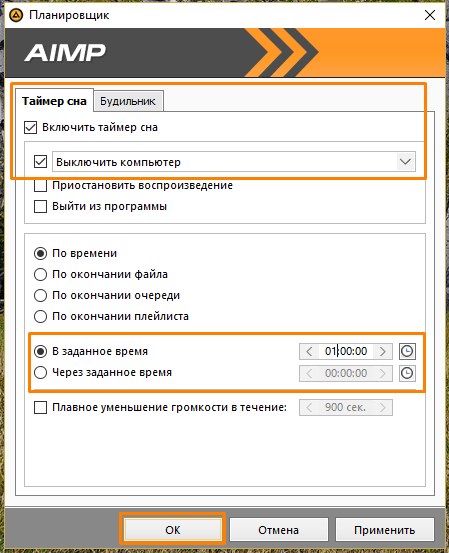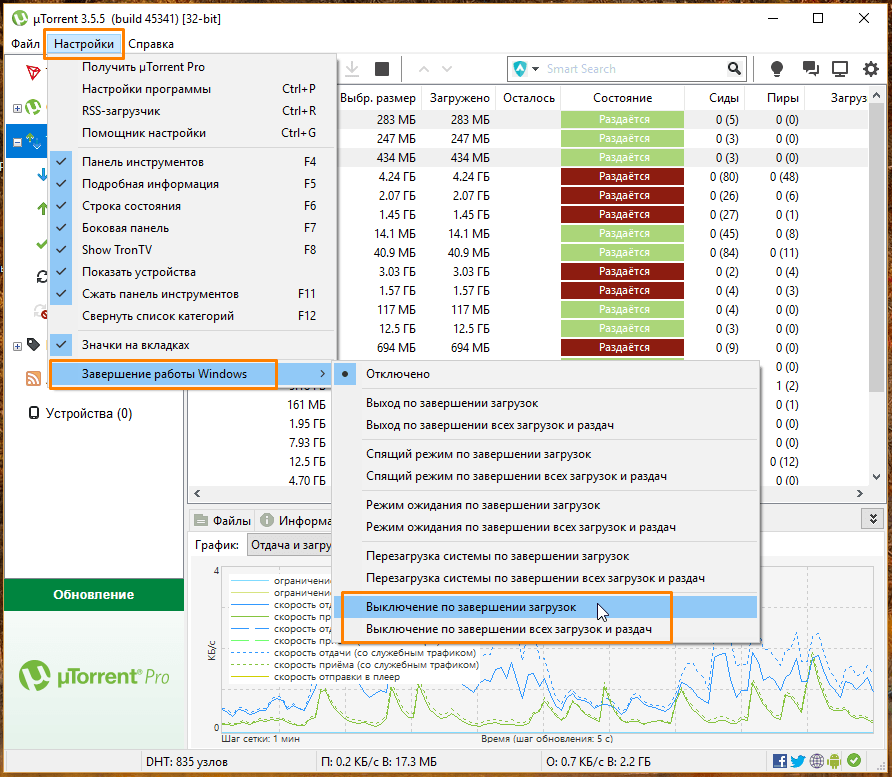Таймер выключения компьютера

Такой таймер можно установить стандартными средствами Windows 7, 8.1 и Windows 10 и, на мой взгляд, такой вариант подойдет большинству пользователей. Однако, при желании, можно использовать специальные программы для выключения компьютера, некоторые бесплатные варианты которых я также продемонстрирую. Также ниже есть видео о том, как поставить таймер выключения Windows. Дополнительная информация: Как поставить будильник на компьютер или ноутбук.
Как поставить таймер выключения компьютера средствами Windows
Данный способ подойдет для установки таймера выключения во всех последних версиях ОС — Windows 7, Windows 8.1 (8) и Windows 10 и очень прост в использовании.
Для этого в системе предусмотрена специальная программа shutdown, которая выключает компьютер через заданное время (а также может перезагружать его).
В общем случае, чтобы использовать программу вы можете нажать клавиши Win+R на клавиатуре (Win — клавиша с эмблемой Windows), а затем ввести в окно «Выполнить» команду shutdown -s -t N (где N — время до автоматического выключения в секундах) и нажать «Ok» или Enter.
Сразу после выполнения команды вы увидите уведомление о том, что ваш сеанс будет завершен через определенное время (на весь экран в Windows 10, в области уведомлений — в Windows 8 и 7). Когда придет время, все программы будут закрыты (с возможностью сохранить работу, как при выключении компьютера вручную), а компьютер будет выключен. Если требуется принудительный выход из всех программ (без возможности сохранения и диалогов), добавьте параметр -f в команду.
Если вы передумали и хотите отменить таймер, тем же способом введите команду shutdown -a — это сбросит его и выключение не произойдет.
Кому-то постоянный ввод команды для установки таймера выключения может показаться не вполне удобным, а потому я могу предложить два способа усовершенствовать его.
Первый способ — создать ярлык для выключения по таймеру. Для этого, нажмите правой кнопкой мыши в любом месте рабочего стола, выберите «Создать» — «Ярлык». В поле «Укажите расположение объекта» укажите путь C:\Windows\System32\shutdown.exe а также добавьте параметры (в примере на скриншоте компьютер выключится через 3600 секунд или через час).
На следующем экране задайте желаемое имя ярлыка (на ваше усмотрение). Если хотите, после этого вы можете кликнуть по готовому ярлыку правой кнопкой мыши, выбрать «Свойства» — «Сменить значок» и выбрать значок в виде кнопки выключения или любой другой.
Второй способ — создание .bat файла, при запуске которого задается вопрос о том, на какое время установить таймер, после чего он и устанавливается.
Код файла:
echo off cls set /p timer_off="Vvedite vremya v sekundah: " shutdown -s -t %timer_off%
Этот код вы можете ввести в блокноте (или скопировать отсюда), затем при сохранении в поле «Тип файла» указать «Все файлы» и сохранить файл с расширением .bat. Подробнее: Как создать bat файл в Windows.
Выключение в указанное время через планировщик заданий Windows
То же, что было описано выше, можно реализовать и через планировщик заданий Windows. Для его запуска нажмите клавиши Win+R и введите команду taskschd.msc — затем нажмите Enter.
В планировщике заданий справа выберите пункт «Создать простую задачу» и укажите любое удобное имя для нее. На следующем этапе нужно будет задать время запуска задачи, для целей таймера выключения это, вероятно, будет «Однократно».
Далее потребуется указать дату и время запуска и, наконец, выбираем в «Действие» — «Запустить программу» и указываем в поле «Программа или сценарий» shutdown, а в поле «Аргументы» — -s. После завершения создания задания, в назначенное время компьютер будет автоматически выключен.
Ниже — видео инструкция о том, как поставить таймер выключения Windows вручную и демонстрация некоторых бесплатных программ для автоматизации этого процесса, а после видео вы найдете текстовое описание этих программ и некоторые предупреждения.
Надеюсь, если что-то по ручной настройке автоматического выключения Windows было не понятно, видео смогло внести ясность.
Программы таймеры выключения компьютера
Различных бесплатных программ для Windows, реализующих функции таймера выключения компьютера, великое множество. У многих из таких программ нет официального сайта. А даже там, где он есть, для некоторых программ-таймеров антивирусы выдают предупреждения. Я постарался привести только проверенные и безвредные программы (и дать соответствующие пояснения к каждой), но рекомендую и вам тоже выполнять проверку загружаемых программ на VirusTotal.com.
Таймер выключения Wise Auto Shutdown
После одного из обновлений текущего обзора, в комментариях обратили мое внимание на бесплатный таймер выключения компьютера Wise Auto Shutdown. Посмотрел и должен согласиться, что программа действительно хорошая, при этом на русском языке и на момент проверки — полностью чистая от предложений установки какого-либо дополнительного ПО.
Включить таймер в программе просто:
- Выбираем действие, которое будет выполняться по таймеру — завершение работы, перезагрузка, выход из системы, сон. Есть еще два действия, не вполне ясных: Отключение и Ожидание. При проверке оказалось, что отключение выключает компьютер (в чем отличие от завершения работы — не понял: вся процедура завершения сеанса Windows и выключения проходит так же, как и в первом случае), а ожидание — это гибернация.
- Запускаем таймер. По умолчанию также стоит отметка «Показывать напоминание за 5 минут до выполнения». Само напоминание позволяет отложить назначенное действие на 10 минут или другое время.
На мой взгляд, очень удобный и простой вариант таймера выключения, одно из главных достоинств которого — отсутствие чего-либо вредоносного по мнению VirusTotal (а это редко для такого рода программ) и разработчик с, в целом, нормальной репутацией.
Скачать программу Wise Auto Shutdown можно бесплатно с официального сайта http://www.wisecleaner.com/wise-auto-shutdown.html
Airytec Switch Off
Программу — таймер автоматического выключения компьютера Airytec Switch Off я, пожалуй, вынесу на первое место: это единственная из перечисленных программ-таймеров, для которых четко известен работающий официальный сайт, а VirusTotal и SmartScreen признает сайт и сам файл программы чистыми. Плюс к этому, данный таймер выключения Windows на русском языке и доступен для загрузки в виде portable-приложения, то есть точно не установит чего-либо дополнительного на ваш компьютер.
После запуска, Switch Off добавляет свой значок в область уведомлений Windows (при этом для Windows 10 и 8 поддерживаются текстовые уведомления программы).
По простому клику по этому значку вы можете настроить «Задание», т.е. поставить таймер, со следующими параметрами автоматического выключения компьютера:
- Обратный отсчет до выключения, выключение «один раз» в определенное время, при бездействии пользователя.
- Кроме выключения можно задать и другие действия — перезагрузка, выход из системы, разрыв всех сетевых соединений.
- Можно добавить предупреждение о скором выключении компьютера (для возможности сохранить данные или отменить задание).
По правому клику значка программы, вы можете вручную запустить любое из действий или зайти в ее настройки (Options или Свойства). Это может пригодиться, если при первом запуске интерфейс Switch Off оказался на английском.
Дополнительно, программа поддерживает удаленное выключение компьютера, однако эту функцию я не проверял (требуется установка, а я использовал portable вариант Switch Off).
Скачать бесплатно таймер выключения Switch Off на русском языке вы можете с официальной страницы http://www.airytec.com/ru/switch-off/ (на момент написания статьи там все чисто, но на всякий случай, все-таки проверяйте программу перед установкой).
Таймер выключения
Программа с незамысловатым названием «Таймер выключения» имеет лаконичный дизайн, настройки автоматического запуска вместе с Windows (а также активации таймера при запуске), естественно, на русском языке и, в целом, неплоха.Из недостатков — в найденных мною источниках программа при установке пытается установить дополнительное ПО (от которого можно отказаться) и использует принудительное закрытие всех программ (о чем честно предупреждает) — это означает, что, если в момент выключения вы будете над чем-то работать, сохранить это вы не успеете.
PowerOff
Программа PowerOff — своеобразный «комбайн», имеющий функции не только таймера. Не знаю, будете ли вы пользоваться другими его возможностями, но выключение компьютера работает исправно. Программа не требует установки, а представляет собой архив с исполняемым файлом программы.
После запуска, в главном окне в разделе «Стандартный таймер» вы можете настроить время выключения:
- Срабатывание в указанное время на системных часах
- Обратный отсчет
- Выключение после определенного периода бездействия системы
Помимо выключения, вы можете задать другое действие: например, запуск программы, переход в спящий режим или блокировка компьютера.
И все бы хорошо в этой программе, но при закрытии она никак вас не уведомляет о том, что закрывать ее не стоит, а таймер перестает работать (то есть ее нужно сворачивать). Обновление: мне тут сообщили, что проблемы нет — достаточно в настройках программы поставить отметку Сворачивать программу в системную понель при закрытии. Официальный сайт программы найти не удалось, только на сайтах — сборниках различного ПО. Судя по всему, чистый экземляр есть здесь www.softportal.com/get-1036-poweroff.html (но все равно проверяйте).
Auto PowerOFF
Программа-таймер Auto PowerOFF от Алексея Ерофеева — тоже отличный вариант таймера выключения ноутбука или компьютера с Windows. Официального сайта программы мне найти не удалось, однако на всех популярных торрент-трекерах присутствует авторская раздача этой программы, а загружаемый файл при проверке чистый (но все равно будьте внимательны).
После запуска программы, все что вам требуется сделать — это настроить таймер по времени и дате (можно также сделать выключение еженедельным) или через какой-либо интервал времени, задать системное действие (для выключения компьютера это — «Завершение работы») и нажать кнопку «Пуск».
SM Timer
SM Timer — еще одна простая бесплатная программа, с помощью которой можно выключить компьютер (или выйти из системы) либо в указанное время, либо через определенный промежуток времени.
У программы даже есть официальный сайт http://ru.smartturnoff.com/download.html, однако при загрузке на нем все так же будьте внимательны: некоторые из вариантов загружаемых файлов, судя по всему, укомплектованы Adware (загружайте установщик SM Timer, а не Smart TurnOff). Сайт программы блокируется антивирусом Dr. Web, судя по информации других антивирусов — все чисто.
Дополнительная информация
На мой взгляд, использование бесплатных программ, описанных в предыдущем разделе, не особо целесообразно: если вам просто нужно выключить компьютер в определенное время, подойдет команда shutdown в Windows, а если требуется ограничить время использования компьютера кем-либо, эти программы не являются лучшим решением (поскольку перестают работать после простого их закрытия) и следует воспользоваться более серьезными продуктами.
В описанной ситуации лучше подойдет софт для реализации функций родительского контроля. Более того, если вы используете Windows 8, 8.1 и Windows 10, то встроенный родительский контроль имеет возможность ограничить использование компьютера по времени. Подробнее: Родительский контроль в Windows 8, Родительский контроль Windows 10.
И последнее: многие программы, которые предполагают длительный период выполнения операций (конвертеры, архиваторы и другие) имеют возможность настройки автоматического выключения компьютера после завершения процедуры. Так что, если таймер выключения интересует вас в этом контексте, загляните в настройки программы: возможно, там есть то, что требуется.
В Windows 10 имеется возможность настроить выключение компьютера по таймеру — пользователь может задать время, через которое работа ОС будет завершена и ПК автоматически отключится. Это может быть удобно, если, скажем, вы скачиваете файл большого размера и хотите отлучиться от компьютера, не дожидаясь окончания загрузки, но при этом не прерывая ее. В данной статье я расскажу о штатных способах установки таймера на выключение, а также о некоторых сторонних приложениях, способных помочь в данном вопросе.
Ставим таймер выключения с помощью команды в окне «Выполнить»
Установить таймер на выключение компьютера в Windows 10 нам может помочь окно «Выполнить».
- Открываем контекстное меню кнопки «Пуск» щелчком правой клавиши мыши и выбираем пункт «Выполнить» в открывшемся списке команд. Есть и более быстрый способ — нажатие горячих клавиш «Windows» + «R».
Выбираем команду «Выполнить» в контекстном меню кнопки «Пуск»
- В поле ввода в окне «Выполнить» пишем команду: shutdown -s -t Х, где Х — это время в секундах, по истечении которого работа компьютера будет завершена. Например, если вы хотите выключить компьютер через час, команда будет иметь вид: shutdown -s -t 3600. Не забываем нажать «ОК или «Enter» для подтверждения.
После выполнения этой команды компьютер будет отключен через час
- На экране появится сообщение о завершении работы Windows через заданное время.
Уведомление о завершении сеанса
- Если вы передумали, установленный на выключение таймер можно отключить. Снова откройте окно «Выполнить» и введите команду: shutdown -a, подтвердив ее нажатием клавиши «Enter» или кнопки «ОК».
После выполнения этой команды запланированное отключение по таймеру будет отменено
- В области уведомлений снова появится всплывающее сообщение, на сей раз с информацией об отмене запланированного завершения работы Windows.
Уведомление об отмене запланированного выключения
Выключаем компьютер по таймеру с помощью ярлыка
Если отключать компьютер через заданное время вам приходится довольно часто, есть смысл создать ярлык на рабочем столе для запуска таймера выключения. Делается это так:
- Кликаем правой кнопкой мыши в любом свободном месте рабочего стола и в открывшемся контекстном меню выбираем команду «Создать», а затем в подменю нажимаем на пункт «Ярлык».
Создаем ярлык на рабочем столе
- Запустится «Мастер создания ярлыка». В первом окне мастера вводим путь к программе «shutdown»: C:\Windows\System32\shutdown.exe -s -t X. Вместо Х указываем необходимое время в секундах. Например, 7200 секунд, то есть 2 часа. После чего нажимаем кнопку «Далее».
Указываем путь до программы «shutdown» и задаем время
- В следующем окне даем ярлыку подходящее имя, например, «Выключение ПК» и нажимаем кнопку «Готово».
Вводим имя ярлыка и завершаем работу мастера
- Для удобства использования можно присвоить новому ярлыку более подходящий значок, внешний вид которого будет соответствовать его назначению. Для этого в контекстном меню ярлыка, которое открывается щелчком правой кнопки мыши по нему, выберем команду «Свойства».
Открываем свойства ярлыка
- В окне свойств ярлыка на вкладке «Ярлык» нажимаем кнопку «Сменить значок».
Жмем на кнопку «Сменить значок»
- Выбираем нужный значок в окне «Смена значка» и нажимаем «ОК» для подтверждения в текущем окне, а затем в окне свойств ярлыка.
Выбираем подходящий значок
- Вид ярлыка изменится. Теперь, чтобы автоматически выключить компьютер через указанное вами время, просто дважды щелкните по созданному ярлыку, и таймер выключения запустится, о чем будет выведено сообщение в области уведомлений в правом нижнем углу экрана.
Ярлык для выключения ПК создан
- Для изменения временного промежутка или отключения таймера достаточно будет отредактировать свойства ярлыка. Снова выберем команду «Свойства» в его контекстном меню и в поле «Объект» введем другое количество секунд или уже знакомую нам команду отмены отключения по таймеру. При этом строка будет выглядеть так: C:\Windows\System32\shutdown.exe -a.
Запуск ярлыка с такой командой отменит отключение ПК по таймеру
Запускаем таймер выключения из командной строки
Программу «shutdown» можно запустить и другими способами, например, через командую строку.
- Для ее открытия воспользуемся поиском Windows — нажмем на значок лупы в панели задач или клавиши «Windows» + «S» на клавиатуре. В строке поиска вводим cmd и, когда нужное приложение будет найдено, запускаем его левой кнопкой мыши.
Находим классическое приложение «Командная строка»
- В открывшемся окне вводим в командную строку: shutdown -s -t X, где, как мы помним, Х – время в секундах до автоматического выключения компьютера. Например, если мы хотим отключить ПК через полчаса, команда будет иметь вид: shutdown -s -t 1800. После подтверждения команды клавишей «Enter», на экране появится уведомление о завершении сеанса через заданное время.
Ставим таймер на отключение ПК через полчаса
- Если ваши планы относительно выключения компьютера изменились, введенная в командную строку команда shutdown -a, остановит обратный отсчет и позволит отменить отключение ПК по таймеру. После нажатия клавиши «Enter» система выдаст предупреждение об отмене завершения работы.
Выключаем компьютер по таймеру с помощью утилиты «PowerShell»
Те же самые команды мы можем вводить не только в командной строке Windows, но и в окне оболочки «Windows PowerShell».
- Откроем контекстное меню кнопки «Пуск», нажав на нее правой кнопкой мыши или воспользовавшись сочетанием клавиш Windows + X, и запустим утилиту «PowerShell».
Запускаем «PowerShell» из контекстного меню кнопки «Пуск»
- В открывшемся окне вводим команду shutdown -s -t X (Х – время в секундах) и нажимаем «Enter».
Выполняем команду «shutdown»
- Для отмены автоматического выключения набираем в окне «Windows PowerShell» shutdown -a и также подтверждаем команду нажатием клавиши «Enter».
Создаем задачу на автоотключение в «Планировщике заданий»
Еще один способ настроить отключение компьютера по таймеру — создание соответствующей задачи во встроенном приложении Windows «Планировщик заданий».
- Кликаем кнопку «Пуск» правой клавишей мыши и в контекстном меню находим пункт «Управление компьютером».
Ищем команду «Управление компьютером» в контекстном меню кнопки «Пуск»
- В появившемся окне в списке слева в разделе «Служебные программы» кликаем на пункте «Планировщик заданий». Затем в правой части окна в списке «Действия» выбираем команду «Создать простую задачу».
Создаем простую задачу
- Запустится «Мастер создания простой задачи». Вводим имя задачи и нажимаем кнопку «Далее».
Даем имя новой задаче
- В следующем окне «Триггер задачи» указываем, что хотим запустить ее однократно, затем нажимаем «Далее».
Даем имя новой задаче
- В окне «Один раз» указываем дату и время, когда нужно автоматически отключить ПК и устанавливаем флажок для синхронизации по часовым поясам, после чего переходим к следующему шагу, снова нажав кнопку «Далее».
Выбираем дату и время выключения ПК
- Указываем, что нам нужно «Запустить программу» и переходим к следующему шагу.
Выбираем действие «Запустить программу»
- В окне «Запуск программы» в поле ввода «Программа или сценарий» прописываем путь до программы «shutdown»: С:\Windows\System32\shutdown.exe. Для указания расположения файла можно также воспользоваться кнопкой «Обзор». Затем в поле «Добавить аргументы» вводим аргумент -s и нажимаем «Далее», а в следующем окне кнопку «Готово».
Указываем путь до программы и аргумент
- В «Библиотеке планировщика заданий», в которую можно перейти в левой части окна «Управление компьютером», появится новая задача. В случае, если выключение компьютера в определенное для данной задачи время перестанет быть актуальным, вы можете выделить задачу в списке и удалить ее, кликнув соответствующий пункт в колонке «Действие» в правой части окна.
Задача «Выключение ПК» создана
- В указанное время на экране появится предупреждение, и компьютер будет отключен автоматически.
Уведомление о завершении сеанса
Автоматическое завершение работы Windows с помощью сторонних программ
Некоторые приложения имеют настройки для выключения компьютера после окончания каких-либо действий в этой программе или в установленное в настройках время.
В качестве примера можно привести популярный бесплатный аудиоплеер «AIMP», в меню которого имеется команда «Планировщик». При выборе этой команды открывается окно, в котором на вкладке «Таймер сна» можно настроить выключение ПК по окончании проигрывания файла или плейлиста, а также в заданное пользователем время.
Аудиоплеер «AIMP» может выключить компьютер в заданное время
Автоматически завершать работу компьютера умеет и пользующийся популярностью торрент-клиент «uTorrent». Кликните пункт меню «Настройки» в верхней части окна программы и в подменю «Завершение работы Windows» выберите вариант выключения: по завершении загрузок или по завершении всех загрузок и раздач.
Торрент-клиент «uTorrent» автоматически выключит ПК после завершения всех загрузок
Должна заметить, что для автоматического отключения компьютера по таймеру существуют и специализированные утилиты, причем их великое множество. Но, на мой взгляд, для решения такой тривиальной задачи устанавливать отдельное приложение нецелесообразно, ведь операционная система Windows 10 предоставляет множество возможностей завершить работу в заданное время без помощи пользователя, в чем вы могли убедиться, прочитав эту статью до конца. Теперь вы знаете, как запустить таймер на отключение ПК разнообразными способами, а также как отменить данную задачу в случае необходимости.
Post Views: 3 239
Ситуации, когда полезно запланировать автоотключение ПК, случаются чаще, чем может показаться. Конечно, вручную завершить сеанс – простое минутное дело. Но современному пользователю необходимы гибкость и свобода управления компьютером. В том числе – возможность аккуратно выключить систему спустя определенный период времени.
Таймер выключения ПК – средство, которое помогает грамотно управлять питанием компьютера. Эта функция может быть очень полезна тем, кто любит перед сном запустить фильм и уснуть, не дожидаясь его завершения. В этом случае удобно установить автовыключение сразу после окончания видео. Система корректно завершит работу, и работающий компьютер не будет беспокоить спящего владельца шумом кулеров. А если это ноутбук, не подключенный к сети, то выключение по таймеру спасет его от разрядки батареи.
Точно так же можно поступить, запуская на ночь какой-нибудь длительный процесс. Например, скачивание большого объема данных, рендеринг видео, антивирусное сканирование и т.п. Кроме того, на ночное время можно запланировать не только выключение, но и перезагрузку – к примеру, для системного обновления.
А если дело происходит днем, и владельцу нужно ненадолго отлучиться, оставив свою ПК трудиться автономно? В этом случае компьютер выключать не обязательно. Современная компьютерная техника надежна и экономична, так что несколько часов работы “вхолостую” ей никак не повредят. Тем более, при отсутствии нагрузки мощность сбрасывается до минимума, а то и вовсе включается режим ожидания или сна (если это предусмотрено настройками системы). Электронные компоненты таким образом изнашиваются даже меньше, чем при лишнем цикле включения-отключения.
Тем не менее, автовыключение может пригодиться и днем. Особенно, если в доме часто случаются перепады напряжения и перебои с электроснабжением. Корректное завершение работы будет уместной страховкой от аварийного отключения ПК.
Подписывайтесь на наш Telegram-канал
Содержание:
- Таймер выключения Windows 10 через командную строку
- Таймер выключения ПК через планировщик
- Как отменить таймер выключения Windows 10
- Специальные программы-таймеры автовыключения
Таймер выключения Windows 10 через командную строку
Автоотключение – стандартная опция всех актуальных версий Виндовс. С ее помощью легко настроить завершение рабочего сеанса в нужное время.
Самый универсальный способ работы с системным таймером предоставляет командная строка. Это программная оболочка с текстовым интерфейсом, где пользователь может вводить команды с различными параметрами для получения информации о ПК, управления работой ОС и т.д. Данный метод работает как для новых, так и для ранних версий платформы. В качестве наглядного примера рассмотрим алгоритм действий для Windows 10:
- Изначально следует запустить приложение командной строки. Первый вариант – открыть поле поиска, щелкнув кнопку в виде лупы на панели задач или нажав Win+S. Набрать “Командная строка”. Обычно уже после 2-3 первых букв в поле соответствий появится ссылка на нужное приложение. Второй вариант – через диалоговое окно “Выполнить” (запускается комбинацией Win+R). В поле появившегося окна нужно набрать строчку “cmd” и подтвердить ввод. Наконец, третий способ — через системное меню приложений (“Пуск”, в подгруппе “Служебные – Windows”)
- Результатом предыдущего шага станет появление консольного интерфейса с мигающим курсором. Для запуска таймера нужно ввести команду формата shutdown /s /t xxx, где /s – параметр завершения работы, а /t – параметр таймера. Вместо xxx необходимо указать число секунд до автоотключения. Чтобы работа была завершена спустя час, команда должна иметь следующий вид: shutdown /s /t 3600
При установке времени отключения также есть смысл добавить дополнительный параметр /f. Он дает разрешение на принудительное завершение всех работающих приложений без подтверждения пользователя. Таким образом, общий вид команды выключения ПК через час:
shutdown /s /t 3600 /f
После ввода команды нужно нажать Enter для подтверждения.
- Когда команда введена, появится всплывающее уведомление о запланированном завершении работы
Команду shutdown можно запустить не только из командной строки, но и прямо из диалогового окна “Выполнить”. Для этого достаточно вызвать его комбинацией клавиш Win+R и ввести команду с соответствующими параметрами. Для подтверждения нажать OK либо Enter.
Чтобы перезагрузить комп или лэптоп, вместо /s нужно указать параметр /r (что означает restart). А для перевода ноутбука в режим гибернации (энергосбережения) используется параметр /h.
Чтобы узнать подробнее о способах использования этой команды, нужно ввести ее в командной строке без параметров. То есть, просто набрать shutdown и нажать Enter. Ниже будет выведен полный перечень параметров с их подробным описанием.
Вся эта процедура требует совсем немного времени. Однако ее нетрудно оптимизировать и сократить буквально до одной операции, создав ярлык для автовыключения компьютера под Windows 10 либо другой версии ОС:
- Правой кнопкой мышки щелкнуть на незанятом месте десктопа. Из контекстного меню выбрать вариант “Создать” – “Ярлык”. На экране возникнет окно мастера
- Первый этап – указать объект, на который будет ссылаться свежесозданный ярлык. Поскольку в нашем случае это команда shutdown, то именно ее нужно набрать в поле ввода, со всеми необходимыми параметрами и реальным значением таймера, как в командной строке. Например, shutdown /s /t 3600 для выключения спустя 60 минут или shutdown /r /t 1200 для перезагрузки через полчаса. Для перехода к следующему этапу нажать кнопку “Далее”
- Придумать и ввести подходящее по смыслу название для будущего ярлыка
- Нажать “Готово” для подтверждения и завершения работы мастера. На экране появится работающий ярлык с выбранным названием. Теперь для установки запланированного отключения достаточно дважды щелкнуть по нему
- В дальнейшем этот ярлык можно редактировать. Для этого нужно нажать на нем правой кнопкой мыши и выбрать пункт “Свойства”. На вкладке “Ярлык” в поле “Объект” указано расположение ярлычка и команда, которую он запускает. Здесь можно изменить параметры команды – например, значение таймера. Ниже полей ввода находятся три кнопки, вторая из которых называется “Сменить значок”. Если нажать на нее, пользователь получит уведомление, что файл не содержит значков. Щелкнув OK, можно выбрать для ярлыка более подходящую иконку из предложенных системных вариантов или даже установить собственный значок. Завершив все изменения, нужно подтвердить их, нажав “ОК” в окне “Свойства”
Созданные ярлычки можно оставить на рабочем столе, закрепить на панели задач, переместить в любую папку (либо сразу создавать внутри какого-либо каталога).
Этот способ всем хорош, за исключением одного – если нужно изменить время таймера, приходится каждый раз редактировать свойства ярлыка. Тем, кому нравятся более гибкие и изящные решения, можно предложить другой способ. А именно – создание пакетного .bat файла, который при выполнении станет запрашивать нужное время до выключения. Такой файл – это “упакованный” набор исполняемых команд.
- Кликнуть правой кнопкой на пустом участке рабочего стола. В возникшем меню выбрать “Создать – Текстовый документ”.
- Открыть созданный документ и поместить туда четыре строки:
@echo off
cls
set /p timer_off=»Sekund do otkluchenija: »
shutdown -s -t %timer_off%
Первые две команды – служебные. Третья выведет на экран подсказку, указанную в кавычках, после которой нужно будет ввести значение таймера отключения в секундах. В кавычках можно указать любую другую строку подсказки, но только символами латинского алфавита. Дело в том, что консоль не поддерживает кириллицу в стандартной кодировке Windows. С этим возможно справиться, но смена кодировки слишком усложнит нашу задачу, поэтому проще обойтись латинскими символами.
Четвертая команда нам уже знакома. Именно она отвечает за то, как поставить компьютер на таймер
- В меню текстового редактора выбрать “Файл” – “Сохранить как”. В поле “Тип файла” выбрать вариант “Все файлы (*.*)”. В поле “Имя файла” ввести любое выбранное название и добавить расширение .bat
- Нажать “Сохранить”. На рабочем столе появится новый файл .bat с указанным именем. Текстовый документ, созданный в первом пункте, можно удалить
- Чтобы запустить созданный пакетный файл, нужно дважды щелкнуть по нему левой кнопкой мыши. После запуска появится окно командной строки, где будет выведена подсказка, добавленная в код на этапе 2. В данном примере это строка «Sekund do otkluchenija: «. Пользователю нужно указать, сколько должно пройти секунд до автоотключения и нажать Enter. Командная строка исчезнет, и всплывет уведомление, что сеанс завершится через заданное время.

Чтобы отредактировать созданный .bat файл, нужно щелкнуть по нему правой кнопкой и выбрать “Изменить”. Откроется все тот же текстовый редактор, где можно внести любые правки. Например, усовершенствовать код таким образом, чтобы можно было устанавливать время в минутах:
@echo off
cls
set /p t_min_off=»Minut do otkluchenija: »
set /a t_timer_off=%t_min_off% * 60
shutdown -s -t %t_timer_off%
Теперь при запуске файла пользователь сможет вводить значение таймера в минутах, а программа сама пересчитает их в секунды.
Таймер выключения ПК через планировщик
Этот метод – для тех, кто предпочитает пользоваться готовыми системными инструментами. Он не требует ни ручного ввода команд, ни установки дополнительных приложений. Для вызова системного планировщика Виндовс 10 подойдет один из этих способов:
- В поисковой строке набирать “Планировщик заданий”. Вскоре ссылка на соответствующее приложение появится в поле выдачи результатов.
- Нажать Win+R, ввести taskschd.msc и нажать Enter или OK.
- Нажать кнопку “Пуск”. В общем списке приложений найти “Средства администрирования Windows” – “Планировщик заданий”.
В результате любого из этих действий появится окно планировщика. Справа, в разделе “Библиотека планировщика заданий” выбрать “Создать простую задачу”.

Запустится новое окно мастера, предназначенного для планирования обычных задач. Нужно придумать и ввести понятное название для нового задания и нажать “Далее”.
Следующий шаг – выбрать среди предложенных вариантов периодичность запуска задачи. Если нужно, чтобы автоотключение сработало один раз, выбрать “Однократно”. Чтобы компьютер всегда завершал работу в заданное время, можно указать”Ежедневно”. Дальше мастер предложит ввести дату и время события, а в случае выбора “Ежедневно” – еще и частоту повторения (каждый день, каждые 2 дня и т.д.).
На следующем этапе выбрать действие “Запустить программу”. После нажатия “Далее” в поле “Программа или сценарий” нужно ввести shutdown. В качестве аргумента указать /s для отключения или /r для перезагрузки. Остается нажать “Готово”. Задача создана и будет запущена в указанное время.

Как отменить таймер выключения Windows 10
А как быть, если автовыключение компьютера под Windows 10 уже запланировано, а необходимость в нем отпала? Чтобы избежать неумолимого завершения сеанса прямо во время работы, нужно снять таймер.
Проще всего, если автовыключение было установлено командой shutdown. Тогда достаточно снова запустить ее с параметром /a. Для ввода подойдет любой метод из описанных выше — от интерфейса командной строки до окна “Выполнить”.
При желании возможно создать отдельный ярлык отмены таймера. Соответственно, в качестве объекта нужно будет прописать shutdown /a.
Если же таймер устанавливался виндовс-планировщиком, достаточно удалить задачу. Запускаем утилиту планировщика. Слева выбираем “Библиотека планировщика заданий”. По центру появится перечень всех существующих задач, среди которых будет и созданная нами. Ее следует выбрать щелчком левой кнопки мыши. Справа внизу находится меню “Выбранный элемент”, которое позволяет совершать различные действия над задачей. Такое же меню можно вызвать, щелкнув по нужной задаче правой кнопкой мыши. Последним его пунктом является команда “Удалить”.
Также здесь можно выполнить другие действия над выбранной задачей – например, отключить без удаления, изменить или немедленно запустить. Для изменения нужно нажать “Свойства”. На вкладке “Триггеры” можно поменять время запуска запуска задачи. Во вкладке “Действия” – отредактировать команду или параметры.
Специальные программы-таймеры автовыключения
Распространенный способ автоматического выключения компьютера под Windows 10 – использование сторонних программ. У этого метода есть свои преимущества. Прежде всего, специализированные программы имеют удобный, дружественный интерфейс. Кроме того, многие из них предоставляют дополнительные полезные функции. Для примера приведем несколько популярных бесплатных программ:
- Airytec Switch Off – лаконичная утилита. Есть полная версия с установщиком и портативная, которую можно запускать даже с флешки. Поддерживает английский и русский язык, также предусмотрено около трех десятков дополнительных языковых пакетов. Позволяет выключить или перезагрузить ПК, перевести его в режим сна или гибернации, выйти из системы, разорвать интернет-соединение и т.д. Для выполнения действия можно установить точное время или таймер на обратный отсчет. Также есть опция завершения сеанса при бездействии компьютера или пользователя. Кроме стандартных действий, можно добавить свою операцию, которая будет выполняться по таймеру. В полной версии есть возможность удаленного управления другими машинами в сети.
- PowerOff – гибкое приложение с широкой функциональностью. Назначает таймер на стандартные действия: завершение сеанса, перезагрузку и так далее. Создает недельное расписание и управляет сетевыми подключениями. Также имеет опцию срабатывания после завершения плейлиста Winamp или при минимальной загрузке процессора. Есть сохранение логов и ежедневник с уведомлениями.
- Time PC – простая программа с симпатичным минималистичным интерфейсом. Основные возможности: завершение работы в указанное время, создание недельного расписания для включения/выключения ПК, запуск программ при включении.
- SM Timer – сверхпростое приложение, которое позволяет выключить комп или завершить сеанс в указанное время или через заданный период.
- GOWAY – не менее простая программка для установки срока выключения, перезагрузки или выход из системы. Отличительная особенность – “скрытый” режим, в котором GOWAY не отображается даже в трее.
Все методы, перечисленные в этой статье, достаточно просты, удобны и безотказны. Какой из них выбрать для тех или иных целей – решать только Вам. Надеемся, что наши рекомендации помогут отыскать самый удобный вариант.
Читайте наш блог и находите легкие решения для любых жизненных ситуаций!
80012
7
0
cookie-check
Как поставить таймер на выключение компьютера: Windows 10
Содержание
- Способ 1: Окошко «Выполнить»
- Способ 2: Ярлык выключения
- Способ 3: «Планировщик заданий»
- Способ 4: Сторонние программы
- Switch Off
- PowerOff
- Вопросы и ответы
Способ 1: Окошко «Выполнить»
Для отложенного завершения работы компьютера используется специальная команда, которая может быть выполнена в адресной строке «Проводника», «Командной строке», «PowerShell» и диалоговом окошке «Выполнить». Последний вариант является наиболее удобным и часто используемым.
- Вызовите диалоговое окошко «Выполнить», для чего нажмите на клавиатуре комбинацию клавиш Win + R. Также этот инструмент может быть запущен из контекстного меню кнопки «Пуск».
- Сформируйте команду
shutdown -s -t time, где time – время в секундах, через которое будет выключен компьютер. Например, командаshutdown -s -t 3600выключит устройство через час. Нажмите кнопку «ОК» или клавишу ввода.

Если по какой-то причине автоматическое выключение компьютера нужно отменить, выполните в том же диалоговом окошке «Выполнить» (Win + R) команду shutdown -a. Это отключит запланированное завершение работы.

Способ 2: Ярлык выключения
Этот способ не является оригинальным, так как в нем используется тот же принцип, что и в предыдущем способе. Разница лишь в том, что вместо окошка «Выполнить» используется ярлык.
- Кликните по рабочему столу правой кнопкой мыши и выберите из контекстного меню «Создать» → «Ярлык».
- Откроется окно мастера создания ярлыка. В поле расположения объекта вставьте команду
C:\Windows\System32\shutdown.exe -s -t time, где time – время в секундах до выключения компьютера. Нажмите кнопку «Далее». - В следующем окне дайте ярлыку подходящее имя и нажмите кнопку «Готово».

После этого созданный ярлык можно разместить в любом расположении и использовать его для отложенного выключения компьютера. Количество создаваемых ярлыков не ограничивается.
Способ 3: «Планировщик заданий»
Для настройки выключения компьютера можно использовать встроенный «Планировщик заданий». Этот способ отличается большей гибкостью, позволяя учитывать при настройке выключения компьютера разные сценарии.
- Откройте «Планировщик заданий» командой
taskschd.msc, выполненной в диалоговом окошке «Выполнить» (Win + R). - В меню справа нажмите «Создать задачу».
- На вкладке «Общие» дайте заданию подходящее название, из выпадающего списка «Настроить для:» выберите «Windows 10». Дополнительно рекомендуется активировать опцию «Выполнить с наивысшими правами».
- Переключитесь на вкладку «Триггеры» и нажмите кнопку «Создать».
- В окне создания триггера из выпадающего списка «Начать задачу» выберите условие или событие, при котором станет выполняться задача. Например, можно сделать так, что компьютер станет выключаться по расписанию, при длительном бездействии пользователя или при выполнении определенного события. Для примера выбрано выключение по расписанию. В блоке параметры укажите, должна ли задача выполняться однократно, ежедневно, еженедельно или ежемесячно. Выставьте дату и время выполнения задачи, после чего нажмите «OK».
- В предыдущем окне создания задачи переключитесь на вкладку «Действия» и нажмите кнопку «Создать».
- В поле «Программа или сценарий» вставьте команду выключения компьютера
shutdown, а в поле «Добавить аргументы (необязательно)» добавьте ключ-s. Нажмите кнопку «ОК». - Переключитесь на вкладку «Условия» и настройте дополнительные условия выполнения задачи, если необходимо. Этот шаг не обязателен, его можно пропустить, сразу же нажав «ОК» и сохранив настройки.
- То же самое касается настроек последней вкладки «Параметры», на которой можно задействовать такие опции, как повтор выполнения задачи в случае сбоя, принудительная остановка выполнения задачи и так далее.
- Нажмите кнопку «ОК» для сохранения запланированного задания.
После сохранения конфигурации задание появится в списке «Библиотеки планировщика». Созданное задание можно отредактировать, выполнить немедленно и отключить из правой панели «Планировщика заданий».
Способ 4: Сторонние программы
Наконец, для настройки выключения компьютера можно использовать специализированные сторонние приложения. Их существует много и самых разных, в статье приведем пример использования только двух. Так как сторонние приложения для выключения ПК сегодня не пользуются популярностью, большинство более не поддерживается разработчиками, скачать их можно только из свободных источников.
Switch Off
Простая бесплатная утилита, предназначенная для автовыключения компьютера. Инструментом поддерживается выключение по таймеру, перезагрузка, перевод в спящий режим, отключение ПК от Интернета и некоторые другие функции.
- Скачайте приложение из источника, которому доверяете, и установите.
- Запустив утилиту, вызовите ее окно из системного трея и задайте следующие настройки: в списке «Расписание» выберите триггер, условие или таймер, а в списке «Действие» выберите опцию «Выключить». Укажите время/обратный отсчет выключения.
- Сверните запущенную утилиту в системный трей.
PowerOff
Небольшая бесплатная, но достаточно мощная программа для управления функциями питания компьютера. Помимо завершения работы, перезагрузки, перевода в спящий режим и блокировки компьютера, PowerOff поддерживает автоматическое выполнение некоторых задач, например создание точек восстановления.
- Скачайте приложение с доверенного источника и запустите (PowerOff не требует установки).
- На вкладке «Таймеры» выберите действие «Выключить компьютер», а в блоке «Стандартный таймер» выставьте время его срабатывания.
- Сверните окно приложение в трей.
В качестве альтернативы стандартному таймеру можно воспользоваться инструментарием блока «Дополнительные возможности», позволяющим выключать компьютер с использованием других триггеров. Также стоит обратить внимание на блок «CPU зависимый таймер»: доступные в нем средства позволяют настроить автоматическое завершение работы Windows при достижении загрузки CPU определенных значений.
Еще статьи по данной теме:
Помогла ли Вам статья?
Наверняка вы сталкивались с ситуацией, когда вам надо отойти, а отключить компьютер нет возможности из-за запущенных определенных задач. На такой случай можно запланировать автоматическое отключение компьютера по расписанию. Windows 10 обладает встроенными механизмами планировки отключения, правда их найдет далеко не каждый пользователь. Здесь же мы собрали все способы, с помощью которых можно установить таймер выключения компьютера.
Как установить таймер отключения Windows 10 через команду Выполнить
Нажмите Win + R и введите команду shutdown -s -t 60. Число отвечает за количество секунд, после которых компьютер автоматически будет отключен.
В данном случае отключение произойдет через 1 минуту. Вы можете установить любое предпочитаемое вами время. Только не забывайте, что оно указывается в секундах.
Как запланировать автоматическое отключение компьютера через Командную строку
- Нажмите на кнопку Пуск и введите в поиск cmd. В поисковой выдаче вам отобразится Командная строка. Запустите ее. Как вариант, нажмите Win + R и введите cmd. Нажмите Enter.
- В открывшемся окне Командной строки вам надо ввести следующее: shutdown -s -t 60. Как и в предыдущем способе, число 60 означает 60 секунд. В Командной строке можно указать любое удобное для вас время.
Как автоматически отключить компьютер через PowerShell
- Нажмите Win + X и в открывшемся меню выберите PowerShell.
- В новом окне PowerShell введите команду shutdown -s -t 60. Вместо 60 можно указать любое другое время, исчисляемое в секундах. К примеру, команда на отключение компьютера через полчаса с момента установки будет выглядеть как shutdown -s -t 1800.
- Во всех случаях после установки времени компьютер вам сообщит, что в определенное время произойдет автоматический выход из системы и завершение работы.
Другие команды для таймера отключения компьютера
Вы определенно заметили, что после основной команды shutdown идет еще дополнительный аргумент, который указывает системе характер выполняемого действия. С помощью этих аргументов можно назначить дополнительные команды и не только выключать компьютер по таймеру, но и перезагружать или уводить в режим сна.
Выглядит это следующим образом: shutdown -s -t 60. Вместо буквы —s вам надо подставить одну из следующих:
- r – перезагрузка. Команда будет выглядеть shutdown -r -t 60. Расшифровывается как перезагрузка через 60 секунд.
- h – гибернация. Shutdown -h -t 60. Если вы введете эту команду, компьютер уйдет в гибернацию через 60 секунд. Время можете устанавливать любое, как и в предыдущей команде. В обеих случаях -t отвечает за время в секундах, после чего идет любое указанное вами количество времени.
Как установить таймер автоматического выключения через Планировщик задач
- Откройте встроенный в операционную систему Планировщик задач. Для этого нажмите Win + R и введите команду Taskschd.msc. Как вариант, можно нажать меню Пуск и ввести в поиск Планировщик задач. Есть также другие варианты запуска, но эти два самые быстрые.
- В правой части окна нажмите Создать простую задачу.
- Откроется окно создания простой задачи. На вкладке Создание простой задачи укажите имя и описание, если в последнем у вас есть необходимость. Нажмите Далее.
- На вкладке Триггеры установите значение Однократно.
- Нажмите Далее и на следующем шаге установите время, когда компьютер будет автоматически отключен.
- Далее вам надо указать системе необходимое для исполнения действие. Выберите на следующем окне Запустить программу и нажмите Далее.
- Возле пункта Программа или сценарий нажмите Обзор.
- Откроется окно Проводника в системной папке system32. Найдите в ней файл shutdown.exe. Именно он инициализирует процесс завершения работы компьютера.
- Нажмите Ок.
- В поле Добавить аргументы введите -s. Нажмите Ок.
- Нажмите Далее, просмотрите указанные вами параметры и нажмите Готово.
Для единичного отключения такой метод может оказаться слишком сложным. Но в отличии от запланированного отключения с помощью командной строки, Планировщик задач позволяет сделать эту процедуру регулярной. К примеру, отключать компьютер каждый день в 22:00. Параметры времени триггеров помогут вам разобраться с этим вопросом и установить удобное для вас расписание.
Установка таймера отключения Windows 10 с ярлыка
Если вам надо часто пользоваться таймерами отключения, можно создать ярлыки на рабочем столе или в любом другом месте операционной системы. Открытие этого ярлыка возьмет на себя задачу активации команды отключения, перезагрузки или гибернации по таймеру.
- Нажмите правой кнопкой мыши в любом месте и выберите Создать – Ярлык.
- На первом этапе введите команду shutdown -X -t Y. Вместо X укажите букву s для отключения, r для перезагрузки или h для гибернации. Вместо Y – нужное вам время в секундах.
- Далее назовите свой ярлык и сохраните его.
Так же само можно создать ярлык отмены отключения / перезагрузки или гибернации. Делается все точно так же, только указывается команда shutdown -a. После создания ярлыков их можно перемещать, переименовывать или изменять иконки по вашему усмотрению.
Как отменить автоматическое отключение компьютера в Windows 10
Если вы устанавливали запланированное отключение ПК через команду Выполнить, Командную строку или PowerShell, тогда отключить все можно с помощью очень простого действия.
Нажмите Win + R и введите shutdown -a. После этого система уведомит вас, что автоматический выход из системы был отменен. Эту же команду можно запустить в Командной строке или PowerShell.
Если же запланированное отключение установлено в Планировщике задач, тогда процесс отмены будет немного другим.
- Нажмите Win + R и введите команду Taskschd.msc.
- В левой части окна выберите Библиотека планировщика задач. Откроется список всех запланированных к выполнению задач.
- Найдите в списке вашу задачу и нажмите на нее. В правой части экрана нажмите на кнопку Удалить и подтвердите свой выбор.
Существует также большое количество сторонних программ, которые помогают запланировать отключение, перезагрузку или спящий режим в Windows 10. Зачастую необходимость в подобных решения отпадает из-за того, что в систему уже встроены необходимые механизмы, способные регулировать автоматическое выключение компьютера. Они работают достаточно просто и эффективно, что не всегда скажешь о сторонних программах.
Обратите также внимание, что способ запланированного отключения не подходит, если вы хотите воспользоваться им как средством родительского контроля. Для этого в Windows 10 установлены отдельные механизмы, которые работают по-другому, гораздо эффективнее и надежнее.
Кроме того, обращайте внимание на параметры приложения, которое занимает ваш компьютер на долгое время. Зачастую в программах с длительным периодом выполнения задач присутствует опция автоматического отключения после завершения. В таком случае системные методы, не говоря уже о сторонних, не понадобятся вам вовсе.