Windows 10 – это операционная система, предназначенная для искусной работы с интеграцией сенсорных и мышиных интерфейсов. ОС предназначена для работы на различных устройствах, таких как ПК, планшеты, Xbox One, смартфоны и другие встроенные системы. Как и многие, вы, возможно, перешли на последнюю версию Windows 10 для своего планшета или ноутбука. Хотя он работает исключительно на всех устройствах, будь то ПК или планшеты, пользователи столкнулись с некоторыми проблемами, связанными с автоповоротом экрана в режиме планшета. Проблема в основном сталкивается с пользователями, которые недавно загрузили Windows 10 для своих устройств, используемых в режиме планшета.
Автоповорот – это одна из функций, которая в основном используется для больших устройств, особенно для вашего планшета. Это удобнее, когда вы хотите переключиться из книжной в альбомную ориентацию и наоборот в зависимости от поворота устройства. Кратко о его работе. В основном планшет использует датчики для определения поворота и настройки дисплея в соответствии с текущей ориентацией. То есть датчики в устройстве автоматически поворачиваются при переходе из портретного режима в ландшафтный и наоборот. Но при использовании Windows 10 на планшете автоповорот экрана может не работать для некоторых пользователей. Так что если вы не можете повернуть экран в Windows 10, читайте дальше.
Автоповорот экрана не работает
Основная причина проблемы может быть связана с проблемой программного обеспечения или с драйверами устройств . Перед тем, как попробовать эти предложения, убедитесь, что ваше устройство обновлено до последнего патча, так как иногда загрузка последнего обновления может решить большинство проблем программного обеспечения, связанных с автоматическим поворотом.
1] Отключите блокировку вращения .

- Если вы используете систему в режиме ноутбука, переведите ваш компьютер из режима ноутбука в режим планшета.
- Затем откройте Центр поддержки на панели задач и переключите блокировку вращения в положение «Выкл.».
Вы также можете отключить вращение блокировки в настройках следующим образом. Откройте Центр поддержки и нажмите на режим планшета. Это переведет ваш компьютер в режим ноутбука в режим планшета.
Затем перейдите в меню «Настройки» в меню «Пуск», нажмите «Системы» и нажмите «Дисплей». Здесь отключите блокировку автоповорота и закройте.
2] Обновите драйверы

Обновите драйверы вашего устройства и посмотрите. Для этого откройте панель управления, нажмите «Диспетчер устройств» и найдите сенсорные устройства ввода-вывода .
Нажмите правой кнопкой мыши на сенсорных устройствах и выберите в меню Обновить драйвер . В открывшемся мастере выберите « Автоматический поиск обновленного программного обеспечения драйвера ».
После установки драйвера перезагрузите устройство и посмотрите, помогло ли оно.
Автоповорот экрана серый
Если вы обнаружите, что опция автоповорота экрана неактивна, сделайте резервную копию реестра. а затем откройте команду Выполнить , нажав клавишу Windows + R.
Введите regedit и нажмите ОК.
Теперь перейдите по следующему пути:
HKEY_LOCAL_MACHINE \ SOFTWARE \ Microsoft \ Windows \ CurrentVersion \ AutoRotation
Найдите ключ LastOrientation и дважды щелкните его.

Добавьте 1 в поле данных значения DWORD и нажмите OK, чтобы сохранить изменения.
Затем используйте Ctrl + F для поиска клавиши SensorPresent . Если он доступен, дважды щелкните его и измените значение DWORD на 1 . Если он недоступен, вы можете создать его в AutoRotation и присвоить ему значение 1.
Перезагрузите компьютер и посмотрите.
Были ли сведения полезными?
(Чем больше вы сообщите нам, тем больше вероятность, что мы вам поможем.)
(Чем больше вы сообщите нам, тем больше вероятность, что мы вам поможем.)
Насколько вы удовлетворены качеством перевода?
Что повлияло на вашу оценку?
Моя проблема решена
Понятные инструкции
Понятные сведения
Без профессиональной лексики
Полезные изображения
Качество перевода
Не соответствует интерфейсу
Неверные инструкции
Слишком техническая информация
Недостаточно информации
Недостаточно изображений
Качество перевода
Добавите что-нибудь? Это необязательно
Спасибо за ваш отзыв!
×
Всем здравствуйте. Тема сегодняшней статьи «Поворот экрана в Windows 10: горячие клавиши и ещё несколько простых способов». Объясню, с чем это связано. Дело в том, что с одним моим знакомым приключилась интересная история. Он много работает, иногда круглосуточно, за ноутбуком. Пару дней назад тоже работал ночью, вымотался, положил голову на клавиатуру отдохнуть и случайно уснул. Под утро просыпается, а у него изображение на мониторе ноута вверх ногами. Сам попытался что-то сделать, но не вышло. Позвонил мне. Я ему и подсказал те чудо-кнопочки, на которые он во сне лбом нажимал. Вот решил и вам рассказать, вдруг пригодится.
Комбинации кнопок
Выполнить поворот экрана в Windows 10 горячими клавишами на 90 и 180 градусов легко. Нужно только знать, что нажимать:
- Стрелочка вверх + Alt + Ctrl – эта комбинация перевернёт картинку вверх ногами.
- Стрелочка вниз + Alt + Ctrl – поможет вернуть его в нормальное положение после переворота.
- Стрелочки влево/вправо + Ctrl + Alt – развернут картинку на 90 градусов в соответствующую сторону.
Друзья, согласитесь, что разворачивать рабочее пространство весьма занимательно, но не всегда нужно. Поэтому, чтобы аналогично моему знакомому не попасть в неловкую ситуацию, рекомендую поворот экрана в Windows 10 горячими клавишами отключить:
- В любой точке стола нужно сделать одно нажатие на кнопку мыши справа.
- Навести курсор на пункт «Параметры графики».
- Затем на «Комбинации клавиш».
- Выбрать пункт «Выключить».
Другие варианты
Нажать три кнопки – безусловно, самый быстрый и лёгкий способ развернуть картинку, но хотя бы для общего развития не помешает узнать и другие варианты.
Панель управления и Рабочий стол
Добиться желаемого разворота можно через «Панель управления»:
- Раскрыть раздел «Все элементы ПУ»
- Затем зайти в каталог «Экран» и перейти к пункту «Расширение экрана»
Попасть в то же место можно в два щелчка на рабочем столе:
- Первый – правая кнопка мышки.
- Второй – выбор нужного пункта «Расширение экрана».
- Дальше в параграфе «Ориентация» установить требуемый параметр.
Видеокарта
Друзья, если вы из тех, кто не ищет лёгких путей, то вам однозначно придётся по вкусу следующий метод. Я предлагаю вам попробовать добиться поворота экрана в Windows 10 не горячими клавишами, а через AMD Radeon или nVidia, точнее, через настройку драйвера видеокарты (для этого может потребоваться установка настройщика ATI CATALYST Control Center).
Radeon:
- Правый щелчок мышью в любом месте свободного пространства.
- Перейти в раздел «Свойства графики».
- Раскрыть меню «Общих задач дисплея».
- Выбрать задачу «Повернуть рабочий стол».
- Выбрать требуемый разворот из предложенных вариантов.
nVidia:
- Сделать правокнопочный клик на рабочем пространстве.
- Проследовать в «Панель управления Nvidia».
- С левой стороны выбрать задачу «Поворот экрана».
- Отметить точкой нужную ориентацию.
Утилиты
Друзья, умные люди для любой цели уже давно написали специальные программы. Разворот изображения на мониторе также не стал исключением. Если вам не хочется заморачиваться, то просто установите на свой ПК утилиту iRotate. Ей пользоваться очень просто:
- Запустить двумя кликами на ярлыке программы.
- Выбрать подходящий вариант ротации из четырёх возможных.
На этом закончу. Друзья, пишите мне о тех нелепых случайностях, что произошли с вами и компьютером, в результате которых пришлось искать в сети верное решение. Именно ваша история может стать темой следующего обсуждения. Всем пока.
Содержание этого документа относится к ноутбукам HP с операционной системой Windows 10.
Экран можно заблокировать, чтобы предотвратить его автоматический поворот, или изменить его ориентацию.
Блокировка поворота экрана в режиме планшета
Используйте функцию «Блокировка вращения», чтобы отключить автоматический поворот экрана при использовании компьютера в режиме планшета.
-
Нажмите значок Центр уведомлений
на панели задач.
Центр уведомлений также можно открыть, нажав клавишу с эмблемой ОС Windows
+ A на клавиатуре.
-
Выберите Блокировка вращения.
При включении функции блокировки поворота плитка становится синей.
Изменение ориентации экрана в режиме настольного устройства
При использовании компьютера в режиме настольного устройства функция «Блокировка вращения» недоступна. Используйте меню «Параметры» в ОС Windows для изменения ориентации экрана.
-
В ОС Windows выполните поиск и откройте Параметры.
-
В меню «Параметры» выберите Система.
-
Откройте раскрывающееся меню Ориентация и выберите вариант из списка.
[Ноутбук] Устранение неполадок — Как исправить проблемы с автоматическим поворотом экрана
Пожалуйста, перейдите к соответствующей инструкции, исходя из текущей операционной системы Windows на Вашем компьютере:
- Windows 11
- Windows 10
Операционная система Windows 11
Оглавление:
- Убедитесь, что автоповорот включен в настройках Windows
- Обновите драйверы/ BIOS/ Windows на Вашем ПК
- Включите и переустановите драйверы в диспетчере устройств
- Восстановить систему из точки восстановления
- Восстановите систему Вашего компьютера до исходных настроек
Убедитесь, что автоповорот включен в настройках Windows
Чтобы включить или отключить автоматический поворот экрана, ноутбук должен находиться в режиме планшета.
- Щелкните значок [Пуск]
на панели задач ①, затем выберите [Настройки]
②.
- Выберите [Система]③, затем откройте раздел [Дисплей]④.
- Убедитесь, что в разделе Масштаб и макет для функции Блокировка поворота установлено значение [Выкл.]⑤.
Примечание: Если Вы хотите отключить автоматический поворот экрана, установите для параметра Блокировка поворота значение Вкл.
Если проблема не устранена, перейдите к следующему шагу устранения неполадок.
Вернуться в начало
Обновите драйверы/ BIOS/ Windows на Вашем ПК
Обновление программного обеспечения улучшает стабильность системы, поэтому мы рекомендуем Вам проверять и часто обновлять ПО до последних версии на Вашем ПК. Здесь Вы можете узнать больше:
Как обновить BIOS в сиcтеме Windows
Как использовать EZ Flash для обновления BIOS
Обратитесь к статьям ниже для выполнения обновления Windows и драйверов:
Как запустить Windows Update
Как обновить драйверы в MyASUS
Если проблема не устранена после обновления драйверов/ BIOS/ Windows до актуальной версии, пожалуйста, перейдите к следующему шагу устранения неполадок.
Вернуться в начало
Включите и переустановите драйверы в диспетчере устройств
- Введите и найдите [Диспетчер устройств] в строке поиска Windows ①, затем выберите [Открыть] ②.
- Проверьте стрелку рядом с [Датчики]③, затем щелкните правой кнопкой мыши [Коллекция датчиков HID]④ и выберите [Включить устройство]⑤. Проверьте, нормально ли работает функция поворота экрана после ее включения. Если проблема не устранена, перейдите к следующему шагу.
Примечание: Название устройства может отличаться в зависимости от модели ноутбука.
Примечание: Если параметр [Включить устройство] не отображается, это означает, что поворот экрана уже включен, перейдите к следующему шагу.
- Переустановите драйвер Датчика. Щелкните правой кнопкой мыши [Коллекция датчиков HID]⑥, затем выберите [Удалить устройство]⑦.
- Выберите [Удалить]⑧.
- После удаления драйвера Датчика перезагрузите компьютер. Система автоматически установит драйвер после перезапуска, а затем проверьте, работает ли функция поворота экрана.
Если проблема не устранена, пожалуйста, перейдите к следующему шагу устранения неполадок.
Вернуться в начало
Восстановить систему из точки восстановления
Если проблема поворота экрана возникла недавно, и Вы когда-либо создавали точку восстановления или точка была создана автоматически, попробуйте восстановить компьютер до точки, когда проблемы не наблюдалось. Здесь Вы можете узнать больше о том, как использовать точку восстановления для восстановления системы.
Если проблема не устранена, перейдите к следующему шагу устранения неполадок.
Вернуться в начало
Восстановите систему Вашего компьютера до исходных настроек
Если проблема не устранена после выполнения всех шагов по устранению неполадок, сделайте резервную копию Ваших личных файлов, а затем сбросьте ПК до исходной конфигурации. Здесь Вы можете узнать больше:
Как сбросить систему и стереть все данные
Как сбросить систему и сохранить все свои данные
Вернуться в начало
Если Ваша проблема не решена с помощью приведенного выше решения, пожалуйста, обратитесь в центр обслуживания клиентов ASUS для получения дополнительной информации.
Операционная система Windows 10
Оглавление:
- Убедитесь, что автоповорот включен в настройках Windows
- Обновите драйверы/ BIOS/ Windows на Вашем ПК
- Включите и переустановите драйверы в диспетчере устройств
- Восстановить систему из точки восстановления
- Восстановите систему Вашего компьютера до исходных настроек
Убедитесь, что автоповорот включен в настройках Windows
Чтобы включить или отключить автоматический поворот экрана, ноутбук должен находиться в режиме планшета.
- Щелкните значок [Пуск]
на панели задач ①, затем выберите [Настройки]
②.
- Выберите [Система]③.
- Выберите [Дисплей]④. В разделе Масштаб и компоновка убедитесь, что для функции Блокировка поворота установлено значение [Выкл.]⑤.
Примечание: Если Вы хотите отключить автоматический поворот экрана, установите для параметра Блокировки поворота значение Вкл.
Если проблема не устранена, пожалуйста, перейдите к следующему устранению неполадок.
Вернуться в начало
Обновите драйверы/ BIOS/ Windows на Вашем ПК
Обновление программного обеспечения улучшает стабильность системы, поэтому мы рекомендуем Вам проверять и часто обновлять ПО до последней версии на Вашем ПК. Здесь Вы можете узнать больше:
Как обновить BIOS в сиcтеме Windows
Как использовать EZ Flash для обновления BIOS
Обратитесь к статьям ниже для выполнения обновления Windows и драйверов:
Как запустить Windows Update
Как обновить драйверы в MyASUS
Если проблема не устранена после обновления драйверов/ BIOS/ Windows до актуальной версии, перейдите к следующему шагу устранения неполадок.
Вернуться в начало
Включите и переустановите драйверы в диспетчере устройств
- Введите и найдите [Диспетчер устройств] в строке поиска Windows ①, затем выберите [Открыть] ②.
- Проверьте стрелку рядом с [Датчики]③, затем щелкните правой кнопкой мыши [Коллекция датчиков HID]④ и выберите [Включить устройство]⑤. Проверьте, нормально ли работает функция поворота экрана после ее включения. Если проблема не устранена, перейдите к следующему шагу.
Примечание: Название устройства может отличаться в зависимости от модели ноутбука.
Примечание: Если параметр [Включить устройство] не отображается, это означает, что поворот экрана уже включен, перейдите к следующему шагу.
- Переустановите драйвер Датчика. Щелкните правой кнопкой мыши [Коллекция датчиков HID]⑥, затем выберите [Удалить устройство]⑦.
- Выберите [Удалить]⑧.
- После удаления драйвера Датчика сначала перезагрузите компьютер. Система автоматически установит драйвер после перезапуска, а затем проверьте, работает ли функция поворота экрана.
Если проблема не устранена, перейдите к следующему шагу устранения неполадок.
Вернуться в начало
Восстановить систему из точки восстановления
Если проблема поворота экрана возникла недавно, и Вы когда-либо создавали точку восстановления или точка восстановления была создана автоматически, попробуйте восстановить компьютер до точки, когда проблемы не наблюдалось. Здесь Вы можете узнать больше о том, как использовать точку восстановления для восстановления системы.
Если проблема не устранена, перейдите к следующему шагу устранения неполадок.
Вернуться в начало
Восстановите систему Вашего компьютера до исходных настроек
Если проблема не устранена после выполнения всех шагов по устранению неполадок, сделайте резервную копию Ваших личных файлов, а затем сбросьте ПК до исходной конфигурации. Здесь Вы можете узнать больше:
Как сбросить систему и стереть все данные
Как сбросить систему и сохранить все свои данные
Вернуться в начало
Если Ваша проблема не решена с помощью приведенного выше решения и информации, обратитесь в центр обслуживания клиентов ASUS для получения дополнительной информации.













 на панели задач.
на панели задач. + A на клавиатуре.
+ A на клавиатуре.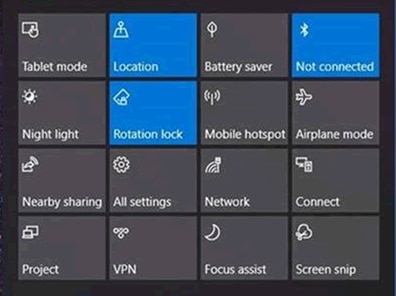

 на панели задач
на панели задач 







 на панели задач
на панели задач  ②
②





