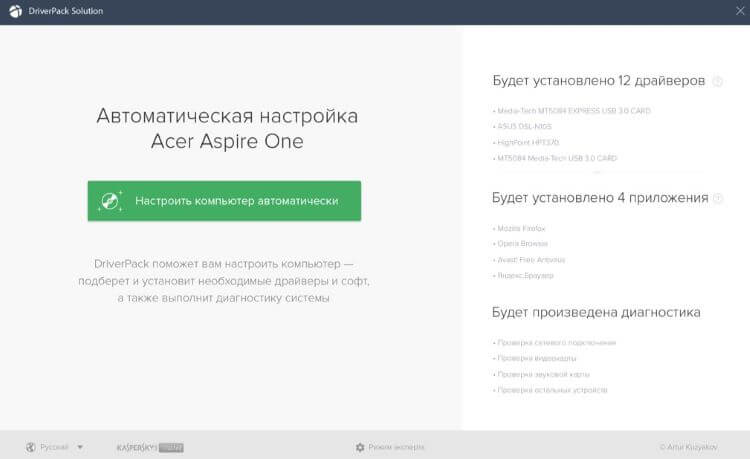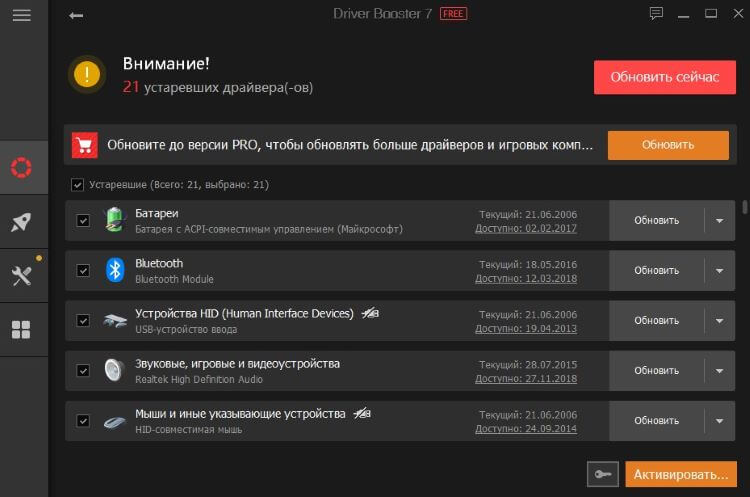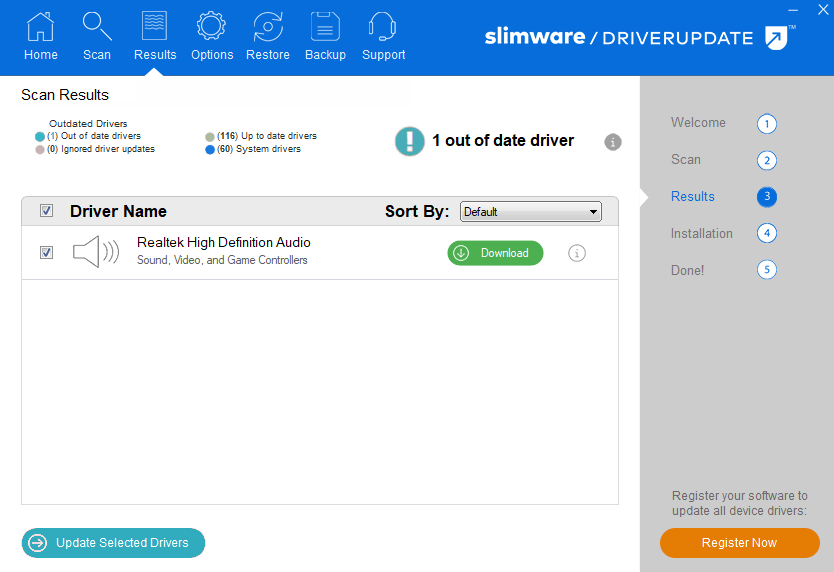Поддержка Windows 7 закончилась 14 января 2020 года.
Чтобы продолжить получать обновления системы безопасности от Майкрософт, мы рекомендуем перейти на Windows 11.
Подробнее
Windows может автоматически скачивать рекомендуемые драйверы и подробные сведения для имеющихся оборудования и устройств. Это хороший способ убедиться, что все ваше оборудование и устройства работают должным образом.
Драйверы и сведения
Windows может находить и скачивать два вида обновлений для устройств, подключенных к компьютеру.
-
Драйверы. Драйвер — это программа, которая позволяет компьютеру обмениваться данными с устройствами оборудования. Без драйверов устройства, подключенные к компьютеру, например мышь или внешний жесткий диск, не будут правильно работать. Windows может автоматически проверить наличие драйверов для новых устройств, которые вы подключаете к компьютеру.
Для оборудования, которое раньше было подключено к компьютеру, обновленные драйверы могут стать доступны позднее. однако они не устанавливаются автоматически. Чтобы установить эти необязательные обновления, перейдите в Центр обновления Windows на панели управления, проверьте наличие обновлений, а затем просмотрите и установите обновления драйверов, доступные для вашего компьютера.
-
«Сведения». Windows может скачивать значки высокого разрешения для множества устройств, подключенных к компьютеру, наряду с подробными сведениями о них, такими как название продукта, производитель и номер модели, а также сведениями о возможностях синхронизации устройства. Эти сведения помогают различать похожие устройства, подключенные к компьютеру, например разные мобильные телефоны.
В любое время можно проверить Центр обновления Windows, чтобы увидеть, найдены ли обновленные драйверы и значки для имеющегося оборудования, особенно если недавно было установлено новое устройство. Если вы хотите, чтобы Центр обновления Windows автоматически проверял наличие последних версий драйверов и значков:
-
Откройте «Устройства и принтеры», нажав
«Пуск», а затем в меню «Пуск» выберите пункт «Устройства и принтеры».
-
Щелкните правой кнопкой мыши имя компьютера и выберите «Параметры установки устройства».
-
Выберите пункт Да, делать это автоматически (рекомендуется) и нажмите кнопку Сохранить изменения.
Если вам будет предложено ввести пароль администратора или подтверждение, введите его или подскакийте.
Если уже выбрано Да, нажмите кнопку Отмена,чтобы закрыть диалоговое окно.
Чтобы получить все важные и рекомендуемые обновления для вашего компьютера и ваших устройств, убедитесь, что Центр обновления Windows включен и правильно настроен.
Даже если у вас установлен Центр обновления Windows для автоматической загрузки и установки всех важных и рекомендуемых обновлений, вы все равно не сможете получить все обновленные драйверы, доступные для ваших устройств. Например, необязательные обновления могут включать в себя обновленные драйверы, которые стали доступны для уже установленного оборудования или устройств. Windows не выполняет автоматическое скачивание и установку необязательных обновлений, но отображает уведомления об их наличии.
Чтобы получать все доступные обновления для своих устройств, периодически просматривайте Центр обновления Windows для поиска всех доступных обновлений, включая необязательные. Вы можете просматривать доступные обновления и затем выбирать нужные из списка обновлений, найденных Windows для вашего компьютера. Для этого выполните следующие действия:
-
Откройте Обновление Windows, нажав кнопку «Начните «. В поле поиска введите Центр обновления, а затем в списке результатов выберите Центр обновления Windows.
-
На левой панели нажмите пункт Поиск обновлений и подождите, пока Windows выполнит поиск последних обновлений для вашего компьютера.
-
Если доступны обновления, щелкните ссылку в поле под заголовком Центр обновления Windows, чтобы получить дополнительные сведения о каждом обновлении. Каждый тип обновления может включать драйверы.
-
На странице Выберите обновления для установки проверьте наличие обновлений для устройств, установите флажок для драйвера, который нужно установить, а затем нажмите кнопку OK. Доступных обновлений для драйверов может не быть.
-
На странице Центра обновления Windows нажмите Установка обновлений.
Если вам будет предложено ввести пароль администратора или подтверждение, введите его или подскакийте.
Примечания:
-
Центр обновления Windows сообщает, является ли обновление важным, рекомендуемым или необязательным.
-
После установки некоторых обновлений необходимо перезапустить компьютер.
-
При успешной установке обновлений Центр обновления Windows сообщит вам об этом.
Мы рекомендуем разрешить Windows устанавливать драйверы автоматически. Но иногда Windows не может найти драйвер для вашего устройства. Если это произойдет, вы можете проверить веб-сайт производителя на наличие драйвера или обновления для устройства, или попробовать установить любое программное обеспечение, поставляемое с устройством.
Окно Device Stage — это новое средство в данной версии Windows, которое отображает сведения об устройстве и задачах, которые можно выполнять с помощью этого устройства. При подключении к компьютеру устройства, совместимого с Device Stage, автоматически открывается окно Device Stage. Иногда окно Device Stage может открыться, но не отображать какие-либо из задач и сведений об устройстве (или никакие из них). Вот некоторые причины, по которым это может произойти, и действия, которые следует предпринять:
Примечание: Если к компьютеру подключается устройство, которое по имеющимся сведениям поддерживает Device Stage, но открывает только автозапуск, обратитесь к изготовителю этого устройства. Попробуйте узнать, доступны ли какие-либо обновления программного обеспечения или микропрограммы, которые позволят вашему устройству работать с Device Stage, и убедитесь, что устройство действительно поддерживает Device Stage.
-
Возможно, Device Stage нужно разрешение на скачивание сведений о вашем устройстве. Проверьте, есть ли в Device Stage сообщение о обновленных сведениях, и следуйте приведенным инструкциям.
-
Возможно, компьютер не подключен к Интернету. Device Stage не может скачивать сведения об устройстве, если компьютер не подключен к Интернету. Попробуйте подключить устройство позднее, когда компьютер будет подключен к Интернету.
-
Возможно, Device Stage пытается скачать сведения об имеющемся устройстве. Подождите несколько минут и посмотрите, может ли Device Stage найти нужные сведения, особенно если это первая попытка подключения данного устройства к компьютеру. Device Stage будет продолжать пытаться скачать сведения об устройстве, даже если местонахождение этих сведений занято. Если вы не хотите ждать, можно попытаться подключить это устройство позднее.
Нужна дополнительная помощь?
Нужны дополнительные параметры?
Изучите преимущества подписки, просмотрите учебные курсы, узнайте, как защитить свое устройство и т. д.
В сообществах можно задавать вопросы и отвечать на них, отправлять отзывы и консультироваться с экспертами разных профилей.
Найдите решения распространенных проблем или получите помощь от агента поддержки.
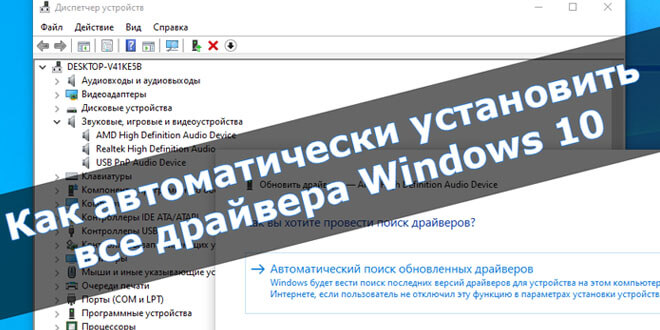
Не все знают основные преимущества обновлённой версии Windows 10. Все драйвера устанавливаются автоматически после первого подключения к сети. Это действительно облегчает работу так званым мастерам (которые за установку драйверов берут дополнительные деньги). В оригинальном образе эта возможность по умолчанию присутствует.
Эта статья расскажет, как автоматически установить все драйвера на Windows 10. По сути, теперь от пользователя ничего не требуется. В редких случаях придётся посещать официальные сайты производителей. Ранее рассматривалось, как отключить автоматическую установку драйверов в Windows 10. Если её отключить, о драйверах придётся думать, как и раньше.
Центр обновления Windows
После чистой установки операционной системы начинается автоматическая установка драйверов на Windows 10. Всё что нужно, это стабильное подключение к Интернету. Система самостоятельно подтягивает необходимые драйвера. Все они берутся непосредственно с Каталога Цента Обновления Майкрософт.
В зависимости от скорости Интернета драйвера будут загружены в ближайшее время. Всё что можно сделать, это перейти в Параметры > Обновление и безопасность > Центр обновления Windows, и посмотреть какие драйвера загружаются. Хотя зачастую всё происходит в фоновом режиме.
В любой момент можно будет приостановить все обновления Windows 10. Для изменения периода приостановки перейдите в раздел дополнительных параметров. В принципе система подтягивает нужные драйвера даже после обновления Windows 10.
Диспетчер устройств
Не всегда автоматическая установка происходит удачно. Возможно, в центре обновлений была не последняя версия драйверов или интернет-соединение временно пропало. Или же драйвера по неизвестным причинам установились неправильно (всё можно отследить и проверить в диспетчере устройств).
Откройте диспетчер устройств, выполнив команду devmgmt.msc в окне Win+R. Теперь для любого устройства (известного или неизвестного) в контекстном меню выберите пункт Обновить драйвер.
И теперь выберите Автоматический поиск обновлённых драйверов. Windows будет вести поиск последних драйверов для устройства на этом компьютере и в Интернете.
Имеется в виду все драйвера берутся непосредственно в Каталоге Центра Обновления Майкрософт. В принципе можно воспользоваться поиском драйверов на Вашем компьютере. Особенно если же у Вас последние версии драйверов уже загружены на жёсткий диск.
Лучшие программы для обновления драйверов Windows 10
DriverPack Solution
Это большой сборник драйверов для Windows (по аналогии с центром обновления Microsoft) с автоматическим определением устройств и установкой отсутствующих или устаревших драйверов.
Большинство пользователей предпочитают использовать её, поскольку достаточно нажать одну кнопку для поиска всех недостающих драйверов. Все недостающие компоненты будут автоматически подобраны.
Бесплатная версия программы поддерживает быстрое обновление драйверов. Она помогает эффективно обнаружить и обновить устаревшие драйверы. Можно включить функцию автоматического обновления драйверов в режиме реальном времени.
В базе данных более 3 млн драйверов различных устройств. Все загруженные драйверы поступают с официальных веб-сайтов производителей и прошли тестирования.
Slimware DriverUpdate
Ещё одна программа для автоматического обновления драйверов устройств. Самостоятельно сканирует устройства компьютера на работоспособность. С последними драйверами компьютер работает более плавно и без ошибок.
К сожалению программа доступна только на английском языке. В принципе бесплатной версии программы для быстрого сканирования и установки недостающих драйверов будет достаточно.
Заключение
Всё же можно выписать грамоту разработчикам Windows 10. В последнее время функциональность операционной системы значительно расширилась. Только вспомните обновлённый игровой режим или диспетчер задач.
Автоматическая установка и обновление после установки системы это действительно очень удобно. Этой функции не хватало в предыдущих версиях системы. Вам достаточно установить систему и подключиться к сети.
(2 оценок, среднее: 5,00 из 5)
Администратор и основатель проекта Windd.pro. Интересуюсь всеми новыми технологиями. Знаю толк в правильной сборке ПК. Участник программы предварительной оценки Windows Insider Preview. Могу с лёгкостью подобрать комплектующие с учётом соотношения цены — качества. Мой Компьютер: AMD Ryzen 5 3600 | MSI B450 Gaming Plus MAX | ASUS STRIX RX580 8GB GAMING | V-COLOR 16GB Skywalker PRISM RGB (2х8GB).
Windows 10, Windows 7, Windows 8, Windows Server, Windows Vista
- 24.01.2017
- 18 588
- 0
- 08.06.2020
- 24
- 23
- 1
- Содержание статьи
- Настройка автоматической установки драйверов
- Установка драйверов из Центра обновления Windows вручную
- Добавить комментарий
Начиная с Windows Vista, у пользователь появилась возможность установки драйверов для устройств через Центр обновления Windows. Некоторые производители даже предоставляют свои драйвера для новых операционных систем исключительно через центр обновления (актуально для некоторых старых моделям принтеров Canon или HP).
Настройка автоматической установки драйверов
Для того, чтобы включить (или отключить) автоматическую установку драйверов с Центра обновления Windows, необходимо проделать следующие манипуляции:
- Открыть свойства системы (сделать это можно нажав правой кнопкой по значку «Мой компьютер» и выбрав пункт «Свойства», или же нажав клавиши
Win + Pause Break); - Открыть «Дополнительные параметры системы»;
- Выбрать вкладку «Оборудование»;
- Открыть «Параметры установки устройств»;
- Теперь можно настроить параметры установки драйверов на устройства по своему желанию.
Для того, чтобы драйвера устанавливались с Центра обновления автоматически, необходимо выбрать самый первый пункт — «Да, делать это автоматически».
Если есть желание получить возможность выбора — устанавливать свои драйвера (с диска, флешки и т. д.), или скачать их из Интернета, то необходимо выбрать второй пункт — «Нет, предоставить мне возможность выбора», и его подпункт «Всегда устанавливать наиболее подходящие драйвера из Центра обновления Windows».
Для сохранения настоек достаточно просто нажать кнопку «Сохранить».
Установка драйверов из Центра обновления Windows вручную
Помимо использования Центра обновления Windows, эти драйвера можно скачивать без использования ранее названной программы. Это может быть полезно в том случае, если вы планируете скачать какой-то либо драйвер для другого компьютера, у которого, к примеру нет подключения к сети Интернет. Прочитать про это подробнее можно в этой статье.
Здравствуйте админ! Установил недавно на свой компьютер Windows 10, но вместе с операционной системой не установились драйвера на некоторые устройства: видеокарту, PCI-контроллер, какой-то MEDIA и USB Device. В интернете подсказали, что нужно подождать день-два и драйвера установятся автоматически, по прошествии трёх дней этого не произошло. Сейчас в диспетчере устройств вместо названия видеокарты находится Базовый видеоадаптер (Майкрософт),
соответственно изображение на мониторе с чёрной полосой
и это из-за низкой частоты обновления экрана 64 Гц, а нужно хотя бы 75 Гц, тогда полоса пропадёт, но нужная частота появится только после установки настоящего драйвера на видеокарту.
Зашёл на официальный сайт NVIDIA и драйвера там только на Windows 8.1. Скачал пакет драйверов DriverPack Solution, но на Windows 10 он не запускается, выходит ошибка. Вопрос, как установить драйвера на Windows 10?
Как установить драйвера на Windows 10 автоматически
Привет друзья! Не забывайте про встроенное в Windows 10 средство автоматического поиска драйверов. На серверах Майкрософт содержится очень большая база драйверов практически на все известные устройства. В сегодняшней статье я просто напомню вам как пользоваться этим средством, более полная статья лежит здесь
После установки Windows 10 заходим в Диспетчер устройств и видим устройства (помеченные жёлтым треугольником с восклицательным знаком), на которые не установились драйвера. К примеру раскроем пункт Видеоадаптеры и видим, что на видеокарту установлен базовый драйвер Майкрософт, также не установились драйвера на звук и чипсет материнской платы.
Одно хорошо, что автоматически установились драйвера на сетевой адаптер подключения по локальной сети и сетевой адаптер Wi-Fi и у нас есть интернет. Если Windows 10 при инсталляции не нашла в себе драйвер на ваш сетевой адаптер, значит вам ничего не останется, как использовать другой компьютер с интернетом и скачать драйвер на сетевую карту на официальном сайте вашей материнской платы, для Win 10 там драйверов ещё нет, но я уверен, что драйвер от Win 8.1 точно подойдёт.
В Диспетчере устройств щёлкаем правой мышью на базовом видеоадаптере (Майкрософт) и выбираем Обновить драйвера.
Жмём на кнопку Автоматический поиск обновленных драйверов.
Происходит автоматический поиск программного обеспечения для вашей видеокарты на сервере Майкрософт.
Драйвер найден и происходит его скачивание

Установка.
Автоматическая установка драйверов может быть полезной функцией, позволяющей пользователю быстро и без лишних хлопот установить необходимые драйверы для работы различных устройств на компьютере под управлением операционной системы Windows 10. Драйверы — это программное обеспечение, которое позволяет операционной системе взаимодействовать с оборудованием компьютера, таким как принтеры, сканеры, видеокарты и многие другие устройства.
Включение автоматической установки драйверов в Windows 10 может быть полезно, если вы хотите, чтобы операционная система сама находила и устанавливала соответствующие драйверы для ваших устройств при подключении нового оборудования. Это позволит избежать необходимости вручную искать и скачивать драйверы с сайтов производителей.
В данном подробном гиде мы расскажем вам, как включить автоматическую установку драйверов в Windows 10. Это займет всего несколько простых шагов, и вы сможете наслаждаться удобством автоматической установки драйверов на вашем компьютере.
Содержание
- Как включить автоматическую установку драйверов Windows 10:
- Изучите панель управления
- Активируйте функцию автоматической установки
- Проверьте и обновите драйвера
Как включить автоматическую установку драйверов Windows 10:
Windows 10 предлагает удобный способ автоматической установки драйверов для вашего оборудования. При использовании этой функции операционная система сама обнаруживает и устанавливает подходящие драйверы без вашего участия. Это позволяет сэкономить время и облегчает процесс обновления драйверов.
-
Откройте меню «Пуск» и выберите «Настройки».
-
В открывшемся окне «Настройки» выберите категорию «Обновление и безопасность».
-
На левой панели выберите вкладку «Windows Update».
-
На этой странице нажмите на ссылку «Дополнительные параметры».
-
В разделе «Дополнительные параметры обновления» найдите опцию «Установка драйверов устройств от поставщиков Windows и производителей оборудования» и выберите значение «Включить».
-
Сохраните изменения и закройте окно «Настройки».
Теперь Windows 10 будет автоматически обновлять драйверы вашего устройства. Если требуются дополнительные драйверы, система будет искать их в базе данных Windows Update и устанавливать их без вашего участия.
Важно отметить, что автоматическая установка драйверов может не всегда быть наилучшим решением. В некоторых случаях рекомендуется выполнять установку драйверов вручную, чтобы убедиться, что вы используете самую свежую и совместимую версию драйвера для вашего оборудования.
Если вы столкнулись с проблемами после автоматической установки драйверов, всегда есть возможность откатиться к предыдущей версии драйвера или выполнить восстановление системы.
Изучите панель управления
Панель управления в Windows 10 предоставляет множество инструментов и настроек для пользователей. Изучение панели управления может быть полезно при настройке автоматической установки драйверов.
Вот некоторые основные компоненты панели управления, с которыми стоит ознакомиться:
- Система и безопасность: Этот раздел содержит настройки системы, включая обновления Windows, безопасность компьютера и настройки защиты данных.
- Учетные записи пользователей: Здесь вы можете изменить пароли пользователей, создать новые учетные записи или изменить привилегии доступа.
- Оборудование и звук: В этом разделе вы найдете настройки устройств, а также настройки звука и микрофона.
- Сеть и Интернет: Здесь находятся инструменты для настройки сетевых подключений, настроек беспроводных сетей и прокси-серверов.
- Программы: В этом разделе можно управлять установленными программами, отключать или изменять их функционал.
Помимо указанных разделов, панель управления содержит еще множество других инструментов, таких как настройки электропитания, средства администрирования и многое другое. Изучите разделы, которые могут быть полезны вам для настройки автоматической установки драйверов.
Важно отметить, что некоторые настройки могут быть доступны только для пользователей с административными правами. Если вам требуется изменить такую настройку, вам потребуется выполнить вход с административной учетной записи.
Активируйте функцию автоматической установки
Чтобы включить автоматическую установку драйверов в Windows 10, следуйте следующим шагам:
- Щелкните правой кнопкой мыши по кнопке «Пуск» в левом нижнем углу экрана.
- В открывшемся контекстном меню выберите пункт «Управление компьютером».
- В окне «Управление компьютером» найдите и щелкните два раза по пункту «Управление устройствами».
- В появившемся списке устройств найдите категорию «Системные устройства».
- Раскройте категорию «Системные устройства», щелкнув по плюсу слева от названия.
- Найдите в списке устройство, название которого содержит слово «Майкрософт» и знак «!» или «?».
- Щелкните правой кнопкой мыши по этому устройству и выберите пункт «Обновить драйвер».
- В открывшемся диалоговом окне выберите пункт «Автоматический поиск обновленного программного обеспечения драйвера».
- Нажмите кнопку «Далее» и дождитесь завершения процесса установки.
После завершения процесса установки драйвера ваше устройство должно быть готово к использованию без дополнительных действий. Не забудьте перезагрузить компьютер после установки драйвера, чтобы изменения вступили в силу.
Теперь вы знаете, как активировать функцию автоматической установки драйверов в Windows 10. Это позволит вам легко и быстро установить необходимые драйверы, чтобы ваше устройство работало в полную силу.
Проверьте и обновите драйвера
Одной из мягких причин, почему ваш компьютер может работать медленно или неправильно, являются неправильно установленные или устаревшие драйверы. Драйверы — это программное обеспечение, которое позволяет вашему операционной системе взаимодействовать с различным оборудованием на компьютере, таким как принтеры, сканеры, звуковые карты и видеокарты.
Чтобы проверить и обновить драйвера:
- Откройте меню «Пуск» и перейдите в «Настройки».
- Выберите «Обновление и безопасность», а затем перейдите на вкладку «Windows Update».
- Нажмите на кнопку «Проверить наличие обновлений».
Windows начнет искать доступные обновления для вашей системы, включая обновления драйверов. Если она находит доступные обновления, она предложит их установить. Вы можете выбрать, какие обновления установить, и нажать на кнопку «Установить».
Если автоматическая установка драйверов не находит нужные вам обновления, вы можете попробовать найти их вручную на веб-сайте производителя оборудования. Обычно на сайте производителя вы найдете раздел «Поддержка» или «Драйверы и загрузки», где вы сможете найти и скачать последние версии драйверов для вашего устройства.
После того как вы скачаете драйверы, запустите установочный файл и следуйте инструкциям на экране, чтобы установить их на ваш компьютер.
После установки драйверов перезагрузите компьютер, чтобы изменения вступили в силу.
Проверка и обновление драйверов регулярно может помочь улучшить производительность компьютера и предотвратить возможные проблемы связанные с оборудованием на вашем компьютере.
 «Пуск», а затем в меню «Пуск» выберите пункт «Устройства и принтеры».
«Пуск», а затем в меню «Пуск» выберите пункт «Устройства и принтеры». Если вам будет предложено ввести пароль администратора или подтверждение, введите его или подскакийте.
Если вам будет предложено ввести пароль администратора или подтверждение, введите его или подскакийте.