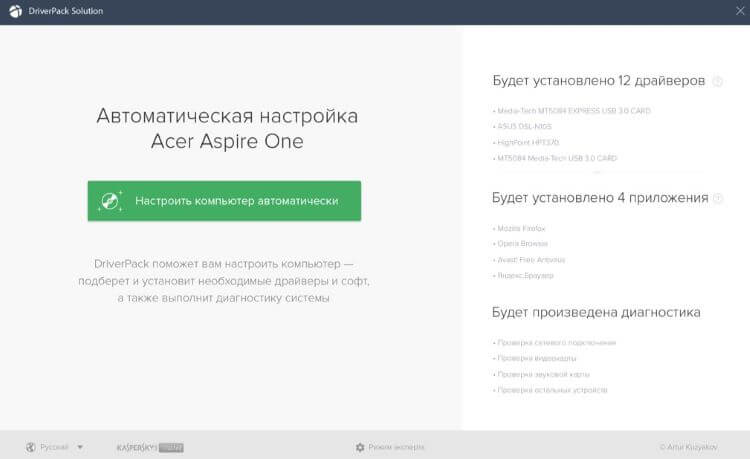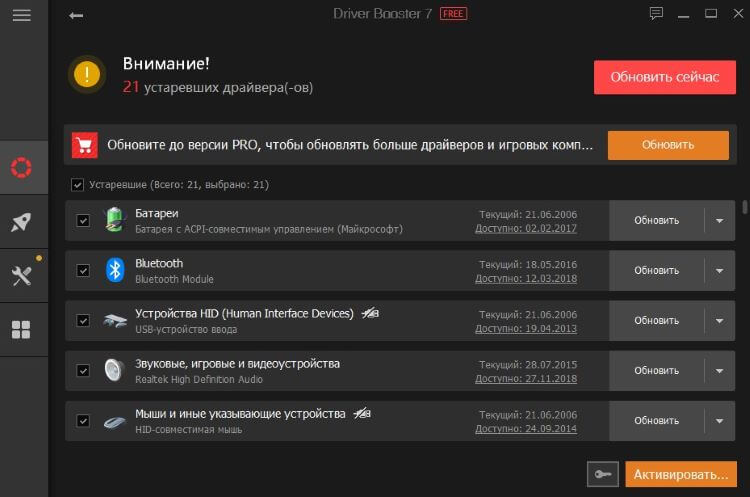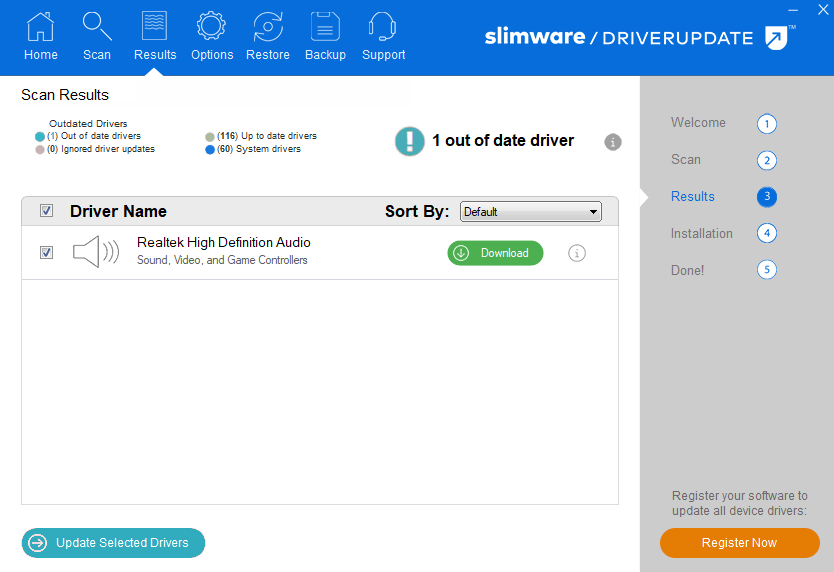Поддержка Windows 7 закончилась 14 января 2020 года.
Чтобы продолжить получать обновления системы безопасности от Майкрософт, мы рекомендуем перейти на Windows 11.
Подробнее
Windows может автоматически скачивать рекомендуемые драйверы и подробные сведения для имеющихся оборудования и устройств. Это хороший способ убедиться, что все ваше оборудование и устройства работают должным образом.
Драйверы и сведения
Windows может находить и скачивать два вида обновлений для устройств, подключенных к компьютеру.
-
Драйверы. Драйвер — это программа, которая позволяет компьютеру обмениваться данными с устройствами оборудования. Без драйверов устройства, подключенные к компьютеру, например мышь или внешний жесткий диск, не будут правильно работать. Windows может автоматически проверить наличие драйверов для новых устройств, которые вы подключаете к компьютеру.
Для оборудования, которое раньше было подключено к компьютеру, обновленные драйверы могут стать доступны позднее. однако они не устанавливаются автоматически. Чтобы установить эти необязательные обновления, перейдите в Центр обновления Windows на панели управления, проверьте наличие обновлений, а затем просмотрите и установите обновления драйверов, доступные для вашего компьютера.
-
«Сведения». Windows может скачивать значки высокого разрешения для множества устройств, подключенных к компьютеру, наряду с подробными сведениями о них, такими как название продукта, производитель и номер модели, а также сведениями о возможностях синхронизации устройства. Эти сведения помогают различать похожие устройства, подключенные к компьютеру, например разные мобильные телефоны.
В любое время можно проверить Центр обновления Windows, чтобы увидеть, найдены ли обновленные драйверы и значки для имеющегося оборудования, особенно если недавно было установлено новое устройство. Если вы хотите, чтобы Центр обновления Windows автоматически проверял наличие последних версий драйверов и значков:
-
Откройте «Устройства и принтеры», нажав
«Пуск», а затем в меню «Пуск» выберите пункт «Устройства и принтеры».
-
Щелкните правой кнопкой мыши имя компьютера и выберите «Параметры установки устройства».
-
Выберите пункт Да, делать это автоматически (рекомендуется) и нажмите кнопку Сохранить изменения.
Если вам будет предложено ввести пароль администратора или подтверждение, введите его или подскакийте.
Если уже выбрано Да, нажмите кнопку Отмена,чтобы закрыть диалоговое окно.
Чтобы получить все важные и рекомендуемые обновления для вашего компьютера и ваших устройств, убедитесь, что Центр обновления Windows включен и правильно настроен.
Даже если у вас установлен Центр обновления Windows для автоматической загрузки и установки всех важных и рекомендуемых обновлений, вы все равно не сможете получить все обновленные драйверы, доступные для ваших устройств. Например, необязательные обновления могут включать в себя обновленные драйверы, которые стали доступны для уже установленного оборудования или устройств. Windows не выполняет автоматическое скачивание и установку необязательных обновлений, но отображает уведомления об их наличии.
Чтобы получать все доступные обновления для своих устройств, периодически просматривайте Центр обновления Windows для поиска всех доступных обновлений, включая необязательные. Вы можете просматривать доступные обновления и затем выбирать нужные из списка обновлений, найденных Windows для вашего компьютера. Для этого выполните следующие действия:
-
Откройте Обновление Windows, нажав кнопку «Начните «. В поле поиска введите Центр обновления, а затем в списке результатов выберите Центр обновления Windows.
-
На левой панели нажмите пункт Поиск обновлений и подождите, пока Windows выполнит поиск последних обновлений для вашего компьютера.
-
Если доступны обновления, щелкните ссылку в поле под заголовком Центр обновления Windows, чтобы получить дополнительные сведения о каждом обновлении. Каждый тип обновления может включать драйверы.
-
На странице Выберите обновления для установки проверьте наличие обновлений для устройств, установите флажок для драйвера, который нужно установить, а затем нажмите кнопку OK. Доступных обновлений для драйверов может не быть.
-
На странице Центра обновления Windows нажмите Установка обновлений.
Если вам будет предложено ввести пароль администратора или подтверждение, введите его или подскакийте.
Примечания:
-
Центр обновления Windows сообщает, является ли обновление важным, рекомендуемым или необязательным.
-
После установки некоторых обновлений необходимо перезапустить компьютер.
-
При успешной установке обновлений Центр обновления Windows сообщит вам об этом.
Мы рекомендуем разрешить Windows устанавливать драйверы автоматически. Но иногда Windows не может найти драйвер для вашего устройства. Если это произойдет, вы можете проверить веб-сайт производителя на наличие драйвера или обновления для устройства, или попробовать установить любое программное обеспечение, поставляемое с устройством.
Окно Device Stage — это новое средство в данной версии Windows, которое отображает сведения об устройстве и задачах, которые можно выполнять с помощью этого устройства. При подключении к компьютеру устройства, совместимого с Device Stage, автоматически открывается окно Device Stage. Иногда окно Device Stage может открыться, но не отображать какие-либо из задач и сведений об устройстве (или никакие из них). Вот некоторые причины, по которым это может произойти, и действия, которые следует предпринять:
Примечание: Если к компьютеру подключается устройство, которое по имеющимся сведениям поддерживает Device Stage, но открывает только автозапуск, обратитесь к изготовителю этого устройства. Попробуйте узнать, доступны ли какие-либо обновления программного обеспечения или микропрограммы, которые позволят вашему устройству работать с Device Stage, и убедитесь, что устройство действительно поддерживает Device Stage.
-
Возможно, Device Stage нужно разрешение на скачивание сведений о вашем устройстве. Проверьте, есть ли в Device Stage сообщение о обновленных сведениях, и следуйте приведенным инструкциям.
-
Возможно, компьютер не подключен к Интернету. Device Stage не может скачивать сведения об устройстве, если компьютер не подключен к Интернету. Попробуйте подключить устройство позднее, когда компьютер будет подключен к Интернету.
-
Возможно, Device Stage пытается скачать сведения об имеющемся устройстве. Подождите несколько минут и посмотрите, может ли Device Stage найти нужные сведения, особенно если это первая попытка подключения данного устройства к компьютеру. Device Stage будет продолжать пытаться скачать сведения об устройстве, даже если местонахождение этих сведений занято. Если вы не хотите ждать, можно попытаться подключить это устройство позднее.
Нужна дополнительная помощь?
Нужны дополнительные параметры?
Изучите преимущества подписки, просмотрите учебные курсы, узнайте, как защитить свое устройство и т. д.
В сообществах можно задавать вопросы и отвечать на них, отправлять отзывы и консультироваться с экспертами разных профилей.
Найдите решения распространенных проблем или получите помощь от агента поддержки.
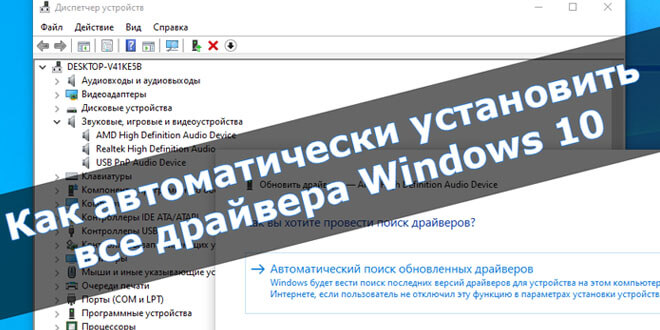
Не все знают основные преимущества обновлённой версии Windows 10. Все драйвера устанавливаются автоматически после первого подключения к сети. Это действительно облегчает работу так званым мастерам (которые за установку драйверов берут дополнительные деньги). В оригинальном образе эта возможность по умолчанию присутствует.
Эта статья расскажет, как автоматически установить все драйвера на Windows 10. По сути, теперь от пользователя ничего не требуется. В редких случаях придётся посещать официальные сайты производителей. Ранее рассматривалось, как отключить автоматическую установку драйверов в Windows 10. Если её отключить, о драйверах придётся думать, как и раньше.
Центр обновления Windows
После чистой установки операционной системы начинается автоматическая установка драйверов на Windows 10. Всё что нужно, это стабильное подключение к Интернету. Система самостоятельно подтягивает необходимые драйвера. Все они берутся непосредственно с Каталога Цента Обновления Майкрософт.
В зависимости от скорости Интернета драйвера будут загружены в ближайшее время. Всё что можно сделать, это перейти в Параметры > Обновление и безопасность > Центр обновления Windows, и посмотреть какие драйвера загружаются. Хотя зачастую всё происходит в фоновом режиме.
В любой момент можно будет приостановить все обновления Windows 10. Для изменения периода приостановки перейдите в раздел дополнительных параметров. В принципе система подтягивает нужные драйвера даже после обновления Windows 10.
Диспетчер устройств
Не всегда автоматическая установка происходит удачно. Возможно, в центре обновлений была не последняя версия драйверов или интернет-соединение временно пропало. Или же драйвера по неизвестным причинам установились неправильно (всё можно отследить и проверить в диспетчере устройств).
Откройте диспетчер устройств, выполнив команду devmgmt.msc в окне Win+R. Теперь для любого устройства (известного или неизвестного) в контекстном меню выберите пункт Обновить драйвер.
И теперь выберите Автоматический поиск обновлённых драйверов. Windows будет вести поиск последних драйверов для устройства на этом компьютере и в Интернете.
Имеется в виду все драйвера берутся непосредственно в Каталоге Центра Обновления Майкрософт. В принципе можно воспользоваться поиском драйверов на Вашем компьютере. Особенно если же у Вас последние версии драйверов уже загружены на жёсткий диск.
Лучшие программы для обновления драйверов Windows 10
DriverPack Solution
Это большой сборник драйверов для Windows (по аналогии с центром обновления Microsoft) с автоматическим определением устройств и установкой отсутствующих или устаревших драйверов.
Большинство пользователей предпочитают использовать её, поскольку достаточно нажать одну кнопку для поиска всех недостающих драйверов. Все недостающие компоненты будут автоматически подобраны.
Бесплатная версия программы поддерживает быстрое обновление драйверов. Она помогает эффективно обнаружить и обновить устаревшие драйверы. Можно включить функцию автоматического обновления драйверов в режиме реальном времени.
В базе данных более 3 млн драйверов различных устройств. Все загруженные драйверы поступают с официальных веб-сайтов производителей и прошли тестирования.
Slimware DriverUpdate
Ещё одна программа для автоматического обновления драйверов устройств. Самостоятельно сканирует устройства компьютера на работоспособность. С последними драйверами компьютер работает более плавно и без ошибок.
К сожалению программа доступна только на английском языке. В принципе бесплатной версии программы для быстрого сканирования и установки недостающих драйверов будет достаточно.
Заключение
Всё же можно выписать грамоту разработчикам Windows 10. В последнее время функциональность операционной системы значительно расширилась. Только вспомните обновлённый игровой режим или диспетчер задач.
Автоматическая установка и обновление после установки системы это действительно очень удобно. Этой функции не хватало в предыдущих версиях системы. Вам достаточно установить систему и подключиться к сети.
(2 оценок, среднее: 5,00 из 5)
Администратор и основатель проекта Windd.pro. Интересуюсь всеми новыми технологиями. Знаю толк в правильной сборке ПК. Участник программы предварительной оценки Windows Insider Preview. Могу с лёгкостью подобрать комплектующие с учётом соотношения цены — качества. Мой Компьютер: AMD Ryzen 5 3600 | MSI B450 Gaming Plus MAX | ASUS STRIX RX580 8GB GAMING | V-COLOR 16GB Skywalker PRISM RGB (2х8GB).
Как включить или отключить включение обновлений драйверов в Центр обновления Windows в Windows 10
Из этого руководства Вы узнаете, как включить или отключить включение обновлений драйверов в Центр обновления Windows в Windows 10 Pro , Enterprise и Eduction. редакции.
Вы должны войти в систему как администратор, чтобы иметь возможность включить или отключить включение обновлений драйверов в Центр обновления Windows.
1. Включение или отключение включения обновлений драйверов в Центр обновления Windows с помощью групповой политики
Редактор локальной групповой политики доступен только в выпусках Windows 10 Pro , Enterprise и Education . Если этот вариант вам не подходит, воспользуйтесь вторым вариантом ниже.
Откройте редактор локальной групповой политики .
На левой панели редактора локальной групповой политики перейдите в указанное ниже место. (см. снимок экрана ниже)
Конфигурация компьютера / Административные шаблоны / Компоненты Windows / Центр обновления Windows
На правой панели Центра обновления Windows в редакторе локальной групповой политики дважды щелкните / коснитесь политики Не включать драйверы в политику обновлений Windows, чтобы изменить ее. (см. снимок экрана выше)
Включение разрешения обновлений драйверов в Центр обновления Windows
)Выберите (точка) Не настроено или Отключено , нажмите / коснитесь ОК. (см. снимок экрана ниже)
Не задано — это настройка по умолчанию.
Отключение разрешений обновлений драйверов в Центр обновления Windows
Выберите (точка) Включено , нажмите / коснитесь ОК. (см. снимок экрана ниже)
По завершении закрыть редактор локальной групповой политики.
Включение или отключение включения обновлений драйверов в Центр обновления Windows с помощью файла REG
Этот вариант более основательный, чем Вариант Первый .
Загружаемые файлы .reg ниже будут добавлять и изменять значения DWORD в разделах реестра ниже.
HKEY_LOCAL_MACHINE\SOFTWARE\Microsoft\PolicyManager\current\device\Update
HKEY_LOCAL_MACHINE\SOFTWARE\Microsoft\PolicyManager\default\Update
HKEY_LOCAL_MACHINE\SOFTWARE\Microsoft\WindowsUpdate\UX\Settings
HKEY_LOCAL \ той же опции Windows, что и HKEY_LOCAL_LOCAL ( параметр Windows) 1)
ExcludeWUDriversInQualityUpdate DWORD
0 = Включить
1 = Отключить
HKEY_LOCAL_MACHINE\SOFTWARE\Microsoft\PolicyManager\default\Update\ExcludeWUDriversInQualityUpdate
значение DWORD
0= Включить
1 = Отключить
Включение включения обновлений драйверов в Центр обновления Windows
Нажмите / коснитесь кнопки «Загрузить» ниже, чтобы загрузить файл ниже.
Enable_Drivers_in_Windows_Update.reg
Скачать
Отключение включения обновлений драйверов в Центр обновления Windows
Нажмите / коснитесь кнопки «Загрузить» ниже, чтобы загрузить файл ниже.
Disable_Drivers_in_Windows_Update.reg
Скачать
Сохраните файл .reg на свой рабочий стол.
Дважды щелкните / коснитесь загруженного файла .reg, чтобы прописать его.
При появлении запроса нажмите / коснитесь « Выполнить» , « Да ( UAC )», « Да» и « ОК», чтобы утвердить слияние.
Чтобы применить, перезагрузите компьютер .
Если хотите, вы можете удалить загруженный файл .reg.
Вот и все,
В операционной системе Windows 10 важно регулярно обновлять драйверы, чтобы улучшить производительность компьютера и исправить возможные проблемы. Однако ручное обновление драйверов может быть трудоемким и неудобным процессом. Чтобы облегчить эту задачу, Windows 10 предлагает автоматическое обновление драйверов.
Автоматическое обновление драйверов в Windows 10 позволяет системе самостоятельно находить и устанавливать актуальные версии драйверов для вашего оборудования. Это не только сэкономит вам время и усилия, но и поможет поддерживать ваш компьютер в возможных проблемах.
Чтобы включить автоматическое обновление драйверов в Windows 10, вам нужно выполнить несколько простых шагов. В этом руководстве мы расскажем вам, как это сделать, чтобы вы могли настроить свою систему для автоматического обновления драйверов.
Примечание: автоматическое обновление драйверов может быть полезным, но иногда могут возникнуть проблемы. Если у вас есть специализированное или старое оборудование, вам может быть удобнее вручную обновлять свои драйверы.
Автоматическое обновление драйверов в Windows 10 может быть полезным, чтобы сохранять вашу операционную систему в актуальном состоянии и улучшить работу вашего компьютера или ноутбука. В этой статье мы расскажем вам, как включить автоматическое обновление драйверов в Windows 10.
- Перейдите в «Пуск» и выберите «Настройки».
- В окне «Настройки» выберите «Обновление и безопасность».
- В левом меню выберите «Windows Update».
- В правой части окна найдите и выберите «Дополнительные параметры».
- В разделе «Дополнительные параметры» найдите «Обновление драйверов».
- Выберите опцию «Установить драйверы программного обеспечения от производителей устройств и информацию о новом оборудовании.»
Теперь ваша операционная система будет автоматически обновлять драйверы для вашего компьютера или ноутбука. Это позволит вам быть уверенным, что у вас установлены самые последние версии драйверов и устройства работают в максимально возможном режиме.
Если вы хотите отключить автоматическое обновление драйверов, вы можете вернуться в раздел «Дополнительные параметры» и выбрать опцию «Только устанавливать драйверы программного обеспечения».
Обновление драйверов — важная задача для оптимизации работы вашего компьютера или ноутбука. Надеемся, эта инструкция поможет вам настроить автоматическое обновление драйверов в Windows 10 и улучшить производительность вашей системы.
Почему важно обновлять драйверы?
Обновление драйверов является одним из важных аспектов работы компьютера или ноутбука под управлением операционной системы Windows 10. Драйверы – это программы, которые позволяют операционной системе и другим программам взаимодействовать с устройствами компьютера, такими как видеокарта, звуковая карта, принтер и многие другие.
Обновление драйверов имеет несколько причин и преимуществ:
- Улучшение работы устройств. Обновление драйверов может привести к улучшению производительности и функциональности различных устройств компьютера. Новые версии драйверов часто исправляют ошибки, устраняют проблемы совместимости и добавляют новые возможности.
- Улучшение стабильности и безопасности. Обновление драйверов может помочь в устранении сбоев и неисправностей, связанных с работой устройств. Также новые версии драйверов зачастую включают исправления, которые повышают безопасность работы устройства и защищают от возможных угроз.
- Поддержка новых технологий. Современные драйверы поддерживают новые технологии и стандарты, которые позволяют получить более качественное воспроизведение видео и звука, увеличивают производительность, улучшают качество печати и т. д.
- Оптимизация использования ресурсов. Обновление драйверов может помочь оптимизировать использование ресурсов компьютера, таких как процессор или видеокарта. Это позволяет увеличить производительность и ускорить выполнение различных задач.
В целом, регулярное обновление драйверов помогает поддерживать работоспособность компьютера или ноутбука на высоком уровне, повышает стабильность и безопасность системы, а также позволяет использовать все возможности устройств с максимальной эффективностью.
Как включить автоматическое обновление драйверов?
Автоматическое обновление драйверов в Windows 10 может помочь вам сохранить ваше оборудование в работоспособном состоянии и улучшить его производительность. В этой инструкции вы узнаете, как включить автоматическое обновление драйверов в Windows 10.
- Нажмите на кнопку «Пуск» в левом нижнем углу экрана.
- Выберите «Настройки» и откройте «Обновление и безопасность».
- В боковой панели выберите «Windows Update».
- Нажмите на «Дополнительные параметры».
- В разделе «Драйверы» выберите «Автоматически».
Теперь Windows 10 будет автоматически обновлять драйверы вашего оборудования. Если новые драйверы доступны, Windows загрузит и установит их без вашего участия.
Обратите внимание, что автоматическое обновление драйверов может привести к некоторым проблемам. В редких случаях некорректный или несовместимый драйвер может вызвать ошибки или сбои в работе вашего оборудования. Если вы столкнулись с проблемами после автоматического обновления драйверов, вы можете отключить эту функцию или вручную установить предыдущую версию драйвера.
Всегда рекомендуется создавать точку восстановления системы перед обновлением драйверов. Это позволяет вернуться к предыдущему состоянию системы в случае возникновения проблем.
Преимущества автоматического обновления драйверов
Автоматическое обновление драйверов — это важная функция, которую следует использовать в операционной системе Windows 10. Вот несколько преимуществ, которые предлагает автоматическое обновление драйверов:
- Улучшенная совместимость: Автоматическое обновление драйверов позволяет вашей операционной системе поддерживать совместимость с новыми программами и оборудованием. Это может очень полезно, когда вы хотите установить новое или обновить существующее программное обеспечение.
- Исправление ошибок: Большинство обновлений драйверов выпускаются для исправления ошибок, которые могут возникать при работе с программами или оборудованием. Автоматическое обновление драйверов поможет вам избежать проблем и обеспечить более стабильную работу вашей системы.
- Улучшение производительности: Устаревшие драйвера могут замедлить работу вашей системы или вызвать неполадки. Автоматическое обновление драйверов поможет вам получить новейшие версии драйверов, которые могут улучшить производительность вашего оборудования и ОС в целом.
- Безопасность: Некоторые обновления драйверов выпускаются для устранения уязвимостей в безопасности. Постоянное автоматическое обновление драйверов поможет вашей системе оставаться защищенной от новых угроз и снизит риск взлома или вирусной атаки.
В целом, автоматическое обновление драйверов — это удобная функция, которая помогает поддерживать вашу систему в актуальном и безопасном состоянии. Однако, следует помнить, что установка новых драйверов может вызвать неполадки, поэтому рекомендуется регулярно проверять совместимость и стабильность обновлений.
Ответы специалистов по ремонту для вопросов реальных владельцев
Как включить автоматическое обновление драйверов в Windows 10?
1. Откройте меню «Пуск» и выберите «Параметры» (значок шестеренки).
Как включить автоматическое обновление драйверов в Windows 10 с помощью установки обновлений?
1. Откройте меню «Пуск» и выберите «Параметры» (значок шестеренки).
Как включить автоматическое обновление драйверов в Windows 10 через диспетчер устройств?
1. Нажмите правой кнопкой мыши на кнопке «Пуск» и выберите «Диспетчер устройств».
Как узнать, нужно ли обновить драйверы в Windows 10?
1. Откройте «Диспетчер устройств».
Как отключить автоматическое обновление драйверов в Windows 10?
1. Откройте меню «Пуск» и выберите «Параметры» (значок шестеренки).
Как обновить драйверы в Windows 10
Шаг 1. Откройте приложение «Параметры» на своем компьютере и нажмите «Обновление и безопасность».
Шаг 2. Теперь в окне настроек «Обновление и безопасность» нажмите «Центр обновления Windows».
Шаг 3. С правой стороны щелкните опцию «Просмотреть необязательные обновления», которая находится прямо под кнопкой «Проверить наличие обновлений».
Шаг 4. Откройте вкладку «Обновления драйверов» и выберите драйвер, который вы хотите обновить на своем компьютере.
Шаг 5. После того, как вы закончите выбор драйверов, нажмите кнопку «Загрузить и установить».
После этого новые драйверы для выбранного оборудования будут загружены и автоматически установлены на ваш компьютер. Обратите внимание, если на четвертом шаге нет доступных драйверов, это означает, что в настоящее время нет доступных обновлений.
Помимо обновлений для операционной системы Windows, служба обновления Windows 10 также заботится о обновлениях драйверов. Центр обновления Windows автоматически загружает и устанавливает драйвера и обновления драйверов для большинства устройств, если не для всех.
Способ 4 — Отключение автоматического обновления драйверов с помощью групповых политик.
- Откройте редактор локальной групповой политики, нажав сочетание клавиш Win + R , в поле набираем gpedit.msc жмем ОК.
- В редакторе групповых политик перейдите: Конфигурация компьютера → Административные шаблоны → Система → Установка устройств → Ограничения на установку устройств → Запретить установку устройств, не описанных другими параметрами политики.
Для установки параметра по умолчанию, необходимо установить параметр в Не задано или Отключено.
Как Включить Автоматическое Обновление Драйверов Windows 10
Хотя производители устройств обычно делают обновления драйверов доступными для Windows Update, иногда вам может потребоваться вручную проверить, доступно ли свежее обновление драйверов.
Как обновить видеодрайвер в ОС Windows 10
Пользователь может выполнить процесс обновления тремя способами:
- в автоматическом режиме благодаря встроенному в Windows 10 «Мастеру обновлений»;
- в полуавтоматическом режиме с помощью сторонних утилит;
- вручную (для этого потребуется скачать специальный инсталлятор с официального сайта разработчика видеокарты).
Любой из перечисленных вариантов не потребует от пользователя каких-либо узкопрофильных знаний в программировании или других информационных науках. Но перед началом обновления драйверов необходимо узнать название модели установленной видеокарты, в частности для обновления вручную.
Driver Booster
Скачать программу можно с сайта , но вот полноценно использовать ее для того, чтобы обновить дрова, не получится. Дело в том, что это платное приложение, которое имеет определенные ограничения.
Обновлять драйверы придется вручную, отдельно для каждого устройства. При этом скорость их скачивания будет оставлять желать лучшего. Однако она вполне заслуживает внимания, поскольку:
При этом Driver Booster обновляет не просто на последние версии от официального производителя, а устанавливает специальные, более продвинутые драйверы. Они позволяют увеличить производительность вашего оборудования, что отлично подходит для игр с высокими требованиями и мощных программ.
Ошибка «Сбой программы установки» (актуально для видеокарт Nvidia GeForce)
Ошибка возникает при попытке обновления видеодрайвера от Nvidia.
Причина такого сбоя — несовместимость разрядности пакета драйверов с разрядностью ОС Windows. Скачайте с официального сайта Nvidia соответствующую версию видеодрайвера. Чтобы узнать разрядность системы, откройте меню «Пуск» и пройдите по пути: «Параметры»/«Система»/«О системе».
На производительность компьютера влияют многие факторы. Один из них — размер оперативной памяти. Если
Часто в окне «Параметры Windows» в «десятке» пользователи видят сообщение «Некоторыми параметрами управляет ваша
Бывают ситуации, в которых необходимо знать модель установленной в настольном компьютере или ноутбуке материнской
Оперативная память — это часть компьютера, которая отвечает за выполнение программных кодов и передачу
Перегрев процессора в компьютере может быть вызван многими факторами, например, неправильным охлаждением или неадекватным
Способ 5 — Отменить автоматическую установку драйверов с помощью реестра.
Для Пользователей Windows 10 Home, в данной системе нет Групповой политики и вы должны сделать эти настройки в реестре.
Примечание: Если раздела WindowsUpdate нет, просто создайте его.
Для тех пользователей кто использует Windows 10 x64 разрядную версию Home или Pro необходимо внести правку еще в одну ветку реестра :
Если раздела WindowsUpdate так же нет, создайте его.
Итак, в классическом варианте, как это было в системах рангом ниже, «Центр обновления» в Windows 10 отсутствует. Непонятно, почему, но разработчики решили убрать его из «Панели управления», переместив в меню параметров и полностью изменив внешний вид с сопутствующими настройками (хотя вернуть классический вид можно).
Как вручную обновлять драйвера в Windows 10 (простой способ).
Помимо обновлений для операционной системы Windows, служба обновления Windows 10 также заботится о обновлениях драйверов. Центр обновления Windows автоматически загружает и устанавливает драйвера и обновления драйверов для большинства устройств, если не для всех.
Хотя производители устройств обычно делают обновления драйверов доступными для Windows Update, иногда вам может потребоваться вручную проверить, доступно ли свежее обновление драйверов.
Пользователи, которые отключили автоматическое обновление драйверов в Центре обновления Windows, также могут вручную проверить, доступны ли новые драйвера. Так же, вы всегда можете посетить веб-сайт производителя вашего ПК, чтобы проверить, доступны ли обновления, есть простой способ проверить обновления драйверов и установить их.
К счастью, вам не нужна дорогостоящая программа для проверки наличия обновлений драйверов устройств или для установки обновлений драйверов устройств. Это можно делать средствами Windows 10, например, Диспетчер устройств можно использовать для проверки обновлений драйверов и их установки.
Как Включить Автоматическое Обновление Драйверов Windows 10
Также можно выполнить обновление и стандартным способом, используя диспетчер устройств. Выглядит данный метод следующим образом:
© 2019 — 2023, IT знания. Все права защищены. Запрещено использование материалов сайта без согласия его авторов и обратной ссылки.
Как Включить Автоматическое Обновление Драйверов Windows 10
© 2019 — 2023, IT знания. Все права защищены. Запрещено использование материалов сайта без согласия его авторов и обратной ссылки.
Обновление/установка видеодрайвера в полуавтоматическом режиме
Такое обновление подразумевает использование сторонних утилит, предназначенных для упрощения поиска и установки драйверов для всех комплектующих ПК, в том числе и видеоадаптера. Чтобы облегчить поиск такого специализированного ПО, рассмотрим наиболее востребованные из них.
Читайте как обновить драйвера в «Windows 10» через Центр обновлений, Диспетчер устройств, официальный сайт Microsoft или производителя устройства. В чем заключаются преимущества и недостатки каждого способа.

Содержание
- Введение
- Как обновить драйвера с помощью «Центра обновления Windows»?
- Как обновить драйвера с помощью служебного приложения «Диспетчер устройств»?
- Установка драйвера из пакетного массива «Microsoft»
- Установка драйвера от производителя
- Как обновить графические драйвера в «Windows 10»?
- Загрузите графический драйвер непосредственно вручную
- Загрузите графический драйвер автоматически
- Как определить, успешно ли обновлен драйвер?
- Заключение
- Вопросы и ответы
- Комментарии
Введение
Современные персональные компьютерные устройства развиваются стремительными темпами, во многом благодаря развитию новых видов материалов и комплектующих, а также массовой востребованности и вовлеченности устройств в пользовательские операции, и требуют наличия все более продвинутого внутреннего наполнения для решения сложных и требовательных задач.
Наиболее популярные и массово представленные компьютерные устройства, основными представителями которых обоснованно являются персональные компьютеры и ноутбуки разнообразного формата исполнения, позволяют обновлять свои внутренние компоненты, что в значительной степени влияет на повышение общей работоспособности компьютера и скорости обработки данных.
Высокая универсальность комплектующих и вариативность применения возможных разнообразных образцов внутреннего аппаратного оборудования не только способствует максимальной популяризации компьютеров, но и заставляет разрабатывать и комплектовать устройства соответствующим прогрессивным программным обеспечением, способным не только контролировать все исполняемые пользователями процессы, но и управлять компьютерами без ошибок и сбоев.
Особой востребованностью и необычайной популярностью пользуется, среди подавляющего большинства потребителей программных продуктов в мире, операционная система Windows разработки корпорации «Microsoft». Данное программное решение обладает высокими скоростными характеристиками обработки информации, поддерживает много потоковый запуск, отслеживание и своевременное исполнение множества единовременных процессов и оснащена набором унифицированных приложений и системных программ общего применения или узкой персональной направленности.
К одному из подвидов специализированных программ относятся драйвера устройств. Это особый важный фрагмент кода, который позволяет операционной системе «Windows 10» обнаруживать и непосредственно взаимодействовать с определенными компонентами оборудования (например, видеокартой, жестким диском или сетевым адаптером), а также с периферийными устройствами, включая компьютерные мыши, клавиатуры, принтера, мониторы и т.д.
Обычно «Windows 10» способна автоматически обнаруживать и устанавливать драйвера, используя, встроенный в систему, массив драйверов и «Центр обновления Windows». Однако в некоторых случаях по разным причинам пользователям может потребоваться обновить устройство самостоятельно вручную. Например, если определенная часть подключенного оборудования не распознается в автоматическом режиме или перестает работать после обновления, «Центр обновления Windows» устанавливает общий пакет улучшений операционной системы, пользователям необходимо получить доступ к новой функции или исправить ошибку функционирования и другие возможные поводы.
Но в любом случае, какой бы ни была причина, операционная система Windows 10 поставляется с несколькими вариантами обновления драйверов устройств, в том числе с помощью «Центра обновления Windows», «Диспетчера устройств» и с помощью помощников по автоматическому обновлению от непосредственных производителей оборудования.
В данном руководстве по описанию заложенных возможностей «Windows 10» мы расскажем о нескольких способах правильного обновления драйверов оборудования пользовательского компьютера. Кроме того, дополнительно опишем пошаговые действия, позволяющие определить, был ли драйвер обновлен успешно.
Как обновить драйвера с помощью «Центра обновления Windows»?
Несмотря на тот факт, что производителям может потребоваться некоторое дополнительное время, чтобы подготовить и опубликовать свои последние пакеты драйверов в «Центре обновления Windows», это все же рекомендуемый способ загрузки и установки драйверов, поскольку готовые пакеты улучшений и дополнений операционной системы были протестированы, проверены и подписаны корпорацией «Microsoft», что означает их полную безопасность и абсолютную совместимость.
Чтобы быстро и надежно обновить драйвера устройств с помощью «Центра обновления Windows», пользователям предстоит выполнить простой упорядоченный алгоритм последовательных действий.
-
Откройте приложение «Параметры», являющееся в операционной системе «Windows» универсальным и важным инструментом, предоставляющим непосредственный доступ ко всем основным настройкам системы. Осуществить запуск востребованного приложения можно многими различными способами. Например, нажмите на «Панели задач» в нижнем левом углу рабочего стола на кнопку «Пуск» и откройте главное пользовательское меню «Windows». Используя стандартные способы перемещения посредством колеса вращения компьютерной мыши или ползунка полосы прокрутки, отыщите, в упорядоченном по алфавиту перечне установленных на компьютере сторонних приложений и служебных программ, и выберите раздел «Параметры». Или в левой боковой панели управления пользовательского меню нажмите на кнопку «Параметры», представленную в виде «шестеренки», и искомое приложение будет незамедлительно открыто.
-
На главной странице приложения «Параметры», содержащей организованный список доступных настроек операционной системы, применяя ползунок полосы прокрутки или колесо вращения компьютерной мыши, перейдите в самый конец предлагаемого перечня и выберите вкладку «Обновление и безопасность».
-
На новой открывшейся странице в левой боковой панели выберите раздел «Центр обновления Windows».
-
В правой связанной боковой панели нажмите на кнопку «Проверить наличие обновлений».
После выполнения описанного алгоритма последовательных действий, если на пользовательском компьютере драйвер отсутствует после обновления или чистой установки операционной системы, или был опубликован новый драйвер для улучшения предыдущей устаревшей версии, он автоматически будет загружен и установлен, не требуя от пользователей исполнения каких-либо дополнительных операций.
Как обновить драйвера с помощью служебного приложения «Диспетчер устройств»?
Пользователи могут самостоятельно обновить драйвера для принтера, беспроводного адаптера, монитора и других компонентов с помощью, предустановленного по умолчанию в операционной системе «Windows 10», приложения «Диспетчер устройств».
Установка драйвера из пакетного массива «Microsoft»
Чтобы обновить драйвер любого устройства с помощью служебного приложения «Диспетчер устройств» в операционной системе «Windows 10», пользователям необходимо выполнить простой пошаговый алгоритм упорядоченных действий.
-
Как и большинство основных служебных приложений, «Диспетчер устройств» также можно открыть разными способами. Используйте любой предпочитаемый метод и запустите нужное приложение. Например, нажмите совместно комбинацию горячих клавиш «Windows + X» или щелкните правой кнопкой мыши по кнопке «Пуск», расположенной на «Панели задач» в нижнем левом углу рабочего стола, и откройте меню «Опытного пользователя». Затем, в представленном списке служебных инструментов и разрешенных действий, отыщите и выберите раздел «Диспетчер устройств».
-
В окне запущенного приложения будут отображены все используемые в компьютере устройства. Отыщите обобщающую строку, непосредственно содержащую искомое устройство, драйвер которого необходимо обновить, и нажмите на связанное с ней схематическое изображение стрелки «вправо» или дважды щелкните левой кнопкой мыши по названию выбранной строки для отображения вложенного содержимого.
-
В представленном списке открывшейся отмеченной строки щелкните правой кнопкой мыши требуемое устройство и откройте всплывающее контекстное меню, в котором, из списка разрешенных действий, выберите раздел «Обновить драйвер».
-
4. Система мгновенно запустит соответствующий инструмент поиска и обновления драйвера устройства. В новом всплывающем окне при ответе на вопрос «Как вы хотите провести поиск драйверов?» выберите вариант «Автоматический поиск обновленных драйверов».
После исполнения представленного алгоритма последовательных упорядоченных шагов, если доступно более новое обновление, то ответственная служба автоматически загрузит и установит соответствующий улучшенный пакет для полноценного функционирования отмеченного устройства, аналогично приложению «Центр обновления Windows».
Установка драйвера от производителя
В случае, если драйвер недоступен через «Центр обновления Windows», поскольку он слишком свежий и еще не успел пройти процедуру дополнения в программную сборку обновлений «Microsoft» или доступен только в бета-версии, то пользователям необходимо вручную загрузить и установить востребованный пакет с официального веб-сайта поддержки производителя устройства.
Получая обновление от разработчиков непосредственного производителя оборудования, пользователи всегда должны строго следовать прилагаемым инструкциям. В случае, если регламентирующее предписание о порядке нужных действий отсутствует, то дважды щелкните самораспаковывающийся пакет установочного файла с расширением «.exe», позволив ему произвести установку нового драйвера устройства. Или, для извлечения содержимого архивного сжатого файла формата «.zip», используя представленное в предыдущем разделе упорядоченное пошаговое руководство, откройте приложение «Диспетчер устройств» описанным или другим предпочитаемым методом и запустите процедуру обновления драйвера из всплывающего контекстного меню, вызванного нажатием правой кнопки мыши по названию требуемого устройства, а потом следуйте нижеприведенному алгоритму действий.
-
Произведя упорядоченный набор последовательных шагов из предыдущего раздела «Установка драйвера из пакетного массива «Microsoft»», пользователям необходимо, во всплывающем окне службы обновления драйверов отмеченного оборудования, на вопрос «Как вы хотите провести поиск драйверов?» выбрать вариант ответа «Выполнить поиск драйверов на этом компьютере».
-
На следующей странице запущенного окна обновления в изменяемом поле «Искать драйверы в следующем месте» пользователям следует указать путь к ранее извлеченному из архивного файла содержимому, используя для запуска процедуры навигации кнопку «Обзор».
-
После перехода в нужную директорию во всплывающем окне «Обзор папок» нажмите на кнопку «ОК» и подтвердите выбранный путь к новому пакету драйвера.
-
Установите индикатор выбора («галочку») в связанной ячейке строки «Включая вложенные папки», чтобы мастер мог найти правильный файл с расширением «.inf» с инструкциями по обновлению драйвера.
-
Нажмите на кнопку «Далее» для непосредственного исполнения востребованной операции обновления.
После того, как представленный пошаговый порядок действий будет исполнен, ответственная служба завершит установку нового драйвера на пользовательский компьютер, чтобы улучшить общее представление об исправлениях, добавленных новых функциях или обновленной поддержке в зависимости от варианта готового предлагаемого дополнения и непосредственно устройства.
И хотя пользователи могут вручную обновить данный компонент, используя представленный метод практически для любого оборудования, к сожалению, задействовать описанный алгоритм для установки устаревших устройств (например, старой версии принтера) непосредственно в текущем порядке не удастся. И для таких случаев, пусть и редких, придется воспользоваться более сложным и продолжительным способом, являющимся темой для отдельной статьи.
Как обновить графические драйвера в «Windows 10»?
Хотя часто не рекомендуется обновлять графические драйвера для исключения развития разнообразных проблем совместимости, при соответствующей необходимости производители графических адаптеров выпускают обновления для улучшения функциональности и производительности, поддержки на соответствующем уровне работоспособности дисплеев и устранения неполадок с высоко затратными и требовательными играми.
Если пользователям необходимо самое последнее обновление для, установленной на компьютере, видеокарты, то вместо того, чтобы ждать, пока «Центр обновления Windows» предоставит готовый пакет соответствующих улучшений, можно самостоятельно использовать панель управления графикой, доступную от таких известных производителей, как «Nvidia», «AMD» и «Intel», чтобы загрузить и установить существующую на данный момент самую последнюю версию графического драйвера.
Пользователи могут использовать представленные ниже ссылки, чтобы загрузить обновленное графическое программное обеспечение, соответствующее бренду установленного на компьютере оборудования.
«Nvidia GeForce Experience» (прямая ссылка на сторонний ресурс: https://www.nvidia.com/ru-ru/geforce/geforce-experience/).
«AMD Radeon Software Adrenalin Edition» (прямая ссылка на сторонний ресурс: https://www.amd.com/ru/technologies/radeon-software).
«Intel Driver & Support Assistant» (прямая ссылка на сторонний ресурс: https://www.intel.ru/content/www/ru/ru/support/detect.html).
После загрузки приложения для пользовательской видеокарты конкретного производителя, установка программного обеспечения сводится к простому обычному пошаговому алгоритму, заключающемся в последовательном нажатии кнопок «Далее» с последующим выбором ответственной кнопки обновления в разделе драйверов, позволяющей установить новейшую доступную версию драйвера на компьютер пользователя.
Загрузите графический драйвер непосредственно вручную
Если пользователи не испытывают особого желания добавлять на свой компьютер новое программное обеспечения с целью снижения общей загруженности устройства или поддержки должного уровня свободного дискового пространства, то также можно сразу напрямую, минуя дополнительные службы помощи, загрузить последние версии графических драйверов непосредственно с официального веб-сайта поддержки производителя для используемого на пользовательском компьютере оборудования.
Ниже представлены ссылки на соответствующие страницы, предоставляющие возможность произвести загрузку последней версии графического драйвера популярных и наиболее распространенных мировых брендовых производителей устройств.
«Nvidia» (прямая ссылка на сторонний ресурс: https://www.nvidia.ru/Download/index.aspx?lang=ru).
«AMD» (прямая ссылка на сторонний ресурс: https://www.amd.com/ru/support).
«Intel» (прямая ссылка на сторонний ресурс: https://downloadcenter.intel.com/ru/product/80939/Graphics-Drivers).
После загрузки готового пакета обязательно следуйте предлагаемым инструкциям производителя для успешного завершения процесса установки драйвера.
Загрузите графический драйвер автоматически
Если пользователи гарантировано не уверены в модели своей видеокарты, то можно воспользоваться вспомогательным инструментом для автоматической проверки, загрузки и установки последней версии драйвера, также дополнительно предлагаемым большинством известных компаний.
Используйте представленные далее ссылки, чтобы загрузить и запустить помощника для автоматического определения модели, задействованной в компьютере, видеокарты, с последующей установкой верного варианта соответствующего драйвера.
«Nvidia» (прямая ссылка на сторонний ресурс: https://www.nvidia.ru/Download/index.aspx?lang=ru).
«AMD» (прямая ссылка на сторонний ресурс: https://www.amd.com/ru/support).
«Intel» (прямая ссылка на сторонний ресурс: https://www.intel.ru/content/www/ru/ru/support/detect.html).
На веб-сайте отыщите в соответствующем разделе и нажмите на кнопку загрузки помощника. Затем дважды щелкните скачанный исполняемый файл и продолжайте следовать предлагаемым инструкциям на экране, чтобы успешно завершить обновление драйвера.
Если пользователи используют интегрированную видеокарту от корпорации «Intel», то следует помнить, что производители компьютеров часто дополнительно модифицируют готовые версии драйверов, чтобы ограничить или наоборот расширить их функциональные возможности для обеспечения бесперебойной работы встроенного оборудования на своих устройствах. Это означает, что при использовании готового цельного корпусного настольного персонального компьютера, ноутбука или планшета от мировых компаний-производителей (например, «Dell», «HP», «Lenovo», «Asus» и т.д.), рекомендуется получить последнее обновление именно с официальных веб-сайтов поддержки указанных компаний, а не корпорации «Intel». В противном случае пользовательское устройство может столкнуться с неожиданным поведением и некорректным исполнением привычных сценариев, в том числе, с отсутствующими функциями и конфигурациями.
Как определить, успешно ли обновлен драйвер?
После установки обновления для конкретного драйвера пользователи могут убедиться, действительно ли была применена последняя доступная версия и корректно ли она установлена.
Чтобы ознакомиться с информацией о драйвере в операционной системе «Windows 10», пользователям потребуется выполнить следующий упорядоченный алгоритм пошаговых действий.
-
Откройте приложение «Диспетчер устройств» описанным ранее способом или воспользуйтесь универсальным методом операционной системы «Windows 10» посредством использования поисковой панели. Например, нажмите на кнопку «Поиск», выполненную в виде схематического значка «лупы» на «Панели задач» в нижнем левом углу рабочего стола, и откройте поисковую панель. В соответствующем поле введите запрос «диспетчер устройств». После обработки и поиска итоговый результат будет представлен в разделе «Лучшее соответствие». Щелкните его левой кнопкой мыши или нажмите на кнопку «Открыть» в правом боковом меню поисковой панели, и приложение «Диспетчер устройств» будет мгновенно открыто.
-
Дважды щелкните нужную строку с обобщающим названием группы устройств, содержащую искомое оборудование, драйвер которого был обновлен, или нажмите на связанное схематическое изображение стрелки управления «вправо», чтобы добиться отображения вложенного содержимого.
-
Отыщите, в представленном списке вариантов оборудования, и щелкните правой кнопкой мыши по названию востребованного устройства для вызова всплывающего контекстного меню, в котором, из доступных вариантов возможных действий, выберите раздел «Свойства».
-
В новом всплывающем окне свойств отмеченного устройства перейдите во вкладку «Драйвер».
-
На связанной странице указанной вкладки проверьте значения строк «Дата разработки» и «Версия драйвера» и сопоставьте представленные сведения с данными конкретной версии драйвера, предварительная установка которого пользователями была осуществлена.
После выполнения описанных последовательных шагов и проверки соответствия информации, предоставленной производителем, и сведений, указанных в окне свойств используемого драйвера, пользователи смогут гарантированного определить, установлена ли в операционной системе «Windows 10» или нет последняя версия драйвера.
Заключение
Современные компьютерные вычислительные устройства, в подавляющем количестве представленные персональными компьютерами и ноутбуками различной конфигурации и формы исполнения, с целью повышения заложенных возможностей, производительности и скорости обработки запущенных процессов, вне зависимости от трудоемкости, позволяют пользователям безболезненно и легко обновлять существующие внутренние компоненты. И как следствие, пользователи нуждаются в установке соответствующего программного обеспечения, способного обеспечить полноценное функционирование нового оборудования или добиться существенного улучшения и внедрения новых продвинутых функций используемых устройств.
Основываясь на представленных в данном руководстве способах, пользователи могут обновить или установить заново ответственное программное решение, именуемое драйвером, быстро за несколько простых шагов. Каждый из способов обладает собственными преимуществами и позволяет пользователям корректно применить исправную версию драйвера для своего оборудования, используя тот или иной метод обновления. А также убедиться, что выбранный вариант драйвера действительно установлен и работает успешно.
 «Пуск», а затем в меню «Пуск» выберите пункт «Устройства и принтеры».
«Пуск», а затем в меню «Пуск» выберите пункт «Устройства и принтеры». Если вам будет предложено ввести пароль администратора или подтверждение, введите его или подскакийте.
Если вам будет предложено ввести пароль администратора или подтверждение, введите его или подскакийте.