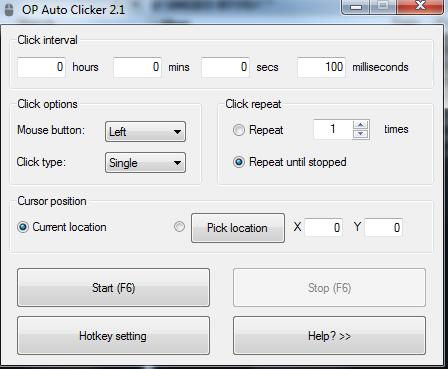Автокликер — это специальная утилита, предназначенная для автоматизации нажатия (“клик”) левой и правой кнопки мыши. Подобного рода программы широко используются на персональных компьютерах на базе Windows и iOS, а также на мобильных гаджетах на Android. В рамках этой статьи поговорим о настройке программы OP AutoClicker, которую вы можете скачать на нашем сайте.
Лучшие программы-автокликеры
Программы автокликеры подбираются в зависимости от операционной системы устройства, на котором они будут использоваться. Например, OP AutoClicker не будет работать на устройствах под управление iOS. Аналогичным образом обстоят дела с мобильными платформами. Ниже можно кратко ознакомиться с проверенными автокликерам для разных платформ.
OP AutoClicker — Windows
OP AutoClicker — специализированный инструмент для автоматизации кликов мыши. Не требует установки, работает на Windows 7/8.1/10/11 и macOS.
К ключевым особенностям этого автокликера можно отнести:
- симуляция нажатия левой, правой и средней кнопки мыши;
- способность задавать область на экране;
- возможность менять область нажатия в процессе работы;
- создание и задействование комбинаций горячих клавиш;
- учёт количества нажатий, интервала между кликами и позиции курсора.
OP AutoClicker покрывает задачи большинства пользователей, прост в настройке и работе. С подробной инструкцией о настройке программы можно ознакомиться ниже в соответствующем разделе.
MurGaa Auto Clicker — macOS
MurGaa Auto Clicker — универсальный автокликер, позволяющий автоматизировать нажатие различных клавиш мыши. Имеет простой интерфейс, не содержит встроенной рекламы, не определяется антивирусом как вредоносное программное обеспечение.
Среди конкурентных возможностей MurGaa Auto Clicker можно выделить:
- имитация нажатия одинарного и двойного клика ЛКМ, ПКМ и средней кнопки мыши;
- симуляция нажатия средней кнопки мыши (скролл) влево и вправо;
- запоминание положения курсора на экране;
- возможность передвижения курсора по точкам с изменением направления движения;
- имитация нажатий клавиш клавиатуры и встраивание комбинаций в совместную цепочку с кликами мыши.
Auto Clicker — Automatic Tap — Android
Один из лучших автокликеров для Android, имитирующий касание пальца человека по экрану мобильного устройства. Позволяет задать несколько точек для имитации касания с дальнейшим нажатием в нужной последовательности.
Auto Clicker — Automatic Tap не требует root-доступа, полностью безопасен для устройства и данных на нём. Кликер совместим с большинством моделей смартфонов Samsung, Huawei, Xiaomi, One Plus и т.д. В фоновом режиме работы потребляет меньше заряда батареи за счёт оптимизации приложения.
Через Automatic Tap можно создавать собственные шаблоны для нужных приложений и сайтов. Поддерживает как одиночное, так и множественное нажатие по заданной области на экране. Позволяет работать даже в тех приложениях, которые обнаруживают большинство других автокликеров.
Clicker+ Counter — iOS
Один из немногих автокликеров, официально распространяющихся через AppStore. С помощью Clicker+ Counter можно не только имитировать касание экрана, но и создать собственный скрипт работы для приложения/игры. Распространяется бесплатно с возможностью приобретения подписки.
По сравнению с конкурентами для других платформ Clicker+ Counter позволяет сделать только 99999 кликов. Далее, пользователю нужно перезапустить счётчик или настроить порядок работы для нужного приложения по новой. При этом автокликер позволяет также задавать целевое количество нажатий.
Как установить OP AutoClicker
Скачайте OP AutoClicker с нашего сайта. Перенесите файл приложения в любое удобное место, к примеру, в папку с одноимённым названием. При желании создайте ярлык для рабочего стола кликнув правой кнопкой мыши на “autoclicker.exe” -> “Отправить” -> “Рабочий стол (создать ярлык)”.
Как настроить OP AutoClicker
После запуска OP AutoClicker на экране должно появиться окошко программы с возможностью задать все необходимые действия по имитации кликов мыши. В качестве примера настроим автокликер для нажатия на меню “Пуск” в Windows 10. По аналогии можно будет настроить автокликер для нажатия на любой объект на сайте, в программе или игре.
Для настройки OP AutoClicker потребуется:
- В разделе “Click interval” задаётся интервал между кликами, имитируемыми программой. Выставляем нужное значение. По умолчанию стоит 100 миллисекунд.
- В разделе “Click options” в пункте “Mouse buttom” выставляем “Left”. В пункте “Click type” задаём одинарное или двойное нажатие. В нашем случае это один клик и действие “Single”.
- В разделе “Click repeat” задаётся повторение и количество нажатий. Отмечаем чекбокс “Repeat until stopped” для многократного нажатия на область. Если требуется точное количество нажатий, то выставляем “Repeat” и вводим целевое количество кликов.
- В разделе “Cursor position” отмечаем чекбокс “Current location”.
- Перемещаем курсор на иконку меню ”Пуск” на панели задач и нажимаем горячую клавишу “F6”, отвечающую за “Start/Stop”. В результате получаем многократное нажатие на точку расположения курсора.
- Если требуется задать область нажатия, то в разделе “Cursor position” отмечаем правый чекбокс “Pick location”, нажимаем на одноимённую кнопку, переводим курсор в место, где требуется имитировать клик мыши, и нажимаем один раз. После этого повторно отмечаем этот чекбокс и нажимаем “F6”.
Чтобы задать другую горячую клавишу вместо “F6” нужно нажать на “Hotkey setting”, кликнуть на “Start/Stop” и нажать на нужную клавишу на клавиатуре. После этого подтверждаем изменения по кнопке “OK”. Для записи последовательности действий с экрана используется пункт “Record & Playback”. Переходим в настройку, нажимаем на кнопку с красный кругом, перемещаем курсор по экрану, кликаем и т.д. Для запуска используется кнопка “Playback”.
Автоматизация позволяет пользователям пропускать избыточные задачи и запускать их без вмешательства человека. Это отличный способ увеличить объем работы, выполняемой за определенный период времени.
Есть всевозможные способы автоматизации работы в Windows 10. Сценарии и запланированные задачи – один из наиболее распространенных методов, которые используются, но вы также можете использовать программное обеспечение для автоматизации, которое может записывать последовательность щелчков и выполнять их за вас.
Автоматизировать щелчки мышью
Вы можете использовать приложение для автоматизации щелчков мышью. Приложение сначала попросит вас записать шаги, которые вы хотите выполнить, например, вы хотите открыть приложение «Настройки» в Windows 10 и проверить наличие обновлений. Сначала вы будете записывать клики, которые требуются для проверки обновлений.
После того, как последовательность будет записана, вы можете запускать ее в любое время и столько раз, сколько захотите. Щелчки мыши будут выполняться в том порядке, в котором вы их выполняли. Если вы ищете инструмент, который может автоматизировать щелчки мышью, проверьте их.
1. GS Auto Clicker
GS автоматический кликер – популярный инструмент для автоматизации щелчков мышью. Он прост в использовании и имеет удобный пользовательский интерфейс.
При записи последовательности щелчков вы можете выбрать, какая кнопка мыши (правая или левая) должна быть нажата, и вы можете запрограммировать интервалы, то есть время, которое должно проходить между щелчками. Это полезно, если выполняемое действие требует времени для завершения.
Например, если вы автоматизируете открытие приложения и нажимаете определенную кнопку после открытия приложения, добавьте задержку между двумя щелчками, если для открытия приложения требуется много времени.
2. Автоматический щелчок мышью
Автоматический щелчок мышью – еще один отличный инструмент для автоматизации щелчков мышью. Он более программируемый, чем GS Auto Clicker, но это также означает, что его немного сложнее использовать.
Вы можете просмотреть журнал каждого записываемого действия, переместить шаг вверх или вниз, удалить его без повторной записи всей последовательности и использовать экранные координаты, чтобы определить, где должен быть выполнен щелчок.
3. Контроллер мыши
Контроллер мыши представляет собой баланс между базовым и расширенным инструментом автоматизации щелчков мышью. Вы можете использовать его для записи щелчков мыши и их воспроизведения. Он не предлагает журнал или список щелчков, которые были записаны, но пользователи имеют возможность программировать задержки между щелчками, и инструмент можно настроить на повторение последовательности любое количество раз.
Вывод
Приложения с автоматическим щелчком мыши полезны для избыточной работы, но вы всегда должны тестировать последовательность несколько раз, прежде чем решите полагаться на нее. Эти инструменты будут щелкать по той области экрана, на которую они были запрограммированы. Если появляется окно приложения или подсказка, блокирующая нажатие кнопки, нажатие все равно будет выполнено приложением. Конечным результатом является то, что пока щелчки выполнены, желаемое действие не произойдет.
Простой автокликер который можно настроить на правую или левую кнопку мыши. Автокликер может делать до 1000 кликов в секунду. Интуитивно понятный интерфейс позволит настроить его несколькими кликами за пару минут. Необходимо просто выставить интервал времени через которые будут происходить клики и указать клавишу мыши (правую или левую). Далее заходим в игру и активируем его нажатием клавиши F6.
Функционал автокликера для мыши
- Скорость — до 1000 кликов в секунду;
- Выбор клавиши — левая или правая;
- Нажатие — одиночное или двойное;
- Автонаведение — ручное и по заданным координатам;
- Функция — автоматического выключения после определенного количества кликов.
Как пользоваться Автокликером
- Скачиваем его на свой ПК;
- Открываем автокликер и устанавливаем интервал срабатывания кликов, а так же выбираем клавишу (левую или правую). При необходимости производим другие НЕОБЯЗАТЕЛЬНЫЕ настройки (двойное нажатие, координаты и количество повторов до автоматического выключения);
- Заходим в игру и активируем автокликер клавишей F6.
Другие Автокликеры:
- Для Майнкрафт;
- Для Вайм Ворлд;
- Для Роблокс.
Видео обзор
This post covers some best free safe mouse auto clicker software for Windows 11/10 OS. Using these tools, you will be able to automate mouse clicks on your desktop screen that can be helpful while playing some game or performing a task where repeated mouse clicks are needed. Once you’ve configured the tool, your mouse cursor will be moved automatically to the required position for mouse clicks and you will have the control to start and stop the process. Most of these tools are portable so you don’t have to install them on your Windows 11/10 computer.
There are many benefits of using such auto-clicker tools. The manual work will be saved and performing repeated mouse clicks will be a hassle-free experience as the tool will do that work for you. Based on the tool you will be using; you can set the click counts (or the number of mouse clicks), area or desktop position where mouse clicks will be performed, single click action or double-click action, and more.
Here is a list of safe free mouse auto clicker software that you can use on your Windows 11/10 computer:
- Max Auto Clicker
- Auto Clicker and Auto Typer
- Auto Mouse Clicker
- OP Auto Clicker
- Free Mouse Clicker
- AutoMouse.
Let’s check all these tools.
1] Max Auto Clicker
Max Auto Clicker is one of the best options on this list. It lets you automate mouse clicks as well as record and replay mouse movements and mouse clicks. None of the other tools in this list come with both features which are its advantage over other similar tools.
This tool supports all mouse buttons (right, middle, and left) for the automation process and you will also be able to set the Click Type to Single, Hold, or Double.
A lot of other features/options are also there that can be configured or set as per the user requirements. Some of those handy features are:
- Limit or define click numbers (2 clicks, 5 clicks, 10 clicks, etc.). Select the Defined radio button and then add the number of clicks
- Set unlimited mouse clicks by selecting the Unlimited radio button
- Set the start and stop hotkeys for mouse clicks
- Select a speed mode (Fast or Slow) between two mouse clicks. For Fast Mode, you can set the mouse click time interval between 1 to 1000 ms using a slider. And, for Slow Mode, the amount of time can be set to seconds
- Click Location: Using this option, you can either select the Defined option to set X and Y pixels (or position) on your desktop screen for mouse clicks or select the Any location option to perform mouse clicks wherever your cursor goes
- Autoclicker Delay: This feature lets you set pre-delay time (the wait time before starting the auto clicker), emulate human click, and random delay time in milliseconds
- Recorder: This is a separate tool that you can access by clicking on the Record and Replay button present on the interface of this software. Using this tool, you can record your mouse cursor movements and mouse button clicks (including scroll up and scroll down mouse wheel actions) and then replay them when needed. The tool will replicate all the recorded activity that can be used in a game or anywhere you want. You will also be able to set replay speed, recording options to include/exclude left mouse button, mouse wheel, right mouse button, cursor moves, record delay, replay delay, and record and replay hotkeys.
For using this tool, grab it from sourceforge.net, and open the interface. Configure the options present on the tool interface and then use this tool with the defined hotkeys.
2] Auto Clicker and Auto Typer
Auto Clicker and Auto Typer is a very simple and portable tool. As its name indicates, this tool helps to perform automatic mouse clicks and type or add a predefined text (using the Auto Typer feature) automatically. You can add the number of messages with any of the available text effects and text colors and set this tool to paste or add those messages one by one anywhere you want.
For its Auto Clicker feature, you can set a speed in seconds and milliseconds and then start the process. It doesn’t let you select the desktop area or other options. It will only perform left mouse clicks based on the click interval set by you and follows the mouse cursor to automate mouse clicks.
If you want to use this tool, visit garyshood.com to download it. Launch the tool and then click on the Auto Clicker button on its main interface. This will open a small box to use options for performing mouse clicks automatically. Once it is done, use the Start button (or F1 or F6 key) to begin the left mouse clicks and press the F2 or F7 hotkey to stop the mouse click process.
Related: How to change Mouse Double Click Speed in Windows 11/10.
3] Auto Mouse Clicker
Auto Mouse Clicker is a handy tool for recording the macro. Unlike most of the other tools added to this list, it doesn’t work by setting the XY coordinates, click action, etc. Rather, it first lets you record your mouse movements and mouse clicks, and then you can play all those movements and mouse clicks on your desktop screen. In other simple words, it can be used to replicate mouse clicks (middle, right, and left) and XY coordinates depending upon where you moved the mouse cursor.
The feature to save the recorded macro as a CSV file is also there. That file includes the X position, Y position, middle mouse button, left mouse button, and right mouse button data. You will also be able to delete entries from the data before saving the macro. And, the feature to play the recording before saving the CSV file is also there.
To use this tool, visit vovsoft.com, and download the portable or installer file of this tool. Open the tool interface where you will have the following options:
- A default hotkey Ctrl+Alt+V to start and stop the recording. There is no option to change this hotkey
- Record/Stop button
- Time-Based Recording that records everything from starting to stopping the recording
- Event-Based Recording that records macro only when there is some event or mouse action (like movement, left click, right-click, etc.)
- A text field where you can add the number of times the recording should be played
- Infinite Loop option to play the recording continuously in a loop
- The right section where the tool will show the recorded data (Y position, X position, Left Mouse Button, etc.). You will have the option to delete the selected data field(s)
- Save button to save the recorded mouse activity as a CSV file
- A Load button to add the saved CSV file and start the simulation for the recorded mouse activity.
Just set and use the options of this tool and save the recording that can be used later for different tasks.
4] OP Auto Clicker
OP Auto Clicker is a free and open-source tool to automate mouse clicks. It is a portable tool that lets you pick a specific location (XY coordinates) on your desktop screen or current location (follow the mouse cursor) to automatically click a mouse button at a defined time interval. You can set time or click intervals in hours, mins, seconds, and milliseconds.
In addition to that, you will have the option to use the left, middle, or right mouse button for automatic click. And, click type can be set to single click or double-click. A Click repeat (for mouse click) option can also be configured using the available section. You can set to continue the repeat process for say 5 times, 10 times, 15 times, etc., or you can set click repeat to continue until you stop the process.
This tool has a Start and a Stop button for the mouse clicks process. But the best part is it lets you set a hotkey for this process so that you don’t have to open the tool interface again and again for it.
To use this tool, you can download it from opautoclicker.com. Once downloaded, launch the tool, set the options present on its interface, and begin the auto mouse click process.
Also read: How to change Left & Right mouse buttons on Windows 11/10.
5] Free Mouse Clicker
Free Mouse Clicker is another portable tool that you can use to perform single mouse click or double mouse click actions. You can also select if you want to use the left mouse button or right mouse button for automating the mouse clicks.
It doesn’t come with an option to stop mouse clicks after a number of clicks or time interval, but you can set click interval time (in hours, minutes, seconds, and milliseconds) to continue the mouse click process and stop it using the available button or a hotkey set by you.
This tool can be downloaded from freemouseclicker.com. After you’ve opened its interface, set click interval, mouse interval option, and start and stop hotkeys. Once these options are set, you can minimize the tool to your Windows 11/10 taskbar, and use the configured hotkeys to start and stop the mouse click process.
6] AutoMouse
AutoMouse is an automatic mouse clicker and recorder software tool that enables automating mouse actions, from auto-clicking to recording cursor’s behavior and play back. It supports hotkeys.
You can record and replay Mouse Behavior. Download it from autoclose.net.
Hope this is helpful.
Is there a free mouse auto clicker?
Yes, there are some good and free auto clicker tools available for Windows 11/10 OS. While some tools let you perform mouse clicks automatically at defined click intervals, other tools let you record mouse movements and mouse clicks. We have created a list of such free auto-clicker tools in this post that you can try.
Which is the best mouse auto clicker for free?
There are so many free tools available over the internet that can be used to automate mouse clicks. While some of those tools are basic, other tools come with important features like setting a position (XY coordinates) to perform mouse clicks, using single click or double click action, record mouse clicks and movements that can be considered the best options for this purpose. Some of those best free auto clicker software are also added to this post. Try them and see which one is best in your opinion.
Read next: Best free Mouse Cursors and Pointers for Windows 11/10.
Лучшие программы автокликеры
Умение быстро кликать просто необходимо для геймеров.
Нужно иметь хорошую выносливость и ловкость пальцев, чтобы быстро щелкать на протяжении всей игры.
И , честно говоря, иногда это очень утомляет. Но есть способ упростить себе игру — Автокликер.
Автокликер — это небольшая программка, имитирующая щелчки мыши в играх, чтобы вы могли думать о прицеливании и прохождении уровней вместо того, чтобы страдать, бесконечно нажимая кнопку мыши, пока она не сломается.
На этой странице список из 8 лучших автокликеров, найденных на просторах интернета. Не относитесь к этому списку как к рейтингу, у каждой программы есть плюсы и минусы. В начале пойдут самые простые в использовании кликеры.
1. Free Mouse Clicker
Если вам нужен очень простой автокликер, это как раз он.
Free Mouse Clicker — это маленькая программка в ожно окно без меню параметров, экспорта, импорта, записи и других «излишеств».
Настроек минимум: интервал, кнопка мыши, действие (одинарный или двойной щелчок), горячие клавиши начала и остановки. Всё.
Преимущества
- Простейший интерфейс
- Можно настроить до 1000 КПС.
- Нет лишних функций.
Недостатки
- Нет лишних функций 🙂
Скачать Free Mouse Clicker
2. OP Auto Clicker
Op Auto Clicker похож на предыдущий, но имеет чуть больше настроек.
В нем можно выбрать место, где будут происходить клики: в текущем положении курсора или в заранее заданных координатах.
Также можно задать конечное количество кликов.
Скачать OP Auto Clicker
3. Free Auto Clicker
Free Auto Clicker позволяет задавать точное место на экране, где нужно имитировать щелчки мыши. Можно даже задать последовательность из нескольких координат.
Ещё можно установить нужный интервал и количество кликов, после которого нужно остановиться.
Можно кликать каждой кнопкой мыши.
Преимущества
- Лёгок в использовании.
- Без регистрации.
- Бесплатный, бывают обновления.
- Работает и в браузере.
Недостатки
- Нельзя назначить свои горячие клавиши.
- Из-за популярности, некоторые игры могут определять его и банить.
- Некоторые антивирусы (Dr.Web, Comodo) считают его опасным.
Скачать Free Auto Clicker
4. GS Auto Clicker
GS Auto Clicker от Golden Soft — не самый простой автокликер, хотя на первый взгляд может показаться обратное.
Настроек не так много, и они все спрятаны по разным окошкам, что не очень удобно. Зато в GS Auto Clicker есть возможность записи.
Программа запишет последовательность ваших кликов и их положение. После этого можно будет запускать записанную последовательность.
Преимущества
- Прост для новичков
- Бесплатный
- Антивирусы не ругаются
Недостатки
- Может подвиснуть иногда, если перегрузить его кликами
- Мало настроек, и они все спрятаны.
Скачать GS Auto Clicker
5. Auto Click Typer
Auto Click Typer — это бесплатный автокликер с возможностью создания скрипта-последовательности.
Важно, что кроме кликов тут можно добавлять в сценарий кнопки клавиатуры.
Для каждого действия в сценарии можно настраивать задержку и количество нажатий как в точном количестве, так и в случайном из диапазона значений.
Преимущества
- Большие возможности без навыков программирования.
- Легко создавать, изменять и удалять скрипты.
- Работает без интернета.
- Полностью бесплатный.
Недостатки
- Некоторые антивирусы помечают как вредоносное ПО.
- В установщике есть рекламный софт, но можно отказаться от него.
Скачать Auto Click Typer
6. Auto Mouse Click
Auto Mouse Click может имитировать работу мыши, несколько кнопок клавиатуры и несколько системных действий. Всё это можно комбинировать в различной последовательности.
Порядок действий довольно простой: выберите координаты, в которых произойдет действие; выберите тип действия из списка; затем выберите задержку; и нажмите кнопку «Add».
Можно создать последовательность из разных или однинаковых действий. После завершения создания скрипта нажмите «Start», чтобы запустить скрипт. Вот и все.
Можно назначить отдельные горячие клавиши для старта/остановки скрипта, для взятия координат курсора и для добавления действия.
Достоинства
- Просто настраивать координаты
- Поддерживает правую и левую кнопки
- Можно делать экспорт/импорт скриптов
- Можно назначать горячие клавиши
Недостатки
- По окончанию бесплатного периода нужно платить.
Скачать Auto Mouse Click
7. Perfect Automation
Perfect Automation — это наиболее продвинутый в плане настроек автокликер, с такими функциями как запись мыши и клавиатуры, редактор сценариев, планировщик и т. д.
Если сильно захотеть, кроме игр его можно использовать для автоматизации рабочих процессов на компьютере.
Поскольку в этом автокликере там много функций, сначала в нем сложно разобраться.
Достоинства:
- Бесплатный
- Много функций
- Гибкие настройки
Недостатки
- Сложноват для новичков.
Скачать Perfect Automation Clicker
8. MAC AUTO CLICKER 1.1
Как следует из названия, MAC Auto Clicker — это автокликер для компьютеров на Mac OS.
Этот автокликер для Mac абсолютно бесплатен, но и безобразно прост. Можно назначать автоматическую остановку по времени или количеству кликов. Однако, нет функции горячих клавиш, что делает его очень неудобным.
Скачать MAC Auto Clicker
Какой автокликер лучший?
Из простых лучшим будет OP Auto Clicker. Если вам нужны более сложные последовательности щелчков, качайте Auto Click Typer.
Ну а если вам нужен продвинутый инструмент с возможностью записи, выбирайте Perfect Automation.