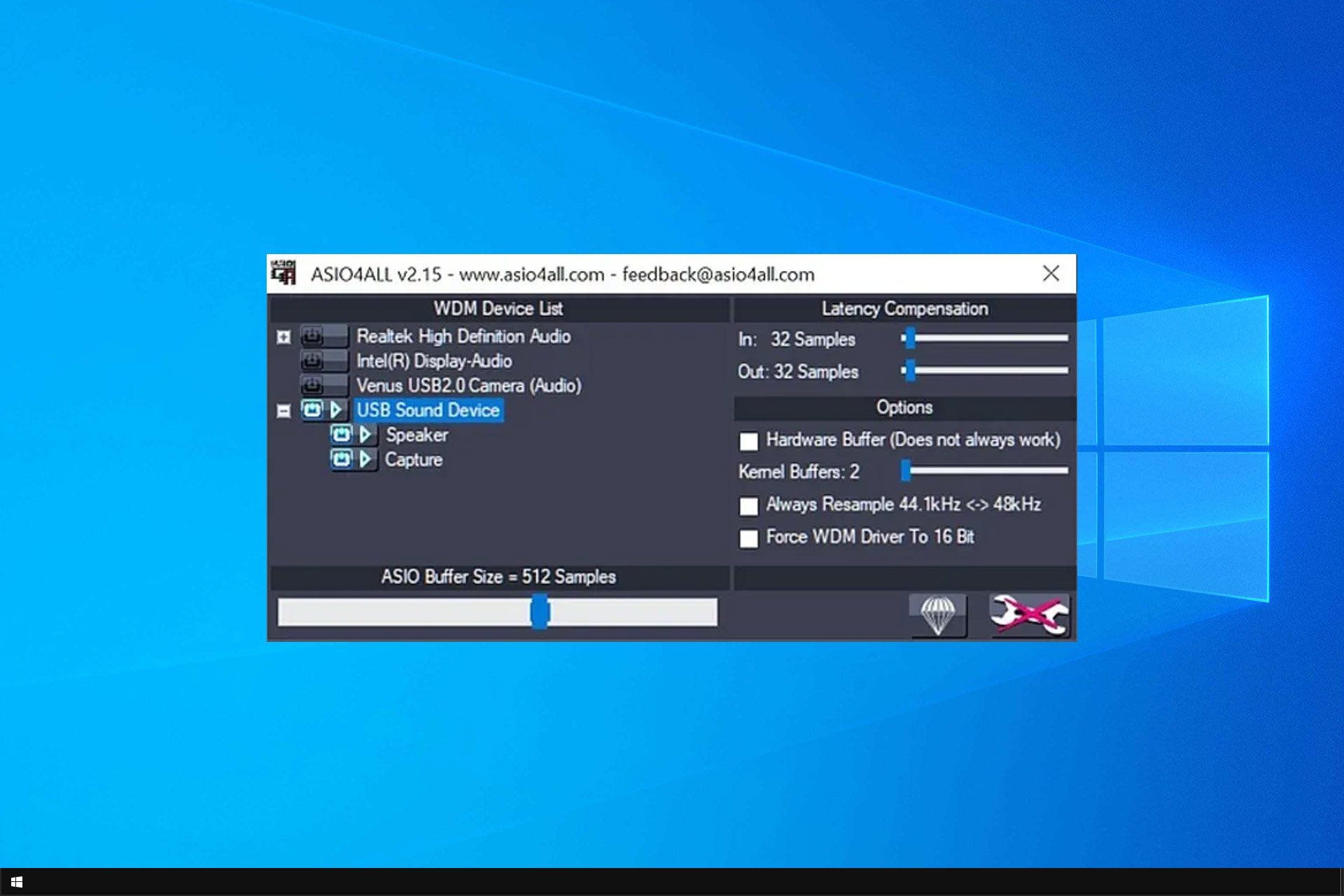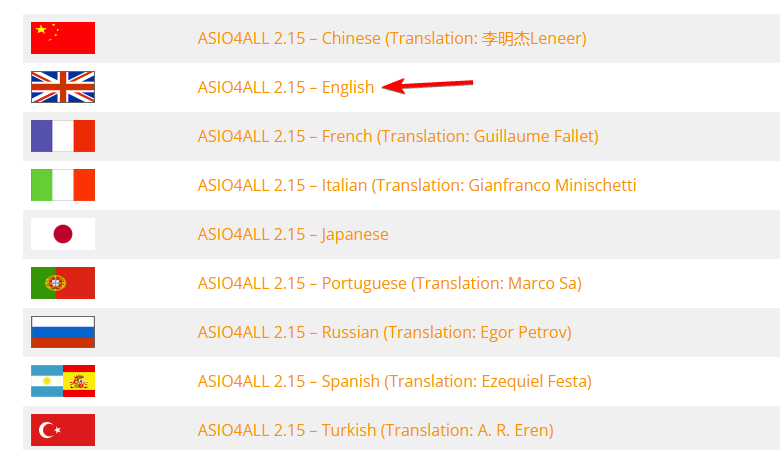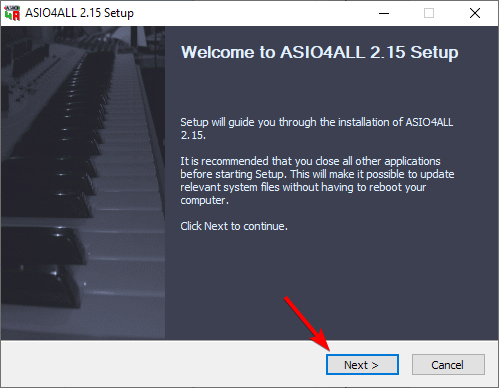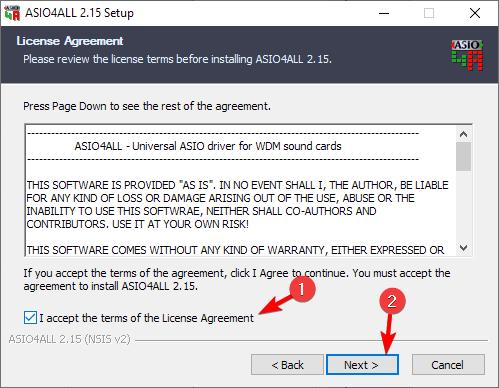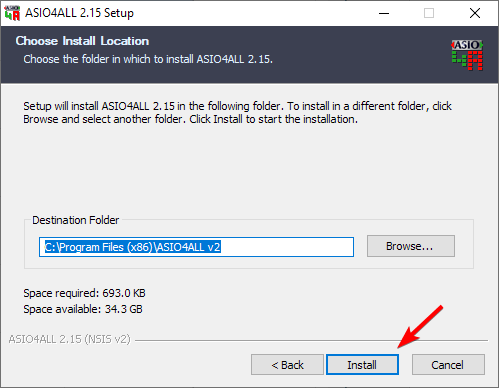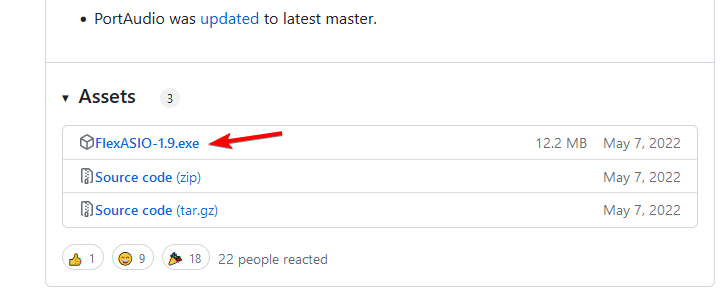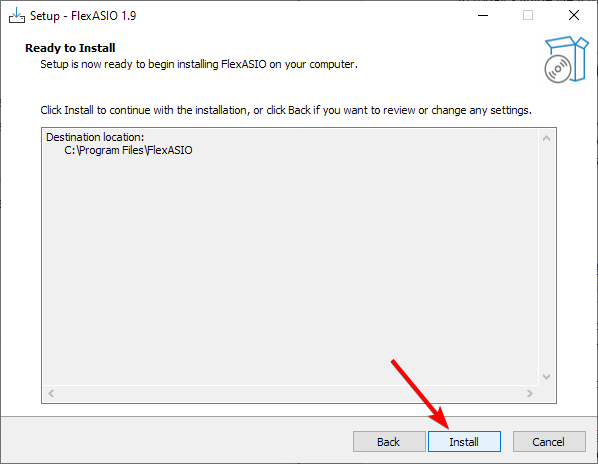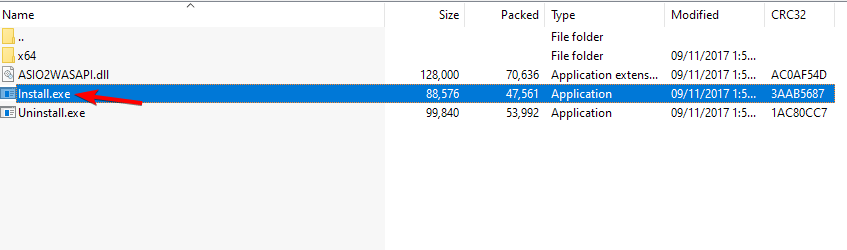Install ASIO drivers on Windows 10 by downloading them manually
by Milan Stanojevic
Milan has been enthusiastic about technology ever since his childhood days, and this led him to take interest in all PC-related technologies. He’s a PC enthusiast and he… read more
Updated on
- ASIO drivers offer lower latency, and therefore they are audio drivers of choice for many.
- The install process is pretty simple and you just need to download them from the ASIO website.
Keeping your drivers up to date is crucial if you want your PC to work properly, and many are wondering how to download the ASIO driver on Windows 10 properly.
It’s quite simple to update drivers on Windows 10, but the process can differ depending on the driver that you’re updating.
In today’s guide, we’ll focus solely on ASIO drivers, so without further ado, let’s get started, shall we?
What is ASIO?
ASIO stands for Audio Stream Input/Output, and it’s a sound card driver protocol. It was created by Stineberg company, and it’s a popular driver choice because it gives users direct access to their audio devices.
Although ASIO doesn’t offer any sound quality improvement, faster than a Windows driver. As mentioned earlier, ASIO bypasses Windows Audio and communicates directly to audio hardware. Therefore it’s faster.
Does Windows 10 have ASIO driver?
Unfortunately, Windows 10 doesn’t come with an ASIO driver, and if you want to use it, you’ll need to install it manually.
Luckily, the process is pretty simple, and it can be completed in a matter of minutes.
How can I install the ASIO driver on Windows 10?
1. Download ASIO4All driver
- Visit the ASIO4All page.
- Locate the version that you want to use and click to download it.
- Run the setup file.
- When the setup file opens, click on Next.
- Accept the terms of service and click Next.
- Select the install location and click Install.
- Wait for the process to finish.
2. Use FlexASIO
- Visit the FlexASIO GitHub page.
- Now select AlexASIO-1.9.exe to download it.
- Once the file is downloaded, run it.
- Choose the installation location and click Next.
- Check if the installation path is correct and click on Install.
- Follow the instructions on the screen.
3. Use ASIO2WASAPI
NOTE
Keep in mind that this project hasn’t been updated in several years, so it might have certain compatibility issues.
- Visit the ASIO2WASAPI GitHub page.
- Next, go to Code and choose Download ZIP.
- Once the ZIP file is downloaded, open it and run the Install file.
- You’ll get a message saying that the driver was installed successfully.
- Microsoft Store Apps vs Desktop Apps: Which Ones to Use?
- How to Use Steam Deck’s Keyboard in Desktop Mode
- How to Format an NVMe SSD on Windows 11
- How to Download & Install New Microsoft Office Fonts
As you can see, downloading and installing ASIO drivers is pretty simple, and you can install them just like any other application.
If you found this guide useful, we also have a special guide on how to download and install the ASIO driver on Windows 11, so be sure to check it out.
Have you ever used an ASIO driver before? Let us know in the comments below.
Если вы ценитель чистого и качественного звука, как и я, то вам определённо нужно настроить вывод звука на всех плеерах напрямую на свои колонки и наушники через ASIO — Audio Stream Input/Output (ASIO), «ввод-вывод потоковых аудиоданных» — протокол передачи данных с малой задержкой.
Для использования вывода при помощи ASIO в одних только аудиоплеерах достаточно установить лишь саму основу — ASIO4ALL.
Для задействования ASIO в видеоплеерах нужно дополнильно установить примочку Multichannel DirectShow ASIO Renderer.
Рассматриваем Windows 7 (в Windows 10 всё должно работать/настраиваться аналогично).
0) Качество выходного потока звука.
Не забываем настроить колонки и наушники в Панели управления на максимальное качество потока. Это не влияет на ASIO, но влияет на все остальные источники звука — браузеры, игры и плееры, не поддерживающие вывод звука через ASIO:
а) — в настройках колонок (кнопка Настроить) ставим галочку о том, что они широкополостные (то есть не будут обрезатся самые низкие и высокие частоты (это нужно только на самых простеньких динамиках дешёвых ноутбуков):
б) далее уже в свойствах колонок (кнопка Свойства) в правой вкладке Дополнительно выбираем самую нижнюю строчку (максимальное качество):
1. ASIO4ALL — http://www.asio4all.org/
Качаем версию 2.13 — http://www.asio4all.org/downloads_11/ASIO4ALL_2_13_Russian.exe
Устанавливаем.
После успешной установки в аудиоплеерах появится соответствующая строчка при выборе устройства вывода (помимо наушников/динамиков и прочих WASAPI):
1) AIMP — http://www.aimp.ru/
Качаем с сайта Programki.net тут — http://www.aimp.ru/?do=download&os=windows
а) В Меню — Настройки самая первая вкладка — Воспроизведение
б) Выбираем выход через ASIO: ASIO4ALL v2
Теперь при первом старте воспроизведения должно появится сообщение об успешном начале работы ASIO4ALL
2) foobar2000 — http://www.foobar2000.org/
качаем стабильную версию 1.4.1 — http://foobar2000.org/getfile/25891646c05a0b038fabb2c06c03368a/foobar2000_v1.4.1.exe
Качаем с сайта Audiophile’s Software плагины:
- ASIO support (foo_out_asio.dll) 2.1.2 — Добавляет возможность вывода звука через ASIO.
- Bauer Stereo-to-Binaural (foo_dsp_bs2b.dll) 3.1.0 — Предназначен для улучшения прослушивания аудио стерео программ в наушниках (!).
- Resampler DSP (SSRC X) (foo_dsp_ssrcX.dll) 0.57 — Высококачественный DSP ресемплер для foobar2000.
Устанавливаем плеер.
Распаковываем содержимое (а именно сами dll и exe) скачанных плагинов в каталог —
C:\Program Files (x86)\foobar2000\components
а) Запускаем и лезем в Настройки (File — Preferences) и выбираем вывод через ASIO:
б) Лезем в DSP Manager и добавляем/настраиваем плагины:
в) в настройках (кнопка
многоточее
) SSRC X выбираем профиль Otachan Ultra и Sample rate поставить 192000:
г) плагин Bauer Stereo-to-Binaural нужен при прослушивании музыки в
наушниках
(если это не специально записанная музыка для этого).
а) включаем все форматы на входе и на выходе:
б) включаем и настраиваем ресемплирование звука:
1) MPC-HC
Качаем либо сам плеер — https://mpc-hc.org/downloads/
или пак, содержащий его и все-все кодеки для вопсроизведения вадеофайлов — http://www.codecguide.com/download_k-lite_codec_pack_mega.htm
Или вообще качаем SVP — SmoothVideo Project (в него входит последняя версия MPC-HC 64 bit) — — https://www.svp-team.com/wiki/Main_Page
а) Запускаем, лезем в Настройки
б) Переходим в Воспроизведение -> Вывод и выбираем в выпадающем списке Рендер аудио нужный нам Multichannel ASIO Renderer Filter
в) при начале воспроизведения также появляется сообщение от ASIO4ALL
г) для изменения настроек данного плагина-фильтра кликаем правой кнопкой по области вопсроизведения (или лезем в меню) и находим там в Фильтрах нужный нам Multichannel ASIO Renderer Filter
д) и меняем качество дескритизации на максимальную:
е) предварительно не забываем также
И вот тут-то мы наконец и получаем ачишуительный звук в фильмах.
Asio драйвер — это специальная программная часть, которая позволяет улучшить качество звука при работе с аудиоинтерфейсами. В случае использования операционной системы Windows 10, установка и настройка Asio драйвера может быть несколько сложнее, но с нашим руководством вы сможете легко справиться с этой задачей.
Преимущества Asio драйвера очевидны: с его помощью вы сможете получить низкую задержку звука и высокое качество воспроизведения. Кроме того, Asio драйвер позволяет использовать многоядерные процессоры для более эффективной обработки аудио сигнала. Но прежде чем начать установку, важно убедиться, что ваш компьютер соответствует необходимым требованиям.
Внимание! Перед установкой Asio драйвера обязательно проверьте, что ваша операционная система Windows 10 имеет последние обновления. Это важно, так как старые версии могут быть несовместимы с Asio драйвером и вызывать проблемы при его использовании.
Установка Asio драйвера для Windows 10 часто сводится к следующим шагам: загрузка драйвера с официального сайта производителя, запуск установочного файла, указание пути для установки и завершение установки. Однако, детальные инструкции могут отличаться в зависимости от модели аудиоинтерфейса и версии драйвера. Поэтому, перед установкой, обязательно ознакомьтесь с руководством пользователя вашего аудиоинтерфейса и производителем Asio драйвера.
Содержание
- Что такое Asio драйвер для Windows 10?
- Раздел 1
- Преимущества использования Asio драйвера в Windows 10
- Раздел 2
- Установка Asio драйвера в Windows 10
- Раздел 3
- Настройка Asio драйвера в Windows 10
- Раздел 4
Что такое Asio драйвер для Windows 10?
Asio драйвер для Windows 10 предоставляет возможность прямого доступа к аудиоаппаратуре компьютера, минимизируя задержку при передаче аудиосигнала и устраняя проблемы синхронизации, которые могут возникнуть при использовании стандартных аудиодрайверов операционной системы.
Драйвер Asio поддерживает множество различных функций и возможностей, таких как многоканальная запись и воспроизведение, поддержка различных форматов аудиофайлов и сэмплирования, настройка буферов для минимизации задержки и т.д.
Asio драйвер для Windows 10 широко используется в профессиональных областях, связанных с аудиообработкой, таких как звукозапись, создание музыки, микширование и мастеринг, а также в различных аудиоприложениях и программных средствах для работы с звуком.
Для установки и настройки Asio драйвера на компьютере под управлением Windows 10 требуется загрузить и установить соответствующий драйвер с официального сайта производителя или использовать программное обеспечение, которое поддерживает этот протокол.
После установки Asio драйвера, пользователь может настроить параметры работы драйвера в соответствии с требованиями своих аудиоустройств и предпочтениями, что позволяет оптимизировать производительность и качество работы приложений, работающих с аудио.
В целом, Asio драйвер для Windows 10 является важным инструментом для профессиональной работы с аудио на компьютере, обеспечивая высокую производительность и надежность при приеме и передаче аудиоданных.
Раздел 1
Для начала, убедитесь, что у вас установлена последняя версия операционной системы Windows 10. Затем скачайте Asio драйвер с официального сайта производителя вашего аудиоинтерфейса или звуковой карты. Обратите внимание на совместимость драйвера с вашим устройством и операционной системой.
После скачивания драйвера, откройте его и следуйте инструкциям установки. Обычно достаточно просто запустить исполняемый файл и дождаться окончания процесса установки. Если появятся какие-либо дополнительные диалоговые окна, следуйте инструкциям на экране.
После установки драйвера, необходимо его настроить. Для этого откройте настройки звука в операционной системе Windows 10. Находите раздел «Воспроизведение» или «Устройства ввода/вывода» и выберите ваш аудиоинтерфейс из списка доступных устройств.
Чтобы включить Asio драйвер, откройте программу для аудиозаписи или производства музыки и найдите раздел настроек звука или платы. В настройках выберите Asio драйвер из списка доступных драйверов. Если драйвер не отображается в списке, проверьте, что он был установлен корректно и совместим с вашим устройством и операционной системой.
После выбора Asio драйвера, может потребоваться выполнить дополнительные настройки, например, выбрать частоту дискретизации, буферизацию или количество каналов. Эти параметры определяют качество и стабильность звука, поэтому рекомендуется ознакомиться с руководством пользователя вашего аудиоинтерфейса или программы для аудиозаписи.
В этом разделе мы рассмотрели основные шаги установки и настройки Asio драйвера для Windows 10. После завершения этих действий, вы сможете использовать аудиоинтерфейс со своей программой для аудиозаписи или производства музыки с минимальной задержкой и лучшим качеством звука.
Преимущества использования Asio драйвера в Windows 10
- Низкая задержка и высокая производительность: Asio драйвер обеспечивает минимальную задержку при работе с аудио, благодаря чему возможна запись или проигрывание звука в режиме реального времени. Это особенно важно для профессионалов, для которых каждая миллисекунда имеет значение.
- Надежность и стабильность: Asio драйвер предлагает высокую степень стабильности и надежности при работе с аудиоустройствами. Он минимизирует возможность возникновения проблем, таких как звуковые искажения или прерывания во время записи или воспроизведения.
- Гибкость и настраиваемость: Asio драйвер позволяет пользователю настраивать различные параметры работы аудиоинтерфейса, такие как размер буфера и частота дискретизации. Это позволяет оптимизировать драйвер под конкретные потребности и требования пользователя.
- Поддержка множества аудиоинтерфейсов: Asio драйвер совместим с широким спектром аудиоустройств, включая внешние звуковые карты, микшерные пульты, USB аудиоинтерфейсы и другие. Это позволяет пользователям выбирать и использовать наиболее подходящие аудиоинтерфейсы для своих задач.
- Поддержка низкой и высокой частоты отсчетов: Asio драйвер позволяет работать с аудиоинтерфейсами, поддерживающими как низкую, так и высокую частоту дискретизации. Это расширяет возможности работы с различными аудиоформатами, включая 16-битное и 24-битное аудио.
Все эти преимущества делают Asio драйвер идеальным выбором для профессионалов в области звукозаписи и обработки аудио в Windows 10. За счет своей низкой задержки, высокой производительности и стабильности, он обеспечивает отличное качество звука и максимальную точность при работе с аудиоинтерфейсами.
Раздел 2
Перед установкой Asio драйвера на Windows 10 рекомендуется выполнить несколько простых шагов:
| 1. | Убедитесь, что ваш компьютер соответствует минимальным требованиям для установки Asio. Для работы драйвера необходимо наличие операционной системы Windows 10 и подключение звуковой карты или устройства, которое поддерживает Asio. |
| 2. | Загрузите последнюю версию Asio драйвера с официального сайта производителя. Обратите внимание на версию драйвера и его совместимость с вашей операционной системой. |
| 3. | После загрузки драйвера, найдите файл установки в папке загрузок или в указанной вами папке. Запустите файл установки и следуйте инструкциям по установке. |
| 4. | После завершения установки, перезагрузите компьютер, чтобы изменения вступили в силу. |
| 5. | Настройте Asio драйвер, чтобы он работал оптимально с вашими устройствами. Для этого откройте панель управления звуковыми устройствами и найдите раздел Asio настройки. Внесите необходимые изменения и сохраните настройки. |
После выполнения этих шагов вы сможете использовать Asio драйвер на Windows 10 для получения более качественного звука и низкой задержки при работе с аудио.
Установка Asio драйвера в Windows 10
Шаг 1: Загрузите Asio драйвер с официального сайта производителя вашего аудио-устройства. Обычно на сайте есть раздел «Поддержка» или «Скачать драйверы». Вам потребуется выбрать версию драйвера, соответствующую вашей операционной системе (Windows 10) и архитектуре (32-битная или 64-битная).
Шаг 2: После загрузки драйвера, откройте его файл. В большинстве случаев это будет исполняемый файл с расширением .exe. Запустите файл и следуйте инструкциям мастера установки. Убедитесь, что во время установки вы выбираете правильные параметры и настройки для вашего аудио-устройства.
Шаг 3: После завершения установки Asio драйвера, перезагрузите компьютер. Некоторым драйверам может потребоваться перезагрузка для корректного функционирования.
Шаг 4: После перезагрузки компьютера, откройте программу, поддерживающую Asio драйвер, например, аудио-редактор или профессиональное программное обеспечение для музыкального производства. В настройках программы найдите секцию, отвечающую за выбор аудио устройства или драйвера. Выберите Asio драйвер из списка доступных устройств.
Шаг 5: После выбора Asio драйвера, настройте его параметры. Обычно в настройках Asio драйвера можно указать частоту дискретизации, буфер и другие параметры, влияющие на производительность и качество звука. Оптимальные настройки зависят от характеристик вашего аудио-устройства и задач, которые вы выполняете.
Поздравляем! Вы успешно установили и настроили Asio драйвер в Windows 10. Теперь вы можете наслаждаться низкой задержкой и высокой производительностью при обработке аудио данных в вашем аудио-редакторе или других программных приложениях, поддерживающих Asio драйвер.
Раздел 3
В этом разделе речь пойдет о настройке Asio драйвера для Windows 10. Настройка драйвера позволяет оптимизировать звуковое воспроизведение и запись на вашем компьютере.
Перед началом настройки рекомендуется скачать и установить последнюю версию Asio драйвера с официального сайта. После установки можно приступать к настройке.
1. Откройте раздел «Звук» в настройках Windows. Для этого нажмите правой кнопкой мыши на значок громкости в панели задач и выберите пункт «Звуковые настройки».
2. В открывшемся окне перейдите на вкладку «Воспроизведение».
3. Найдите в списке ваш Asio драйвер и выделите его. Нажмите кнопку «Свойства» внизу окна.
4. В новом окне вы увидите различные настройки для вашего Asio драйвера. Ознакомьтесь с ними и внесите необходимые изменения в соответствии с вашими требованиями.
5. После завершения настройки нажмите кнопку «Применить» и закройте окно настроек.
Теперь ваш Asio драйвер для Windows 10 готов к использованию. Он позволит вам наслаждаться качественным звуком при воспроизведении и записи аудио на вашем компьютере.
Настройка Asio драйвера в Windows 10
- Скачайте и установите последнюю версию Asio драйвера с официального сайта производителя.
- Подключите аудиоинтерфейс к компьютеру и убедитесь, что он правильно распознается системой.
- Откройте настройки звука в Windows 10. Для этого щелкните правой кнопкой мыши по значку громкости в системном трее и выберите «Звуковые параметры».
- Перейдите на вкладку «Воспроизведение» и найдите аудиоинтерфейс в списке доступных устройств. Если аудиоинтерфейс не отображается, возможно, вам потребуется установить его драйвер или обновить существующий.
- Выберите аудиоинтерфейс и нажмите кнопку «Настроить».
- В появившемся окне выберите вкладку «Уровни» и установите значение громкости на максимальное. Также убедитесь, что ползунок регулятора уровня звука не установлен на нулевое значение.
- Перейдите на вкладку «Дополнительные параметры» и выберите Asio драйвер из списка доступных устройств.
- Нажмите кнопку «Применить» и затем «ОК», чтобы сохранить изменения.
После выполнения этих шагов настройка Asio драйвера в Windows 10 будет завершена. Теперь вы можете использовать аудиоинтерфейс с поддержкой Asio для работы с профессиональным аудио.
Раздел 4
Начало установки Asio драйвера для Windows 10
1. Перейдите на официальный сайт разработчика Asio драйвера.
2. Найдите раздел загрузки и выберите версию Asio драйвера, совместимую с Windows 10.
3. Нажмите на ссылку для загрузки драйвера и сохраните файл на вашем компьютере.
4. После завершения загрузки найдите файл с расширением .exe и запустите его.
5. В появившемся диалоговом окне следуйте инструкциям мастера установки.
6. Прочтите и принимите условия лицензионного соглашения.
7. Выберите папку назначения для установки драйвера или оставьте значение по умолчанию.
8. Нажмите на кнопку «Установить» и дождитесь окончания процесса установки.
9. После успешной установки драйвера для Windows 10, закройте мастер установки.
10. Перезагрузите компьютер, чтобы изменения вступили в силу.
Сегодня практически любой ноутбук может на равных конкурировать с традиционными CD-транспортами. Его лишь нужно правильно настроить.
Сохранить и прочитать потом — 
Ваш персональный компьютер может располагать CD-приводом или не быть им оснащенным – так или иначе он способен хранить в своей памяти библиотеку аудиофайлов или же получать их путем стриминга с каких-либо ресурсов. В любом случае музыкальный сигнал формата PCM (или реже DSD) может быть выведен для цифроаналогового преобразования сторонними средствами. Чаще всего это делается посредством USB-соединения ПК с внешней звуковой картой или аудио-ЦАП. Музыку можно слушать и с выхода на наушники самого компьютера (его динамики рассматривать не будем), но в таком случае результат будет оставлять желать лучшего. Причин тому несколько, но самая главная – встроенная звуковая карта попросту не обеспечивает качества, соответствующего статусу Hi-Fi. Поэтому самый очевидный способ – доверить эту процедуру специализированному компоненту.
Но простое подключение USB-кабелем еще не гарантирует точной побитовой передачи аудио на внешний ЦАП. Этот режим работы должен быть соответствующим образом настроен.
Установка драйвера ASIO
Для чего нужен режим ASIO? При воспроизведении музыки вы должны изолировать аудиопоток от программных микшеров Windows. В данном случае вам они совершенно не нужны, поскольку могут выполнять дополнительный пересчет данных, причем не очень качественный с точки зрения канонов Hi-Fi. Протокол ASIO призван сделать путь между программным плеером и ЦАП максимально коротким. Поэтому сегодня любой уважающий себя производитель звуковых карт или ЦАП снабжает свою продукцию соответствующими ASIO-драйверами. После их установки можно приступать к настройке своего программного плеера. Они выполняются один раз и в дальнейшей доводке не нуждаются.
Первичная настройка Foobar2000
Для примера рассмотрим один из самых популярных плееров Foobar2000. Он занимает минимум места, бесплатен и при этом достаточно продвинут для сложной DSP-обработки аудиосигнала. Но сейчас мы поговорим не обо всех возможностях Foobar2000, а о его первичной настройке для работы в ASIO-режиме с вашей звуковой картой.
В платных аудиоплеерах наподобие Audiorvana или JRiver совместимость с ASIO прошита в исходном дистрибутиве, и плеер сам подхватывает доступные ASIO-подключения. Для Foobar2000 понадобится установка модуля ASIO support, которую нужно дополнительная скачать по адресу https://www.foobar2000.org/components/view/foo_out_asio. После этого в разделе плеера Preferences выбираем самую первую строку Components. Нажимаем Install и указываем программе на сохраненный файлик foo_out_asio.fb2k-component. После чего перезагружаем плеер, чтобы изменения вступили в силу.
Программная регулировка громкости
Многие пользователи предпочитают регулировать громкость непосредственно в программном плеере. Это весьма удобно, например, в случае прослушивания с помощью настольных систем с активными мониторами.
Если ваш аудиотракт работает в режиме ASIO, уменьшить громкость с помощью ползунка в углу экрана (на панели задач Windows) уже не получится. Придется использовать собственный регулятор уровня сигнала плеера (Volume Сontrol). При этом имейте в виду, что в случае программного изменения громкости побитовая передача данных оригинала на ЦАП не сохраняется. Это возможно только при максимальном положении громкости на отметке 100%.
Финальные штрихи
В подразделе Output->ASIO можно увидеть два отмеченных галочкой режима повышения производительности. Use 64-bit ASIO drivers и Run with high process priority. Обычно они включены по умолчанию, но нелишним будет их проверить.
Также можно проверить состояние консоли ASIO. Иногда доступ к ней возможен прямо в плеере, а порой ее ярлычок находится на упомянутой панели задач вместе со значками языка раскладки и др. Разрядность должна быть установлена на значениях 24 или 32 бит. Не стоит включать так называемый dither – эта опция нужна лишь для очень старых приемников аудиосигнала, чья разрядность ограничена 16 бит.
Что касается размера буфера ASIO, то если ваша система не испытывает выпадения сигнала или иных сбоев звука, лучше оставить значение по умолчанию. Его уменьшение повысит вероятность появления артефактов, а увеличение, соответственно, понизит. Ряд аудиофилов утверждает, что наилучшего звука можно добиться с минимальным значением размера буфера ASIO. Измерения характеристик аудиопотока этого предположения не подтверждают, но лучший прибор – наш слух, так что вы сможете определиться с оптимальным размером буфера ASIO самостоятельно.
Эту статью прочитали 67 931 раз
На чтение 3 мин Опубликовано Обновлено
ASIO4ALL — это программа, которая позволяет оптимизировать работу звуковой карты в операционной системе Windows 10. Она позволяет улучшить качество звука при использовании музыкальных программ и обработке аудио на компьютере. Если вы работаете с звуковыми приложениями, такими как аудиоредакторы или виртуальные музыкальные студии, ASIO4ALL может стать полезным инструментом.
Включение ASIO4ALL на Windows 10 не требует особых навыков. В этом руководстве мы расскажем вам, как установить и настроить ASIO4ALL на вашем компьютере.
Примечание: перед установкой ASIO4ALL убедитесь, что у вас установлена последняя версии драйверов для звуковой карты.
Шаг 1: Скачайте и установите ASIO4ALL с официального сайта разработчиков. Загрузите установщик и запустите его. Следуйте инструкциям по установке, чтобы успешно установить программу на ваш компьютер.
Шаг 2: После установки ASIO4ALL, вам потребуется его активировать. Щелкните правой кнопкой мыши по значку громкости в системном лотке Windows (на панели задач в правом нижнем углу экрана). В контекстном меню, выберите «Устройства воспроизведения».
Как включить ASIO4ALL на Windows 10
- Скачайте и установите ASIO4ALL с официального сайта. Вы можете найти последнюю версию драйвера на странице загрузки ASIO4ALL.
- Запустите ASIO4ALL Control Panel, который был установлен вместе с драйвером.
- В окне ASIO4ALL Control Panel найдите раздел устройств вывода (Output devices).
- Выберите звуковую карту, которую вы хотите использовать с ASIO4ALL. Если ваша звуковая карта отображается в списке, убедитесь, что она активирована (значок галочки).
- Проверьте, есть ли другие устройства вывода, которые могут конфликтовать с ASIO4ALL. Если есть, отключите их или выберите только необходимые устройства.
- После выбора нужных устройств, нажмите кнопку «Справа подключить ASIO-устройства» (Connect ASIO devices).
- Теперь вы можете настроить параметры ASIO4ALL под свои потребности. В разделе установки (Buffer Size) вы можете увеличить или уменьшить размер буфера, чтобы достичь наилучшего баланса между задержкой и качеством звука. Помните, что установка слишком малого размера буфера может привести к появлению щелчков и артефактов в звуке.
- После завершения настройки ASIO4ALL, нажмите кнопку «Справа на Включить ASIO окно устройства» (Turn On ASIO Device Window) и закройте ASIO4ALL Control Panel.
- Теперь ASIO4ALL активирован на вашей звуковой карте, и вы можете использовать его с любыми приложениями, которые поддерживают ASIO.
Это был шаг за шагом руководство по включению ASIO4ALL на Windows 10. Надеемся, что эта информация была полезной и поможет вам настроить качество звука на вашем компьютере.
Почему нужен ASIO4ALL
Стандартные драйверы Windows не всегда способны обеспечить низкую задержку при воспроизведении и записи аудио, что может привести к задержке между действием пользователя и звуковым откликом.
ASIO4ALL, наоборот, оптимизирован для работы с профессиональными звуковыми интерфейсами, что позволяет уменьшить задержку и обработать звук более точно и качественно.
Этот драйвер необходим для музыкантов, звукорежиссеров, диджеев и других профессионалов в области звука, которые нуждаются в высокой производительности и точности при работе с аудио. Он также может быть полезен для обычных пользователей, желающих улучшить качество звука на своих компьютерах.