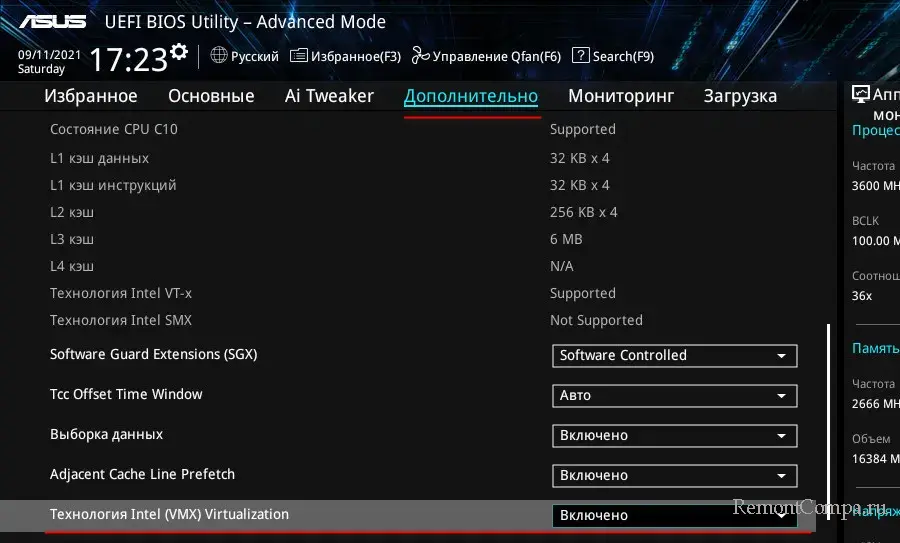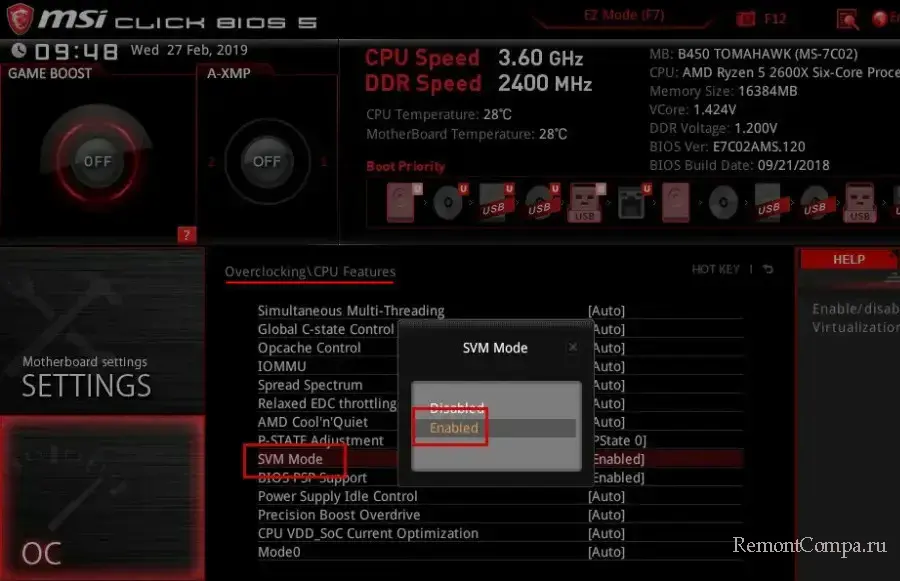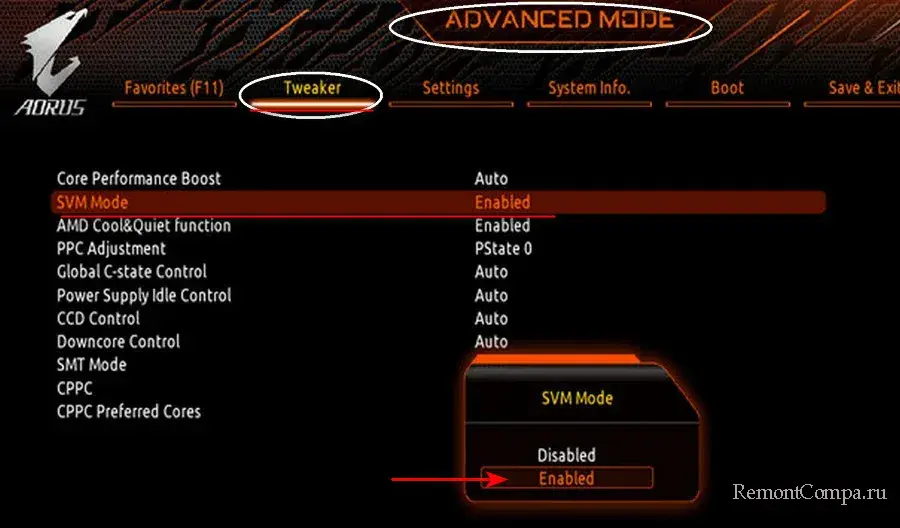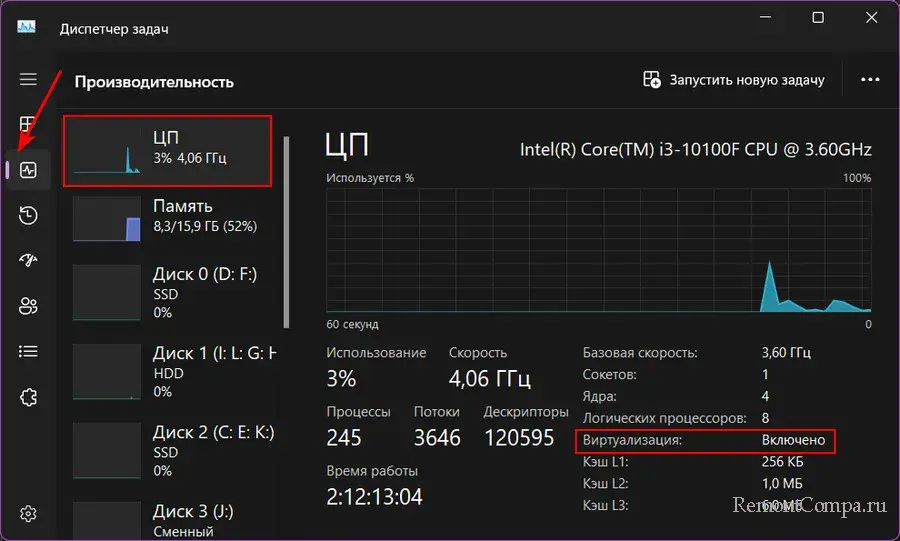Включение виртуализации
Как таковые, средства виртуализации в Виндовс 7 отдельно не включаются: за эту часть отвечает микропрограмма материнской платы (BIOS). Единственное, что можно сделать – устранить проблемы с работоспособностью сторонних средств для виртуальных машин (вроде Oracle VirtualBox или VMWare).
Подробнее: Включаем виртуализацию в BIOS
Windows Virtual PC
Под аппаратной виртуализацией может подразумеваться официальное средство для Windows 7, известное как XP Mode или Virtual PC, которое представляет собой как раз виртуальную машину для запуска суперпопулярной ОС 2001 года. К сожалению, его поддержка давно прекращена и с официального сайта Microsoft требуемые файлы удалены. Однако мы подготовили резервную копию, загрузить которую можно по ссылке ниже.
Скачать Windows Virtual PC
Далее следует установить доступные компоненты: сначала одно из кумулятивных обновлений (которое и добавляет поддержку виртуализации), а затем и саму машину с ЭксПи. Вся процедура и её особенности нами уже рассматривались ранее – статья по ссылке ниже предоставит вам всю необходимую информацию.
Подробнее: Скачивание и запуск Windows XP Mode на Windows 7
Еще статьи по данной теме:
Помогла ли Вам статья?

В этой инструкции подробно о том, как включить виртуализацию в БИОС/UEFI и о возможных проблемах, которые могут возникнуть при её включении на компьютерах и ноутбуках с Windows 10, 8.1 или Windows 7.
- Включение виртуализации в БИОС/UEFI
- Проблемы при включении виртуализации
- Видео инструкция
Включение виртуализации в БИОС/UEFI компьютера или ноутбука
Основное действие для включения виртуализации — включить соответствующую опцию в БИОС/UEFI. Эта опция может носить название Virtualization, Intel Virtualization Technology, Intel VT-x, AMD-v и находиться в слегка разных разделах настроек БИОС, но логика действия всегда будет одной и той же:
- Зайдите в БИОС компьютера или ноутбука. Обычно на ПК это делается нажатием клавиши Del, на ноутбуке — F2 или F10 (иногда в сочетании с клавишей Fn). В Windows 10 простой вход может не получиться, тогда можно использовать способ входа в UEFI через особые варианты загрузки, подробнее: Как зайти в БИОС/UEFI Windows 10.
- После входа найдите, где включается опция виртуализации (далее будут показаны некоторые примеры), включите её (установите значение в Enabled).
- Сохраните настройки БИОС (обычно можно выбрать Save&Exit на вкладке Exit).
А теперь несколько примеров, где именно может находиться включение виртуализации на разных марках материнских плат и ноутбуков. По аналогии вы, вероятнее всего, сможете найти и у себя:
Логика расположения необходимого пункта для включения виртуализации у всех производителей похожа и, зная обычные пути включения опции, вы найдете нужный пункт даже на материнской плате другого производителя.
Проблемы при включении виртуализации
Самые распространенные проблемы, когда вы хотите включить виртуализацию на своем компьютере:
- Пункт включения Virtualization Technology не активен в БИОС
- В БИОС/UEFI нет пункта для включения виртуализации
- Виртуализация включена в БИОС/UEFI, но эмулятор или виртуальная машина в Windows 10 или 8.1 пишет, что отключена.
В первых двух случаях проблема может крыться в том, что ваш процессор не поддерживает виртуализацию. Поищите официальные спецификации вашего процессора в Интернете, обычно там есть и информация о поддержке виртуализации. Также, на некоторых ноутбуках процессор может поддерживать технологию виртуализации, но она отключена и в БИОС не предусмотрено опции для её включения — в этом случае, к сожалению, предложить не могу ничего, но можно попробовать обновить БИОС (теоретически, опцию могут добавить).
Во втором случае причина обычно заключается в том, что в Windows 10 или 8.1 включена виртуальная машина Hyper-V или Песочница. Отключите её в компонентах:
- Откройте панель управления, перейдите в «Программы и компоненты».
- Откройте слева пункт «Включение и отключение компонентов Windows».
- Отключите компоненты Hyper-V и «Песочница» (если есть).
- Примените настройки и обязательно перезагрузите компьютер.
Если указанные действия не помогли, попробуйте такой вариант: запустите командную строку от имени администратора, в ней введите команду (нажав Enter после неё)
bcdedit /set {current} hypervisorlaunchtype off
Закройте командную строку и перезагрузите компьютер.
Как включить виртуализацию — видео инструкция
Если в вашем случае не сработало, опишите в комментариях, что именно не получается, какая программа или Android эмулятор сообщают, что виртуализация не включена и что уже было сделано: возможно, решение найдется.
I do not have your system and have no idea what the BIOS options are. I tried looking up your product number NB163UA#ABA here and the site claimed it was invalid number which is not correct. Do you know what type of CPU you have?
If your notebook has intel core 2 duo then the cpu supports virtualization.
You will have to boot up into the BIOS setup and look around for something called «V», «V-T» or «AMD-V» and enable it as the default is (usually) to turn it off. There may be more than 1 place in the BIOS that needs to be enabled before it works.
There are tools to see if virtualization is present. Not sure if the following is applicable to windows 7
Easy Ways to Check If Your Processor Supports Virtualization
CPU-z can tell what the CPU is and if you see «VT-x'» as an «intel» instruction then the chip supports it. I do not have AMD cpu systems anymore so do not know what they call it.
I am a volunteer and I do not work for, nor represent, HP
If you think this reply was helpful, please mark it as so or as a solution.. Thank You!
Как включить аппаратную виртуализацию
В этой публикации, друзья, рассмотрим, как включить аппаратную виртуализацию на компьютере. Аппаратная виртуализация — это технология, позволяющая компьютеру эмулировать компьютер. Эмулируемый компьютер называется виртуальной машиной, на неё можно установить разные операционные системы – Windows, Linux, FreeBCD, Mac, Android. И запускать внутри виртуальных машин предназначенное для этих операционных систем ПО. Без включённой аппаратной виртуализации не будут работать гипервизоры – программы для виртуализации Hyper-V, VMware, VirtualBox. Могут не работать некоторые эмуляторы Android.
Как включить аппаратную виртуализацию
Аппаратная виртуализация — это функция процессора, позволяющая запускать несколько операционных систем одновременно на одном физическом компьютере. Это достигается с помощью аппаратных расширений, которые позволяют процессору напрямую взаимодействовать с виртуальной машиной, что может значительно повысить производительность. Кроме того, аппаратная виртуализация может помочь повысить безопасность, изолируя виртуальные машины друг от друга и от физического устройства ввода-вывода.
Производители процессоров – компании Intel и AMD — предлагают различные технологии аппаратной виртуализации:
- Intel VT-x (Virtualization Technology) — технология виртуализации процессора, позволяющая запускать несколько операционных систем одновременно на одном физическом процессоре;
- Intel VT-d (Trusted Execution Technology for Directed I/O) — технология виртуализации ввода-вывода, позволяющая изолировать различные виртуальные машины друг от друга и от физического устройства ввода-вывода;
- AMD-V (AMD Virtualization) — технология виртуализации процессора, аналогична Intel VT-x.
- AMD-Vi (AMD IO Virtualization) — технология виртуализации ввода-вывода, аналогична Intel VT-d.
Для использования аппаратной виртуализации на компьютере необходимо включить её в настройках BIOS (или UEFI). В разных версиях BIOS настройка аппаратной виртуализации может называться по-разному. На платформе Intel ищем настройки нечто:
- Intel Virtualization Technology;
- Intel Virtualization;
- Intel VT;
- Intel VT-d;
- Intel VT-x.
На платформе AMD ищем настройки:
- AMD Virtualization;
- SVM;
- AMD-V.
Настройку аппаратной виртуализации необходимо выставить в положение «Enabled» (включено). Находиться эта настройка может в разделе общих настроек,
расширенных или дополнительных настроек,
настроек процессора.
Может находиться даже в разделе твикера.
Но, друзья, возможно, аппаратная виртуализация в BIOS у вас уже включена. Проверить это можно элементарно в диспетчере задач Windows. Жмём клавиши Ctrl-Shift-Esc. Во вкладке «Производительность» смотрим информацию о процессоре. В блоке «Виртуализация» будет указано, включена ли аппаратная виртуализация.
Аппаратную виртуализацию поддерживают большинство компьютеров. Не поддерживать её могут слишком старые компьютеры или бюджетные ноутбуки на базе маломощных процессоров без виртуализации.
Как включить аппаратную виртуализацию в BIOS для процессоров Intel и AMD
На чтение 5 мин Просмотров 17.3к. Опубликовано
Для продуктивной работы виртуальных машин и программ-эмуляторов (например, Android для ПК) необходимо наличие поддержки процессором аппаратной виртуализации. Без нее программы такого типа тоже будут работать, но заметно медленнее. Ниже приведены способы, как включить в BIOS и UEFI аппаратную виртуализацию на разных процессорах и моделях ноутбуков.
Содержание
- Что такое аппаратная виртуализация
- Как включить аппаратную виртуализацию в BIOS / UEFI
- Как включить виртуализацию на процессоре AMD
- Как включить виртуализацию на процессоре Intel
- Решение возможных проблем
- Как включить виртуализацию на разных материнских платах
- Gigabyte
- MSI
- HP
- Asus
- Dell
Что такое аппаратная виртуализация
Аппаратная виртуализация процессора — это технология, позволяющая гостевым системам работать с использованием возможностей компьютерного железа, а не через программную прослойку. Этим обеспечивается повышенная производительность системы-гостя (например, запущенной в Virtualbox), сравнимая с работой полноценной ОС, установленной на компьютере (хост-система). У процессоров Intel это Intel Virtualization Technology, а у AMD — AMD-V (SVM).
Как включить аппаратную виртуализацию в BIOS / UEFI
Чтобы включить виртуализацию в Windows 10, 7 (не важно) необходимо зайти в BIOS или UEFI в зависимости от вашей материнской платы. В обоих случаях действия, которые потребуется проделать, похожи:
- Перезагрузите ПК и при появлении первого экрана с лого нажмите клавишу для входа в настройки БИОСа — это может быть F2, F10 или Del.
- Далее отыщите пункт меню, отвечающий за виртуализацию (например, Secure Virtual Machine Mode, обычно находящийся в разделе Advanced — CPU Configuration) и включите его, сделав опцию активной (передвинув бегунок или сменив значение disabled на enabled).
- Сохраните изменения и перезагрузите компьютер.
Как включить виртуализацию на процессоре AMD
- Войдите в BIOS тем способом, который поддерживает ваш компьютер.
- Перейдите в пункт меню «Advanced».
- Откройте раздел «CPU Configuration».
- Отыщите в списке «SVM Mode». Чтобы включить AMD-V нужно значение «Disabled» сменить «Enabled» или «Auto».
- Выйдите нажав F10 с сохранением изменений.
Как включить виртуализацию на процессоре Intel
- Войдите в BIOS.
- Перейдите в пункт «Advanced» (на некоторых материнских платах — «Integrated Peripherals»).
- Зайдите в «CPU Configuration».
- Отыщите опцию «Intel Virtualization Technology». Если она отсутствует, возможно, ваш ПК не имеет поддержки аппаратной виртуализации.
- При наличии этой опции убедитесь, что значение напротив — «Enable» или смените на него.
- Покиньте BIOS с помощью пункта «Save & Exit» для сохранения проделанных изменений. То же самое можно сделать, нажав F10.
Стоит отметить: наличие пункта Intel VT в меню виртуализации в настройках материнской платы на 100% не гарантирует работу технологии, т. к. она может не поддерживаться самим процессором (актуально для бюджетных моделей ноутбуков).
Решение возможных проблем
Отсутствие упоминаний виртуализации в БИОС говорит о том, что ее поддержки нет, а если такой пункт имеется, но не активен, значит не поддерживается процессором. Узнать все поддерживаемые вашим CPU технологии можно на сайте производителя процессора. Если же поддержка имеется, а в БИОСЕ пусто, может помочь обновление его прошивки до последней версии.
Проблемы с включением аппаратной виртуализации в Windows 10 или старых версиях можно решить такими способами:
Как включить виртуализацию на разных материнских платах
Далее даны примеры включения Virtualization Technology в БИОСе разных производителей. Они лишь приблизительные, так как графические оболочки, количество доступных пунктов настроек и их расположение относительно друг друга на разных устройствах могут отличаться.
Gigabyte
Чтобы включить виртуализацию в БИОСе Gigabyte проделайте следующие шаги:
- Откройте BIOS с помощью клавиш F2 или Del в момент включения компьютера.
- Отыщите раздел расширенных настроек Advanced Frequency Settings (он может быть на вкладке M.I.T.).
- Перейдите к расширенным настройкам процессора (Advanced CPU Settings).
- Активируйте SVM Mode, выбрав значение Enabled.
- Сохраните изменения и перезагрузите компьютер.
MSI
Чтобы включить виртуализацию в БИОСе на платах MSI отыщите пункт CPU Features и уже здесь найдите SVM Mode, далее проделав те же действия, что и в предыдущем примере.
HP
- Войдите в БИОС при помощи клавиши Esc.
- Нажмите F10 для перехода в настройки BIOS (следуйте указаниям, появляющимся на экране).
- Используйте клавишу «Стрелка вправо», чтобы переместиться на вкладку «Конфигурация Системы».
- Выберите пункт «Виртуализация» (Virtualization Technology если прошивка на английском) и нажмите на Enter.
- Установите значение «Включено» и подтвердите выбор нажатием клавиши Enter.
- Сохраните изменения (F10) и перезагрузитесь.
Asus
На материнских платах этого производителя включение виртуализации может быть произведено следующим образом:
- Используйте F2 для входа в БИОС.
- Нажмите на клавишу «стрелка вправо», перейдите «Продвинутые настройки».
- Выберите пункт «Виртуализация» и нажмите Enter.
- Установите значение «Включено» и нажмите Enter.
- Используйте клавишу F10 для сохранения изменений и перезагрузки.
Dell
На материнских платах этой фирмы Intel Virtualization включается аналогично предыдущему пункту.
Работаю системным администратором 10 лет. Программирую на PHP и Python. Способен объяснить технические моменты понятным языком.