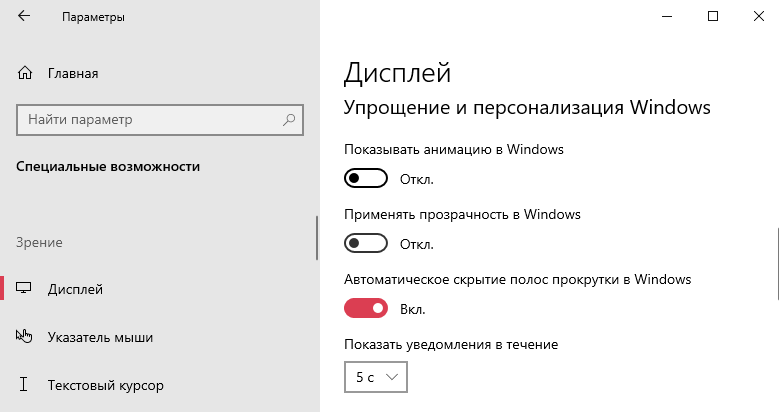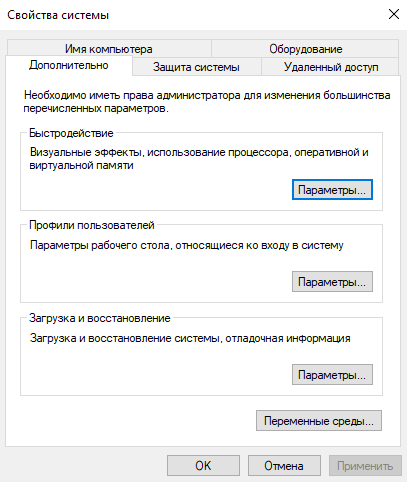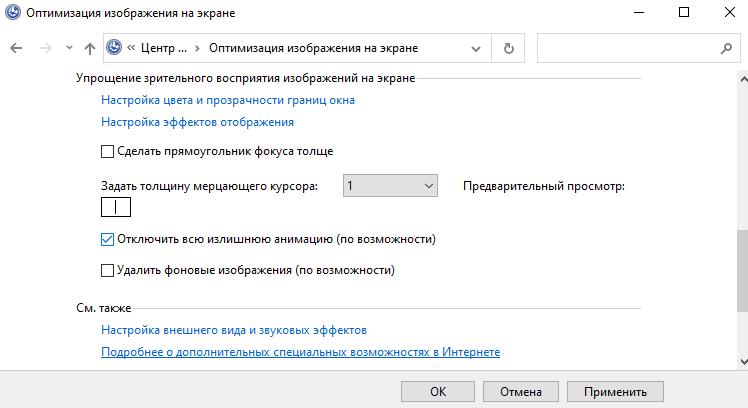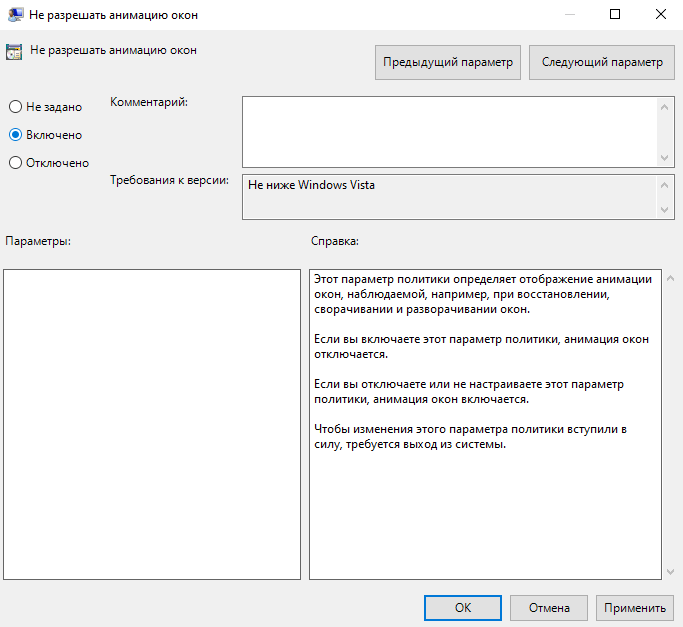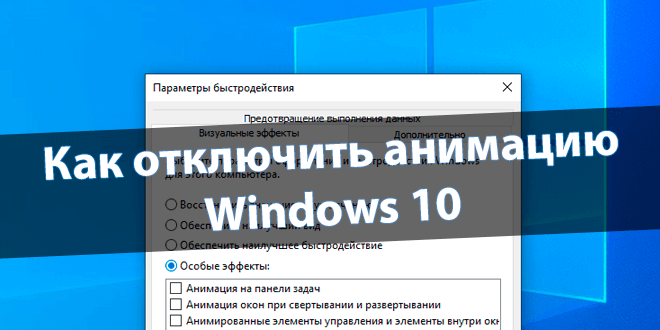
Анимация делает более плавным процесс использования Windows 10. Без неё сложно даже представить интерфейс. Выключение анимации должно увеличить быстродействие. Вы как меньше времени будете тратить на её просмотр, так и меньше нагрузка будет на систему.
Эта статья расскажет, как отключить анимацию в Windows 10. Сейчас наиболее заметна анимация сворачивания окон, меню «Пуск», центра уведомления и представления задач. Последнее используется для создания нескольких рабочих столов и перетаскивания окон.
Важно! В системе имеется как полезная анимация, так и полностью бесполезная. Вот например, скриншот экрана можно сделать сочетанием Windows+PrintScreen. Успешное сохранение сопровождается анимацией. После выключения анимации думал, что снимки не сохраняются.
Обновлённые параметры
Откройте Параметры > Специальные возможности > Дисплей. В подразделе Упрощение и персонализация Windows выключите Показывать анимацию Windows (ползунок на Откл.).
В спец. возможностях можно сразу выключить всю анимацию Windows 10. А именно анимацию на панели задач, сворачивание и разворачивание окон, для элементов управления и другие.
Быстродействие системы
Выполните команду Sysdm.cpl в окне Win+R. В разделе Дополнительно выберите Параметры быстродействия… Влияет на использование процессора, оперативной и виртуальной памяти.
Во вкладке Визуальные эффекты снимите отметки Анимация на панели задач, Анимация окон при свёртывании и развёртывании и Анимированные элементы управления и внутри окон.
Ещё смотрите: Как увеличить быстродействие компьютера на Windows 10. В параметрах быстродействия можно найти много интересного. По умолчанию используется наилучший вид.
Панель управления
Выполните Control panel в окошке Win+R. В разделе Специальные возможности > Центр спец. возможностей выберите Оптимизация изображения на экране. И установите отметку Отключить всю излишнюю анимацию (в следующих обновлениях этот раздел может исчезнуть).
Групповые политики
Откройте Конфигурация компьютера > Административные шаблоны > Компоненты Windows > Диспетчер окон рабочего стола. Включите параметр Не разрешать анимацию окон.
Этот параметр политики определяет отображение анимации окон, наблюдаемой, например, при восстановлении, сворачивании и разворачивании окон. Если Вы его включаете, тогда анимация окон отключается. Для применения изменений требуется выйти из системы (перезагрузить ПК).
Практически всё можно сделать в редакторе реестра…
| HKEY_CURRENT_USER\ControlPanel\ Desktop\WindowMetrics |
MinAnimate=»0″ |
| HKEY_CURRENT_USER\SOFTWARE\Policies\ Microsoft\Windows\DWM |
DisallowAnimations=DWORD:00000001 |
Заключение
На слабых ПК можно отключить почти всю анимацию, чтобы обеспечить наилучшее быстродействие. Это действительно улучшает пользовательский опыт. Если же анимация окон мне не нужна, то к эффекту создания снимков уже привык. Всё зависит от Ваших предпочтений.
Вам необязательно отключать все визуальные эффекты. С помощью быстродействия можете отключить только анимацию окон. Корпорация Майкрософт считает, что лучше или отключить, или включить всё. А также все спец. возможности панели управления перенесут в параметры.
(2 оценок, среднее: 5,00 из 5)
Администратор и основатель проекта Windd.pro. Интересуюсь всеми новыми технологиями. Знаю толк в правильной сборке ПК. Участник программы предварительной оценки Windows Insider Preview. Могу с лёгкостью подобрать комплектующие с учётом соотношения цены — качества. Мой Компьютер: AMD Ryzen 5 3600 | MSI B450 Gaming Plus MAX | ASUS STRIX RX580 8GB GAMING | V-COLOR 16GB Skywalker PRISM RGB (2х8GB).
Бюджетные компьютеры или компьютеры со старым оборудованием могут иметь проблемы с низкими системными ресурсами и слабыми процессорами. Это может повлиять на производительность Windows. Один из изящных способов уменьшить эти проблемы с производительностью — отключить некоторые графические функции Windows. В этом руководстве рассказывается, как отключить анимацию окон в Windows 10.
Параметры анимации окон находятся в разделе «Параметры производительности». Чтобы открыть параметры производительности, нажмите клавишу Windows, введите «Настроить внешний вид и производительность Windows?». и нажмите клавишу ввода.
В параметрах производительности есть два варианта анимации окон. Первый — «Анимация элементов управления и элементов внутри окон». и является самой верхней настройкой флажка. Это определяет, будут ли элементы управления, такие как ползунки, иметь анимацию.
Совет: Этот параметр будет применяться только к функциям Windows и приложениям Магазина Windows. Сторонние приложения, загруженные из Интернета, будут независимо управлять анимацией своего интерфейса.
Второй вариант анимации окна — это второй флажок в списке «Анимировать окна при сворачивании и развертывании». Это отключает анимацию для окон, поскольку они свернуты на панель задач или развернуты на весь экран.
Два верхних флажка в разделе «Параметры производительности» настраивают анимацию окон.
Чтобы включить или отключить один или оба этих параметра, установите или снимите соответствующие флажки, а затем нажмите «Применить». Отключение этих настроек должно помочь решить проблемы с зависанием или заиканием при сворачивании или развертывании окон или взаимодействии с анимированными элементами управления.

В этом обзоре рассмотрим Stardock WindowFX — ещё одну утилиту, позволяющую в корне поменять анимацию окон в Windows 10, изменив их поведение таким образом, что у человека, не знакомого с темой, это может вызывать удивление.
Установка, использование WindowFX и возможности программы
Процесс установки программы не сложный, но содержит некоторые нюансы, которые могут осложняться отсутствием русского языка в процессе установки, потому опишу некоторые особенности:
- Для загрузки установщика программы переходим на официальную страницу https://www.stardock.com/products/windowfx/download а затем нажимаем по ссылке «Try free for 30 days» внизу, чтобы загрузить пробную бесплатную версию.
- В процессе установки вам будет предложено установить ещё одну программу — Start10 для изменения оформления меню Пуск Windows Можно отказаться, сняв отметку. Но, при наличии этой программы, анимации окон будут применяться и к меню Пуск.
- По завершении установки нажмите кнопку «Start 30 day trial», чтобы начать пробный период. Будет предложено ввести адрес электронной почты: требуется вводить реальный, так как на него придёт ссылка для активации пробного периода.
После завершения установки можно переходить к настройке анимации, а также других возможностей программы. По порядку о каждой вкладке:
- На вкладке Home нет чего-то особенного интересного, кроме глобального переключателя WindowFX features включающего или отключающего все эффекты.
- Animations. Здесь происходит самое интересное — настройка анимации. Обратите внимание на пункты в левой части окна: Window (Окно), Menus (Меню), Movement (движение). Первая отвечает за анимацию окон, вторая — различных меню (например, контекстных), третья — анимацию перетаскивания окна.
- Анимации для разных действий могут настраиваться отдельно, например, при настройке пункта Window вы увидите вкладки вверху: Open (открытие), Close (закрытие), Minimize (сворачивание), Restore (восстановление из свёрнутого вида).
- При выборе любого пункта в настройках анимации можно нажать кнопку «Preview», чтобы увидеть, как она выглядит, а можно сразу проверить на реальных окнах, выбранный пункт начинает работать сразу. Для некоторых вариантов анимации доступна кнопка «Configure» для более тонкой настройки. Простой пример анимации открытия окна — на изображении ниже.
- Третий пункт слева — Movement позволяет включить анимацию перетаскивания окон, как на следующем изображении.
- Верхняя строка позволяет сохранить ваш набор настроек, изменить скорость анимации для всех эффектов, а также исключить отдельные программы, чтобы к ним не применялись эффекты (пункт Exclude an app).
- Вкладка окна программы Window Management позволяет настроить управление окнами с помощью углов и границ экрана, а также кликами мышью. Впрочем, подобное реализовано и в самой ОС, подробнее: Как разделить экран на 2 части или другое количество частей в Windows 10. По умолчанию все функции отключены, чтобы включить — отмечаем нужные пункты, например, после установки отметки на «Enable monitor edge window resizing» можно будет изменять размеры окон перетаскиванием в углы и к границам экрана.
- Вкладка Right click menu служит для добавления новых пунктов в контекстное меню окон: закрепление вверху всех окон, настройку прозрачности, сворачивание окна таким образом, чтобы показывалась только строка заголовка (пункт Rollup this window).
- На вкладке Inactive Windows — опции для управления неактивными окнами, например, включение затемнения и прозрачности для неактивных окон или автоматическое сворачивание через указанное количество времени.
- Вкладка Movement предназначена для управления окнами быстрыми движениями мыши влево, вправо, вверх и вниз с зажатой кнопкой мыши. В моем тесте по какой-то причине эти функции не заработали.
- В Desktop Icons — функции для управления значками рабочего стола: можно включить скрытие значков по двойному клику, автоматическое скрытие всех значков, когда активно какое-то окно, скрытие подписей к значкам, прозрачность для иконок рабочего стола. Здесь же можно убрать значок ярлыка (стрелочку) со значков.
Думаю, для кого-то, кто интересуется возможностями изменения оформления системы, программа может оказаться интересной. А из интересных полностью бесплатных программ рекомендую к рассмотрению Lively Wallpaper для живых обоев рабочего стола Windows 10.

Contents
- 1 как включить анимацию окон в Windows 10 ответы
- 2 %d0%ba%d0%b0%d1%80%d1%82%d0%b8%d0%bd%d0%ba%d0%b8
- 2.1 Conclusion
- 2.1.1 Related image with как включить анимацию окон в windows 10 ответы
- 2.1.2 Related image with как включить анимацию окон в windows 10 ответы
- 2.1 Conclusion
Embark on a thrilling expedition through the wonders of science and marvel at the infinite possibilities of the universe. From mind-boggling discoveries to mind-expanding theories, join us as we unlock the mysteries of the cosmos and unravel the tapestry of scientific knowledge in our как включить анимацию окон в Windows 10 ответы section.

The One Edp 1882400 Dolce Gabbana
The One Edp 1882400 Dolce Gabbana

Diy Diamond Painting Orthodox Diamond Mosaic Icon Vladimir Diamond
Diy Diamond Painting Orthodox Diamond Mosaic Icon Vladimir Diamond

картинки на телефон крутые девушки
картинки на телефон крутые девушки
%d0%ba%d0%b0%d1%80%d1%82%d0%b8%d0%bd%d0%ba%d0%b8
%d0%ba%d0%b0%d1%80%d1%82%d0%b8%d0%bd%d0%ba%d0%b8
video converted and uploaded via free leawo avi converter leawo video converter free aviconverter . video uploaded from my mobile phone. watch?v=hqni5evcvry&feature. Мда .с моим братом было и не такое. provided to by zvonko digital Буйно голова · Гио Пика Сборник север 3 ℗ 2022 a Студия СОЮЗ released on: Конушин Андрей и Фабина Маргарита, Шабанова Маргарита и Исаев Денис, Сапов Евгений и Слинкина Екатерина,
Conclusion
Having examined the subject matter thoroughly, it is clear that post delivers useful knowledge regarding как включить анимацию окон в Windows 10 ответы. Throughout the article, the author illustrates a deep understanding about the subject matter. Especially, the section on X stands out as particularly informative. Thanks for this article. If you have any questions, please do not hesitate to reach out via email. I look forward to hearing from you. Furthermore, here are a few relevant content that you may find useful:
Windows 10 предоставляет возможность настроить визуализацию рабочего стола для более приятного и удобного использования операционной системы. Визуализация позволяет изменять внешний вид окон, цветовую гамму, анимацию и прочие параметры, чтобы создать уникальное и персонализированное рабочее пространство.
Если вы хотите включить визуализацию Windows 10, следуйте нашей пошаговой инструкции. Сначала откройте меню «Пуск», затем найдите и выберите «Настройки» (значок шестеренки).
В открывшемся окне «Настройки» найдите раздел «Персонализация» и выберите его. Здесь вы увидите различные категории, связанные с настройками визуализации, такие как фон, цвета и темы, начиная от экрана блокировки и заканчивая звуками уведомлений.
В одном из подразделов «Персонализации» вы сможете настроить фон рабочего стола, выбрать изображение, цвет или слайд-шоу. Вы также можете настроить анимацию окон и прозрачность панели задач.
Содержание
- Разберемся что такое визуализация в операционной системе Windows 10
- Подготовка к включению визуализации на ПК
- Проверка совместимости вашего компьютера с визуализацией
- Скачивание и установка необходимого программного обеспечения
- Шаг 1: Поиск программного обеспечения
- Шаг 2: Выбор программы
- Шаг 3: Скачивание программного обеспечения
- Шаг 4: Установка программного обеспечения
- Шаг 5: Запуск программы
- Настройка параметров визуализации в Windows 10
- Применение эффектов визуализации на рабочем столе
- Решение возможных проблем при включении визуализации
Разберемся что такое визуализация в операционной системе Windows 10
Визуализация в операционной системе Windows 10 — это процесс отображения графического интерфейса пользователя через различные визуальные эффекты, анимации и элементы дизайна. Она позволяет пользователю взаимодействовать с операционной системой, открывать и закрывать окна, перемещать и изменять их размеры, открывать и запускать приложения и многое другое.
Визуализация в Windows 10 выполняется на основе композиции окон, которая регулирует отображение графики на экране и обеспечивает плавное и быстрое перемещение окон, анимацию выполнения действий и другие эффекты.
Композиция окон основана на использовании аппаратных ресурсов компьютера, таких как процессор, видеокарта и оперативная память. Она оптимизирует работу графического интерфейса пользователя, чтобы обеспечить максимально плавное и отзывчивое взаимодействие с операционной системой.
Windows 10 предлагает несколько различных эффектов визуализации, таких как прозрачность окон, анимация открытия и закрытия окон, эффекты приложений, анимация прокрутки и другие. Визуализация может быть настроена пользователем в соответствии с его предпочтениями и потребностями.
Но визуализация может потреблять ресурсы компьютера и влиять на производительность системы, поэтому пользователь может решить включить или отключить некоторые эффекты визуализации в зависимости от своих требований и характеристик компьютера.
Подготовка к включению визуализации на ПК
Прежде чем включить визуализацию на ПК, следует выполнить некоторые подготовительные шаги:
- Убедитесь, что ваш компьютер соответствует требованиям для запуска визуализации Windows 10. Обычно это включает в себя наличие достаточного процессора, памяти и видеокарты.
- Установите все обновления Windows, чтобы быть уверенным, что ваша операционная система находится в актуальном состоянии. Чтобы проверить наличие обновлений, откройте «Настройки» > «Обновление и безопасность» > «Windows Update».
- Если у вас нет подходящих драйверов видеокарты, скачайте и установите их с сайта производителя вашей видеокарты.
- Проверьте доступность свободного места на жестком диске вашего компьютера. Визуализация может потребовать значительное количество места для хранения временных файлов и настроек.
- Предварительно сохраните все свои рабочие файлы и закройте все ненужные программы. Включение визуализации может потребовать рестарта компьютера, и вы можете потерять несохраненную информацию, если забудете ее сохранить.
После выполнения этих подготовительных шагов ваш ПК будет готов к включению визуализации Windows 10.
Проверка совместимости вашего компьютера с визуализацией
Перед тем как включить визуализацию на вашем компьютере, вы должны убедиться, что ваша система соответствует минимальным требованиям.
Ниже приведены основные пункты, которые следует учитывать при проверке совместимости компьютера с функцией визуализации:
- Операционная система: Убедитесь, что ваш компьютер работает на операционной системе Windows 10. Функция визуализации не поддерживается на более старых версиях Windows.
- Процессор: Проверьте, что ваш процессор поддерживает технологию виртуализации. Обычно настройка включения визуализации находится в BIOS вашего компьютера.
- Память: Убедитесь, что у вас достаточно оперативной памяти для работы с функцией визуализации. Рекомендуется иметь минимум 4 ГБ оперативной памяти.
- Графическая карта: Проверьте, что ваша графическая карта поддерживает DirectX 9 и имеет драйвер, совместимый с Windows 10.
- Дисковое пространство: Для установки и работы функции визуализации требуется свободное дисковое пространство. Убедитесь, что у вас достаточно места на жестком диске.
Если ваш компьютер соответствует всем требованиям, то вы можете переходить к следующему шагу — включению визуализации на Windows 10.
Если же ваш компьютер не соответствует требованиям, попробуйте обновить или заменить некоторые компоненты, чтобы обеспечить совместимость с функцией визуализации.
Скачивание и установка необходимого программного обеспечения
Для включения визуализации в Windows 10 вам понадобится специальное программное обеспечение. Следуйте приведенным ниже инструкциям, чтобы скачать и установить его.
Шаг 1: Поиск программного обеспечения
Откройте ваш любимый браузер и перейдите на сайт разработчика программного обеспечения для визуализации Windows 10. Множество вариантов программ доступно для загрузки.
Шаг 2: Выбор программы
Ознакомьтесь с разными программами визуализации и выберите наиболее подходящую для ваших потребностей. Обратите внимание на рейтинги, отзывы и функциональность каждой программы.
Шаг 3: Скачивание программного обеспечения
На странице программы найдите кнопку «Скачать» или «Загрузить» и нажмите на нее. Сохраните загружаемый файл в удобном для вас месте на вашем компьютере.
Шаг 4: Установка программного обеспечения
Откройте загруженный файл и следуйте инструкциям мастера установки. Обычно вам придется согласиться с лицензионным соглашением, выбрать путь установки и нажать на кнопку «Установить». Подождите, пока процесс установки завершится.
Шаг 5: Запуск программы
После установки откройте программу визуализации Windows 10. Обычно она будет доступна в меню «Пуск» или на рабочем столе. Запустите программу и наслаждайтесь визуализацией на вашем компьютере.
Теперь вы знаете, как скачать и установить программное обеспечение для включения визуализации в Windows 10. Приятного использования!
Настройка параметров визуализации в Windows 10
Windows 10 предлагает различные возможности настройки параметров визуализации, чтобы улучшить внешний вид операционной системы и сделать ее более удобной для использования. В этом разделе мы рассмотрим основные способы настройки визуализации в Windows 10.
- Настройка темы оформления
- Откройте «Настройки» (нажмите на кнопку «Пуск» и выберите «Настройки»).
- Выберите «Персонализация».
- Перейдите на вкладку «Темы» и выберите желаемую тему.
- Изменение обоев рабочего стола
- Откройте «Настройки» (нажмите на кнопку «Пуск» и выберите «Настройки»).
- Выберите «Персонализация».
- Перейдите на вкладку «Обои» и выберите обои из предложенных вариантов или загрузите свои.
- Настройка размеров и значков
- Откройте «Настройки» (нажмите на кнопку «Пуск» и выберите «Настройки»).
- Выберите «Настраиваемый масштаб» в разделе «Экран».
- Переместите ползунок «Изменить размер текста, приложений и других элементов» в нужное положение.
- Нажмите кнопку «Применить» для сохранения изменений.
- Включение анимаций
- Откройте «Настройки» (нажмите на кнопку «Пуск» и выберите «Настройки»).
- Выберите «Персонализация».
- Перейдите на вкладку «Цвета» и прокрутите страницу вниз до раздела «Визуальные эффекты».
- Выберите опцию «Визуальные эффекты» и настройте нужные параметры.
Windows 10 предлагает несколько вариантов тем оформления, которые меняют цвета окон, значки и элементы рабочего стола. Чтобы настроить тему оформления, выполните следующие шаги:
Windows 10 позволяет изменить обои рабочего стола на свой вкус. Для этого:
Windows 10 позволяет изменить размеры элементов интерфейса, чтобы сделать их более удобными для использования. Чтобы изменить размеры иконок и текста, выполните следующие шаги:
Windows 10 предлагает различные анимации при выполнении определенных действий, таких как открытие и закрытие окон. Чтобы включить или отключить анимации, выполните следующие шаги:
Эти настройки помогут вам изменить визуализацию Windows 10 в соответствии с вашими предпочтениями. Экспериментируйте с различными параметрами, чтобы найти наиболее удобный и приятный внешний вид для вашей операционной системы.
Применение эффектов визуализации на рабочем столе
Windows 10 предлагает пользователю возможность добавить эффекты визуализации для украшения своего рабочего стола. Эти эффекты могут помочь сделать рабочую среду более яркой и привлекательной. В данной статье мы рассмотрим несколько вариантов эффектов визуализации, доступных для настройки в Windows 10.
1. Прозрачность окон
- Перейдите в «Настройки» -> «Персонализация».
- Выберите «Цвет» в боковом меню.
- Включите опцию «Прозрачность окон» для добавления эффекта прозрачности к окнам.
2. Динамический фон рабочего стола
- Правый клик по пустому месту на рабочем столе и выберите «Настройки рабочего стола».
- Перейдите на вкладку «Фон».
- Выберите «Динамический» в разделе «Фон».
- Выберите одну из доступных опций, чтобы установить динамический фон, например, «Слайдшоу» или «Цветной фон».
3. Анимированный курсор мыши
- Перейдите в «Настройки» -> «Устройства» -> «Мышь» или «Трекпад».
- Выберите вкладку «Дополнительные параметры» и найдите раздел «Курсоры».
- Выберите анимированный курсор мыши, который вам нравится, и установите его в качестве курсора по умолчанию.
4. Эффект анимации при открытии и закрытии окон
- Перейдите в «Настройки» -> «Система».
- Выберите «Информация о системе» в боковом меню.
- Прокрутите вниз и найдите раздел «Дополнительные параметры системы».
- Нажмите на кнопку «Настройки» возле «Производительность».
- В открывшемся окне выберите вкладку «Визуальные эффекты» и включите опцию «Показать анимацию при открытии и закрытии окон».
5. Анимированный заставка блокировки
- Перейдите в «Настройки» -> «Персонализация» -> «Заставка блокировки».
- Включите опцию «Показать анимацию на заставке блокировки».
Применение эффектов визуализации на рабочем столе Windows 10 поможет вам сделать его более интересным и стильным. Попробуйте различные варианты и настройки, чтобы найти тот, который вам больше всего нравится. Удачной настройки и приятного использования рабочего стола в операционной системе Windows 10!
Решение возможных проблем при включении визуализации
При попытке включить визуализацию на компьютере с операционной системой Windows 10 возможно возникновение следующих проблем:
- Отсутствие поддержки аппаратного ускорения. Проверьте, поддерживает ли ваша графическая карта аппаратное ускорение. Если нет, то включение визуализации может быть недоступно. Обратитесь к производителю графической карты для получения драйверов, которые могут поддерживать аппаратное ускорение.
- Отключенные службы. Проверьте, что не отключены службы, необходимые для работы визуализации. Для этого откройте «Службы» в Панели управления и убедитесь, что службы «Состояние сеанса рабочего стола» и «Диспетчер окон рабочего стола» включены и работают корректно. Если они выключены, включите их и перезагрузите компьютер.
- Отсутствие необходимых файлов. Проверьте, что файлы, необходимые для работы визуализации, присутствуют в системе. Некоторые файлы могут быть повреждены или отсутствовать в результате неправильного обновления системы или установки программного обеспечения. Попробуйте восстановить отсутствующие файлы, используя средства Windows 10, такие как «Проверка целостности системных файлов».
Если после выполнения указанных рекомендаций проблемы не исчезли, то возможно, ваша система не поддерживает визуализацию или есть другие технические причины, требующие участия специалиста.
Не забудьте также проверить настройки визуализации и включить необходимые эффекты в настройках персонализации Windows 10.