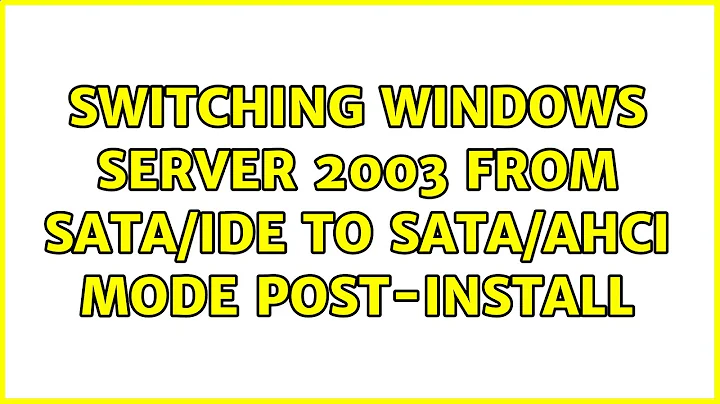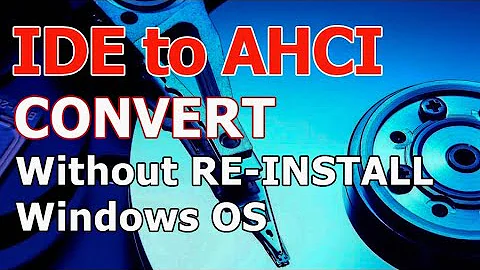Режим AHCI (Advanced Host Controller Interface) — это современный способ управления жесткими дисками, который позволяет использовать все функции SATA-контроллеров и обеспечивает более высокую производительность и стабильность работы системы. В данной статье мы рассмотрим процесс настройки режима AHCI на операционной системе Windows 2003 Server.
Первым шагом необходимо убедиться, что ваш компьютер поддерживает режим AHCI. Для этого необходимо зайти в BIOS системы и проверить наличие опции AHCI Mode или SATA Configuration. Если такая опция присутствует, значит ваша система поддерживает режим AHCI и его можно включить. Если опция отсутствует, возможно ваша система не поддерживает данный режим.
После того как вы убедились, что ваша система поддерживает режим AHCI, перейдите к установке и обновлению драйверов. Скачайте последние версии драйверов для вашего контроллера SATA с официального сайта производителя материнской платы или компьютера. Откройте Диспетчер устройств, найдите ваш контроллер SATA в разделе «Контроллеры IDE ATA/ATAPI» и нажмите правой кнопкой мыши на него. Выберите пункт «Обновить драйвер» и укажите путь к скачанным драйверам.
После установки драйверов перезагрузите компьютер и зайдите в BIOS системы. Включите опцию AHCI Mode или SATA Configuration, сохраните изменения и перезагрузитесь. Теперь ваша система работает в режиме AHCI и вы можете наслаждаться его преимуществами: повышенной производительностью и стабильностью работы.
Содержание
- Как настроить режим AHCI на Windows 2003 Server
- Инструкция по установке режима AHCI
- Инструкция по обновлению драйверов в режиме AHCI
Как настроить режим AHCI на Windows 2003 Server
1. Войдите в BIOS
Перезагрузите компьютер и нажмите определенную клавишу (обычно это F2, DEL или F10), чтобы войти в BIOS. Клавиша может быть указана на экране загрузки компьютера.
2. Найдите раздел «SATA Configuration» или «Integrated Peripherals»
Используйте клавиши со стрелками на клавиатуре, чтобы переместиться по меню BIOS. Найдите раздел, который отвечает за настройку SATA-устройств или интегрированных периферийных устройств.
Обратите внимание, что местоположение и название разделов могут отличаться в зависимости от модели и производителя вашего компьютера.
3. Выберите значение «AHCI»
Внутри раздела «SATA Configuration» или «Integrated Peripherals» найдите опцию, которая отвечает за режим работы SATA-устройств (обычно называется «SATA Mode» или «SATA Configuration»).
Используйте клавиши со стрелками, чтобы выбрать значение «AHCI» для включения режима AHCI.
4. Сохраните изменения и выйдите из BIOS
После выбора режима AHCI, сохраните изменения, нажав на соответствующую клавишу (часто это F10), и выйдите из BIOS.
5. Установите и обновите драйверы
После перезагрузки компьютера в режиме AHCI, необходимо установить или обновить драйверы для SATA-устройств, чтобы Windows 2003 Server могла их распознавать и использовать.
Для этого используйте драйверы, предоставленные производителем вашего компьютера или найдите их на сайте производителя чипсета вашей материнской платы. Установите драйверы, следуя инструкциям производителя.
После установки или обновления драйверов перезагрузите компьютер и проверьте, что режим AHCI настроен успешно.
Инструкция по установке режима AHCI
1. Перед началом установки, убедитесь, что ваш компьютер поддерживает режим AHCI. Для этого, зайдите в BIOS системы и проверьте настройки SATA. Если в списке присутствует режим AHCI, значит ваш компьютер поддерживает данную технологию. Если режим отключен, включите его и сохраните настройки.
2. Перезагрузите компьютер и войдите в операционную систему Windows 2003 Server.
3. Скачайте последнюю версию драйвера для контроллера SATA с официального сайта производителя вашего компьютера или материнской платы. Удостоверьтесь, что вы скачиваете именно драйвер для Windows 2003 Server.
4. Установите драйвер. Запустите установочный файл и следуйте инструкциям мастера установки. Обязательно прочитайте лицензионное соглашение и примите его условия, если вы согласны.
5. После завершения установки, перезагрузите компьютер еще раз, чтобы изменения вступили в силу.
6. Войдите в BIOS системы и измените режим SATA на AHCI.
7. Сохраните настройки и перезагрузите компьютер.
8. Вернитесь в операционную систему Windows 2003 Server. После загрузки, система обнаружит контроллер SATA в режиме AHCI и автоматически установит драйверы для него.
9. Проверьте работу режима AHCI, запустив некоторые приложения или проведя скоростной тест на чтение и запись данных с дискового накопителя. Если все работает корректно, значит установка режима AHCI прошла успешно.
Следуйте данной инструкции внимательно и не пропускайте ни один шаг. Установка режима AHCI позволит улучшить производительность вашего компьютера и обеспечит более стабильную работу жестких дисков.
Инструкция по обновлению драйверов в режиме AHCI
Шаг 1: Запустите Windows 2003 Server и войдите под учетной записью администратора.
Шаг 2: Скачайте необходимые драйверы с официального сайта производителя вашего оборудования. Обратите внимание на версию драйвера, чтобы она соответствовала операционной системе.
Шаг 3: Откройте устройство управления компьютером, нажав на кнопку «Пуск», выбрав «Панель управления» и кликнув на «Система».
Шаг 4: В меню «Система» выберите вкладку «Аппаратное обеспечение» и нажмите на кнопку «Управление устройствами».
Шаг 5: В списке устройств найдите «Контроллеры IDE ATA/ATAPI» и раскройте его. Найдите ваш AHCI контроллер и щелкните правой кнопкой мыши на нем. В появившемся контекстном меню выберите «Обновить драйвер».
Шаг 6: В появившемся окне «Мастер обновления аппаратного обеспечения» выберите «Установить с диска» и нажмите кнопку «Далее».
Шаг 7: Укажите путь к скачанным и распакованным драйверам, либо выберите диск или папку, в которой они находятся. Нажмите «Далее».
Шаг 8: Подтвердите установку драйвера, нажав кнопку «Далее». Подождите, пока процесс установки завершится.
Шаг 9: Если требуется перезагрузка системы, сделайте это. Проверьте работоспособность оборудования после обновления драйверов в режиме AHCI.
Примечание: Обновление драйверов в режиме AHCI может улучшить производительность системы и обеспечить более стабильную работу оборудования. Убедитесь, что вы используете правильные драйверы для вашей операционной системы.
You should upgrade or use an alternative browser.
-
#1
I was able to install the Intel Matrix Storage software (i.e. RAID drivers) in Vista by enabling the windows AHCI driver via the registry (something like LOCAL_MACHINE\…\Services\msahci\Start, setting that key from 4 to 0), booting in AHCI mode, installing the drivers, and then rebooting with RAID enabled.
The problem is with Windows Server 2003 I don’t see that registry key so I’m not sure how to install the Intel Matrix Storage software, because AHCI or RAID needs to be enabled or you can’t install the Intel software.
UPDATE: See posts below for details. But the ultimate solution was to re-install windows and load the SATA RAID drivers from a floppy disk. I had to buy a floppy drive to do this. For those hoping to buy this board, or other boards with this controller, it seems that you need to install windows and load the drivers at install time, or else you will not be able to get an existing install of windows 2k3 to boot in RAID mode.
This is not an issue in Vista, though it was difficult to figure out how to get it working in Vista I didn’t have to re-install vista to get RAID working. It was easier to load the raid drivers during vista setup though. Especially since it lets you load them from USB flash drive, or from the hard disk, or any drives you have hooked up for that matter.
-
#3
-
#4
Couldn’t install sata/raid drivers without AHCI enabled in BIOS
Windows would not boot with AHCI enabled because it didn’t have drivers for AHCI
(at least the driver was in windows, but it was disabled in the registry)
-
#5
I tried to slipstream these drivers into the windows server 2003 disc, and it seemed to go okay. I see iastor.sy_ file now in the i386 folder on the cd i created. I installed windows with this slipstreamed cd, and it doesn’t seem to have made any differnce. The system crashed after setup copied files to the hard drive and rebooted. I had to retry in IDE mode (AHCI and RAID modes both failed). After finishing setup, there was no iastor.sys in c:\windows\system32\drivers\ (iastor.sys is the intel driver for this controller).
Any ideas on what I may have done wrong with the slipstream? I used nlite, and just selected the «include drivers» and «bootable cd» options. the only driver i used was the intel sata controller ones.
-
#8
I want RAID. Windows 2003 will not boot in RAID mode. The driver for RAID and AHCI is the same. I have already installed version 7.6 of the Intel Matrix Storage Manager software, which includes the drivers for the controller.
-
#9
Now you say that you really want Raid, and NOT: AHCI.
Then: I’d suggest a fresh install on a pair of newly-formatted drives, using the floppy F6 driver install method.
For example: if you’re trying to convert a single HD (with an already installed copy of Windows Server) to one half of a Raid 1 drive pair: I don’t think that’s very likely to succeed.
-
#10
In any case, I had to buy a floppy disk drive, create a driver disk for the SATA RAID drivers, and install 2k3. Did F6 and was able to load the SATA RAID drivers for the controller without any problems. I installed windows 2k3 over the previous install of 2k3. I wasn’t trying to do anything exotic like converting a drive with data and OSses installed into a member of a raid array. I had four drives set asside for use with the onboard RAID controller, and simply wanted to be able to use them. Also I would have done the floppy F6 loading before, but I didn’t have floppy drives or disks. This is my first computer in about 6 years to have a floppy drive.
I need to restore the vista boot menu now. That was my 4th OS re-install this week, and I’m not looking to do another one again until it’s time to do 2k3 x64.
Thanks for the help to everyone who posted.
Similar threads
- Advertising
- Cookies Policies
- Privacy
- Term & Conditions
-
This site uses cookies to help personalise content, tailor your experience and to keep you logged in if you register.
By continuing to use this site, you are consenting to our use of cookies.
This has been a frustrating experience, so I thought I’d write it up in case someone else has this problem.<BR><BR>I installed Server 2003 x64 on an IDE drive, using an SATA DVD drive in IDE mode. After the installation I enabled AHCI mode in the BIOS and installed three SATA drives. After booting into Windows, none of the SATA devices showed up, and I had a Unknown PCI Device listed in Device Manager.<BR><BR>I downloaded Intel® Matrix Storage Manager, but it would error out with a message saying my computer does not meet the minimum requirements for installing this software.<BR><BR>I installed the Intel Chipset Software Installation Utility, but Matrix Storage Manager would still error out.<BR><BR>The solution was to run Matrix Storage Manager with the -a switch. Once you get the «Files were extracted successfully» prompt, leave it open, and navigate to c


I found this, it is for Home Server but this OS is based on 2003
Ok, I saw another post (on a different forum) on how to change from ATA to AHCI and I thought I would share. I finally got it it to work yesterday, after many blue screens ( cause I didn’t know exactly which driver to choose)
My setup is a poweredge T110. I did the initial install in ATA mode. (For those who don’t know, you can go the bios, and set the mode to be IDE, and enable all ports on the machine) This will ensure WHS installs fine.
Once the server installation is complete you will begin the second step. This is changing the driver to the appropriate AHCI driver. You probably want to clone your current hardware profile, so you can go back to it if you blue screen. This is available in the System —> Hardware —> Hardware Profiles. Open device manager, right click on Standard Dual Controller or something similar It will be under the heading IDE/ATAPI controllers. Click install from specific location. Then click «don’t search. I will chose the driver to install» The click have disk. Browse to the driver ( You’ll need to get this from your manufacturer, in my case dell ) Choose the appropriate driver. In my case there were more than 10 choices, and I with alot of trial and error I found that the Poweredge T110 needs the «PCH SATA AHCI Controller» which is Intel’s new Nehalem controller.
Once it is installed, I disabled the second controller (in AHCI mode you need only one driver, in ATA mode, you seem to get two ) It prompted me to reboot. Upon reboot, you need to go into the bios, and change from IDE mode to AHCI. Once the system loads, it will says mode change detected, data loss will occur. In fact, data loss will not occur, I don;t know why they post this warning ( try at your OWN risk though xD ) Type yes to continue (twice i my case as I have two disks ) and the server should boot fine. If you got the wrong driver and it blue screens, go to your saved config, or use F8 for last known good config.
Note that if you have a manufacturer specific ATA controller, you might need to change it back to the standard Microsoft controller before changing it to the AHCI controller. The Microsoft ATA controller allows you to reboot before install which is key.
Source if Information
Related videos on Youtube
02 : 44
{Don’t do this anymore.} How To: Switch SATA Mode from AHCI to IDE
05 : 03
How To Change SSD Mode From IDE To AHCI On SSD With Already Installed Windows [Easiest Way]
01 : 49
Switching Windows Server 2003 from SATA/IDE to SATA/AHCI mode post-install
04 : 48
Switch IDE to SATA AHCI Mode | Tanpa Install Ulang Windows OS
02 : 03
How to switch Raid or Ata mode to Ahci mode without reinstalling windows.
Comments
-
A while back i installed Windows Server 2003 (32-bit), but had IDE mode rather than AHCI set in the BIOS. Predictably just changing the BIOS makes 2003 blue-screen on boot-up, which to my knowledge is due to missing drivers. How can i install these drivers without resorting to a clean install?
My motivation for enabling AHCI is to allow hot-swapping, which to my knowedge SATA can’t do in IDE mode.
Recents
I found this, it is for Home Server but this OS is based on 2003
Ok, I saw another post (on a different forum) on how to change from ATA to AHCI and I thought I would share. I finally got it it to work yesterday, after many blue screens ( cause I didn’t know exactly which driver to choose)
My setup is a poweredge T110. I did the initial install in ATA mode. (For those who don’t know, you can go the bios, and set the mode to be IDE, and enable all ports on the machine) This will ensure WHS installs fine.
Once the server installation is complete you will begin the second step. This is changing the driver to the appropriate AHCI driver. You probably want to clone your current hardware profile, so you can go back to it if you blue screen. This is available in the System —> Hardware —> Hardware Profiles. Open device manager, right click on Standard Dual Controller or something similar It will be under the heading IDE/ATAPI controllers. Click install from specific location. Then click «don’t search. I will chose the driver to install» The click have disk. Browse to the driver ( You’ll need to get this from your manufacturer, in my case dell ) Choose the appropriate driver. In my case there were more than 10 choices, and I with alot of trial and error I found that the Poweredge T110 needs the «PCH SATA AHCI Controller» which is Intel’s new Nehalem controller.
Once it is installed, I disabled the second controller (in AHCI mode you need only one driver, in ATA mode, you seem to get two ) It prompted me to reboot. Upon reboot, you need to go into the bios, and change from IDE mode to AHCI. Once the system loads, it will says mode change detected, data loss will occur. In fact, data loss will not occur, I don;t know why they post this warning ( try at your OWN risk though xD ) Type yes to continue (twice i my case as I have two disks ) and the server should boot fine. If you got the wrong driver and it blue screens, go to your saved config, or use F8 for last known good config.
Note that if you have a manufacturer specific ATA controller, you might need to change it back to the standard Microsoft controller before changing it to the AHCI controller. The Microsoft ATA controller allows you to reboot before install which is key.
Source if Information
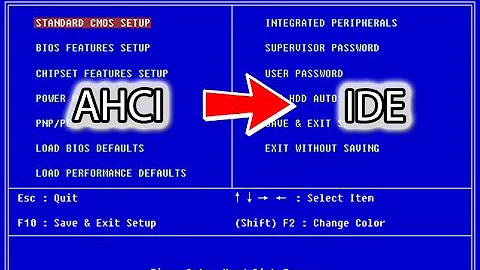
![How To Change SSD Mode From IDE To AHCI On SSD With Already Installed Windows [Easiest Way]](https://i.ytimg.com/vi/u4Qvfe-G3Zc/hq720.jpg?sqp=-oaymwEcCNAFEJQDSFXyq4qpAw4IARUAAIhCGAFwAcABBg==&rs=AOn4CLBVfg3VkTmi0MmYv8xY58W_Smsung)