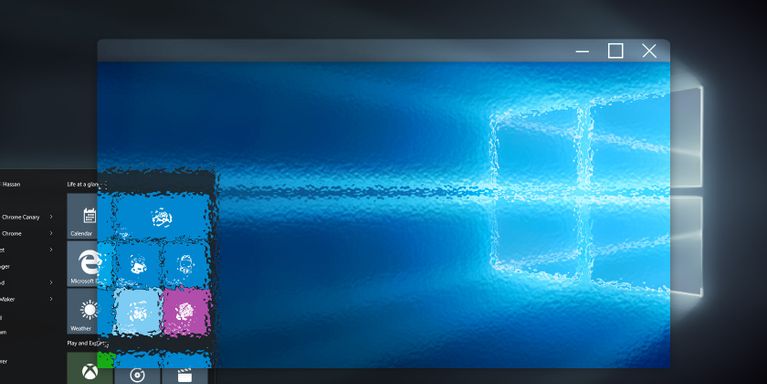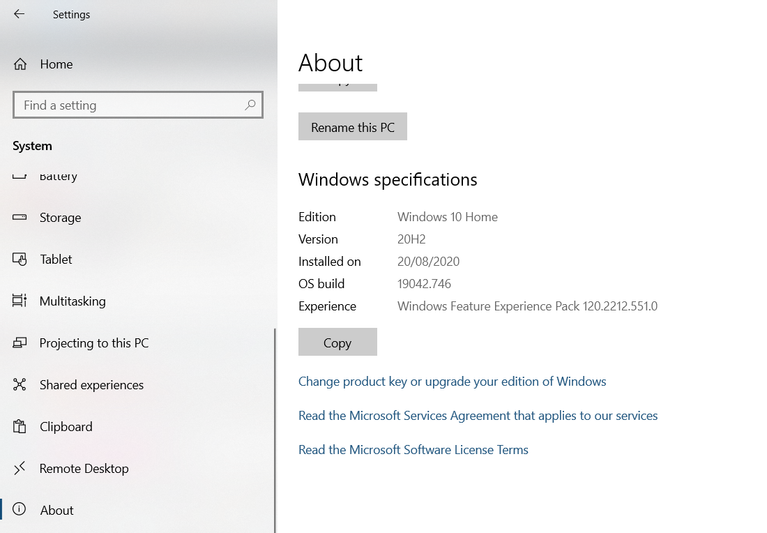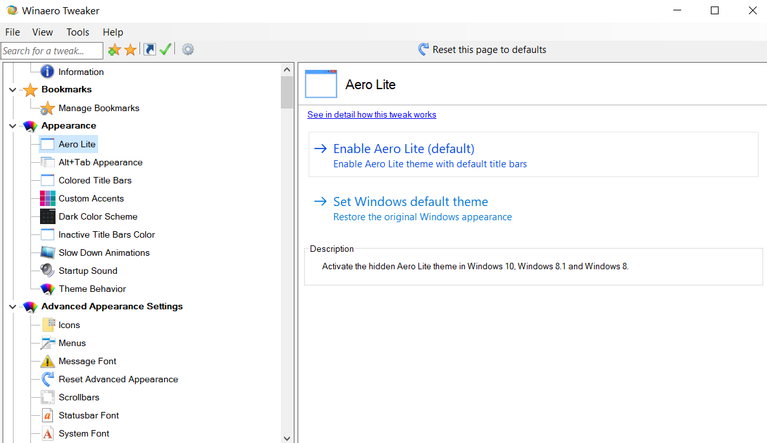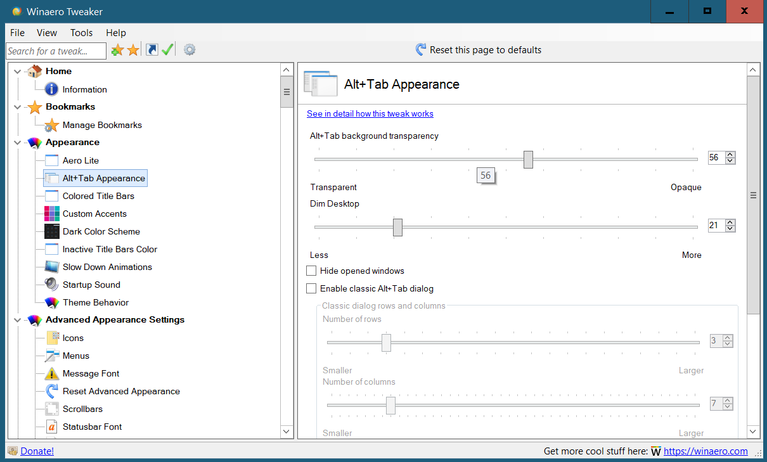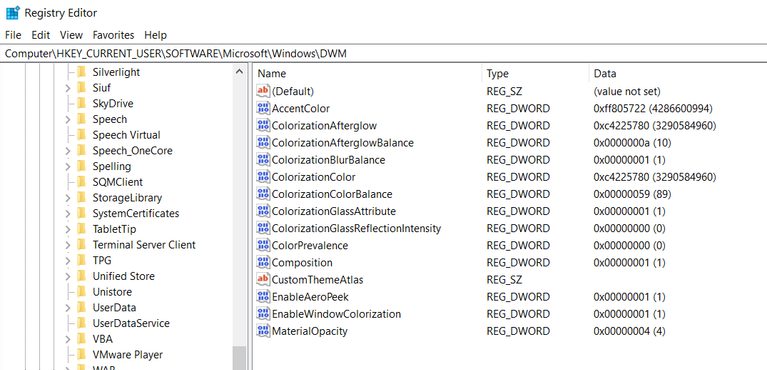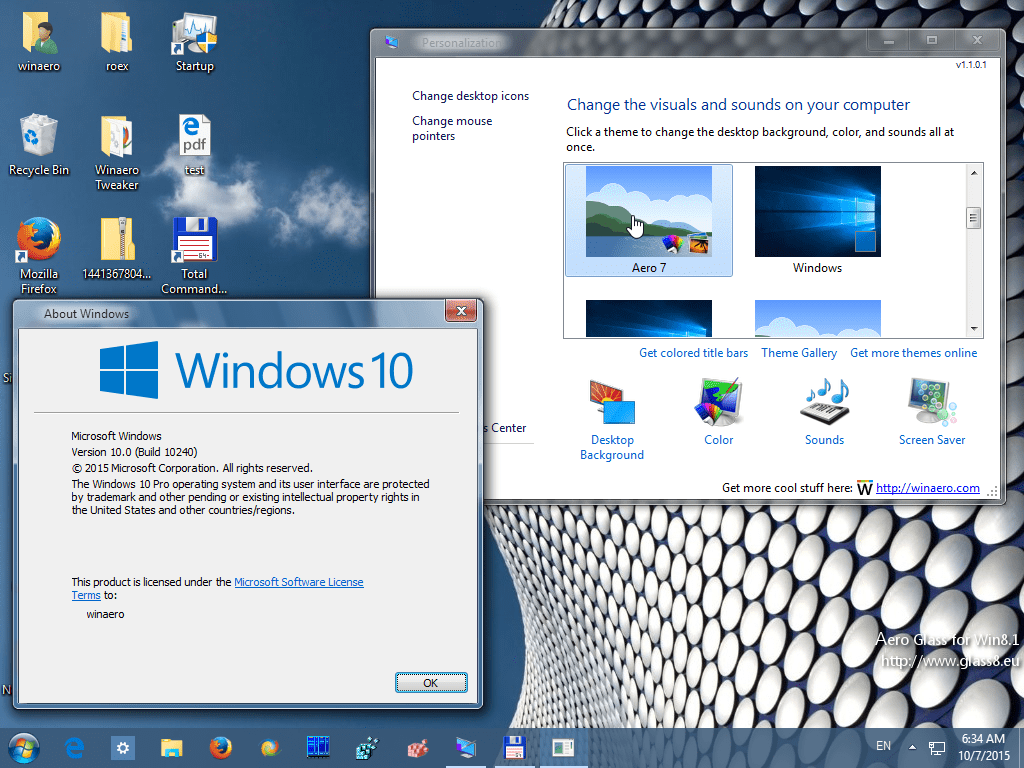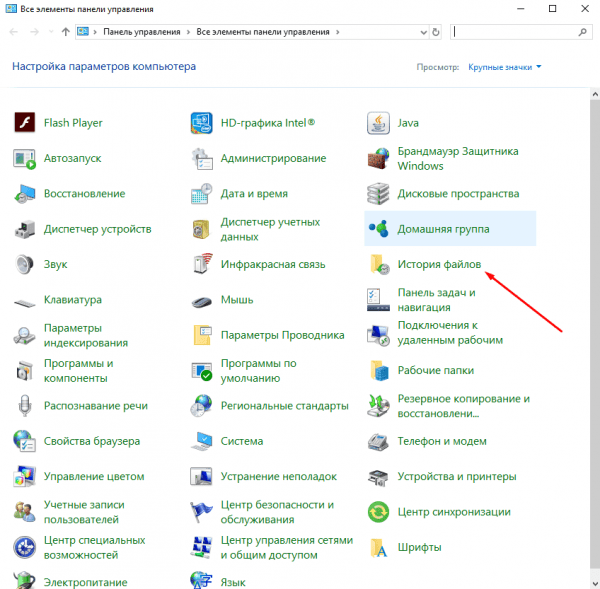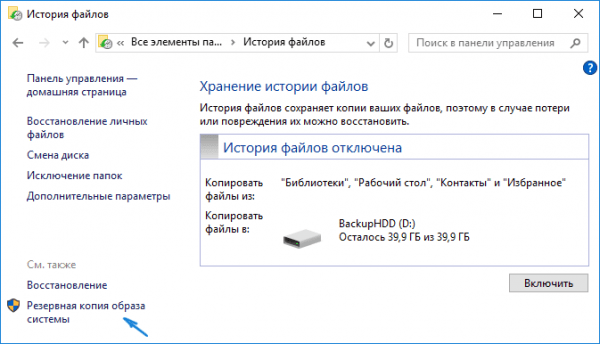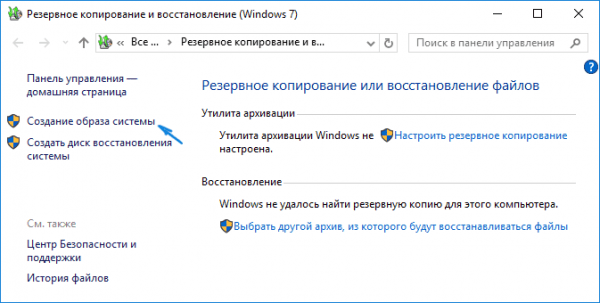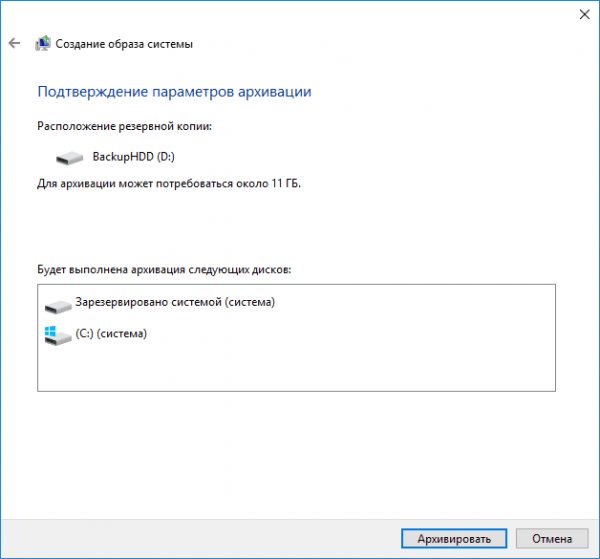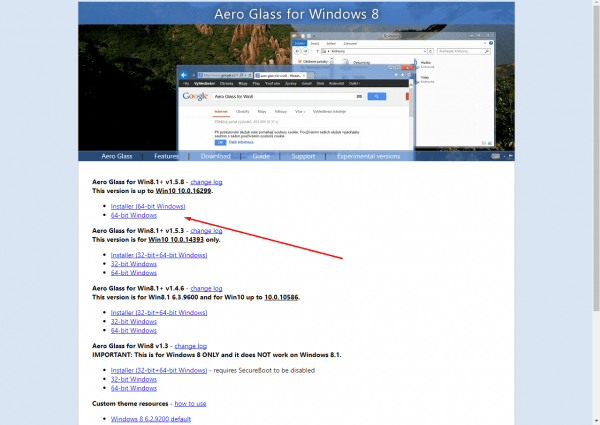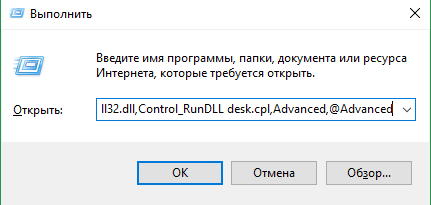Прозрачное оформление окон, приглянувшееся многим пользователям в Windows 7, пропало еще при выходе «восьмерки». До релиза Windows 10 был шанс, что технология Aero снова появится среди визуальных эффектов(ведь вернули разработчики долгожданную кнопку «Пуск»), однако этого не произошло.
Компания Microsoft в Windows 10 решила не возвращаться к старым методам оформления, благополучно забыв о технологии Aero. Но мириться с таким порядком необязательно: вы можете самостоятельно добавить в систему эффект прозрачных окон.
Используя программу Aero Glass
Раз нет встроенных инструментов, позволяющих решить вопрос, как включить Aero в Windows 10, то придется прибегнуть к возможностям сторонней программы. Знакомьтесь – Aero Glass, приложение, позволяющее реализовать эффект стекла для классического интерфейса Windows 10.
Aero Glass разработана для Windows 8.1, но её последняя версия корректно работает и на «десятке».
Совет! Перед установкой Aero Glass и изменением интерфейса рекомендуется создать дополнительную точку восстановления.
Давайте посмотрим, как активировать Aero в Windows 10 с помощью указанной утилиты:
- На официальном сайте в разделе «Download» скачайте последнюю версию программы.
- Запустите инсталлятор, примите условия лицензионного соглашения и выберите место для установки.
- Проверьте, чтобы была отмечена только инсталляция Aero Glass theme. Ниже расположено еще два пункта, генерирующие прозрачные заголовки для универсальных приложений, однако они требуют внесения потенциально опасных изменений, поэтому лучше не отмечать эти опции.
- Нажмите «Next» и дождитесь окончания установки.
После завершения работы мастера установки вы увидите, что окна стали прозрачными. Изменения будут внесены автоматически, вам не нужно менять тему, чтобы включить Aero.
Для того, чтобы поменять степень прозрачности, нажмите Win+R и введите команду “rundll32.exe shell32.dll,Control_RunDLL desk.cpl,Advanced,@Advanced”. Появится окно изменения цвета, где меняя уровень интенсивности, меняется и уровень прозрачности.
После установки программы, в правом нижнем углу экрана, появляется водяной знак.
Видео
Для наглядности предлагаем посмотреть видео инструкцию, с подробным описанием включения эффекта прозрачности окон.
Вывод
Решая проблему, как активировать Windows 10 Aero, не забывайте о стабильной работе компьютера. Использование твиков и внесение потенциально опасных изменений может привести к потере данных. Поэтому при установке Aero Glass не активируйте распространение эффекта на универсальные приложения и не забывайте о создании точки восстановления для быстрого отката системы.
Microsoft оставила в прошлом любимую многими графическую тему Aero Glass. Получить её на Windows 10 можно самостоятельно.
Эффект стекла был одной из наиболее популярных возможностей операционной системы Windows 7, придавая ей современный внешний вид. Несмотря на запросы, Microsoft отказалась переносить этот графический интерфейс в систему Windows 10.
Поначалу Aero Glass появилась в Windows Vista и казалось бы, перенести её в Windows 10 невозможно. На самом деле поклонникам изогнутых краёв, полупрозрачных окон и диалоговых полей волноваться не о чем. Вот как получить Aero Glass на Windows 10.
Windows 7 после неудачной Windows Vista пользовалась огромным успехом. Этот успех не смогла повторить Windows 8. Благодаря своему функциональному рабочему столу система Windows 7 могла рассматриваться как более красивый вариант любимой Windows XP. Прозрачность Aero исчезла из Windows 8 и не появилась в Windows 10.
Вероятно, Microsoft таким образом решила бороться за модернизацию операционной системы. Это включает в себя единый внешний вид системы на персональных компьютерах, ноутбуках, планшетах, игровых консолях Xbox One. Многие из этих устройств не всегда работают от розетки и нужен пользовательский интерфейс, который расходует минимум энергии.
Возврат Aero Glass принесёт с собой настроение и ощущение работы в Windows 7. В настоящее время на этой системе продолжает работать каждый 10-й компьютер.
При этом система Windows 10 значительно более безопасная, из-за чего в первую очередь на неё и рекомендуется перейти.
Требования к работе Aero Glass в Windows 10
Желание вернуть Aero Glass изъявили более 50000 проголосовавших на странице предложений Windows Feature Suggestions. Там свои идеи по развитию системы публикуют участники программы Windows Insider. Один из них написал:
«Я могу понять, что вам пришлось пойти на уступки и представить своего рода Windows Aero (lite), чтобы выросла продолжительность работы портативных устройств без подзарядки. При этом в Microsoft могли забыть, что четверть миллиарда компьютеров и из них 75 млн. только на игровой платформе Steam, относятся к категории игровых и у них хватает мощи видеокарты и объёма оперативной памяти для работы оболочек вроде Aero Glass».
Если вы тоже скучаете по Aero, ниже будет описана процедура возврата этой темы при помощи стороннего инструмента.
Проверьте вашу версию Windows 10
Прежде чем начать, нужно узнать конкретную версию Windows 10 на вашем компьютере. Инструмент для активации Aero Glass может работать с разными современными версиями Windows 10.
Чтобы узнать, какой инструмент скачивать, посмотрите на версию Windows 10:
- Нажмите сочетание клавиш Win+I для открытия приложения «Параметры».
- Перейдите в раздел Система > О программе.
- Прокрутите вниз до раздела «Характеристики Windows».
- Посмотрите версию.
- Запишите версию. Вы будете скачивать инструмент именно для этой версии Windows 10.
Возврат Aero Glass на Windows 10 при помощи Winaero Tweaker
Популярный инструмент Winaero Tweaker совместим с системой Windows 10. Он содержит набор изменений интерфейса в рамках одного приложения, с ним легко и быстро работать.
Скачать: Winaero Tweaker (бесплатно)
После скачивания архива ZIP извлеките его содержимое и запустите установочный файл. Выберите нормальный режим и согласитесь с лицензионными условиями.
Откройте левую панель в разделе Внешний вид > Aero Lite. Здесь включите Aero Lite, скрытую графическую тему Windows 10 (и Windows 8.x).
После этого переключите на экран Внешний вид > Внешний вид Alt+Tab. Используйте ползунок для установки прозрачности при нажатии сочетания клавиш Alt+Tab. Также можно задать прозрачность и уровень затемнения рабочего стола (Dim Desktop).
Закройте приложение. Если вы передумали устанавливать Aero Lite, снова запустите WinAero Tweaker и вернитесь к графической теме по умолчанию. Нажмите Внешний вид > Aero Lite > Установить тему Windows по умолчанию. Также можно отменить все сделанные этим инструментом изменения при помощи кнопки «Вернуться к настройкам по умолчанию».
WinAero Tweaker представляет собой набор инструментов, который умеет далеко не только добавлять Aero Glass на Windows 10. Стоит потратить время на ознакомление с ним и понять, как вы можете изменить Windows 10 по вашему вкусу.
Aero Glass для Windows 8
Установить графическую тему Aero Glass можно и в системе Windows 8.
Этот инструмент приносит с собой прозрачность и цветовые варианты, как в классическом Aero Glass в Windows Vista и Windows 7. Это делается не в приложении. Aero Glass для Windows 8 создаёт новые элементы реестра.
По этой причине устанавливать Aero Glass на Windows 8 рекомендуется только опытным пользователям.
Для запуска на Windows 8 скачивайте последнюю версию приложения. После настройки вы получите прозрачные границы интерфейса, тени окон и скруглённые рамки.
Скачать: Aero Glass для Windows 8 (бесплатно)
Во время установки даётся на выбор:
- Win10 Acrylic design
- Win8 RP Aero Glass design
Помимо основной темы Aero Glass имеются дополнительные. Выберите вариант по вашему усмотрению и нажмите «Далее». Также есть опция «Защита Aero Glass при помощи настроек разрешений на доступ». Это вряд ли необходимо на компьютере с одним пользователем.
После установки Aero Glass готов к применению. Не нужно запускать никаких приложений, настройки нельзя менять в приложении «Параметры» Windows 10.
- Нажмите сочетание клавиш Win+R.
- Введите в поиск regedit и нажмите OK.
- В поле указания пути вставьте HKEY_CURRENT_USER\SOFTWARE\Microsoft\Windows\DWM
- Измените настройки.
Каждый объект представляет собой параметр DWORD. Это 32-битное значение, которое можно ввести как десятичное или шестнадцатеричное число. Потребуется время для нахождения подходящего результата для работы Aero Glass в Windows 10, зато у вас есть тонкий контроль над настройками. Можете посетить страницу помощи программы.
Что насчёт скрытой темы Aero Lite в Windows 10?
Когда Windows 10 было только выпущена, там была неразблокируемая тема Aero Lite. Её можно было включить через блокнот.
Данный вариант больше не работает. Хотя папка C:\Windows\Resources\Themes содержит тему под названием Aero, она всего лишь добавляет напоминающие Aero цвета. Прозрачности здесь нет.
Таким образом, описанный выше инструмент является лучшим способом разблокировать тему Aero Lite на Windows 10.
Альтернативы Aero в Windows 10
Хорошо, что есть энтузиасты, которые возвращают Aero на Windows 10. Однако, собирается ли сама Microsoft восстановить эту тему рабочего стола в своей операционной системе? Пока этого не произошло, можно рассмотреть темы вместо Aero Glass, которых существует немало.
Об авторе
Александр
Специалист по информационной безопасности с 10-ти летним опытом. Отец троих детей. Независимый консультант по вопросам кибер безопасности. 6 лет опыта интеграции решений кибербезопасности с другими продуктами в существующих инфраструктурах на корпоративном уровне.
Десятая версия Виндовса значительно отличается по внешним параметрам от предыдущих вариантов операционной системы. Окна стали прямоугольными, отсутствует эффект наложения эффектов (небольшой прозрачности). Программа Aero Glass для операционки Windows 10 поможет вернуть привычный вид Рабочего стола. Необходимо правильно установить приложение, настроить характеристики, учесть рекомендации специалистов.
Что это такое
Aero Glass – это небольшая сторонняя утилита, которая позволяет изменить характеристики внешнего отображения информации Рабочего стола (подходит для стационарных и портативных устройств, планшетов). Дословно наименование софта переводится как «Воздушное стекло». После установки детали открытых окон и приложений станут полупрозрачными – в соответствии с названием программы.
Особенности:
- первые попытки установить подобное оформление появились в операционке версии Vista, усовершенствованная вариация работала в «семерке»;
- в десятой Виндовс от предложенного функционала разработчики отказались;
- для восстановления функции потребуется скачать дополнительную утилиту.
Внимание! Работа со сторонним сервисом не требует отдельных навыков и умений. Инструкции несложные, подойдут начинающим пользователям.
Подготовка к активации режима
Изменение внешних характеристик панелей на мониторе персонального устройства (портативного или стационарного ПК, планшета) затрагивает внутренние оболочки операционной системы, поэтому требуется предварительная подготовка компа. Главный момент – создание резервной копии операционки. Инструкция:
- запустить Панель управления на ПК (можно найти посредствам запроса в поиске – через копку «Меню»);
- справа вверху найти поле поисковой строки, ввести – «История файлов»;
- в выпавшем списке результатов кликнуть по строке «Создание образа»;
- выбрать место сохранения скопированной информации;
- запустить процесс (занимает некоторое время, по завершении появится соответствующее уведомление).
Внимание! Процедура сохранит текущие настройки операционной системы, но не сохраненных файлов пользователя. Для этого потребуется отдельное копирование. Кроме того, рекомендуется использовать съемный жесткий накопитель.
Создание резервной копии – обязательная процедура при корректировке встроенных компонентов Виндовса. В дополнение создают точку восстановления ОС:
- в поисковике ввести запрос «Создать точку…», подтвердить поиск клавишей «Enter» на клавиатуре ПК;
- откроется отдельная рабочая панель, перейти на вкладку «Защита системы»;
- выбрать пункт «Свойства», затем команду «Создать».
Далее нужно будет придумать наименование созданного объекта, кликнуть последовательно по строкам «Создать», «ОК». Мастера рекомендуют использовать оба способа подготовки персонального компа.
Как подготовить Aero Glass для Windows 10
Впервые подобный вид папок был представлен Microsoft в 2004 году. В десятой версии Винды функционал был полностью исключен, поэтому включить режим без использования сторонних сервисов не получится. Aero Glass – один из таких продуктов, считается наиболее часто используемым (можно выбрать и другую утилиту).
Установка и начало работы с прозрачной темой приложения:
- перейти на страницу компании-разработчика, найти версию с последними выпущенными обновлениями. Внимание! Скачивать установочный пакет файлов необходимо только с официального сайта софта. Информация из других источников может быть заражена вирусами. Важно учитывать разрядность персонального компа – 32 или 64. Кроме того, на странице представлена вариация для восьмой Винды, которая подходит и для «десятки»;
- для первой пробной установки можно использовать бесплатный вариант программы, требуется запустить и установить файл формата .exe;
- после открытия окна с настройками установочного процесса необходимо проверить, напротив каких пунктов находятся галочки запуска – обычно с такими приложениями в автоматическом режиме присоединяются сторонние, не всегда нужные, сервисы (например, браузеры, игровые режимы, другое);
- по завершении процедуры откроется рабочее окно инструмента.
Внешние данные изменятся сразу после активации программы. Функционал приложения позволяет изменить характеристики отображения – насыщенность выбранного цвета, степень прозрачности, оттенок (яркость, интенсивность, другие показатели).
В десятой версии Виндовса отсутствуют многие привычные пользователям настройки и характеристики. Некоторые можно восстановить с помощью установки на ПК сторонних сервисов, программ. Для прозрачности отображаемых элементов используют Aero Glass (или другие подобные софты). Инструкции для работы с утилитой несложные, подходят начинающим юзерам.
В Windows 10 кардинально изменился дизайн. В том числе поменялся вид всех окон: их рамка стала прямоугольной и непрозрачной, хотя в предыдущих версиях операционной системы она была закруглена на углах и имела эффект прозрачности. Если вы хотите вернуть привычный старый внешний облик из Windows 7, вам придётся включить режим Aero.
Подготовка к активации режима прозрачности окон
Включение режима Aera приведёт к тому, что дизайн системы изменится, соответственно, в процессе его включения и настройки будут затронуты системные файлы. Так как они будут редактироваться, имеется вероятность их повреждения. Поэтому рекомендуется создать резервную копию системы, чтобы в будущем иметь возможность откатить все параметры Windows, тем самым восстановив её и не потеряв данные, хранящиеся в памяти компьютера.
В Windows 10 есть встроенное средство для создания копий. Можно воспользоваться им и не тратить время на загрузку сторонних программ:
- Разверните панель управления. Найти её можно при помощи системной поисковой строки.
Запускаем панель управления - Введите в поисковой строке запрос «История файлов». Откройте найденный раздел.
Открываем раздел «История файлов» - Кликните по строке «Резервная копия образа системы», находящейся в левом нижнем углу окна. Учтите, дальнейшие действия потребуют от вас прав администратора.
Открываем раздел «Резервная копия образа системы» - Нажмите на функцию «Создание образа системы».
Нажимаем на строчку «Создание образа системы» - Выберите место для хранения создаваемого образа: он может быть записан на используемый или сторонний жёсткий диск или флешку.
Указываем, куда сохранить копию - Запустите архивирование. Процедура может продлиться от 1 минуты до нескольких часов — её длительность зависит от производительности компьютера и загруженности системы.
Нажимаем кнопку «Архивировать»
Когда процесс завершится, вы получите резервную копию системы. После этого можно переходить к активации режима Aero, не боясь повредить что-либо в Windows.
В Windows 10 режим Aero был полностью вырезан, поэтому включить его без сторонних программ не получится. Но используя приложения от различных разработчиков, сделать это можно. Например, достаточно простой, но многофункциональной утилиты Aero Glass, позволяющей не только активировать прозрачные окна, но и детально настроить их внешний вид:
- Перейдите на официальный сайт программы — http://glass8.eu/download. Загрузите её последнюю на данный момент версию. Обратите внимание на разрядность: выбирайте 32 или 64-битную версию в соответствии с разрядностью используемой системы. На сайте присутствуют только редакции для Windows 8, но они отлично работают и на Windows 10. Приложение имеет бесплатную пробную версию.
Загружаем подходящую версию программы - Скачается установочный exe-файл, откройте его. Начнётся установка программы: укажите папку, в которую её стоит разместить, и примите лицензионное соглашение. Когда вас попросят выбрать, какие компоненты стоит установить, установите галочку только напротив Install Glass theme, тем самым разрешив загрузку только основной программы. Остальные компоненты — дополнительные, они вносят более глубокие изменения в файлы системы, поэтому их лучше не трогать без особой надобности.
Ставим галочку только напротив Install Glass theme - После завершения установки все окна автоматически обретут прозрачность. Если полученный результат вас устраивает, можете закрыть все окна, связанные с программой Aero Glass, и начать наслаждаться результатом. Если вам хочется настроить цвет или степень прозрачности, зажмите комбинацию клавиш Win+R на клавиатуре, чтобы открыть окошко «Выполнить», пропишите в нём запрос «rundll32.exe shell32.dll,Control_RunDLL desk.cpl,Advanced,@Advanced» и нажмите кнопку «ОК».
Выполняем команду rundll32.exe shell32.dll,Control_RunDLL desk.cpl,Advanced,@Advanced - Развернётся окно приложения Aero Glass. В нём вы сможете выбрать наиболее приятный цвет и настроить его: установить интенсивность, оттенок, насыщенность и яркость. При изменении параметров цвета редактируется степень прозрачности.
Выбираем наиболее подходящий цвет
Видео: возвращение прозрачных окон в Windows 10
Перед тем как изменять интерфейс окон в Windows 10, стоит вручную создать точку восстановления. Включить режим Aero можно при помощи приложения Aero Glass. В процессе его установки разрешайте загрузку только основного компонента — Install Glass theme. Для детальной настройки цвета и степени прозрачности выполните вышеописанную команду в окне «Пуск».
- Распечатать
Оцените статью:
- 5
- 4
- 3
- 2
- 1
(16 голосов, среднее: 2.1 из 5)
Поделитесь с друзьями!
The Aero theme is probably the most loved in Windows history. The success of Windows 7 was due to many different factors and the Aero theme was definitely one of them. The Aero theme gave a glass-like look to the title bar and the start menu. The Aero theme was the signature look of Windows 7.
Those users who have only used Windows 8 and onwards are probably wondering why they haven’t seen this amazing theme in Windows 8 or 10. Well, it’s not your fault because Microsoft removed this theme for Windows 8 onwards.
In Windows 10, Aero theme is not available even though it’s the most requested theme. It doesn’t look likely that Microsoft will bring back this theme in Windows 10 anytime soon. However, there are other ways you can experience the Aero Glass for Windows 10.
In this article, we have those other methods that you can use to enable Windows Aero in Windows 10.
You may also like to check out this article on minimize maximize close buttons not working on Windows 10 .
We have shown a VIDEO walk through at the end of the post for easy solution.
Why In Windows 10 Aero Was Removed By Microsoft?
Before we discuss the methods to enable Aero in Windows 10, it’s important to understand the reason Microsoft removed it for Windows 8 onwards and still hasn’t brought it back even after facing such criticism from the userbase.
Microsoft removed the Aero theme as a way to create a unified UI for battery-powered devices like smartphones, tablets, and laptops. The target was to create the Windows more battery efficient for such devices. This way all the different Microsoft devices can be run on the same Windows.
Now, coming back to the main topic on how to enable the Aero Windows 10 title bar, frames, etc. Bringing back the Aero theme is not just about the nostalgia of using it again but the simple reason that it was just a good and well-optimized theme.
To enable and enjoy Aero in Windows again, try the methods given below.
1) Use The Registry Editor
Some users got specific updates from Microsoft for testing the Aero glass in Windows frames and title bars as a way to get feedback from users. However, only very few users got this update and the majority of the users didn’t get it.
If you are one of those users who got this update, you can try this method for enabling the Aero Glass for Windows 10 transparent theme. Just follow the steps given below to do it:
- Open the Run utility by pressing the Windows + R keys.
- Type regedit and click on Enter. The Registry Editor will open on your screen.
- Navigate to the following folder:
HKEY_CURRENT_USER\SOFTWARE\Microsoft\Windows\CurrentVersion\Themes\Personalize
Or just copy-paste it on the address bar of Registry Editor.
- Now, locate the DWORD entry EnabledBlurBehind. If the DWORD doesn’t exist, then create a new one of 32 bit and name it EnabledBlurBehind.
- Double-click on the DWORD and enter 1 in the Value data section.
- Finally, press OK to save the changes and restart your computer.
After the computer restarts, the Aero glass theme should be enabled. However, if this doesn’t work, then try the next method.
2) Use Aero Glass For Win 8.X+
Before you try this step, you should create a system restore point so that you can return the state of your computer if case of a mishap. To download and install the Aero glass them for Windows 10, follow the steps given below.
- Visit this website and download the Aero glass theme for your Windows.
- Now, install the app. During the installation, make sure to check the Install Aero Glass theme box.
- Keep following the instructions on your screen to finish the installation.
- After the application has installed, right-click on the Desktop and select the Personalize option.
- Select the Go to Themes option in the Preview your changes section.
- Click on the unsaved Desktop theme and activate it.
Now, the Aero Windows 10 transparent theme should be active on your computer. However, you have probably noticed the watermark that somewhat takes away the feeling of using the Aero theme. You can pay to remove the watermark, or you can try the next method.
3) Use Glass 2k
Another method you can use to experience the Aero glass theme in Windows 10 is to use the Glass 2k application. To use the Glass 2k application, follow the steps given below:
- Download Glass 2k from this website and open it. No installation is required for this application.
- After opening Glass 2k, check the Auto-Load Glass 2k every time Windows starts box and select the Taskbar Transparency as you prefer.
- You may want to disable the Transparency Popup also as it can interfere when you use the right-click menu.
- Finally, click on Save.
After saving the settings, you will have full control over the different transparency settings of the separate elements of your device. To adjust the transparency, press the Ctrl + Shift + (0-9) keys on your keyboard on any Window.
We liked using the Glass 2k app as it provides in Windows 10 Aero glass-like theme pretty well. Also, the option to customize the transparency is a great addition.
Wrapping Up
So, there you have it. Now you know how to enable the Windows 10 Aero theme on your computer. Although these methods are great, who doesn’t want the original Aero theme back from Microsoft? Hopefully, shortly we will get an official update on the Aero theme in Windows 10. Leave your comments below sharing your views on this article and also mention if the above methods worked for you or not.