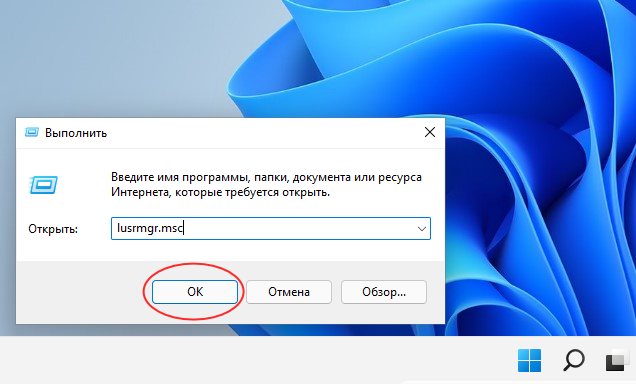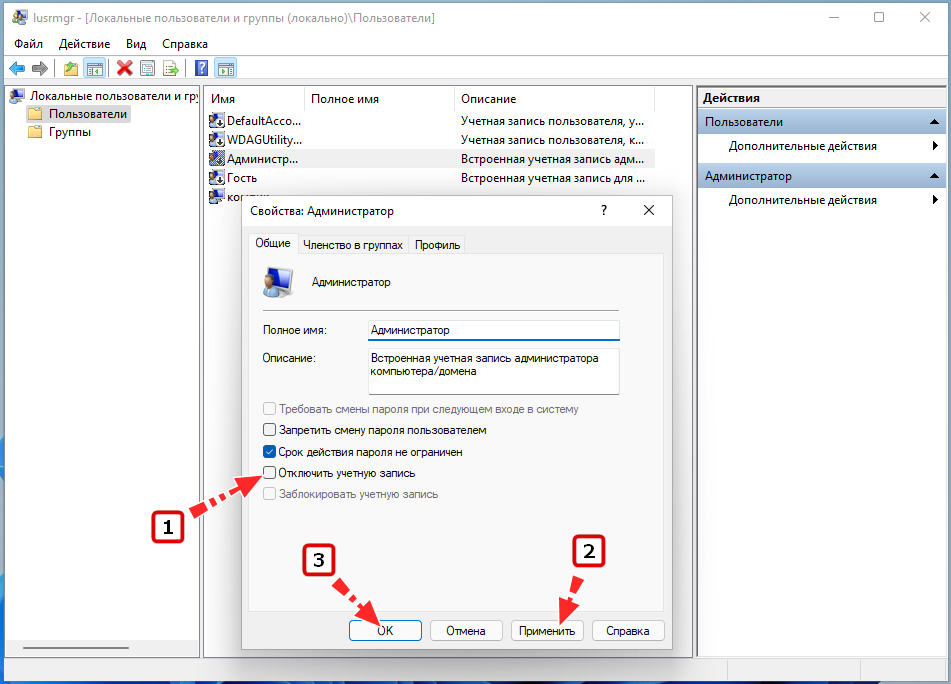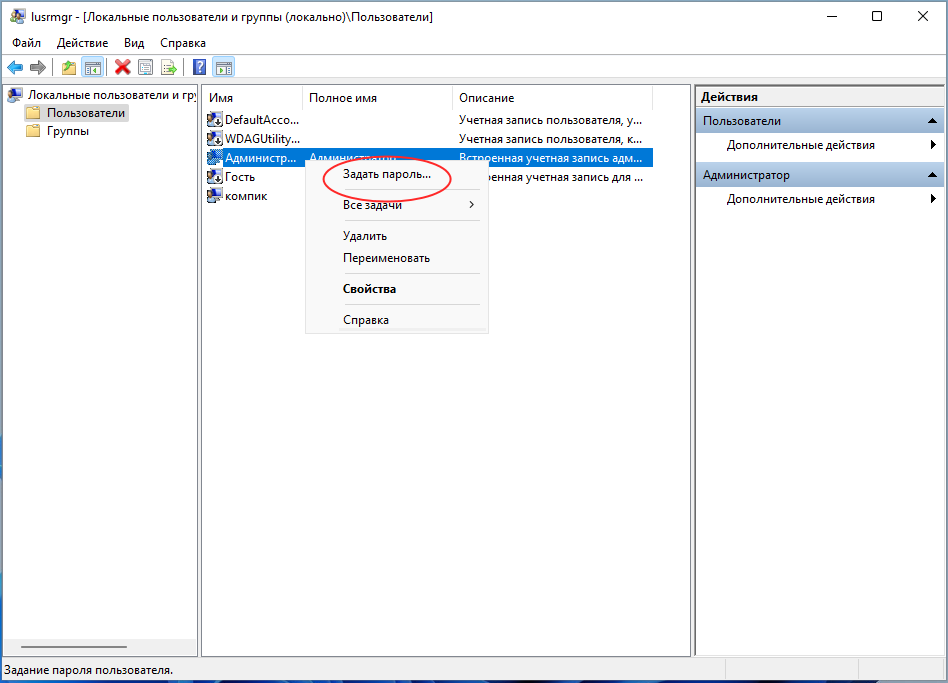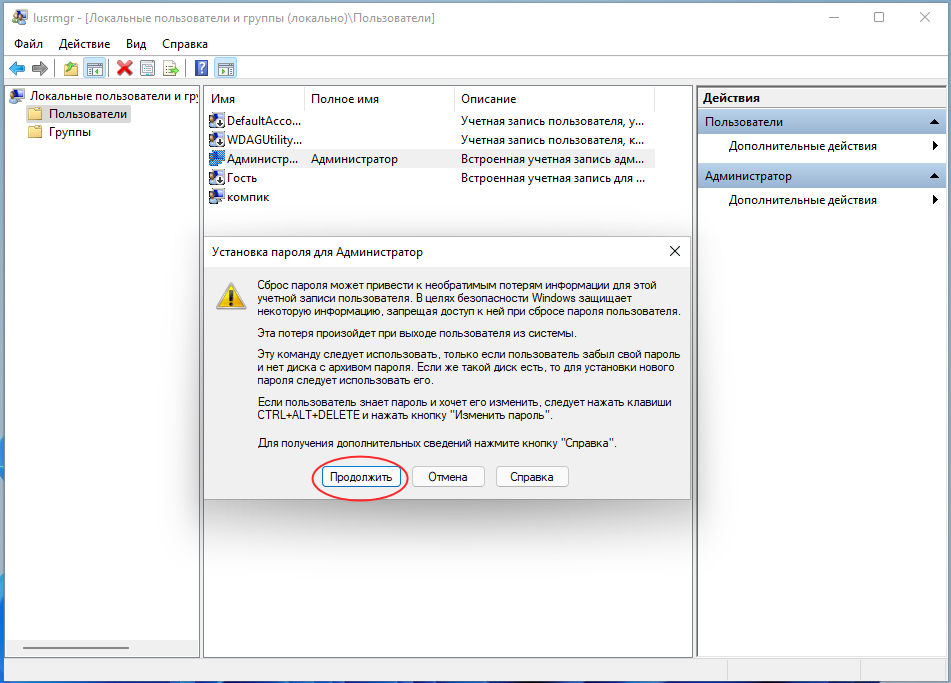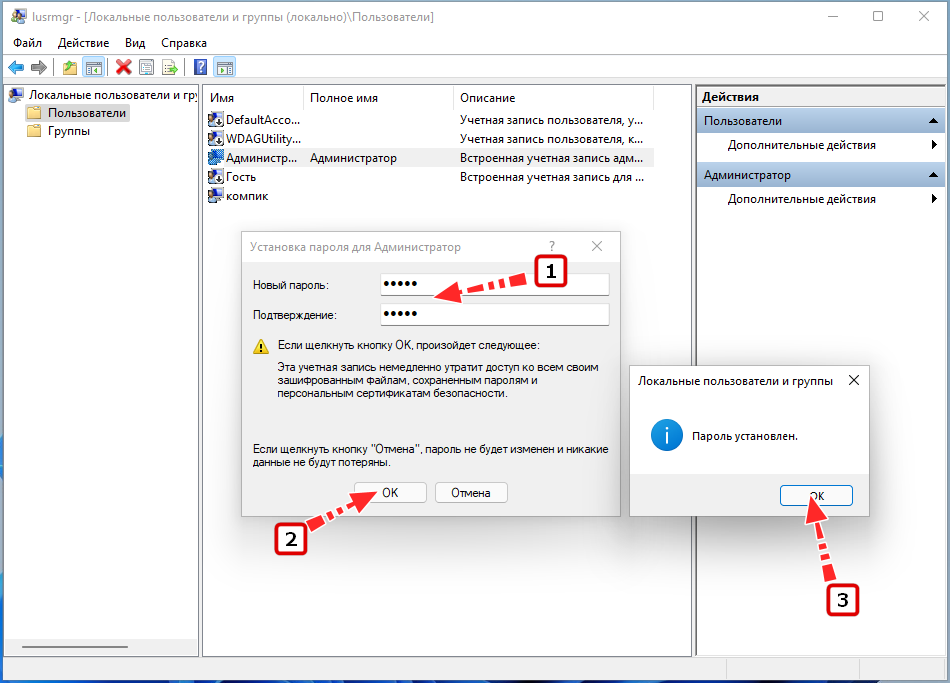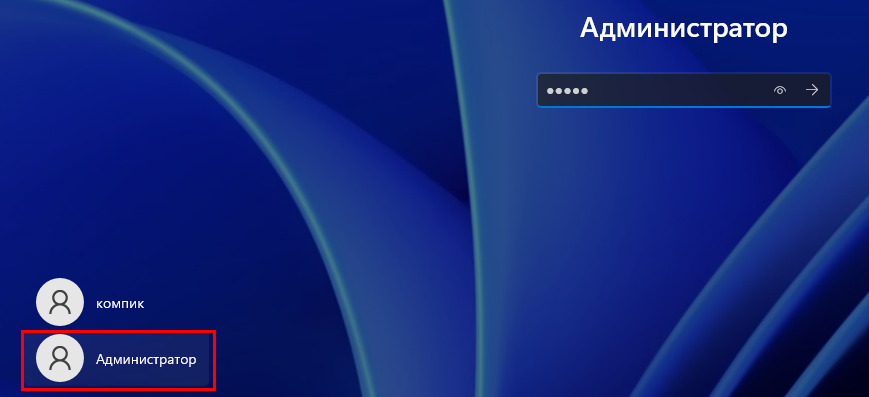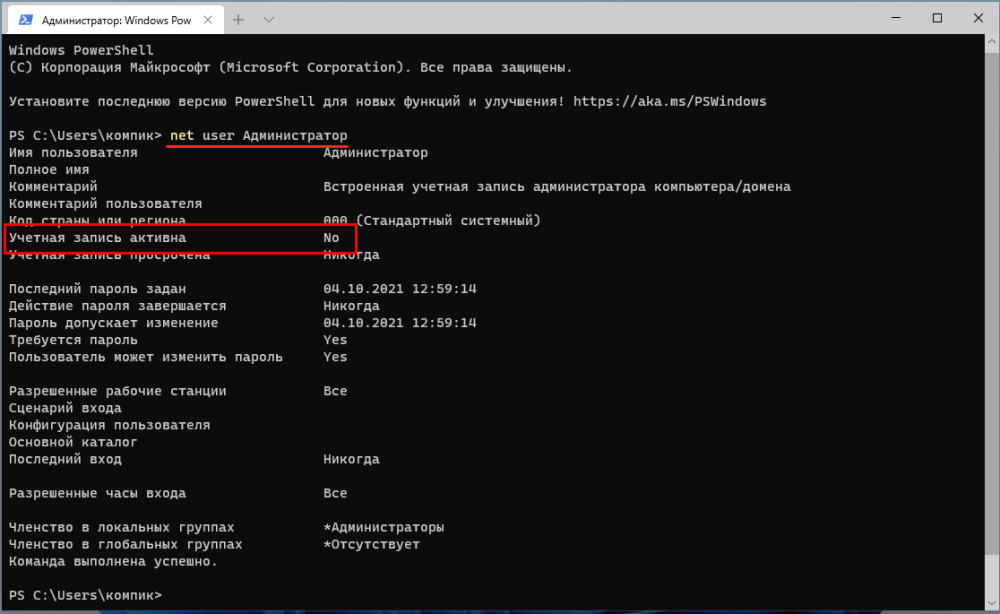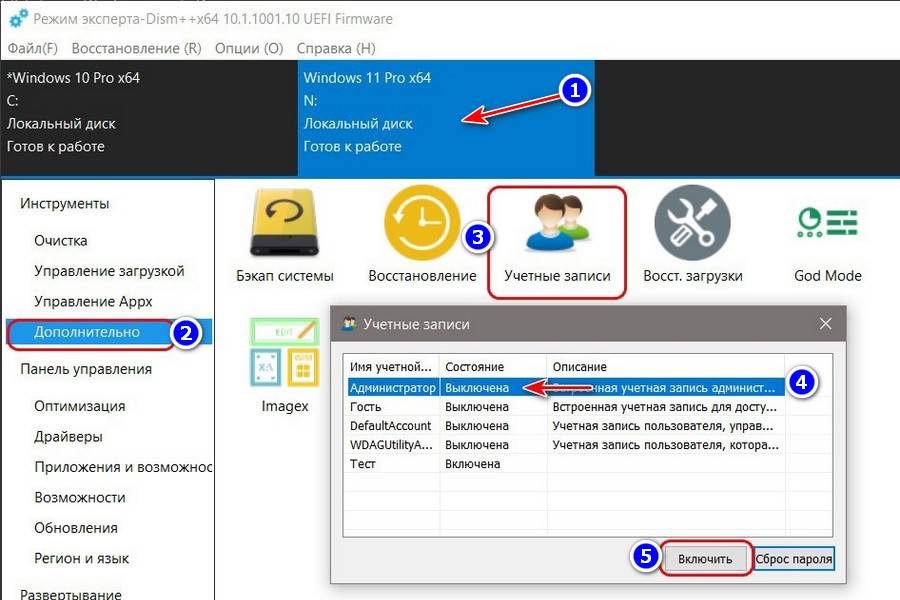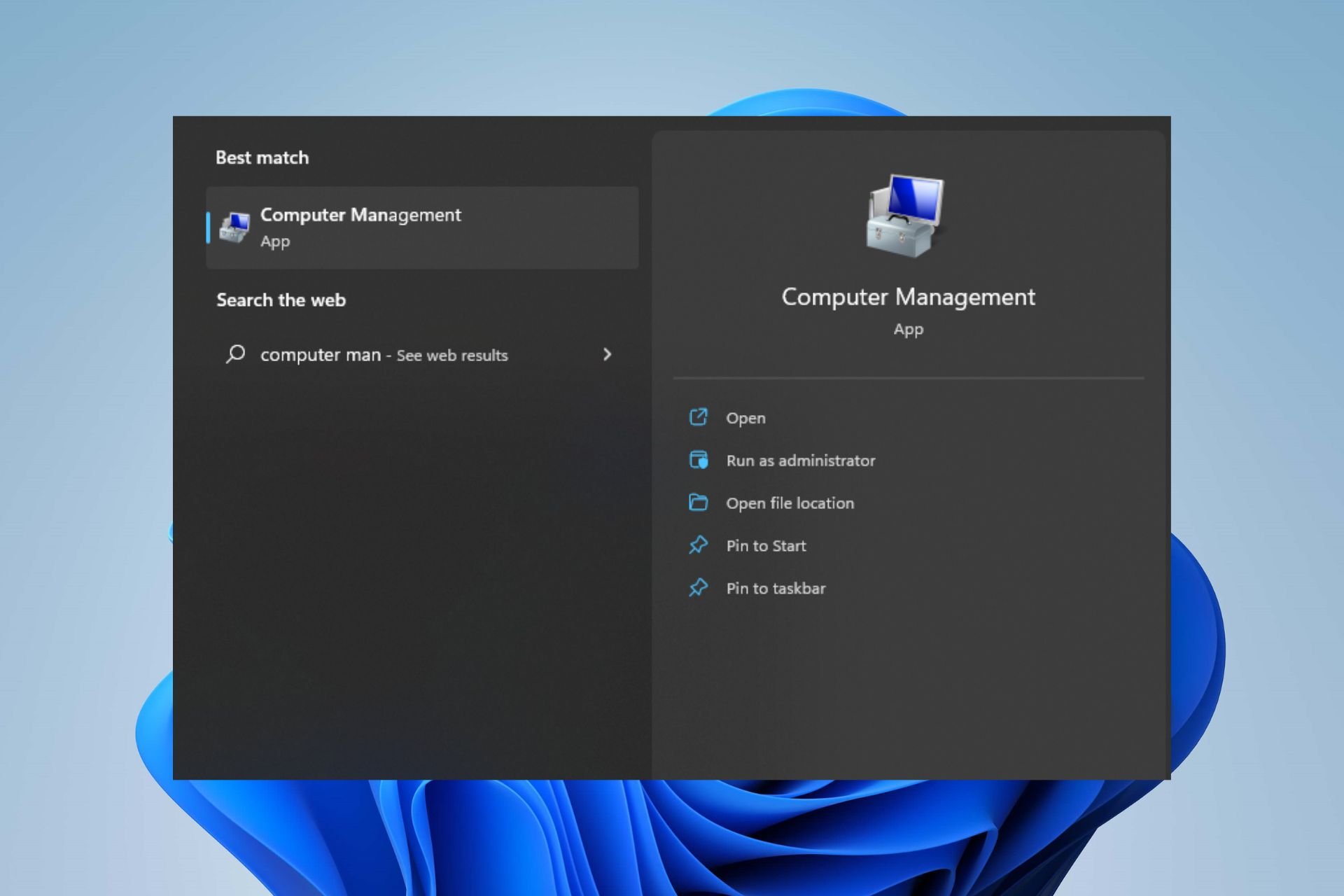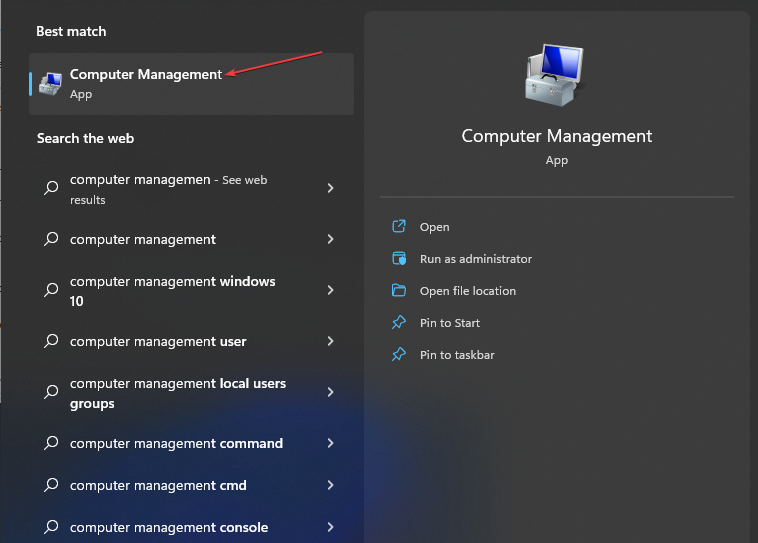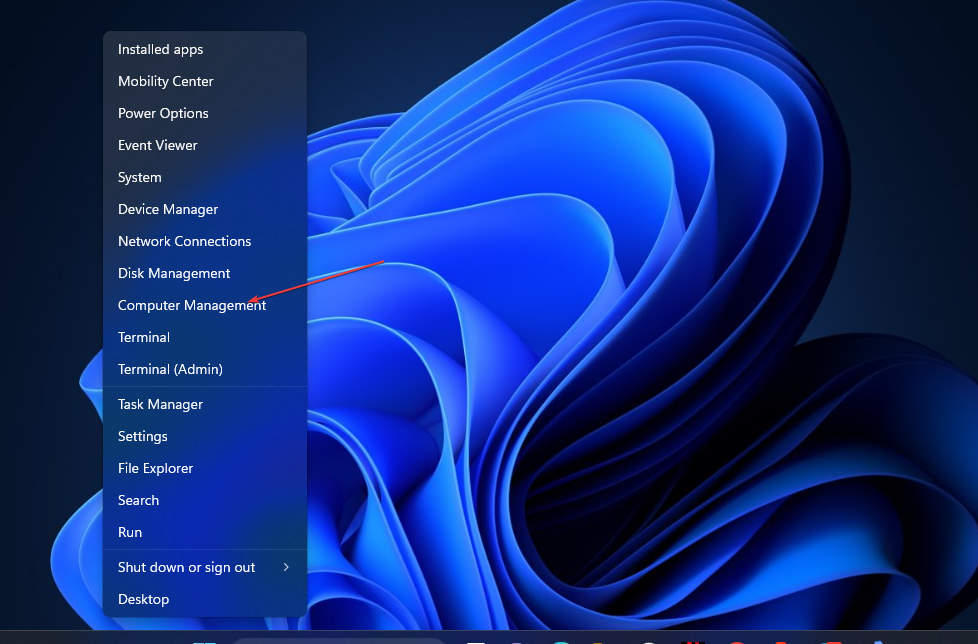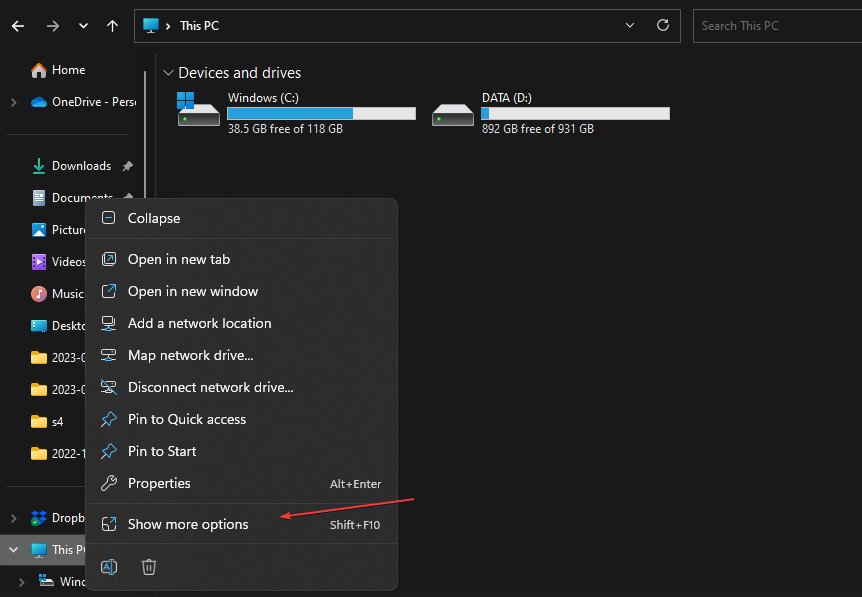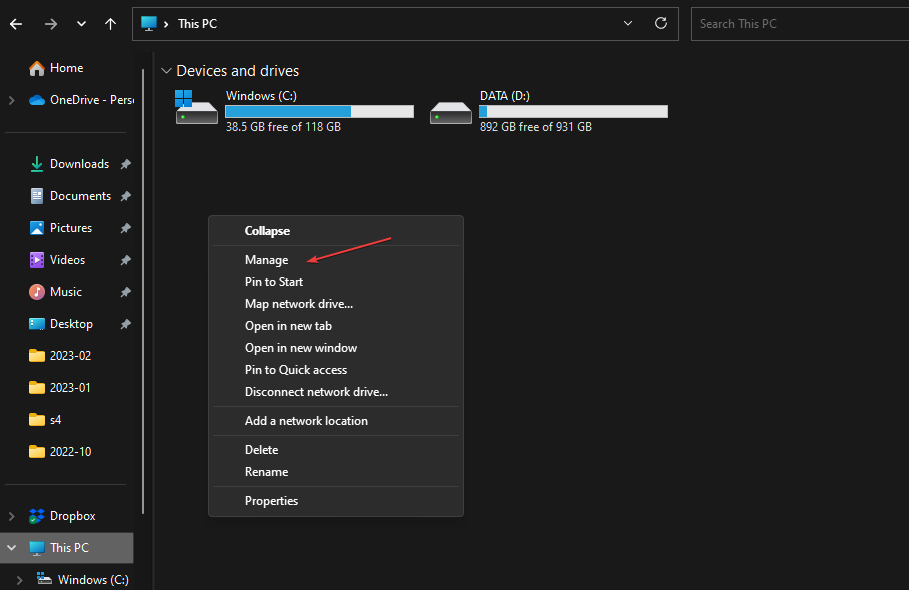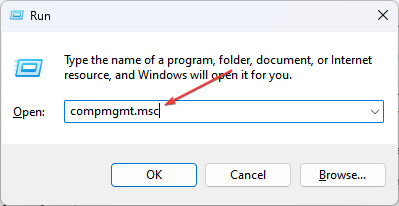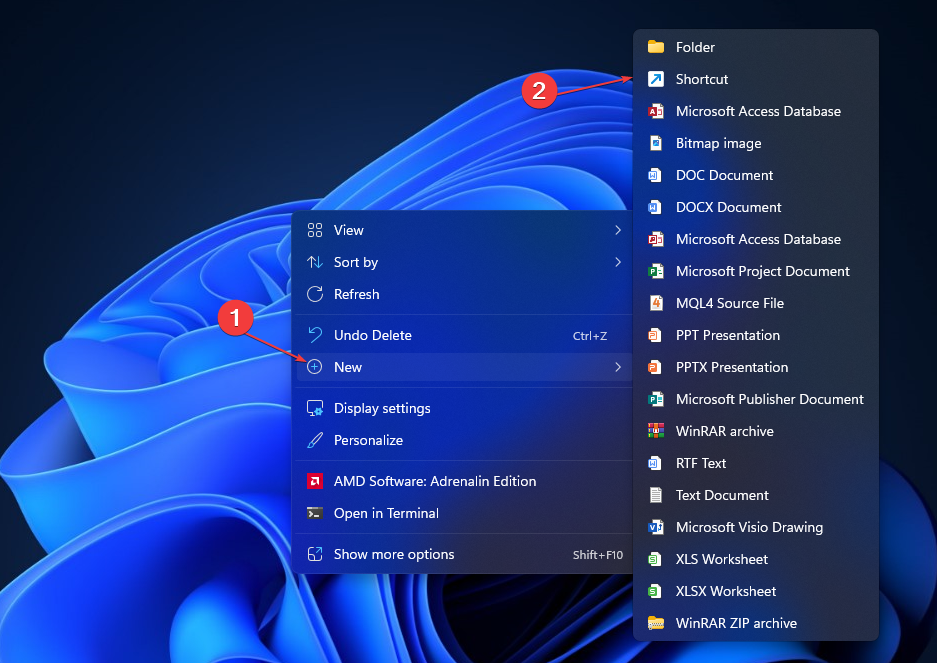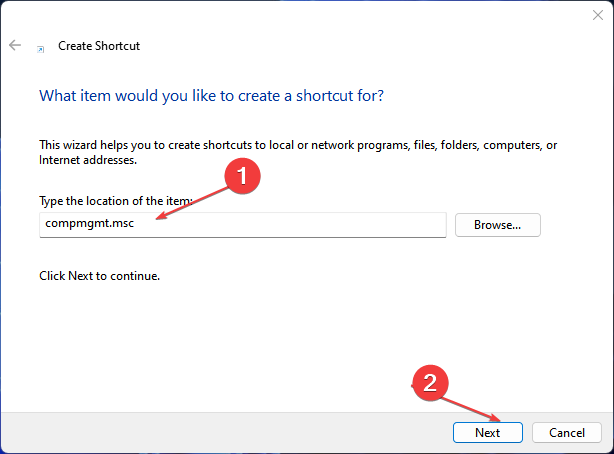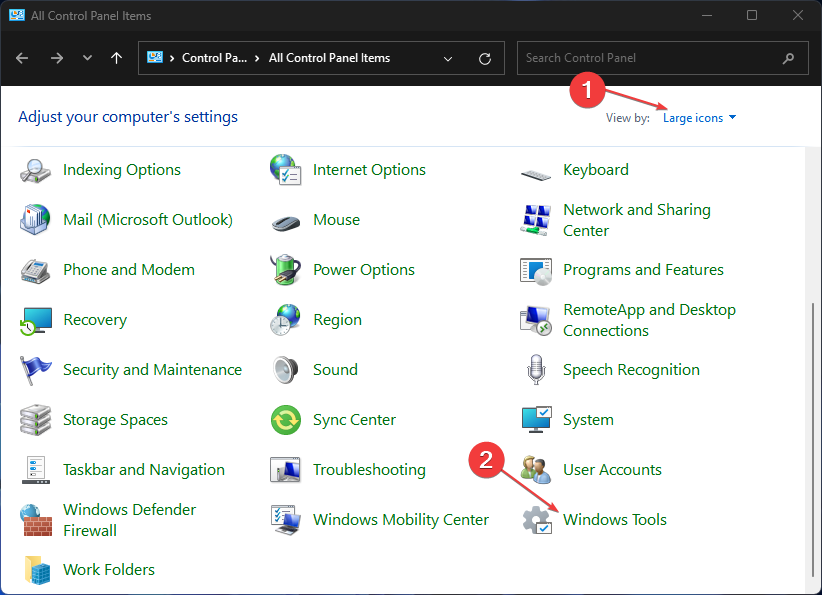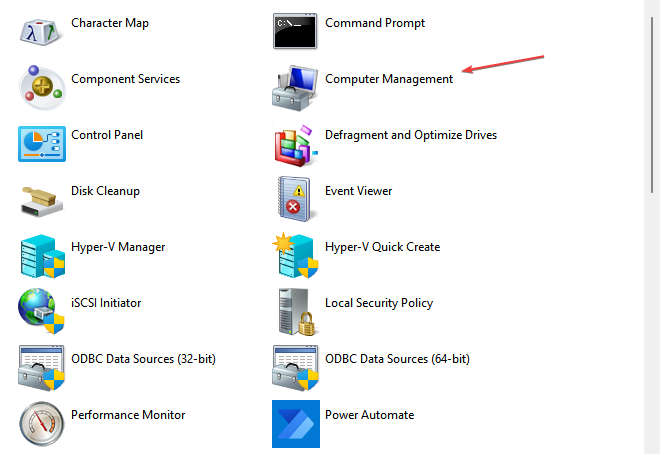- Открытие «Инструментов Windows» через «Панель управления»
- Открытие «Панели администрирования» Windows 11 через «Проводник»
- Открытие «Инструментов Windows» через программу «Выполнить», командную строку и PowerShell
- Создание папки-ярлыка для доступа к «Инструментам Windows»
«Панель/инструменты администрирования» или просто «Администрирование» в Windows 11 именуется как «Инструменты Windows», потому пользователи новой системы и не могут сразу обнаружить их. Самый простой способ их открытия — использование встроенной в меню «Пуск» поисковой строки. Т.е. просто вписываем в нее запрос «Инструменты Windows» и затем кликаем по отобразившемуся значку:

Но есть и ряд других способов открытия «Инструментов Windows». Кроме того, можно создать и разместить на рабочем столе или в разделе «Быстрый доступ» менеджера «Проводник» специальную системную папку-ярлык, при открытии которой можно будет сразу попасть в искомую панель администрирования. Это окажется полезным для тех, кому часто приходится запускать тот или иной инструмент, доступный через данную панель.
Открытие «Инструментов Windows» через «Панель управления»
Первым делом нужно открыть «Панель управления», что можно сделать при помощи того же поиска в меню «Пуск» или путем выполнения команды «control» в окне «Выполнить». Для использования второго способа нажмите клавиши «Win + R», впишите указанную команду в открывшееся окно и нажмите «ОК»:
Далее в «Панели управления» перейдите в раздел «Система и безопасность»:
В нижней части списка подразделов находится элемент «Инструменты Windows» — кликаем по нему.
Открытие «Панели администрирования» Windows 11 через «Проводник»
Через файловый менеджер «Проводник» можно перейти практически в любой раздел/подраздел «Панели управления». Для перехода к «Инструментам Windows» просто скопируйте нижеследующий адрес в адресную строку «Проводника» и нажмите «Enter» (не имеет значения, какая в данный момент папка открыта в «Проводнике»):
Панель управления\Система и безопасность\Инструменты Windows
«Инструменты Windows» при этом будут открыты в новом окне (в «Панели управления»). Но можно воспользоваться и фактическим адресом местоположения входящих в панель администрирования инструментов:
C:\ProgramData\Microsoft\Windows\Start Menu\Programs\Administrative Tools
При переходе по этому адресу искомая панель будет открыта в самом «Проводнике», а все доступные в ней инструменты будут доступны для запуска с ярлыков:
Открытие «Инструментов Windows» через программу «Выполнить», командную строку и PowerShell
Существуют две команды, позволяющие перейти в панель администрирования Windows 11 из указанных в заголовке системных приложений:
- control admintools
- control /name Microsoft.AdministrativeTools
Открываем панель из системной программы «Выполнить» («Win + R» для вызова):
Открываем командную строку (можно открыть, вписав в поиск «Пуска» запрос «командная строка» или «cmd»), вписываем одну из двух команд и нажимаем Enter:
Открываем PowerShell (также можно найти через поиск «Пуска» при помощи запроса «PowerShell»), вписываем команду и затем — Enter:
Создание папки-ярлыка для доступа к «Инструментам Windows»
Чтобы не мучиться каждый раз, когда потребуется открыть «Инструменты Windows», можно создать специальную папку-ярлык на рабочем столе или в любом другом месте на диске. Вообще, это самая обыкновенная папка, только с необычным именем:
- Создайте новую папку в любом месте на диске и назовите ее следующим образом:
Администрирование.{D20EA4E1-3957-11d2-A40B-0C5020524153}
- Откройте папку обычным образом. На экране отобразится панель администрирования.
Эту папку также можно будет закрепить в секции «Быстрый доступ» файлового менеджера «Проводник» для еще большего упрощения доступа к «Инструментам Windows». Кликните по ней правой кнопкой мыши и выберите из контекстного меню пункт «Закрепить на панели быстрого доступа»:
На этом все.
Главная
> Как это сделать > Как открыть Администрирование в Windows 11

Как оказалось Microsoft решили переименовать «Администрирование» в «Инструменты Windows» из-за чего обычные пользователи после обновления не могли понять, где находится администрирование в Windows 11. Запустить «Инструменты Windows» можно одним из предложенных ниже способов.
Способ №1, через поиск Windows
В строке поиска Windows вводим «Инструменты» и запускам приложение «Инструменты Windows», которое должно быть на первом месте в результате поиска.
Способ №2, через «Панель управления»
Запускаем панель управления. Быстрей всего это сделать, зажав быстрые клавиши «Win + R». В открывшемся окне ввести «control» и нажать клавишу ввод. Включаем отображения панели в виде иконок, для этого нужно выбрать соответствующий пункт из выпадающего меню в правом верхнем углу. Находим «Инструменты Windows» и запускаем их.
Способ №3, используя окно «Выполнить»
Нажмите сочетание клавиш «Win + R». В окне «Выполнить» введите «control admintools», нажмите кнопку «ОК».
Способ №4, чрез командную строку
Запускаете командную строку, для чего в окне поиска Windows вводите «Командная строка» и запускаете одноименную программу. Вводите на выбор одну из команд предложенных ниже:
control admintools
control /name Microsoft.AdministrativeTools
Второй вариант подходит для командной оболочки PowerShell, которую можно запустить следуя рекомендациям из статьи — «Как запустить Windows PowerShell».
Как и предыдущие версии, Windows 11 является многопользовательской операционной системой, то есть вы можете создать в ней несколько учётных записей. Эти учётные записи могут быть разного типа, так, есть учётная запись обычного пользователя и есть учётная запись администратора. А ещё в Windows 11 имеются встроенные учётные записи, например, учётная запись Администратора, назначение которой так часто ускользает от неопытных пользователей. В отличие от обычного администратора, встроенный Администратор (обратите внимание, что название пишется с большой буквы) обладает более высокими привилегиями в системе.
Понадобиться эта учётная запись может при решении разных проблем, связанных с совместимостью и отсутствием привилегий, например, при установке некоторых системных компонентов, изменении настроек и тому подобное. Действия, выполняемые от её имени, не требуют подтверждения UAC. Хотя UAC можно просто отключить. Итак, давайте посмотрим, как можно её активировать в Windows 11. Всё что вам для этого понадобиться, это наличие обычных прав администратора и немного времени.
Откройте оснастку «Локальные пользователи и группы» командой lusrmgr.msc и зайдите в категорию «Пользователи».
В правой колонке вы увидите список активных и неактивных учётных записей, неактивные будут помечены стрелкой. Найдите среди них учётную запись Администратор и двойным по ней кликом откройте её свойства. Снимите галку с пункта «Отключить учётную запись», дайте, если хотите (это необязательно) записи полное имя и нажмите «Применить» и «OK».
Учётная запись встроенного Администратора активирована, чтобы установить для неё пароль, нажмите по ней ПКМ и выберите в меню «Задать пароль». Согласившись с условиями использования пароля, введите последний в окошке установки пароля и сохраните настройки.
Выйдя из текущей учётной записи, вы увидите на экране входа в системе плитку «Администратор». Жмём по ней, вводим пароль и входим в только что активированную учётную запись. Так как Windows 11 потребуется создать для учётной записи файлы, при первом входе рабочий стол загрузится только через несколько минут.
Если вы имеете навыки работы с командной строкой, воспользуйтесь терминалом. Откройте последний с правами администратора и выполните для начала команду:
Чтобы посмотреть статус этой встроенной учётной записи.
Как видим, учётная запись не активна. Активируем её, для чего тут же в терминале выполняем команду:
net user Администратор /active:yes
Учётная запись активирована, теперь, если хотите, можете установить для неё пароль. Задаётся он командой:
net user Администратор password
Где password — произвольный пароль. Дальнейшие шаги ничем не отличаются от описанных выше.
Вот и всё, выбирайте любой понравившийся вам способ, только не забывайте, что использование встроенной учётной записи Администратора понижает уровень безопасности, ведь не только вы, но и проникшее на компьютер вредоносное программное обеспечения будет иметь в системе наивысшие права. Поэтому, выполнив требующие повышенных прав операции, деактивируйте учётную запись встроенного Администратора командой
net user Администратор /active:no
В редакции Windows 11 Home не будет доступа к оснастке lusrmgr.msc, это привилегия редакций начиная с Pro. Если это ваш случай, и если вы не любите командную строку, можете использовать для включения учётной записи Администратора интерфейс программы Dism++. Это бесплатная портативная программа, является мощным инструментом продвинутых пользователей. Позволяет выполнять чистку и оптимизацию Windows, удаление и установку драйверов, удаление и интеграцию обновлений, редактирование установочных образов Windows, бэкап и развёртывание операционной системы, восстановление её загрузчика. Подробнее о всех возможностях программы смотрим здесь. Является одним из решений по установке Windows 11 на неподдерживаемые компьютеры. Качаем программу на её официальном сайте. Запускаем. Если у вас несколько Windows на компьютере, на ленте вверху выбираем нужную, т.е. ту, в которой хотим включить учётную запись Администратора. В программном разделе «Дополнительно» кликаем «Учётные записи», выбираем «Администратор», жмём «Включить».
Так же просто с помощью Dism++ можем выключить учётную запись Администратора. Если она будет включена, для неё будет отображаться кнопка «Отключить».

В этой пошаговой инструкции подробно о том, как включить встроенную учетную запись Администратора в Windows 11: в случае, если система запускается и вход в неё возможен, если войти не удаётся, а также в ситуации, когда вы не знаете пароль имеющихся учетных записей или без прав администратора.
Простое включение встроенной учетной записи Администратор в Windows 11
Прежде чем приступать, одно предупреждение: не следует включать учетную запись «Администратор» без необходимости или использовать её как основную. С одной стороны, у неё больше «прав» (что потенциально небезопасно для обычной работы), с другой стороны, случается, что некоторые функции, в частности, имеющие отношение к приложениям UWP, не работают.
Чтобы включить встроенную учётную запись Администратор этим способом, у вас должны быть права администратора на компьютере и исправно работающая система. Шаги будут следующими:
- Откройте командную строку от имени администратора, PowerShell от имени администратора или Терминал Windows от имени администратора. Для этого можно нажать правой кнопкой мыши по кнопке «Пуск» и выбрать пункт «Терминал Windows (Администратор)».
- Введите команду
net user Администратор /active:yes
и нажмите Enter. В случае, если у вас не русская версия Windows 11 или сборка на базе не русскоязычной системы, замените Администратор на Administrator.
- Скрытая учетная запись включена.
Теперь, если вы выйдете из системы (можно сделать через нажатие по имени пользователя в меню «Пуск») или просто решите сменить пользователя, вы увидите, что появился новый пользователь — Администратор.
По умолчанию пароль для этой учётной записи не установлен, вводить его не нужно.
Включение встроенной учетной записи Администратор, если вход в систему невозможен или без прав администратора
В ситуации, когда по какой-либо причине вы не можете зайти в Windows 11, например, из-за повреждения профиля пользователя, не знаете пароль или не имеете прав администратора на компьютере, также существует возможность включить встроенную учётную запись Администратор.
Учитывайте, что этот способ требует внимательности и определенных навыков, есть риск что что-то пойдёт не так. Шаги для активации скрытого аккаунта Администратор:
- Если это возможно, зайдите в среду восстановления Windows 11, а в ней перейдите в Поиск и устранение неисправностей — Дополнительные параметры — Командная строка.
- Если действия в первом шаге вам не подходят или выполнить их не удаётся, создайте загрузочную флешку Windows 11, загрузитесь с неё и на экране с началом установки нажмите клавиши Shift+F10 (иногда — Shift+Fn+F10), это откроет командную строку.
- В командной строке введите команду regedit и нажмите Enter для запуска редактора реестра.
- В редакторе реестра в панели слева выделите HKEY_LOCAL_MACHINE, а затем в меню выберите «Файл» — «Загрузить куст».
- Укажите путь к файлу
C:\Windows\System32\config\SYSTEM
(файл без расширения). Иногда буква системного диска в среде восстановления или при загрузке с флешки отличается от C, но нужный диск легко можно определить по его содержимому (но не используйте диск X — это не он).
- Задайте любое удобное для вас имя раздела. Подраздел с заданным вами именем появится внутри HKEY_LOCAL_MACHINE.
- Внутри созданного вами подраздела откройте подраздел Setup. В панели справа дважды нажмите на параметре SetupType и задайте значение 2 для него.
- Таким же способом измените значение параметра CmdLine на cmd.exe
- Выберите в левой панели изначально созданный вами раздел с тем именем, которое вы задавали на 6-м шаге, а затем в меню выберите «Файл» — «Выгрузить куст». Подтвердите выгрузку.
- Закройте редактор реестра, командную строку, перезагрузите компьютер.
- Теперь при старте Windows 11 автоматически откроется командная строка и начнется «бесконечная загрузка».
- В командной строке введите
net user Администратор /active:yes
и нажмите Enter. Для систем с языком, отличающимся от русского, обычно следует использовать Administrator вместо Администратор.
- Введите regedit в командной строке и в редакторе реестра перейдите к разделу
HKEY_LOCAL_MACHINE\SYSTEM\Setup
- Измените значение параметра SetupType на 0 (с большой вероятностью уже будет изменен), а значение параметра CmdLine — на пустое.
- Закройте редактор реестра и командную строку, компьютер должен будет перезагрузиться автоматически.
В результате встроенная учётная запись «Администратор» будет включена и в неё будет возможен вход без пароля.
You can use the CMD, PowerShell or the Run command
by Henderson Jayden Harper
Passionate about technology, Crypto, software, Windows, and everything computer-related, he spends most of his time developing new skills and learning more about the tech world. He also enjoys… read more
Updated on
- The Computer Management Console is a pack of administrative tools that allow users to manage advanced features and services on Windows computers.
- The availability of all administrative tools in a console enhances easy access and helps users use the tools.
- Users can open the Computer Management Console via the Search menu, Command Prompt, PowerShell, File Explorer, etc.
XINSTALL BY CLICKING THE DOWNLOAD
FILE
There are many features and services running on Windows PC that allows users to make the best of it. They are spread across the system and are not usually accessible in a single place.
So, the need for Windows 11 Computer Management is essential as it lets you access a collection of Windows administrative tools to manage the computers.
What is Computer Management Console?
Computer Management is a pack of administrative tools on a Windows PC that Microsoft provides for managing local and remote computers. It allows users to access numerous administrative tools like Task Scheduler, Event Viewer, Device Manager, Disk Management, Services Manager, etc.
Furthermore, every administrative tool in the Console Management is encapsulated and organized into a single console. It makes it easy for users to view administrative properties. Also, it enhances easy access to the tools necessary for performing Computer Management tasks.
How we test, review and rate?
We have worked for the past 6 months on building a new review system on how we produce content. Using it, we have subsequently redone most of our articles to provide actual hands-on expertise on the guides we made.
For more details you can read how we test, review, and rate at WindowsReport.
How can I open Computer Management Console on Windows 11?
- Left-click the Start button, type computer management or compmgmt.msc, or compmgmt in the search box, then press Enter.
- Then, click on the best match.
Check our guide on what to do if you can’t type in the Windows Search bar on your computer.
- Press the Windows + X key to open the Quick Link menu, or right-click on the Start button to display a list of Apps and features.
- Click on the Computer Management tool to open it.
3. Via Windows File Explorer
- Press Windows + E shortcut key to open File Explorer.
- Right-click on This PC on the left pane, then select Show more options from the drop-down or press Shift + F10.
- Click on Manage from the tab to open Computer Management.
Our readers may be interested in what to do if they encounter issues with File Manager not showing files on their computers.
4. Use the Command Prompt
- Left-click the Start button, type Command Prompt, then select Run as administrator.
- Tap Yes on the User Account Control (UAC) prompt.
- Type the following in the command box and press Enter to open the Computer Management Console:
compmgmt.msc
Check our guide on what to do if Command Prompt keeps crashing on your PC.
- How to Find Restored Files From Recycle Bin on Windows 11
- Fix: Can’t Turn Off Real-Time Protection on Windows 11
5. Via the Run Dialog box
- Press Windows + R key to open the Run dialog box, type compmgmt.msc, and press Enter or click OK to open the Computer Management Console.
6. Via Desktop Shortcut
- Right-click on any free space on the desktop and select New from the drop-down menu, then click on Shortcut.
- On the Create Shortcut wizard, type compmgmt.msc in the location of the item box, then click Next.
- Type Computer Management in the box for the name of the shortcut, then click the Finish button.
- You’ll see a shortcut icon of Computer Management on the desktop, double-click it to access the Console.
7. Via Windows PowerShell
- Left-click the Start button, type PowerShell, and click Run as administrator.
- Click Yes on the User Account Control prompt.
- Copy and paste the following line and press Enter to open the Computer Management Console:
compmgmt.msc
Read our guide on how to fix PowerShell not working on your PC.
8. Via the Control Panel
- Left-click the Start button, type Control Panel, then select it from the result.
- On the Control Panel window, click the Category and select Large Icons from the drop-down.
- Scroll down and click on the Windows Tools option.
- Double-click on the Computer Management icon to open it.
In addition, our readers may be interested in our guide about the best CPU Temperature Monitoring Software available in 2023.
Likewise, we have a detailed guide on the best Windows Utility tools to Tune-Up your PC.
Also, we have a detailed article on how to get to Advanced System Settings on Windows 11.
In conclusion, this guide should help you to open Windows 11 Computer Management. If you have further questions or suggestions, kindly drop them below.