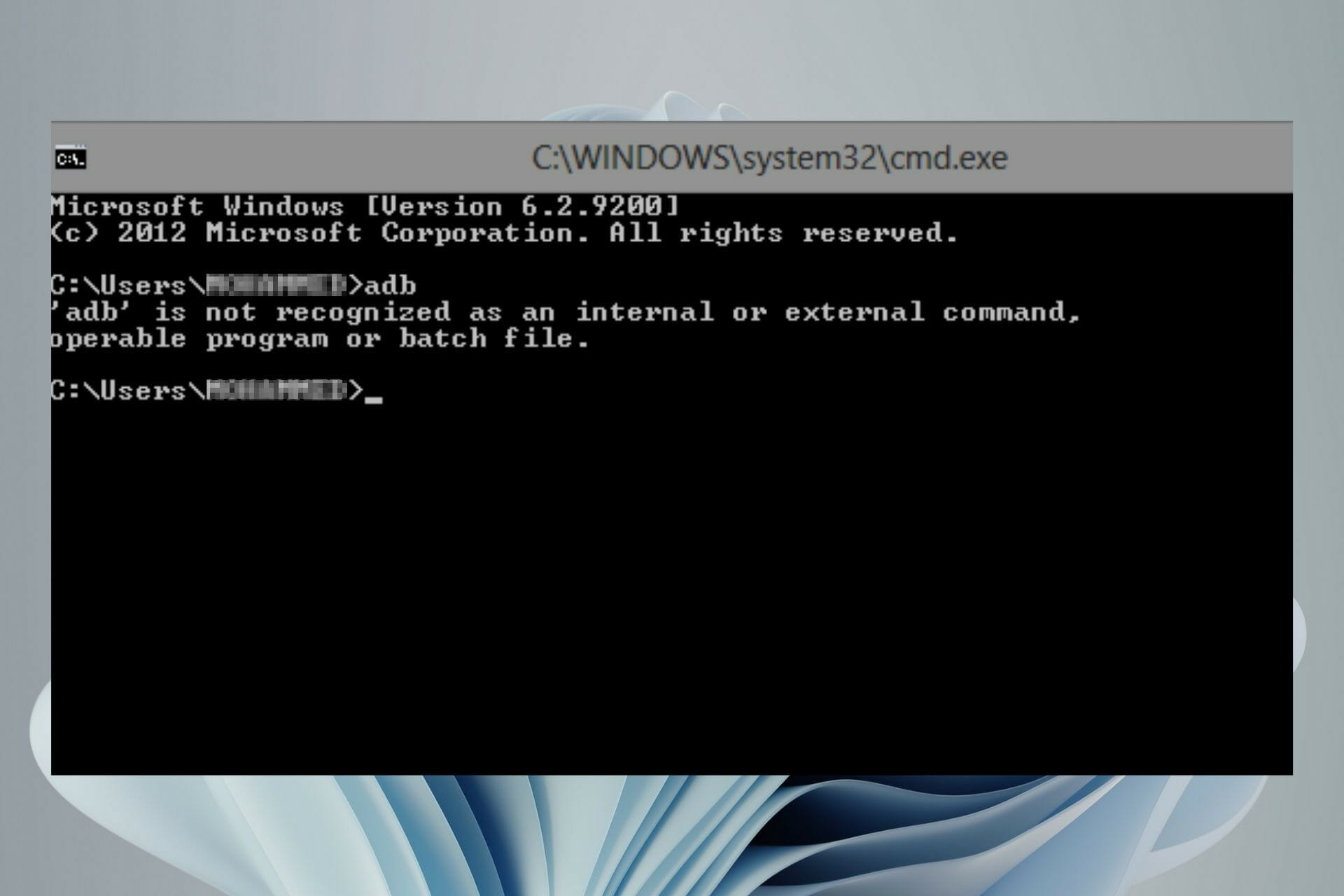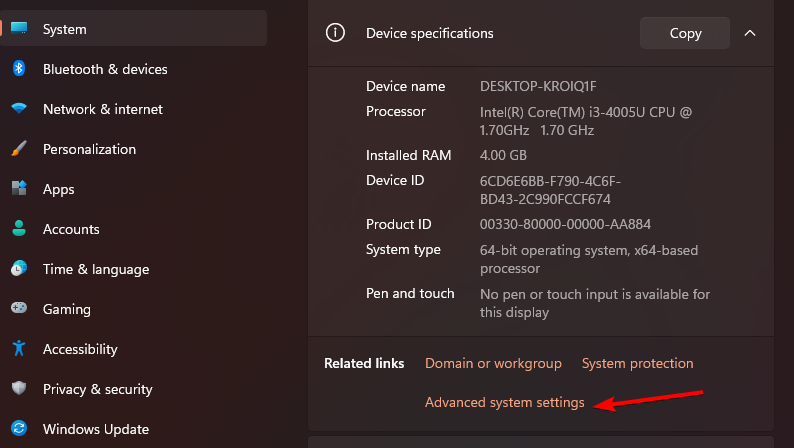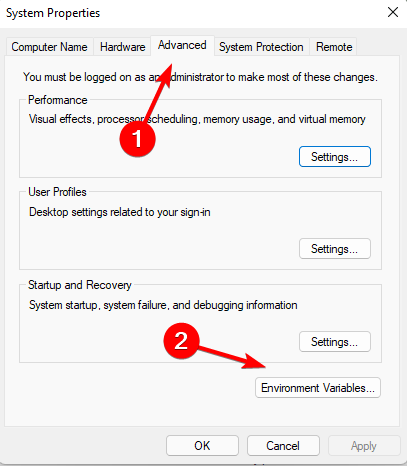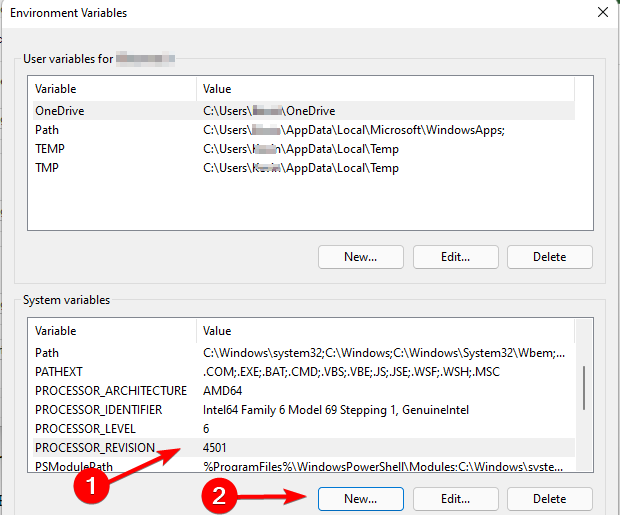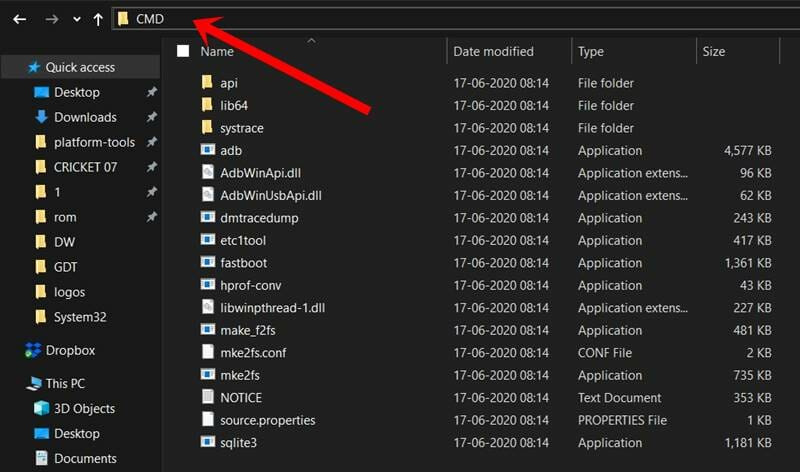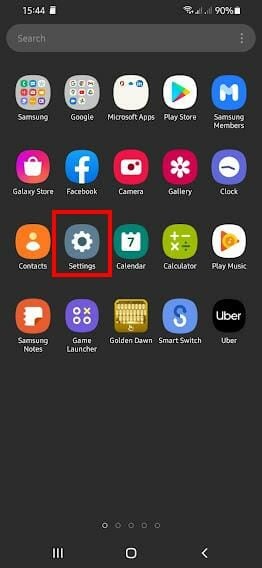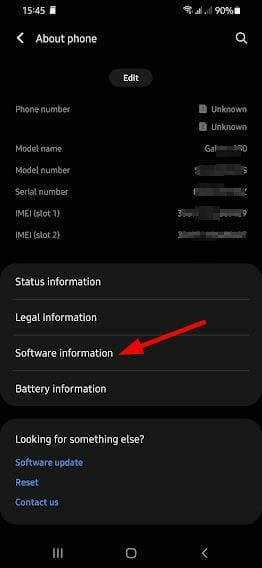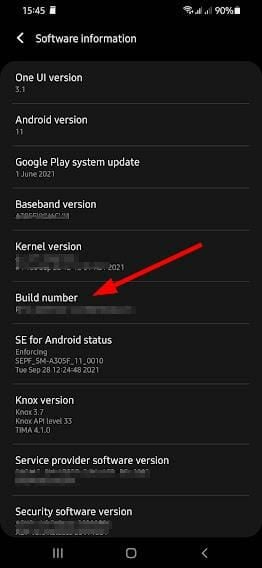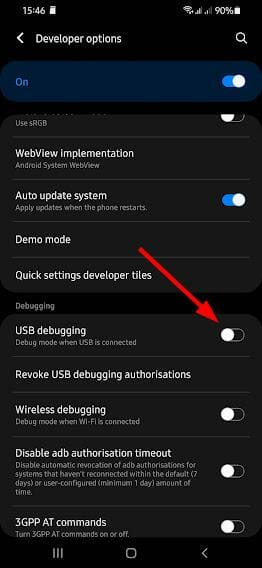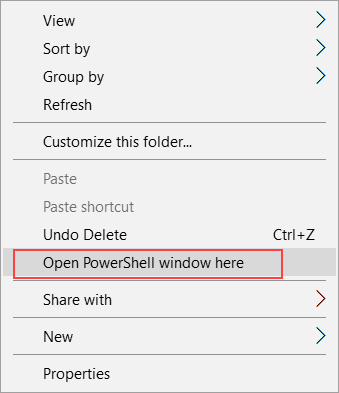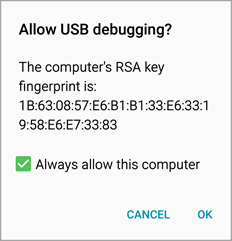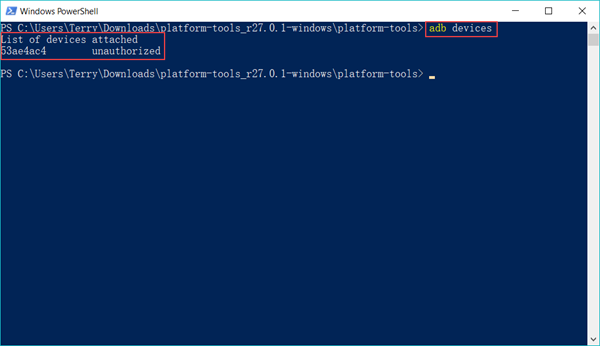Что это такое?
ADB — Это Android Debug Bridge, что переводиться как «отладочный андроид мост». Служит он, как уже ясно из названия, для отладки андроида или отдельных приложений. С его помощью можно делать все действия, которые может делать пользователь и даже больше, однако для «больше» нужен ROOT доступ.
Чаще всего, ADB используется для прошивки или изменения каких то настроек, скрытых файлов и тд. Так-же можно просматривать логи прямо в реал-тайме (для этого есть спец. программы, которые куда удобнее командной строки), устанавливать программы, менять настройки и все в таком духе.
Я например использую подключение для тестирования своих андроид проектов. Нажимаешь кнопку «Build and run» и программа или игра собирается в пакет, отправляется на телефон и устанавливается, после чего еще и запускается. Удобно. Именно о таком способе использования и пойдет речь сегодня.
Как включить ADB?
Для того что-бы включить ADB на вашем устройстве на базе андроида, необходимо выполнить несложный ряд действий.
- Зайти в настройки -> О телефоне
- Нажимать на «Номер сборки», пока не появиться сообщение «вы стали разработчиком».
- Выйти в меню настроек и найти новый пункт «Для разработчиков»
- Включить пункт «отладка по USB»
По сути, это все, для включения ADB. Но для работы еще необходимы драйвера. Скачать универсальные можно тут . Эти драйвера подходят для большинства андроид телефонов, планшетов и других устройств на этой операционной системе. В 99% случаев у вас не будет с ними проблем. Однако производитель устройств часто выкладывают свои ADB драйвера на официальном сайте, часто, это просто копия универсальных драйверов, но бывают и исключения. Поэтому если ваше устройство не подключается с универсальными драйверами, попробуйте специальные от производителя.
Скачать ADB на компьютер
Конечно, для работы нужна сама программа ADB для пк. Точнее это архив с несколькими утилитами. Вот ссылка на официальную страницу от Google. ссылка. На странице есть ссылка на архив для windows, mac, linux. Жмем «Download SDK Platform-Tools for Windows» или другую платформу. Распаковываем архив в C:/adb для удобства.
Как пользоваться?
Пользоваться можно через командную строку или UI интерфейс. Через командную строку делается это так:
- Пуск -> выполнить или WIN+R
- Пишем команду «CMD«
- Переходим в папку с ADB с помощью команды «CD C:/adb»
Далее пишем команды которые необходимы. Например, проверим, подключился ли телефон по мосту.
Пишем «adb devices». В консоли пробегут строчки о запуске сервера и выдастся список подключенных девайсов
c:\adb>adb devices
List of devices attached
* daemon not running. starting it now on port 5037 *
* daemon started successfully *
List of devices attached
1d886e2 deviceПоследняя строчка означает, что телефон подключен. Отлично!
Теперь можно вводить любые доступные команды, список которых можно посмотреть тут.
Консольки, это конечно хорошо, но давайте разберем конкретный пример.
Предположим, вы разрабатываете игру на Unity. Вам необходимо ее проверить на телефоне. Что для этого нужно? Просто подключите телефон к пк, а в Unity в окне Build выберете устройство из списка. Далее жмем кнопку «Build and run» и ждем. Готово.
Как использовать ADB по WIFI?
Да, да, вам не показалось, полный контроль можно получить и без проводов и да, это опасно. Однако, подключиться к телефону можно только если разрешить это делать.
- Во-первых нужно в меню разработчика включить эту функцию (есть не на всех устройствах).
- Во-вторых она выключается при перезагрузке.
- И в-третьих при первом подключении с неизвестного устройства вылезет запрос на подтверждение, можно ли подключиться.
Однако, не все так просто. Что-бы все заработало, кабель все же понадобиться.
- Подключаем девайс по USB
- Открываем консоль и переходим в папку ADB, как уже делали выше.
- Убеждаемся что девайс и комп в одной Wi-Fi сети.
- Пишем adb tcpip 5555
- Пишем adb connect IP_ДЕВАЙСА. Адрес можно подсмотреть в настройках wifi вашей сети.
Обычно после этого достаточно выполнять только пункт 5. После этого ADB должен работать без проводов. Пользоваться им точно так же как и по проводу.
3.23/5 (22)
by Claire Moraa
Claire likes to think she’s got a knack for solving problems and improving the quality of life for those around her. Driven by the forces of rationality, curiosity,… read more
Updated on
- ADB stands for Android Debug Bridge used by developers to connect their development computer with an Android device via a USB cable.
- If you don’t have Android SDK installed on your PC, ADB may not be recognized. It’s recommended you download the latest version.
- You also need to enable Developer mode and USB debugging on your phone for ADB to be recognized.
- If you already have Android SDK installed and the problem persists, we have some troubleshoot options you can try to resolve the issue.
XINSTALL BY CLICKING THE DOWNLOAD
FILE
If you are trying to flash a custom ROM, recover your phone from boot loop, or unlock the bootloader, ADB and Fastboot will be your best friends.
ADB helps you to install apps on your phone, uninstall system apps without rooting your device, get app logs, issue commands to apps, and general communication with your Android device.
Fastboot and ADB are two of the most important tools used when working with Android devices. However, many people often run into problems when trying to use ADB and Fastboot for the first time.
The ADB is not recognized error is common for those who are trying to set up ADB for the first time, but it can also pop up for more experienced users that have been using it for a while.
This is the most common problem faced by all users of Android Debug Bridge (ADB) and Fastboot commands.
Why is ADB not recognized on my Windows 11?
There are several reasons why this problem might occur. It can be a bad driver installation or a corrupt/missing file in your ADB installation folder or the ADB command cannot be found.

You can also get this error if you are using old or incompatible ADB commands on Windows 11. There are lots of possibilities that can cause this error. Some of the common reasons include:
How we test, review and rate?
We have worked for the past 6 months on building a new review system on how we produce content. Using it, we have subsequently redone most of our articles to provide actual hands-on expertise on the guides we made.
For more details you can read how we test, review, and rate at WindowsReport.
- No ADB drivers are installed – ADB drivers do not come pre-installed in your PC. You need to download the package and setup the drivers to be able to issue commands and any other activities.
- Wrong configuration of ADB drivers – This is a very common mistake among Android users that don’t know how to setup or use ADB and Fastboot tools properly. Fortunately, this is a very easy fix. You just need to download and install ADB & Fastboot Drivers for Windows on your PC and then add the path of these drivers.
- Outdated ADB drivers – If you have an outdated version of ADB and Fastboot drivers, uninstall them before proceeding. Also, remove any ADB drivers installed by any other app or service.
- Faulty USB cables – At times, your cable may be the problem so try switching with a different one and see if the problem persists.
If you encounter any of the problems above, there are some workarounds you can try right away.
What can I do if my ADB is not recognized in Windows 11?
1. Add a System Path for ADB
- Hit the Windows key, type Control Panel in the search bar, and click Open.
- Navigate to System.
- Click on Advanced system settings.
- Select the Advanced tab in the dialog box that pops up and click on Environment Variables.
- Under System variables, click on any item and select New.
- Under Variable name, type Path, click on Browse Directory to select the folder, and then click the OK button.
2. Execute the ADB command from the installation folder
- Open the folder containing the ADB files, type CMD in the address bar, then press Enter.
- Right click on an empty space and select Open Powershell window here.
- Now try running ADB commands.
3. Enable USB debugging
- On your phone, navigate to Settings.
- Scroll down and select About phone.
- Select Software information.
- Tap on Build number 7 times to enable Developer mode.
- Go back to Developer options and enable USB debugging.
How are ADB and Fastboot tools related?
ADB and Fastboot are arguably two of the most indispensable tools used when working with Android devices. Both ADB and Fastboot come as part of the Android SDK package.
- Fix Android issues and learn to easily master it
- How to sideload Android APKs on Windows 11
- FIX: Android Emulator error installing APK on Windows
If you really want to modify, debug, and tweak along with their countless uses in rooting, and other procedures ADB and Fastboot are a must for any Android device owner.
The two can however be confusing if you are a beginner but worry not, once you understand the function of each tool, it will be a smooth ride.
ADB allows you to send commands to your Android device via USB from a PC command line.
This is the most powerful part of ADB, it lets you completely back up and restore your device, install custom ROMs, and do other advanced operations.
Fastboot is a separate diagnostic protocol that you can boot your Android device into. It will let you modify the system partition in various ways; for example, pushing and pulling files, installing apps, flashing different boot images, recovering your device when it gets stuck, and so on.
If you are interested in modifying your Android, you can proceed to install Fastboot drivers and explore your phone further.
You can also refer to our guide on Fastboot not working in case you encounter any problems while trying to enter boot mode.
Are ADB drivers safe for installation on my PC?
You might be wondering if ADB drivers are safe to install on your computer. You’re not alone. This is an important tool for development, as it allows you to easily test your applications and make sure they work as expected on a variety of different devices.
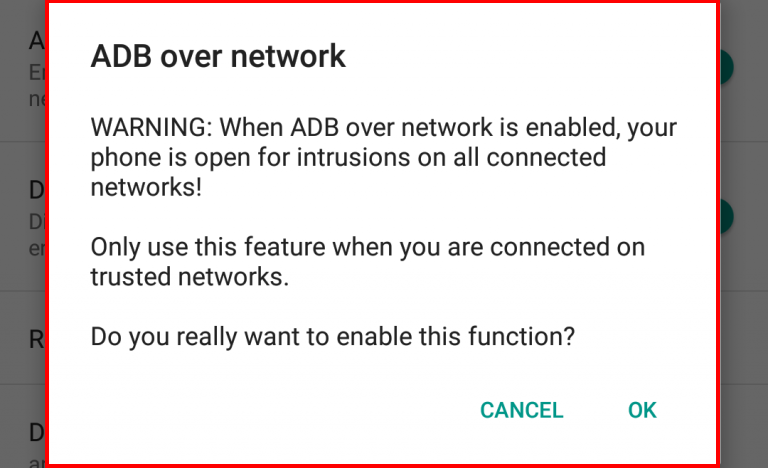
In the unlikely event that something goes wrong, you can always uninstall them. ADB drivers only become unsafe if you are not sure of what you are doing, or if you’ve never had any experience with the Android platform.
If you choose to use some unknown third-party application to manage your device, then it may install its own app to help with the management of your device and that app could be dangerous.
However, to ensure you stay safe, it is recommended that you have a backup of all your data before doing anything with ADB. You can use AOMEI Backupper for a smooth migration given its perfect cloning features for a successful boot
Should you face any other related issues such as ADB interface being unable to install, visit our helpful guide to quickly resolve the problem.
We hope our solutions were able to come through for you in your time of need and you successfully resolved your issue.
Let us know which solution worked out for you in the comments section below.
ADB (Android Debug Bridge) – консольная клиент-серверная программа, выполняет роль универсального интерфейса для управления Android-устройствами (или их эмуляторами).
Через ADB программы на компьютере можно взаимодействовать с телефоном или планшетом, например для синхронизации контактов, бэкапов данных или удаленного доступа к устройству.
Однако главное назначение ADB – это отладка приложений и сервисов при их разработке и тестировании. В этом случае взаимодействие с устройством осуществляется через консоль.
Возможности ADB:
- просмотр подключенных устройств;
- просмотр логов;
- копирование файлов;
- установка и удаление приложений;
- скриншоты (и запись видео) экрана устройства;
- удаление и перепрошивка раздела data;
- запуск различных скриптов;
- управление сетевыми параметрами.
В состав ADB входит три компонента:
- клиент, который запускается на компьютере и отправляет команды. Его можно вызвать его из командной строки, введя команду adb;
- демон, который запускается как фоновый процесс на Android-устройстве и выполняет команды клиента;
- сервер, который работает в фоне на компьютере и управляет клиентом и демоном.
Как работает ADB:
- при запуске adb-клиент проверяет наличие запущенного процесса adb-сервера, и если нет – запускает его на компьютере;
- сервер устанавливает соединение на порту 5037 и слушает на нем команды от adb- клиентов;
- затем сервер устанавливает соединения со всеми работающими устройствами, сканируя нечетные порты в диапазоне от 5555 до 5585. Для каждого устройства используется пара последовательных портов – порт с четным номером для соединений консоли, порт с нечетным номером – для соединений adb;
- после того как сервер настроил соединения с устройствами, можно использовать команды adb для доступа к ним.
Подготовка к использованию
Прежде чем начать отладку на устройстве, необходимо выполнить несколько действий:
- установить ADB на компьютере (драйвер для вашего Android-устройства, а так же пакет Android SDK Platform Tools);
- на Android-устройстве включить отладку по USB, а затем подключить его к компьютеру кабелем (или настроить отладку по Wi-Fi).
На устройствах под управлением Windows, установите драйвер для вашего Android-устройства.
Драйвера для устройств Google
OEM USB драйвера сторонних производителей
Если драйвера для вашего устройства не нашлось на указанных страницах, попробуйте поискать его на сайте производителя.
Для MacOS и Linux установка драйверов не требуется.
Далее потребуется установить Android SDK Platform Tools. Если вы используете Android Studio, скорее всего SDK Platform Tools у вас уже установлен.
Установка ADB в Windows
Скачайте SDK Platform Tools и распакуйте папку platform-tools на диск (рекомендуется в С:\platform-tools).
В системную переменную Path добавьте путь к распакованной папке, для этого:
- перейдите в Панель управления – Система и безопасность – Система;
- выберите пункт Дополнительные параметры системы;
- нажмите кнопку Переменные среды;
- в поле Системные переменные выберите значение Path и нажмите кнопку Изменить, чтобы добавить новое значение;
- укажите путь к папке platform-tools содержащую adb;
- перезагрузите компьютер.
Установка ADB в Linux
Чтобы установить SDK Platform Tools в Ubuntu выполните следующую команду.
apt-get install adb
или
sudo apt-get install android-tools-adb
Либо вручную скачать SDK Platform Tools, распаковать на диск и добавить путь к распакованной папке с platform-tools в переменную среды $PATH.
Установка ADB в MacOS
Самый простой способ установить SDK Platform Tools на MacOS, используя Homebrew.
brew cask install android-platform-tools
Либо установить вручную.
Сперва удалите предыдущую версию android-platform-tools, если такая имеется.
rm -rf ~/.android-sdk-macosx/
Затем скачайте SDK Platform Tools.
Перейдите в папку с загрузками, распакуйте скачанный архив и переместите файлы программы в удобное для вас место, например в домашнюю директорию.
cd ~/Downloads/ unzip platform-tools_*.zip mkdir ~/.android-sdk-macosx mv platform-tools/ ~/.android-sdk-macosx/platform-tools
Добавить путь к platform-tools в переменную среды $PATH.
echo 'export PATH=$PATH:~/.android-sdk-macosx/platform-tools/' >> ~/.bash_profile
Обновите bash профиль или перезапустите терминал.
source ~/.bash_profile
Проверка ADB
Зайдите в консоль и введите следующую команду:
adb version
Если все сделали верно, в ответ в консоль будет выведена информация о версии ADB.
Как включить отладку по USB на Android
Отладка по USB включается в настройках системы в разделе Параметры разработчика.
На Android 4.2 и выше раздел параметров разработчика по умолчанию скрыт. Чтобы сделать его видимым, перейдите в Настройки – О телефоне и нажмите Номер сборки (в редких случаях Номер модели) 7 раз (в редких случаях 10). На экране отобразится уведомление «Теперь вы разработчик!«
В настройках должен появиться пункт меню Параметры разработчика, найдите в нем пункт Отладка USB и активируйте его.
На некоторых устройствах раздел с параметрами разработчика может располагаться в других разделах настроек или иметь другое название.
Подробнее о параметрах разработчика на устройствах Android можно ознакомится на developer.android.com.
Отладка Android по Wi-Fi
Для начала разрешите на Android устройстве отладку по USB, как описано в предыдущем разделе.
Устройство и компьютер должны быть в одной Wi-Fi сети. Убедитесь, что ваш брандмауэр или антивирусное не блокирует adb соединения.
Подключите устройство к компьютеру с помощью USB кабеля.
Разрешите устройству принимать соединения TCP/IP через порт 5555. Для этого выполните в командной строке следующую команду.
adb -d tcpip 5555
Параметр -d отправит команду только на устройство подключенное через USB.
В ответ должно появиться сообщение restarting in TCP mode port: 5555.
Если подключенных устройств несколько, возможно придется дополнительно указать серийный номер устройства.
adb -s 9A301FFAZ00DQT tcpip 5555
Узнать серийный номер и получить информацию о подключенных устройствах можно следующей командой.
adb devices -l
После того, как разрешите устройству принимать соединения TCP/IP через порт 5555, отсоедините кабель USB от компьютера.
Далее понадобится узнать ip-адрес вашего Android-устройства.
Например, для устройств Nexus, ip-адрес можно посмотреть в разделе Настройки — О телефоне (О планшете) – Статус – IP-адрес. Иногда ip-адрес указан в настройках Wi-Fi.
Подключитесь к устройству по его ip-адресу.
adb connect device_ip_address
Убедитесь, что устройство появилось в списке.
adb devices
Теперь можно выполнять отладку по Wi-Fi, без использования кабеля.
Если соединение ADB потеряно. Убедитесь, что устройство и компьютер все еще подключены к одной Wi-Fi сети. Переподключитесь, выполнив adb connect снова. Или, если не поможет, перезагрузите хост adb:
adb kill-server
Затем повторите попытку.
После проделанных шагов вы сможете подключаться к устройству без использования USB-кабеля.
Команды ADB
Перед выполнением команд adb полезно знать, какие экземпляры устройств подключены к серверу adb. Список подключенных устройств можно посмотреть следующей командой.
adb devices -l
В ответ adb выведет серийный номер, состояние и описание (параметр -l) подключенных устройств.
В примере ниже показаны три устройства. Первые два — эмуляторы, третье — аппаратное устройство, подключенное к компьютеру.
$ adb devices List of devices attached emulator-5556 device product:sdk_google_phone_x86_64 model:Android_SDK_built_for_x86_64 device:generic_x86_64 emulator-5554 device product:sdk_google_phone_x86 model:Android_SDK_built_for_x86 device:generic_x86 0a388e93 device usb:1-1 product:razor model:Nexus_7 device:flo
Если запущен только один эмулятор или подключено только одно устройство, команда adb отправится на это устройство по умолчанию. Если же запущено несколько эмуляторов и / или устройств, необходимо использовать параметры -d, -e или -s, чтобы указать устройство, на которое должна быть направлена команда.
Нижеприведенная команда отправится на устройство с указанным серийным номером.
adb -s серийный_номер_устройства
Команда отправится только на устройство подключенное через USB. Выдаст ошибку, если подключено больше одного устройства.
adb -d
Команда отправится на устройство в эмуляторе. Выдаст ошибку, если подключено больше одного эмулятора.
adb -e
Подсоединиться к андроид хосту по протоколу TCP/IP (по умолчанию порт 5555, если не указан другой).
adb connect хост:порт
Отсоединиться от андроид подключенного через TCP/IP (по умолчанию порт 5555). Если не задан ни один параметр, отключиться от всех активных соединений.
adb disconnect хост:порт
Перезапуск демона с правами root.
adb root
В некоторых случаях может потребоваться остановить сервер adb, и перезапустить его, чтобы решить проблему (например, если adb не отвечает на команды).
Остановить сервер.
adb kill-server
Запустить сервер.
adb start-server
Копировать файл или папку на устройство.
adb push "путь на PC" "путь на андроид"
Например,
adb push foo.txt /sdcard/foo.txt
Копировать файл или папку с устройства на компьютер.
adb pull "путь на андроид" "путь на PC"
Копировать с компьютера на устройство только новые файлы. С ключом -l не копировать, только создать список.
adb sync каталог
Установить приложение на устройство.
adb install [-l] [-r] [-s] название_приложения.apk
Например,
adb -s 9A301FFAZ00DQT install ~/Downloads/mobyandex-master-arm_6_45.apk
Ключи:
-l блокировка приложения;
-r переустановить приложение, с сохранением данных;
-s установить приложение на карту памяти.
Чтобы удалить приложение с устройства используйте следующую команду.
adb uninstall [-k] название_приложения.apk
Ключ -k означает, не удалять сохраненные данные приложения и пользователя.
Сделать скриншот экрана устройства.
adb shell screencap /sdcard/screen.png
Полученный скриншот можно сразу забрать на компьютер.
adb pull /sdcard/screen.png
Для записи видео с экрана устройства используйте команду screenrecord.
adb shell screenrecord /sdcard/demo.mp4
или с параметрами
adb shell screenrecord --size 1920x1080 --bit-rate 6000000 --time-limit 20 --verbose /sdcard/video.mp4 adb pull /sdcard/video.mp4
Чтобы остановить запись используйте комбинацию клавиш Control + C (Command + C на Mac). По умолчанию максимальный лимит для видео составляет 3 минуты.
С полным списком команд adb можно ознакомиться на сайте developer.android.com.
ADB LogCat
Logcat — инструмент для работы с логами Android.
В простейшем случае, чтобы вывести журнал системных сообщений устройства используйте следующую команду.
adb logcat
или через shell
adb shell # logcat
Для остановки сбора логов нажмите Ctrl+C на клавиатуре (Command + C на Mac).
Чтобы вывести лог на экран и выйти из logcat используйте параметр -d.
В записях лога в Android указан приоритет:
- V — verbose (низший приоритет);
- D — debug;
- I — info;
- W — warning;
- E — error;
- F — fatal;
- S — silent (наивысший приоритет, ничего не выводится).
Фильтровать сообщения по приоритету можно следующим образом.
adb logcat '*:W'
Кроме приоритета у записей указан тэг компонента системы, от которого принято сообщение.
В дополнение к тэгу и приоритету в логе так же содержатся поля с метаданными. Формат можно изменять с помощью параметра -v, за которым следует один из нижеперечисленных форматов вывода:
- brief — показывать приоритет, тэг и PID процесса (формат по умолчанию);
- process — показывать только PID;
- tag — показывать только приоритет, тэг;
- thread — показывать только процесс, поток и приоритет, тэг;
- raw — показать необработанное сообщение, без полей метаданных;
- time — показывать дату, время вызова, приоритет, тэг и PID процесса;
- long — показывать все поля метаданных и отдельно сообщения с пустыми строками.
adb logcat -v thread -d > C:\logcat.txt
Список параметров команды logcat:
-d вывести лог на экран и выйти;
-b загрузить альтернативный буфер лога для просмотра, такой как event или radio;
-c очистить лог и выйти;
-f записать сообщения лога в файл. По умолчанию в stdout;
-g вывести размер указанного буфера лога и выйти;
-n установить максимальное количество ротаций лога;
-s устанавливает silent фильтром по умолчанию;
-v устанавливает формат вывода сообщений лога. По умолчанию brief.
С полным списком команд logcat можно ознакомиться на сайте developer.android.com.
ADB Shell
Android полноценная система Unix со своим Shell, к которому можно подключаться по adb.
adb shell
или
adb [-d | -e | -s serial_number] shell
Команда подключит ваш терминал к shell устройства и вы сможете взаимодействовать с ним используя Unix команды, cat, ls, df и другие, а также запускать скрипты.
Чтобы выполнить одну команду, не переходя в shell используйте команду оболочки следующим образом.
adb shell shell_command
Например,
adb shell df
Команда выше выдаст информацию о количестве свободной памяти на устройстве.
Следующая команда откроет на устройстве экран с настройками.
adb shell am start -a android.settings.SETTINGS
А две последующие через ADB включают и отключают соответственно прокси в настройках сети.
adb shell settings put global http_proxy 192.168.1.10:8888 (тут ip и порт вашего прокси) adb shell settings put global http_proxy :0 (отключает прокси)
Данные команды могут быть полезными, когда к настройкам устройства нет явного доступа, например на устройствах с голосовыми интерфейсами. Я часто пользуюсь ими при отладке Яндекс.Станции.
Полезные ссылки
Android Debug Bridge
Что такое ADB
Утилита Android Debug Bridge
Run apps on a hardware device
SDK Platform Tools
Configure on-device developer options
Logcat command-line tool
Set up ADB on Mac OS X
На этом всё. Но вы можете поддержать проект. Даже небольшая сумма поможет нам писать больше полезных статей.
Если статья помогла или понравилась, пожалуйста поделитесь ей в соцсетях.

Рейтинг: 3.5/5. на основе 2 оценок.
Пожалуйста, подождите…
12 мая, 2020
Android Debug Bridge (ADB) – утилита командной строки для универсального использования, с помощью которой можно открыть доступ к устройствам на Android.
ADB позволяет:
- Осуществлять установку файлов, а также их копирование и удаление;
- Выполнять установку программы на устройство;
- Записывать видео или делать скриншот экрана телефона;
- В случае сбоя работы устройства, выполнить его отладку;
- Изучать логи с телефона;
- Осуществлять прошивку программ и составляющих элементов системы;
- Получать полый доступ к данным об ОС и о самом устройстве.
Android Debug Bridge
Процесс установки ADB и настройка окружения для ПК с macOS
Чтобы установить ADB на компьютер с поддержкой macOS, необходимо выполнить следующий алгоритм действий:
- С официального источника загрузить файловый документ установки, разработанный для macOS.
- Разархивировать содержимое. Папку «Platform-tools» перенести в любое, удобное для вашего использования место.
- Активировать Launchpad, находящийся в каталоге «Other», открыть приложение Terminal;
- С помощью команды cd, перейти из «Terminal» в «Platform-tools».
- Перейдя в требующуюся директорию, необходимо изучить работоспособность ADB. Для этого потребуется в меню «Terminal», вписать команду «./adb».
- Если среди всех пунктов каталога «Terminal» отображаются данные о применяемых приложениях, значит, все функционирует должным образом.
Установка ADB и настройка окружения для ПК с ОС Windows
Чтобы установить Android Debug Bridge на Windows, необходимо:
- С официального источника загрузить файловый документ установки, разработанный для ОС Windows.
- Извлечь все данные из архива. Перенести папку «Platform-tools» в меню диска C:\.
- Выполнить переход в «Панель управления > Система и безопасность > Система» или воспользоваться набором клавиш Win+Pause/Break, после чего перейти в «Дополнительные параметры системы».
- Зайти в «Переменные среды».
- В «Системные переменные» выбрать «Path» и нажать на «Изменить».
- Вписать путь к «platform-tools», где хранятся adb-файлы.
- Выполнить перезапуск системы и активировать командную строку.
- Вписать команду «adb version». Если вы видите данные с версией ADB, то алгоритм установки выполнен правильно и программа полностью готова к использованию.
Подготовка ОС Android к работе с ADB
Чтобы полноценно работать с ADB на Android-устройствах, необходимо внедрить определенные изменения в параметрах телефона. В зависимости от производителя, конфигурационное меню может разниться, но в целом главные действия схожи:
- Заходим в меню «Settings», где находим раздел «About phone»;
- Быстро нажать по номеру билда до того момента, пока не появится сообщение о том, что вы стали разработчиком;
- В главных конфигурациях перейти в раздел «Developer option»;
- Нажать на «USB debugging»;
- Подключить устройство к ПК с помощью USB;
- На телефоне подтвердить отладку по USB.
Прежде чем приступать к работе, необходимо убедиться, что ПК обнаружило мобильное устройство и весь функционал работает правильно. Чтобы выполнить это на компьютерах с ОС Windows, в командной строке следует набрать «adb devices».
Работая на ПК с macOS, все команды нужно вводить, начиная с «./».
После всего этого, на экране должно появиться уведомление о том, что все шаги выполнены правильно и программа готова к использованию. Если же подобная информация не отобразилась, следует убедится, есть ли официальный драйвер утилиты.
Самые распространенные команды ADB
| Команда | Содержание |
| adb | Вывод всех команд в окно консоли |
| adb devices | Вывод на дисплей данных об устройствах, которые подключены к ПК, а также их серии |
| adb reboot | Перезагрузка Android |
| adb logcat | Сбор логов и их просмотр с телефона. Логи отображаются в командной строке |
| adb push C:\Users\user\Documents\temp.txt /sdcard | Позволяет отправлять документы с компьютера на мобильное устройство. Для этого требуется написать адрес к отправляемому файлу и место, где оно будет храниться на телефоне |
| adb logcat -d > ~/test.log | Сбор логов с телефона и их запись в отдельный файловый документ |
| adb shell screenrecord /sdcard/test.mp4 | Запись дисплея телефона, с указанием места хранения файла, наименования и расширения |
| adb install C:\test.apk | Установка программы на устройство. Для этого нужно ввести путь к утилите |
| adb shell screencap /sdcard/test.png | Скриншот с мобильного устройства, с указанием места хранения, наименования и расширения |
Таким образом
Android Debug Bridge – это универсальный инструмент, полезность которого в работе тестировщика очень высока, особенно, если это касается работы с Android-устройствами при проведении тестирования мобильных приложений.
Хоть интерфейс ADB сложно назвать привлекательным, его функциональные возможности очень широки, а это ключ к эффективной работе с мобильными устройствами.
What is ADB? ADB is short for Android Debug Bridge, a versatile command-line tool that lets you communicate with a device. It was mainly for developers to debug apps, but now basic users can also use it to perform many useful activities between computer and their Android smartphones. In this article, we are going to show you how to install ADB in Windows computer and how to use ADB to do something interesting to Android mobile phone.
It is quite easy to install and set up ADB in Windows computer. Actually, the size of the tool is merely 4.51MB, so it won’t take up much space on your computer. Here we Windows 10 as example.
- Step 1. Download Platform Tools for Windows. Confirm to download on the new window and save the zip file to a folder on your PC.
- Step 2. Extract the zip file after download.
- Step 3. Press Shift key and right click within the extracted folder, then choose Open PowerShell window here (or Open command window here on some computers)
- Step 4. A command prompt should appear.
This means that ADB is set up on your Windows computer. In order to communicate with your Android phone, however, you also need to enable USB debugging on your handset.
Part 2. Enable USB Debugging on Your Mobile Phone
USB debugging must be turned on in order to use ADB. The steps to turn on USB debugging are varied on different versions of Android OS, but the instruction below should work for most Android smartphones used nowadays.
- Step 1. Go to Settings > About phone.
- Step 2. Scroll down to find and tap Build number for 7 times.
- Step 3. Back to Settings, then find and tap Developer options.
- Step 4. Within Developer options, enable USB debugging. Confirm your choice.
- Step 5. Connect your phone to PC.
- Step 6. Choose Allow when “Allow USB debugging?” window pops up on your phone screen.
Note: It is suggested that tick Always allow this computer if you are using a trusted computer in order to get smooth experience with ADB and in case of accidents when you need to rescue data but unable to operate on the phone, like Android broken screen data recovery.
Part 3. Test ADB
Once you have finished the above preparing work, you can test if ADB works.
- Step 1. Run ADB command window as described on Part 1.
- Step 2. Connect your phone to PC, and type adb devices in command window and hit Enter.
If everything goes right, a result will return as above (with different series code). If nothing appears, then you should check if the driver for your phone is properly installed. A straight indication of functional driver is that your phone should be recognized by the computer.
Part 4. Useful Things You Can Do with ADB
Once ADB is correctly installed on your Windows computer, you can do many useful things with ADB. The following is just a small portion of all the things it can do. You will find that lots of tools can do the same thing in normal environment, but ADB can do it easily and may play important role on some occasions.
USB debugging must be turned on!
Option 1. Backup and Restore Android with ADB
Backup is not necessarily the most frequently used function for Android users, but it should be the very first thing whenever we try anything new or danger. In case of accidents, a backup of mobile phone will work like a saver to our life. ADB can help you make backups for your Android smartphone with no need of root or custom recovery.
adb backup -all -f <path/filename.ab>
adb restore <path/filename.ab>
The path should be a location on your computer system drive. For example,
adb backup -all -f /Backup/backup1.ab
Notes:
- The backups are saved to computer instead of phone memory or SD card.
- You’ll need to unlock your phone to allow the backup to start.
- The backup mainly contains documents and media files on your phone. For a literarily full backup of phone data and whole system, refer how to make a Nandroid backup in custom recovery.
Option 2. Install APK for Android from Computer
There are already lots of methods to install apps to Android phone, including installing apk files on mobile phone, but occasionally you may need to install APK to Android phone from computer. This is especially useful if you know that the installation is completely silent with no need of operation on phone screen.
adb install <path to the apk on your computer>
The path should be a location on your computer system drive. Please move the apk file to the system drive if it is not. For example,
adb install /MyDownloads/TitaniumBackup.apk
Notes:
- No need to operate on phone screen.
- No prompt of permissions from the app.
- No need to enable Unknown source on mobile phone.
- Be care of apk files containing malware.
This function may work magically when you want to install an app to your phone but unable to control the device, like due to broken or black screen.
Option 3. Reboot Phone to Recovery Mode and Bootloader
In recovery mode, people can clear cache and data, factory reset or backup mobile phone. In bootloader (or Download mode for Samsung), people can flash ROMs to handset. If you don’t know anything about recovery mode and bootloader, please make sure you know it clearly and need it first.
adb reboot recovery
adb reboot bootloader
Notes:
- No need to press key/button groups on phone body.
- Occasionally, you may need to reboot manually or even remove battery when the command fails.
- After every reboot, you’ll need to reconnect the phone in order to let ADB work
Option 4. Convert SD Card as Internal Storage with ADB
Since Android Marshmallow, users can format SD card as internal storage, which effectively reduces insufficient storage problem. The conversion is easy to do on Settings > Storage if your phone is supported for the feature. However, some manufacturers intentionally hide this function from users even if their smartphones have upgraded to Android 6.0 or newer. With ADB, we can convert SD card as internal storage when the option is invisible.
Warning: Please move or back up SD files card first. After the conversion, the SD card won’t be recognized by other mobile phones or computers. Once your phone is reset or dead, you may find the SD card inaccessible by any device.
- Step 1. Launch ADB command window.
- Step 2. Connect the phone inserted with SD card to computer.
- Step 3. Type the following commands and hit enter after each:
adb shell
sm list-disks
sm partition disk:179,64 private - Step 4. Go to Settings > Storage to check your storage status.
Note: If there is no change in phone storage, then you may reboot it and check the storage again.
The above are 4 useful things that Android users may like or need to do with ADB. If you have more ideas or questions about what we can do with ADB, please kindly share with us.