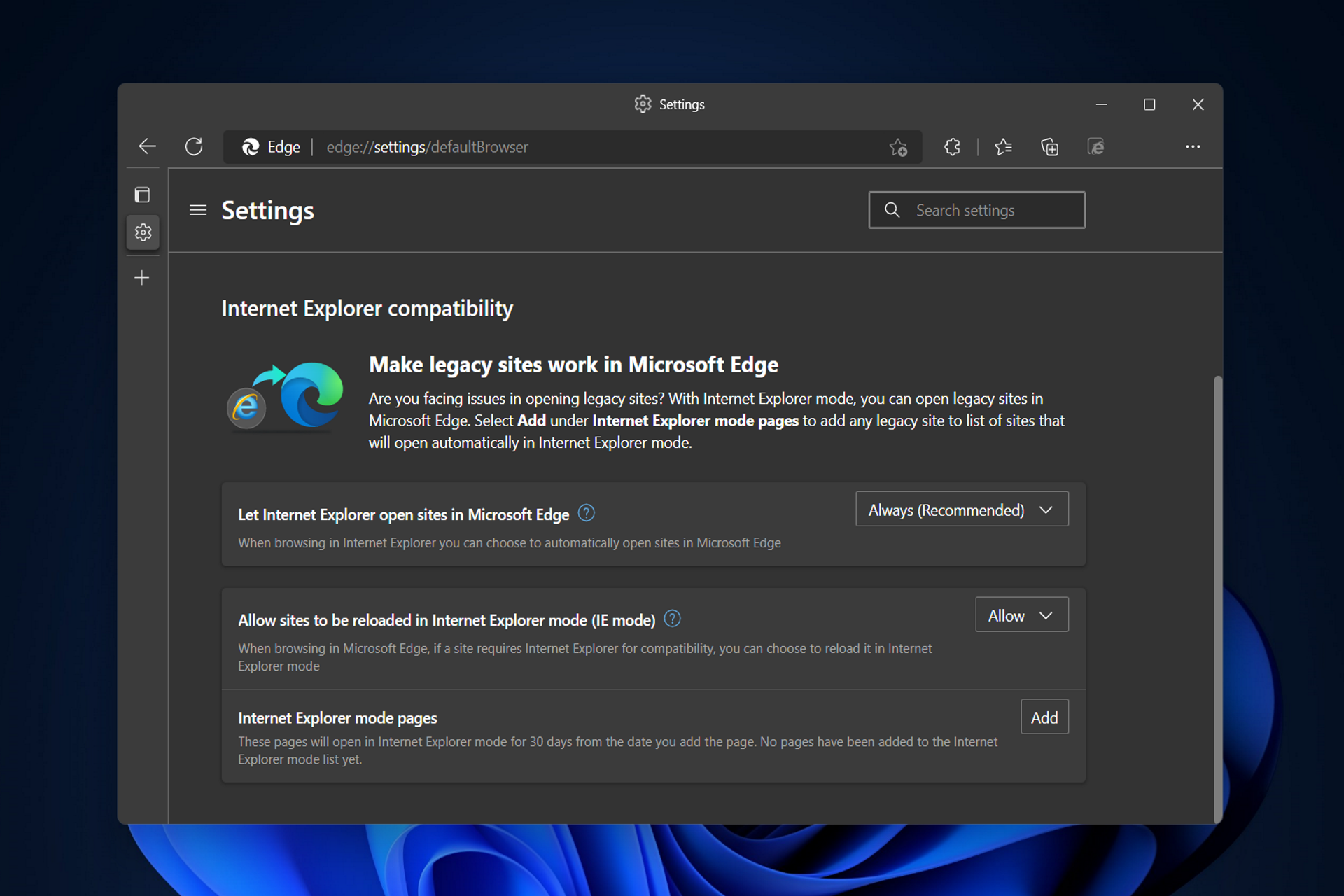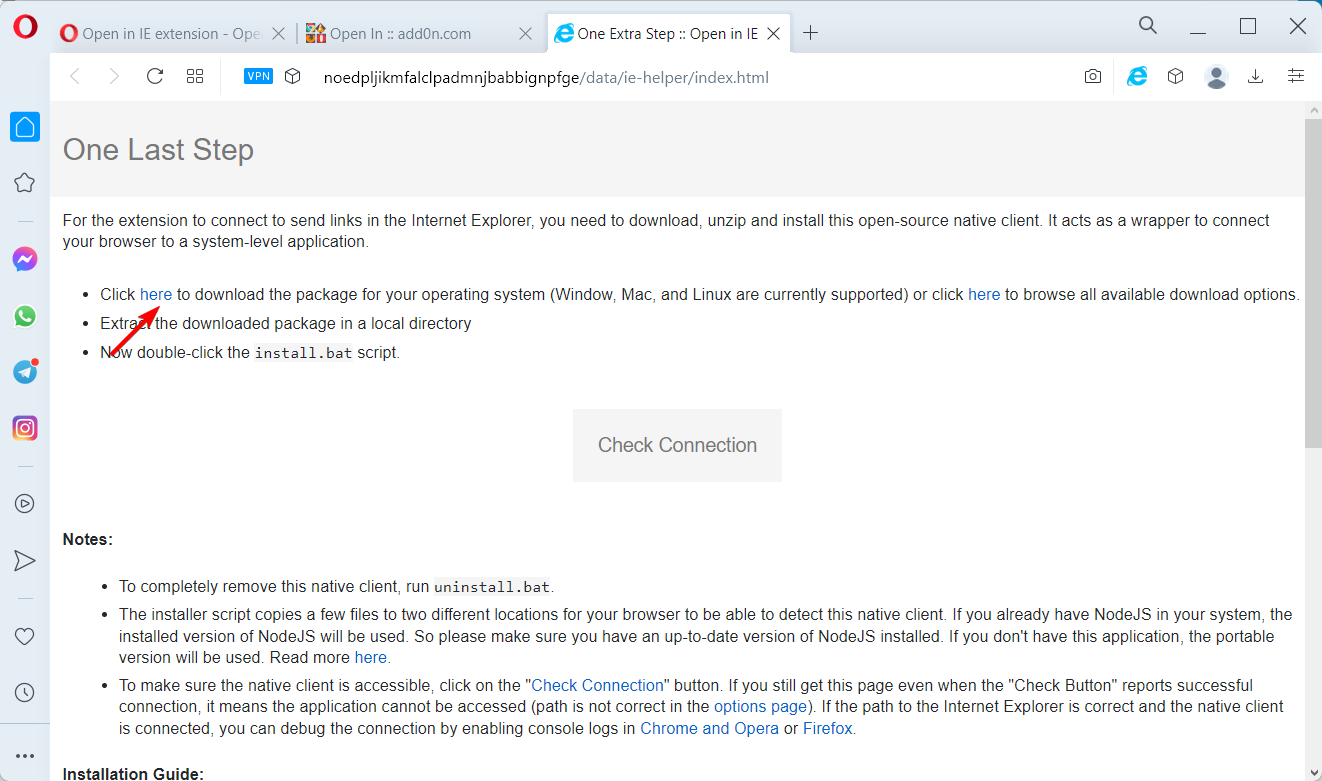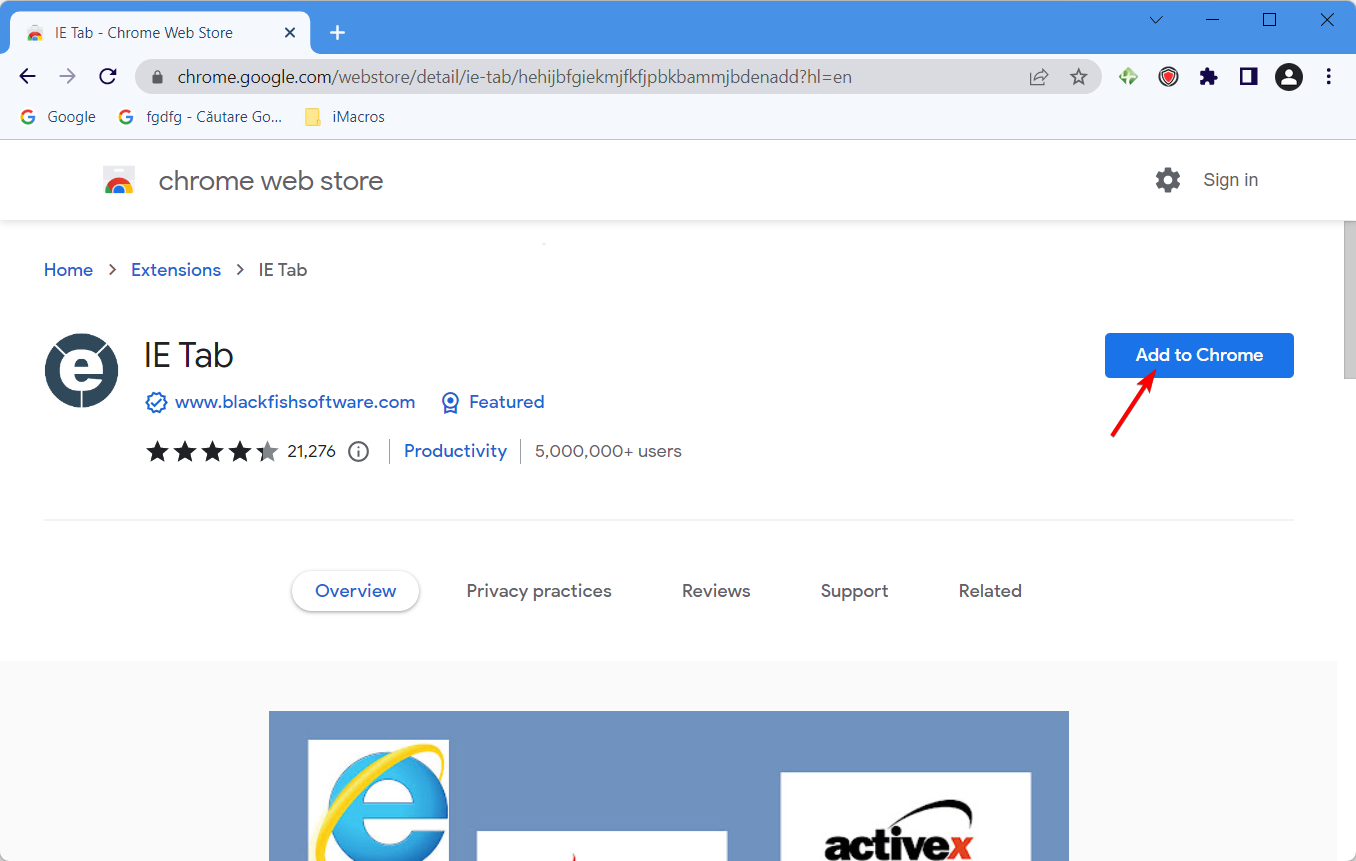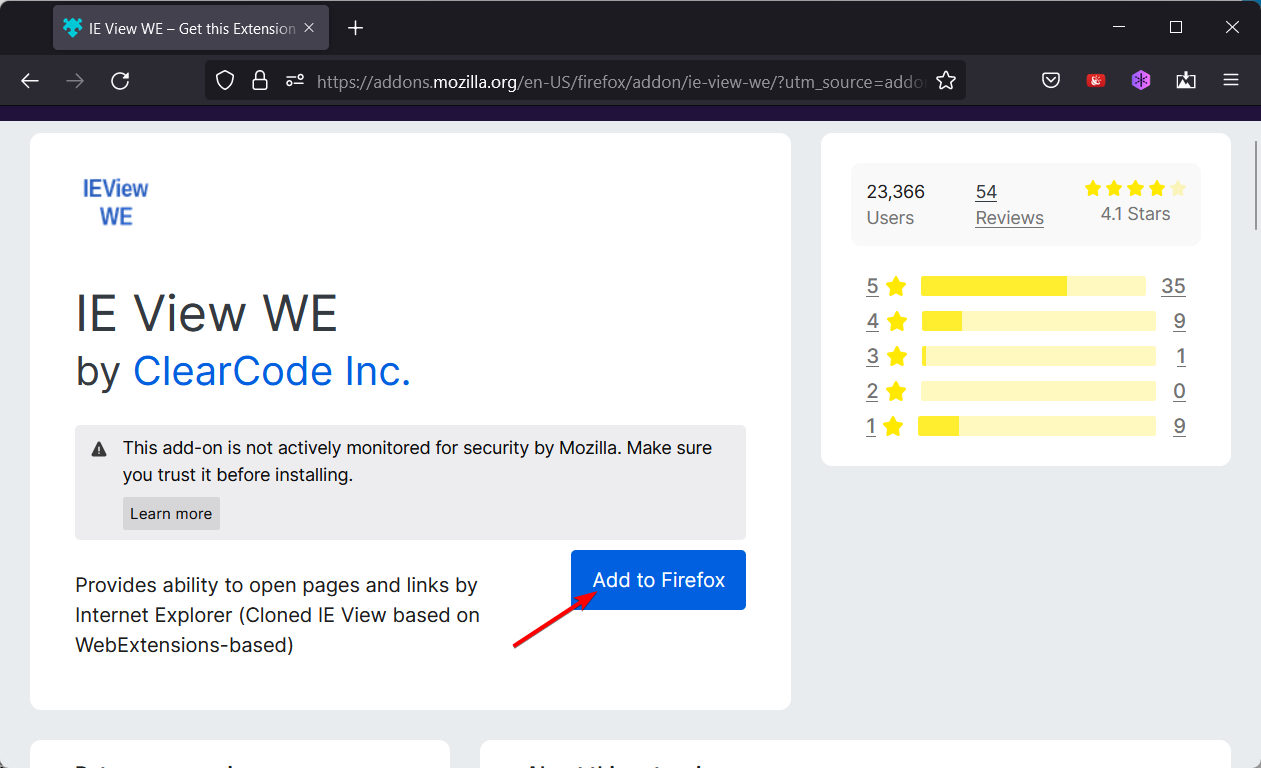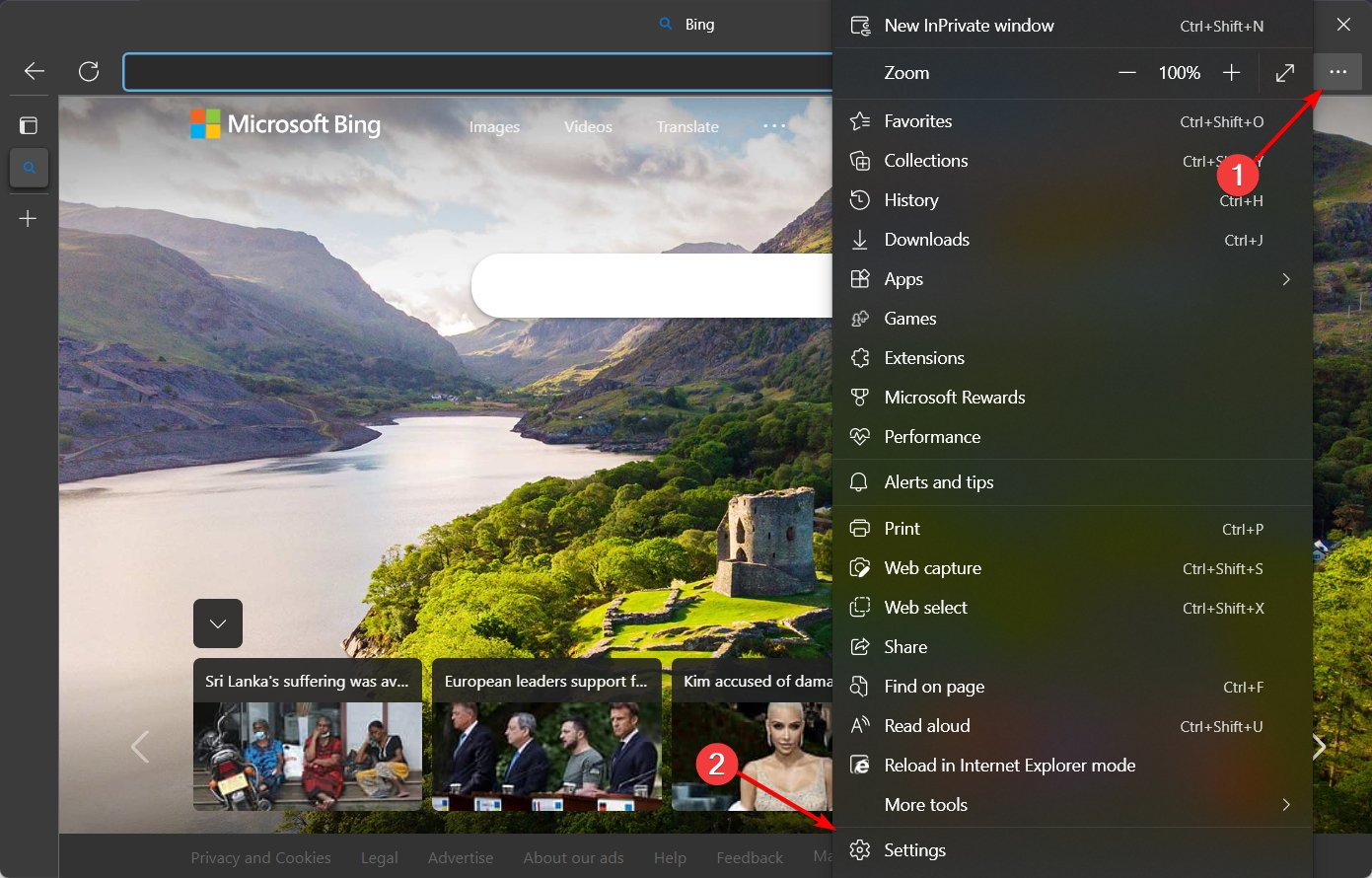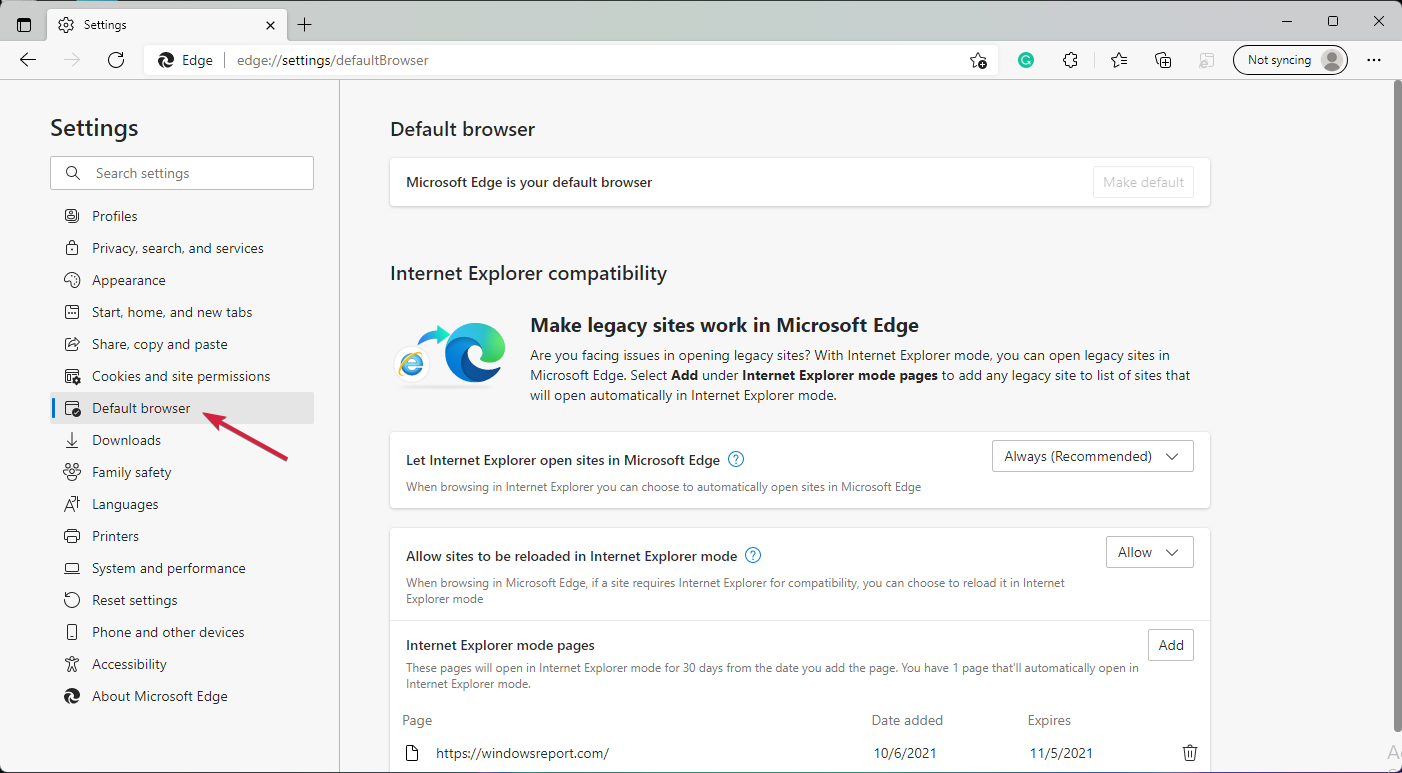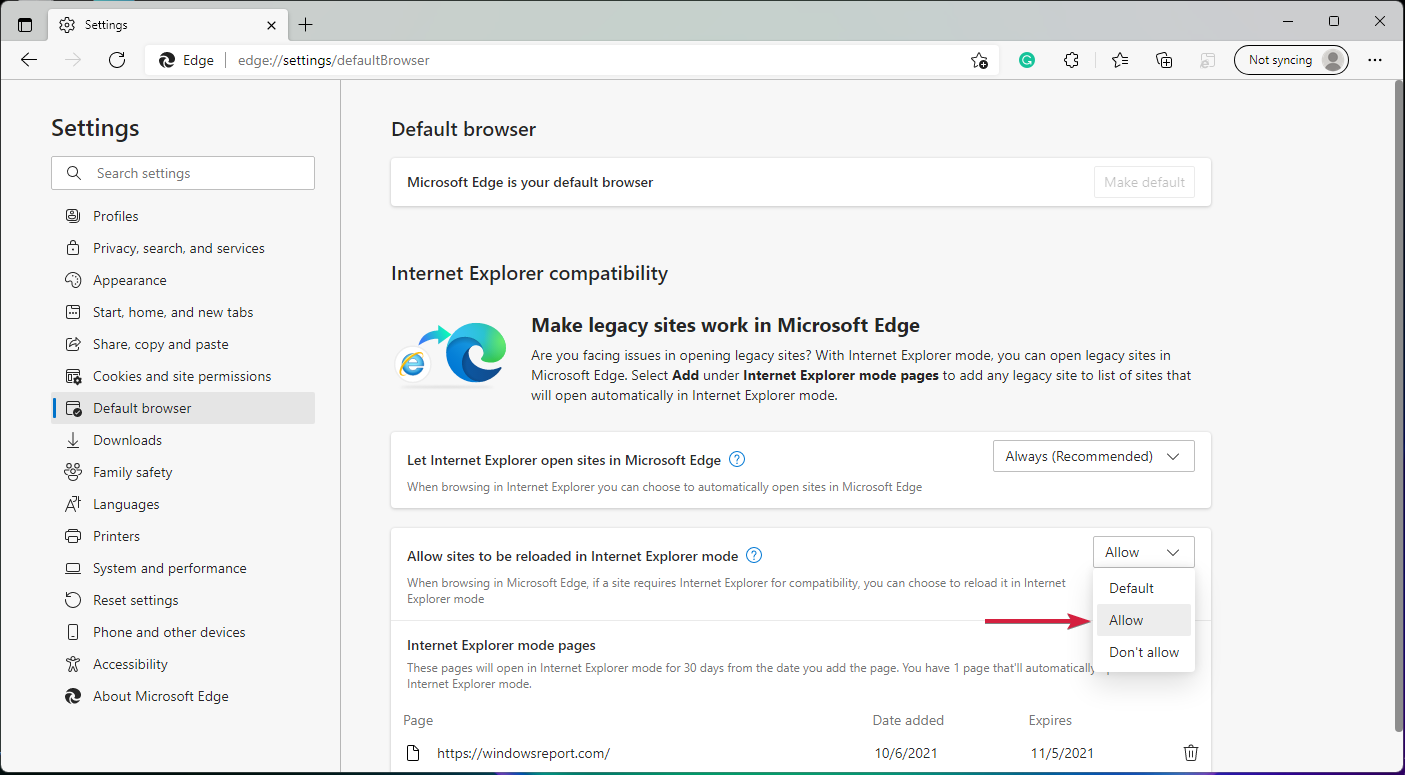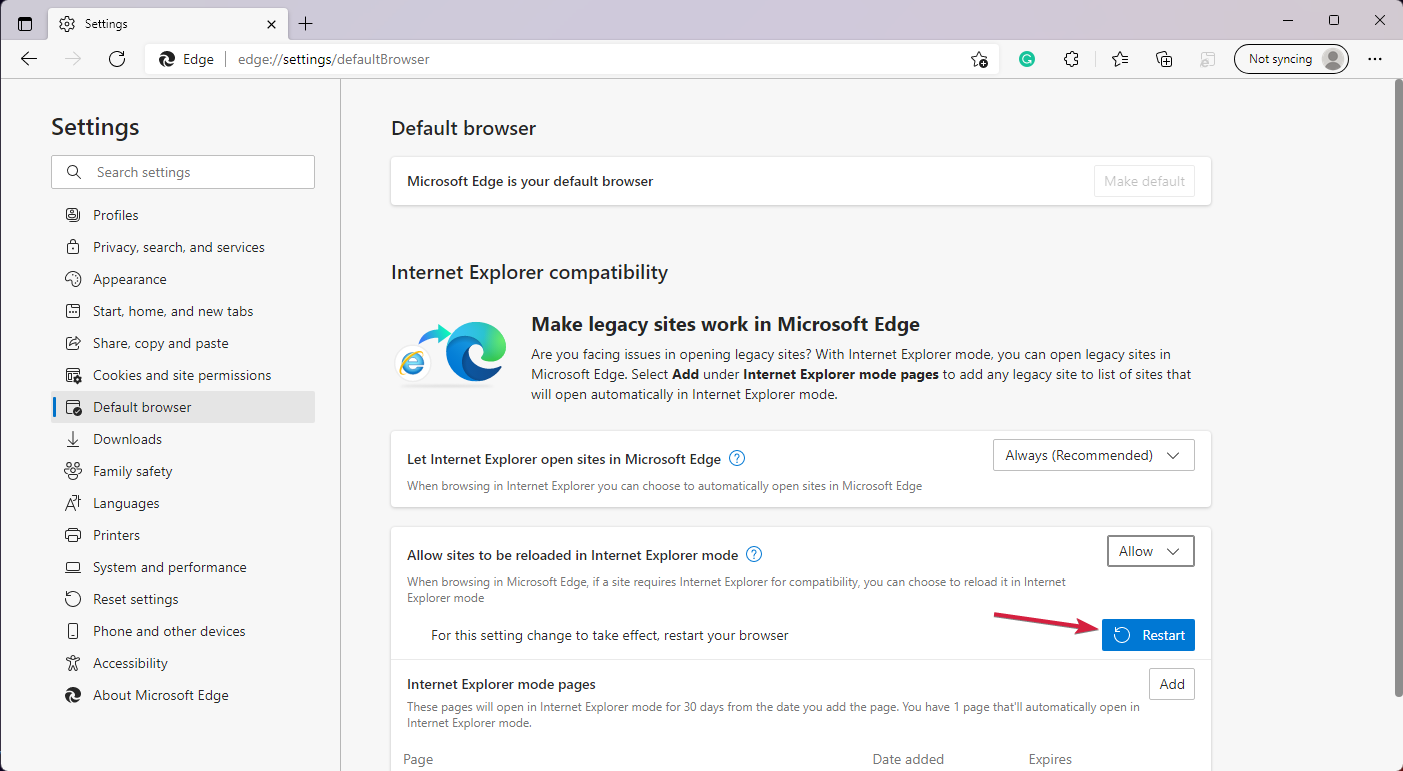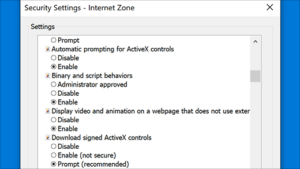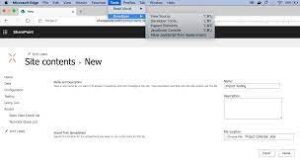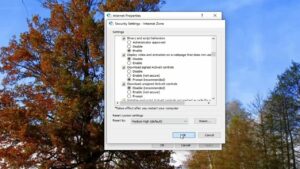Activex является важной технологией, которая позволяет использовать интерактивные элементы на веб-страницах. Однако, по умолчанию браузер Microsoft Edge не поддерживает Activex. Но не стоит отчаиваться, в этой статье мы расскажем, как установить Activex в Edge, следуя несложным шагам.
Шаг 1: Откройте браузер Microsoft Edge и в верхнем правом углу нажмите на три точки, чтобы открыть меню.
Шаг 2: В выпадающем меню выберите «Настройки», которые должны находиться в самом низу списка.
Шаг 3: Прокрутите страницу вниз и найдите раздел «Просмотр веб-сайтов». В нем кликните на ссылку «Дополнительные параметры».
Шаг 4: В открывшейся странице найдите раздел «Разрешения для сайтов».
Шаг 5: В разделе «Разрешения для сайтов» выберите «Activex» и установите переключатель в положение «Включить».
Шаг 6: После этого, попробуйте открыть веб-страницу, которая использует Activex элементы, и проверьте, работает ли он правильно.
Теперь вы знаете, как установить Activex в браузере Microsoft Edge. Не забудьте, что Activex может быть использован только на надежных и проверенных сайтах, чтобы избежать потенциальных угроз безопасности. Следуйте нашей пошаговой инструкции и наслаждайтесь полноценным использованием Activex!
Содержание
- Как настроить Activex в Edge: шаг за шагом
- Скачайте Microsoft Edge
- Откройте настройки браузера
- Включите поддержку ActiveX
- Шаг 1: Откройте настройки браузера
- Шаг 2: Перейдите в раздел «Конфиденциальность и безопасность»
- Шаг 3: Включите дополнительные настройки безопасности
- Шаг 4: Включите поддержку ActiveX
- Шаг 5: Сохраните изменения
- Вопрос-ответ
- Что такое Activex и для чего он нужен?
- Почему мне нужно установить Activex в Edge?
- У меня нет опции «Использовать ActiveX-фильтр» в разделе «Безопасность». Что делать в этом случае?
- Моя компания использует специализированные программы, требующие Activex. Как я могу установить их в Edge?
- Я уже установил Activex в Edge, но он не работает. Что делать в этом случае?
Как настроить Activex в Edge: шаг за шагом
Веб-браузер Microsoft Edge поставляется с ограниченной поддержкой для технологии ActiveX, которая является устаревшей и подверженной уязвимостям. Однако, если вам все еще требуется использовать ActiveX в Edge, существуют способы настройки его работы. В этом руководстве мы рассмотрим, как настроить ActiveX в браузере Edge шаг за шагом.
-
Откройте «Настройки Edge».
Для этого нажмите на значок «..» в верхнем правом углу браузера и выберите пункт «Настройки».
-
Выберите «Приватность, поиск и службы».
В левой панели настроек выберите пункт «Приватность, поиск и службы».
-
Прокрутите вниз до раздела «Разрешить» и выберите «Сайты».
В разделе «Разрешить» прокрутите вниз и найдите опцию «Сайты». Нажмите на нее.
-
Включите опцию «Использование Technocom ActiveX Control».
В разделе «Сайты» найдите опцию «Использование Technocom ActiveX Control» и включите ее с помощью переключателя.
-
Добавьте сайт, где вы хотите использовать ActiveX.
Чтобы добавить сайт в список разрешенных для использования ActiveX, нажмите на ссылку «Добавьте новый», введите URL-адрес сайта и нажмите на кнопку «Добавить».
-
Сохраните изменения и перезапустите браузер.
После того, как вы добавили требуемые сайты, нажмите на кнопку «Сохранить» и перезапустите браузер Edge, чтобы изменения вступили в силу.
Теперь вы настроили ActiveX в браузере Edge и можете использовать эту технологию на разрешенных вами сайтах. Обратите внимание, что использование ActiveX может быть опасным с точки зрения безопасности, поэтому будьте внимательны при добавлении сайтов в список разрешенных.
Скачайте Microsoft Edge
Для установки ActiveX на вашем компьютере, вам понадобится браузер Microsoft Edge. Если у вас еще не установлен данный браузер, вы можете его скачать с официального сайта Microsoft.
Чтобы скачать Microsoft Edge, выполните следующие шаги:
- Откройте ваш текущий веб-браузер и перейдите на официальный сайт Microsoft.
- Найдите раздел скачивания браузера Microsoft Edge.
- Выберите версию браузера, соответствующую вашей операционной системе.
- Нажмите на кнопку «Скачать» и дождитесь загрузки файла установщика.
- Запустите файл установщика и следуйте инструкциям на экране, чтобы установить Microsoft Edge на ваш компьютер.
После завершения установки, вы сможете использовать Microsoft Edge для установки ActiveX и выполнения других задач в браузере.
Откройте настройки браузера
Чтобы установить Activex в браузере Edge, вам необходимо открыть настройки браузера. Для этого следуйте инструкциям ниже:
- Откройте браузер Edge на вашем компьютере.
- Щелкните на иконку «…» в верхнем правом углу окна браузера.
- В выпадающем меню выберите пункт «Настройки».
- На странице «Настройки» прокрутите вниз до раздела «Дополнительные настройки» и щелкните на нем, чтобы развернуть его.
- Из списка доступных настроек выберите пункт «Расширенные» и щелкните на нем.
- Прокрутите страницу до раздела «Безопасность» и найдите пункт «Разрешить использование ActiveX для всех сайтов».
- Включите эту опцию, переместив переключатель в положение «Вкл».
Теперь вы успешно открыли настройки браузера Edge и включили возможность использования ActiveX для всех сайтов. Это позволит вам установить и использовать ActiveX элементы в этом браузере. Обязательно перезагрузите браузер после внесения изменений, чтобы они вступили в силу.
Включите поддержку ActiveX
Для установки и использования ActiveX в браузере Microsoft Edge необходимо включить поддержку данной технологии.
Шаг 1: Откройте настройки браузера
Для этого щелкните на иконке «Настройки» (три точки в верхнем правом углу окна браузера) и выберите в списке пункт «Настройки».
Шаг 2: Перейдите в раздел «Конфиденциальность и безопасность»
В открывшемся окне настроек Edge выберите в левой панели вкладку «Конфиденциальность и безопасность».
Шаг 3: Включите дополнительные настройки безопасности
Прокрутите страницу до раздела «Безопасность» и нажмите на ссылку «Дополнительные настройки безопасности».
Шаг 4: Включите поддержку ActiveX
В открывшейся панели настроек безопасности найдите настройку «Использовать ActiveX». Щелкните по переключателю, чтобы включить поддержку ActiveX.
Шаг 5: Сохраните изменения
После включения поддержки ActiveX нажмите на кнопку «Применить» или «ОК», чтобы сохранить изменения настроек.
Теперь поддержка ActiveX включена в браузере Microsoft Edge, и вы сможете использовать все функции и приложения, которые требуют данную технологию.
Вопрос-ответ
Что такое Activex и для чего он нужен?
Activex — это технология, разработанная компанией Microsoft, которая позволяет запускать интерактивные элементы на веб-страницах. Он широко используется для создания динамических веб-приложений, видеоплееров, аудиоплееров и других подобных компонентов.
Почему мне нужно установить Activex в Edge?
В некоторых случаях веб-сайты требуют наличия Activex для корректной работы некоторых функций. Если вы заметили, что некоторые элементы на веб-странице не отображаются или работают неправильно, то, возможно, вам необходимо установить Activex в Edge.
У меня нет опции «Использовать ActiveX-фильтр» в разделе «Безопасность». Что делать в этом случае?
Если у вас нет опции «Использовать ActiveX-фильтр» в разделе «Безопасность» значит, версия Edge, которую вы используете, не поддерживает Activex. В таком случае вам следует обновить браузер до последней версии или воспользоваться другим браузером, который поддерживает Activex.
Моя компания использует специализированные программы, требующие Activex. Как я могу установить их в Edge?
Если вам необходимо установить специализированную программу, требующую Activex, в Edge, вам следует обратиться к разработчику программы или поставщику услуг. Они могут предоставить вам инструкции и файлы, необходимые для установки Activex и запуска программы в Edge.
Я уже установил Activex в Edge, но он не работает. Что делать в этом случае?
Если Activex не работает после установки, возможно, проблема связана с конфликтом с другими расширениями или настройками браузера. В таком случае вам рекомендуется отключить или удалить другие расширения, а также проверить настройки безопасности браузера. Если проблема не устраняется, вам следует обратиться к разработчику программы или поставщику услуг для получения поддержки и решения проблемы.
No browser supports ActiveX natively, but you can use extensions
by Ivan Jenic
Passionate about all elements related to Windows and combined with his innate curiosity, Ivan has delved deep into understanding this operating system, with a specialization in drivers and… read more
Updated on
- You might get an error saying that ActiveX components are not supported if you don’t have the right settings.
- This can be fixed by downloading a browser extension, and we’ll be showing you exactly how.
- ActiveX has been deprecated as the web has progressed to distributed and more secure technology stacks.
ActiveX is a proprietary feature from Microsoft for Internet Explorer, designed to provide exclusive controls required to access and display certain web content.
However, there are times when ActiveX malfunctions or is not existent (in every other browser basically) and you’ll see the Your browser does not support or has disabled ActiveX error.
Note that as Internet Explorer has been replaced by Microsoft Edge, the latter doesn’t offer support for ActiveX either.
In today’s article, we explain how to troubleshoot this situation and get back to your normal tasks. Follow along!
Why is ActiveX not supported?
ActiveX was a gateway technology that bridges the significant gap between technologies found on desktops and those found on the web.
The distinction between content controls and data controls has been rethought because of the development of modern browsers such as Microsoft Edge and Google Chrome. In this age, segmentation is more important than ever.
ActiveX needed to be deprecated as a logical course of action now that the web has progressed to distributed and more secure technology stacks.
How we test, review and rate?
We have worked for the past 6 months on building a new review system on how we produce content. Using it, we have subsequently redone most of our articles to provide actual hands-on expertise on the guides we made.
For more details you can read how we test, review, and rate at WindowsReport.
What browser supports ActiveX?
ActiveX controls are utilized by a wide variety of Microsoft Windows applications, including a number of Microsoft’s own, such as Microsoft Office, Microsoft Visual Studio, and Windows Media Player.
These apps not only build their feature sets by utilizing ActiveX controls, but they also wrap their own functionality into ActiveX controls, which can subsequently be embedded within other applications. This allows the applications to share their functionality with other programs.
Unfortunately, no browser supports ActiveX natively anymore, but you can use extensions in your browser to use it.
How do I make my browser support ActiveX?
1. Try using another browser
It’s true that we mentioned that ActiveX is not integrated with any other browser, however, there are ways to activate this tool.
This is why we recommend switching to a browser that has more to offer than IE, namely Opera.
Switching from your current browser to Opera is easy and takes only a couple of minutes. You can install Opera for free, using the button below.

Opera
ActiveX content can be viewed in Opera as well with just a couple of tweaks.
Then, if you have certain settings or bookmarks saved, you can import them to Opera with just a couple of clicks.
To enable ActiveX, you’ll need a separate extension called Open in IE. With the aid of this plug-in, you can open any tab you want in Internet Explorer. Without the need to manually copy and paste links or to open the respective browser.
- Add the extension from the official Opera add-ons library by clicking on the Add to Opera button.
- Click on the extension’s icon then follow the on-screen steps to download the package needed.
- Extract the file locally using any unzipping program.
- Double-click install.bat to install the package and you’re done.
The extension will show in the dedicated menu in the upper right corner menu (the black box). Pin it to the bar, for easier access.
Whenever you need to open a program that uses ActiveX content and you get the error message, right-click on the extension icon and choose to open the tab in IE.
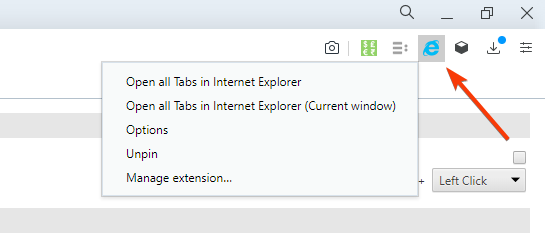
2. Enable ActiveX in Chrome
- Download the IE Tab extension to simulate Internet Explorer on Chrome from its web store by clicking on Add to Chrome.
- When you get to the ActiveX-related websites, just click on the IE Tab icon in the top right corner to run it in the Internet Explorer engine.
- 7 Best Extensions to Speed up Chrome [Ranked by Performance]
- 9 Best Antivirus & Security Extensions for Google Chrome
- 10 best Chrome extensions to protect your privacy
3. Enable ActiveX in Firefox
- Open Firefox’s add-ons store and click on Add to Firefox next to IE View WE.
- Anytime you need to run ActiveX, you can select the extension and view the page in IE mode.
4. Enable ActiveX in Edge
- Access Microsoft Edge then click the three-dot button from the top-right corner and select Settings.
- Next, click on the Default browser option.
- Click the drop-down menu next to Allow sites to be reloaded in Internet Explorer mode and select Allow.
- Next, click on the Restart button to apply the settings made.
- Next time when websites require ActiveX, you can use Microsoft Edge to reload the page using IE mode.
Note that the above solutions also work for the following user-reported issues when it comes to using ActiveX:
- IE tab ActiveX not working
- Error: your browser neither supports WebSockets nor ActiveX plugins. Please upgrade your browser version or use a different browser
- The standard view of your list is being displayed because your browser does not support running ActiveX controls.
- ActiveX object not working in Chrome
- This browser does not support ActiveX components in Chrome
- This browser does not support ActiveX components in Firefox
Furthermore, we recommend that you take a look at what to do if Internet Explorer blocked website from installing ActiveX to find similar solutions.
We hope you found this post helpful. If you have further suggestions on viewing ActiveX content in other browsers than IE, drop us a line in the comments section and we’ll surely take a look.
ActiveX является набором технологий и инструментов, которые позволяют веб-приложениям взаимодействовать с операционной системой и другими программами на компьютере пользователя. Он широко используется для создания интерактивных элементов на веб-страницах, таких как видео, аудио, анимации и т. д.
Однако, с появлением новых браузеров, таких как Microsoft Edge, некоторые сайты и приложения могут столкнуться с проблемой несовместимости ActiveX. Edge не поддерживает ActiveX по умолчанию, но есть несколько способов установить его, чтобы обеспечить совместимость с этими сайтами и приложениями.
Первый способ — установка расширений. Некоторые разработчики создали расширения для Edge, которые позволяют использовать ActiveX. Для установки такого расширения вам нужно перейти в Магазин Microsoft и найти нужное расширение. Затем следуйте инструкциям по установке.
Второй способ — использование интернет-эксплорера. Edge имеет встроенную возможность запускать Internet Explorer внутри браузера. Для этого нажмите на иконку «…» в правом верхнем углу Edge и выберите «Параметры». Прокрутите вниз и найдите раздел «Дополнительные настройки». Включите «Использование Internet Explorer для веб-сайтов» и перезапустите браузер. После этого вы сможете использовать ActiveX на сайтах, которые его требуют.
Содержание
- Что такое ActiveX и зачем он нужен
- Как проверить наличие ActiveX в браузере Edge
- Подготовка к установке ActiveX в Edge
- Установка необходимых компонентов для работы с ActiveX
- Добавление сайта с ActiveX в доверенные исключения Edge
- Получение необходимых прав доступа и разрешений
- Как включить ActiveX в браузере Edge
- Проверка и настройка работы ActiveX в Edge
- Вопрос-ответ
- Почему мне нужно устанавливать ActiveX в Edge?
- У меня не появляется опция «Использовать ActiveX-контроли» в настройках браузера Edge. Что делать?
- Могут ли быть проблемы после установки ActiveX в Edge?
Что такое ActiveX и зачем он нужен
ActiveX — это технология, разработанная корпорацией Microsoft, которая позволяет создавать интерактивные и динамические элементы для веб-страниц. Он используется для обеспечения более широкой функциональности и возможностей на веб-сайте.
ActiveX-элементы могут быть использованы для различных целей, таких как отображение видео или аудио, а также для взаимодействия с веб-камерами или другими периферийными устройствами. Они также могут предоставлять расширенные возможности взаимодействия, например, запускать сканирование документов или печатать страницы с веб-сайта.
Однако использование ActiveX может быть ограничено из-за проблем безопасности. ActiveX работает только в браузерах Internet Explorer (IE) и Microsoft Edge, и требуются дополнительные действия для его активации и установки. Это делается для защиты пользователей от вредоносных программ и потенциальных угроз безопасности, связанных с использованием ActiveX-контролов.
Однако, если вы уверены в надежности источника, который предлагает ActiveX-контрол, и хотите воспользоваться его функциональностью, вы можете использовать инструкции по установке ActiveX в Edge, чтобы активировать и использовать данный контрол.
Как проверить наличие ActiveX в браузере Edge
ActiveX является технологией, используемой в браузерах для выполнения интерактивных элементов на веб-страницах. Однако, веб-браузер Microsoft Edge не поддерживает ActiveX по умолчанию. Чтобы установить и использовать ActiveX в Edge, необходимо выполнить определенные действия.
Для проверки наличия ActiveX в браузере Edge можно воспользоваться следующей инструкцией:
- Откройте браузер Microsoft Edge на вашем компьютере.
- Нажмите на иконку «Три точки» в правом верхнем углу окна браузера, чтобы открыть меню.
- В меню выберите пункт «Настройки».
- На странице «Настройки» прокрутите вниз и найдите раздел «Дополнительные настройки».
- В разделе «Дополнительные настройки» найдите опцию «Использовать ActiveX-элементы» и убедитесь, что она включена.
- Если опция «Использовать ActiveX-элементы» уже была включена, значит ActiveX уже установлен в вашем браузере Edge и готов к использованию.
Если опция «Использовать ActiveX-элементы» была выключена, вам необходимо включить её, чтобы использовать ActiveX в браузере Edge. Для этого просто переключите соответствующий переключатель в положение «Включено».
После включения опции «Использовать ActiveX-элементы» в браузере Edge, вы можете использовать ActiveX на веб-страницах, которые его требуют. Теперь вы знаете, как проверить наличие ActiveX в браузере Edge и включить его, если он был выключен.
Подготовка к установке ActiveX в Edge
ActiveX — это технология, разработанная компанией Microsoft, которая позволяет создавать интерактивные элементы для работы веб-страниц. Для установки ActiveX в браузер Edge требуется выполнить несколько подготовительных действий.
Первым шагом является открытие браузера Edge и переход на веб-сайт, где требуется установить ActiveX. Обычно этот сайт предоставляет ссылку на загрузку плагина ActiveX.
После открытия сайта следует проверить наличие на компьютере необходимых компонентов для загрузки и установки ActiveX. Для этого перейдите в «Настройки» браузера Edge, выберите раздел «Приватность, поиск и службы -> Дополнительное» и убедитесь в наличии установленных компонентов. Если компоненты отсутствуют, следуйте инструкциям для их установки.
Затем рекомендуется выполнить очистку кэша браузера Edge. Это позволит избежать конфликтов и ошибок при установке ActiveX. Для очистки кэша перейдите в «Настройки -> Приватность, поиск и службы -> Очистить данные браузера» и выберите необходимые для удаления файлы и данные.
После всех подготовительных действий можно приступить к установке ActiveX. Следуйте инструкциям на веб-сайте и согласитесь с необходимыми разрешениями и предупреждениями. После установки перезапустите браузер, чтобы изменения вступили в силу.
Установка необходимых компонентов для работы с ActiveX
Для корректной работы с ActiveX в браузере Microsoft Edge необходимо установить определенные компоненты.
В первую очередь необходимо наличие самого браузера Microsoft Edge на компьютере. Установите его с официального сайта Microsoft, если он не был предустановлен в вашей операционной системе.
Далее, проверьте, включена ли поддержка ActiveX в настройках браузера. Для этого откройте «Настройки», выберите «Сайты» и убедитесь, что включена функция «Использовать соответствующий режим для веб-сайтов, требующих ActiveX».
Если функция была отключена, то включите ее и перезапустите браузер, чтобы изменения вступили в силу.
Также установите необходимые компоненты для работы с ActiveX. Они могут быть представлены в виде дополнительных плагинов или расширений для браузера. Информацию о необходимых компонентах и их установке можно найти на официальных сайтах или в документации по использованию конкретного ActiveX.
Не забудьте перезагрузить компьютер после установки компонентов, чтобы изменения вступили в силу.
После выполнения всех вышеперечисленных шагов, вы сможете успешно использовать ActiveX в браузере Microsoft Edge.
Добавление сайта с ActiveX в доверенные исключения Edge
ActiveX — это технология, широко используемая веб-сайтами для работы с элементами настольного ПК. Однако в Microsoft Edge поддержка ActiveX отключена по умолчанию из-за проблем с безопасностью. Если вам нужно использовать сайт с ActiveX в Edge, вам необходимо добавить его в список доверенных исключений. В этой статье мы расскажем, как это сделать.
1. Откройте Microsoft Edge и кликните по иконке «Настройка и более» (три точки в верхнем правом углу). В открывшемся меню выберите «Настройки».
2. Прокрутите страницу вниз и выберите пункт «Просмотреть дополнительные настройки».
3. В разделе «Безопасность» найдите пункт «Разрешить запуск устаревших веб-расширений для этого сайта». Включите эту опцию, переместив переключатель в положение «Включено».
4. После этого закройте Microsoft Edge и перезапустите браузер.
Теперь вы сможете использовать сайт с ActiveX в Microsoft Edge. Однако помните, что использование устаревших технологий может представлять риск для безопасности вашего компьютера, поэтому будьте осторожны и доверяйте только проверенным источникам.
Получение необходимых прав доступа и разрешений
Для установки ActiveX в Edge необходимо получить необходимые права доступа и разрешения. В противном случае, установка и использование ActiveX будет невозможно. Для начала, проверьте, являетесь ли вы администратором компьютера или имеете права на изменение настроек системы.
Затем необходимо убедиться, что в вашем браузере Edge включена поддержка ActiveX. Для этого откройте браузер, и в правом верхнем углу нажмите на иконку «Настройки» (три точки) и выберите «Настройки».
Во вкладке «Конфиденциальность, поиск и услуги» прокрутите вниз и найдите раздел «Браузер-приложение». Проверьте, что переключатель «Разрешить сайтам запускать приложение ActiveX» включен.
Также возможно, что ваша организация имеет политику безопасности, которая запрещает использование ActiveX или установку подобных плагинов. В этом случае необходимо обратиться к системному администратору для получения соответствующих разрешений и настроек.
Если все вышеперечисленные шаги выполнены, но у вас все равно возникают проблемы с установкой ActiveX в Edge, возможно, потребуется обновить или переустановить браузер. Проверьте наличие последней версии Edge на официальном сайте Microsoft и установите ее, если необходимо.
Как включить ActiveX в браузере Edge
ActiveX — это технология, которая позволяет сайтам использовать интерактивные компоненты и контент на компьютере пользователя. В браузере Microsoft Edge ActiveX по умолчанию отключен из соображений безопасности. Однако, в некоторых случаях вам может понадобиться включить ActiveX для работы с определенными веб-приложениями или сайтами.
Чтобы включить ActiveX в браузере Edge, выполните следующие шаги:
- Откройте браузер Microsoft Edge.
- Щелкните на иконке с тремя точками в верхнем правом углу окна браузера, чтобы открыть выпадающее меню.
- Выберите пункт «Настройки» в меню.
- Прокрутите страницу вниз и выберите «Показать дополнительные настройки».
- В разделе «Безопасность» найдите опцию «Использовать ActiveX для всех сайтов» и установите переключатель в положение «Включено».
- Перезапустите браузер Microsoft Edge.
После выполнения этих шагов ActiveX будет включен в браузере Edge и вы сможете использовать его функционал на сайтах и веб-приложениях, которые требуют его поддержки. Однако, помните, что включение ActiveX может создать риск безопасности, поэтому будьте внимательны при работе с незнакомыми сайтами или файлами.
Проверка и настройка работы ActiveX в Edge
ActiveX — это технология, которая позволяет веб-страницам взаимодействовать с компонентами операционной системы через браузер. Расширение ActiveX включает в себя команды и объекты, которые могут выполнять различные задачи, такие как отображение видео, управление принтером или работа с базами данных.
Однако в браузере Microsoft Edge поддержка ActiveX по умолчанию отключена, что может вызвать проблемы при работе с некоторыми веб-сайтами, использующими эту технологию. Для того чтобы использовать ActiveX в Edge, необходимо выполнить несколько шагов.
- Откройте браузер Edge и введите в адресной строке «about:flags». Это откроет страницу настроек экспериментальных функций.
- Прокрутите страницу вниз до раздела «Настройки ActiveX и включения».
- Включите переключатель «Включить» рядом с пунктом «Использовать ActiveX фильтр на всех сайтах».
- Перезапустите браузер Edge, чтобы изменения вступили в силу.
Обратите внимание, что использование ActiveX может представлять некоторые риски безопасности. Будьте осторожны и установите доверие только при работе с надежными и проверенными веб-сайтами. Также рекомендуется регулярно обновлять браузер и систему операционной Windows, чтобы обезопасить себя от известных уязвимостей.
После прохождения всех указанных выше шагов, вы должны сможеть использовать ActiveX в браузере Edge без каких-либо проблем. Если вы все еще сталкиваетесь с проблемами или не можете настроить работу ActiveX, рекомендуется обратиться за помощью к специалистам или воспользоваться альтернативным браузером, поддерживающим данную технологию.
Вопрос-ответ
Почему мне нужно устанавливать ActiveX в Edge?
Установка ActiveX в браузере Edge необходима для работы некоторых веб-приложений и интерактивных элементов на веб-страницах. ActiveX позволяет использовать специальные контролы и функции, которые не доступны для обычных веб-приложений. Без установки ActiveX некоторые сайты могут отображаться неправильно или не работать вообще.
У меня не появляется опция «Использовать ActiveX-контроли» в настройках браузера Edge. Что делать?
Если у вас не появляется опция «Использовать ActiveX-контроли» в настройках браузера Edge, это может значить, что ваш компьютер не поддерживает ActiveX или у вас установлена более старая версия Edge, которая не поддерживает эту функцию. Попробуйте обновить браузер до последней версии или воспользуйтесь другим браузером, который поддерживает ActiveX, например, Internet Explorer.
Могут ли быть проблемы после установки ActiveX в Edge?
В некоторых случаях после установки ActiveX в Edge могут возникнуть проблемы с функциональностью браузера. Например, некоторые сайты могут перестать корректно отображаться или работать. Также, установка ActiveX может представлять потенциальную угрозу безопасности, так как ActiveX допускает выполнение кода на компьютере пользователя. Поэтому перед установкой ActiveX в Edge рекомендуется внимательно проверить, что именно вы собираетесь устанавливать и отключить ActiveX после использования.
- Щелкните Инструменты > Свойства обозревателя.
- Перейдите на вкладку «Безопасность» > «Настроить уровень».
- Прокрутите вниз до элементов управления и подключаемых модулей ActiveX и нажмите «Включить», чтобы: запустить элементы управления и подключаемые модули ActiveX.
Кроме того, как включить режим предприятия ie11? Перейдите в «Конфигурация пользователя» > «Административные шаблоны» > «Компоненты Windows» > «Internet Explorer». Прокрутите вниз и найдите параметр «Разрешить пользователям включать и использовать режим предприятия» в меню «Инструменты».
Где найти ActiveX?
Изменить настройки управления ActiveX в Word, Access, Excel, PowerPoint, Publisher и Visio
- Щелкните Файл > Параметры.
- Щелкните Центр управления безопасностью > Параметры центра управления безопасностью > Параметры. ActiveX
- Выберите нужные параметры, затем нажмите «ОК».
Однако что такое фильтрация ActiveX? Фильтрация ActiveX в Internet Explorer не позволяет веб-сайтам устанавливать и использовать эти приложения. Это может помочь сделать ваш просмотр более безопасным, но также может повлиять на производительность определенных сайтов.
Где находится «Смартскрин»? Нажмите «Пуск» или нажмите клавишу Windows на клавиатуре. SmartScreen, затем нажмите «Изменить настройки». SmartScreen в верхней части меню «Пуск». Это действие отображает окно «Безопасность и обслуживание». На левой панели щелкните «Изменить параметры Windows». SmartScreen
Как активировать корпоративный режим?
Откройте редактор групповой политики и перейдите к этим параметрам. Административные шаблоны. Компоненты Windows. Internet Explorer. Используйте список веб-сайтов IE в режиме предприятия. Для включения этих параметров также необходимо создать и сохранить список сайтов.
Как удалить режим предприятия?
Откройте редактор групповой политики, например Консоль управления групповыми политиками (GPMC). Перейдите к параметру Разрешить пользователям включать и использовать режим предприятия в меню Сервис, затем нажмите Отключить
Что такое корпоративный режим Xiaomi?
Что такое бизнес-режим Xiaomi? Очень просто, это функция, которую имеют телефоны MIUI 10, которая позволяет вам активировать на этом устройстве пространство, предназначенное исключительно для вашей компании.
Как открыть Internet Explorer без Edge?
Нажмите «Параметры». Интернет в контекстном меню
- Откройте вкладку «Программы» в окне «Параметры». Интернет
- В открывающей части Internet Explorer (вверху) нажмите кнопку Определить Internet Explorer как браузер по умолчанию
Зачем переходить на Microsoft Edge?
Edge — лучший выбор, чем IE, поскольку он поддерживает новейшие веб-стандарты. Чтобы ускорить переход, в окне перенаправления также предлагается скопировать данные и настройки браузера из IE в Edge.
Чем плох Internet Explorer?
Internet Explorer теперь имеет слишком много ИТ-долгов. Технически больше невозможно обновить этот браузер с учетом последних веб-стандартов, гарантируя при этом поддержку старых веб-приложений, которые все еще используются (слишком) многими компаниями.
Что заменило Internet Explorer?
Edge, законный наследник Если Internet Explorer прощается, он уступает место Edge, новому браузеру Microsoft
Как отключить автоматическое открытие Internet Explorer?
Re: удалить автозапуск из Internet Explorer Зайдите в меню «Пуск», запустите «msconfig», нажмите на вкладку «автозагрузка» и снимите флажок «т.е.» в списке программ, которые запускаются при запуске
Почему бы не использовать Эдж?
По этой причине, несмотря на то, что существуют различные сценарии для принудительного удаления Microsoft Edge, настоятельно не рекомендуется делать это, поскольку это может привести к краткосрочным или долгосрочным системным ошибкам, если Microsoft выпускает функции, зависящие от Edge, во время обновления.
Существует ли еще Internet Explorer?
Internet Explorer (IE) 11 — последняя основная версия Internet Explorer. С 15 июня 2022 г. настольное приложение Internet Explorer 11 больше не поддерживается в некоторых версиях Windows 10*.
Когда Internet Explorer останавливается?
После 27 лет существования веб-браузер Internet Explorer навсегда закроет свое последнее окно в эту среду, 15 июня 2022 г. Запущенный в 1995 году, он произвел революцию в просмотре Интернета, прежде чем его обогнали его конкуренты.
Улучшенный опыт чтения Microsoft Edge предлагает улучшенный опыт чтения Структура браузера более трезвая, чтобы не отвлекаться на многочисленные команды меню и другие «виджеты» Браузер также предоставляет опцию «рендеринг чтения»
Необходим ли Microsoft Edge?
На самом деле Microsoft Edge является частью операционной системы, поэтому его нельзя удалить. Конечно, вы можете использовать любой браузер, какой хотите, но если вы хотите использовать Edge, вы можете найти его в строке поиска, и он всегда должен отображаться.
В чем разница между Google и Microsoft Edge?
Разница, вероятно, заключается в том, что Edge является браузером по умолчанию на компьютерах с Windows, а Chrome — на устройствах Android.
Является ли Microsoft Edge хорошим браузером?
Браузер Edge теперь установлен по умолчанию на компьютерах с Windows: поэтому многие пользователи Интернета используют его в Windows. Благодаря отличной совместимости с другими программами Microsoft Edge можно считать лучшим интернет-браузером Windows 10, а также Windows 11.
Как удалить Edge?
Первый простой способ désinstaller браузер Edge проходит через меню «Пуск», следя за тем, чтобы Supprimer также из панели задач. Для этого щелкните правой кнопкой мыши значок Edge и выберите «Открепить от панели задач»
Зачем удалять Internet Explorer?
Серьезный недостаток безопасности в браузере позволит хакерам захватить ваши данные И это, без вашего обращения к ним Эта установка по умолчанию может сильно навредить вам Полностью заброшенный Microsoft, браузер Internet Explorer страдает
Почему Edge все еще открыт?
Это значок индикатора, показывающий, что Edge все еще работает в фоновом режиме. Если щелкнуть значок, откроется всплывающее меню с запущенными приложениями или расширениями. Чтобы временно закрыть Microsoft Edge, нажмите «Закрыть Microsoft Edge».
Почему я не могу удалить Microsoft Edge?
На вкладке «Приложения и функции» (выбранной по умолчанию) прокрутите установленные приложения, пока не найдете Edge, или выполните прямой поиск Edge в соответствующем поле. Затем нажмите Edge, а затем кнопку «Удалить», чтобы удалить веб-браузер с вашего компьютера.
Чем заменить Internet Explorer?
Microsoft Edge — самый быстрый и безопасный браузер, рекомендованный Microsoft
Когда Internet Explorer исчезнет?
Американский компьютерный гигант Microsoft отзывает с рынка свой браузер Internet Explorer, среда, 15 июня 2022 г. Это последний гвоздь в гроб программного обеспечения, которое занимало до 95% доли рынка, прежде чем его полностью затмили конкуренты, а затем исчезнуть из употребления
How to Enable ActiveX in Edge
Disabling ActiveX and installing add-ons are ways to get rid of the warning messages. If none of these work, you may have to switch to Internet Explorer mode. In this article, you will find several ways to fix this problem in the latest version of Edge. You can also try out compatibility mode to run the browser in a compatible way. Hopefully, you will find these methods useful! You can now enable ActiveX in Edge!
You may wonder how to enable ActiveX in Internet Explorer mode on your PC. You’ve most likely noticed a warning that says “ActiveX controls required for web content” when you browse the Internet. ActiveX controls allow websites to display video and other media, without using an external media player. To enable ActiveX controls, visit the Security tab of Internet Explorer and select the Custom Level option. Then click OK to save and close the Internet Options dialog box Google.
IE mode is a great option for web developers because it provides built-in support for legacy browsers. The browser will use the integrated Chromium engine for modern sites and the Trident MSHTML engine from IE11 for legacy websites. It is possible to enable ActiveX controls on Internet Explorer mode, which is not supported by Microsoft Edge. This way, you can run web applications that require IE11 on your PC without having to change your browser. You can also configure IE mode with the Configure IE tool.
How Do I Enable ActiveX On Microsoft Edge:
To disable ActiveX in Microsoft Edge, go to the Tools button and select Manage Add Ones. From there, you can select ActiveX controls, BHOs, and plugins. Click on each control to view more details. You can disable ActiveX in the Trust Center. Then, navigate to the ActiveX settings of your browser. Depending on your system settings, you may be able to disable the entire browser, or you may just disable the ActiveX controls that are currently used by some websites.
The Manage Add-Ons feature in Internet Explorer is also a good place to find the ActiveX controls you’ve downloaded. Click on “Manage Add-ons” and you’ll see a list of all ActiveX Controls. Click on “Delete” to remove them. You may also have to delete the ActiveX control to avoid future problems. Internet Explorer is the most popular browser, and many websites are dependent on ActiveX to function properly.
How To Enable ActiveX In Windows 10:
To install an ActiveX add-on in Microsoft Edge, first go to the browser’s Extensions page. Click on the Settings and more icon in the upper-right corner of the window. From the drop-down menu, select Extensions. Select Manage extensions in the prompt that follows. Scroll down to find the ActiveX add-on you want to install. Click the Get button to start the installation process.
Microsoft has announced that it will end support for Internet Explorer in June 2022, and move users to its new browser, Edge. Although Edge does not support ActiveX controls, it will still support IE mode, which will enable users to continue using IE-based applications that use ActiveX controls. Fortunately, Microsoft Edge does support XML, JavaScript, and HTML5, and it will eventually support more languages, including ActiveX.
How To Using Compatibility Mode:
If you’re trying to use an older version of Microsoft Edge on Windows 10, there is a way to enable ActiveX in this browser without having to use the Internet Explorer plugin. You can do this by using the “Custom” security level in your browser’s options menu. Once enabled, you can use the ActiveX control in Internet Explorer websites. Once you’ve done that, you can navigate to your website as if you were using Internet Explorer.
Click Settings:
- Click Custom Level.
- In Security Settings, under ActiveX controls and plug-ins, navigate to Download signed ActiveX controls, and select Enable or Prompt.
- In Security Settings, under ActiveX controls and plug-ins,
- Navigate to Run ActiveX controls and plug-ins, and select Enable.
Depending on your needs, you might find that you need to disable some ActiveX controls in your browser. For example, you might be using the Siebel Business Applications, and need to make sure the controls are enabled for them to function properly. In this case, you can use the “Health Check” feature to make sure ActiveX controls are working properly. To disable this feature, go to the Internet Explorer Tools menu and select the “Web content zone”. In the Security Settings, click on the Security tab and then click “Download signed ActiveX controls” (if you use Microsoft Excel).