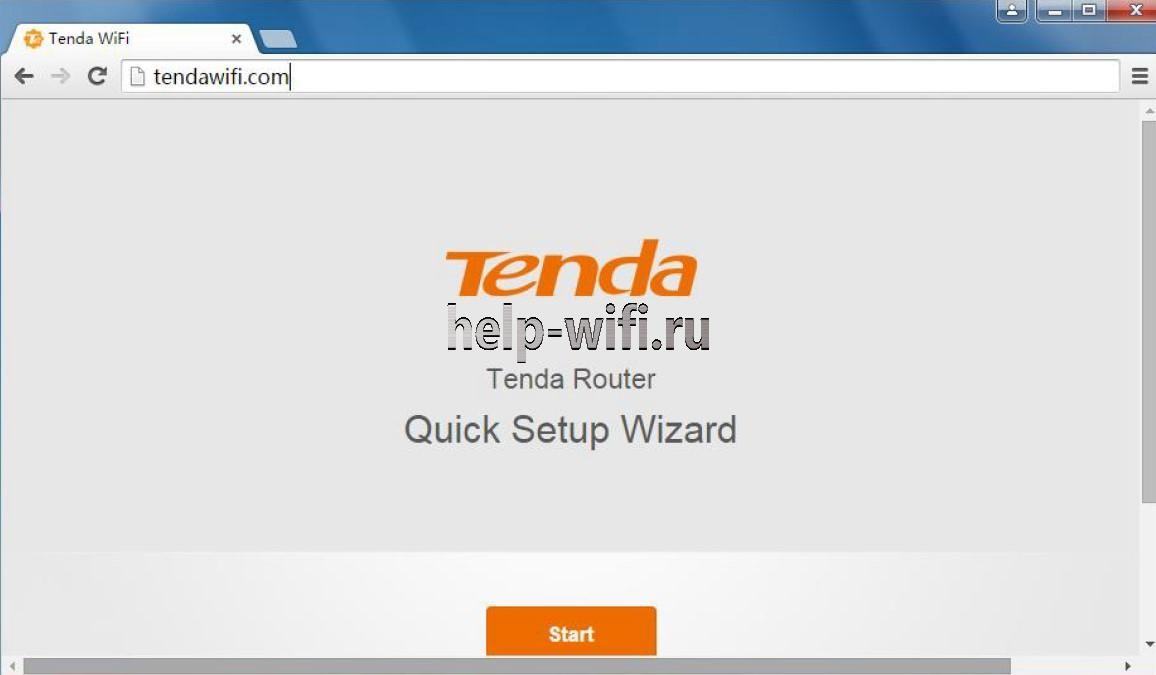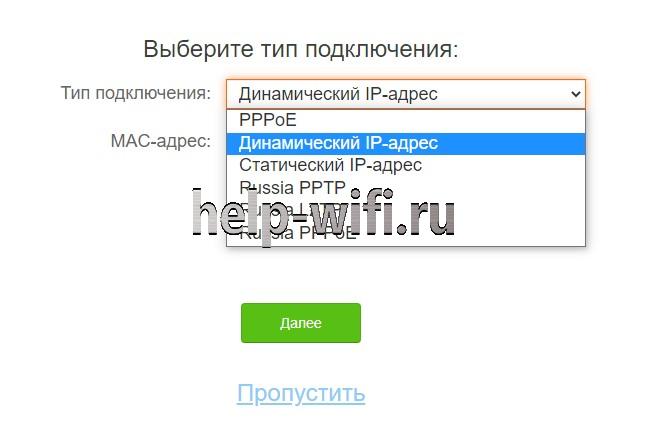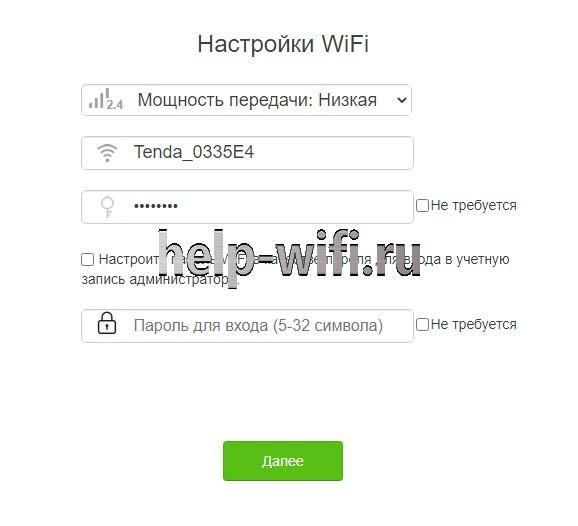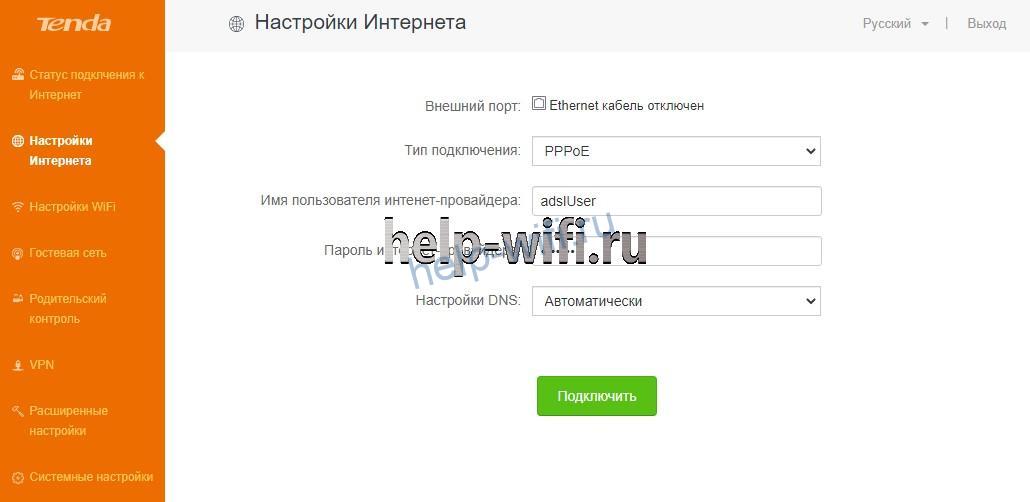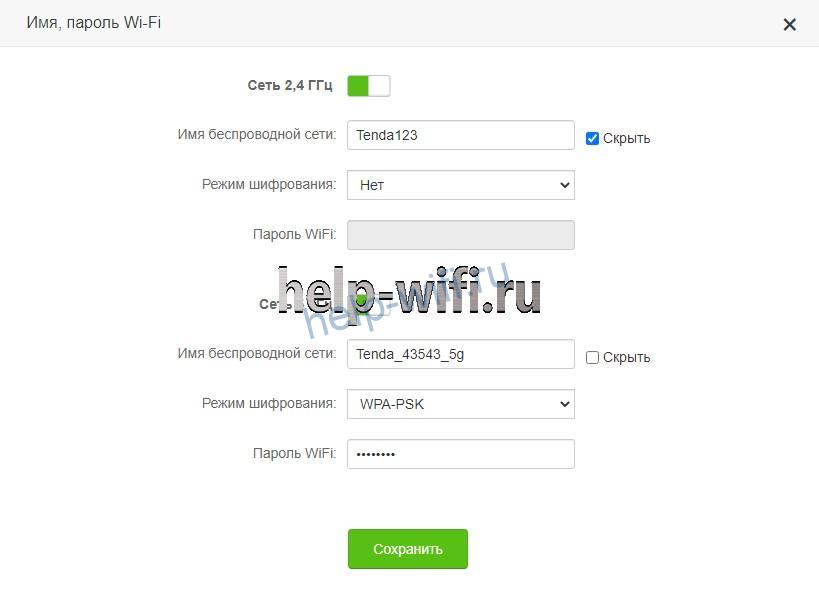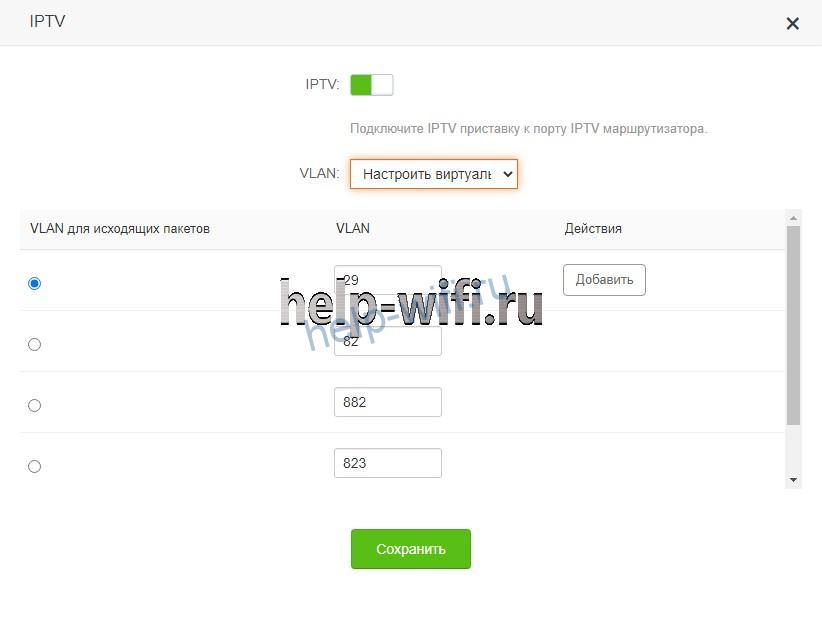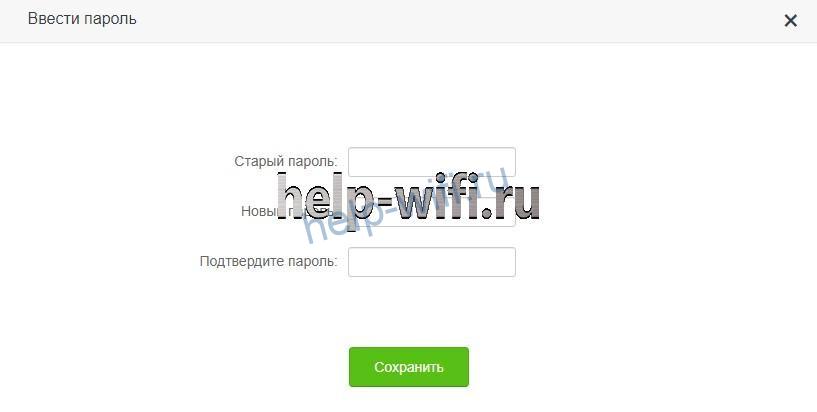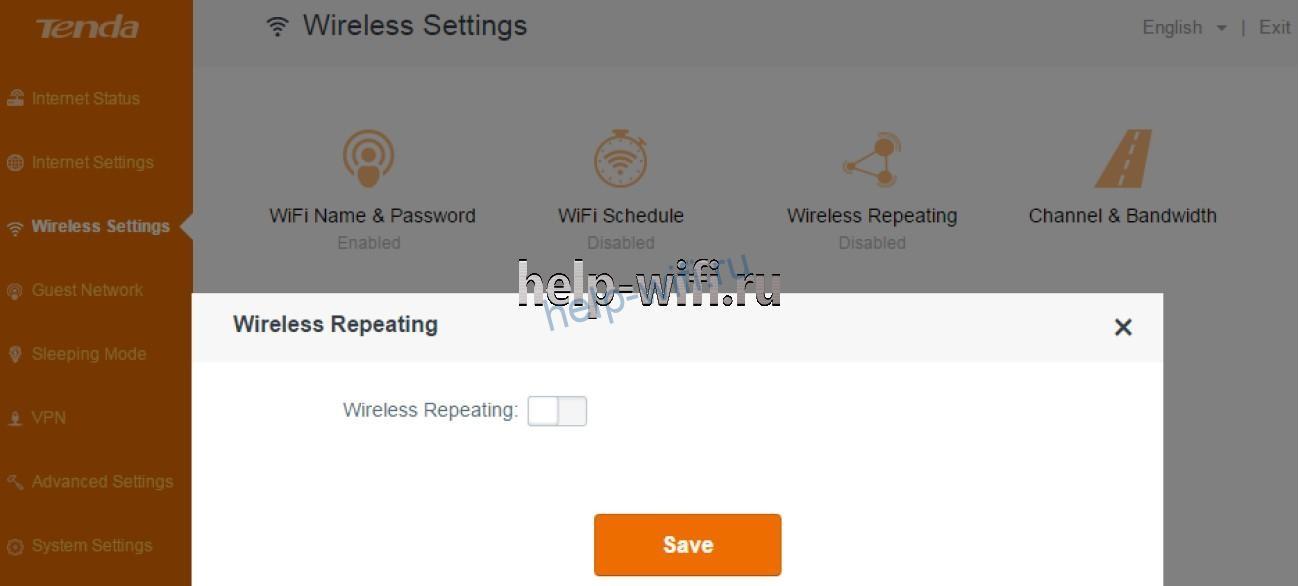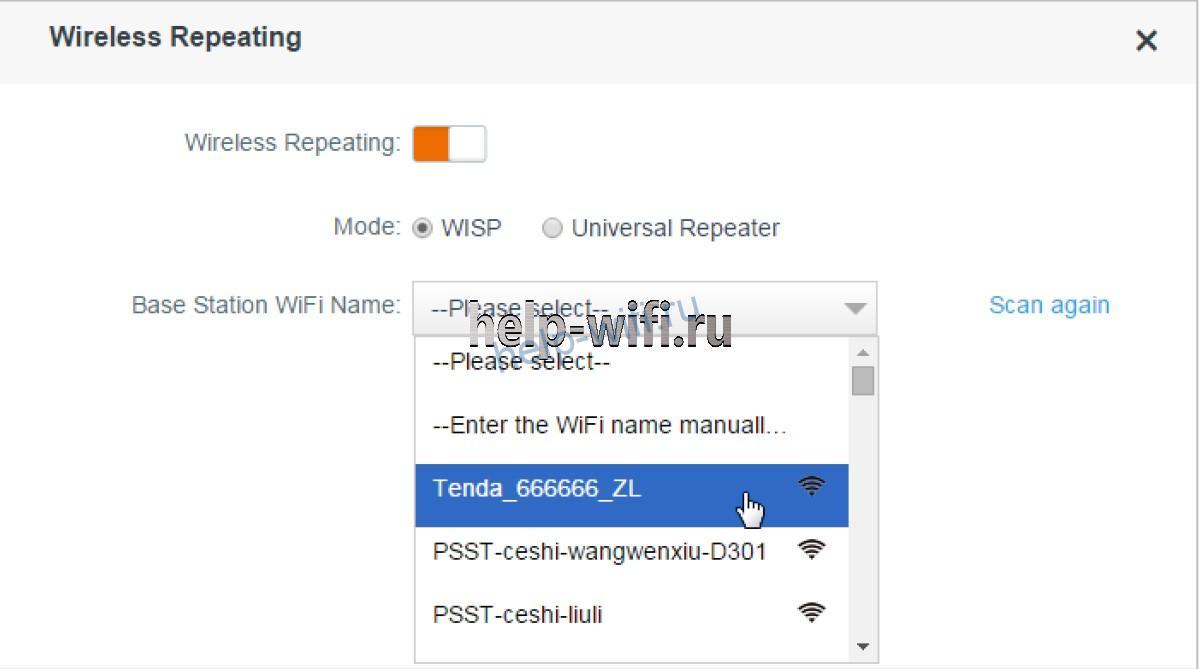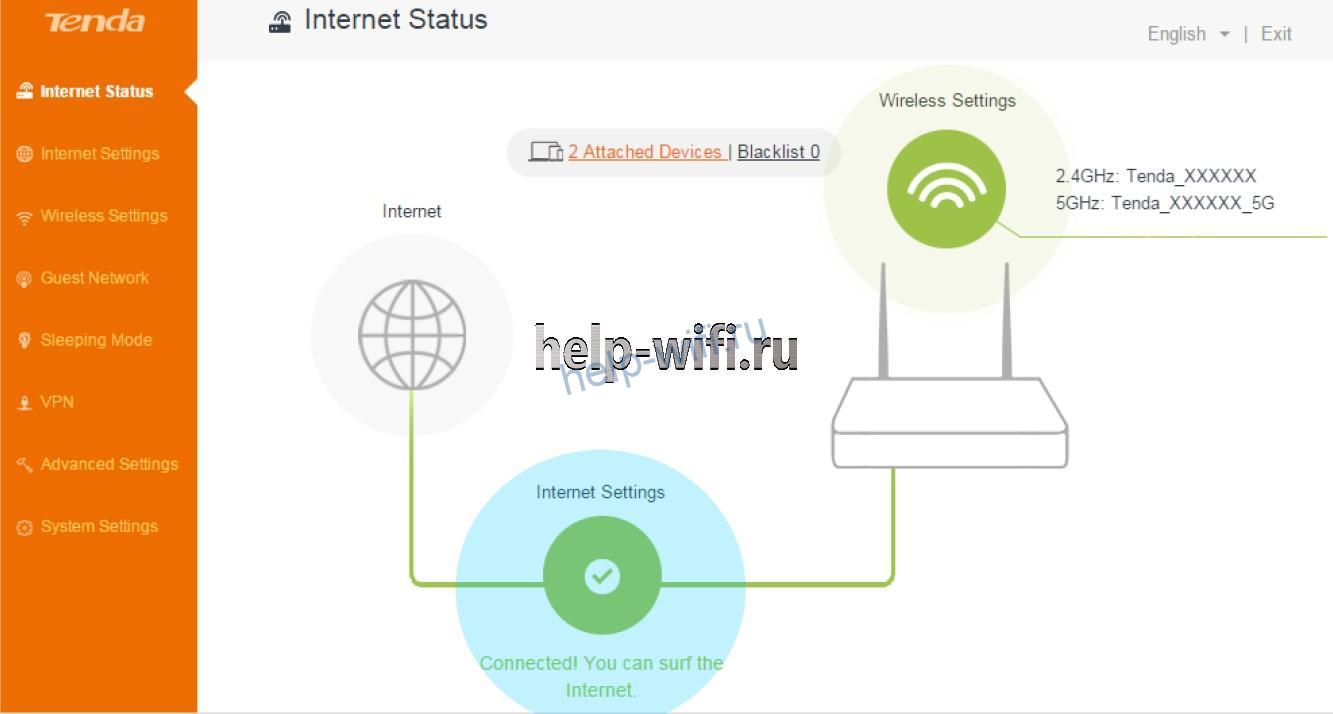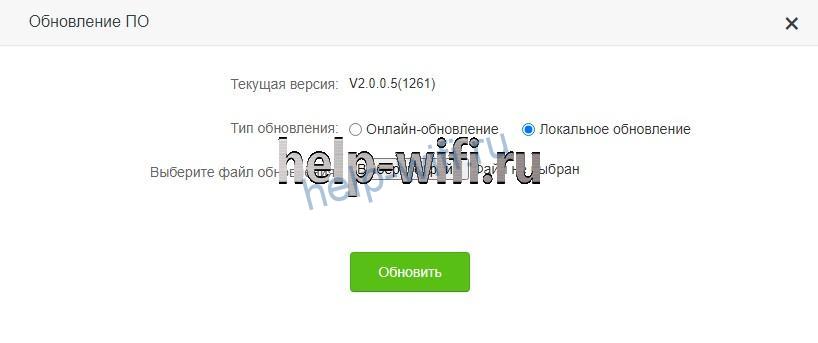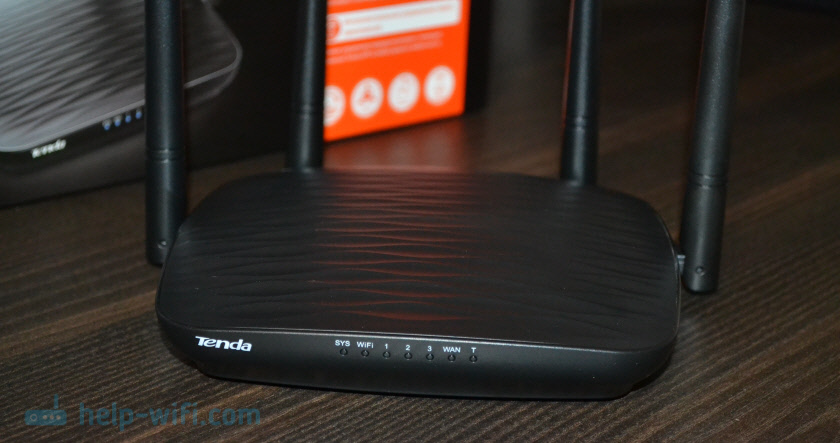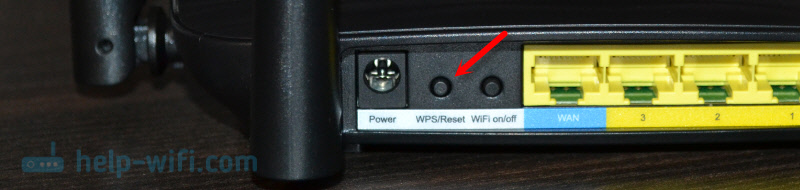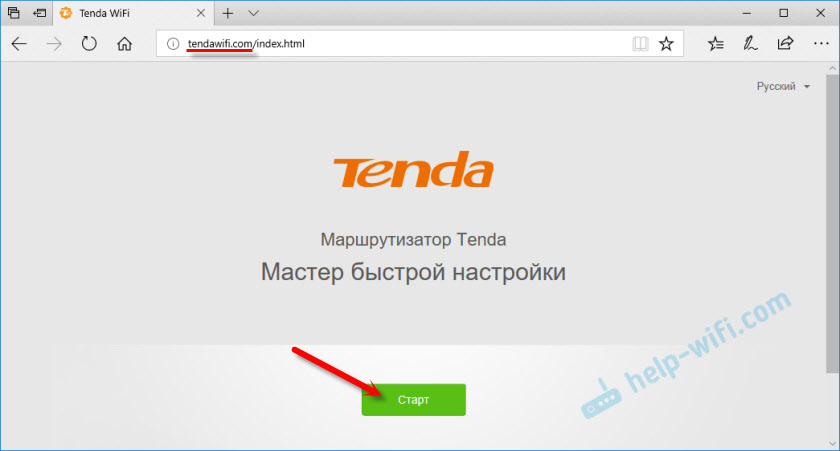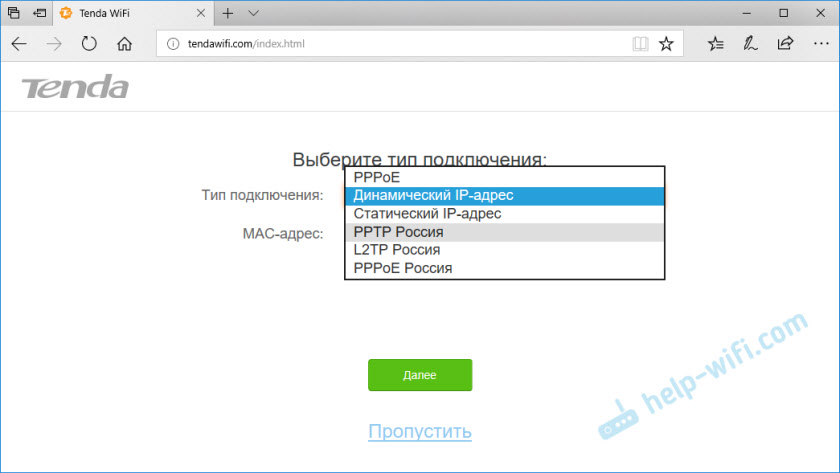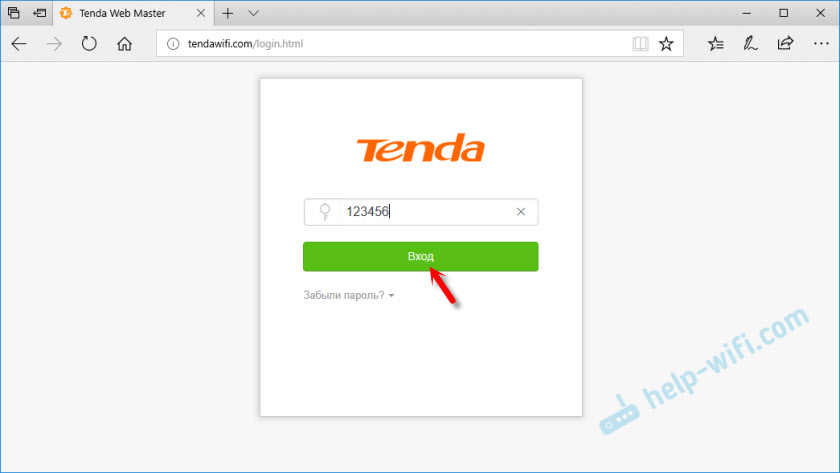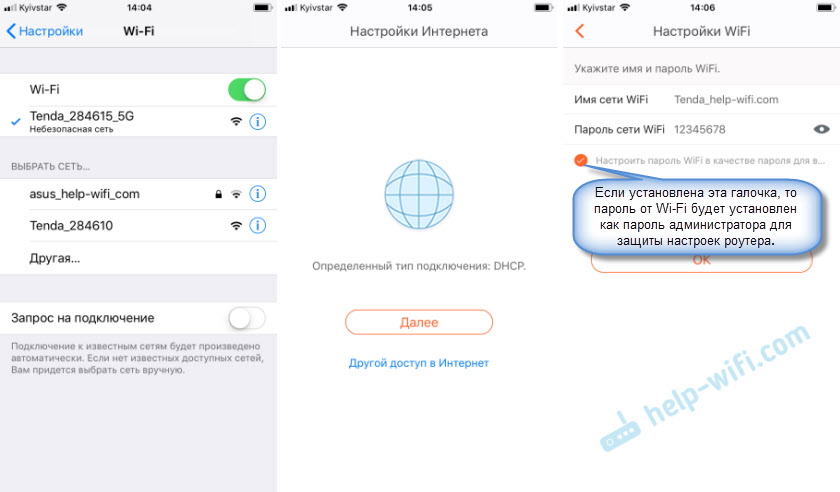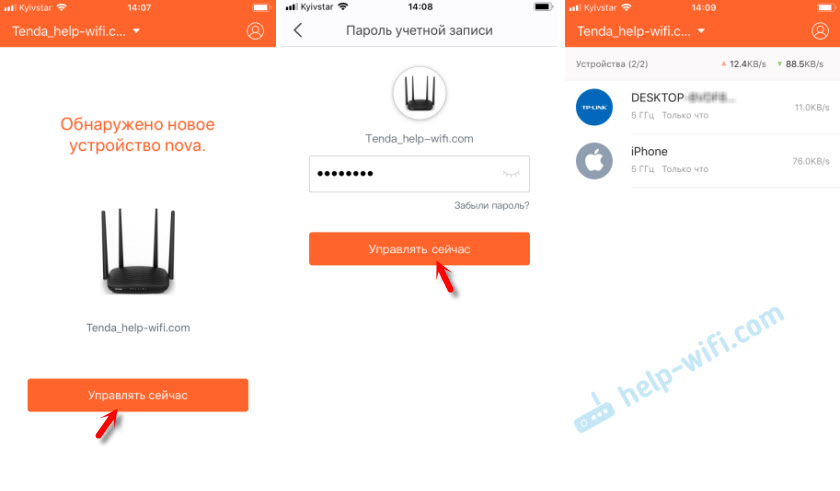На чтение 9 мин Просмотров 6.7к.
Виталий Леонидович Черкасов
Системный администратор, инженер компьютерных систем.
Роутер Tenda AC6 работает в двух диапазонах Wi-Fi — 2,4 ГГц и 5 ГГц. Это недорогой гаджет с достойными техническими характеристиками. Приведем подробный обзор и инструкцию по настройке этого маршрутизатора.
Содержание
- Особенности и технические характеристики
- Tenda AC6 и Tenda AC6 (ac1200) – в чем разница
- Индикаторы и разъемы
- Подключение
- Вход в настройки роутера
- Автоматическая настройка
- Ручная настройка
- Настройка через мобильное приложение
- Подключение и параметры Wi-Fi
- Настройка IP TV
- Смена пароля
- Режим повторителя
- Обновление прошивки
- Сброс настроек
- Плюсы и минусы модели
Особенности и технические характеристики
Основные характеристики TP-Link Tenda AC6:
- стандарты сети Wi-Fi: 802.11 n/b/g (2,4 ГГЦ) и 802.11ac/n/a (5 ГГц);
- количество портов: 3 x LAN (RJ45), 1 х WAN (RJ45);
- скорость портов LAN: до 100 Мбит/сек;
- скорость портов WAN: до 100 Мбит/сек;
- скорость Wi-Fi: до 300 Мбит/сек (2,4 ГГц), до 867 Мбит/сек (5 ГГц);
- количество антенн: 3;
- габариты: 220 х 141 х 49 мм;
- цена: 2100 до 1500 руб.
Беспроводный маршрутизатор Тенда АС6 способен обеспечить быструю и надежную работу благодаря высокоскоростному процессору. Четыре антенны, каждая из которых имеет свой усилитель сигнала, позволяет Wi-Fi сигналу эффективно преодолевать препятствия (например, стены).
Еще одной особенностью этого устройства является функция планирования Wi-Fi. Чтобы ей воспользоваться нужно просто задать время, и роутер выключит или, если нужно, включит беспроводную сеть.
Tenda AC6 и Tenda AC6 (ac1200) – в чем разница
Версии AC6 и АС1200 построены на разных чипах. Первые устройства были сделаны на основе Broadcom BCM53573 и выпускались с 2016 по 2017 год. Этот чип был построен по 40 нм технологии и работал на частоте 900 МГц. Сейчас все маршрутизаторы Тенда АС6 используют чип Realtek RTL8197FN. В них длина затвора 26 нм, а частота 1000 МГц. Благодаря этому производительность увеличилась, а потребление электроэнергии снизилось.
Внешне они одинаковые. Отличить одну модель от другой можно, посмотрев на характеристики блока питания. У первой модели он рассчитан на 12В, а в более новой на 9В.
Индикаторы и разъемы
На передней панели роутера Tenda AC6 присутствуют следующие индикаторы:
- SYS – если мигает, значит роутер работает исправно;
- два индикатора Wi-Fi сети, для диапазонов 2,4 и 5 ГГц, мигают при работе точки доступа в соответствующем диапазоне;
- далее идут 3 индикатора портов LAN и один WAN, светятся при подключении к ним сетевого кабеля, во время передачи данных мигают;
- индикатор WPS включается при удачном подключении гаджета к сети (гаснет через 2 … 5 с), мигает, когда соединение устанавливается.
На задней панели находятся следующие элементы:
- 3/IPTV – если функция IPTV включена, порт используется только для доступа к услуге IPTV, иначе это обычный LAN порт;
- 3 Ethtrnet порта, служат для подключения кабеля локальной сети;
- порт Internet (WAN) требуется для подключения кабеля провайдера;
- гнездо POWER, используется для подключения источника питания;
- Wi-Fi – эта кнопка используется для включения или отключения функции Wi-Fi.
- RST/WPS — используется для восстановления заводских настроек маршрутизатора по умолчанию или включения функции WPS маршрутизатора.
Подключение
Подключение Tenda AC6 производится в таком порядке:
- подключаем кабель, идущий от провайдера, к порту Internet точки доступа (WAN);
- подключаем питание.
Вход в настройки роутера
Перед тем, как зайти в настройки, нужно подключить маршрутизатор к компьютеру. Для этого подключаем один конец сетевого кабеля к одному из портов RJ45 точки доступа (1-3), а второй к компьютеру. После этого нужно ввести в адресной строке браузера tendawifi.com или 192.168.1.1. Откроется окно быстрой настройки.
Автоматическая настройка
В окне автоматической настройки роутера, вам предложат выбрать один из способов подключения к интернету, нужно выбрать один из них. Есть такие варианты: динамический IP-адрес, статический IP-адрес, PPPoE, Russia PPTP, Russia L2TP, Russia PPPoE.
Какой именно выбрать (а также другие параметры подключения), необходимо уточнить у провайдера. После этого нужно ввести дополнительные сведения о подключении: какие именно, зависит от выбранного типа соединения. Например, при выборе наиболее распространенного вида PPPoE потребуется ввести имя пользователя и пароль, которые должен предоставить провайдер.
На следующей странице необходимо настроить параметры Wi-Fi. Здесь можно выбрать мощность передачи, SSID, пароль и задать пароль для входа в панель администратора. Можно также отметить пункт «не требуется», если пароль не нужен.
Ручная настройка
На маршрутизаторе Tenda AC6 можно выполнить ручную настройку. Для этого нужно ввести параметры подключения Интернета и беспроводной Wi-Fi сети. В левом меню выбрать строку «Настройки интернета». В появившемся окне выбираем тип подключения, вводим логин и пароль.
Настройка через мобильное приложение
Для того, чтобы облегчить настройки маршрутизатора, можно воспользоваться мобильным приложением «Tenda App». Оно может работать на смартфонах и планшетах iOS и Android.
Чтобы его установить, требуется войти в меню «Расширенные настройки» и кликнуть по значку «Tenda App». В новом окне отсканировать QR код, перейти по нему и установить приложение. После этого зарегистрируйте программу.
Чтобы управлять маршрутизатором со смартфона, необходимо подключиться к беспроводной сети и запустить установленную программу.
Подключение и параметры Wi-Fi
Чтобы войти в настройки Wi-Fi соединения, нужно войти в меню «Настройки Wi-Fi» и кликнуть на «Имя, пароль Wi-Fi». После этого для каждого из диапазонов (2,4 и 5 ГГц) нужно выбрать имя беспроводной сети, режим шифрования и ввести пароль.
Маршрутизатор предлагает три режима безопасности: WPA-PSK, WPA2-PSK и WPA / WPA2-PSK. Вы можете выбрать тот, который вам нужен. Или «Нет», чтобы подключаться к Wi-Fi без запроса пароля.
Настройка IP TV
Беспроводной маршрутизатор поддерживает функцию IPTV. Чтобы ей воспользоваться, нужно войти в пользовательский интерфейс маршрутизатора и в левом меню выбрать строку «Расширенные настройки», после этого кликнуть по иконке «IPTV».
В появившемся окне активируем выключатель IPTV, в выпадающем меню «VLAN» выбираем «Настроить виртуальную локальную сеть» и вводим данные, предоставленные провайдером.
Смена пароля
Чтобы сменить пароль входа в административную панель, требуется в левом меню выбрать пункт «Системные настройки» и кликнуть по иконке «Ввести пароль». В новом окне проделайте следующие операции:
- введите старый пароль;
- наберите новый пароль для входа;
- введите его еще раз;
- нажмите «Сохранить».
После успешной настройки необходимо снова войти в пользовательский интерфейс с новым логином и паролем.
Режим повторителя
Прежде чем подключать Tenda AC6 в режиме повторителя, нужно на роутере, к которому вы будете подключаться, проверить, настроен ли DHCP-сервер. Если отключен, нужно включить его. После этого запишите имя WiFi и пароль, установленные на этом маршрутизаторе.
После этого можно приступать к настройке Tenda AC6:
- Войдите в пользовательский интерфейс маршрутизатора и нажмите «Настройки Wi-Fi» -> «Wi-Fi ретрансляция». Нажмите кнопку «Wireless Repeating», чтобы включить эту функцию.
- В выпадающем меню «Base Station Wi-Fi Name» найдите имя маршрутизатора, к которому вы хотите подключиться.
- Введите пароль этого роутера и нажмите «Сохранить».
После автоматической перезагрузки роутера войдите в пользовательский интерфейс и нажмите «Статус подключения к интернет». Если отображается «Connected!», все настроено правильно.
Обновление прошивки
Для того, чтобы установить новую прошивку, нужно в левом меню кликнуть по пункту «Системные настройки» и выбрать «Обновление ПО».
Маршрутизатор Tenda AC6 поддерживает два режима обновления:
- онлайн обновление;
- локальное обновление.
Если вы выбрали режим онлайн обновления, то нужно просто нажать кнопку «Обновить», и программное обеспечение само загрузится и установится.
Либо можно скачать свежую прошивку с сайта производителя.
В режиме локального обновления требуется кликнуть по кнопке «Выберите файл» и указать путь к предварительно загруженному из интернета файлу с новой прошивкой. Нажать кнопку «Обновить».
Сброс настроек
Сбросить настройки до заводских можно двумя способами.
- Нажав кнопку «RST/WPS», находящуюся на задней панели роутера, и подержать ее в таком состоянии примерно 8 секунд.
- Кликнув по строке «Системные настройки» и перейдя в подменю «Перезагрузка и сброс». Здесь нужно нажать кнопку «Сброс».
Плюсы и минусы модели
Отзывы на модель в основном положительные.
простота в настройке;
высокая мощность Wi-Fi сигнала;
возможность настройки с помощью программы «Tenda App»;
хорошее соотношение цена – качество.
долго выходят русские обновления;
мало портов LAN и все они на 100 Мбит/сек.
Сегодня я расскажу вам о маршрутизаторе Tenda AC5. Уверен, что это устройство удивит вас не только своей производительностью и функционалом, но и ценой. Уже по традиции, сначала сделаю небольшой обзор данного маршрутизатора, а затем покажу процесс подключения и настройки Tenda AC5. Если вы уже приобрели этот маршрутизатор, и хотите быстрее его настроить, или у вас возникли какие-то трудности с настройкой, то переходите ко второй части этой статьи. А если вы только выбираете себе новый маршрутизатор, то можете ознакомится с характеристиками, особенностями и посмотреть фото.
После настройки Tenda AC5 и небольшого тестирования данного роутера, я понял, что первым делом хочу выделить именно удобство настройки и управления. Мало того, что сам веб-интерфейс маршрутизатора сделан очень удобно, и есть возможность сменить язык на английский, русский и украинский, так в компании Tenda разработали еще очень удобное, простое и функциональное приложение «Tenda Wi-Fi». С помощью которого можно буквально в несколько кликов настроить новый маршрутизатор и управлять его функциями через телефон, или планшет. К приложению мы еще вернемся в этой статье.
Что касается технических характеристик Tenda AC5, то я бы выделил мощный процессор. Работает эта модель на процессоре от Realtek с частотой 1 ГГц. Поверьте, это очень важно. Ведь именно от процессора зависит производительность роутера. Насколько хорошо он будет справляться с нагрузками, будет ли резать скорость при подключении большого количества устройств и т. д.
Есть поддержка двух диапазонов. Это значит, что роутер может раздавать сеть на частоте 2,4 ГГц и 5 ГГц. Поддержка технологии 802.11ac Wave 2.0 и MU-MIMO. Благодаря чему, пропускная способность сети возрастает в несколько раз. Роутер может обмениваться данными с несколькими устройствами одновременно. А не по очереди, как на маршрутизаторах без поддержки технологии MU-MIMO. С помощью технологии Beamforming+, Tenda AC5 оптимизирует сигнал беспроводной сети, что позволяет увеличить радиус покрытия.
Другие характеристики и особенности:
- Скорость беспроводной сети до 1200 Мбит/с (поэтому и AC1200). До 300 Мбит/с для диапазона 2,4 ГГц и до 867 Мбит/с для диапазона 5 ГГц.
- Скорость WAN и LAN портов до 100 Мбит/с.
- 4 внешних антенны мощностью 5 dbi.
- Поддержка IPTV.
- Отдельная кнопка на корпусе Tenda AC5 для отключения Wi-Fi сети.
- Автоматическое клонирование настроек PPPoE со старого маршрутизатора.
- Возможность отключения светодиодных индикаторов.
- Управление через приложение «Tenda Wi-Fi». Не только локально, но и через интернет.
- Разные режимы работы: роутер, репитер, точка доступа.
Производительности роутера Tenda AC5 должно без проблем хватать для 10-15 активных клиентов, для просмотра видео в формате 4k, онлайн игр, загрузки торрентов и других тяжелых задач. А это значит, что его можно рекомендовать не только для частного дома, или квартиры, но и для небольших офисов.
Обзор маршрутизатора Tenda AC5
Первое, на что я обратил внимание – это очень тонкая коробка. Как для маршрутизатора. Упаковано все очень компактно. Коробку, в которой поставляется Tenda AC5, вы можете посмотреть на фото в начале статьи.
В комплекте помимо самого роутера, есть адаптер питания, сетевой кабель и инструкция. Весь маршрутизатор выполнен из черного пластика. Антенны тоже черные, не съемные. Но складываются, так как роутер можно повесить на стену. Снизу есть необходимы отверстия. Обратите внимание на интересную текстуру лицевой панели.
Спереди расположены индикаторы. Горят они синим цветом. Напомню, что при необходимости их можно отключить.
Сзади расположены все кнопки и порты. 1 WAN порт, 3 LAN, кнопка WPS/Reset (одно нажатие — активация WPS, длительное нажатие более 8 секунд — сброс настроек) и кнопка Wi-Fi on/off для отключения беспроводной сети. Ну и разъем для подключения питания.
Корпус не глянцевый, так что вряд ли на нем будут заметны какие-то царапины, или отпечатки пальцев. По бокам и снизу есть отверстия для охлаждения устройства.
Настройка подключения к интернету и Wi-Fi сети на Tenda AC5
Подключите питание к роутеру. В WAN порт подключите кабель от вашего интернет-провайдера, или от модема.
Если настраивать будете с компьютера, то соедините его с маршрутизатором с помощью сетевого кабеля.
Или подключитесь по Wi-Fi сети. На заводских настройках сеть без пароля. Ее название (SSID) указано снизу роутера.
Чтобы сделать сброс настроек на Tenda AC5, нужно на 8 секунд зажать кнопку WPS/Reset. Загорятся все индикаторы, погаснут и роутер будет перезагружен.
Сделайте Reset в том случае, если роутер раньше был настроен, у вас возникли проблемы с подключением, или входом в настройки.
Чтобы открыть веб-интерфейс (страницу с настройками), нужно в браузере перейти по адресу tendawifi.com, или 192.168.0.1. Подробнее в статье как зайти в настройки роутера Tenda. Если страница с настройками не откроется, то смотрите статью: не заходит в настройки роутера на 192.168.0.1 или 192.168.1.1.
Если все хорошо, то появится страница, где нужно нажать на кнопку «Старт».
И если кабель в WAN порт подключен, то роутер предложит вам выбрать тип подключения к интернету. Это очень важные настройки, вы должны знать точно, какой тип подключения использует ваш провайдер. И делает ли он привязку по MAC-адресу. У меня «Динамический IP», там настраивать ничего не нужно.
А если у вас будет PPPoE, PPTP, L2TP, то там нужно будет указать как минимум имя пользователя и пароль.
Функция автоматического копирования настроек PPPoE.
Можете попробовать скопировать все настройки со старого роутера. Включите оба маршрутизатора и соедините их сетевым кабелем. На старом кабель в WAN порт, а на новом в LAN. И когда индикаторы WAN и LAN будут гореть (не мигать) на протяжении 3 секунд, то настройки скопированы. Отключите все и подключите интернет к Tenda AC5.
Интересная и полезная функция, но воспользоваться ею возможно только при замене старого аппарата на новый.
Проверьте все параметры, при необходимости уточните их у провайдера и только после этого продолжайте настройку.
На следующем этапе нужно задать (сменить) имя нашей Wi-Fi сети, установить пароль на Wi-Fi и пароль, который будет защищать настройки роутера.
Начнется сохранение настроек и должно появиться сообщение с просьбой подключится к Wi-Fi сети с новым именем. Wi-Fi сеть на частоте 5 ГГц будет с таким же именем, только в конце с «_5G».
Подключаемся заново (если мы по Wi-Fi настраиваем) и проверяем, работает ли интернет. Чтобы снова зайти в настройки по адресу tendawifi.com, нужно будет ввести пароль, который мы установили. Пароль администратора.
У меня установлен простой пароль, вам же рекомендую устанавливать более сложный. Только запишите его.
Страница панели управления со статусом подключения выглядит вот так:
Главные настройки мы уже выполнили, интернет через роутер работает, и Wi-Fi сеть мы настроили. Думаю, нет особой необходимости рассматривать все настройки. Тем более, что там все хорошо оформлено, и найти нужную функцию будет не сложно.
Настройка и управление с телефона или смартфона через приложение «Tenda Wi-Fi»
В принципе, с того же телефона, или планшета можно выполнить настройку и через браузер. Но намного удобнее делать это через фирменное приложение.
Установить приложение «Tenda Wi-Fi» можно с App Store, или Google Play.
Подключаем свое мобильное устройство к Wi-Fi сети Tenda AC5 и запускам приложение. Если роутер не настроенный, на заводских настройках, то сразу начнется процесс быстрой настройки. Необходимо указать параметры подключения к интернету и настройки Wi-Fi сети.
Заново подключаемся к Wi-Fi сети (так как мы сменили имя и пароль) и снова открываем приложение. Там должно появиться устройство, которым мы можем управлять. Выбираем его и вводим пароль администратора (возможно, совпадает с паролем Wi-Fi сети).
На главной странице отображается список подключенных устройств.
Приложение мне очень понравилось. Можно, например, нажать на определенное устройство и ограничить для него скорость, заблокировать, настроить родительский контроль. А на вкладке «Инструменты» находятся все настройки. Настройка WAN, Wi-Fi сети, перезагрузка, отключение индикаторов, расписание работы Wi-Fi сети, черный список, сброс настроек, обновление прошивки Tenda AC5 и много других функций.
Для управления роутером через интернет, нужно нажать на иконку в правом верхнем углу, зарегистрировать, и войти в свой аккаунт.
Выводы
Хороший роутер. Если посмотреть конкурентов в этом ценовом сегменте (примерно 30 долларов), то мы там не увидим роутеров с таким мощным железом и функционалом, как у Tenda AC5. Возьмем ту же функцию Beamforming+. Я ее видел только в флагманских моделях других производителей. А цена на них в несколько раз выше (некоторые дороже почти в 10 раз).
В совокупности с простой панелью управления и классным приложением для мобильных устройств, это отличный вариант маршрутизатора для дома. Для многих очень важно, чтобы устройство было простым в настройке. Как минимум с интерфейсом на родном языке.
Обязательно оставляйте свои отзывы о Tenda AC5 в комментариях.
Model Number: W15E Question Classification: Function Configuration
Compared with the 2.4G frequency band, 5G frequency band interference is less, transmission speed is faster and more stable,«5G priority function» is specially designed for this function, when function enabled, you need to keep 2.4GHz and 5GHz two bands of SSID and password are the same, and wireless client support dual Wi-Fi, the client connected to a wireless network, will give priority to the 5G band are connected, so as to get the optimal wireless Internet experience.
Step 1: login router settings interface
Step 2: Set wireless name of 2.4G and 5G consistent
Step 3: Turn on the 5G priority function

1. Enter www.tendawifi.com in the browser address bar and press enter.

2. Enter the password, and click «Login«.
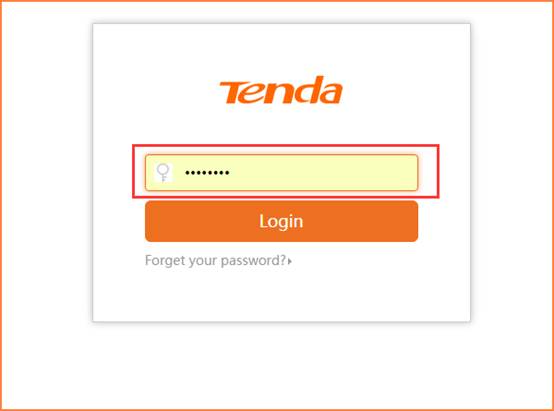

1. After the normal login router settings page, you can modify the SSID and password in the «Wireless» — «Basic«
(1)2.4G signal setting
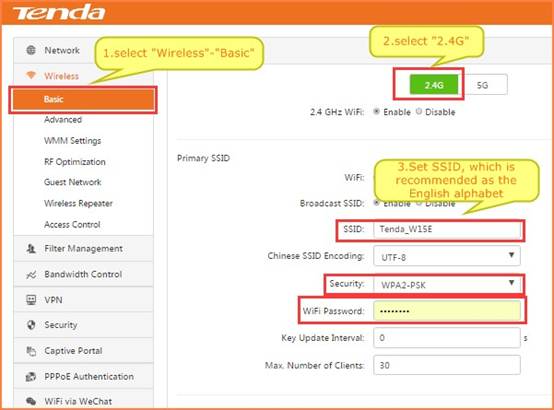
Note: «5G priority» does not support Chinese SSID. Encryption only supports WPA/WPA2.
(2)Maintain 5G signal SSID, encryption mode, the password is consistent with the 2.4G frequency band

(3)Click «OK«»
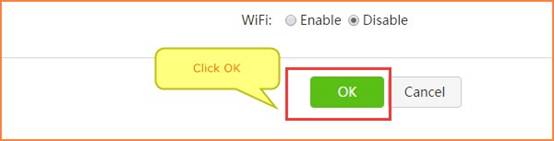

1. In the “wireless” —“RF optimization” settings page, turn on the 5G priority function and click “OK«

After setting up the above operation, when the dual frequency Wi-Fi wireless terminal is connected to the wireless network, the 5G band will be preferentially selected for connection.
ВОПРОС! Всем привет! Расскажите пожалуйста, как можно включить и настроить 5 ГГц на роутере? Заранее, спасибо.
БЫСТРЫЙ ОТВЕТ! Здравствуйте. Нельзя быстро и однозначно ответить на ваш вопрос. Дело в том, что роутеры бывают двух видов. Однодиапозонные – поддерживают только частоту 2,4 ГГц. И двухдиапазонные – одновременно работают с двумя частотами 2,4 и 5 ГГц. По умолчанию (если вы ранее не выключали), то частота 5 ГГц уже будет работать. Если же ваш роутер только с одной частотой (2,4 ГГц), то включить 5 ГГц просто невозможно, так как обычно под вторую волну выделяется отдельный физический модуль с процессором.
Но как можно понять, что ваш роутер работает с двумя частотами? – для этого можно посмотреть в название. Если там есть сочетание букв «AX» или «AC», то значит роутер поддерживает частоту 5 ГГц. В очень редких случаях класс «N» работает с 5 ГГц. Но некоторые производители не указывают эти классы, тогда придется лезть в настройки. Также у новых моделей TP-Link, ASUS и Keenetic есть режим сопряжения двух сетей. То есть в эфире будет отображаться только один Wi-Fi, но по сути будет работать два диапазона: 2,4 и 5 ГГц – устройство будет автоматом подключаться к той сети, которая имеет наилучший сигнал.
Ниже я расскажу про то, в каком месте выполняется конфигурация более высокой частоты, и, в случае необходимости, отключить. Если у вас останутся вопросы, то пишите в комментариях. Также советую более детально почитать про частоты Wi-Fi.
Содержание
- ШАГ 1: Вход в Web-интерфейс
- ШАГ 2: Настройка
- TP-Link
- ASUS
- Keenetic
- D-Link
- Netis
- Tenda
- Ростелеком
- Задать вопрос автору статьи
ШАГ 1: Вход в Web-интерфейс
Итак, мы не знаем, поддерживает ли наш роутер вторую частоту. Проще всего посмотреть эту информацию в настройках (или конфигураторе) роутера. Вам для этого не нужно ничего устанавливать, просто будучи подключенным к сети роутера (по кабелю или по Wi-Fi), нужно ввести в адресную строку любого браузера IP или DNS адрес маршрутизатора. Его можно подсмотреть на этикетке под корпусом аппарата. Очень часто используют такие адреса:
- 192.168.1.1
- 192.168.0.1
- 192.168.50.1
- 192.168.100.1
После этого вводим логин и пароль, чтобы авторизоваться. Имя пользователя и ключ можно подсмотреть на той же самой бумажке.
Если есть проблемы с входом в Web-интерфейс – читаем эту инструкцию.
ШАГ 2: Настройка
Теперь мы и подобрались к вопросу, как переключить и настроить роутер на 5 ГГц. Опять же, роутеры имеют разные прошивки, так как выпущены различными производителями. Также у одного производителя операционные системы могут отличаться ввиду разных аппаратных версий роутеров. Я постарался привести все возможные варианты. Но прежде чем мы начнем, давайте я коротко расскажу, про определенные параметры сети 5 ГГц, с которыми вы можете столкнуться:
- Режим или стандарты – можно встретить три популярных стандарта:
- N – работает также и на частоте 2,4 ГГц. Имеет самую низкую скорость в диапазоне 5GHz.
- AC – Wi-Fi 5-го поколения. Имеет достаточно высокую скорость. В средней от 400 до 500 Мбит в секунду.
- AX – Wi-Fi 6-го поколения. Самая высокая скорость и высокая надежность. Читать подробнее…
- Ширина канала – тут все очень просто, чем больше ширина, тем выше скорость передачи. Лучше ставить гибридный режим 20/40/80 МГц. Если у вас роутер поддерживает Wi-Fi 6, то можно включить ширину канала в 160 МГц. Читать подробнее…
- Страна – от страны зависит максимальная мощность передатчика и используемые каналы связи.
- Канал – это как комната. То есть в эфире есть несколько комнат, в которой существуют вай-фай сети. Если в одной комнате будет несколько сетей, то эфир будет загружен. Лучше ставить «Авто» режим. Читать подробнее…
- Метод шифрования – есть три типа:
- WPA – самый ненадежный и старый метод. Используется только на старых устройствах.
- WPA2 – самый популярный и достаточно надежный.
- WPA3 – поддерживается только у Wi-Fi Самый надежный.
- Мощность передатчика – устанавливается в зависимости от страны. В РФ есть ограничение в 20 dBm. Читать подробнее…
TP-Link
В новых маршрутизаторах, нужно перейти в раздел «Дополнительные настройки» – «Беспроводной режим» – «Настройка…». Здесь вы можете увидеть две, а то и три сети (в некоторых моделях есть поддержка двух Wi-Fi по 5 ГГц). Чтобы выключить вайфай вещание, уберите галочку «Включить беспроводное вещание».
На некоторых новых моделях по умолчанию включен режим «Smart Connection» – когда в эфире существует только одна сеть, а роутер сам выбирает к какой волне подключать устройства. То есть обе частоты как бы сопряжены. Можно оставить эту конфигурацию или выключить её, чтобы перевести роутер в режим работы двух диапазонов 2,4 и 5 ГГц. Далее ниже начнут отображаться две вай-фай, одну из них можно выключить, если это необходимо.
На старых прошивках есть отдельный раздел «Выбор рабочей частоты» – тут вы можете вообще выключить определенный диапазон.
Или отдельно настроить 5Ghz в своем пункте ниже. У каждой частоты есть свой отдельный полноценный раздел со всеми нужными настройками.
ASUS
Чтобы детально настроить обе вайфай, нужно перейти в раздел «Беспроводная сеть». Частоту можно выбрать в строке «Диапазон». Но вы можете столкнуться с тем, что на вашем интернет-центре будет по умолчанию включен режим «Smart Connect» – про него я уже рассказывал ранее. Этот режим, при котором роутер имеет только одну Wi-Fi, но работает сразу с двумя частотами и сам выбирает к какой сети лучше подключить устройство.
Если выключить этот режим, то строка «Диапазон» станет активной, и вы сможете детально настроить каждую герцовку.
Чтобы отключить модуль 5 или 2,4 ГГц, вам нужно перейти на вкладку «Профессионально», выбрать нужный диапазон и выбрать «Нет» напротив надписи «Включить радио модуль».
Keenetic
Переходим в главный раздел «Мои сети и Wi-Fi». Далее выбираем подраздел «Домашняя сеть». Если вы увидите только один диапазон, не пугайтесь, скорее всего включена функция «Band Steering» – она позволяет существовать только одной вай-фай в эфире. Удобная штука, так как только сам роутер выбирает к какой частоте подключать устройство. Нажимаем по этому пункту и выбираем «Не использовать».
После отключения «Band Steering» вы увидите две сети. Вы можете отключить какую-то одну или даже обе.
Если вы хотите изменить конфигурацию для определенной сети, то рядом нажмите по ссылке «Дополнительные настройки».
D-Link
На классической прошивке переходим в «Wi-Fi» и выбираем нужный нам диапазон. Для каждой Wi-Fi можно задать свое имя. Если вы хотите, например, выключить какую-то из сетей, то убираем галочку «Включить беспроводное соединение».
В темной прошивке все делается аналогично, только, чтобы попасть в конфигурацию вай-фай, нужно перейти в раздел «Расширенные настройки». Далее вы увидите два бегунка, с помощью которых можно быстро включить или выключить определенную сеть. Чтобы изменить имя, пароль или другие конфигурации, перейдите в «Основные настройки».
Netis
Попав внутрь в разделе «Настройка беспроводной связи», вы сможете сразу лицезреть две частоты (если они поддерживаются).
Чтобы отключить или выполнить более детальную настройку, нужно перейти в «Advanced». Далее слева выбираем «Wi-Fi сеть 5 ГГц» – «Настройка Wi-Fi».
Tenda
Переходим в «Настройки Wi-Fi» – «Имя, пароль Wi-Fi».
Теперь просто включаем бегунок напротив нужной вай-фай. После этого для каждого диапазона можно задать свое имя, пароль, а также назначить режим шифрования. Советую использовать WPA2-PSK или гибридный метод WPA2-PSK/WPA-PSK.
Ростелеком
У Ростелекома очень много прошивок, и все они отличаются друг от друга, но сам принцип одинаковый. Вам нужно найти раздел «WLAN», «Wi-Fi» или «Беспроводная сеть». Далее выбираем нашу частоту. Здесь можно как отключить, так и настроить выделенный диапазон.
На чтение 5 мин Опубликовано Обновлено
В наше время быстрый и стабильный интернет стал неотъемлемой частью нашей жизни. Для обеспечения высокоскоростной Wi-Fi связи разработаны различные технологии, включая 5GHz частоту. Если у вас есть роутер Tenda и вы хотите настроить его на работу на 5GHz, то в этой статье вы найдете простую инструкцию и полезные советы.
Первым шагом для настройки роутера Tenda на 5GHz является подключение к нему через локальную сеть. Для этого вам нужно открыть любой веб-браузер и в адресной строке ввести IP-адрес вашего роутера. Обычно это 192.168.0.1 или 192.168.1.1. После ввода адреса нажмите Enter и вас перенаправит на страницу входа в настройки роутера.
Затем вам нужно ввести логин и пароль, чтобы получить доступ к настройкам роутера. Если вы не помните, что ввели ранее, попробуйте использовать стандартные логин и пароль, которые обычно указаны в документации. Обратите внимание, что пароль обычно отображается в звездочках или точках.
Важно помнить, что настройка роутера может отличаться в зависимости от модели и версии программного обеспечения. Поэтому рекомендуется всегда обращаться к официальной документации или сайту производителя для получения актуальной информации.
После успешного входа в настройки роутера вам нужно найти раздел, отвечающий за настройку Wi-Fi сети. Обычно он называется Wireless или Wi-Fi. В этом разделе вы можете настроить различные параметры сети, включая выбор частоты. Выберите 5GHz и сохраните изменения. После этого ваш роутер Tenda будет работать на 5GHz частоте и предоставлять более высокую скорость и стабильность Wi-Fi соединения.
Не забудьте сохранить настройки, чтобы они вступили в силу. Теперь ваш роутер Tenda работает на 5GHz, и вы можете наслаждаться быстрым и стабильным интернетом без помех и прерываний.
Содержание
- Как настроить роутер Tenda на 5GHz?
- Простая инструкция
- Советы
Как настроить роутер Tenda на 5GHz?
Настройка роутера Tenda на 5 ГГц может значительно повысить скорость и стабильность вашего беспроводного интернета. Вот простая инструкция, которая поможет вам настроить роутер Tenda на работу в диапазоне 5 ГГц.
- Первым шагом откройте веб-браузер и в адресной строке введите IP-адрес вашего роутера Tenda. Обычно это 192.168.0.1, но также возможны другие варианты. Нажмите Enter, чтобы перейти к странице настройки роутера.
- Появится окно входа в систему. Введите имя пользователя и пароль администратора роутера. Если вы ранее не меняли эти данные, попробуйте стандартные значения: admin / admin или admin / password. Если они не подходят, уточните данные у вашего интернет-провайдера.
- После входа в систему найдите в меню настроек раздел Wireless Settings (Настройки беспроводной сети) или подобный.
- В разделе Wireless Settings найдите опцию Dual Band (Двухдиапазонный режим) и включите ее. Затем выберите режим работы 5GHz в качестве первичной сети.
- Если у вас дополнительные настройки для диапазона 5 ГГц, убедитесь, что они соответствуют вашим потребностям. Вы можете изменить название сети (SSID) и пароль для 5 ГГц Wi-Fi. Убедитесь, что вы используете надежный пароль для обеспечения безопасности вашей сети.
- После внесения всех необходимых изменений сохраните настройки и перезагрузите роутер.
- После перезагрузки проверьте работу вашей сети Wi-Fi 5 ГГц. Подключите ваше устройство (например, ноутбук или смартфон) к сети и убедитесь, что оно успешно подключено и получает высокую скорость.
Теперь вы знаете, как настроить роутер Tenda на работу в диапазоне 5 ГГц. Пользуйтесь высокоскоростным и стабильным Wi-Fi, и наслаждайтесь быстрым доступом к интернету на всех ваших устройствах!
Простая инструкция
Настройка роутера Tenda на частоте 5ГГц может звучать сложно, но на самом деле это довольно простой и понятный процесс. Вот шаги, которые помогут вам настроить ваш роутер Tenda:
- Подключите ваш компьютер к роутеру Tenda с помощью кабеля Ethernet или через Wi-Fi.
- Откройте веб-браузер и введите IP-адрес роутера в адресной строке. Обычно IP-адрес роутера Tenda — это «192.168.0.1» или «192.168.1.1». Нажмите Enter, чтобы открыть страницу настроек роутера.
- Вам может потребоваться ввести имя пользователя и пароль для доступа к настройкам роутера. Если вы не знаете эти данные, проверьте упаковку роутера или обратитесь к руководству пользователя.
- После успешной авторизации войдите в раздел настроек беспроводной сети или Wi-Fi.
- Найдите опцию, связанную с настройкой частоты Wi-Fi, и выберите 5ГГц.
- Сохраните изменения и перезапустите роутер, чтобы настройки вступили в силу.
Теперь ваш роутер Tenda настроен на частоту 5ГГц и будет работать на быстрой скорости для ваших устройств. Убедитесь, что ваш компьютер или устройство подключены к Wi-Fi сети на 5ГГц для получения наибольшей скорости и производительности.
Советы
- Перед настройкой роутера Tenda на 5GHz, убедитесь, что ваше устройство (например, ноутбук или смартфон) поддерживает эту частоту.
- Проверьте, является ли ваш роутер Tenda совместимым с 5GHz. Обратитесь к документации или посетите официальный сайт производителя для получения информации.
- Поместите роутер Tenda вблизи устройства, чтобы минимизировать помехи и обеспечить стабильное соединение.
- Если вы все еще испытываете проблемы с подключением или слабым сигналом Wi-Fi на 5GHz, попробуйте изменить канал Wi-Fi в настройках роутера. В некоторых случаях это может помочь устранить помехи и улучшить сигнал.
- Пароль Wi-Fi должен быть надежным и сложным для улучшения безопасности вашей сети. Используйте комбинацию букв, цифр и символов.
- Если вы не уверены, какие настройки выбрать, вы всегда можете обратиться за помощью к специалистам службы поддержки Tenda или проверить форумы сообщества Tenda для получения рекомендаций от других пользователей.