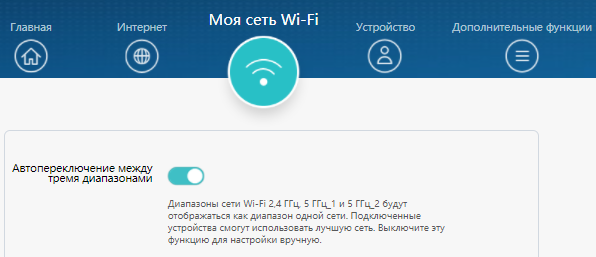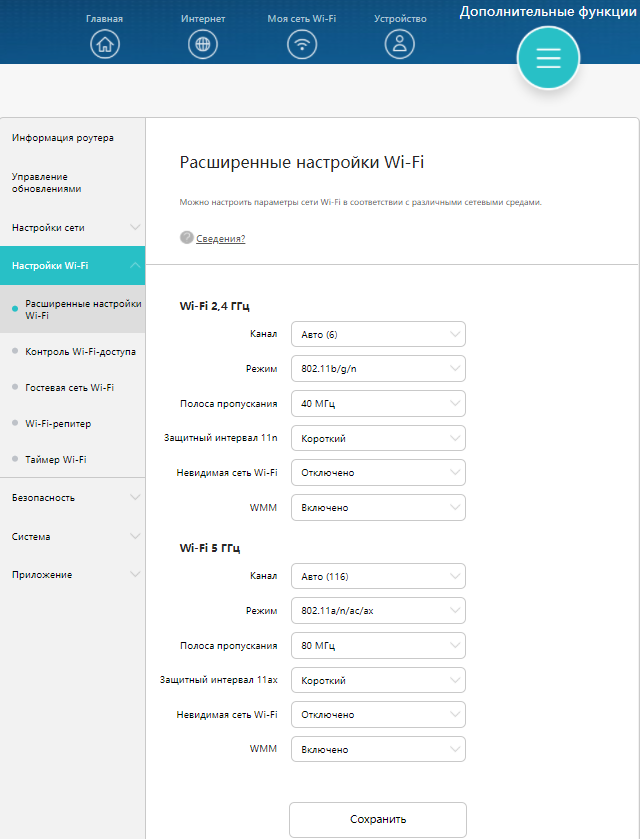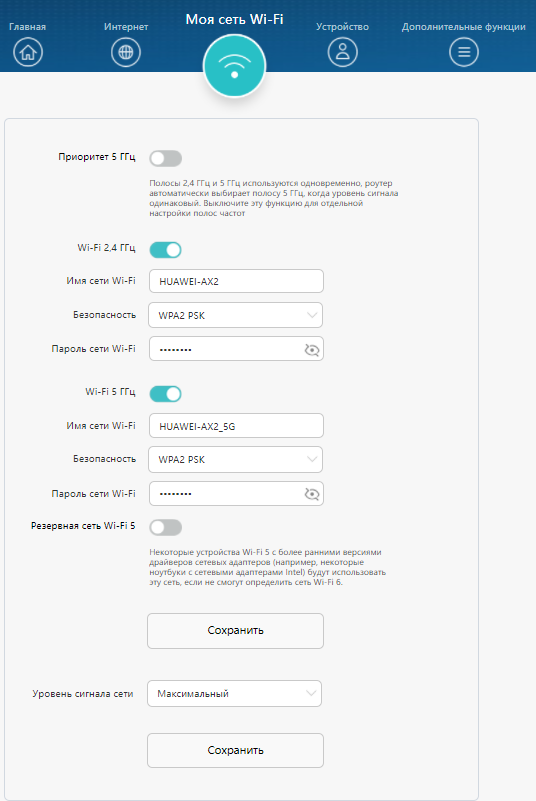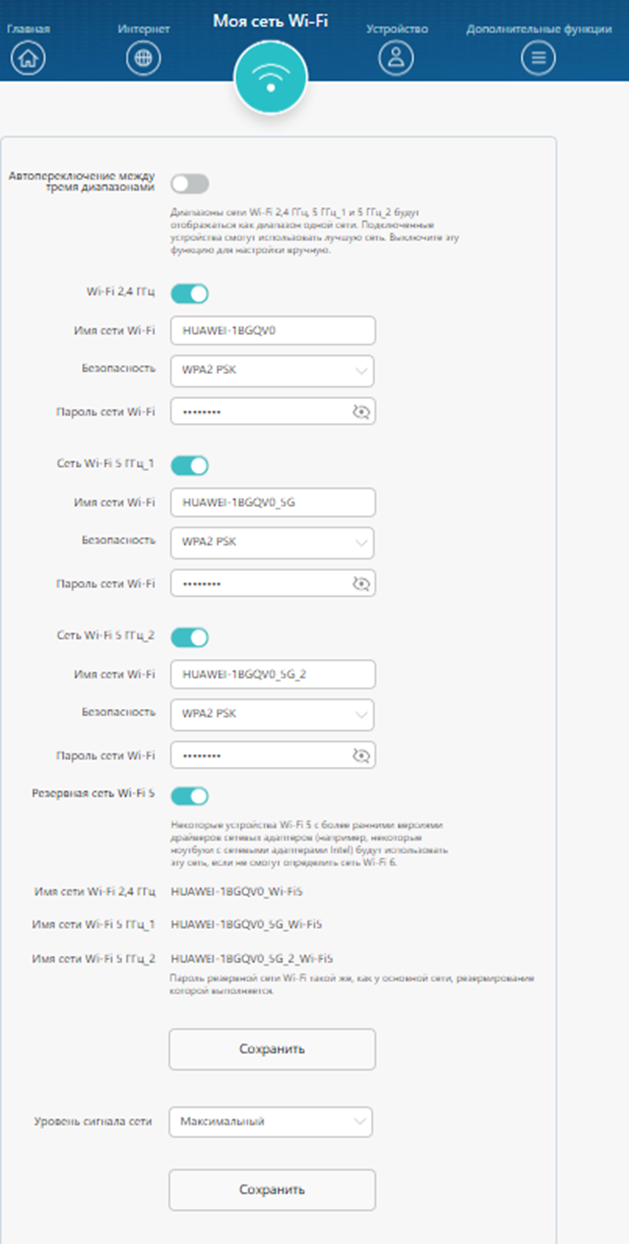Если ваше устройство не может обнаружить сигнал сети Wi-Fi 5 ГГц, выполните следующие действия.
1. Убедитесь, что ваше устройство поддерживает сеть Wi-Fi 5 ГГц
На официальном веб-сайте перейдите на страницу, где указаны характеристики устройства, и проверьте, поддерживает ли ваше устройство сеть Wi-Fi 5 ГГц. Вы также можете обратиться в службу поддержки производителя вашего устройства. Если ваше устройство не поддерживает сеть Wi-Fi 5 ГГц, сигнал сети Wi-Fi 5 ГГц не будет обнаружен устройством.
2. Проверьте, не включена ли функция Приоритет 5 ГГц или Автопереключение между тремя диапазонами
После включения функции или сигналы Wi-Fi 2,4 ГГц и 5 ГГц будут объединены под одним именем сети Wi-Fi. Таким образом, будет обнаружена только одна сеть Wi-Fi. Вы можете отключить функцию или в разделе на веб-странице конфигурации роутера.
На следующем рисунке в качестве примера приведен роутер HUAWEI AX3.
На следующем рисунке в качестве примера приведен роутер HUAWEI WiFi Mesh 7.
Роутер HUAWEI WiFi Mesh 7 поддерживает функцию , а другие роутеры поддерживают функцию .
3. Проверьте, поддерживает ли ваше устройство сеть Wi-Fi 5 ГГц в вашей стране или регионе
Каналы Wi-Fi 5 ГГц, поддерживаемые в разных странах и регионах, отличаются. Если вы купили ваше устройство в официальном магазине в вашей стране или регионе и оно поддерживает сеть Wi-Fi 5 ГГц, сигнал 5 ГГц может быть обнаружен. Если вы купили устройство в неофициальном магазине, возможно, при обнаружении сети Wi-Fi 5 ГГц будет происходить сбой, даже если устройство поддерживает сеть Wi-Fi 5 ГГц.
Чтобы настроить фиксированный канал на компьютере, войдите на веб-страницу конфигурации роутера и перейдите в раздел .
На следующем рисунке в качестве примера приведен роутер HUAWEI AX3.
На следующем рисунке в качестве примера приведен роутер HUAWEI WiFi Mesh 7.
4. Проверьте, включена ли функция Wi-Fi 5 ГГц
Войдите на веб-страницу конфигурации роутера, перейдите в раздел и проверьте, включена ли функция .
На следующем рисунке в качестве примера приведен роутер HUAWEI AX3.
На следующем рисунке в качестве примера приведен роутер HUAWEI WiFi Mesh 7.
5. Проверьте, не включена ли функция Невидимая сеть Wi-Fi
После включения функции имя сети Wi-Fi будет скрыто, а устройства (например, компьютеры и мобильные телефоны) не смогут найти сеть Wi-Fi. Для подключения беспроводного устройства к сети Wi-Fi необходимо вручную ввести имя сети Wi-Fi.
Войдите на веб-страницу конфигурации роутера, перейдите в раздел . Перейдите в раздел Wi-Fi 5 ГГц и проверьте, выбрана ли для параметра опция Выключено.
6. Проверьте, не включена ли функция Таймер Wi-Fi
В течение времени, заданного в разделе функции , сигнал сети Wi-Fi роутера автоматически отключается.
Вы можете перезагрузить роутер. Вы также можете войти на веб-страницу конфигурации роутера, перейти в раздел Дополнительные функции > Настройки Wi-Fi и отключить функцию Таймер Wi-Fi.
Роутер — это центральное устройство, которое обеспечивает сетевое соединение между компьютерами, планшетами и смартфонами. Его задача состоит в том, чтобы маршрутизировать данные и обеспечивать доступ к сети через Wi-Fi соединение. В последнее время частота 5 ГГц стала более популярной благодаря высокой скорости передачи данных и низкому уровню помех. Как изменить частоту роутера на 5 ГГц Huawei? Мы расскажем, как это сделать.
- Как поменять ГГц на роутере Huawei
- Как включить 5Г на роутере Huawei
- Как поменять частоту с 2.4 на 5 ГГц
- Как перейти на 5 ГГц на роутере
- Полезные советы и выводы
- Выводы
Как поменять ГГц на роутере Huawei
Изменение частоты на роутере Huawei может быть полезным в том случае, если вы желаете иметь более стабильное и быстрое подключение. Изменение частоты с 2,4 ГГц на 5 ГГц также помогает уменьшить конкуренцию с другими устройствами, использующими 2,4 ГГц. Как же поменять ГГц на роутере Huawei?
- Перейдите в раздел Дополнительные функции.
- Найдите Настройки Wi-Fi и выберите Расширенные настройки Wi-Fi.
- Выберите нужный диапазон частот в разделе Wi-Fi 2,4 ГГц, затем выберите Полоса пропускания сети.
- Нажмите кнопку Сохранить, чтобы сохранить настройки.
Как включить 5Г на роутере Huawei
Следует обратить внимание на то, что наличие функции 5Г на вашем устройстве не гарантирует, что вы сможете использовать высокоскоростное соединение. Для этого необходимо иметь SIM-карту, поддерживающую 5Г и подключаться к соответствующей сети. Как же включить 5Г на роутере Huawei?
- Перейдите в раздел Настройки.
- Найдите Мобильная сеть и выберите Мобильная передача данных.
- Включите функцию 5Г для SIM-карты, установленной по умолчанию для передачи данных.
Как поменять частоту с 2.4 на 5 ГГц
Частота 5 ГГц часто используется для передачи данных в более крупных зданиях, таких как офисы или дома. Как же перейти с 2,4 ГГц на 5 ГГц на роутере Huawei?
- На странице настроек мобильного устройства нажмите [Сеть и Интернет].
- Найдите и выберите Точка доступа и модем.
- Нажмите переключатель, чтобы включить точку доступа Wi-Fi.
- Найдите и выберите Точка доступа Wi-Fi.
- Найдите и выберите AP диапазон.
- Выберите диапазон 5,0 ГГц в нижнем всплывающем окне.
Как перейти на 5 ГГц на роутере
По умолчанию роутеры Huawei используют оба диапазона частот: 2,4 ГГц и 5 ГГц. Но что делать, если вы хотите перейти на 5 ГГц на роутере Huawei? В зависимости от модели роутера изменение частоты может отличаться. Рассмотрим вариант для роутеров с новым веб-интерфейсом.
- Перейдите в раздел Дополнительные настройки.
- Найдите Беспроводной режим и выберите Настройки беспроводного режима.
- Найдите вкладку 5 ГГц.
- Отключите или включите Wi-Fi сеть, убрав или поставив галочку возле «Включить беспроводное вещание».
Полезные советы и выводы
- Перед изменением настроек убедитесь, что вы имеете подключение к роутеру и составили резервную копию настроек.
- Если у вас есть устройство, которое не поддерживает 5 ГГц, например, старый телефон, то не имеет смысла менять частоту на роутере.
- Если вы желаете использовать 5 ГГц и на устройствах, которые не поддерживают этот диапазон, вы можете использовать специальный адаптер.
- Изменение частоты на роутере может повлиять на общую скорость сети. Если вы заметили, что соединение стало работать медленнее, вернитесь к настройкам по умолчанию.
- Настройка 5Г на роутере Huawei может помочь вам получить максимальную скорость на устройствах, которые поддерживают данную частоту. Однако, не стоит забывать, что важным фактором является качество подключения в вашем регионе.
Выводы
Изменить частоту на роутере Huawei довольно просто, нужно лишь пройти несколько этапов в основных настройках. Однако, есть несколько факторов, которые следует учитывать при принятии решения о смене частоты. Важно знать, что насколько подходят использование объемом устройств, от которых зависит скорость соединения по выбранной частоте. Теперь, когда вы знакомы с этими вопросами, вы можете спокойно менять настройки роутера Huawei.
Как подключить мобильный телефон к домашнему Wi-Fi
Чтобы подключить мобильный телефон к домашнему Wi-Fi, необходимо выполнить несколько простых действий. Сначала нужно открыть настройки устройства и выбрать раздел «Сеть и интернет Интернет». Далее нужно прокрутить список вниз и выбрать «Добавить сеть». Если у сети есть имя (SSID) и параметры безопасности, их нужно указать. После того, как все данные указаны, нажмите на кнопку «Сохранить», и ваш мобильный телефон будет подключен к домашнему Wi-Fi. Эта процедура не займет много времени и поможет вам сэкономить денежные средства на мобильном интернете. Также подключение к Wi-Fi-сети дома обеспечит более стабильную и быструю связь и позволит использовать все возможности сети в полной мере.
Как переключить сеть с 2.4 Ггц на 5 Ггц
Если вам требуется переключить сеть с 2.4 Ггц на 5 Ггц, достаточно выполнить несколько простых действий в настройках мобильного устройства. На странице настроек выберите «Сеть и Интернет», затем «Точка доступа и модем» и включите точку доступа Wi-Fi. Затем выберите «Точка доступа Wi-Fi» и нажмите «AP диапазон». В нижнем всплывающем окне выберите «диапазон 5,0 ГГц» и сохраните изменения. Теперь ваше устройство будет использовать 5 Ггц, что может улучшить скорость подключения и качество сигнала. Будьте внимательны при настройке сети, чтобы не допустить ошибок, и следите за инструкциями на экране. Если возникнут трудности, обратитесь за помощью к специалистам в области информационных технологий.
Как включить Wi-Fi на iPhone 4
Для того чтобы использовать Wi-Fi на iPhone 4, необходимо открыть настройки и включить функцию Wi-Fi. После этого отобразятся доступные сети Wi-Fi, к которым Вы можете подключиться. Выберите нужную сеть и, если необходимо, введите пароль. Если же Вы хотите подключиться к скрытой сети, то необходимо ввести ее название, тип безопасности и пароль. После этого Вы сможете пользоваться Интернетом, используя данную сеть Wi-Fi. Важно понимать, что использование Wi-Fi позволяет экономить трафик мобильного интернета. Это особенно важно, если у Вас ограниченный пакет мобильного интернета или если Вы находитесь в зонах с плохим покрытием мобильной связи. Кроме того, использование Wi-Fi на iPhone существенно ускоряет скорость загрузки и скачивания больших объемов информации.
Как узнать сколько Ггц вайфай на айфоне
Для того чтобы узнать, сколько Ггц вайфай на вашем айфоне, нужно зайти в раздел Настройки и выбрать опцию «Wi-Fi». Далее необходимо выбрать сеть Wi-Fi, к которой вы подключены в данный момент, и просмотреть основную информацию о ней. Вы сможете узнать, подключены ли вы к Wi-Fi сети 5 Ггц или 2,4 Ггц. Важно помнить, что частота 5 Ггц обеспечивает быструю и стабильную передачу данных, но ее дальность радиодействия немного меньше, чем у 2,4 Ггц. Однако, частота 2,4 Ггц позволяет передавать сигнал на большее расстояние и проходит через более толстые стены и преграды. При необходимости, можно легко переключиться между Wi-Fi сетями разной частоты, просто выбрав нужную опцию в настройках.
Роутер на 5 ггц Huawei предлагает более быстрые скорости передачи данных и охватывает большие площади по сравнению с традиционными роутерами на 2,4 ггц. Это делает его отличным выбором для домашней или офисной сети, где требуется высокая производительность для работы с интернетом, потокового видео, онлайн-игр и других приложений.
Но как настроить роутер на 5 ггц Huawei? В этой пошаговой инструкции мы рассмотрим основные шаги, которые помогут вам настроить ваш роутер на 5 ггц и наслаждаться быстрой и стабильной сетью.
Первым шагом является вход в панель управления роутером. Для этого вам потребуется открыть веб-браузер и ввести IP-адрес вашего роутера в адресную строку. Обычно IP-адрес указан на задней панели роутера или в поставляемой документации. После того, как вы ввели IP-адрес и нажали Enter, откроется страница входа в панель управления роутером.
Обратите внимание, что для доступа к панели управления может потребоваться имя пользователя и пароль. Обычно они указаны на задней панели роутера или в поставляемой документации. Если вы не уверены в данных, свяжитесь с вашим интернет-провайдером.
После входа в панель управления роутером найдите раздел, связанный с настройками Wi-Fi. Возможно, это будет называться «Wireless» или «Wi-Fi Settings». В этом разделе вы сможете изменить настройки для сети на 5 ггц. Обычно вам потребуется включить функцию Wi-Fi на 5 ггц и задать имя и пароль для сети.
После того, как вы внесли необходимые изменения, не забудьте сохранить настройки. Теперь ваш роутер Huawei настроен на 5 ггц, и вы можете подключиться к нему с любого устройства, поддерживающего эту частоту.
Содержание
- Подготовка к настройке
- Определение поддержки 5 ггц
- Подключение к роутеру
- Вход в административную панель
- Настройка 5 ггц частоты
Подготовка к настройке
Перед тем как приступить к настройке роутера на 5 ггц, необходимо выполнить ряд предварительных действий:
1. Убедитесь, что ваш роутер поддерживает частоту 5 ггц. Эту информацию можно найти в технических характеристиках роутера или на его официальном сайте.
2. Проверьте, поддерживает ли ваше устройство подключение к частоте 5 ггц. Некоторые старые модели устройств могут быть совместимы только с частотой 2.4 ггц.
3. Убедитесь, что у вас установлена последняя версия прошивки на роутере. Для этого зайдите в настройки роутера и найдите раздел «Обновление прошивки». Если доступно обновление, установите его.
4. Определите оптимальный канал для подключения на частоте 5 ггц. Для этого можно воспользоваться программами сканирования Wi-Fi сетей, которые покажут занятость каналов в вашем районе.
5. Установите роутер на оптимальное место. Чтобы избежать помех от других устройств, рекомендуется размещать роутер на уровне глаз и подальше от металлических предметов и электронных устройств.
Определение поддержки 5 ггц
Перед тем, как настроить роутер на 5 ггц, необходимо убедиться в его поддержке данной частоты. Технология 5 ггц использует более широкий диапазон частот и обеспечивает более высокую скорость и стабильность сигнала, поэтому многие пользователи предпочитают работать на этой частоте.
Чтобы определить, поддерживает ли ваш роутер работу на 5 ггц, выполните следующие действия:
1. Проверьте документацию роутера:
Подробную информацию о возможностях вашего роутера, включая поддержку WiFi-стандартов и диапазонов частот, можно найти в руководстве пользователя или на официальном сайте производителя.
2. Проверьте настройки роутера:
Войдите в панель управления роутером, открыв веб-браузер и введя IP-адрес роутера (обычно 192.168.1.1 или 192.168.0.1). Перейдите в раздел настроек беспроводной сети и проверьте, есть ли опция выбора 5 ггц частоты. Если такая опция отсутствует, скорее всего ваш роутер не поддерживает работу на 5 ггц.
3. Используйте дополнительные инструменты:
Существуют специальные программы, которые могут помочь определить поддержку 5 ггц частоты вашего роутера. Программа для анализа WiFi-сетей, например, может указать на частоты, на которых работают видимые роутеры, включая 5 ггц. Такая информация может быть полезна при выборе режима работы роутера.
Если ваш роутер не поддерживает работу на 5 ггц, вы можете попробовать обновить прошивку устройства или приобрести новый роутер, который поддерживает эту частоту.
Подключение к роутеру
Для начала убедитесь, что ваш компьютер или устройство поддерживают 5 ГГц Wi-Fi. Если да, то выполните следующие шаги:
Шаг 1: Включите роутер, подключив его к источнику питания.
Шаг 2: Используя Ethernet-кабель, подключите один конец к порту LAN на задней панели роутера, а другой конец – к сетевой карте вашего компьютера.
Шаг 3: Откройте веб-браузер и введите IP-адрес вашего роутера в адресной строке. Обычно стандартный IP-адрес роутера Huawei – 192.168.1.1. Нажмите клавишу Enter.
Шаг 4: Введите имя пользователя и пароль для входа в роутер. Если вы не изменили стандартные учетные данные, то имя пользователя остается пустым, а пароль – admin. Нажмите кнопку Войти или ОК.
Шаг 5: Перейдите к разделу «Wi-Fi» или «Настройки беспроводной сети» в настройках роутера. Затем выберите вкладку «Расширенные настройки» или «Дополнительные настройки».
Шаг 6: Найдите параметр «Режим работы Wi-Fi» или «Режим работы сети» и выберите значение 5 ГГц.
Шаг 7: Сохраните изменения и перезагрузите роутер, чтобы применить новые настройки.
Теперь вы можете подключаться к 5 ГГц Wi-Fi сети с помощью устройств, поддерживающих эту частоту.
Вход в административную панель
Чтобы настроить роутер на 5 ГГц Huawei, необходимо сначала войти в административную панель устройства. Для этого выполните следующие шаги:
- Установите соединение с роутером: Подключите компьютер к роутеру с помощью провода Ethernet или подключитесь к Wi-Fi сети роутера.
- Откройте веб-браузер: Запустите веб-браузер на компьютере, например, Google Chrome или Mozilla Firefox.
- Введите IP-адрес роутера в адресной строке браузера: Введите IP-адрес роутера Huawei в адресной строке браузера. Обычно адрес выглядит как «192.168.1.1» или «192.168.0.1».
- Нажмите клавишу «Enter»: После ввода IP-адреса роутера нажмите клавишу «Enter» на клавиатуре компьютера.
- Введите логин и пароль: В открывшемся окне введите свой логин и пароль для доступа к административной панели роутера. Обычно логин и пароль по умолчанию можно найти на задней панели роутера или в руководстве пользователя.
- Нажмите кнопку «Войти»: После ввода логина и пароля нажмите кнопку «Войти» для входа в административную панель роутера.
После успешного входа в административную панель роутера Huawei, вы сможете приступить к настройке настройке Wi-Fi сети и выбору частотного диапазона 5 ГГц.
Настройка 5 ггц частоты
Шаг 1: Зайдите в настройки роутера, открыв веб-браузер и вводя IP-адрес роутера в адресной строке. Обычно IP-адрес указан на задней панели роутера или в документации.
Шаг 2: Введите логин и пароль для доступа к настройкам роутера. Если вы не помните учетные данные, попробуйте используемые по умолчанию: «admin» в качестве логина и пароля.
Шаг 3: Найдите в меню роутера раздел, отвечающий за настройку Wi-Fi. Обычно он называется «Wireless» или «Беспроводная сеть».
Шаг 4: В настройках Wi-Fi найдите опцию «Режим работы» и выберите «5 ГГц». Она может быть указана как «2.4ГГц/5ГГц» или «Диапазон частот».
Шаг 5: После выбора режима работы «5 ГГц», сохраните изменения, нажав кнопку «Применить» или «Сохранить».
Шаг 6: Вернитесь к списку настроек Wi-Fi и перейдите в раздел «Настройка безопасности». Здесь установите пароль для 5 ГГц сети, чтобы защитить ее от несанкционированного доступа.
Шаг 7: После установки пароля сохраните настройки, нажав кнопку «Применить» или «Сохранить».
Теперь ваш роутер настроен на использование 5 ГГц частоты. Убедитесь, что ваше устройство поддерживает данную частоту, чтобы иметь возможность подключиться к ней.
Стандарт Wi-Fi 5 ГГц является более быстрым и надежным, по сравнению с частотой 2,4 ГГц. Его использование позволяет достичь высоких скоростей передачи данных и снизить интерференцию со сигналами других устройств. Однако, чтобы воспользоваться всеми преимуществами 5 ГГц Wi-Fi, необходимо правильно настроить роутер.
Если у вас есть роутер Huawei и вы хотите настроить 5 ГГц Wi-Fi, следуйте этим простым шагам:
- Войдите в веб-интерфейс роутера. Для этого откройте веб-браузер и в адресной строке введите IP-адрес роутера (например, 192.168.1.1). Затем введите логин и пароль. Обратитесь к руководству пользователя или к стикеру на задней панели роутера для получения правильной информации.
- Перейдите в раздел «Настройки Wi-Fi». В веб-интерфейсе роутера найдите раздел Wi-Fi, который содержит настройки для беспроводной сети.
- Выберите 5 ГГц частоту. В разделе Wi-Fi найдите настройку частоты и выберите 5 ГГц. Убедитесь, что эта опция включена, и сохраните изменения.
- Настройте имя и пароль для 5 ГГц Wi-Fi сети. Возможно, вам понадобится указать отдельное имя (SSID) для 5 ГГц Wi-Fi, чтобы можно было легко различить ее от 2,4 ГГц сети. Также создайте надежный пароль для защиты вашей сети.
- Сохраните настройки. Когда вы закончите настройку 5 ГГц Wi-Fi, не забудьте сохранить изменения. После этого роутер перезагрузится и все настройки WLAN будут применены.
Теперь у вас есть настроенная 5 ГГц Wi-Fi сеть, которая предложит более быстрые и надежные скорости передачи данных. При подключении к роутеру, убедитесь, что ваше устройство поддерживает 5 ГГц Wi-Fi и выберите его из списка доступных сетей.
Помните, что скорость и надежность Wi-Fi сигнала также зависят от физических преград и расстояния между роутером и устройством, поэтому разместите их максимально близко друг к другу.
Настраивать 5 ГГц Wi-Fi на роутере Huawei очень просто, и эти шаги помогут вам получить максимальную производительность вашей беспроводной сети.
Содержание
- Роутер Huawei: основные характеристики
- Подключение роутера и настройка базовых настроек
- Проверка поддержки 5 ГГц
- Настройка 5 ГГц на роутере Huawei
- Выбор оптимального частотного канала
- Установка пароля и других безопасностей
- Проверка скорости интернета на 5 ГГц
Роутер Huawei: основные характеристики
Основные характеристики роутера Huawei включают:
1. Беспроводная связь: Роутер оснащен встроенным модулем Wi-Fi, который обеспечивает беспроводную связь в диапазонах 2,4 ГГц и 5 ГГц. Это позволяет подключать к роутеру мобильные устройства, такие как смартфоны, планшеты и ноутбуки, без использования проводов.
2. Скорость передачи данных: Роутер Huawei поддерживает высокие скорости передачи данных, обеспечивая стабильное и быстрое интернет-соединение. Это особенно актуально при использовании потокового видео, гейминга и других приложений, требующих высокой скорости соединения.
3. Защита и безопасность: Роутер Huawei оснащен различными механизмами защиты, такими как фаерволл, шифрование данных и контроль доступа, чтобы обеспечить надежную и безопасную работу в сети. Это позволяет защитить ваши данные и предотвратить несанкционированный доступ.
4. Легкая настройка и управление: Роутер Huawei имеет простой и понятный пользовательский интерфейс, который позволяет легко настраивать и управлять устройством. Вы можете изменять настройки Wi-Fi, создавать гостевую сеть, устанавливать ограничения доступа и многое другое.
В целом, роутер Huawei является надежным и интуитивно понятным устройством, которое обеспечивает стабильное и безопасное подключение к интернету. Он идеально подходит для использования в домашней или малом офисе, где требуется быстрое и надежное подключение к сети.
Подключение роутера и настройка базовых настроек
Процесс подключения роутера Huawei и настройки базовых настроек может занять некоторое время, но следуя пошаговой инструкции, вы сможете легко осуществить эту задачу. Вот как это делается:
- Сначала убедитесь, что ваш роутер Huawei подключен к источнику питания и включен. Подключите роутер к вашему компьютеру с помощью сетевого кабеля.
- Откройте веб-браузер и введите IP-адрес роутера в адресной строке. Обычно это 192.168.1.1 или 192.168.0.1. Нажмите Enter, и вы перейдете на страницу настроек роутера.
- На странице настроек введите имя пользователя и пароль. Если вы их не установили ранее, попробуйте использовать значения по умолчанию: admin для имени пользователя и admin для пароля. Если они не работают, вы можете проверить документацию роутера или обратиться к поставщику услуг за поддержкой.
- После успешного входа в систему вы увидите главное меню настроек роутера. Здесь вы можете настроить различные параметры, включая подключение к Интернету и настройку Wi-Fi.
- Для настройки 5 ГГц Wi-Fi вам понадобится найти раздел Wi-Fi на главной странице настроек. Обычно он находится в разделе «Настройки сети».
- Внутри раздела Wi-Fi найдите параметры 5 ГГц и активируйте их. Вам может потребоваться установить имя сети (SSID) и пароль для 5 ГГц Wi-Fi.
- После изменения настроек сохраните их, чтобы применить изменения. После этого ваш роутер Huawei будет настроен на использование 5 ГГц Wi-Fi.
Теперь вы можете подключиться к Wi-Fi сети на 5 ГГц с помощью устройств, поддерживающих эту частоту, и наслаждаться более высокой скоростью передачи данных и меньшими помехами. Удачной настройки!
Проверка поддержки 5 ГГц
Для начала необходимо убедиться, что ваш роутер Huawei поддерживает сеть с частотой 5 ГГц.
1. Войдите в административный интерфейс вашего роутера, набрав в адресной строке браузера IP-адрес роутера. Обычно адрес указан на наклейке на задней панели роутера.
2. Введите логин и пароль администратора. Если вы не меняли их, то стандартные значения для роутеров Huawei — admin и admin.
3. Перейдите в настройки Wi-Fi.
4. В этом разделе вы должны увидеть две опции: 2.4 ГГц и 5 ГГц. Если опция 5 ГГц присутствует, это означает, что ваш роутер поддерживает данную частоту.
5. Если опция 5 ГГц отсутствует, ваш роутер не поддерживает работу на этой частоте. В таком случае вам придется использовать только 2.4 ГГц.
Проверка поддержки 5 ГГц позволит вам определить, насколько современный и функциональный ваш роутер Huawei, а также решить, можно ли использовать частоту 5 ГГц для улучшения стабильности и скорости Wi-Fi соединения.
Настройка 5 ГГц на роутере Huawei
| Шаг | Описание |
|---|---|
| 1 | Откройте веб-браузер и введите IP-адрес вашего роутера в адресную строку. Обычно стандартный IP-адрес для роутеров Huawei — 192.168.1.1. Введите логин и пароль для входа в интерфейс администрирования. |
| 2 | Найдите раздел «Настройки Wi-Fi» или «Беспроводное подключение» в меню роутера. Обычно он находится в разделе настройки сети. |
| 3 | Выберите режим работы Wi-Fi. Убедитесь, что режим работы установлен на 802.11ac (5 ГГц) или 802.11a/n/ac (5 ГГц), чтобы использовать 5 ГГц частотный диапазон. Сохраните изменения. |
| 4 | Настройте параметры безопасности для 5 ГГц сети Wi-Fi. Рекомендуется использовать шифрование WPA2-PSK сильного уровня безопасности и установить уникальный пароль для сети. Сохраните изменения. |
| 5 | Проведите тестирование подключения к 5 ГГц сети Wi-Fi с помощью устройства, поддерживающего эту технологию. Убедитесь, что вы подключены к сети 5 ГГц и проверьте скорость и качество подключения. |
После завершения этих шагов ваш роутер Huawei будет настроен для использования 5 ГГц Wi-Fi. Помните, что не все устройства поддерживают 5 ГГц, поэтому рекомендуется проверить совместимость вашего устройства перед настройкой.
Выбор оптимального частотного канала
Чтобы обеспечить максимальную производительность и стабильное подключение на частоте 5 ГГц, необходимо выбрать оптимальный канал. Определение наиболее подходящего канала позволит избежать перекрытий с другими сетями и минимизировать помехи.
Для выбора канала доступно несколько способов:
| Способ | Преимущества | Недостатки |
|---|---|---|
| Автоматический выбор | Простота использования, автоматическое определение самого свободного канала. | Может быть не всегда точным и привести к перекрытиям с другими сетями. |
| Мануальный выбор | Полный контроль над выбором канала, возможность избежать перекрытий. | Требует знания о сетях в окружающей области, требует проведения измерений силы сигнала. |
Настроить оптимальный канал на роутере Huawei можно в разделе настроек Wi-Fi. После выбора канала рекомендуется провести проверку скорости и стабильности подключения на выбранной частоте.
Установка пароля и других безопасностей
После настройки сети Wi-Fi на роутере Huawei и включения 5 ГГц диапазона, важно обеспечить безопасность вашей беспроводной сети. Следование нижеприведенным рекомендациям поможет защитить вашу сеть от несанкционированного доступа:
- Установка пароля: Для начала, установите сложный и надежный пароль для вашей сети Wi-Fi. Войдите в панель управления роутера Huawei, найдите раздел «Настройки безопасности» и выберите опцию «Сменить пароль». Создайте новый пароль, состоящий из букв, цифр и специальных символов, и сохраните его в надежном месте. Помните, что слабый пароль может стать причиной взлома вашей сети.
- Обновление прошивки: Регулярно проверяйте наличие обновлений прошивки для вашего роутера Huawei и, при необходимости, устанавливайте их. Обновление прошивки поможет закрыть известные уязвимости и повысит безопасность вашей сети.
- Включение фильтрации MAC-адресов: Функция фильтрации MAC-адресов позволяет ограничить доступ к вашей сети только для устройств, MAC-адреса которых вы предварительно добавите в список разрешенных. Включите эту функцию в панели управления роутера Huawei и добавьте MAC-адреса всех устройств, которым вы разрешаете подключаться к вашей сети.
- Отключение функции WPS: WPS (Wi-Fi Protected Setup) является удобным способом быстрой настройки подключения к Wi-Fi сети, но она может быть источником уязвимостей. Рекомендуется отключить функцию WPS в настройках роутера Huawei, особенно если вы не пользуетесь ею.
Соблюдение указанных выше рекомендаций поможет обеспечить безопасность вашей сети Wi-Fi на роутере Huawei и защитить ее от несанкционированного доступа.
Проверка скорости интернета на 5 ГГц
Чтобы проверить скорость интернета на 5 ГГц, выполните следующие шаги:
- Убедитесь, что ваше устройство подключено к Wi-Fi сети на 5 ГГц. Вы можете проверить это в настройках Wi-Fi.
- Откройте веб-браузер на вашем устройстве и введите адрес IP вашего роутера Huawei. Обычно это 192.168.1.1 или 192.168.0.1.
- Введите логин и пароль для доступа к настройкам роутера. Если вы не изменили эти данные, они должны быть админ и admin соответственно.
- Найдите раздел настройки Wi-Fi и выберите 5 ГГц частоту.
- Нажмите кнопку «Проверить скорость интернета» или аналогичную в вашем роутере Huawei.
- Подождите, пока тест скорости завершится. Обычно это занимает несколько секунд.
- Полученные результаты покажут вам скорость загрузки и скорость отдачи на 5 ГГц частоте.
Обратите внимание, что скорость интернета может зависеть от различных факторов, таких как удаленность от роутера, наличие преград и загрузка сети. Проверка скорости на 5 ГГц поможет вам решить потенциальные проблемы с Wi-Fi соединением и определить оптимальный режим работы роутера Huawei для вашего дома или офиса.