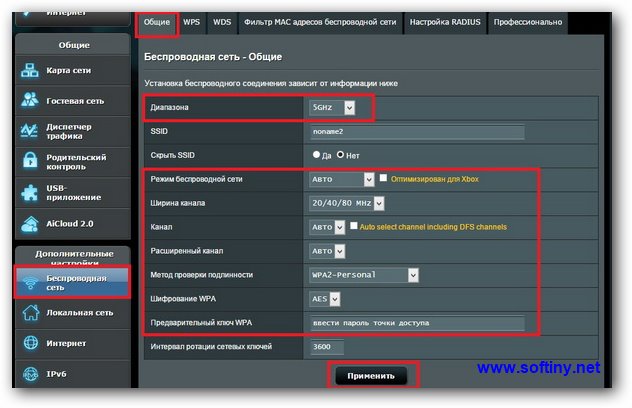Я очень часто встречаю разные вопросы связанные с настройкой Wi-Fi сети в диапазоне 5 ГГц на Wi-Fi роутерах. Так же заметил, что некоторые люди хотят включить и настроить 5 ГГц на тех роутерах, где это в принципе сделать не возможно, так как роутер просто физически не поддерживает данный диапазон. Поэтому, я решил сделать отдельную статью на эту тему и рассказать, на каких роутерах можно включить частоту 5 ГГц, и как правильно ее настроить. Так же покажу, как отключить Wi-Fi на частоте 5 ГГц на роутерах популярных производителей.
Ничего сложного в этом нет, но обо всем по порядку. Есть обычные роутеры, а есть двухдиапазонные. Обычные (они же однодиапазонные) раздают только одну Wi-Fi сеть в диапазоне 2.4 ГГц. Двухдиапазонные раздают две Wi-Fi сети, в диапазоне 2.4 ГГц и 5 ГГц. Об этом всегда написано в характеристиках, на коробке роутера, в инструкции. Если завялена поддержка стандарта 802.11ac (или, например, написано AC1200), или 802.11ax, значит роутер точно двухдиапазонный и поддерживает частоту 5 ГГц, так как эти стандарты Wi-Fi работают только на этой частоте. Если роутер не двухдиапазонный, поддерживает только 2.4 ГГц, то включить 5 ГГц не получится. Это не настройки или прошивка, а поддержка на аппаратном уровне. Так же поддержка должна быть со стороны устройства (клиента). Я писал об этом в статье как включить и настроить Wi-Fi 5 ГГц на ноутбуке или компьютере и почему ноутбук, смартфон, или планшет не видит Wi-Fi сеть 5 GHz.
Работа, настройка и управление Wi-Fi 5 ГГц на роутере
Если роутер поддерживает 2.4 ГГц и 5 ГГц, то в его веб-интерфейсе (на странице с настройками, или в приложении на телефоне) есть настройки отдельно для каждого диапазона. Для каждой сети можно задать разные имена и пароли. Ну и отдельно задаются настройки канала, ширины канала, режим сети, настройки безопасности и т. д. В настройках каждого роутера есть возможность отключить и включить отдельно каждый диапазон. Например, можно выключить Wi-Fi сеть на 5 ГГц и при необходимости включить ее. Как правило нужно просто убрать/поставить галочку и сохранить настройки.
На всех двухдиапазонных роутерах по умолчанию включены оба диапазона. Если сделать сброс настроек роутера, то он будет раздавать две Wi-Fi сети. Заводские имена этих сетей (SSID) обычно указаны снизу роутера на наклейке. В конце имени сети в диапазоне 5 ГГц обычно есть «_5G». Но есть роутеры, например Keenetic, на которых включена функция, которая объединяет две Wi-Fi сети (в разных диапазонах) в одну (две сети с одинаковым именем). Устройства видят одну сеть, подключаются к ней и автоматически выбирают лучший диапазон.
Так как отключить, включить и настроить беспроводную сеть в диапазоне 5 ГГц на роутере можно как правило на одной странице (в одном разделе веб-интерфейса), то я буду показывать, как выполнить все эти действия на примере роутеров разных производителей.
TP-Link
Для начала нужно зайти в настройки роутера TP-Link, или использовать приложение TP-Link Tether для управления с телефона (если ваш роутер поддерживает эту функцию).
На роутерах с новым веб-интерфейсом настройки диапазона 5 GHz находятся в разделе «Дополнительные настройки» – «Беспроводной режим» – «Настройки беспроводного режима». Там есть вкладка «5 ГГц», где можно отключить или включить Wi-Fi сеть убрав/поставив галочку возле «Включить беспроводное вещание». Можно сменить имя сети, пароль, выставить мощность передатчика и т. д. Если сеть работает быстро и стабильно, то я не рекомендую менять заводские настройки (кроме имени и пароля).
Там же могут быть настройки функции Smart Connect. Если она включена, то устройства будут видеть одну сеть и сами выбрать диапазон для соединения. Имя сети и пароль будут установлены одинаковые для обеих диапазонов.
На некоторых моделях роутеров TP-Link настройки диапазона 5 ГГц выглядят вот так:
А на роутерах со старым веб-интерфейсом эти настройки находятся в разделе «Беспроводной режим — 5 ГГц»:
А отключить или включить сеть на определенной частоте можно в разделе «Выбор рабочей частоты».
Просто снимите/установите галочку возле нужной частоты и сохраните настройки. Не забывайте сохранять настройки роутера после смены параметров!
ASUS
Изменить параметры Wi-Fi сети диапазона 5 ГГц на роутере ASUS можно в веб-интерфейсе, в разделе «Беспроводная сеть». Там в выпадающем меню нужно выбрать частотный диапазон «5GHz», задать нужные параметры и сохранить настройки. Если не знаете как зайти в настройки роутера ASUS — смотрите эту статью.
Отключить или включить 5 ГГц можно на вкладке «Профессионально». Выбираем нужный диапазон и ниже возле пункта «Включить радиомодуль» ставим «Да» или «Нет».
Сохраните настройки и перезагрузите роутер.
Keenetic
Настройки Wi-Fi 5 ГГц на роутерах Keenetic находятся в разделе «Мои сети и Wi-Fi» – «Домашняя сеть». Возможно вам пригодится инструкция по входу в настройки роутеров Keenetic.
По умолчанию включена функция Band Steering. Она синхронизирует настройки Wi-Fi в диапазоне 2.4 и 5 ГГц и устройства видят одну сеть. Выбор диапазона происходит автоматически. Если вы хотите задать разные настройки Wi-Fi для сети на 2.4 ГГц и 5 ГГц, то Band Steering нужно отключить.
Отключить и включить диапазон 5 ГГц можно отдельным переключателем.
Там же есть ссылка на страницу с дополнительными настройками диапазона 5 ГГц. Нажав на нее мы получаем доступ к настройкам имени сети, пароля, мощности передатчика, настройкам канала и ширины канала, режима работы сети и т. д.
Можно даже настроить расписание работы Wi-Fi сети в отдельном диапазоне. Не забудьте сохранить настройки после смены параметров.
Я постепенно буду добавлять информацию по настройкам диапазона 5 ГГц на других роутерах. Если вы не нашли инструкцию для своего роутера, или у вас остались какие-то вопросы, то пишите в комментариях. Всем обязательно отвечу и постараюсь помочь.
Роутер Белтелеком – это устройство, которое позволяет передавать сигнал интернета по Wi-Fi в домашней сети. Он имеет две рабочие частоты: 2,4 ГГц и 5 ГГц. Частота 5 ГГц обеспечивает более стабильное и быстрое соединение, поэтому многие пользователи предпочитают настраивать роутер на эту частоту.
Настройка роутера Белтелеком на 5 ГГц достаточно проста, если знать несколько простых шагов. В первую очередь, вам необходимо убедиться, что ваш роутер поддерживает частоту 5 ГГц. Эту информацию можно найти в руководстве пользователя или на сайте производителя.
Далее, вам нужно зайти в настройки роутера. Обычно для этого достаточно ввести в адресной строке браузера IP-адрес роутера (например, 192.168.1.1) и ввести логин и пароль. Информацию о логине и пароле можно найти в руководстве или на днише роутера.
После того как вы зашли в настройки роутера, найдите раздел, отвечающий за настройку Wi-Fi. Обычно он называется «Wireless» или «Беспроводная сеть». В этом разделе вы сможете выбрать частоту 5 ГГц и настроить другие параметры Wi-Fi соединения, такие как имя сети (SSID) и пароль.
Содержание
- Как настроить роутер Белтелеком
- Настройка роутера на 5 ГГц в Белтелекоме
- Подготовка к настройке роутера на 5 ГГц
- Инструкция по настройке роутера Белтелеком на 5 ГГц
- Проверка настроек роутера на 5 ГГц
Как настроить роутер Белтелеком
Ниже приведена подробная инструкция о том, как настроить роутер Белтелеком:
- Подключите роутер Белтелеком к источнику питания и подключите его к вашему компьютеру с помощью кабеля Ethernet.
- Откройте любой веб-браузер и введите IP-адрес роутера Белтелеком в адресной строке. Обычно IP-адрес роутера Белтелеком — 192.168.1.1.
- В появившемся окне введите логин и пароль администратора. Если вы не знаете эти данные, обратитесь к вашему провайдеру интернет-услуг для получения информации.
- После успешной аутентификации вы будете перенаправлены на главную страницу настроек роутера. Здесь вы можете изменить различные настройки в зависимости от ваших потребностей.
- Для настройки Wi-Fi подключения выберите соответствующую вкладку или раздел в меню настроек роутера. Здесь вы можете изменить имя (SSID) и пароль сети Wi-Fi, а также включить режим 5 ГГц, если ваш роутер поддерживает эту функцию.
- После внесения всех необходимых изменений нажмите кнопку «Сохранить» или «Применить», чтобы сохранить настройки.
- Роутер Белтелеком будет перезагружен, чтобы применить изменения. Подождите несколько минут, пока роутер полностью перезагрузится.
- После перезагрузки роутера переподключите все устройства к Wi-Fi-сети с новыми настройками.
Теперь ваш роутер Белтелеком должен быть настроен и готов к использованию. Если у вас возникли проблемы во время настройки, свяжитесь с технической поддержкой вашего провайдера интернет-услуг для получения дополнительной помощи.
Настройка роутера на 5 ГГц в Белтелекоме
Для настройки роутера Белтелеком на 5 ГГц выполните следующие действия:
1. Подключите роутер к компьютеру с помощью Ethernet-кабеля.
2. Откройте браузер и введите адрес роутера в адресной строке. Обычно адрес роутера указан на его корпусе или в документации.
3. Введите логин и пароль для доступа к настройкам роутера.
4. В разделе Wi-Fi настройте радиочастоту на 5 ГГц. Обычно эта опция называется «Частотный диапазон» или «Band». Выберите значение «5 ГГц».
5. Сохраните изменения и перезагрузите роутер.
6. После перезагрузки роутера подключитесь к Wi-Fi сети с именем и паролем, указанными на корпусе роутера или в его документации.
Теперь ваш роутер настроен на использование 5 ГГц частоты, что позволит вам получить более высокую скорость и более стабильное соединение.
| Шаг | Действие |
|---|---|
| 1 | Подключите роутер к компьютеру с помощью Ethernet-кабеля. |
| 2 | Откройте браузер и введите адрес роутера в адресной строке. |
| 3 | Введите логин и пароль для доступа к настройкам роутера. |
| 4 | В разделе Wi-Fi настройте радиочастоту на 5 ГГц. |
| 5 | Сохраните изменения и перезагрузите роутер. |
| 6 | Подключитесь к Wi-Fi сети с указанным именем и паролем. |
Подготовка к настройке роутера на 5 ГГц
Перед тем, как приступить к настройке роутера Белтелеком на 5 ГГц, важно выполнить несколько подготовительных шагов:
1. Убедитесь, что у вас есть поддерживающее устройство для работы с 5 ГГц Wi-Fi. Это может быть смартфон, планшет, ноутбук или компьютер. Убедитесь, что устройство поддерживает стандарт 802.11ac или 802.11n.
2. Уточните у своего интернет-провайдера, поддерживает ли ваш роутер работу в диапазоне 5 ГГц. Не все модели роутеров поддерживают это диапазон, поэтому проверьте совместимость.
3. Подключите роутер к питанию и компьютеру через сетевой кабель. Убедитесь, что все соединения надежно установлены, а индикаторы на роутере горят. Это гарантирует стабильное подключение при настройке.
После выполнения этих простых инструкций вы будете готовы приступить к настройке роутера Белтелеком на 5 ГГц и наслаждаться высокоскоростным и стабильным интернет-соединением.
Инструкция по настройке роутера Белтелеком на 5 ГГц
Для настройки роутера Белтелеком на частоту 5 ГГц, следуйте указанным ниже шагам:
- Подключите роутер к компьютеру с помощью Ethernet-кабеля или подключитесь к Wi-Fi сети роутера.
- Откройте веб-браузер и введите адрес 192.168.0.1 в адресной строке.
- Введите логин и пароль для доступа к настройкам роутера. Введите значения «admin» для логина и «admin» для пароля, если вы не меняли их ранее.
- В открывшемся окне настройки роутера найдите раздел «Настройки беспроводной сети» или «Wireless Settings».
- В разделе «Настройки беспроводной сети» найдите опцию «Режим работы» или «Wireless Mode».
- Выберите опцию «802.11a/n/ac» или «5 GHz».
- Сохраните изменения, нажав кнопку «Применить» или «Save».
- Подключитесь к новой Wi-Fi сети с именем, которое вы выбрали при настройке роутера.
Теперь ваш роутер Белтелеком настроен на работу на частоте 5 ГГц. Это позволит вам получить более высокую скорость интернета и улучшить качество сигнала Wi-Fi в вашей домашней сети.
Обратите внимание: Не все устройства поддерживают работу на частоте 5 ГГц. Убедитесь, что у ваших устройств есть поддержка данной частоты, чтобы использовать все преимущества данной настройки.
При возникновении проблем с настройкой, обратитесь к руководству пользователя вашего роутера или свяжитесь с технической поддержкой Белтелеком.
Проверка настроек роутера на 5 ГГц
После того как вы настроили роутер Белтелеком на работу на частоте 5 ГГц, вам следует выполнить некоторые проверки, чтобы убедиться, что все настройки были правильно применены. Вот несколько шагов, которые помогут вам провести проверку настроек роутера на 5 ГГц:
1. Проверьте соединение устройства с роутером.
Убедитесь, что ваше устройство подключено к роутеру Белтелеком, используя частоту 5 ГГц. Для этого вы можете обратиться к настройкам Wi-Fi на вашем устройстве и увидеть список доступных сетей Wi-Fi. Выберите сеть, имя которой совпадает с именем вашего роутера Белтелеком и посмотрите, подключено ли ваше устройство к сети на частоте 5 ГГц.
2. Проверьте скорость вашего интернет-соединения.
Для проверки скорости интернет-соединения на 5 ГГц вы можете воспользоваться специальными сервисами онлайн, такими как Speedtest. Зайдите на сайт Speedtest или запустите приложение на своем устройстве и проверьте скорость вашего интернет-соединения. Если скорость соответствует ожиданиям и вы получаете высокую скорость загрузки и загрузки данных, значит, настройки роутера на 5 ГГц были правильно применены.
3. Проверьте стабильность подключения.
Также необходимо убедиться, что подключение к роутеру на 5 ГГц стабильно и без перебоев. Попробуйте выполнить некоторые задачи, требующие высокой скорости интернет-соединения, например, потоковую передачу видео или онлайн-игры на вашем устройстве. Обратите внимание на любые прерывания или задержки в работе. Если все работает без проблем, то настройки роутера были успешно применены.
4. Позвольте время для применения настроек.
Иногда после изменения настроек на роутере, особенно при работе на новой частоте, может потребоваться некоторое время для применения всех изменений и стабилизации подключения. Подождите несколько минут и повторите проверку настроек, описанную выше.
Если после выполнения всех указанных шагов вы заметили какие-либо неполадки или проблемы с подключением, проверьте настройки роутера на 5 ГГц и убедитесь, что все параметры были правильно установлены. Если вы не уверены, что правильно настроили роутер, обратитесь в техническую поддержку Белтелеком для получения дополнительной помощи.
ВОПРОС! Всем привет! Расскажите пожалуйста, как можно включить и настроить 5 ГГц на роутере? Заранее, спасибо.
БЫСТРЫЙ ОТВЕТ! Здравствуйте. Нельзя быстро и однозначно ответить на ваш вопрос. Дело в том, что роутеры бывают двух видов. Однодиапозонные – поддерживают только частоту 2,4 ГГц. И двухдиапазонные – одновременно работают с двумя частотами 2,4 и 5 ГГц. По умолчанию (если вы ранее не выключали), то частота 5 ГГц уже будет работать. Если же ваш роутер только с одной частотой (2,4 ГГц), то включить 5 ГГц просто невозможно, так как обычно под вторую волну выделяется отдельный физический модуль с процессором.
Но как можно понять, что ваш роутер работает с двумя частотами? – для этого можно посмотреть в название. Если там есть сочетание букв «AX» или «AC», то значит роутер поддерживает частоту 5 ГГц. В очень редких случаях класс «N» работает с 5 ГГц. Но некоторые производители не указывают эти классы, тогда придется лезть в настройки. Также у новых моделей TP-Link, ASUS и Keenetic есть режим сопряжения двух сетей. То есть в эфире будет отображаться только один Wi-Fi, но по сути будет работать два диапазона: 2,4 и 5 ГГц – устройство будет автоматом подключаться к той сети, которая имеет наилучший сигнал.
Ниже я расскажу про то, в каком месте выполняется конфигурация более высокой частоты, и, в случае необходимости, отключить. Если у вас останутся вопросы, то пишите в комментариях. Также советую более детально почитать про частоты Wi-Fi.
Содержание
- ШАГ 1: Вход в Web-интерфейс
- ШАГ 2: Настройка
- TP-Link
- ASUS
- Keenetic
- D-Link
- Netis
- Tenda
- Ростелеком
- Задать вопрос автору статьи
ШАГ 1: Вход в Web-интерфейс
Итак, мы не знаем, поддерживает ли наш роутер вторую частоту. Проще всего посмотреть эту информацию в настройках (или конфигураторе) роутера. Вам для этого не нужно ничего устанавливать, просто будучи подключенным к сети роутера (по кабелю или по Wi-Fi), нужно ввести в адресную строку любого браузера IP или DNS адрес маршрутизатора. Его можно подсмотреть на этикетке под корпусом аппарата. Очень часто используют такие адреса:
- 192.168.1.1
- 192.168.0.1
- 192.168.50.1
- 192.168.100.1
После этого вводим логин и пароль, чтобы авторизоваться. Имя пользователя и ключ можно подсмотреть на той же самой бумажке.
Если есть проблемы с входом в Web-интерфейс – читаем эту инструкцию.
ШАГ 2: Настройка
Теперь мы и подобрались к вопросу, как переключить и настроить роутер на 5 ГГц. Опять же, роутеры имеют разные прошивки, так как выпущены различными производителями. Также у одного производителя операционные системы могут отличаться ввиду разных аппаратных версий роутеров. Я постарался привести все возможные варианты. Но прежде чем мы начнем, давайте я коротко расскажу, про определенные параметры сети 5 ГГц, с которыми вы можете столкнуться:
- Режим или стандарты – можно встретить три популярных стандарта:
- N – работает также и на частоте 2,4 ГГц. Имеет самую низкую скорость в диапазоне 5GHz.
- AC – Wi-Fi 5-го поколения. Имеет достаточно высокую скорость. В средней от 400 до 500 Мбит в секунду.
- AX – Wi-Fi 6-го поколения. Самая высокая скорость и высокая надежность. Читать подробнее…
- Ширина канала – тут все очень просто, чем больше ширина, тем выше скорость передачи. Лучше ставить гибридный режим 20/40/80 МГц. Если у вас роутер поддерживает Wi-Fi 6, то можно включить ширину канала в 160 МГц. Читать подробнее…
- Страна – от страны зависит максимальная мощность передатчика и используемые каналы связи.
- Канал – это как комната. То есть в эфире есть несколько комнат, в которой существуют вай-фай сети. Если в одной комнате будет несколько сетей, то эфир будет загружен. Лучше ставить «Авто» режим. Читать подробнее…
- Метод шифрования – есть три типа:
- WPA – самый ненадежный и старый метод. Используется только на старых устройствах.
- WPA2 – самый популярный и достаточно надежный.
- WPA3 – поддерживается только у Wi-Fi Самый надежный.
- Мощность передатчика – устанавливается в зависимости от страны. В РФ есть ограничение в 20 dBm. Читать подробнее…
TP-Link
В новых маршрутизаторах, нужно перейти в раздел «Дополнительные настройки» – «Беспроводной режим» – «Настройка…». Здесь вы можете увидеть две, а то и три сети (в некоторых моделях есть поддержка двух Wi-Fi по 5 ГГц). Чтобы выключить вайфай вещание, уберите галочку «Включить беспроводное вещание».
На некоторых новых моделях по умолчанию включен режим «Smart Connection» – когда в эфире существует только одна сеть, а роутер сам выбирает к какой волне подключать устройства. То есть обе частоты как бы сопряжены. Можно оставить эту конфигурацию или выключить её, чтобы перевести роутер в режим работы двух диапазонов 2,4 и 5 ГГц. Далее ниже начнут отображаться две вай-фай, одну из них можно выключить, если это необходимо.
На старых прошивках есть отдельный раздел «Выбор рабочей частоты» – тут вы можете вообще выключить определенный диапазон.
Или отдельно настроить 5Ghz в своем пункте ниже. У каждой частоты есть свой отдельный полноценный раздел со всеми нужными настройками.
ASUS
Чтобы детально настроить обе вайфай, нужно перейти в раздел «Беспроводная сеть». Частоту можно выбрать в строке «Диапазон». Но вы можете столкнуться с тем, что на вашем интернет-центре будет по умолчанию включен режим «Smart Connect» – про него я уже рассказывал ранее. Этот режим, при котором роутер имеет только одну Wi-Fi, но работает сразу с двумя частотами и сам выбирает к какой сети лучше подключить устройство.
Если выключить этот режим, то строка «Диапазон» станет активной, и вы сможете детально настроить каждую герцовку.
Чтобы отключить модуль 5 или 2,4 ГГц, вам нужно перейти на вкладку «Профессионально», выбрать нужный диапазон и выбрать «Нет» напротив надписи «Включить радио модуль».
Keenetic
Переходим в главный раздел «Мои сети и Wi-Fi». Далее выбираем подраздел «Домашняя сеть». Если вы увидите только один диапазон, не пугайтесь, скорее всего включена функция «Band Steering» – она позволяет существовать только одной вай-фай в эфире. Удобная штука, так как только сам роутер выбирает к какой частоте подключать устройство. Нажимаем по этому пункту и выбираем «Не использовать».
После отключения «Band Steering» вы увидите две сети. Вы можете отключить какую-то одну или даже обе.
Если вы хотите изменить конфигурацию для определенной сети, то рядом нажмите по ссылке «Дополнительные настройки».
D-Link
На классической прошивке переходим в «Wi-Fi» и выбираем нужный нам диапазон. Для каждой Wi-Fi можно задать свое имя. Если вы хотите, например, выключить какую-то из сетей, то убираем галочку «Включить беспроводное соединение».
В темной прошивке все делается аналогично, только, чтобы попасть в конфигурацию вай-фай, нужно перейти в раздел «Расширенные настройки». Далее вы увидите два бегунка, с помощью которых можно быстро включить или выключить определенную сеть. Чтобы изменить имя, пароль или другие конфигурации, перейдите в «Основные настройки».
Netis
Попав внутрь в разделе «Настройка беспроводной связи», вы сможете сразу лицезреть две частоты (если они поддерживаются).
Чтобы отключить или выполнить более детальную настройку, нужно перейти в «Advanced». Далее слева выбираем «Wi-Fi сеть 5 ГГц» – «Настройка Wi-Fi».
Tenda
Переходим в «Настройки Wi-Fi» – «Имя, пароль Wi-Fi».
Теперь просто включаем бегунок напротив нужной вай-фай. После этого для каждого диапазона можно задать свое имя, пароль, а также назначить режим шифрования. Советую использовать WPA2-PSK или гибридный метод WPA2-PSK/WPA-PSK.
Ростелеком
У Ростелекома очень много прошивок, и все они отличаются друг от друга, но сам принцип одинаковый. Вам нужно найти раздел «WLAN», «Wi-Fi» или «Беспроводная сеть». Далее выбираем нашу частоту. Здесь можно как отключить, так и настроить выделенный диапазон.
Wi-Fi – это отличное решение для современного дома, позволяющее наслаждаться высокоскоростным доступом в интернет без проводов. Однако, несмотря на все преимущества беспроводной связи, некоторые пользователи wifi роутера Белтелеком могут столкнуться с проблемами низкого качества сигнала и медленной скорости.
Если вы испытываете проблемы со слабым сигналом wifi роутера Белтелеком, не отчаивайтесь! В этой статье мы расскажем вам о восьми простых способах, которые помогут вам усилить сигнал и получить максимальную скорость интернета.
Перед тем как приступить к настройке усиления сигнала, убедитесь, что ваш wifi роутер Белтелеком установлен правильно и работает без сбоев.
1. Расположите роутер в центре дома. Чем ближе вы находитесь к роутеру, тем сильнее будет сигнал wifi. Разместите его в центральной части дома и по возможности на уровне глаз.
2. Установите антенну вертикально. Позиция антенны влияет на направленность сигнала. Попробуйте установить ее вертикально, чтобы сигнал лучше распространялся по всему помещению.
3. Убедитесь, что роутер находится вдали от других электронных устройств, особенно тех, которые могут влиять на качество сигнала, например, микроволновки или беспроводные телефоны.
4. Проверьте настройки роутера. Иногда проблемы со слабым сигналом могут быть вызваны неправильными настройками. Убедитесь, что включена функция «расширенный режим» и установлен правильный канал.
5. Используйте репитеры или усилители сигнала wifi. Эти устройства позволяют расширить область покрытия и усилить сигнал на больших расстояниях.
6. Подключите устройства по Ethernet. Если возможно, подключите компьютер или другое устройство непосредственно к роутеру по Ethernet, чтобы получить более стабильное соединение и высокую скорость.
7. Измените положение антенны. Попробуйте повернуть или наклонить антенну роутера, чтобы максимально подстроить ее под ваше помещение.
8. Обновите прошивку роутера. Регулярные обновления прошивки могут повысить производительность устройства и улучшить качество сигнала.
Следуя этим простым способам, вы сможете усилить сигнал wifi роутера Белтелеком и наслаждаться высокоскоростным и стабильным интернетом во всем доме!
Содержание
- Установка роутера в правильном месте
- Позиционирование
- Избегайте препятствий
- Использование антенн высокого усиления
- Выбор антенн
- Установка антенн
Установка роутера в правильном месте
Правильное расположение роутера может значительно улучшить сигнал Wi-Fi и обеспечить более качественное подключение к интернету. При выборе места для установки роутера рекомендуется учесть следующие факторы:
|
1. Центральное расположение в помещении Установите роутер в центре дома или квартиры для равномерного распределения сигнала. Избегайте установки роутера в углах комнаты или возле металлических предметов, так как они могут препятствовать распространению сигнала. |
2. Удаление от помех Установите роутер на расстоянии от телефонных базовых станций, микроволновых печей, беспроводных телефонов и других электронных устройств, которые могут негативно влиять на сигнал Wi-Fi. |
|
3. Изоляция от соседских сетей Попробуйте выбрать канал для своей беспроводной сети, который наименее загружен соседскими сетями. Для этого можете воспользоваться специальными программами для сканирования Wi-Fi. |
4. Использование высоких частот Если ваш роутер поддерживает работу в диапазоне 5 ГГц, включите эту функцию, так как это позволит вам избежать помех, вызываемых другими беспроводными сетями в регионе. |
|
5. Подключение к проводной сети Если у вас есть возможность, рекомендуется подключить роутер к проводной сети Ethernet, чтобы повысить скорость передачи данных и устранить возможные помехи со стороны других беспроводных устройств. |
6. Оптимальная высота Установите роутер на оптимальной высоте, чтобы минимизировать препятствия для сигнала Wi-Fi. Наиболее эффективным считается расположение роутера на уровне глаз, на некотором расстоянии над полом. |
|
7. Использование усилителя сигнала Если ваш роутер все еще имеет слабый сигнал, рассмотрите возможность установки специального устройства, усиливающего сигнал Wi-Fi в нужных местах вашего дома или квартиры. |
8. Обновление прошивки роутера Регулярно проверяйте наличие обновлений прошивки для вашего роутера и установите их. Обновление прошивки может улучшить производительность и надежность работы вашего роутера. |
Следуя этим рекомендациям, вы сможете усилить сигнал Wi-Fi своего роутера Белтелеком и наслаждаться стабильным и быстрым интернетом в любом уголке вашего дома или квартиры.
Позиционирование
Правильное позиционирование роутера может существенно улучшить его сигнал Wi-Fi. Важно установить роутер в центре дома или офиса для максимального охвата сигнала во всех комнатах. Избегайте размещать роутер рядом с металлическими предметами, такими как микроволновая печь или холодильник, которые могут создавать помехи для сигнала Wi-Fi.
Высота установки роутера также имеет значение. Чем выше расположен роутер, тем лучше охват сигнала. Попробуйте разместить роутер на полке или стене в некотором расстоянии от пола и других объектов, чтобы улучшить проникновение сигнала.
Если у вас большой дом или офис, вы можете попробовать использовать усилитель сигнала или расширитель Wi-Fi. Усилители сигнала или мощные роутеры могут помочь охватить большую площадь и обеспечить стабильное соединение.
Также стоит учитывать, что роутер должен быть свободен от преград, таких как стены или мебель. Используйте длинные эфирные кабели для подключения роутера к компьютеру или телевизору, чтобы избежать потери сигнала Wi-Fi через стены или мебель.
Избегайте препятствий
При выборе места размещения роутера следует избегать препятствий, которые могут ослабить или блокировать сигнал Wi-Fi. Такие препятствия могут включать в себя стены, перегородки, мебель, электробытовые приборы и другие объекты.
Чтобы усилить сигнал Wi-Fi, роутер следует разместить на открытой и свободной поверхности без закрытия его антенн. Идеальным решением может быть размещение роутера на стене или на подставке, чтобы обеспечить максимально возможное покрытие.
Также следует избегать размещения роутера вблизи других электронных устройств, особенно тех, которые могут создавать сильные магнитные поля или электромагнитные помехи. Такие устройства могут влиять на работу роутера и ослабить сигнал Wi-Fi.
Помимо этого, следует избегать размещения роутера вблизи больших металлических предметов, таких как холодильники, стиральные машины или микроволновые печи. Металл может отражать сигнал и создавать мешающие отражения, что в конечном итоге приведет к снижению качества сигнала Wi-Fi.
Использование антенн высокого усиления
Для использования антенн высокого усиления необходимо выполнить несколько простых шагов:
| Шаг 1: | Проверьте совместимость вашего роутера Белтелеком с антеннами высокого усиления. Проверку можно выполнить, обратившись в службу поддержки оператора или изучив технические характеристики роутера. |
| Шаг 2: | Выберите подходящие антенны высокого усиления. Существует несколько типов антенн, таких как направленные, панельные и секторные. Каждый тип антенны имеет свои особенности и может быть более эффективным в определенных условиях. |
| Шаг 3: | Отключите роутер от сети и установите антенны высокого усиления. Обычно антенны подключаются в разъемы на задней панели роутера. Обратите внимание на правильную ориентацию антенн, чтобы достичь наилучшего эффекта. |
| Шаг 4: | Включите роутер и выполните настройку антенн через веб-интерфейс роутера Белтелеком. В настройках роутера обычно предусмотрены опции для выбора типа антенн и настройки усиления. |
| Шаг 5: | Проверьте качество сигнала Wi-Fi после установки антенн высокого усиления. Может потребоваться некоторое время для настройки и проверки эффективности антенн. |
Использование антенн высокого усиления является эффективным способом усилить сигнал Wi-Fi роутера Белтелеком, особенно в условиях с множеством преград или в удаленных районах зоны покрытия сети.
Выбор антенн
- Узнайте тип антенны вашего роутера. Разные модели роутеров могут использовать разные типы антенн, такие как направленные, омни-директивные или секторные антенны. Каждый тип имеет свои преимущества и недостатки, и выбор должен зависеть от ваших потребностей.
- Посмотрите на частоту работы антенны. Большинство wifi роутеров работает в двух частотных диапазонах: 2,4 ГГц и 5 ГГц. Убедитесь, что выбранная антенна подходит для работы в нужном диапазоне.
- Определитесь с направленностью антенны. Направленные антенны обеспечивают более сильный и дальний сигнал в определенном направлении, и они идеально подходят для использования в больших помещениях или на больших расстояниях. Омни-директивные антенны, наоборот, равномерно распределяют сигнал во все направления, их лучше использовать в небольших помещениях или на коротких расстояниях.
- Учитывайте размер антенны. Небольшие антенны могут быть удобны в использовании и установке, но они обеспечивают более низкую усиленность сигнала. Большие антенны могут быть более мощными, но требуют больше места для установки.
- Проверьте уровень усиления антенны. Уровень усиления антенны измеряется в децибелах. Чем выше значение, тем более сильный сигнал она передает. Обычно, чем больше усиление, тем дальше может распространяться сигнал, но не забывайте, что высокое усиление может ограничить угол распространения сигнала.
- Попробуйте установку внешней антенны. Внешняя антенна может обеспечить более высокий уровень сигнала, чем встроенная антенна в роутере. Это особенно полезно, если ваш роутер расположен вдали от важных точек в вашем доме или офисе.
- Изучите обзоры антенн. Прежде чем сделать окончательный выбор, полезно прочитать обзоры антенн от других пользователей. Они могут дать вам представление о качестве и производительности антенны.
- Приобретите антенну от надежного производителя. Для получения наилучших результатов выбирайте антенну от известных производителей с хорошей репутацией. Это гарантирует высокое качество и долговечность антенны.
Используя эти рекомендации, вы сможете выбрать антенну, которая подойдет наилучшим образом для вашего wifi роутера Белтелеком и значительно усилит сигнал в вашей сети.
Установка антенн
Прежде чем приступить к установке антенн, необходимо ознакомиться с характеристиками и требованиями самого роутера. Узнайте, какие типы антенн поддерживаются устройством, и сделайте выбор на основе этой информации.
Далее следуйте инструкциям по установке антенн:
- Перед началом работы отключите питание роутера и выньте его из розетки.
- Найдите разъем для подключения антенн на задней или верхней панели роутера.
- Вставьте антенны в соответствующие разъемы, обратив внимание на маркировку. Обычно разъемы имеют цветовую индикацию для обозначения порядка подключения.
- Переверните антенны так, чтобы они были направлены в нужном вам направлении. Оптимальное направление может определяться местом, в котором вы находитесь и куда необходимо усилить сигнал.
- Удерживая антенны за ее базу, аккуратно закрутите их вокруг своей оси для фиксации в нужном положении.
- Подключите роутер к источнику питания и включите его.
- Проверьте качество и уровень сигнала на устройствах, подключенных к wifi роутеру. В случае необходимости можно провести дополнительную настройку направленности антенн.
Установка антенн может быть одним из наиболее эффективных способов увеличения покрытия wifi сети и усиления сигнала роутера Белтелеком. При правильной установке антенн вы сможете получить более стабильное и быстрое соединение в любом уголке вашего дома или офиса.

Содержание статьи
- Преимущества 5 гигагерц
- Какие роутеры можно подключить к 5 гигагерцам
- Как подключить роутер к 5 ГГц
- Шаг первый — вход во внутренние меню точки доступа
- Шаг второй — поиск вкладки «беспроводной режим» и активация пункта «настройка каналов связи»
- Шаг третий — выбор режима «5 ГГц»
Преимущества 5 гигагерц
Поток в 5 гигагерц позволит обмениваться информацией 5 гигабайт за секунду. По современным меркам это является более чем приемлемой скоростью для комфортной работы в сети.
Современные маршрутизаторы имеют «запас скорости», который даже больше, чем фактические реалии скорости подключения к сети.
Однако, не все производители комплектующих используют новые технологии. Некоторые эффективно используют успешные технологии прошлого, которое также позволяют комфортно работать в сети. Однако они не имеют скорости даже в 1 ГГц. К счастью, поставщики интернет-услуг всё чаще используют более быструю передачу информации. Это стимулирует производителей комплектующих поставлять более быстрые образцы их продукции.
Какие роутеры можно подключить к 5 гигагерцам

К ним можно отнести такие роутеры:
- Asus (RT-AC58U);
- TP-Link (Archer C9);
- NETGEAR (R6120).
Справка! Эти точки доступа необходимо лишь дополнительно настроить, если пользователь выполняет процедуру смены скорости интернет-подключения (повышает её).
Актуально это и в сельской местности или около городов, где провайдеры проводят периодические, плановые замены интернет магистралей на более скоростные и надёжные линии передач информации. Чтобы избежать программных ограничений от точки доступа на использование высокой скорости, рекомендуется уточнить у провайдера необходимость настройки и активации дополнительных каналов передачи (5 гигагерц).
Как подключить роутер к 5 ГГц
Предлагаем пошаговую инструкцию включения для самых распространённых моделей роутеров.
Вместе с технической поддержкой в режиме телефонной консультации обычно процедура настройки состоит из трех шагов.
Шаг первый — вход во внутренние меню точки доступа
Сделать это можно через любой установленный на компьютере браузер, просто введя в адресную строку командный код/адрес 192.168.0.1. После этого меню будет открыто.
Важно! Это стандартная команда для большинства маршрутизаторов. Если войти в меню не получается, рекомендуется уточнить эту команду в технической поддержке вашего провайдера.
Дополнительное активное подключение к сети для ввода в меню не требуется.
Шаг второй — поиск вкладки «беспроводной режим» и активация пункта «настройка каналов связи»
В этом пункте пользователю будет доступен выбор режимов работы.
Иногда предоставляется возможность параллельного использования различных каналов связи. Например, на большие расстояния — один режим, на более близкие подключения или с помощью кабеля — другой канал связи. Но использование нескольких режимов встречается нечасто.
Шаг третий — выбор режима «5 ГГц»
После этого, подтвердите/сохраните свой выбор. И (если этого потребует система) перезагрузите точку доступа. Готово! Вам удалось перевести устройство на нужный режим.
Последующие использование интернет-сигнала будет осуществляться через канал связи «5 гигагерц».