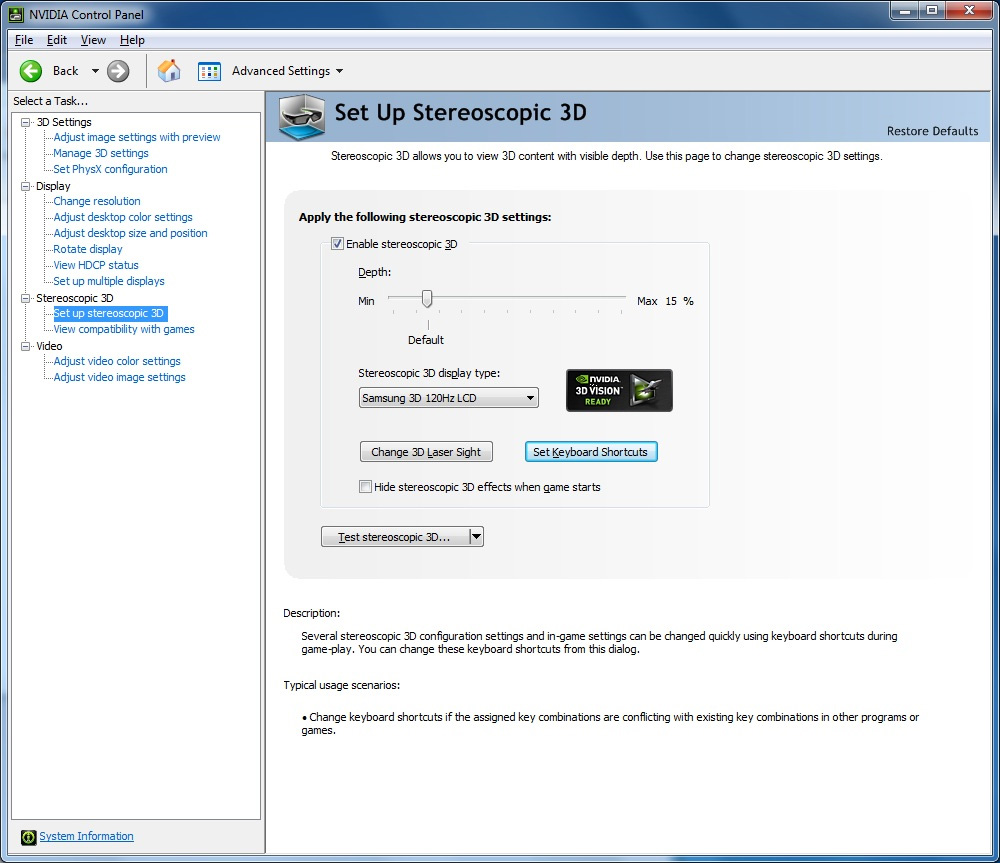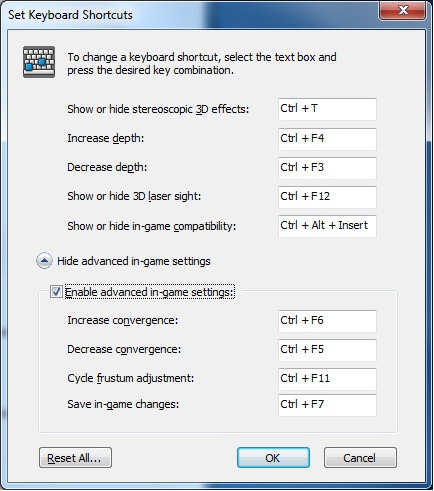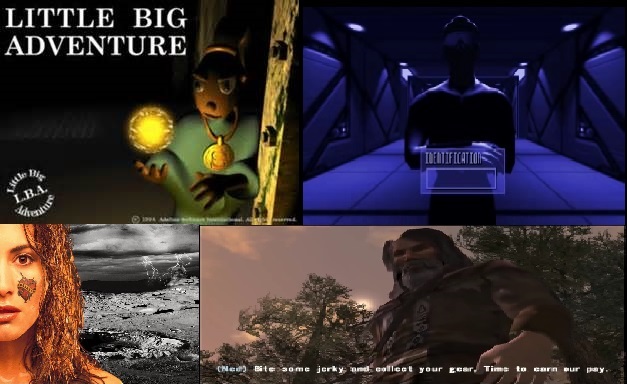На чтение 2 мин. Просмотров 57 Опубликовано
На виске левого глаза находится кнопка ON. Если очки не используются в течение 10 минут, они автоматически выключаются. На экране NVIDIA Control Panel * Set Up Stereoscopic 3D есть опция включения стереоскопического 3D.
Содержание
- Вы все еще можете использовать Nvidia 3D vision?
- Могу ли я по-прежнему использовать Nvidia 3D vision?
- Что случилось с Nvidia 3D Vision?
- Nvidia 3D Vision мертва?
- Нужно ли вам 3D-видение Nvidia?
- Почему NVIDIA отказалась от 3D Vision?
- Смотрите видео о том, как включить nvidia 3d vision windows 10
Вы все еще можете использовать Nvidia 3D vision?
Объявив о прекращении поддержки 3D Vision, NVIDIA сообщила, что больше не будет поддерживать его. Эмиттер и очки 3D Vision больше не доступны от NVIDIA. Пакет драйверов 3D Vision будет включен в состав графических драйверов начиная с R418. Начиная с января 2020 года, будет поддерживаться ветка R418.
Могу ли я по-прежнему использовать Nvidia 3D vision?
Объявив о прекращении поддержки 3D Vision, NVIDIA сообщила, что больше не будет его поддерживать. Пакет драйверов 3D Vision будет включен в состав графических драйверов начиная с R418. Начиная с января 2020 года, будет поддерживаться ветка R418. Будет включен отдельный USB-драйвер 3D Vision.
Что случилось с Nvidia 3D Vision?
11 апреля 2019 года Nvidia объявила о прекращении выпуска драйверов 3D Vision вместе с прекращением поддержки 3D TV. После выхода версии 425 драйвер доступен. Функция 3D Vision не включена в версию 31.
Nvidia 3D Vision мертва?
В апреле 2019 года Nvidia окончательно закроет свой движок 3D Vision 3D Vision Engine, выпустив последние драйверы, готовые к игре. Апрельские драйверы, готовые к игре, станут последними, поддерживающими 3D Vision, о чем говорится в сообщении в блоге Nvidia. В 3D Vision Nvidia использует стереоскопическое зрение для создания виртуального мира.
Нужно ли вам 3D-видение Nvidia?
Для Nvidia устанавливается пользовательский драйвер. Драйвер контроллера 3D Vision необходим только в том случае, если у вас есть дисплей с поддержкой 3D, если вы носите соответствующие очки и если вы получаете доступ к 3D-контенту, например, видео. Например, на ПК вы можете смотреть фильм или играть в игру. В противном случае оставьте программу неустановленной.
Почему NVIDIA отказалась от 3D Vision?
NVIDIA отказалась от поддержки 3D Vision без каких-либо объяснений. Согласно этому объяснению, 3D так и не прижилось ни в домашних развлечениях, ни в видеоиграх, а с появлением виртуальной реальности спрос на такую технологию еще больше упал.
Смотрите видео о том, как включить nvidia 3d vision windows 10
Установите драйвер GeForce
- 1. Убедитесь что был проинсталлирован драйвер GeForce версии 186.18 или выше для Windows 7 или Windows Vista. Вы можете посмотреть версию установленного драйвера с помощью NVIDIA System Scan.
- 2. Откройте Главное меню > Корпорация NVIDIA > 3D Vision и выберите “Включить 3D VISION Discover”.
- 3. Следуйте инструкциям мастера установки 3D Vision. Выберите режим 3D Vision Discover справа (как показано ниже). Завершите работу мастера установки.
- 4. Теперь вы можете просмотреть 3D скриншоты новейших игр, поставив галочку на пункте “Запустить слайдшоу 3D изображений игр после завершением работы мастера установки” и нажав Завершить. Для выхода из слайдшоу нажмите любую клавишу.
- 5. Теперь вы полностью готовы начать погружение в сетеро 3D игры! Посетите страницу поддерживаемых 3D Vision игр чтобы увидеть какие игры поддерживаются.
Горячие клавиши NVIDIA 3D Vision
| Вкл/Выкл 3D Vision Discover | CTRL-T |
| Настройка глубины 3D | CTRL F4 для увеличения глубины 3D CTRL F3 для уменьшения глубины 3D |
| Сообщение в играх об настройках совместимости NVIDIA | CTRL-ALT-Insert |
Настройки видеокарты NVIDIA
- Щелкните правой кнопкой мыши рабочий стол компьютера и выберите «Панель управления NVIDIA». …
- В разделе «Выберите задачу» выберите «Управление настройками 3D». …
- Выберите вкладку «Глобальные настройки» и выберите «Высокопроизводительный процессор NVIDIA» в раскрывающемся списке предпочтительного графического процессора.
Чтобы отключить аппаратное ускорение 3D, я предлагаю вам выполнить следующие действия.
- Щелкните правой кнопкой мыши на рабочем столе и выберите Свойства графики.
- Выберите «Базовый режим» и нажмите «ОК».
- Перейдите к опции 3D.
- Вы можете отключить ускорение 3D-графики на этом экране.
Что такое режим 3D-дисплея win 10?
Это режим, при котором на дисплее отображается изображение, чтобы его можно было просматривать в 3D. … Он предназначен для использования с 3D-мониторами, например, с очками, как в кино.
Как отключить 3D-ускорение?
Для рабочей станции:
- Выключите виртуальную машину.
- Выберите виртуальную машину и выберите ВМ> Настройки.
- На вкладке «Оборудование» выберите «Дисплей».
- Снимите флажок Ускорять 3D-графику.
- Нажмите кнопку ОК.
10 окт. 2018 г.
Как изменить настройки производительности Nvidia?
Шаги
- Откройте панель управления NVIDIA.
- В разделе «Настройки 3D» нажмите «Управление настройками 3D».
- В разделе «Глобальные настройки» выберите базовый профиль.
- В списке «Параметры» щелкните «Режим управления питанием», а затем выберите «Предпочитать стабильную производительность» или «Предпочитать максимальную производительность».
Должен ли я позволить 3D-приложению решать?
Просто позвольте 3D-приложению решить, не хотите ли вы ничего трогать, в противном случае используйте Расширенные настройки 3D-изображения и настройте те настройки, которые, по вашему мнению, улучшат производительность в игре.
Что означает GPU 0?
«GPU 0» — это встроенный графический процессор Intel. … Использование выделенной памяти графического процессора означает, какая часть выделенной памяти графического процессора используется. На дискретном графическом процессоре это оперативная память самой видеокарты. Для интегрированной графики это то, сколько системной памяти, зарезервированной для графики, фактически используется.
Как включить 3D-ускорение?
Для этого необходимо включить 3D-ускорение.
…
Чтобы включить 3D-ускорение:
- Выключите виртуальную машину.
- Выберите Действия> Настроить.
- На панели «Видео» выберите «Вкл.» Или выберите версию DirectX в меню «3D-ускорение».
Как отключить настройки Nvidia 3D?
К счастью, отключить 3D на ноутбуках под управлением Nvidia очень просто. Вот как: просто откройте панель управления Nvidia, выберите «Настроить стереоскопическое 3D» и снимите флажок «Включить стереоскопическое 3D».
Что такое 3D-режим?
Gaia Sky включает стереоскопический режим или 3D-режим, который выводит два изображения, каждое для каждого глаза, создавая иллюзию глубины.
Как открыть безопасный режим в Windows 10?
Как запустить Windows 10 в безопасном режиме?
- Нажмите кнопку Windows → Питание.
- Удерживая нажатой клавишу Shift, нажмите «Перезагрузить».
- Щелкните параметр «Устранение неполадок», а затем «Дополнительные параметры».
- Перейдите в «Дополнительные параметры» и нажмите «Параметры запуска».
- В разделе «Параметры запуска» нажмите «Перезагрузить».
- Отображаются различные варианты загрузки. …
- Windows 10 запускается в безопасном режиме.
Как включить стереоскопическое 3D?
Запуск мастера 3D Vision
Щелкните Включить 3D Vision. Также можно запустить панель управления Nvidia и выбрать «Настроить стереоскопическое 3D». Выберите «Включить стереоскопическое 3D». Мастер должен запуститься и провести вас через шаги по настройке ИК-излучателя и использованию 3D-очков.
Отключить аппаратное ускорение?
Аппаратное ускорение означает, что программа использует оборудование компьютера для поддержки выполнения некоторых функций более эффективно, чем это предусмотрено программным обеспечением. … Если вы подозреваете, что виной всему аппаратное ускорение, лучше всего отключить его и посмотреть, решит ли это проблему.
Как включить ускорение графического процессора?
Что такое ускорение GPU?
- Щелкните Пуск-> Выполнить и введите «dxdiag». Нажмите OK, чтобы открыть окно DirectX DiagnosticTool. …
- Убедитесь, что у вас установлена последняя версия драйвера для вашей видеокарты. …
- Чтобы включить функцию ускорения графического процессора, щелкните значок видеоредактора в верхнем левом углу окна программы.
27 сред. 2018 г.
Как исправить аппаратное ускорение?
В Windows 7
- Нажмите кнопку «Пуск», затем «Панель управления».
- Щелкните Показать.
- Щелкните Изменить параметры отображения.
- Щелкните Расширенные настройки.
- Перейдите на вкладку «Устранение неполадок» и нажмите кнопку «Изменить настройки».
- Вы можете переместить ползунок, чтобы включить / отключить / настроить аппаратное ускорение на вашем ПК.
24 окт. 2018 г.
Формировать программную экосистему придётся по частям.
Весной этого года NVIDIA решила отказаться от дальнейшей поддержки технологии 3D Vision в потребительском сегменте на уровне драйверов, но соответствующие профессиональные продукты эту функцию до сих пор поддерживают. Напомним, что 3D Vision позволяет создавать стереоскопические изображения при помощи активных очков затворного типа, которые подключаются к видеокарте. На таких изображениях пользователь неплохо чувствует глубину сцены, и ранее эта технология добавляла реалистичности играм, но теперь её планируется использовать только в профессиональных приложениях.

Источник изображения: NVIDIA
Участники нашей конференции обнаружили, что привить поддержку 3D Vision новейшей версии NVIDIA Studio Driver можно, используя соответствующую часть драйверов для профессиональных адаптеров Quadro, а также специальный драйвер 3D Vision USB, который извлекается из дистрибутива Game Ready Driver.

Источник изображения: NVIDIA
рекомендации
Цена 4070 Ti упала ниже 80 тр несмотря на курс
S23 Ultra — цены нехило пошли вниз
<b>13900K</b> в Регарде по СТАРОМУ курсу 62
Компьютеры от 10 тр в Ситилинке
Ищем PHP-программиста для апгрейда конфы
3070 Gigabyte Gaming за 50 тр с началом
MSI 3060 за 30 тр в Регарде
RTX 3070 Ti за 55 тр — цена как при курсе 62
3060 Ti Gigabyte дешевле 40 тр в Регарде
13700K дешевле 40 тр в Регарде
3080 за 70тр с началом несмотря на курс
Вакансия: Автор новостей широкого профиля
15 видов 4090 в Ситилинке по норм ценам
13600K дешевле 30 тр в Регарде
Подобная сборка позволяет сохранить актуальные драйверы NVIDIA на тех системах, где используются стереоскопические очки затворного типа. Активно использующим этот аксессуар энтузиастам такая новость наверняка придётся по душе.
На чтение 4 мин. Просмотров 2.2k. Опубликовано 03.09.2019
Решение проблем с видеокартами при использовании системы Windows 10 – настоящий облом. В зависимости от ошибки, с которой вы столкнулись, вы не сможете использовать определенные программы или играть в свои любимые игры.
Однако в большинстве ситуаций эти проблемы легко решаются, так как, в конце концов, мы говорим о сбое программного обеспечения. Так что, если вы только что получили, что адаптер основного дисплея не поддерживает сообщение об ошибке nvidia 3d vision , не паникуйте.
Следуйте приведенным ниже инструкциям и узнайте, как быстро решить эту проблему.
Понимание проблемы
Прежде чем применить приведенные ниже действия, убедитесь, что ваше устройство или компьютер могут отображать 3D-изображение на стандартном дисплее. Протокол Nvidia 3D требует определенного разрешения экрана и специального монитора, иначе вы не сможете насладиться фактическим трехмерным зрением, даже если установленная графическая карта предлагает встроенную поддержку этой функции.
Если ваш монитор или дисплей не поддерживает 3D-зрение, вам придется подключить внешний монитор через соединение HDMI.
В противном случае сообщение об ошибке, скорее всего, вызвано поврежденным драйвером.
Содержание
- Адаптер дисплея не поддерживает NVIDIA 3D vision
- 1. Примените обновления Windows
- 2. Обновите графические драйверы
- 3. Удалите и переустановите драйверы Nvidia
- Применить обновления Windows.
- Обновите графические драйверы.
- Удалите и переустановите графические драйверы.
1. Примените обновления Windows
Причина, по которой вы можете получить сообщение «Адаптер основного дисплея не поддерживает NVIDIA 3D vision», заключается в том, что вы используете устаревшую версию ОС.
Итак, прежде всего, проверьте, есть ли какие-либо обновления Windows 10, ожидающие вашего одобрения:
- Нажмите Win + I , чтобы вызвать Системные настройки .
- Оттуда выберите Обновление и безопасность .
- В следующем окне выберите Центр обновления Windows на левой панели.
- И выберите применение ожидающих обновлений, если они есть.
- Не забудьте перезагрузить компьютер в конце.
2. Обновите графические драйверы
Скорее всего, ваш драйвер видеокарты не обновлен, и именно поэтому у вас возникают эти проблемы. Поэтому попробуйте автоматически обновить эти драйверы:
- Щелкните правой кнопкой мыши кнопку «Пуск» в Windows.
- В открывшемся списке выберите Драйвер устройства .
- Найдите драйверы Nvidia в драйвере устройства.
- Расширьте запись Nvidia и щелкните правой кнопкой мыши на графическом драйвере.
- Выберите Обновить.
- В конце перезапустите систему Windows 10
3. Удалите и переустановите драйверы Nvidia
Если проблема не устранена, вам необходимо вручную удалить и снова установить графические драйверы. Это определенно исправит сообщение об ошибке «адаптер основного дисплея не поддерживает nvidia 3d vision».
- Прежде всего, удалите все, что связано с Nvidia. Это можно сделать, перейдя в Панель управления – щелкните правой кнопкой мыши кнопку «Пуск» в Windows и выберите «Панель управления». Затем из панели управления перейдите в категорию и в разделе «Программы» нажмите Удалить . Просто удалите программы, связанные с Nvidia.
- Затем снова перейдите в Диспетчер устройств . Найдите запись Nvidia и щелкните правой кнопкой мыши на графическом драйвере; выберите удалить, а затем перезагрузите компьютер.
- Перейдите на диск C и найдите все оставленные файлы Nvidia – сначала перейдите в Панель управления -> Оформление и персонализация -> Показать скрытые файлы и папки -> Переключитесь на вкладку «Просмотр» -> выберите «Показать скрытые папки, файлы и драйверы». Убедитесь, что вы удалили все оставшиеся файлы Nvidia, прежде чем делать что-либо еще.
- Теперь зайдите на официальный сайт производителя и загрузите последние версии драйверов, доступные для вашей системы. Установите эти драйверы вручную, следуя подсказкам на экране.
- Затем перезагрузите устройство Windows 10, так как проблема должна была быть исправлена.
Если сообщение об ошибке «Адаптер основного дисплея не поддерживает NVIDIA 3D vision» все еще появляется, вернитесь к этому учебному пособию и используйте поле комментариев ниже.
Постарайтесь подробно описать вашу проблему и фоновую ситуацию, чтобы мы могли найти лучшее решение для вашей проблемы.
Кроме того, если вы столкнулись с другим методом устранения неполадок, который может устранить эту неисправность, поделитесь им с нами, и мы соответствующим образом обновим это руководство.
Формировать программную экосистему придётся по частям.
Весной этого года NVIDIA решила отказаться от дальнейшей поддержки технологии 3D Vision в потребительском сегменте на уровне драйверов, но соответствующие профессиональные продукты эту функцию до сих пор поддерживают. Напомним, что 3D Vision позволяет создавать стереоскопические изображения при помощи активных очков затворного типа, которые подключаются к видеокарте. На таких изображениях пользователь неплохо чувствует глубину сцены, и ранее эта технология добавляла реалистичности играм, но теперь её планируется использовать только в профессиональных приложениях.

Источник изображения: NVIDIA
Участники нашей конференции обнаружили, что привить поддержку 3D Vision новейшей версии NVIDIA Studio Driver можно, используя соответствующую часть драйверов для профессиональных адаптеров Quadro, а также специальный драйвер 3D Vision USB, который извлекается из дистрибутива Game Ready Driver.

Источник изображения: NVIDIA
рекомендации
3070 Gigabyte Gaming за 50 тр с началом
MSI 3050 за 25 тр в Ситилинке
3080 дешевле 70 тр — цены снова пошли вниз
3070 Gainward Phantom дешевле 50 тр
13700K дешевле 40 тр в Регарде
16 видов <b>4070 Ti</b> в Ситилинке — все до 100 тр
3060 Gigabyte Gaming за 30 тр с началом
13600K дешевле 30 тр в Регарде
4080 почти за 100тр — дешевле чем по курсу 60
12900K за 40тр с началом в Ситилинке
RTX 4090 за 140 тр в Регарде
Компьютеры от 10 тр в Ситилинке
3060 Ti Gigabyte за 42 тр в Регарде
3070 дешевле 50 тр в Ситилинке
Подобная сборка позволяет сохранить актуальные драйверы NVIDIA на тех системах, где используются стереоскопические очки затворного типа. Активно использующим этот аксессуар энтузиастам такая новость наверняка придётся по душе.
Настройки видеокарты NVIDIA
- Щелкните правой кнопкой мыши рабочий стол компьютера и выберите «Панель управления NVIDIA». …
- В разделе «Выберите задачу» выберите «Управление настройками 3D». …
- Выберите вкладку «Глобальные настройки» и выберите «Высокопроизводительный процессор NVIDIA» в раскрывающемся списке предпочтительного графического процессора.
Как выключить режим 3D-дисплея?
Чтобы отключить аппаратное ускорение 3D, я предлагаю вам выполнить следующие действия.
- Щелкните правой кнопкой мыши на рабочем столе и выберите Свойства графики.
- Выберите «Базовый режим» и нажмите «ОК».
- Перейдите к опции 3D.
- Вы можете отключить ускорение 3D-графики на этом экране.
Что такое режим 3D-дисплея win 10?
Это режим, при котором на дисплее отображается изображение, чтобы его можно было просматривать в 3D. … Он предназначен для использования с 3D-мониторами, например, с очками, как в кино.
Как отключить 3D-ускорение?
Для рабочей станции:
- Выключите виртуальную машину.
- Выберите виртуальную машину и выберите ВМ> Настройки.
- На вкладке «Оборудование» выберите «Дисплей».
- Снимите флажок Ускорять 3D-графику.
- Нажмите кнопку ОК.
10 окт. 2018 г.
Как изменить настройки производительности Nvidia?
Шаги
- Откройте панель управления NVIDIA.
- В разделе «Настройки 3D» нажмите «Управление настройками 3D».
- В разделе «Глобальные настройки» выберите базовый профиль.
- В списке «Параметры» щелкните «Режим управления питанием», а затем выберите «Предпочитать стабильную производительность» или «Предпочитать максимальную производительность».
Должен ли я позволить 3D-приложению решать?
Просто позвольте 3D-приложению решить, не хотите ли вы ничего трогать, в противном случае используйте Расширенные настройки 3D-изображения и настройте те настройки, которые, по вашему мнению, улучшат производительность в игре.
Что означает GPU 0?
«GPU 0» — это встроенный графический процессор Intel. … Использование выделенной памяти графического процессора означает, какая часть выделенной памяти графического процессора используется. На дискретном графическом процессоре это оперативная память самой видеокарты. Для интегрированной графики это то, сколько системной памяти, зарезервированной для графики, фактически используется.
Как включить 3D-ускорение?
Для этого необходимо включить 3D-ускорение.
…
Чтобы включить 3D-ускорение:
- Выключите виртуальную машину.
- Выберите Действия> Настроить.
- На панели «Видео» выберите «Вкл.» Или выберите версию DirectX в меню «3D-ускорение».
Как отключить настройки Nvidia 3D?
К счастью, отключить 3D на ноутбуках под управлением Nvidia очень просто. Вот как: просто откройте панель управления Nvidia, выберите «Настроить стереоскопическое 3D» и снимите флажок «Включить стереоскопическое 3D».
Что такое 3D-режим?
Gaia Sky включает стереоскопический режим или 3D-режим, который выводит два изображения, каждое для каждого глаза, создавая иллюзию глубины.
Как открыть безопасный режим в Windows 10?
Как запустить Windows 10 в безопасном режиме?
- Нажмите кнопку Windows → Питание.
- Удерживая нажатой клавишу Shift, нажмите «Перезагрузить».
- Щелкните параметр «Устранение неполадок», а затем «Дополнительные параметры».
- Перейдите в «Дополнительные параметры» и нажмите «Параметры запуска».
- В разделе «Параметры запуска» нажмите «Перезагрузить».
- Отображаются различные варианты загрузки. …
- Windows 10 запускается в безопасном режиме.
Как включить стереоскопическое 3D?
Запуск мастера 3D Vision
Щелкните Включить 3D Vision. Также можно запустить панель управления Nvidia и выбрать «Настроить стереоскопическое 3D». Выберите «Включить стереоскопическое 3D». Мастер должен запуститься и провести вас через шаги по настройке ИК-излучателя и использованию 3D-очков.
Отключить аппаратное ускорение?
Аппаратное ускорение означает, что программа использует оборудование компьютера для поддержки выполнения некоторых функций более эффективно, чем это предусмотрено программным обеспечением. … Если вы подозреваете, что виной всему аппаратное ускорение, лучше всего отключить его и посмотреть, решит ли это проблему.
Как включить ускорение графического процессора?
Что такое ускорение GPU?
- Щелкните Пуск-> Выполнить и введите «dxdiag». Нажмите OK, чтобы открыть окно DirectX DiagnosticTool. …
- Убедитесь, что у вас установлена последняя версия драйвера для вашей видеокарты. …
- Чтобы включить функцию ускорения графического процессора, щелкните значок видеоредактора в верхнем левом углу окна программы.
27 сред. 2018 г.
Как исправить аппаратное ускорение?
В Windows 7
- Нажмите кнопку «Пуск», затем «Панель управления».
- Щелкните Показать.
- Щелкните Изменить параметры отображения.
- Щелкните Расширенные настройки.
- Перейдите на вкладку «Устранение неполадок» и нажмите кнопку «Изменить настройки».
- Вы можете переместить ползунок, чтобы включить / отключить / настроить аппаратное ускорение на вашем ПК.
24 окт. 2018 г.
Содержание
- 1 Как включить стереоскопический 3D Nvidia?
- 2 Что такое стереоскопический 3D Nvidia?
- 3 Как активировать 3D-зрение?
- 4 Как включить панель управления Nvidia?
- 5 Стоит ли устанавливать драйвер Nvidia 3D Vision?
- 6 Как работает Nvidia 3D Vision?
- 7 Nvidia 3D Vision по-прежнему работает?
- 8 Что такое аудиодрайвер Nvidia HD?
- 9 3D Vision мертв?
- 10 Как отключить настройки стереоскопического 3D в Windows 10?
- 11 Как выключить стереоскопическое 3D?
- 12 Почему не отображается панель управления Nvidia?
- 13 Почему не работает панель управления Nvidia?
- 14 Почему не устанавливается панель управления Nvidia?
Запуск мастера 3D Vision
Щелкните Включить 3D Vision. Также можно запустить панель управления Nvidia и выбрать «Настроить стереоскопическое 3D». Выберите «Включить стереоскопическое 3D». Мастер должен запуститься и провести вас через шаги по настройке ИК-излучателя и использованию 3D-очков.
Что такое стереоскопический 3D Nvidia?
Nvidia 3D Vision (ранее GeForce 3D Vision) — это снятый с производства стереоскопический игровой комплект от Nvidia, который состоит из очков с жидкокристаллическим затвором и программного обеспечения драйвера, которое обеспечивает стереоскопическое зрение для любой игры Direct3D с различной степенью совместимости. Было много примеров затворных очков.
Как активировать 3D-зрение?
Как включить NVIDIA® 3D Vision ™?
- Щелкните в меню «Пуск».
- Выберите Все программы.
- Выберите папку NVIDIA Corporation.
- Выберите папку 3D Vision.
- Выберите Включить 3D Vision.
- Выберите 3D Vision в качестве настройки, которую вы хотите использовать; выберите «Далее».
- Подключите ИК-излучатель; выберите «Далее». …
- Выберите подходящую игровую среду; выберите «Далее».
Как включить панель управления Nvidia?
Щелкните значок «Пуск» на панели задач, чтобы открыть меню «Пуск». Щелкните значок настроек, чтобы открыть страницу настроек. Щелкните Приложения -> Приложения и функции. Найдите «Панель управления NVIDIA».
Стоит ли устанавливать драйвер Nvidia 3D Vision?
Драйвер контроллера 3D Vision — вам нужно установить этот драйвер, только если ваш экран поддерживает 3D, если у вас есть подходящие очки и если вы получаете доступ к 3D-содержимому, например фильмы или игры на вашем компьютере. Если вы этого не сделаете, не устанавливайте это.
Как работает Nvidia 3D Vision?
Как это работает? NVIDIA GeForce 3D Vision использует технологию стереоскопического изображения. … Используя специальное программное обеспечение для изменения способа рендеринга игры на лету, NVIDIA может взять эту информацию о глубине и создать два разных изображения, которые будут отображаться независимо для каждого глаза.
Nvidia 3D Vision по-прежнему работает?
NVIDIA объявила, что больше не поддерживает 3D Vision. … Аппаратное обеспечение: NVIDIA больше не продает излучатели и очки 3D Vision. Драйверы: графические драйверы R418 будут последним драйвером, который будет содержать пакет драйверов 3D Vision. Ветка R418 будет поддерживаться до января 2020 года.
Что такое аудиодрайвер Nvidia HD?
Драйвер позволяет выводить звук либо через порт HDMI, либо через порты DVI карты 4xx или 5xx в Windows.
3D Vision мертв?
Nvidia окончательно закрывает 3D Vision в апреле 2019 года с последними драйверами, готовыми к игре. Nvidia опубликовала сообщение в блоге, в котором упоминается, что поддержка 3D Vision прекращается с выпуском драйверов April Game Ready. 3D Vision — это технология, созданная Nvidia на основе концепции стереоскопического зрения.
Как отключить настройки стереоскопического 3D в Windows 10?
как выключить стереоскопическое 3D
- Отключите все антивирусные программы, работающие в фоновом режиме.
- Перейдите в Панель управления, добавьте программы удаления и удалите стереоскопическое 3D.
- Перезагрузите, а затем нажмите кнопку Пуск, в поле запуска введите (службы. …
- Убедитесь, что эта опция удалена из панели управления Nvidia.
- Производительность тестовой системы.
17 дек. 2020 г.
Как выключить стереоскопическое 3D?
К счастью, отключить 3D на ноутбуках под управлением Nvidia очень просто. Вот как: просто откройте панель управления Nvidia, выберите «Настроить стереоскопическое 3D» и снимите флажок «Включить стереоскопическое 3D».
Почему не отображается панель управления Nvidia?
В большинстве случаев панель управления NVIDIA исчезает, потому что вы используете неправильный графический драйвер или он устарел. Поэтому вам следует убедиться, что на вашем графическом адаптере установлен правильный драйвер, и обновить его, если это не так.
Почему не работает панель управления Nvidia?
Если панель управления NVIDIA не открывается в Windows 10/8/7, возможно, проблема в вашем драйвере, который может быть устаревшим. Чтобы исправить, что панель управления NVIDIA не открывается, обновите или переустановите ее. Вы можете зайти в диспетчер устройств. Разверните «Видеоадаптеры», щелкните правой кнопкой мыши драйвер видеокарты NVIDIA и выберите «Обновить драйвер».
Почему не устанавливается панель управления Nvidia?
Выполните расширенный поиск на веб-сайте Nvidia и загрузите версию DCH драйвера, которая вам нужна. … Таким образом, загрузите и установите соответствующий драйвер, затем просто перезагрузите компьютер и попробуйте снова установить панель управления Nvidia из Microsoft Store.
Содержание
- 1 Как включить стереоскопический 3D Nvidia?
- 2 Что такое стереоскопический 3D Nvidia?
- 3 Как активировать 3D-зрение?
- 4 Как включить панель управления Nvidia?
- 5 Стоит ли устанавливать драйвер Nvidia 3D Vision?
- 6 Как работает Nvidia 3D Vision?
- 7 Nvidia 3D Vision по-прежнему работает?
- 8 Что такое аудиодрайвер Nvidia HD?
- 9 3D Vision мертв?
- 10 Как отключить настройки стереоскопического 3D в Windows 10?
- 11 Как выключить стереоскопическое 3D?
- 12 Почему не отображается панель управления Nvidia?
- 13 Почему не работает панель управления Nvidia?
- 14 Почему не устанавливается панель управления Nvidia?
Запуск мастера 3D Vision
Щелкните Включить 3D Vision. Также можно запустить панель управления Nvidia и выбрать «Настроить стереоскопическое 3D». Выберите «Включить стереоскопическое 3D». Мастер должен запуститься и провести вас через шаги по настройке ИК-излучателя и использованию 3D-очков.
Что такое стереоскопический 3D Nvidia?
Nvidia 3D Vision (ранее GeForce 3D Vision) — это снятый с производства стереоскопический игровой комплект от Nvidia, который состоит из очков с жидкокристаллическим затвором и программного обеспечения драйвера, которое обеспечивает стереоскопическое зрение для любой игры Direct3D с различной степенью совместимости. Было много примеров затворных очков.
Как активировать 3D-зрение?
Как включить NVIDIA® 3D Vision ™?
- Щелкните в меню «Пуск».
- Выберите Все программы.
- Выберите папку NVIDIA Corporation.
- Выберите папку 3D Vision.
- Выберите Включить 3D Vision.
- Выберите 3D Vision в качестве настройки, которую вы хотите использовать; выберите «Далее».
- Подключите ИК-излучатель; выберите «Далее». …
- Выберите подходящую игровую среду; выберите «Далее».
Как включить панель управления Nvidia?
Щелкните значок «Пуск» на панели задач, чтобы открыть меню «Пуск». Щелкните значок настроек, чтобы открыть страницу настроек. Щелкните Приложения -> Приложения и функции. Найдите «Панель управления NVIDIA».
Стоит ли устанавливать драйвер Nvidia 3D Vision?
Драйвер контроллера 3D Vision — вам нужно установить этот драйвер, только если ваш экран поддерживает 3D, если у вас есть подходящие очки и если вы получаете доступ к 3D-содержимому, например фильмы или игры на вашем компьютере. Если вы этого не сделаете, не устанавливайте это.
Как работает Nvidia 3D Vision?
Как это работает? NVIDIA GeForce 3D Vision использует технологию стереоскопического изображения. … Используя специальное программное обеспечение для изменения способа рендеринга игры на лету, NVIDIA может взять эту информацию о глубине и создать два разных изображения, которые будут отображаться независимо для каждого глаза.
Nvidia 3D Vision по-прежнему работает?
NVIDIA объявила, что больше не поддерживает 3D Vision. … Аппаратное обеспечение: NVIDIA больше не продает излучатели и очки 3D Vision. Драйверы: графические драйверы R418 будут последним драйвером, который будет содержать пакет драйверов 3D Vision. Ветка R418 будет поддерживаться до января 2020 года.
Что такое аудиодрайвер Nvidia HD?
Драйвер позволяет выводить звук либо через порт HDMI, либо через порты DVI карты 4xx или 5xx в Windows.
3D Vision мертв?
Nvidia окончательно закрывает 3D Vision в апреле 2019 года с последними драйверами, готовыми к игре. Nvidia опубликовала сообщение в блоге, в котором упоминается, что поддержка 3D Vision прекращается с выпуском драйверов April Game Ready. 3D Vision — это технология, созданная Nvidia на основе концепции стереоскопического зрения.
Как отключить настройки стереоскопического 3D в Windows 10?
как выключить стереоскопическое 3D
- Отключите все антивирусные программы, работающие в фоновом режиме.
- Перейдите в Панель управления, добавьте программы удаления и удалите стереоскопическое 3D.
- Перезагрузите, а затем нажмите кнопку Пуск, в поле запуска введите (службы. …
- Убедитесь, что эта опция удалена из панели управления Nvidia.
- Производительность тестовой системы.
17 дек. 2020 г.
Как выключить стереоскопическое 3D?
К счастью, отключить 3D на ноутбуках под управлением Nvidia очень просто. Вот как: просто откройте панель управления Nvidia, выберите «Настроить стереоскопическое 3D» и снимите флажок «Включить стереоскопическое 3D».
Почему не отображается панель управления Nvidia?
В большинстве случаев панель управления NVIDIA исчезает, потому что вы используете неправильный графический драйвер или он устарел. Поэтому вам следует убедиться, что на вашем графическом адаптере установлен правильный драйвер, и обновить его, если это не так.
Почему не работает панель управления Nvidia?
Если панель управления NVIDIA не открывается в Windows 10/8/7, возможно, проблема в вашем драйвере, который может быть устаревшим. Чтобы исправить, что панель управления NVIDIA не открывается, обновите или переустановите ее. Вы можете зайти в диспетчер устройств. Разверните «Видеоадаптеры», щелкните правой кнопкой мыши драйвер видеокарты NVIDIA и выберите «Обновить драйвер».
Почему не устанавливается панель управления Nvidia?
Выполните расширенный поиск на веб-сайте Nvidia и загрузите версию DCH драйвера, которая вам нужна. … Таким образом, загрузите и установите соответствующий драйвер, затем просто перезагрузите компьютер и попробуйте снова установить панель управления Nvidia из Microsoft Store.
Обновлено: 08.10.2023
Многие пользователи сообщают о проблеме с Nvidia 3D Vision в Windows 10. Пользователи сообщают, что всякий раз, когда они отключают 3D видение на панели управления, оно автоматически включается во время игры в 3D.
Пользователи не могут удалить Nvidia 3D vision в Windows 10, и даже после этого оно автоматически включается.
Пользователи в своем запросе сказали, что когда они играют в игры, изображения двоятся, и одно изображение зеленоватое, а другое красноватое, что связано с включенным трехмерным зрением.
Пользователи не нашли возможности отключить Nvidia 3D Vision в Windows 10.
Если вы не можете отключить Nvidia 3D Vision в Windows 10, вы обратились по адресу. Здесь мы перечислили несколько способов, которые помогут вам отключить Nvidia 3D Vision в Windows 10.
Отключение Nvidia 3D Vision в Windows 10
Существует два метода, с помощью которых вы можете легко отключить Nvidia 3D Vision в Windows 10. Вы можете отключить Nvidia 3D Vision с помощью редактора реестра или через панель управления Nvidia.
Отключение Nvidia 3D Vision с помощью панели управления
Вы можете отключить Nvidia 3D Vision в Windows 10 с помощью панели управления Nvidia. Чтобы отключить Nvidia 3D Vision с помощью панели управления, выполните следующие действия:
- Щелкните правой кнопкой мыши пустое место на рабочем столе и выберите Панель управления Nvidia, чтобы открыть панель управления.
- Нажмите «Стереоскопическое 3D».
- Здесь вы найдете флажок «Настройка стереоскопического 3D».
- Снимите этот флажок и нажмите «Применить», чтобы отключить Nvidia 3D Vision.
- Чтобы снова включить Nvidia 3D Vision, просто нажмите комбинацию клавиш Ctrl + T.
Это должно отключить 3D-видение Nvidia в Windows 10.
Многие пользователи сообщают, что на панели управления Nvidia отсутствует параметр «Стереоскопическое 3D», в то время как многие сообщают, что выполнение этих действий не помогло решить проблему.
Если вам по-прежнему не удается отключить Nvidia 3D Vision, перейдите к следующему шагу.
Отключение Nvidia 3D Vision с помощью редактора реестра
- В меню «Пуск» найдите Редактор реестра и откройте его.
- Перейдите в следующее место в редакторе реестра:
- Здесь дважды нажмите клавишу StereoDefaultON.
- Теперь измените значение ключа с 00000001 на 00000000 и нажмите OK.
- После этого закройте редактор реестра.
- Это отключит Nvidia 3D Vision в Windows 10.
Теперь у вас не будет проблем с Nvidia 3D Vision на вашем ПК. Однако, если вы хотите снова включить 3D-видение Nvidia, просто нажмите комбинацию клавиш Ctrl + T, и это включит 3D-видение на вашем ПК.
Заключительные слова
Если вы не можете отключить Nvidia 3D Vision в Windows 10, эта статья поможет вам в этом. В этой статье мы перечислили некоторые рабочие методы, которые помогут вам отключить Nvidia 3D Vision на вашем ПК.
Выполните описанные выше шаги, и вы сможете отключить Nvidia 3D Vision в Windows 10. Мы надеемся, что эта статья поможет вам решить проблему, с которой вы столкнулись.
Если вы хотите получить первоклассный опыт игры в 3D-игру или просмотра 3D-фильма на компьютере, вам следует обновить драйвер Nvidia 3D Vision.
Что такое Nvidia 3D Vision?
Nvidia 3D Vision — это стереоскопический игровой комплект. Он использует очки с затвором LC и программный драйвер для создания стереоскопических 3D-изображений для любых игр и фильмов Direct3D.
Как обновить драйвер Nvidia 3D Vision?
Драйвер Nvidia 3D Vision можно обновить двумя способами:
Вариант 1. Вручную. Чтобы обновить драйвер Nvidia таким образом, вам потребуются некоторые навыки работы с компьютером и терпение, потому что вам нужно найти нужный драйвер в Интернете, загрузить его и установить шаг за шагом.
Вариант 2 – Автоматически (рекомендуется). Это самый быстрый и простой вариант. Все это делается всего парой щелчков мыши — легко, даже если вы новичок в компьютере.
Вариант 1. Загрузите и установите драйвер Nvidia 3D Vision вручную
Nvidia продолжает обновлять драйверы. Чтобы получить последнюю версию драйвера для Nvidia 3D Vision, вам нужно перейти на веб-сайт Nvidia, найти драйвер, соответствующий вашей версии Windows (например, 64-разрядной версии Windows), и загрузить его вручную.
Загрузив драйвер, подходящий для вашей системы, дважды щелкните загруженный файл и следуйте инструкциям на экране, чтобы установить драйвер.
Вариант 2. Автоматическое обновление драйвера Nvidia 3D Vision
Если у вас нет времени, терпения или навыков работы с компьютером, чтобы обновить драйвер Nvidia 3D Vision вручную, вы можете сделать это автоматически с помощью Driver Easy. Вам не нужно точно знать, какая система работает на вашем компьютере, вам не нужно рисковать загрузкой и установкой не того драйвера, и вам не нужно беспокоиться об ошибке при установке. Driver Easy справится со всем этим.
MVRsimulation VRSG может визуализировать сцену в стереоскопическом виде, чтобы усилить иллюзию глубины сцены для более захватывающего 3D-опыта. Вы можете настроить VRSG для вывода стереоскопических сцен с помощью совместимой видеокарты NVIDIA, совместимого ЖК-монитора ПК с частотой 120 Гц и пакета NVIDIA 3D Vision, который включает в себя очки с активным затвором NVIDIA и инфракрасный излучатель, выступающий в качестве посредника для компьютер и монитор.
В стереоскопическом режиме VRSG отображает два вида сцены: один для левого и один для правого глаза. Две сцены представляют собой две перспективы одной и той же сцены с небольшим отклонением, точно равным перспективам, которые оба глаза естественным образом воспринимают при бинокулярном зрении. Монитор и 3D-очки работают с графическим процессором NVIDIA Quadro или GeForce, поэтому каждый глаз получает свое изображение; в результате мозг воспринимает 3D. Стереоскопический 3D-драйвер NVIDIA автоматически создает две сцены VRSG для каждой, отображаемой VRSG, отклоняя точку зрения между ними.
Рекомендуемая видеокарта и устройство отображения
Для стереоскопического отображения с VRSG версии 6 в 64-разрядной системе Windows 10 рекомендуются следующие видеокарты и мониторы:
Стереоскопическая установка
Чтобы настроить стереоскопические компоненты:
- Установите драйверы 3D Vision.
- Откройте панель управления NVIDIA. В списке задач слева выберите «Настройка стереоскопического 3D».
- На экране «Настройка стереоскопического 3D» выберите «Включить стереоскопическое 3D».
- Запустите следующую настройку.
- Нажмите «Установить сочетания клавиш».
<р>6. В диалоговом окне «Настройка сочетаний клавиш» выберите «Включить дополнительные внутриигровые настройки».
____________________________________________________________________________________________
Win 10 1903 (через менеджер 3dfix — без DCH), 9700K, Gigabyte 2080Ti OC, BenQ XL2420T 3d Surround, LG 3d OLED, проектор 4k (3dtvplay), WMR Odyssey+, WIn 19 1809 (425,31), Win 7 Pro x64
Новая версия Windows 10 — версия 2004 (также известная как 20H1) — включает модель драйвера дисплея Windows (WDDM) 2.7, которая повышает общую производительность игр, видеовыход и частоту обновления при установке с несколькими мониторами.< /p>
В весеннем обновлении 2020 года для Windows 10 добавлена поддержка аппаратного ускорения планирования GPU, что позволяет видеокартам управлять своей видеопамятью. По словам Microsoft, эта функция должна уменьшить задержку и улучшить средний FPS в играх. Это также улучшает вывод видео и уменьшает задержку во время воспроизведения видео.
В Windows 10 версии 2004 планировщик GPU с аппаратным ускорением можно включить в меню «Настройки» > «Графика». Microsoft сообщает, что для реализации требуется драйвер Intel 27.20.100.7859 и драйверы NVIDIA 450.12 или выше.
Также добавлено:
Shader Model 6.5
DirectX 12: трассировка лучей уровня 1.1, сетчатый шейдер, сэмплер
Просто пришлось пересобирать ОС во второй раз менее чем за год.До пересборки моя версия Windows 10 2004 сначала работала хорошо, но со временем перестала обновляться (неизвестная причина), и у разных приложений начались разные проблемы (приложения, работающие только в режиме администратора, Oculus не мог хранить игры на диске C , и так далее). Ни одно из средств устранения неполадок Windows не устранило мою проблему с ОС, и я обнаружил, что некоторые инструменты поддержки восстановления, такие как DISM, не работают с обновлением 2004.
После запуска с заводских настроек ОС Windows остановилась на версии 1909. Мне не предлагается обновление функций 2004 года, хотя я не уверен, что хочу снова обновляться до 2004 года без поддержки таких инструментов, как DISM. Также обратите внимание, что теперь в Windows по умолчанию точки восстановления НЕ создаются автоматически — пользователь должен создавать их вручную.
Разделение диска с двойной загрузкой VR/3D Vision (несколько твердотельных накопителей). 3D Vision — Windows 10 v1809, объединенный драйвер 452.06, 32 ГБ, i9-9900X@4,5 ГГц, 2080Ti с гибридным охлаждением, 4K LG E6 OLED TV с EDID. VR – 3080Ti с Vive Pro 2, а также Aero, Vive Pro с модифицированным беспроводным объективом, Index, Reverb G2, Pimax 8K.
Надеюсь настроить 3D Vision в первый раз, так как я перехожу на карту на базе Nvidia, и мне интересно, стоит ли мне оставаться на версии Windows 1909??
Разделение диска с двойной загрузкой VR/3D Vision (несколько твердотельных накопителей). 3D Vision — Windows 10 v1809, объединенный драйвер 452.06, 32 ГБ, i9-9900X@4,5 ГГц, 2080Ti с гибридным охлаждением, 4K LG E6 OLED TV с EDID. VR – 3080Ti с Vive Pro 2, а также Aero, Vive Pro с модифицированным беспроводным объективом, Index, Reverb G2, Pimax 8K.
Спасибо за информацию wyme446! Я прочитаю, так что установка пойдет хорошо. Буду очень признателен за любую другую информацию, которую мне нужно прочитать.
Итак, пару дней назад я купил gtx 1650 super в качестве временной замены моей Rx 480 AMD, которая в настоящее время стоит у меня на компьютере. Просто хотел заменить карту AMD на что-то Nvidia, близкое по бенчмарку по кадрам в секунду в играх. Я собираюсь придерживаться Windows 1903, потому что сейчас TriDef отлично с ней работает.
Пара важных вопросов, на которые мне нужно ответить. Я собираюсь полностью отформатировать свой жесткий диск, чтобы избавиться от всего AMD, а затем переустановить Windows версии 1903. Можно ли загрузить версию 1903, на которой есть все обновления, которые в настоящее время установлены на моей Windows 10?? Или мне просто нужно скачать версию 1903 и ждать, пока она сама установит все текущие обновления?? Я спрашиваю об этом, потому что TriDef плохо работает с базовой загрузкой версии 1903. Однако, поскольку со временем было выпущено больше обновлений, для версии 1903 удалось решить проблему, которая была у TriDef, и теперь она отлично работает. Я хочу иметь возможность использовать TriDef, а также 3D видение, если это возможно. Позже я мог бы попробовать Windows 10 версии 1909.
Во-вторых, после установки версии 1903, какие настройки и вещи я должен отключить, чтобы моя Windows не заставляла мой компьютер загружать или устанавливать какую-либо программу, которая может нарушить трехмерное зрение. Я не хочу, чтобы Windows принудительно устанавливала драйвер дисплея или что-то в этом роде. Порекомендуете ли вы какое-либо стороннее программное обеспечение, которое дает мне больше контроля над обновлениями за пределами настроек Windows 10.
Наконец, будет ли выполняться работа по восстановлению системы для устранения проблемы, которая возникла из-за внедрения чего-то, что сделало окно 10, или того, что я, возможно, сделал. Должен ли я делать резервную копию системы каждые пару недель или около того?
Я знаю, что вопросов много, но я хочу быть очень осторожным, поддерживая 3D-геймплей как можно дольше. Чем вы занимаетесь.
Что касается второго вопроса, вы можете рассматривать свою сборку 1903 как автономное решение, а затем выполнять двойную загрузку с обычной сетевой сборкой (это означает, что вам все равно, обновляется ли она). Я помню ветку, где наше сообщество обсуждало варианты, но на форуме есть и другие. Я слышал о программе, которая упрощает работу, но забыл ее название.
Удачи вам в процессе восстановления. В моем недавнем опыте восстановления мои версии Windows перешли от обновлений 1809 к интегрированному обновлению 1909, пропустив 1903. Не знаю, как принудительно установить конкретную версию, например 1903.
Разделение диска с двойной загрузкой VR/3D Vision (несколько твердотельных накопителей). 3D Vision — Windows 10 v1809, объединенный драйвер 452.06, 32 ГБ, i9-9900X@4,5 ГГц, 2080Ti с гибридным охлаждением, 4K LG E6 OLED TV с EDID. VR – 3080Ti с Vive Pro 2, а также Aero, Vive Pro с модифицированным беспроводным объективом, Index, Reverb G2, Pimax 8K.
whyme466 написал: ↑ Пт, 21 августа 2020 г., 9:45. Удачи вам в процессе восстановления. В моем недавнем опыте восстановления мои версии Windows перешли от обновлений 1809 к интегрированному обновлению 1909, пропустив 1903. Не знаю, как принудительно установить конкретную версию, например 1903.
У меня есть Windows версии 1903 на диске, который я недавно скачал с сайта Microsoft. Все, что я сделал, это просто установил его, но, в отличие от вашего, он не выполнял принудительную установку версии 1909 или 2004 года. Может быть, у меня есть какие-то настройки, которые сохраняют или что-то в этом роде.
Итак, если у вас установлена Windows 10 версии 1909, означает ли это, что вы используете программу BringBack 3DV для обновления дисплея Nvidia, чтобы вы могли по-прежнему использовать 3D Vision с новыми драйверами?? Разрешаете ли вы Windows свободно устанавливать обновления или у вас отключены определенные настройки, чтобы Microsoft не могла навязывать вам обновления?
Здравствуйте! Я знаю несколько вещей, которые могут вам помочь.
Или перейдите к обновлению Windows в настройках и установите лимитное подключение, чтобы не загружать через лимитное подключение.
Или вы можете выполнить двойную загрузку ОС Windows 10: одну с жесткого диска Windows 10 2004 для сетевой игры, а другую загрузку с отдельного диска для Windows 10 1903, не подключенного к Интернету.
Я думаю, что большинство людей здесь отключают свой интернет, чтобы играть в однопользовательские 3D-игры
____________________________________________________________________________________________
Дом написал: ↑ Пт, 21 августа 2020 г., 19:50 Привет, я знаю несколько вещей, которые могут тебе помочь.
Или перейдите к обновлению Windows в настройках и установите лимитное подключение, чтобы не загружать через лимитное подключение.
Или вы можете выполнить двойную загрузку ОС Windows 10: одну с жесткого диска Windows 10 2004 для сетевой игры, а другую загрузку с отдельного диска для Windows 10 1903, не подключенного к Интернету.
Я думаю, что большинство людей здесь отключают свой интернет, чтобы играть в однопользовательские 3D-игры
СПАСИБО, ДОН, за помощь! У меня есть 2 недели до того, как мой gtx 1650 super появится в качестве временной замены для Rx 480, который в настоящее время находится в компьютере, и я провожу все возможные исследования. Еще раз спасибо.
Я использую свою ОС 1909 (и предшествовавшую ей версию 2004) исключительно для VR-игр, а свою ОС 1809 с двойной загрузкой использую для игр 3D Vision с драйвером 425.31 (не использую BringBack3DV).
Разделение диска с двойной загрузкой VR/3D Vision (несколько твердотельных накопителей). 3D Vision — Windows 10 v1809, объединенный драйвер 452.06, 32 ГБ, i9-9900X@4,5 ГГц, 2080Ti с гибридным охлаждением, 4K LG E6 OLED TV с EDID. VR – 3080Ti с Vive Pro 2, а также Aero, Vive Pro с модифицированным беспроводным объективом, Index, Reverb G2, Pimax 8K.
Дом написал: ↑ Пт, 21 августа 2020 г., 19:50 Привет, я знаю несколько вещей, которые могут тебе помочь.
Или перейдите к обновлению Windows в настройках и установите лимитное подключение, чтобы не загружать через лимитное подключение.
Или вы можете выполнить двойную загрузку ОС Windows 10: одну с жесткого диска Windows 10 2004 для сетевой игры, а другую загрузку с отдельного диска для Windows 10 1903, не подключенного к Интернету.
Я думаю, что большинство людей здесь отключают свой интернет, чтобы играть в однопользовательские 3D-игры
Быстрый вопрос об обновлениях. Если после отключения обновлений Windows позже вы решите продолжить, загрузите и установите все доступные обновления, установка точки восстановления Windows перед установкой станет решением для исправления моего компьютера, если одно из обновлений испортит 3D-видение. Будет ли эта точка восстановления Windows восстанавливать мой компьютер ТОЧНО так, как он был до установки всех предыдущих обновлений, и заставит ли 3D Vision снова работать.
Я бы не стал полагаться на восстановление системы Windows, оно никогда не работало так хорошо и в конечном итоге всегда приводило к повреждению вашей системы.
Я бы установил Windows 10 1903 с нужными вам обновлениями, а затем вообще не устанавливал бы обновления. Это оставит на вашем диске c: примерно 20-30 ГБ для установки Windows и, возможно, несколько приложений, которые вам нужны, в c:\programfiles
Чтобы создать полную резервную копию Windows 10 с помощью средства создания образа системы, выполните следующие действия:
Откройте «Настройки».
Нажмите «Обновление и безопасность».
Нажмите «Резервное копирование».
В разделе «Ищете более старую резервную копию?» выберите «Перейти к резервному копированию и восстановлению (Windows 7)». .
На левой панели выберите параметр Создать образ системы.
Тогда, если вы случайно установите более новую версию Windows или какое-либо обновление, которое вам не нужно, у вас будет полный образ, доступный в любое время.
Если вы позже установите еще несколько обновлений в Windows 10 1903, функция обновления Windows 10 для 1909 или 2004 может появиться на вашем экране обновления Windows, и вам будет трудно ее избежать.
Довольно скоро Windows 10 1903 перестанет получать обновления и будет EOL от Microsoft.
Очень сложно избежать обновлений Windows 10.
____________________________________________________________________________________________
Дом написал: ↑ Сб, 22 августа 2020 г., 13:41. Я бы не стал полагаться на восстановление системы Windows, оно никогда не работало так хорошо и в конечном итоге всегда будет повреждать вашу систему.
Я бы установил Windows 10 1903 с нужными вам обновлениями, а затем вообще не устанавливал бы обновления. Это оставит на вашем диске c: примерно 20-30 ГБ для установки Windows и, возможно, несколько приложений, которые вам нужны, в c:\programfiles
Чтобы создать полную резервную копию Windows 10 с помощью средства создания образа системы, выполните следующие действия:
Откройте «Настройки».
Нажмите «Обновление и безопасность».
Нажмите «Резервное копирование».
В разделе «Ищете более старую резервную копию?» выберите «Перейти к резервному копированию и восстановлению (Windows 7)». .
На левой панели выберите параметр Создать образ системы.
Тогда, если вы случайно установите более новую версию Windows или какое-либо обновление, которое вам не нужно, у вас будет полный образ, доступный в любое время.
Если вы позже установите еще несколько обновлений в Windows 10 1903, функция обновления Windows 10 для 1909 или 2004 может появиться на вашем экране обновления Windows, и вам будет трудно ее избежать.
Довольно скоро Windows 10 1903 перестанет получать обновления и будет EOL от Microsoft.
Очень сложно избежать обновлений Windows 10.
Я спрашивал об этом еще где-то, но действительно ли есть причина форматировать мой жесткий диск просто потому, что я перехожу с карты AMD на Nvidia для 3D-видения?? Если нет, то какая программа поможет мне избавиться от всего, что связано с AMD, чтобы не вызывать проблем с драйверами при работе с 3DV?
Вы можете попробовать не переустанавливать Windows 10 после обновления карты GFX, но у вас может быть нестабильность системы, потому что есть остатки кеша от AMD, а Nvidia и AMD борются за место на материнской плате в чипах.
Когда вы меняете карты, я бы также очистил CMOS на материнской плате, когда она выключена.
<р>1. Используйте DDU в безопасном режиме Windows, чтобы удалить драйверы AMD, а затем выключите компьютер.
2. Выньте карту AMD и очистите CMOS материнской платы.
3. Вставьте карту обновления Nvidia и загрузите систему, войдите в BIOS и убедитесь, что все настроено правильно, сохраните настройки BIOS и выйдите.
4. Загрузите Windows и установите драйверы Nvidia с помощью BringBack 3DV или попробуйте сначала использовать Nvidia 425.31 (перезагрузитесь после установки драйверов).
Если обновление Windows установит драйверы Nvidia до того, как вы это сделаете, вам нужно использовать DDU и зайти в настройки там и выберите «не устанавливать автоматически драйверы обновления Windows», вы увидите этот параметр. (всегда удаляйте драйверы в безопасном режиме Windows)
Возможно, вы новичок в DDU, поэтому, чтобы использовать его правильно, сначала загрузите его и распакуйте с помощью 7zip или другого экстрактора, затем запустите его в первый раз, а затем выйдите из него.
Затем загрузите его снова, и он даст вам возможность перезапустить в безопасном режиме. Выберите этот вариант, а затем он перезагрузит ваш компьютер в безопасном режиме Windows. Затем он загрузится, а затем вы выбираете в боковом меню драйверы AMD, затем нажимаете опцию «очистить и выключить».
Когда вы устанавливаете более новый драйвер после установки новой карты Nvidia, вы должны выбрать в DDU «очистить и перезапустить», когда находитесь в безопасном режиме Windows 10.
____________________________________________________________________________________________
Дом написал: ↑ Сб, 22 августа 2020 г., 20:22. Вы можете попытаться не переустанавливать Windows 10 после обновления карты GFX, но у вас может быть нестабильность системы, потому что есть остатки кеша от AMD, а Nvidia и AMD борются за место на материнской плате в микросхемах.
Когда вы меняете карты, я бы также очистил CMOS на материнской плате, когда она выключена.
<р>1. Используйте DDU в безопасном режиме Windows, чтобы удалить драйверы AMD, а затем выключите компьютер.
2. Выньте карту AMD и очистите CMOS материнской платы.
3. Вставьте карту обновления Nvidia и загрузите систему, войдите в BIOS и убедитесь, что все настроено правильно, сохраните настройки BIOS и выйдите.
4. Загрузите Windows и установите драйверы Nvidia с помощью BringBack 3DV или попробуйте сначала использовать Nvidia 425.31 (перезагрузитесь после установки драйверов).
Если обновление Windows установит драйверы Nvidia до того, как вы это сделаете, вам нужно использовать DDU и зайти в настройки там и выберите «не устанавливать автоматически драйверы обновления Windows», вы увидите этот параметр. (всегда удаляйте драйверы в безопасном режиме Windows)
Возможно, вы новичок в DDU, поэтому, чтобы использовать его правильно, сначала загрузите его и распакуйте с помощью 7zip или другого экстрактора, затем запустите его в первый раз, а затем выйдите из него.
Затем загрузите его снова, и он даст вам возможность перезапустить в безопасном режиме. Выберите этот вариант, а затем он перезагрузит ваш компьютер в безопасном режиме Windows. Затем он загрузится, а затем вы выбираете в боковом меню драйверы AMD, затем нажимаете опцию «очистить и выключить».
Когда вы устанавливаете более новый драйвер после установки новой карты Nvidia, вы должны выбрать в DDU «очистить и перезапустить», когда находитесь в безопасном режиме Windows 10.
Привет, Дом! Просто хочу, чтобы вы знали, что я все установил и все отлично работает! Кстати, вместо BB3DV я решил использовать 3D fix manager. Следовал вашим инструкциям по использованию DDU при удалении всех драйверов AMD и не имел проблем.
Мой следующий шаг — узнать, как все работает в 3D Fix Manager и его настройках. Попробовал несколько игр, и это выглядело хорошо. Были некоторые незначительные проблемы с правильным разрешением, а что нет, но я уверен, что, поскольку я не знаю программу лучше, и с помощью сообщества я ее устраню.
Еще не пробовал TriDef и, вероятно, не буду возиться с этим, пока я не поправлюсь с 3D-зрением.
О, не могу вспомнить, публиковал я это или нет, но мои аппаратные характеристики того, что я использую для 3D, таковы:
Проектор Optoma DH101 и очки DLP
AMD 8370
8 Гб оперативной памяти (нужно приобрести еще одну флешку на 4 Гб)
Rtx 2060 6 Гб оперативной памяти
Система довольно устарела, но она запускает то, во что я люблю играть.. пока
Еще один короткий вопрос. Я работал на Windows версии 1903. Я только что понял, что обновление Windows скачало версию 2004 и хочет ее установить. Я поставил обновления на паузу до 3 сентября, поэтому пока не могу их установить.
Мой план состоял в том, чтобы обновиться до версии 1909. Я скачал iso-образ версии 1909 и собирался сделать это таким образом.
Прежде чем обновление будет снято с паузы, я собираюсь установить версию 1909. После того, как я установлю версию 1909, будет ли она по-прежнему пытаться установить уже загруженную версию 2004?? Если я не могу предотвратить установку версии 2004, что мне делать, чтобы вернуться к версии 1909?
Читайте также:
- Как перейти на новую версию Windows 10
- Как отформатировать флешку в ntfs в Windows XP
- Каким должно быть разрешение экрана на компьютере с Windows 7
- Как установить windows на нетбук с флешки
- Мышь застряла в Windows 7
Содержание
- 1 Как включить 3d на видеокарте Nvidia?
- 2 Как убрать 3d эффект в играх Nvidia?
- 3 Как открыть панель Nvidia?
- 4 Для чего нужен драйвер 3d Vision?
- 5 Как открыть панель GeForce Experience?
- 6 Где найти Nvidia на Windows 10?
Установите драйвер GeForce
- Убедитесь что был проинсталлирован драйвер GeForce версии 186.18 или выше для Windows 7 или Windows Vista. …
- Откройте Главное меню > Корпорация NVIDIA > 3D Vision и выберите “Включить 3D VISION Discover”.
- Следуйте инструкциям мастера установки 3D Vision.
Как убрать 3d эффект в играх Nvidia?
Если речь о 3D режиме видеокарты, то Панель управления — Настройки видеокарты (для Nvidia это «Панель управления NVIDIA») — далее Стереоскопический режим 3D или вариация названия — Снять маркер включения 3D режима и применить настройки.
Как открыть панель Nvidia?
Самый простой способ открыть «Панель управления NVIDIA» это воспользоваться контекстным меню на рабочем столе. Для этого нужно просто кликнуть правой кнопкой мышки по свободному месту на рабочем столе и в появившемся меню выбрать пункт «Панель управления NVIDIA».
Для чего нужен драйвер 3d Vision?
Технология В технологии NVIDIA 3D Vision используется затворный метод разделения изображений для левого и правого глаз. … Для получения 3D-изображения необходим монитор или проекторы, поддерживающий частоту 120 Гц, ПК с графическим процессором NVIDIA GeForce и одна или несколько пар очков NVIDIA 3D Vision.
Как открыть панель GeForce Experience?
Откройте оверлей с помощью клавиш “ Alt+Z ”, и вы увидите новую функцию под названием “ Потоковая передача ”. Укажите электронный адрес своего друга, и он получит приглашение, которое установит и откроет приложение GeForce Experience в браузере Chrome. После этого вы сможете играть вместе на одном экране.
Где найти Nvidia на Windows 10?
Нажмите на иконку Пуск в панели задач, чтобы открыть меню Пуск. Нажимите на иконку «Настройки» чтобы открыть меню Настройки. Нажмите на Приложения -> Приложения и возможности. Найдите «NVIDIA Control Panel».